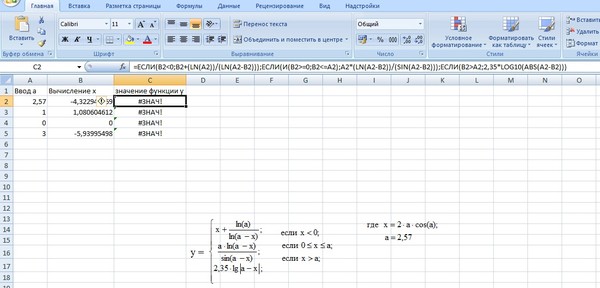Поиск и исправление ошибок в вычислениях Excel
Идентификация ошибок осуществляется несколькими способами. Один из них реализуется через отображение кода ошибки в ячейке.
Ошибка | Описание |
#Н/Д | Н/Д – является сокращением термина Неопределённые данные. Помогает предотвратить использование ссылки на пустую ячейку |
#ЧИСЛО! | Функция с числовым аргументом использует неприемлемый аргумент |
#ИМЯ? | Ошибка в написании имени или используется несуществующее имя |
#ССЫЛКА! | Используется ссылка на несуществующую ячейку |
#ЗНАЧ! | |
#ДЕЛ/0! | В качестве делителя используется ссылка на ячейку, в которой содержится нулевое или пустое значение (если ссылкой является пустая ячейка, то её содержимое интерпретируется как ноль) |
#ПУСТО! | Используется ошибочная ссылка на ячейку |
############# | Данные не помещаются в ячейку по ширине, следует увеличить ширину столбца или применить более компактное форматирование |
Второй способ обнаружения ошибок – Excel отображает в левом верхнем углу ячейки зелёный треугольник (индикатор ошибки). При выборе такой ячейки появляется смарт-тег проверки ошибок.
При выборе такой ячейки появляется смарт-тег проверки ошибок.
Для проверки ошибок необходимо выполнить следующие шаги:
1. Выберите лист, который требуется проверить на наличие ошибок.
2. На вкладке Формулы в группе Зависимости формул нажмите кнопку Проверка наличия ошибок. Откроется окно диалога Контроль ошибок.
3. В окне диалога Контроль ошибок просмотрите информацию о текущей ошибке в левой части окна.
4. Для просмотра более детального описания ошибки и возможных вариантов её исправления нажмите кнопку Справка по этой ошибке.
5. Нажмите кнопку Показать этапы вычисления. MS Excel откроет окно диалога Вычисление формулы, где вы сможете просмотреть значения различных частей вложенной формулы, вычисляемые в порядке расчёта формулы:
a) нажмите кнопку Вычислить, чтобы проверить значение подчёркнутой ссылки.
b) если подчёркнутая часть формулы является ссылкой на другую формулу, нажмите кнопку Шаг с заходом, чтобы отобразить другую формулу в поле Вычисление. Нажмите кнопку Шаг с выходом, чтобы вернуться в предыдущую ячейку и формулу;
c) Выполняйте указанные действия, пока не будет вычислена каждая часть формулы;
d) Чтобы снова увидеть вычисления, нажмите кнопку Заново;
e) Чтобы завершить вычисления, нажмите кнопку Закрыть.
6. Для изменения формулы в строке формул нажмите кнопку Изменить в строке формул.
7. Если ошибка является несущественной, вы можете нажать кнопку Пропустить ошибку. Помеченная ошибка при последующих проверках будет пропускаться.
8. Для перехода к следующей ошибке нажмите кнопку Далее. Для возврата к предыдущей – кнопку Назад.
Для возврата к предыдущей – кнопку Назад.
9. Доведите до конца проверку ошибок и закройте окно диалога Контроль ошибок.
Трассировка связей между формулами и ячейками
Для удобства поиска причин ошибок, а также и в некоторых других случаях можно графически отобразить связь между ячейками в формуле.
Для отображения ячеек, входящих в формулу в качестве аргументов, необходимо выделить ячейку с формулой и нажать кнопку Влияющие ячейки в группе Зависимости формул вкладки Формулы.
Один щелчок по кнопке Влияющие ячейки отображает связи с ячейками, непосредственно определяющими результат вычисления. Если в этих ячейках также находятся формулы, то следующий щелчок отображает связи с
Для отображения ячеек, в формулы которых входит какая-либо ячейка, её следует выделить и нажать кнопку Зависимые ячейки в группе Зависимости формул вкладки Формулы.
Один щелчок по кнопке Зависимые ячейки отображает связи с
ячейками, непосредственно зависящими от выделенной
ячейки. Если эти
ячейки также влияют на другие
ячейки, то следующий щелчок отображает связи с зависимыми
ячейками. И так далее.
Связи в пределах текущего листа отображаются синими стрелками. Связи с ячейками
других листов и книг отображаются чёрными пунктирными линиями и значком листа. Красные стрелки показывают ячейки, вызывающие ошибки.Для скрытия стрелок связей следует нажать кнопку Убрать все стрелки в группе Зависимости формул вкладки Формулы. Использование окна контрольных значений.
Если вы работаете с большой таблицей, содержащей формулы, которые ссылаются на различные ячейки текущей таблицы и/или ячейки другого листа, достаточно сложно отследить их взаимосвязи.
В этом случае вашим помощником может выступать панель инструментов Окно контрольного значения.
Окно контрольного значения значительно упрощает анализ, проверку зависимостей и подтверждение вычислений и результатов формул на больших листах. Благодаря окну контрольного значения не требуется постоянно прокручивать лист, когда вы работаете с большой таблицей, переходить к различным его частям.
Добавление ячеек в окно контрольных значений
Для добавления на панель контрольных значений выполните следующие действия:
1. Выделите ячейки, контрольные значения которых нужно поместить на панель.
Чтобы выделить все ячейки листа с формулами, на вкладке Главная в группе Правка нажмите кнопку Найти и выделить и выберите команду Формулы.
2. На вкладке Формулы в группе Зависимости формул нажмите кнопку Окно контрольного значения.
На вкладке Формулы в группе Зависимости формул нажмите кнопку Окно контрольного значения.
4. В окне диалога Добавление контрольного значения проверьте правильность выбранного диапазона и нажмите кнопку Добавить.
Циклические ссылки
Циклические ссылки возникают, когда формула в какой-либо ячейке посредством других ячеек ссылается сама на себя.
Например, ячейка С4 = Е7, Е7 = С11, С11 = С4. В итоге С4 ссылается на С4.
Появление циклических ссылок очень легко определить. При их возникновении или наличии в уже созданной книге Excel сразу же появляется предупреждение о циклической ссылке, которое и описывает суть явления.
При нажатии на кнопку OK сообщение будет закрыто, а в ячейке, содержащей циклическую ссылку, в большинстве случаев появится 0.
Предупреждение, как правило, появляется при первоначальном создании циклической ссылки или открытии книги, содержащей циклические ссылки. Если предупреждение принято, то при дальнейшем возникновении циклических ссылок оно может не появляться.
Циклические ссылки в Excel могут создаваться преднамеренно, для решения тех или иных задач финансового моделирования, а могут возникать случайно, в виде технических ошибок и ошибок в логике построения модели.
В первом случае мы знаем об их наличии, так как сами их предварительно создали, и знаем, зачем они нам нужны.
Во втором случае мы можем вообще не знать, где они находятся, например, при открытии чужого файла и появлении сообщения о наличии циклических ссылок.
Найти циклическую ссылку можно несколькими способами. Например, чисто визуально формулы и ячейки, участвующие в образовании циклических ссылок в Excel, отмечаются синими стрелками.
Если циклическая ссылка – одна на листе, то в строке состояния будет выведено сообщение о наличии циклических ссылок с адресом ячейки.
Если циклические ссылки есть ещё и на других листах кроме активного, то будет выведено сообщение без указания ячейки.
Найти циклическую ссылку можно также при помощи инструмента поиска ошибок.
На вкладке Формулы в группе Зависимости формул выберите элемент Поиск ошибок и в раскрывающемся списке пункт Циклические ссылки.
Вы увидите адрес ячейки с первой встречающейся циклической ссылкой. После её корректировки или удаления – со второй и т. д.
Итак, используя вышеперечисленные инструменты и приёмы, вы сможете облегчить поиск, исправление и предупреждение ошибок в рабочих книгах Excel.
Успехов!!!
Свидетельство о регистрации СМИ: Эл № ФС77-67462 от 18 октября 2016 г.
Контакты редакции: +7 (495) 784-73-75, smi@4dk. ru
ru
Почини это! Исправить ошибку #VALUE в Excel
Для многих пользователей по всему миру, как личных, так и профессиональных, таблицы Excel, Это очень важно. Он используется для множества задач, многие из которых связаны с работой с числовыми данными в большем или меньшем масштабе. На самом деле, мы можем найти это приложение во многих современных компьютерах.
Хотя поначалу это может показаться чрезвычайно сложным, но мы также можем использовать его более упрощенно. Результаты, которые мы получим, будут зависеть от наших знаний или от того, насколько мы остаемся в характеристиках приложения.
И вот мы собираемся найти один Огромное количество формул и функций с помощью которого можно работать с нашими числовыми данными в Excel. При этом само приложение пытается нам во всем этом помочь, предлагая примеры использования формул или сообщения об ошибках, когда что-то идет не так.
Что такое ошибка Excel #VALUE
На самом деле, в этих строках мы хотим сосредоточиться на ошибка #ЗНАЧ которые могут быть знакомы многим из вас. Чтобы дать вам представление обо всем этом, важно знать, что когда появляется это конкретное сообщение, это означает, что есть что-то не так в структуре формулы. Точно так же может случиться так, что ошибка дается потому, что есть что-то не так с содержимым ячейки упоминается из формулы.
Чтобы дать вам представление обо всем этом, важно знать, что когда появляется это конкретное сообщение, это означает, что есть что-то не так в структуре формулы. Точно так же может случиться так, что ошибка дается потому, что есть что-то не так с содержимым ячейки упоминается из формулы.
Необходимо учитывать, что Ошибка #VALUE — одна из самых распространенных в Microsoft Excel. Именно по этой причине иногда нам будет стоить немного больше, чем обычно, чтобы определить точную причину этого. Со всем и с этим мы хотим поговорить о некоторых решениях, наиболее распространенных, которые вы можете осуществить, чтобы исправить эту ошибку о котором мы говорим. Это улучшит наш опыт ежедневного использования программы для работы с электронными таблицами.
Исправить сообщение о сбое в электронной таблице
Как мы уже говорили вам ранее, существует несколько наиболее распространенных случаев, когда может возникнуть вышеупомянутая ошибка #ЗНАЧ.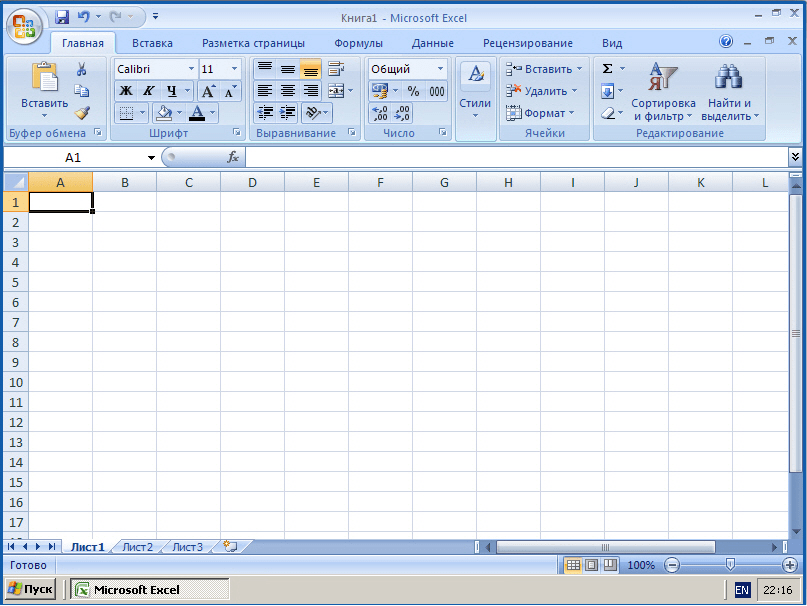 Поэтому ниже мы объясняем наиболее распространенные, чтобы вы могли найти их как можно скорее и решить их в своих проектах Excel.
Поэтому ниже мы объясняем наиболее распространенные, чтобы вы могли найти их как можно скорее и решить их в своих проектах Excel.
- неожиданное текстовое значение: Одной из проблем, которая может вызвать ошибку, является попытка работы с ячейкой, которая вместо числового значения содержит некоторый текст. При обращении к нему через формулу программа вернет эту ошибку. Чтобы решить эту проблему, нам просто нужно удалить этот текст и добавить правильный тип данных.
- Использование специальных символов: что-то подобное происходит, когда в Excel мы пытаемся работать с содержимым, которое включает какой-либо тип специального символа или недопустимый формат данных. Наглядным примером всего этого служит то, что мы пытаемся оперировать значениями, включающими скобки или круглые скобки в ячейке, что вернуло бы вышеупомянутую ошибку #ЗНАЧ.
- Недопустимый аргумент функции: Эта ошибка также может возникать при вводе ошибочных данных, не соответствующих ссылке на функцию.
 Например, если мы пытаемся оперировать датами двух ячеек, но одна из них содержит текст. Формула не ожидает исходную ссылку и возвращает закомментированную ошибку. Нам нужно только ввести формат даты в обе ячейки, чтобы работать.
Например, если мы пытаемся оперировать датами двух ячеек, но одна из них содержит текст. Формула не ожидает исходную ссылку и возвращает закомментированную ошибку. Нам нужно только ввести формат даты в обе ячейки, чтобы работать. - Даты, используемые в качестве текста: и продолжая данные типа даты в Excel, надо учитывать, что при вводе их вручную в текстовом режиме программа может возвращать #ЗНАЧ. Вот почему в этой программе рекомендуется вводить правильный формат именно для этого типа данных.
Как исправить #ЗНАЧ! ошибка в функции ЕСЛИ
Excel для Microsoft 365 Excel для Microsoft 365 для Mac Excel 2021 Excel 2021 для Mac Excel 2019 Excel 2019 для Mac Excel 2016 Excel 2016 для Mac Excel 2013 Excel 2010 Excel 2007 Больше…Меньше
ЕСЛИ — одна из самых универсальных и популярных функций в Excel, которая часто используется несколько раз в одной формуле, а также в сочетании с другими функциями. К сожалению, из-за сложности построения операторов ЕСЛИ довольно легко столкнуться с ошибкой #ЗНАЧ! ошибка. Обычно ошибку можно подавить, добавив в формулу специальные функции обработки ошибок, такие как ЕОШИБКА, ЕОШИБКА или ЕСЛИОШИБКА.
Обычно ошибку можно подавить, добавив в формулу специальные функции обработки ошибок, такие как ЕОШИБКА, ЕОШИБКА или ЕСЛИОШИБКА.
Проблема: Аргумент ссылается на значения ошибки
Если есть ссылка на ячейку со значением ошибки, ЕСЛИ отображает ошибку #ЗНАЧ! ошибка.
Решение . Вместе с ЕСЛИ можно использовать любую формулу обработки ошибок, такую как ЕОШИБКА, ЕОШИБКА или ЕСЛИОШИБКА. В следующих разделах объясняется, как использовать ЕСЛИ, ЕОШИБКА и ЕОШИБКА или ЕСЛИОШИБКА в формуле, когда ваш аргумент ссылается на значения ошибки.
Исправьте #ЗНАЧ! ошибка в функции СЦЕПИТЬ
Исправьте #ЗНАЧ! ошибка в функциях СРЗНАЧ или СУММ
Примечания:
ЕСЛИОШИБКА была введена в Excel 2007 и гораздо предпочтительнее, чем ЕОШИБКА или ЕОШИБКА, поскольку не требует избыточного построения формулы.
 ISERROR и ISERR заставляют вычислять формулу дважды, сначала для того, чтобы убедиться, что она дает ошибку, а затем еще раз, чтобы вернуть ее результат. ЕСЛИОШИБКА вычисляется только один раз.
ISERROR и ISERR заставляют вычислять формулу дважды, сначала для того, чтобы убедиться, что она дает ошибку, а затем еще раз, чтобы вернуть ее результат. ЕСЛИОШИБКА вычисляется только один раз.=ЕСЛИОШИБКА(Формула,0) намного лучше, чем =ЕСЛИ(ЕСЛИОШИБКА(Формула,0,Формула))
Проблема: неверный синтаксис
Если синтаксис функции построен неправильно, она может возвращать ошибку #ЗНАЧ! ошибка.
Решение . Убедитесь, что вы правильно строите синтаксис. Вот пример хорошо построенной формулы, которая вкладывает функцию ЕСЛИ в другую функцию ЕСЛИ для расчета вычетов на основе уровня дохода.
=ЕСЛИ(Е2<31500,Е2*15%,ЕСЛИ(Е2<72500,Е2*25%,Е2*28%))
На простом английском языке это означает — ЕСЛИ(значение в ячейке A5 меньше 31 500, то умножьте значение на 15%..png.700x416_q95.jpg) Но ЕСЛИ это не так, проверьте, не меньше ли значение 72 500. ЕСЛИ да, умножьте на 25%, иначе умножить на 28%) .
Но ЕСЛИ это не так, проверьте, не меньше ли значение 72 500. ЕСЛИ да, умножьте на 25%, иначе умножить на 28%) .
Чтобы использовать ЕСЛИОШИБКА с существующей формулой, вы просто заключаете завершенную формулу в ЕСЛИОШИБКА:
=ЕСЛИОШИБКА(ЕСЛИ(E2<31500,E2*15%,ЕСЛИ(E2<72500,E2*25%,E2*28%)),0)
Это просто говорит, что ЕСЛИ любая часть исходной формулы оценивается как ошибка, тогда отображается 0, в противном случае возвращается результат оператора IF. Некоторые люди пишут свои формулы с обработкой ошибок для начала, однако это не очень хорошая практика, поскольку обработчик ошибок подавляет любые потенциальные ошибки, поэтому вы не обязательно будете знать, правильно ли работает ваша формула или нет. Если вам нужно добавить обработку ошибок, лучше всего добавить ее, как только вы убедитесь, что ваша формула работает правильно.
Примечание. Оценочные значения в формулах не имеют запятых. Если вы добавите их, функция ЕСЛИ попытается использовать их в качестве аргументов, и Excel будет кричать на вас. С другой стороны, процентные множители имеют символ %. Это говорит Excel, что вы хотите, чтобы эти значения отображались в процентах. В противном случае вам нужно будет ввести их как фактические процентные значения, например «E2 * 0,25».
С другой стороны, процентные множители имеют символ %. Это говорит Excel, что вы хотите, чтобы эти значения отображались в процентах. В противном случае вам нужно будет ввести их как фактические процентные значения, например «E2 * 0,25».
Нужна дополнительная помощь?
Вы всегда можете обратиться к эксперту в техническом сообществе Excel или получить поддержку в сообществе ответов.
См. также
Исправьте #ЗНАЧ! ошибка
ЕСЛИ функция
ЕСЛИОШИБКА функция
функции ИС
Функция IFS (Microsoft 365 или Excel 2016 или новее)
Функция ЕСЛИ — вложенные формулы и обход подводных камней
Видео: вложенные функции ЕСЛИ
Обзор формул в Excel
Как избежать неработающих формул
Обнаружение ошибок в формулах
Все функции Excel (по алфавиту)
Все функции Excel (по категориям)
Как исправить ошибку #ЗНАЧ! Ошибка в Экселе? 3 разных сценария
Главная > Microsoft Excel > Как исправить ошибку #ЗНАЧ! Ошибка в Экселе? 3 разных сценария
( Примечание: Это руководство по устранению ошибки #ЗНАЧ! в Excel подходит для всех версий Excel, включая Office 365 )
При работе с обширными данными, запутанными вычислениями или сложными операциями возникновение ошибок не странный. В зависимости от несоответствия данных или ошибок в синтаксисе ошибки в Excel классифицируются по разным типам. Одной из таких ошибок является ошибка #ЗНАЧ! ошибка в экселе. Эта ошибка возникает по разным причинам и очень распространена.
В зависимости от несоответствия данных или ошибок в синтаксисе ошибки в Excel классифицируются по разным типам. Одной из таких ошибок является ошибка #ЗНАЧ! ошибка в экселе. Эта ошибка возникает по разным причинам и очень распространена.
В этой статье я расскажу вам, почему #ЦЕННОСТЬ! возникает ошибка в Excel и как исправить ошибку #ЗНАЧ! ошибка.
Вы узнаете:
- Что такое #ЦЕННОСТЬ! Ошибка в Excel и почему она появляется?
- Как найти ячейки с #VALUE! Ошибка в Экселе?
- Как исправить ошибку #VALUE! Ошибка в Экселе?
- Чемодан 1
- Чемодан 2
- Чемодан 3
Связанные чтения:
КАК ИСПРАВИТЬ ОШИБКУ EXCEL NAME? 3 ПРОСТЫХ СОВЕТА
КАК ИСПРАВИТЬ ОШИБКУ #DIV/0 В EXCEL? 2 ПРОСТЫХ МЕТОДА
IFERROR EXCEL — ПОЛНОЕ РУКОВОДСТВО ПО ПОИСКУ ОШИБОК В EXCEL
Что такое #ЦЕННОСТЬ! Ошибка в Excel и почему она появляется?
Основная причина, по которой Excel выдает ошибку #ЗНАЧ! ошибка связана с тем, что Excel или указанная функция могут ожидать значение другого типа, но пользователь вставил или передал значение другого типа. Проще говоря, #ЦЕННОСТЬ! ошибка в Excel появляется, когда значение в конкретной ячейке не является ожидаемым значением.
Проще говоря, #ЦЕННОСТЬ! ошибка в Excel появляется, когда значение в конкретной ячейке не является ожидаемым значением.
#ЗНАЧ! ошибка возникает по разным причинам. Некоторые из причин, по которым #ЦЕННОСТЬ! возникает ошибка:
- Когда аргументы, переданные в формулу, имеют тип, отличный от фактического типа.
- Когда вы вводите неправильную формулу.
- Когда текстовое значение вводится вместо текстового значения или наоборот.
- Когда операции выполняются с датами, они форматируются как текстовые значения.
- Когда ячейки остаются пустыми (ячейки с пробелом или апострофом, которые делают ячейку пустой).
- Когда массивы неправильно открываются или закрываются.
Как найти ячейки с #VALUE! Ошибка в Экселе?
Один из самых эффективных способов исправления ошибки #ЗНАЧ! ошибка в Excel заключается в том, чтобы определить место ошибки и ввести правильный тип значения.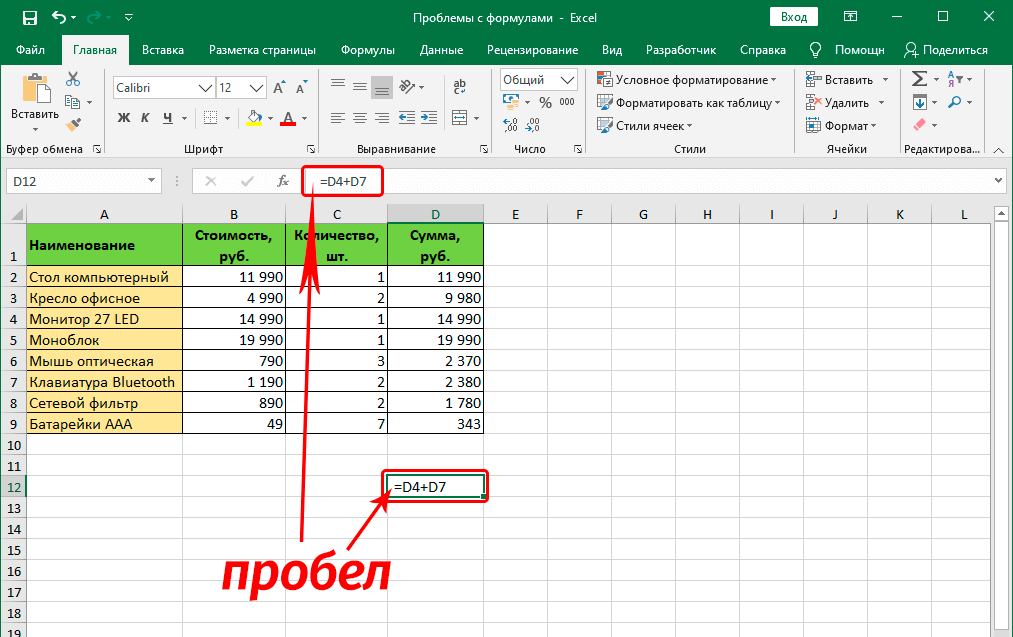
При работе с относительно небольшими данными легко определить возникновение ошибки. Эта конкретная ячейка будет содержать #ЗНАЧ! текст в соответствующей ячейке. Но когда есть несколько строк и столбцов данных, вам может быть немного сложно выполнить поиск по данным и найти ошибку. В таких случаях вы можете легко использовать опцию «Перейти к специальному», чтобы показать только ошибки.
- Чтобы найти ячейки с ошибками, сначала перейдите на ленту главного меню Home .
- В разделе Редактирование щелкните раскрывающийся список Найти и выбрать и щелкните Перейти к специальному .
- В диалоговом окне «Перейти к специальному» выберите переключатель Формулы и установите флажок только для Ошибки .
- Нажмите OK .

Это только показывает вам все ячейки с ошибками, из которых вы можете отсортировать и найти ячейки с #ЗНАЧ! ошибка.
#ЗНАЧ! ошибка в ExcelКак исправить ошибку #ЗНАЧ! Ошибка в Экселе?
Исправление #VALUE! ошибка в Excel относительно проста. Все, что вам нужно сделать, это определить ячейку с ошибкой и ввести правильный тип данных, которые ищет Excel.
Давайте теперь посмотрим на некоторые распространенные случаи #VALUE! ошибки в Excel и как их исправить.
Случай 1: когда вместо текстового значения вводится текстовое значение или наоборот
Рассмотрим пример, когда у вас есть список учащихся и оценки, которые они набрали по 3 предметам. Чтобы найти сумму, вам придется сложить баллы, набранные по трем предметам, вместе.
Как исправить #ЗНАЧ! ошибка в Excel — случай 1 Когда вы суммируете отдельные ячейки, содержащие данные, Excel выдает ошибку #ЗНАЧ! ошибка в результирующей ячейке. Это связано с тем, что одна ячейка (B6) содержит текстовое значение (NA) вместо числового значения.
Если вы хотите пропустить ячейку и получить результирующее общее значение, вы можете использовать функцию СУММ, чтобы игнорировать текстовое значение и возвращать только общее количество ячеек с числовым значением. Или вы можете изменить ячейку с символом NA на пустую ячейку, чтобы оператор сложения (+) игнорировал пустую ячейку.
Рекомендуемое чтение:
КАК ИСПРАВИТЬ ОШИБКУ #REF В EXCEL? 3 ПРОСТЫХ СПОСОБА
КАК ИСПРАВИТЬ ОШИБКУ КРУГОВОЙ ССЫЛКИ EXCEL?
КАК ИСПРАВИТЬ ОШИБКУ EXCEL РАЗЛИВ? — 5 ПРОСТЫХ ИСПРАВЛЕНИЙ
Случай 2: Когда ячейки оставлены пустыми
Пустые ячейки также являются причиной возникновения ошибки #ЗНАЧ! ошибка. Существует минутная разница между пустыми ячейками и пустыми ячейками. Пустые ячейки в Excel не содержат никаких символов. Пустые ячейки отображаются только как пустые ячейки, но могут содержать символы, такие как пробелы или апострофы, которые не отображаются для пользователя.
Рассмотрим пример, в котором у вас есть строки и столбцы случайных данных. После их добавления вы обнаружите, что результирующее значение отображается с #ЗНАЧ! ошибка. Когда вы смотрите на ячейки, вы не находите никаких текстовых значений. Однако вы замечаете одну пустую ячейку.
При ближайшем рассмотрении становится ясно, что пустая ячейка содержит пару пробелов, и это является причиной ошибки.
Как исправить #ЗНАЧ! ошибка в Excel — Случай 2Чтобы исправить эту ошибку, вы можете либо найти пустые ячейки вручную и удалить пробелы, либо использовать параметр «Найти и заменить».
- Нажмите Ctrl + H , чтобы открыть диалоговое окно «Найти и заменить». В текстовом поле Найти что: введите один пробел, двойной пробел или апостроф. В Заменить на: текстовое поле, оставить текстовое поле пустым.
- Нажмите Заменить все.
- Это преобразует все пустые ячейки в пустые ячейки.

Примечание: Чтобы определить, является ли текущая ячейка пустой ячейкой или пустой ячейкой, вы можете использовать функцию ДЛСТР или функцию ЕПУСТО.
Случай 3: когда аргументы, передаваемые в формуле, имеют тип, отличный от фактического типа / когда операции выполняются над датами, но они отформатированы как текстовые значения
Точно так же, как оператор сложения (+) выдает ошибку при появлении текстового значения, некоторые функции также выдают ошибку #ЗНАЧ! ошибка, когда в функцию передается аргумент другого типа.
Рассмотрим пример, где у вас есть рабочие дни нескольких сотрудников в организации. Вы можете использовать функцию =NETWORKDAYS для расчета рабочих дней (будних дней), игнорируя выходные.
Как исправить #ЗНАЧ! ошибка в Excel – Случай 3 При передаче данных для первых трех случаев функция показывает результирующее количество рабочих дней. Но в четвертом случае функция возвращает #ЗНАЧ! ошибка. Это связано с тем, что данные в ячейке B8, помимо значения даты, содержат дополнительный текст.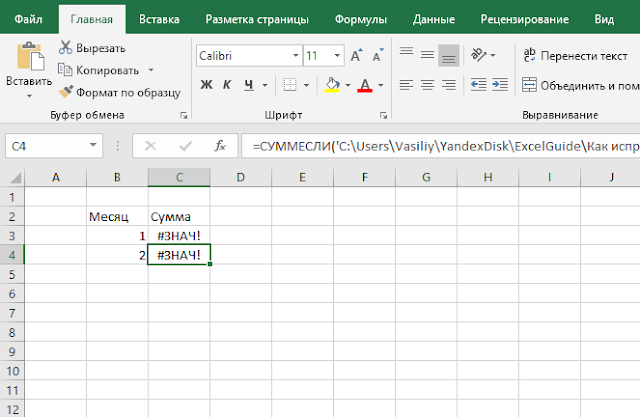 Это не ожидаемый формат для функции =ЧИСТРАБДНИ, поэтому она возвращает ошибку.
Это не ожидаемый формат для функции =ЧИСТРАБДНИ, поэтому она возвращает ошибку.
Чтобы исправить эту ошибку, сначала вам нужно будет найти ячейку, вызвавшую ошибку, и изменить данные в соответствующий формат (форматировать как дату и удалить дополнительный текст), чтобы получить результирующее значение.
Читайте также:
КАК ДОБАВИТЬ ПОЛОСЫ ОШИБОК В EXCEL? 7 ЛУЧШИХ МЕТОДОВ
КАК ПРИМЕНИТЬ ФОРМУЛУ КО ВСЕЙ СТОЛБЦУ В EXCEL? 6 СПОСОБОВ
КАК ИСПОЛЬЗОВАТЬ ФУНКЦИЮ ПОТОЛКА В EXCEL? ПОШАГОВОЕ РУКОВОДСТВО
Часто задаваемые вопросы
В чем причины получения #ЗНАЧ! ошибка в экселе? #ЗНАЧ! ошибка появляется в Excel, когда вы вводите значение, которое имеет тип, отличный от ожидаемого типа. Некоторые из причин #ЦЕННОСТЬ! ошибка возникает в Excel, когда аргументы, переданные в формулу, имеют тип, отличный от фактического типа, когда текстовое значение вводится вместо текстового значения или когда ячейки остаются пустыми.
Чтобы найти ячейки с ошибками, перейдите на главную. в разделе «Редактирование» щелкните раскрывающийся список «Найти и выбрать» и нажмите «Перейти к специальному». В диалоговом окне щелкните переключатель «Формулы» и установите флажок «Ошибки». Нажмите «ОК». Это показывает вам все ячейки, в которых есть ошибка.
Как проще всего исправить ошибку #ЗНАЧ! ошибка в экселе?Поскольку ошибка значения появляется только из-за несоответствия типа данных, лучший способ исправить ошибку — определить ее и исправить.
Заключение
Ошибки иногда неизбежны при работе с данными в Excel. Найти тип ошибки и способы ее исправления легко уменьшить их и предотвратить их повторение. Это также делает вас более эффективным и быстрым.
В этой статье мы рассмотрели некоторые причины возникновения ошибки значения и способы их устранения.
Посетите наш центр бесплатных ресурсов , где вы найдете более качественные руководства по Excel и другим приложениям Microsoft Suite.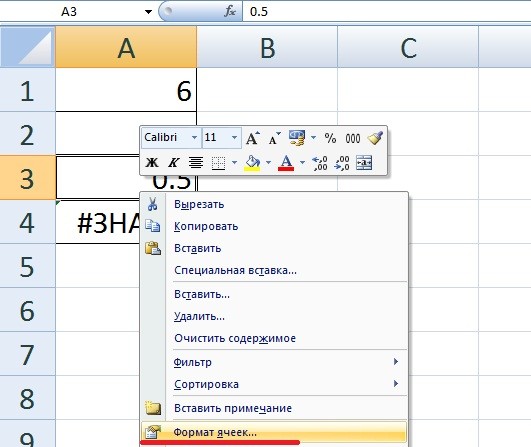
 Например, если мы пытаемся оперировать датами двух ячеек, но одна из них содержит текст. Формула не ожидает исходную ссылку и возвращает закомментированную ошибку. Нам нужно только ввести формат даты в обе ячейки, чтобы работать.
Например, если мы пытаемся оперировать датами двух ячеек, но одна из них содержит текст. Формула не ожидает исходную ссылку и возвращает закомментированную ошибку. Нам нужно только ввести формат даты в обе ячейки, чтобы работать.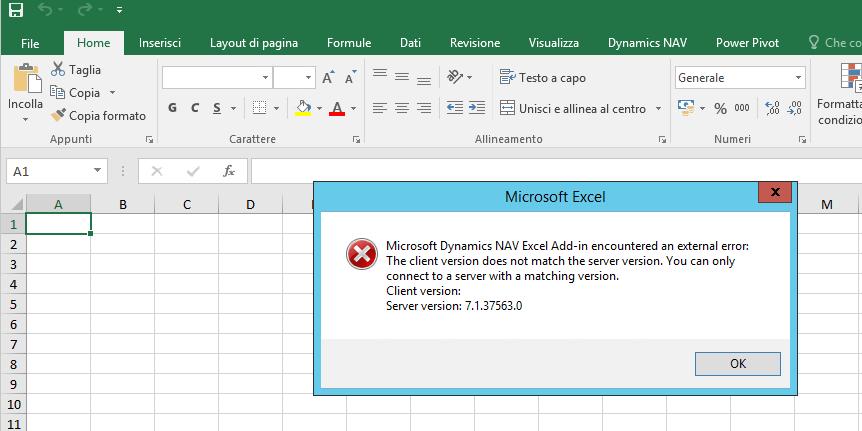 ISERROR и ISERR заставляют вычислять формулу дважды, сначала для того, чтобы убедиться, что она дает ошибку, а затем еще раз, чтобы вернуть ее результат. ЕСЛИОШИБКА вычисляется только один раз.
ISERROR и ISERR заставляют вычислять формулу дважды, сначала для того, чтобы убедиться, что она дает ошибку, а затем еще раз, чтобы вернуть ее результат. ЕСЛИОШИБКА вычисляется только один раз.