Макрос на VBA Excel – Формируем документы по шаблону | Info-Comp.ru
Очень часто бывает такое, что нужно сформировать документы по определенному шаблону, на основе каких-то данных, например, по каждому сотруднику или по каждому лицевому счету. И делать это вручную бывает достаточно долго, когда этих самых сотрудников или лицевых счетов много, поэтому сегодня мы рассмотрим примеры реализации таких задач в Excel с помощью макроса написанного на VBA Excel.
Немного поясню задачу, допустим, нам необходимо сформировать какие-то специфические документы по шаблону массово, т.е. в итоге их получится очень много, как я уже сказал выше, например, по каждому сотруднику. И это нужно сделать непосредственно в Excel, если было бы можно это сделать в Word, то мы бы это сделали через «Слияние», но нам нужно именно в Excel, поэтому для этой задачи мы будем писать макрос.
Мы с Вами уже выгружали данные по шаблону через клиент Access из базы MSSql 2008 в Word и Excel вот в этой статье — Выгрузка данных из Access в шаблон Word и Excel. Но сейчас допустим, у нас данные располагаются в базе, в клиенте которой нельзя или слишком трудоемко реализовать такую задачу, поэтому мы просто выгрузим необходимые данные в Excel и на основе таких данных по шаблону сформируем наши документы.
Но сейчас допустим, у нас данные располагаются в базе, в клиенте которой нельзя или слишком трудоемко реализовать такую задачу, поэтому мы просто выгрузим необходимые данные в Excel и на основе таких данных по шаблону сформируем наши документы.
В нашем примере мы, конечно, будем использовать простой шаблон, только для того чтобы это было просто наглядно и понятно (только в качестве примера), у Вас в свою очередь шаблон будет, как мне кажется намного сложней.
Напомню, что на данном сайте тема VBA Excel уже затрагивалась, например, в материале – Запрет доступа к листу Excel с помощью пароля
И так приступим!
Пишем макрос на VBA Excel по формированию документов
Реализовывать нашу задачу будем на примере «Электронной карточке сотрудника» (я это просто придумал:), хотя может такие и на самом деле есть), т.е. документ в котором хранится личные данные сотрудника вашего предприятия, в определенном виде, именно в Excel.
Примечание! Программировать будем в Excel 2010.
И для начала приведем исходные данные, т.е. сами данные и шаблон
Данные.
Лист, на котором расположены эти данные так и назовем «Данные»
Шаблон.
Лист, на котором расположен шаблон, тоже так и назовем «Шаблон»
Далее, нам необходимо присвоить имена полей для вставки, так более удобней к ним обращаться чем, например, по номеру ячейки.
Это делается очень просто, выделяете необходимую ячейку или диапазон, и жмете правой кнопкой мыши и выбираете «Присвоить имя», пишите имя ячейки и жмете «ОК»
Свои поля я назвал следующим образом:
- ФИО – fio;
- № — number;
- Должность – dolgn;
- Адрес проживания – addres;
- Тел. № сотрудника – phone;
- Комментарий – comment.
Код макроса на VBA Excel
Для того чтобы написать код макроса, открывайте на ленте вкладку «Разработчик», далее макросы.
Примечание! По умолчанию данной вкладке в Excel 2010 может и не быть, чтобы ее отобразить нажмите правой кнопкой по ленте пункт меню «Настройка ленты»
затем, в правой области поставьте галочку напротив пункта «Разработчик»
После вкладка разработчик станет отображаться на ленте.
Далее, когда Вы откроете вкладку разработчик и нажмете кнопку «Макросы» у Вас отобразится окно создания макроса, Вы пишите название макросы и жмете «создать».
После у Вас откроется окно редактора кода, где собственно мы и будем писать свой код VBA. Ниже представлен код, я его как обычно подробно прокомментировал:
Sub Карточка()
'Книга
NewBook = ""
' Путь, где будут храниться наши карточки
' Т.е. в той папке, откуда запустился файл с макросом
Path = ThisWorkbook.Path
' Выбираем лист с данными
Sheets("Данные").Select
' Запускаем цикл, скажем на 100000 итераций
' Начиная со второй строки, не учитывая заголовок
For i = 2 To 100000
' Выйдем из него, когда фамилии закончатся, т.е. строки
If Cells(i, 1).Value = "" Then
i = 100000
Exit For
End If
' Имя файла карточки, назовем по фамилии
Name_file = Path & "\" & Sheets("Данные").Cells(i, 1).Value & ".xls"
‘Выбираем лист с шаблоном
Sheets("Шаблон").
Select
' Присваиваем значения нашим ячейкам, по именам которые мы задавали
Range("fio").Value = Sheets("Данные").Cells(i, 1).Value & " " & _
Sheets("Данные").Cells(i, 2).Value & " " & Sheets("Данные").Cells(i, 3).Value
Range("number").Value = Sheets("Данные").Cells(i, 4).Value
Range("addres").Value = Sheets("Данные").Cells(i, 5).Value
Range("dolgn").Value = Sheets("Данные").Cells(i, 6).Value
Range("phone").Value = Sheets("Данные").Cells(i, 7).Value
Range("comment").Value = Sheets("Данные").Cells(i, 8).Value
' Копируем все
Cells.Select
Selection.Copy
' Создаем новую книгу или делаем ее активной
If NewBook = "" Then
Workbooks.Add
NewBook = ActiveWorkbook.Name
Else
Workbooks(NewBook).Activate
Cells(1, 1).Select
End If
' Вставляем данные в эту книгу
Application.DisplayAlerts = False
ActiveSheet. Paste
Application.CutCopyMode = False
' Сохраняем с нашим новым названием
ActiveWorkbook.SaveAs Filename:= _
Name_file, FileFormat:=xlExcel8, _
Password:="", WriteResPassword:="", ReadOnlyRecommended:=False, _
CreateBackup:=False
NewBook = ActiveWorkbook.Name
Application.DisplayAlerts = True
' Снова активируем файл с макросом и выбираем лист
Workbooks("Макрос.xls").Activate
Sheets("Данные").Select
' Переходим к следующей строке
Next i
' Закроем книгу
Workbooks(NewBook).Close
' Выведем сообщение об окончании
MsgBox ("Выполнено!")
End Sub
Paste
Application.CutCopyMode = False
' Сохраняем с нашим новым названием
ActiveWorkbook.SaveAs Filename:= _
Name_file, FileFormat:=xlExcel8, _
Password:="", WriteResPassword:="", ReadOnlyRecommended:=False, _
CreateBackup:=False
NewBook = ActiveWorkbook.Name
Application.DisplayAlerts = True
' Снова активируем файл с макросом и выбираем лист
Workbooks("Макрос.xls").Activate
Sheets("Данные").Select
' Переходим к следующей строке
Next i
' Закроем книгу
Workbooks(NewBook).Close
' Выведем сообщение об окончании
MsgBox ("Выполнено!")
End Sub
Теперь осталось выполнить этот макрос, для этого откройте вкладку разработчик->макросы->выполнить наш макрос:
и после выполнения у Вас в той же папке появится вот такие файлы
Вот с таким содержимым:
Для удобства можете на листе с данными создать кнопку и задать ей событие выполнить наш только что созданный макрос, и после чего простым нажатием выполнять этот макрос. Вот и все! Удачи!
Вот и все! Удачи!
9 лучших бесплатных шаблонов сайтов Excel
Сэкономьте время и сделайте вашу электронную таблицу проще с бесплатными шаблонами Excel . Шаблоны форматируются с помощью текста и формул заполнителей, которые упрощают создание финансовых отчетов, календарей, расписаний, бизнес-планировщиков, контрольных списков, планировщиков питания и многого другого. Просто скачайте бесплатный шаблон, откройте его в Excel и настройте рабочий лист в соответствии со своими потребностями.
Информация в этой статье относится к Excel 2019, 2016, 2013, 2010; Excel для Mac , Excel 365 и Excel Online. Некоторые шаблоны хранятся в формате XLSX . Если ваша программа поддерживает формат XLS , конвертируйте документ, используя бесплатный конвертер файлов документов .
Что нам нравится
Большие превью.
Прямая загрузка в формате XLTX.
Нет учетной записи пользователя необходимо.
Нулевая реклама на сайте.
Что нам не нравится
Microsoft имеет свою собственную коллекцию бесплатных шаблонов Excel. Вы найдете шаблоны для фотоальбомов, открыток, брошюр и информационных бюллетеней. Вы также найдете шаблоны для таких событий, как весна, лето, зима, свадьбы и выпускные.
Вы найдете шаблоны для фотоальбомов, открыток, брошюр и информационных бюллетеней. Вы также найдете шаблоны для таких событий, как весна, лето, зима, свадьбы и выпускные.
Чтобы найти шаблон определенного типа, просмотрите категории и загрузите подходящий шаблон для этого случая.
Если у вас нет Microsoft Excel, загрузите бесплатную пробную версию с веб-сайта Microsoft или загрузите бесплатную программу для работы с электронными таблицами .
Что нам нравится
Сотни шаблонов.
Много категорий для просмотра.
Подробные страницы загрузки.
Включает версии для альтернатив Excel.
Что нам не нравится
Vertex42 переполняется бесплатными шаблонами Excel. Вы найдете шаблоны для создания записей о тренировках и работоспособности, списки дел, расписания, финансовые отчеты, отчеты о расходах, графики амортизации, ипотечные калькуляторы, списки посещаемости, журналы пробега, еженедельные планировщики и многие другие.
Каждый шаблон показывает, что содержит загрузка (если это архив или отдельный файл), с какой версией Excel работает шаблон, снимок экрана шаблона и предложения по его использованию.
Что нам нравится
Уникальные шаблоны.
Полезные GIF-файлы, показывающие, как работают шаблоны.
Чрезвычайно информативные страницы загрузки.
Быстрая прямая загрузка.
Что нам не нравится
Это очень легко найти и скачать бесплатные шаблоны Excel из Trump Excel . Все шаблоны расположены на одной странице и есть из чего выбирать. В верхней части сайта Trump Excel находится список шаблонов на сайте. Просмотрите список и выберите шаблон, который соответствует вашим потребностям.
На веб-сайте Trump Excel есть скриншоты, которые дают представление о каждом бесплатном шаблоне и инструкции, которые показывают, что шаблон способен обрабатывать.
Что нам нравится
Несколько способов найти конкретные шаблоны.

Большие превью перед загрузкой.
Загрузите статистику для каждого шаблона.
Что нам не нравится
Необходимо указать ваше имя и адрес электронной почты для каждой загрузки.
Приходится ждать загрузки по электронной почте.
Не могу отсортировать шаблоны по критериям.
SpreadsheetZONE имеет несколько страниц бесплатных шаблонов Excel в тоннах категорий. Шаблоны организованы по типу приложения и по отрасли. Вы найдете шаблоны для приложений, таких как календари, игры, финансы, опросы и калькуляторы. Кроме того, существуют отраслевые шаблоны для ИТ, маркетинга, управления персоналом, юриспруденции, страхования, поддержки клиентов и телекоммуникаций.
На странице загрузки каждого шаблона вы найдете скриншот шаблона в действии и краткий обзор того, как его лучше всего использовать.
SpreadsheetZone требует имя и адрес электронной почты для каждого загружаемого вами шаблона.
Что нам нравится
Шаблоны, соответствующие дате.
Включает шаблоны для прошлого года.
Мгновенные загрузки.
Что нам не нравится
WinCalendar имеет бесплатные шаблоны Excel для календарей и расписаний, которые действительно легко редактировать. Шаблоны календаря включают дни недели. Файлы шаблона расписания пустые.
Шаблоны календаря могут быть настроены для включения определенных дат. Настройте шаблон календаря, чтобы включить один месяц или полный год. Выбранные даты перечислены на одном листе в Excel. Есть также бесплатный шаблон Excel, который включает в себя праздники из разных стран, таких как США, Канада, Австралия, Новая Зеландия и другие.
Что нам нравится
Что нам не нравится
Просматривая бесплатные шаблоны Excel на Spreadsheet123 , вы обнаружите такие категории, как бюджеты, счета-фактуры, инвентарь, графики, погашение задолженности и расписания.
Когда вы выбираете шаблон, вы попадаете на страницу, которая включает в себя:
- Ссылки на скачивание для разных версий Excel.

- Спецификации шаблона, которые включают описание макросов, используемых в шаблоне, и лицензионное соглашение.
- Скриншот шаблона.
- Инструкция по использованию шаблона.
Что нам нравится
Что нам не нравится
Существуют различные типы бесплатных шаблонов Excel в Brainy Betty . Эти шаблоны варьируются от еженедельных шаблонов планирования классов и таблиц умножения до генеалогического древа, планировщика питания, фитнес-таблицы и шаблонов калькулятора займов.
Бесплатные шаблоны Excel в Brainy Betty содержатся в ZIP-файлах . Извлеките шаблоны из архива перед их использованием.
Что нам нравится
Что нам не нравится
Как следует из названия, бесплатные шаблоны Excel для Calculate Hours можно использовать в качестве таблиц бесплатных расписаний. Шаблоны расписания могут быть отфильтрованы для еженедельных, двухнедельных или ежемесячных расписаний. Есть также шаблоны, которые поддерживают военное время, расписание ночной смены и неоплачиваемые графики перерывов на обед.
Что нам нравится
Что нам не нравится
Вы найдете счета и шаблоны календаря на WPS . Существует более 50 страниц, заполненных уникальными бесплатными шаблонами Excel в обеих категориях, которые используют разные фоны, цвета и макеты.
Хотя эти шаблоны доступны на веб-сайте WPS, вам не нужно использовать их с программой электронных таблиц WPS, поскольку они хранятся в формате Excel, что означает, что вы можете использовать их с любой программой, поддерживающей файлы XLSX.
Excel 2010: использование шаблонов
55e87f1b166282983499812c 55e072a97dd48174331f5131
Урок 16. Использование шаблонов
/en/excel2010/reviewing-and-share-workbooks/content/
Введение
В Excel 2010 есть множество шаблонов, которые могут сэкономить вам много времени. Шаблон — это предварительно разработанная электронная таблица, которую можно использовать для создания новых электронных таблиц с тем же форматированием и предопределенными формулами . С шаблонами вам не нужно знать, как выполнять математические операции или даже писать формулы — они уже интегрированы в электронную таблицу.
С шаблонами вам не нужно знать, как выполнять математические операции или даже писать формулы — они уже интегрированы в электронную таблицу.
В этом уроке вы узнаете, как создать новую книгу с помощью шаблона , а также получите базовую информацию о том, как шаблоны работают в Excel 2010.
Использование шаблонов
Excel позволяет создавать новую книгу с помощью шаблон , который представляет собой предварительно разработанную электронную таблицу . Некоторые шаблоны предварительно загружены в Excel, а другие находятся на Office.com.
Чтобы создать новую книгу с использованием шаблона:
- Щелкните вкладку Файл , чтобы перейти к представлению Backstage .
- Выберите Новый . Появится панель Доступные шаблоны .

- Щелкните Примеры шаблонов , чтобы выбрать встроенный шаблон, или выберите категорию шаблона Office.com , чтобы загрузить шаблон. В этом примере мы загрузим шаблон с Office.com.
Панель доступных шаблонов
- Миниатюры шаблонов, которые вы можете выбрать, отображаются в центре. Справа появится увеличенный предварительный просмотр.
- Выберите нужный шаблон, затем нажмите Загрузить , чтобы открыть его. (При использовании образца шаблона Загрузить будет заменено на Создать .)
Открытие шаблона
- Появится новая рабочая книга, использующая выбранный вами шаблон.
Новая рабочая книга с использованием шаблона
Будьте осторожны при загрузке Шаблоны Office.com . Некоторые из них загружены людьми, не связанными с Microsoft, и Microsoft не может гарантировать, что эти шаблоны не содержат вирусов или дефектов. Для этих шаблонов вы увидите предупреждающее сообщение перед их загрузкой.
Для этих шаблонов вы увидите предупреждающее сообщение перед их загрузкой.
Предупреждающее сообщение для шаблона, отличного от Microsoft
Вызов!
- Просмотрите образцы шаблонов на своем компьютере.
- Просмотр нескольких различных категорий шаблонов с Office.com.
- Создайте новую книгу с помощью шаблона.
- Введите данные в шаблон.
- Сохранить и закрыть книгу.
Предыдущий: Просмотр и совместное использование рабочих книг
Далее:Работа с диаграммами
/en/excel2010/working-with-charts/content/
Где сохраняются темы и шаблоны Custom Office?
Найдите расположение пользовательских тем и шаблонов Office на своем компьютере. Эти расположения могут различаться в зависимости от используемой вами версии Microsoft Office.
Эти расположения могут различаться в зависимости от используемой вами версии Microsoft Office.
Автор: Гитеш Баджадж
Продукт/Версия: PowerPoint
ОС: Microsoft Windows и Mac OS X
Изучите PowerPoint
Ответы на вопросы викторины представлены в PowerPoint
Задавались ли вы вопросом, где находятся темы и шаблоны, которые вы сохраняете в PowerPoint или других приложениях Office? Или вы хотите сохранить их в местоположении, обеспечивающем их отображение в программе Microsoft Office, например, в галерее презентаций PowerPoint? Да, это выполнимо. Кроме того, расположение пользовательских тем и шаблонов отличается от расположения, в котором сохраняются встроенные темы Office PowerPoint.
Почему важно знать расположение этих пользовательских тем и шаблонов? Это связано с тем, что вы можете захотеть поделиться ими с коллегами, клиентами, друзьями или семьей — или, может быть, вы получили пользовательскую тему или шаблон и хотите сохранить его в указанной папке в вашей системе. Если вы знаете, где можно найти эти темы и шаблоны, вы можете убедиться, что они скопированы в соответствующие папки на других компьютерах. И если вы разработчик шаблонов или даже системный администратор в крупной компании, эта информация может оказаться бесценной.
Когда вы сохраняете тему или шаблон в PowerPoint, вам автоматически будет предложено сохранить в указанной папке. По крайней мере, так это должно работать, но это не работает постоянно. Вот почему мы предоставляем вам специальные места для различных версий Microsoft Office на компьютерах Windows и Mac.
Office 365, 2019, 2016, 2013, 2010 и 2007 в Windows 11, 10, 8, 7 и Vista
Расположение: C:\Users\˂Username˃\AppData\Roaming\Microsoft\Templates\Document Темы, как показано на Рисунок 1 , ниже.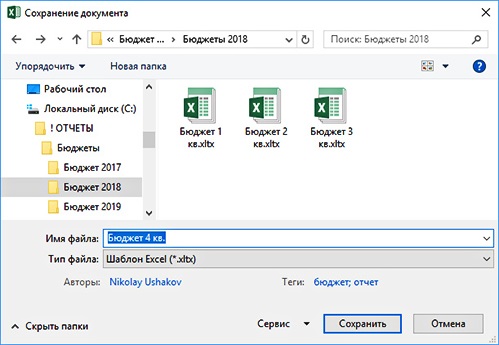
Рис. 1. Расположение тем в последних версиях PowerPoint для Windows
Office 2010 или 2007 для Windows XP
Расположение — C:\Documents and Settings\˂Username˃\Application Data\Microsoft\Templates\ Темы документов, как показано на Рисунок 2 ниже.
Рисунок 2: Расположение тем в версиях PowerPoint для Windows XP
Office 2016, 2011 или 2008 для Mac OS X
Несмотря на то, что вы можете назначить папку Мои темы в версиях Office для Mac, существует расположение по умолчанию, которое используется, если указанное расположение не создано. Это расположение Macintosh HD:Users˂Username˃:Library:Group Containers:UBF8T346G9.Office:User Content:Themes , и вручную перейти в это расположение с помощью Finder очень сложно. Чтобы получить доступ к этому местоположению, выполните следующие действия:
- Нажмите клавишу Opt / Alt на клавиатуре при доступе к OS X 9.
 0011 Перейти в меню , и вы волшебным образом увидите дополнительную опцию в меню под названием Библиотека , как показано на Рисунок 3 ниже. Выберите этот вариант.
0011 Перейти в меню , и вы волшебным образом увидите дополнительную опцию в меню под названием Библиотека , как показано на Рисунок 3 ниже. Выберите этот вариант. -
Рисунок 3: Нажмите клавишу Opt/Alt при входе в меню «Перейти» - Теперь перейдите к папке Macintosh HD:Users˂Username˃:Library:Group Containers:UBF8T346G9.Office:User Content:Themes , как показано на Рисунок 4 ниже.
-
Рис. 4. Расположение тем в версиях PowerPoint для Mac OS X
Примечание: Замените ˂Username˃ на папку, обычно называемую именем пользователя. В большинстве случаев это может быть ваше имя. Упомянутые пути предполагают, что вы установили на диск C (в Windows) или на жесткий диск Macintosh (в Mac OS X). Если вы установили на другой диск, вы подставите диск в свой путь. Кроме того, возможно, вы изменили имя папки Microsoft Office на Microsoft Office 2016 или аналогичное имя для других версий Microsoft Office. В этом случае ваши пути могут отличаться из-за разных имен папок.
В этом случае ваши пути могут отличаться из-за разных имен папок.
В дополнение к темам (файлы THMX) вы также можете сохранить POTX (шаблоны PowerPoint) в некоторых местах, чтобы они отображались в качестве параметров, на основе которых вы можете создавать новые презентации в PowerPoint.
Office 2010 или 2007 в Windows 10, 8, 7 и Vista
C:\Users\<имя пользователя>\AppData\Roaming\Microsoft\Templates
Основные сведения о темах: где сохраняются пользовательские темы и шаблоны Office? (Страница глоссария)
Вам также может понравиться: Решения визуального дизайна: Беседа с Конни Маламед | Сирия Флаги и карты Шаблоны презентаций PowerPoint
Популярные сообщения
Эти «канцелярские» изображения уже размещены на слайдах PowerPoint. Просто скопируйте их и вставьте в свои слайды, чтобы создать вид, при котором изображение, фигура или что-либо еще выглядят так, как будто они были нажаты на поверхность, доску или стену с помощью булавки!
Эти готовые кнопки уже находятся на слайдах PowerPoint и представлены в пяти цветах.

 Paste
Application.CutCopyMode = False
' Сохраняем с нашим новым названием
ActiveWorkbook.SaveAs Filename:= _
Name_file, FileFormat:=xlExcel8, _
Password:="", WriteResPassword:="", ReadOnlyRecommended:=False, _
CreateBackup:=False
NewBook = ActiveWorkbook.Name
Application.DisplayAlerts = True
' Снова активируем файл с макросом и выбираем лист
Workbooks("Макрос.xls").Activate
Sheets("Данные").Select
' Переходим к следующей строке
Next i
' Закроем книгу
Workbooks(NewBook).Close
' Выведем сообщение об окончании
MsgBox ("Выполнено!")
End Sub
Paste
Application.CutCopyMode = False
' Сохраняем с нашим новым названием
ActiveWorkbook.SaveAs Filename:= _
Name_file, FileFormat:=xlExcel8, _
Password:="", WriteResPassword:="", ReadOnlyRecommended:=False, _
CreateBackup:=False
NewBook = ActiveWorkbook.Name
Application.DisplayAlerts = True
' Снова активируем файл с макросом и выбираем лист
Workbooks("Макрос.xls").Activate
Sheets("Данные").Select
' Переходим к следующей строке
Next i
' Закроем книгу
Workbooks(NewBook).Close
' Выведем сообщение об окончании
MsgBox ("Выполнено!")
End Sub



 0011 Перейти в меню , и вы волшебным образом увидите дополнительную опцию в меню под названием Библиотека , как показано на Рисунок 3 ниже. Выберите этот вариант.
0011 Перейти в меню , и вы волшебным образом увидите дополнительную опцию в меню под названием Библиотека , как показано на Рисунок 3 ниже. Выберите этот вариант.