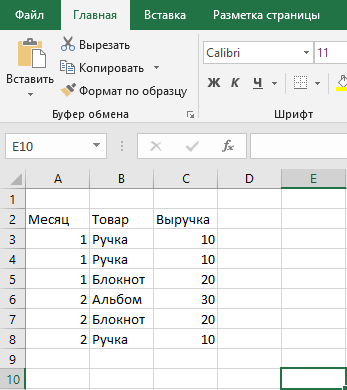Исправление ошибки #ЗНАЧ! в функциях НАЙТИ, НАЙТИБ, ПОИСК и ПОИСКБ
Excel для Microsoft 365 Excel для Microsoft 365 для Mac Excel 2021 Excel 2021 for Mac Excel 2019 Excel 2019 для Mac Excel 2016 Excel 2016 для Mac Excel 2013 Excel 2010 Excel 2007 Еще…Меньше
В этом разделе приводятся сведения о наиболее распространенных случаях возникновения ошибки #ЗНАЧ! в функциях НАЙТИ, НАЙТИБ, ПОИСК и ПОИСКБ.
Некоторые важные сведения о функциях НАЙТИ и ПОИСК
-
Функции НАЙТИ и ПОИСК очень похожи. Они работают одинаково: находят символ или текстовую строку в другой текстовой строке. Различие между ними в том, что функция НАЙТИ учитывает регистр, а функция ПОИСК — нет. Поэтому если при поиске нужно сопоставлять символы без учета регистра, используйте функцию ПОИСК.
org/ListItem»>
-
Синтаксис этих функций одинаков: искомый_текст; просматриваемый_текст; [нач_позиция]). Обычным языком это можно выразить так: что нужно найти; где это нужно найти; с какой позиции следует начать.
Проблема: значение аргумента искомый_текст не удалось найти в строке просматриваемый_текст
Если функции не удается найти текст в указанной текстовой строке, она выкинуть #VALUE! ошибку «#ВЫЧИС!».
Например, рассмотрим следующую функцию:
Отбросит #VALUE! из-за того, что в строке нет совпадающих «чков», но есть «Ящики».
Однако функция ПОИСК вернет в этом случае значение 1, так как она не учитывает регистр:
Решение: Исправьте синтаксис необходимым образом.
Проблема: значение аргумента
нач_позиция равно нулю (0)Аргумент нач_позиция является необязательным. Если его опустить, используется значение по умолчанию, равное 1. Однако если этот аргумент указан и его значение равно 0, возникнет ошибка #ЗНАЧ!.
Решение: Удалите аргумент нач_позиция, если он не нужен, или присвойте ему правильное значение.
Проблема: длина значения
нач_позиция превышает длину значения просматриваемый_текстНапример, рассмотрим следующую функцию:

Совет: Чтобы определить общее количество символов в текстовой строке, используйте функцию ДЛСТР.
Решение: Исправлять начальный номер.
У вас есть вопрос об определенной функции?
Задать вопрос на форуме сообщества, посвященном Excel
Дополнительные сведения
Вы всегда можете задать вопрос специалисту Excel Tech Community или попросить помощи в сообществе Answers community.
См. также
Исправление ошибки #ЗНАЧ! #BUSY!
Функции НАЙТИ и НАЙТИБ
ФУНКЦИИ ПОИСКА и ПОИСКБ
Полные сведения о формулах в Excel
Рекомендации, позволяющие избежать появления неработающих формул
Обнаружение ошибок в формулах
Все функции Excel (по алфавиту)
Функции Excel (по категориям)
Исправление ошибки #ЗНАЧ! в функции ВПР
Excel для Microsoft 365 Excel для Microsoft 365 для Mac Excel 2021 Excel 2021 for Mac Excel 2019 Excel 2019 для Mac Excel 2016 Excel 2016 для Mac Excel 2013 Excel 2010 Excel 2007 Еще.
Если вы работаете с ВЛКП, то, возможно, вы уже не #VALUE! несколько раз. В этой теме перечислены наиболее распространенные проблемы, которые могут возникнуть при наступлении ВЛИО, и возможные решения.
Проблема: длина аргумента
искомое_значение превышает 255 символов.Решение: Сократите значение или используйте сочетание функций ИНДЕКС и ПОИСКПОЗ в качестве обходного пути.
Это формула массива. Поэтому нажмите ввод (только при Microsoft 365 ) или CTRL+SHIFT+ВВОД.
Примечание: Если у вас есть текущая версия Microsoft 365 ,можно просто ввести формулу в выходную ячейку, а затем нажать ввод, чтобы подтвердить формулу как формулу динамического массива. В противном случае формулу необходимо ввести как формулу массива прежних вариантов: сначала выберем ячейку, введите формулу в ячейку вывода, а затем нажимая CTRL+SHIFT+ВВОД, чтобы подтвердить ее. Excel автоматически вставляет фигурные скобки в начале и конце формулы. Дополнительные сведения о формулах массива см. в статье Использование формул массива: рекомендации и примеры.
Excel автоматически вставляет фигурные скобки в начале и конце формулы. Дополнительные сведения о формулах массива см. в статье Использование формул массива: рекомендации и примеры.
Проблема: аргумент
номер_столбца содержит текст или значение меньше 0.
Номер столбца — это индекс столбца, который нужно вернуть, отсчитываемый вправо от столбца поиска.
Причиной может быть то, что вы допустили ошибку при вводе аргумента номер_столбца или случайно указали число менее 1 в качестве значения индекса (такое часто происходит, если другая функция Excel, вложенная в функцию ВПР, возвращает число, например 0, в качестве значения аргумента номер_столбца).
Минимальное значение аргумента col_index_num — 1, где 1 — столбец поиска, 2 — первый столбец справа от столбца поиска и так далее. Таким образом, если поиск ведется в столбце A, то 1 — это ссылка, 2 — столбец B, 3 — столбец C и так далее.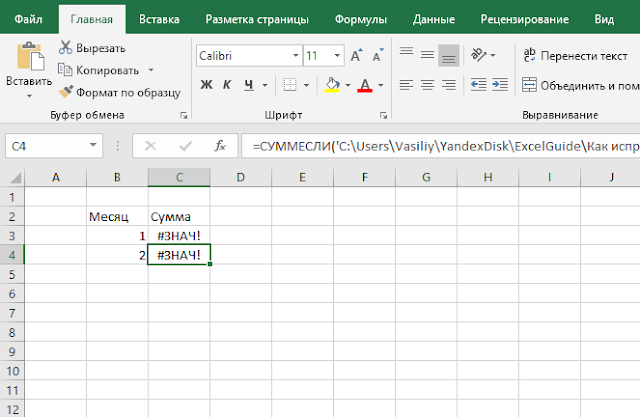
Дополнительные сведения
Вы всегда можете задать вопрос специалисту Excel Tech Community или попросить помощи в сообществе Answers community.
См. также
Исправление ошибки #ЗНАЧ! #BUSY!
Все, что вам нужно знать о ВЛИО
Полные сведения о формулах в Excel
Рекомендации, позволяющие избежать появления неработающих формул
Обнаружение ошибок в формулах
Все функции Excel (по алфавиту)
Функции Excel (по категориям)
ФункцияЗНАЧЕНИЕ — служба поддержки Майкрософт
Excel для Microsoft 365 Excel для Microsoft 365 для Mac Excel для Интернета Excel 2021 Excel 2021 для Mac Excel 2019 Excel 2019 для Mac Excel 2016 Excel 2016 для Mac Excel 2013 Excel 2010 Excel 2007 Excel для Mac 2011 Excel Starter 2010 Дополнительно.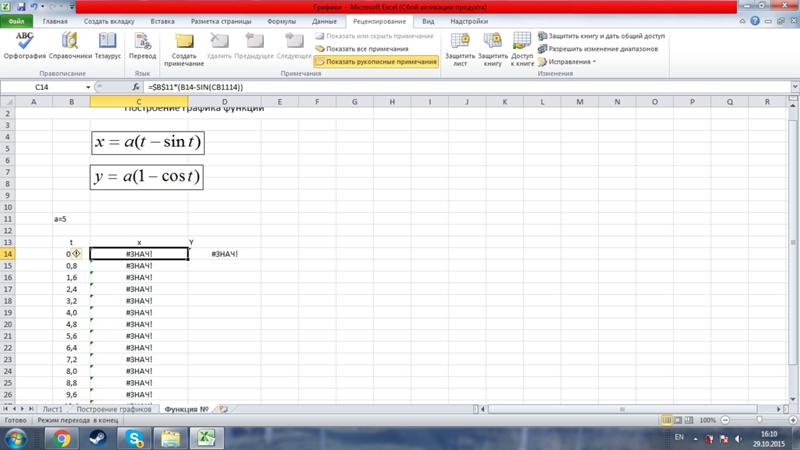 .. Меньше
.. Меньше
В этой статье описаны синтаксис формулы и использование ЗНАЧЕНИЕ функция в Microsoft Excel.
Описание
Преобразует текстовую строку, представляющую число, в число.
Синтаксис
ЗНАЧЕНИЕ(текст)
Замечания
Текст может быть в любом из форматов постоянных чисел, даты или времени, распознаваемых Microsoft Excel. Если текст не находится в одном из этих форматов, ЗНАЧ возвращает ошибку #ЗНАЧ! значение ошибки.
Как правило, вам не нужно использовать функцию ЗНАЧЕНИЕ в формуле, поскольку Excel автоматически преобразует текст в числа по мере необходимости.
 Эта функция предусмотрена для совместимости с другими программами для работы с электронными таблицами.
Эта функция предусмотрена для совместимости с другими программами для работы с электронными таблицами.
Пример
Скопируйте данные примера из следующей таблицы и вставьте их в ячейку A1 нового рабочего листа Excel. Чтобы формулы отображали результаты, выберите их, нажмите F2, а затем нажмите клавишу ВВОД. При необходимости вы можете настроить ширину столбцов, чтобы увидеть все данные.
Формула | Описание | Результат |
|---|---|---|
=ЗНАЧ(«1000$») | Числовой эквивалент текстовой строки «1000 долларов США» | 1000 |
=ЗНАЧ(«16:48:00»)-ЗНАЧ(«12:00:00») | Серийный номер, эквивалентный 4 часам и 48 минутам, то есть «16:48:00» минус «12:00:00» (0,2 = 4:48). | 0,2 |
ЗНАЧЕНИЕ в Excel (формула, примеры) | Как использовать функцию ЗНАЧЕНИЕ?
ЗНАЧЕНИЕ Функция в Excel (Содержание)
- ЗНАЧЕНИЕ в Excel
- Шаг для использования функции ЗНАЧ
- Как использовать функцию ЗНАЧЕНИЕ в Excel?
Функция значения — это один из видов текстовой функции в Excel, который используется для преобразования текстовой строки или массива, который также представляет число в числовой объект. На самом деле это не полный текст. Чтобы лучше это понять, предположим, что у нас есть набор данных, в котором упоминается столбец с суммой в валюте. С помощью функции «Значение» мы можем преобразовать эту денежную цифру с подписью валюты в чистое значение, по которому мы можем заключить или использовать это значение где угодно.
ЗНАЧЕНИЕ Формула в Excel:
Формула для функции ЗНАЧЕНИЕ в Excel выглядит следующим образом.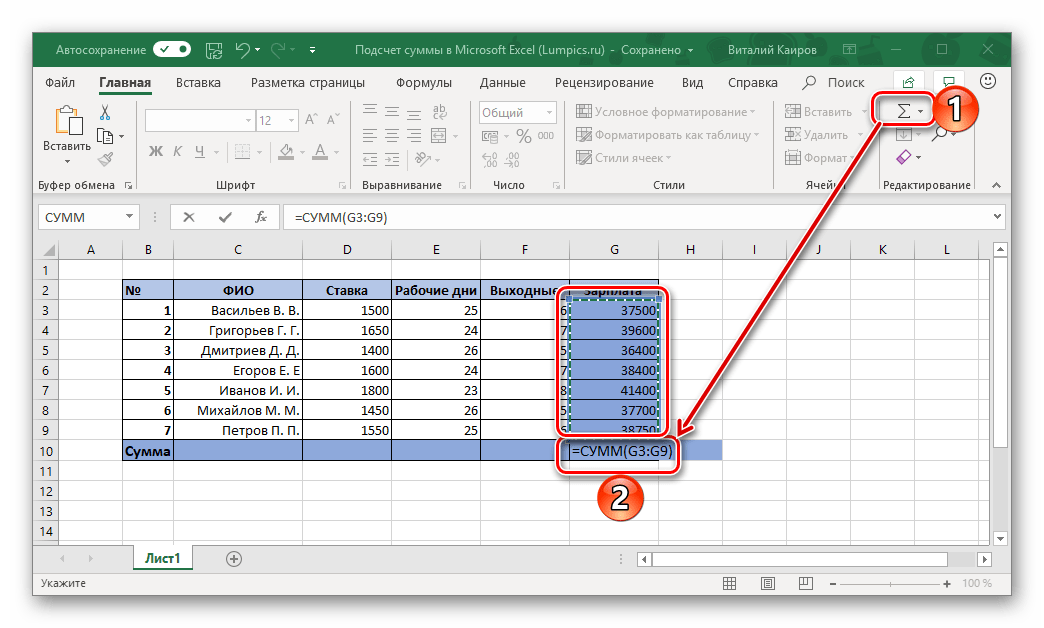
Функция ЗНАЧ использует следующие аргументы: —
В функции ЗНАЧЕН только один аргумент, который упоминается ниже. Значение (обязательный аргумент/текстовое значение) – это текст, заключенный в кавычки, или ссылка на ячейку, содержащую текст, который вы хотите преобразовать.
Шаг использования функции ЗНАЧЕНИЕ
- Выберите вкладку «Формулы».
- Выберите «Текст», чтобы открыть раскрывающийся список «Функция».
- Выберите VALUE в списке, чтобы открыть диалоговое окно функции
- Кроме того, щелкните значок функции «Вставить», затем вручную напишите и найдите формулу .
- Мы получаем новое функциональное окно, показанное на рисунках ниже.
- Запишите значение в открытом диалоговом окне.
- Затем мы должны ввести данные, как показано на рисунке.
- Поместите значение ячейки или текстовое значение туда, где вы хотите преобразовать тип данных.

- Затем нажмите OK.
Ярлык для использования формулы:
Щелкните ячейку, в которой вы хотите получить результат из значения, затем введите формулу, как указано ниже.
= Значение (значение ячейки/текстовое значение)
Как использовать функцию значения в Excel?
Value Функция в Excel очень проста и удобна в использовании. Давайте разберемся с работой функции значения в Excel на нескольких примерах.
Вы можете скачать этот шаблон Excel функции VALUE здесь — Шаблон Excel функции VALUE
Пример № 1
Как и на изображении выше, у нас есть несколько данных, которые отличаются, такие как дата, время, валюта, числа, числовое значение в тексте и процент скидки; мы можем видеть ниже в функции значения, как преобразовать все данные в числовое значение, тогда вы можете легко выполнить любые вычисления по значению результата, теперь мы используем формулу функции значения ниже.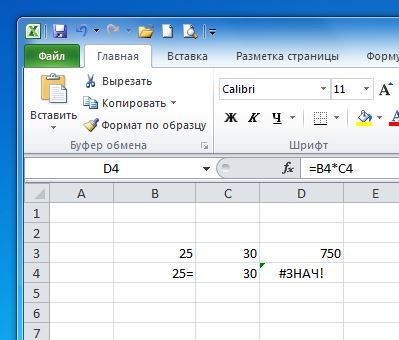
Возвращает результат, как показано ниже:
Пример #2
Есть некоторые сведения о звонках агентов в колл-центр, как показано в таблице выше. Имя агента, время первого входа агента, время выхода из системы. Общая продолжительность входа в систему, затем мы проверяем с помощью формулы, какой агент не завершил продолжительность входа в систему, поэтому мы можем использовать функцию IF, чтобы проверить то же самое; в этой формуле мы пользуемся функцией значения, потому что мы даем критерии времени в текстовом формате. Мы используем функцию ЕСЛИ с функцией значения; значение функции преобразуется в формат времени, которое дается в критериях в текстовом формате.
= ЕСЛИ (H5 >= ЗНАЧЕНИЕ («9:00:00»), «Полный вход в систему», «Короткая продолжительность входа»)
Теперь мы можем получить результат, как указано ниже, с помощью значения функцию с функцией ЕСЛИ. Пример №3
=ЗНАЧЕНИЕ (ЛЕВОЕ (A17, 2))
Теперь мы можем получить такой результат.
Что следует помнить о ЗНАЧЕНИИ в Excel
- Если формат данных не распознается Excel, их можно оставить в виде текста. Когда возникает такая ситуация, некоторые функции, такие как СУММ или СРЗНАЧ, игнорируют данные в этих ячейках, и возникают ошибки вычислений. Формула ЗНАЧ возвращает ошибку #ЗНАЧ.
- Вы также можете отслеживать тип данных по выравниванию; Текстовые данные выравниваются по левому краю ячейки. Числа и даты выравниваются по правой ячейке.
- Функция преобразует текст в распознаваемом формате (число в текстовом формате, дату или время, валюту, проценты) в числовое значение.
- Обычно Excel автоматически преобразует текст в числовые значения по мере необходимости, поэтому функция ЗНАЧ не требуется регулярно.
Рекомендуемые статьи
Это руководство по VALUE в Excel. Здесь мы обсуждаем формулу ЦЕННОСТЬ в Excel и способы использования функции ЦЕННОСТЬ в Excel, а также практические примеры и загружаемые шаблоны Excel.
 Эта функция предусмотрена для совместимости с другими программами для работы с электронными таблицами.
Эта функция предусмотрена для совместимости с другими программами для работы с электронными таблицами.