«Как закрепить строку в Excel при прокрутке?» — Яндекс Кью
Популярное
Сообщества
ExcelТаблицы
Анонимный вопрос
·
968,9 K
ОтветитьУточнитьБлагочестивый вещатель
5,5 K
Non refert, qui sum…Quod ego facio…I vide de abysso» — «Не важно кто я…Важно… · 26 окт 2018
Программа Microsoft Excel создана таким образом, чтобы было удобно не только вносить данные в таблицу, но и редактировать их в соответствии с заданным условием и просматривать большие по объему блоки информации.
В созданной таблице шапка всегда одна. При работе с таблицей приходится постоянно прокручивать страницу вверх и это процедура отнимает много время , поэтому очень хорошо, что в этой программе предусмотрена такая функция, как закрепление строки.
Чтобы шапка была видна при прокрутке текста, необходимо ее закрепить, для этого проводим следующие действия:
-создаем необходимую таблицу, вводим значения строк.
-делаем активной ячейку таблицы
-в меню выбираем вкладку «ВИД»
-затем во вкладке вид выбираем ИНСТРУМЕНТ «Закрепить области»
-в сплывающем окне выбираем функцию «Закрепить верхнюю строку»
После всех этих действий под верхней строкой появится ограничительная линия и теперь нет необходимости подниматься вверх таблицы, чтобы посмотреть правильно ли вы вносите параметры, соответствующие нужной строке.
Но иногда необходимо закрепить не только шапку , но и некоторые области таблицы.
Для этого выделяем любую ячейку под строкой, которую необходимо зафиксировать. После этого в панели инструментов выбираем «Закрепить области». Таким образом можно зафиксировать 2,3.4 и более строк.
62,7 K
Анастасия Самойлова
26 июня 2019
Спасибо!!))
Комментировать ответ…Комментировать…
Александр С.
249
Увлекаюсь спортом (с 5 лет играю в футбол, хоккей), точными науками, математика,физика… · 13 мар 2018
1.Делаем активной любую ячейку таблицы. Переходим на вкладку «Вид» Инструмент «Закрепить области».
2.В выпадающем меню выбираем функцию «Закрепить верхнюю строку».
Под верхней строкой появляется отграничивающая линия. Теперь при вертикальной прокрутке листа шапка таблицы будет всегда видна:
35,0 K
Ирина
18 июля 2019
Как закрепить верхнюю строку на смартфоне в эксель? Есть знатоки?
Комментировать ответ…Комментировать…
Валентина С.
1,2 K
6 апр 2018
1) Нажимаем на любую ячейку таблицы, чтобы активировать меню.
2) Выбираем вкладку «Вид».
3) Нажимаем «Закрепить области».
4) В выпадающем меню выбираем «Закрепить верхнюю строку.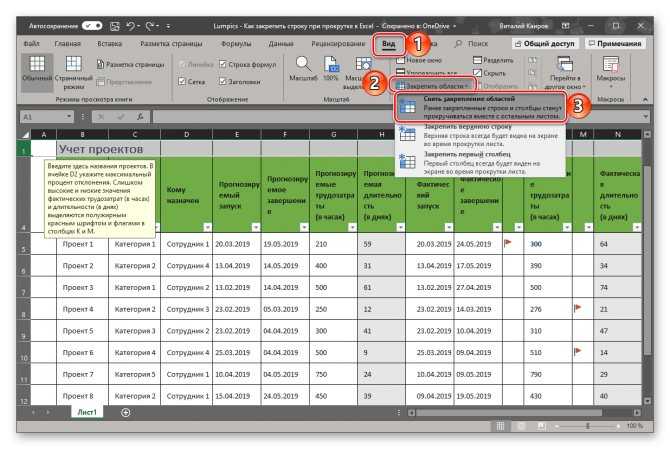
233,1 K
maksim32
2 января 2019
По пункту 3: стоит уточнить, что «Закрепить области» находится в категории «Окно».
Комментировать ответ…Комментировать…
Вы знаете ответ на этот вопрос?
Поделитесь своим опытом и знаниями
Войти и ответить на вопрос
1 ответ скрыт(Почему?)
Как закрепить области в Excel
Если вы работали в Excel, вы, вероятно, сталкивались с электронными таблицами, которые длиннее или шире одного экрана. Если нет, то этот день придет, поверь мне. Некоторым людям это может показаться мелочью, но прокрутка вверх или влево для просмотра строк заголовков или первого столбца в вашем наборе данных быстро раздражает.
Ребята из Excel знают, как сильно вы ненавидите, когда это происходит, поэтому они создали команду, чтобы позаботиться об этом: «Заморозить области». Существует также аналогичная команда под названием «Разделить», которая работает по-другому, но не менее полезна. Их обоих легко найти, и мы расскажем вам, как именно они работают.
Их обоих легко найти, и мы расскажем вам, как именно они работают.
Прежде чем мы начнем, важно помнить, что замораживание или разделение рабочего листа — это просто еще один способ просмотра данных на листе — он не меняет введенные данные или то, как информация будет отображаться, когда она будет напечатано.
Давайте рассмотрим несколько примеров, чтобы понять, насколько полезны эти функции. Чтобы облегчить понимание этого объяснения, загрузите рабочий лист и следуйте ему.
Загрузите бесплатный тренировочный файл Freeze Panes в Excel!
Используйте этот бесплатный файл упражнений, чтобы практиковаться вместе с учебным пособием.
Введите адрес электронной почты
Что делает команда Freeze Pane?
«Замораживание» ячеек делает их видимыми в электронной таблице, даже если вы прокрутили за пределы обычного диапазона этого столбца или строки.
Freeze Panes находится на вкладке «Вид» в группе команд «Окно», что имеет смысл, поскольку влияет на то, как мы видим окно нашей электронной таблицы.
Раскрывающийся список команды «Закрепить области» предлагает три варианта:
«Закрепить области» — использует местоположение активной ячейки, чтобы определить, какие ячейки следует заморозить
Закрепить верхнюю строку — заморозить первую видимую строку активной электронной таблицы
Закрепить первый столбец — замораживает первый видимый столбец активной электронной таблицы.
Если вы используете Mac, эти три команды могут отображаться рядом.
Стоп-кадр (вариант 1)
Это заполненный данными лист с несколькими строками и столбцами. Прокрутка вправо или вниз обычно приводит к ситуации, когда мы хотим вспомнить, какая статистика сообщается в этой строке или на какой год и квартал ссылаются в этом столбце.
‘Freeze Panes’ используется, когда вы хотите видеть видимые ячейки вверху и слева вашего выбора, независимо от того, куда вас приведет прокрутка.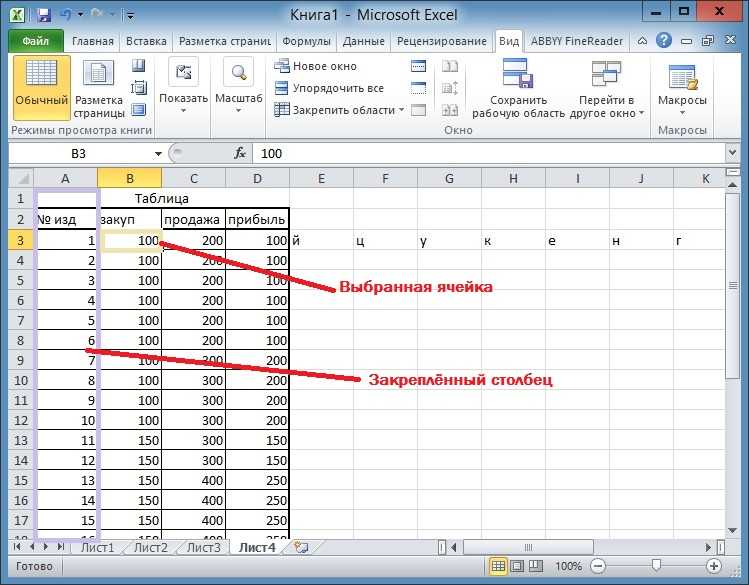
Решение о том, что заморозить, зависит от того, что мы хотим оставить видимым в данный момент. Может быть, мы хотим иметь возможность видеть строки 1-3 и столбец А в любое время, чтобы у нас были эти ориентиры, когда мы просматриваем данные для подразделов населения. В этом случае мы выбираем ячейку B4 в качестве нашей активной ячейки и нажимаем Заморозить панели .
Это гарантирует, что независимо от того, как далеко мы прокручиваем вниз, мы по-прежнему сможем видеть строки 1, 2 и 3.
Обратите внимание, что Excel отображает тонкую серую линию под строкой 3 и справа от столбца A. чтобы показать, где строки или столбцы были заморожены.
Поскольку столбец A находился слева от выбранной нами ячейки, когда произошло замораживание, мы всегда можем видеть столбец A, независимо от того, насколько далеко вправо мы прокручиваем. Это полезно, потому что наш набор данных простирается далеко вправо, и без прокрутки мы бы не были уверены, какие именно данные сообщаются, например, в ячейке N41.
Заморозить верхнюю строку (вариант 2)
Итак, мы выяснили, что делать, если мы хотим заморозить несколько строк (в приведенном выше случае строки 1, 2 и 3). Но довольно часто достаточно заморозить верхний ряд. Если вы просто хотите иметь возможность просматривать заголовки столбцов, чтобы не «потеряться» при просмотре данных, выберите второй вариант в раскрывающемся списке «Панель заморозки» — «Закрепить верхнюю строку ».
И это все! Теперь вы можете прокручивать все, что хотите, и строка 1 останется видимой.
Команда «Закрепить верхнюю строку» также применяется, если вы хотите заморозить одну строку, которая не является строкой 1 . Например, предположим, что вы хотите всегда показывать строку 3, не видя строки 1 и 2. Вот как это сделать.
Прокрутите лист так, чтобы строка 3 была первой видимой строкой, затем щелкните значок «Закрепить верхнюю строку». Бум! Готово.
Отсюда видно, что Excel интерпретирует «верхнюю строку» как первую строку , видимую на момент выполнения команды. Итак, если вы уже прокрутили строку 1, а строка 12 теперь первая видимая строка, угадайте, что? При нажатии кнопки «Закрепить верхнюю строку» строка 12 будет оставаться видимой до тех пор, пока вы снова не разморозите ее.
Итак, если вы уже прокрутили строку 1, а строка 12 теперь первая видимая строка, угадайте, что? При нажатии кнопки «Закрепить верхнюю строку» строка 12 будет оставаться видимой до тех пор, пока вы снова не разморозите ее.
Примечание:
- При использовании команды «Закрепить верхнюю строку» первый столбец
Закрепить первый столбец (вариант 3)
Команда «Закрепить первый столбец» работает почти так же, как «Закрепить верхнюю строку». Когда вы выберете эту команду, Excel зафиксирует первый столбец, видимый во время выполнения команды «Закрепить первый столбец», независимо от того, где на листе находится ваша мышь.
Сделав это, мы можем прокрутить весь путь вправо, чтобы увидеть последний столбец данных и по-прежнему просматривать столбец A.
Примечания:
- Excel интерпретирует «первый столбец» как первый столбец.
 видимое на момент выполнения команды. Таким образом, если вы уже прокрутили столбец A, а столбец E теперь является первым видимым столбцом, то при нажатии «Закрепить первый столбец» строка E будет оставаться видимой до тех пор, пока вы снова не разморозите ее.
видимое на момент выполнения команды. Таким образом, если вы уже прокрутили столбец A, а столбец E теперь является первым видимым столбцом, то при нажатии «Закрепить первый столбец» строка E будет оставаться видимой до тех пор, пока вы снова не разморозите ее. - При использовании этого метода первая строка не фиксируется, поэтому при прокрутке вниз верхняя строка не остается видимой.
Разморозить строки или столбцы
Если вы обнаружите, что закрепили строки или столбцы на листе в неправильном месте, или если вы закончили работу с данными и готовы восстановить обычный вид листа , разморозить панели можно одним щелчком мыши.
Просто вернитесь на вкладку «Вид», щелкните раскрывающийся список «Закрепить области» и нажмите «Разморозить области». (Это будет первый вариант, если у вас есть замороженные строки или столбцы.)
Что делает команда Разделить?
Подобно замораживанию, когда вы «разделяете» представление рабочего листа, у вас возникает такое же желание оставить видимой определенную часть электронной таблицы, независимо от того, насколько далеко вы прокрутили от этой точки.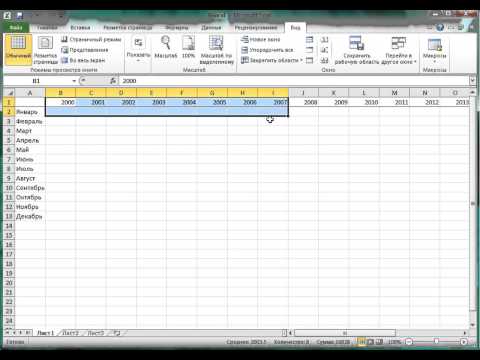 Однако ключевое различие между закреплением панелей и их разделением заключается в том, что разделение дает вам возможность прокручивать лист с любой стороны от того места, где он был разделен, так что вы по-прежнему потенциально можете просматривать весь рабочий лист.
Однако ключевое различие между закреплением панелей и их разделением заключается в том, что разделение дает вам возможность прокручивать лист с любой стороны от того места, где он был разделен, так что вы по-прежнему потенциально можете просматривать весь рабочий лист.
Помните, что при закреплении областей ячейки выше и слева от закрепленной области недоступны для прокрутки и даже могут быть скрыты.
Команда «Разделить» находится рядом с «Закрепить панели» на вкладке «Вид» на ленте.
Давайте посмотрим, как мы можем применить разделенное представление к рабочему листу базы данных клиентов.
Горизонтальное разделение
Допустим, вы хотите применить горизонтальное разделение для сравнения данных по строкам. Просто поместите указатель мыши в любой столбец A ячейка , кроме A1 (позже вы поймете, почему) , и щелкните значок «Разделить». Это создает горизонтальную панель на вашем листе и два набора полос прокрутки (посмотрите справа от вашей электронной таблицы). Горизонтальная панель позволяет вам одновременно просматривать разные разделы рабочего листа и, в отличие от «Стоп-панелей», позволяет вам щелкнуть любую панель, чтобы сделать ее активной, и прокручивать ее с помощью полосы прокрутки или колеса мыши, как обычно.
Горизонтальная панель позволяет вам одновременно просматривать разные разделы рабочего листа и, в отличие от «Стоп-панелей», позволяет вам щелкнуть любую панель, чтобы сделать ее активной, и прокручивать ее с помощью полосы прокрутки или колеса мыши, как обычно.
Загрузите бесплатный файл для практики Freeze Panes в Excel!
Используйте этот бесплатный файл упражнений, чтобы практиковаться вместе с учебным пособием.
Введите адрес электронной почты
Вертикальное разделение
Если вы хотите применить вертикальное разделение для сравнения данных по столбцам, поместите указатель мыши в любую ячейку строки 1 , кроме A1 (опять же, позже вы поймете, почему) , и щелкните значок «Разделить». Это создает вертикальную панель на вашем рабочем листе и два набора полос прокрутки (посмотрите на нижнюю часть вашей электронной таблицы). Вертикальная панель позволяет одновременно просматривать разные разделы рабочего листа и, в отличие от «Стоп-панелей», позволяет щелкнуть любую панель, чтобы сделать ее активной, и прокручивать ее с помощью полосы прокрутки или стрелок влево и вправо на клавиатуре, как обычно. .
.
Четырехстороннее разделение
Вы даже можете разделить свой рабочий лист на четыре копии, перейдя в ячейку A1 и нажав «Разделить» на вкладке «Вид».
Чем это полезно, спросите вы? Помните, как вы могли прокручивать только вверх и вниз с горизонтальным разделением и влево и вправо с вертикальным разделением? Что ж, разделение экрана на четыре части дает вам возможность прокручивать вверх или вниз, влево или вправо независимо от того, какой квадрант вы выбрали.
Допустим, вы щелкнули ячейку в квадранте 1, как показано выше. При прокрутке сверху вниз оба квадранта 1 и 2 будут прокручиваться вверх и вниз. Если вы прокручиваете слева направо, когда выделена ячейка в квадранте 1, это приведет к прокрутке квадрантов 1 и 3 из стороны в сторону.
Примечание. Если вы нажмете команду «Разделить», когда A1 является активной ячейкой, Excel разделит ваш экран на четыре равные части. Но вы можете либо:
- навести указатель мыши на то место, где вы хотите провести разделение, затем нажать команду «Разделить», либо
- перетащите полосу разделения в любое место после того, как Excel выполнит разделение.

Удалить разделенный экран
Вы можете отменить или удалить разделенный экран в Excel, отменив выбор значка «Разделить» или просто дважды щелкнув полосу разделения.
Устранение неполадок — разделение или закрепление панелей
Если вы обнаружите, что даже после обширных знаний о том, как закрепить панели и разделить представление рабочего листа в Excel, у вас все еще возникают проблемы, вот несколько советов по устранению неполадок, на которые стоит обратить внимание:
- Если значок «Закрепить области» неактивен, скорее всего, ваш лист находится в режиме макета страницы. На вкладке «Вид» перейдите в группу команд «Представления рабочей книги» и нажмите «Обычный» или «Предварительный просмотр с разрывом страницы», после чего будет включена команда «Закрепить области».
- Вы не можете разделить и заморозить рабочий лист одновременно.
- Команда «Закрепить области» недоступна в Excel Online.

- Если вы нажали «Закрепить верхнюю строку» или «Закрепить первый столбец» и теперь не видите строку 1 или столбец A, вероятно, они не были видны во время выполнения команды. Нажмите команду «Разморозить» и сделайте строку или столбец, которые вы хотите видеть, видимыми во время повторного выполнения команды.
Резюме
Вот и все — больше не нужно прокручивать вверх, вниз или поперек, чтобы увидеть, о чем идет речь в этой строке или столбце. Хотите узнать больше полезных советов по Excel в вашей жизни? Ознакомьтесь с нашей библиотекой курсов или просмотрите другие наши ресурсы, чтобы узнать больше.
Повысьте уровень своих навыков работы с Excel
Станьте сертифицированным мастером Excel с небольшими курсами GoSkills
Начать бесплатную пробную версию
Как заморозить несколько строк в Excel
Если вы энтузиаст данных, вам, вероятно, приходилось анализировать тонны данных, растянутых на сотни или даже тысячи строк. Но по мере увеличения объема данных сравнение информации в рабочей книге или отслеживание всех новых заголовков и заголовков данных может стать довольно сложной задачей. Но именно поэтому Microsoft придумала функцию замораживания данных.
Но по мере увеличения объема данных сравнение информации в рабочей книге или отслеживание всех новых заголовков и заголовков данных может стать довольно сложной задачей. Но именно поэтому Microsoft придумала функцию замораживания данных.
Как следует из названия, замораживание удерживает на месте строки или столбцы данных при прокрутке рабочего листа. Это поможет вам точно запомнить, какие данные содержит данная строка или столбец. Это очень похоже на использование булавок или скоб для упорядоченного и организованного удержания больших пачек бумаги.
Как закрепить одну строку в Excel
Сначала давайте посмотрим, как можно зафиксировать одну строку данных. Обычно это верхняя строка в рабочей тетради.
- Откройте лист Excel и выберите строку, которую хотите закрепить. Для этого вам нужно выбрать номер строки в крайнем левом углу. Поочередно щелкните любую ячейку в строке, а затем нажмите «Shift» и пробел.
- Нажмите на вкладку «Вид» вверху и выберите команду «Закрепить области».
 Это создаст выпадающее меню.
Это создаст выпадающее меню. - Из перечисленных вариантов выберите «Закрепить верхнюю строку». Это заморозит первую строку, независимо от того, какую строку вы выбрали в данный момент.
После фиксации строки Excel автоматически вставляет под ней тонкую серую линию.
Если вы хотите вместо этого заморозить первый столбец, процесс почти такой же. Единственное отличие состоит в том, что на этот раз вам нужно будет выбрать команду «Закрепить первый столбец» в раскрывающемся списке вверху.
Как заморозить несколько строк
В некоторых случаях может потребоваться заблокировать сразу несколько строк. Вот как это сделать:
- Выберите строку непосредственно под строками, которые вы хотите заблокировать. Как и раньше, щелкните любую ячейку в строке и нажмите «Shift» и пробел.
- Нажмите на вкладку «Вид» вверху и выберите команду «Закрепить области».
- В появившемся раскрывающемся списке выберите команду «Закрепить области».
 В последних версиях MS Excel этот параметр занимает первое место в раскрывающемся списке.
В последних версиях MS Excel этот параметр занимает первое место в раскрывающемся списке.
Опять же, Excel автоматически вставляет тонкую линию, чтобы показать, где начинается замороженная область.
Как разморозить панели
Иногда вы можете непреднамеренно заморозить строку. Или вы можете захотеть разблокировать все строки и восстановить обычный вид рабочего листа. Для этого
- Перейдите к «Вид», а затем выберите «Закрепить панели».
- Нажмите «Разморозить панели».
Дополнительные часто задаваемые вопросы
Я не вижу параметр «Закрепить области». В чем проблема?
Если вы какое-то время работали над большим рабочим листом, со временем можно потерять след изменений, внесенных в документ. Если параметр «Заморозить панели» недоступен, это может быть связано с тем, что панели уже заморожены. В этом случае выберите «Разморозить панели», чтобы начать заново.
Существуют ли альтернативы замораживанию?
Замораживание может быть весьма полезным при анализе огромных блоков данных, но есть одна загвоздка.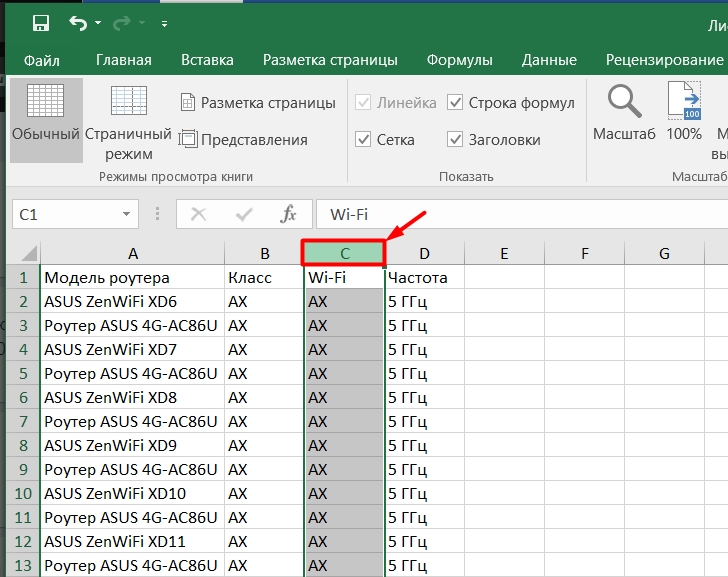 Вы не можете закрепить строки или столбцы в середине рабочего листа. По этой причине важно ознакомиться с другими вариантами просмотра. В частности, вы можете сравнить разные разделы книги, в том числе разделы в середине документа. Есть два варианта:
Вы не можете закрепить строки или столбцы в середине рабочего листа. По этой причине важно ознакомиться с другими вариантами просмотра. В частности, вы можете сравнить разные разделы книги, в том числе разделы в середине документа. Есть два варианта:
1) Открытие нового окна для текущей книги
Excel позволяет открывать любое количество окон для одной книги. Чтобы открыть новое окно, нажмите «Вид» и выберите «Новое окно». Затем вы можете минимизировать размеры окон или перемещать их по своему усмотрению.
2) Разделение рабочего листа
Функция разделения позволяет разбить рабочий лист на несколько областей, которые прокручиваются отдельно. Вот как вы выполняете эту функцию.
• Выберите ячейку, в которой вы хотите разделить рабочий лист.
• Перейдите к «Вид», а затем выберите команду «Разделить».
Рабочий лист будет разделен на несколько областей. Каждый из них прокручивается отдельно от других, что позволяет вам тщательно просматривать различные части вашего документа, не открывая несколько окон.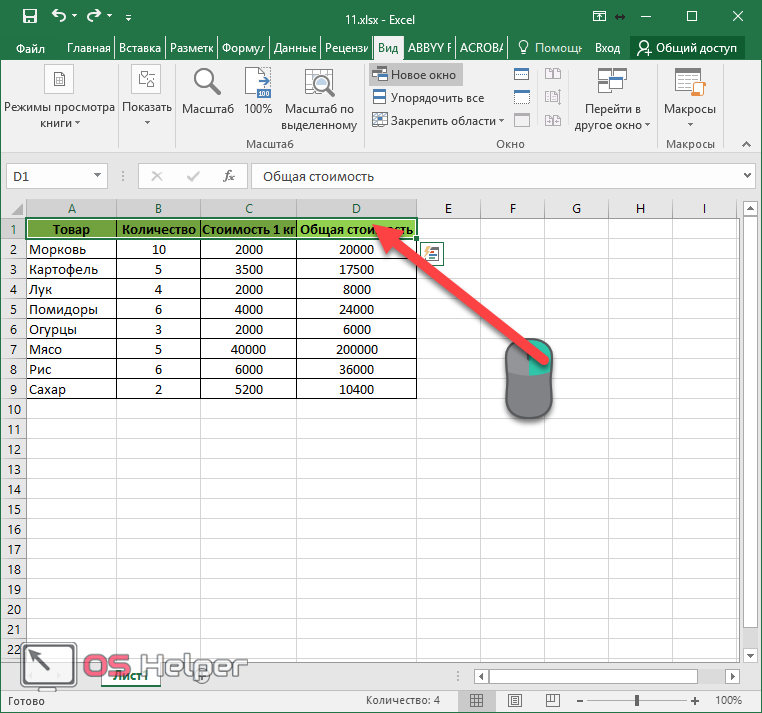
 видимое на момент выполнения команды. Таким образом, если вы уже прокрутили столбец A, а столбец E теперь является первым видимым столбцом, то при нажатии «Закрепить первый столбец» строка E будет оставаться видимой до тех пор, пока вы снова не разморозите ее.
видимое на момент выполнения команды. Таким образом, если вы уже прокрутили столбец A, а столбец E теперь является первым видимым столбцом, то при нажатии «Закрепить первый столбец» строка E будет оставаться видимой до тех пор, пока вы снова не разморозите ее.

 Это создаст выпадающее меню.
Это создаст выпадающее меню.  В последних версиях MS Excel этот параметр занимает первое место в раскрывающемся списке.
В последних версиях MS Excel этот параметр занимает первое место в раскрывающемся списке.