Как добавить строку в таблице Excel: 3 способа
Всем привет! И в сегодняшнем уроке мы посмотрим, как можно добавить строку в таблице Excel. На самом деле ничего сложного нет, и все делается очень просто. В любом случае есть некоторые нюансы, о которых нужно знать заранее, поэтому советую читать внимательной от самого начала и до конца. Если в процессе чтения статьи у вас возникнут какие-то трудности, вопросы или будут дополнения, то пишите в комментариях.
Содержание
- Способ 1: Между строк
- Способ 2: В конце таблички
- Способ 3: Работа с таблицей
- Задать вопрос автору статьи
Способ 1: Между строк
На самом деле вставка строк ничем не отличается от версии самой программы Excel. Давайте представим себе, что у нас есть готовая таблица с данными. Чтобы вставить строчку между уже заполненными, нужно нажать правой кнопкой мыши по любой ячейке нужной строки.
И тут сразу встаёт вопрос – а какую же строчку нам выделять? Строка добавляется сверху выделенной, поэтому, если вы, например, хотите добавить пространство после 3 строчки, то нужно выбирать 4-ую.
После этого вылезет вот такое вот вспомогательное окошко, где нужно выбрать пункт «Вставить». Можно также воспользоваться горячими клавишами – зажимаем клавишу Ctrl и жмем на кнопку + на клавиатуре.
Итак, в окне выделяем кружочком третий нужный нам пункт и жмем «ОК».
Как я и говорил, пространство добавилось выше той строчки, которую мы и выделяли.
Способ 2: В конце таблички
А что, если нам нужно вставить строку в самый конец таблицы в Эксель со всеми правилами и формулами, которые применены к основным ячейкам? Да я понимаю, что в самом конце уже есть пространство, и его можно заполнять, так как таблицы в Excel бесконечны. Но в таком случае нам нужно заново переписывать уже готовые формулы. Делать это в каждом новом поле просто нецелесообразно, поэтому мы можем применить небольшую хитрость.
- Давайте попробуем добавить в нашу табличку три новых горизонтальных поля в самом низу. Для наглядности, я раскрасил заполненные ячейки таблицы.
 Для этого выделяем самую последнюю строчку с помощью левой кнопкой мыши.
Для этого выделяем самую последнюю строчку с помощью левой кнопкой мыши.
СОВЕТ! Если она слишком большая, то сделайте вот что – нажмите левой кнопкой по первой ячейке, потом пролистайте в самый конец (вправо), зажмите Shift, и, не отпуская его, жмем по последней ячейке.
- Наведите курсор на самый правый угол последней ячейки, жмем левую кнопку мыши и ведем курсор вниз.
- Программа просто продублирует все эти ячейки с примененными к ним формулами.
- Дубли нам конечно же не нужны, поэтому давайте их удалим. Выделите их и просто нажмите по клавише:
Delete
- Или вы можете открыть то вспомогательное окошко и выбрать там «Очистить содержимое». Самое главное не перепутать и не нажать «Удалить», так как в таком случае все эти добавленные ячейки исчезнут.
Ура, у нас с вами получилось. И теперь не нужно форматировать каждую ячейку и добавлять или изменять формулы.
И теперь не нужно форматировать каждую ячейку и добавлять или изменять формулы.
Способ 3: Работа с таблицей
Хоть изначально Excel – это программа, работающая с таблицами. С точки зрения самой программы, если вы до этого не форматировали данные в ячейках, то это не совсем таблица. Пока не понятно? – сейчас я покажу на конкретном примере. Нам нужно выделить все данные. Выделите самую первую ячейку вашей таблицы.
Помните, как мы делали это раньше – зажимаем кнопку «Shift» и кликаем по самой последней ячейке.
Отлично! Теперь на вкладке «Главная» в подразделе «Стили» находим кнопку «Форматировать как таблицу» и жмем по ней. Вы увидите несколько стилей, можете выбрать любой.
Вылезет окошко. Так как мы уже выделили все ячейки, то нам данные расположения вводить не нужно, и они будут заполнены автоматически. Посмотрите внимательно на картинку ниже, я также выделил самую первую строку, где хранятся подписи к столбцам. При этом галочка «Таблица с заголовками» обязательно должна стоять. Жмем «ОК».
Жмем «ОК».
Вот теперь с точки зрения Excel – это таблица, и с ней намного проще работать. Добавление новых строк делается аналогичными способами:
- Через правую кнопку мыши и вставку. Вы можете заметить, что сама команда поменяется, но принцип будет аналогичный.
- Клавишами Ctrl + +. Если же вы хотите наоборот произвести удаление, то вместо + жмем -. Но будьте аккуратны – не удалите нужные данные. На всякий случай напомню, что для возврата жмем Ctrl + Z.
- Или выделением нижней строки (или ячейки) и растягиванием области таблицы вниз.
Плюс данного способа, что в таком случае все новые ячейки будут незаполненные, но будут иметь аналогичное форматирование и формулы. На этом все. Надеюсь, статья была для вас полезной. Если у вас еще остались какие-то вопросы, то можете смело задавать их в комментариях, и я вам с радостью помогу. Также советую сохранить саму статью в закладках.
«Как добавить новые строки в уже созданную в Excel сводную таблицу?» — Яндекс Кью
Популярное
Сообщества
Анонимный вопрос
·
176,5 K
Ответить1УточнитьСергей Харук
Технологии
595
увлекаюсь компьютерами и природой. люблю точность и анализировать данные, может поэтому… · 11 янв 2021 · office-study.ru
Вы имеете в виду добавление строк при изменении в исходных данных? На вкладке «анализ» ( раньше называлась «параметры’) есть кнопка » источник данных’. Если ее нажать, то можно заново выделить исходный диапазон, захватив при необходимости новые столбцы и ( или) строки. После добавления не забудьте на это же вкладке обновить данные. Новые строки добавятся в источник, и далее уже можно добавить их в макет.
Желаю успеха!
Успеха Вам. С уважением, Сергей
С уважением, Сергей
15,3 K
Комментировать ответ…Комментировать…
Сергей Харук
Технологии
595
увлекаюсь компьютерами и природой. люблю точность и анализировать данные, может поэтому… · 14 янв 2021 · office-study.ru
Вы имеете в виду добавление строк при изменении в исходных данных сводной таблицы? На вкладке «анализ» ( раньше называлась «параметры’) есть кнопка » источник данных’. Если ее нажать, то можно заново выделить исходный диапазон, захватив при необходимости новые столбцы и ( или) строки. После добавления не забудьте на этой же вкладке обновить данные. Новые строки… Читать далее
Успеха Вам. С уважением, Сергей
Перейти на office-study.ruКомментировать ответ…Комментировать…
tDots. ru
ru
5,5 K
Мы смотрим на бизнес через цифры и знаем, как получить максимум пользы. · 25 дек 2018 · tdots.ru
Никак. Сводная таблица — это единый объект. Вставлять в нее ячейки, строки, столбцы — нельзя. Все ее перестроения происходят за счет изменения макета сводной, путем перетаскивания полей в различные области.
Можете скопировать всю сводную, вставить в другое место «как значения» и уже там вставлять строки и ячейки. Но это уже будет не сводная таблица, а обычный диапазон
67,6 K
Комментировать ответ…Комментировать…
Илья
621
Разрабатываю электронику · 25 дек 2018
Добрый день! Вам необходимо выбрать ячейку под которой будет добавлена новая строка, кликнуть по ней или по границу правой кнопкой мыши и в подпункте «Таблицы» выбрать вариант «добавить строку».
30,1 K
Тимофей Алексеевич О.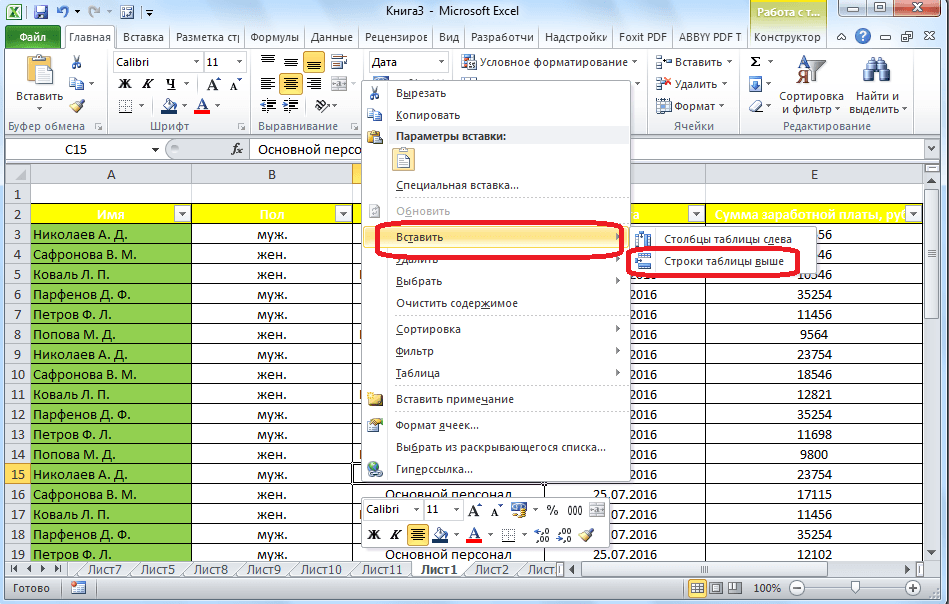
22 апреля 2020
спасибо
Комментировать ответ…Комментировать…
Tegast Production
19
Программист музыкант · 24 февр 2020
Здравствуйте, добавить новую строку в Excel можно таким способом: 1) Выделить поле, где хотите добавить строку 2) Нажать одновременно Ctrl и «+» на клавиатуре 3) Выбрать: Строка и нажать: ОК Хорошего дня! Читать далее
14,5 K
Комментировать ответ…Комментировать…
Вы знаете ответ на этот вопрос?
Поделитесь своим опытом и знаниями
Войти и ответить на вопрос
Как вставить строку с помощью VBA в Excel
Главная / VBA / Как вставить строку с помощью VBA в Excel
Вставить одну строку с помощью VBA
Вставить несколько строк
Вставить строки на основе значений ячеек
Вставить строку без форматирования
Вставить скопированную строку
Дополнительные руководства
В этом руководстве мы рассмотрим, как вставить строку или столбец с помощью кода VBA в Excel. Мы также рассмотрим различные способы написания макроса для этого.
Мы также рассмотрим различные способы написания макроса для этого.
Чтобы вставить строку с помощью кода VBA, необходимо использовать свойство «Вся строка» с методом «Вставить». С помощью свойства «целая строка» вы можете обратиться ко всей строке, используя ячейку, а затем вставить туда новую строку. По умолчанию он вставит одну строку перед ячейкой, которую вы упомянули.
- Сначала укажите ячейку с помощью объекта диапазона.
- Теперь введите точку (.), чтобы получить список свойств и методов.
- После этого выберите свойство «Вся строка» или введите его.
- В конце снова введите точку (.) и выберите метод «Вставка» или введите его.
Range("A1").EntireRow.Insert Ваш код готов для вставки строки. Теперь, когда вы запустите этот код, он мгновенно вставит новую строку перед ячейкой A1.
Вставка нескольких строк Я обнаружил два способа вставки нескольких строк в рабочий лист.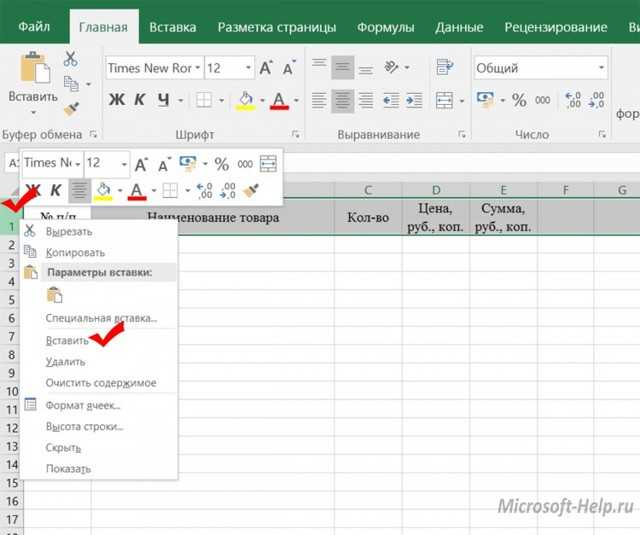 Первый — это тот же метод вставки, который мы использовали в приведенном выше примере.
Первый — это тот же метод вставки, который мы использовали в приведенном выше примере.
При этом вам нужно указать диапазон, количество которого эквивалентно количеству строк, которые вы хотите вставить. Теперь предположим, что вы хотите вставить 5 строк после, в этом случае вы можете использовать следующий код.
Честно говоря, я не нашел этот метод очень полезным, потому что вам нужно изменить диапазон, если вы хотите изменить количество строк.
Второй способ.
Dim iRow As Long
Dim iCount As Long
Дим и пока
iCount = InputBox(Prompt:="Сколько строк вы хотите добавить?")
iRow = поле ввода _
(Подсказка:="После какой строки вы хотите добавить новые строки? (Введите номер строки")
Для i = 1 для iCount
Строки(iRow).EntireRow.Insert
Далее я Когда вы запускаете этот код, он просит вас ввести количество строк, которые вы хотите добавить, а затем номер строки, в которую вы хотите добавить все эти строки. Он использует FOR LOOP (For Next), чтобы зациклить это количество раз и вставить строки одну за другой.
Если вы хотите вставить строки на основе значений ячеек, вы можете использовать следующий код.
Dim iRow As Long
Dim iCount As Long
Дим и пока
iCount = Диапазон ("A1"). Значение
iRow = Диапазон ("B1"). Значение
Для i = 1 для iCount
Строки(iRow).EntireRow.Insert
Далее я Когда вы запускаете этот макрос, он берет количество строк из ячейки A1 и строку, в которую вы хотите добавить строки из ячейки B1.
Вставить строку без форматированияКогда вы вставляете строку, в которой указанная выше строка имеет определенное форматирование, в этом случае строка также будет иметь это форматирование автоматически. И самый простой способ справиться с этим — использовать четкие форматы. Рассмотрим следующий код.
Строки(7).EntireRow.Insert
Строки(7).ClearFormats Когда вы запускаете приведенный выше код, он вставляет новую строку перед строкой 7 th . Теперь, что происходит, когда вы вставляете строку перед строкой 7
Теперь, что происходит, когда вы вставляете строку перед строкой 7
Вы также можете использовать тот же метод, чтобы скопировать строку, а затем вставить ее в другое место. См. следующий код.
Application.CutCopyMode = Ложь
С рабочими листами («Данные»)
.Строки(5).Копировать
.Строки(9).Вставить Shift:=xlShiftDown
Конец с
Application.CutCopyMode = True Дополнительные руководства
- Подсчет строк с помощью VBA в Excel
- Шрифт Excel VBA (цвет, размер, тип и жирность)
- Excel VBA Скрытие и отображение столбца или строки Excel VBA
- Диапазон — работа с диапазоном и ячейками в VBA
- Применение границ к ячейке с помощью VBA в Excel
- Поиск последней строки, столбца и ячейки с помощью VBA в Excel
- Объединение ячеек в Excel с помощью кода VBA
- Выбрать диапазон/ячейку с помощью VBA в Excel
- ВЫБРАТЬ ВСЕ ячейки на листе с помощью кода VBA
- ActiveCell в VBA в Excel
- Метод специальных ячеек в VBA в Excel
- Свойство UsedRange в VBA в Excel
- VBA AutoFit (строки, столбцы или весь рабочий лист)
- VBA ClearContents (из ячейки, диапазона или всего рабочего листа)
- VBA Копировать диапазон на другой лист + рабочую книгу
- VBA Ввод значения в ячейку (набор, Бери и меняй)
- Вставить столбец VBA (одиночный и множественный)
- Именованный диапазон VBA | (статический + из выделения + динамический)
- Смещение диапазона VBA
- Диапазон сортировки VBA | (По убыванию, Несколько столбцов, Ориентация сортировки
- Перенос текста VBA (ячейка, диапазон и весь лист)
- Проверка VBA, если ячейка пуста + несколько ячеек
- Перейдите на вкладку «Файл» и нажмите «Параметры».
- Нажмите «Настроить ленту», а затем нажмите «Настроить».
- В списке Категории щелкните Макросы.
- Выберите макрос, которому вы хотите назначить клавишу быстрого доступа.
- В поле «Сочетание клавиш» введите сочетание клавиш, которое вы хотите использовать.

⇠ Назад к Что такое VBA в Excel
Ссылки — Вкладка «Разработчик» — Редактор Visual Basic — Запуск макроса — Личная книга макросов — Средство записи макросов Excel — Вопросы интервью VBA — Коды VBA
Лучшие сочетания клавиш Excel для вставки строк
Если вы опытный пользователь Excel, вы знаете, что сочетания клавиш могут сэкономить массу времени. А когда дело доходит до вставки строк, вы можете использовать несколько различных сочетаний клавиш, в зависимости от того, куда вы хотите вставить строку. Вот лучшие сочетания клавиш для вставки строк в Excel.
А когда дело доходит до вставки строк, вы можете использовать несколько различных сочетаний клавиш, в зависимости от того, куда вы хотите вставить строку. Вот лучшие сочетания клавиш для вставки строк в Excel.
1. Вставить строку над текущей строкой
Чтобы вставить строку над текущей строкой, сначала убедитесь, что вы находитесь в той строке, куда вы хотите вставить новую строку. Затем нажмите Ctrl + Shift + + (это плюс). Этот ярлык вставит новую строку над текущей строкой.
2. Вставить строку ниже текущей строки
Чтобы вставить строку ниже текущей строки, сначала убедитесь, что вы находитесь в той строке, куда вы хотите вставить новую строку. Затем нажмите Ctrl + Shift + — (это знак минус). Этот ярлык вставит новую строку ниже текущей строки.
3. Вставить строку в начале рабочего листа
Чтобы вставить строку в начало рабочего листа, сначала убедитесь, что вы находитесь в строке, в которую вы хотите вставить новую строку.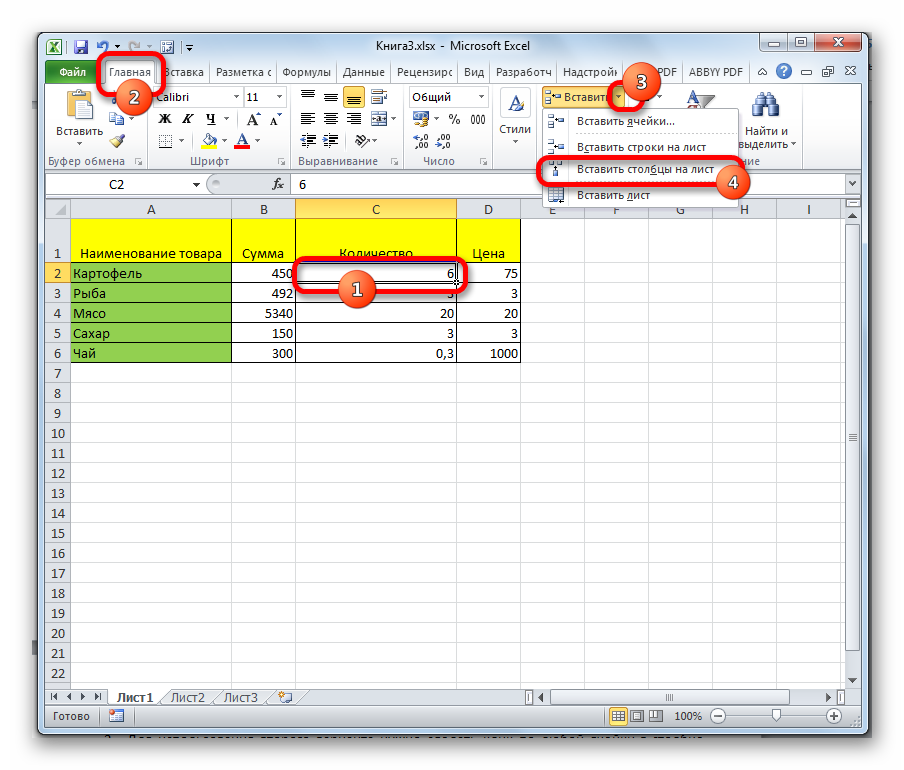 Затем нажмите Ctrl + Shift + Home . Этот ярлык вставит новую строку в начало рабочего листа.
Затем нажмите Ctrl + Shift + Home . Этот ярлык вставит новую строку в начало рабочего листа.
4. Вставить строку в конец рабочего листа
Чтобы вставить строку в конец рабочего листа, сначала убедитесь, что вы находитесь в той строке, куда вы хотите вставить новую строку. Затем нажмите Ctrl + Смена + Конец . Этот ярлык вставит новую строку в конец рабочего листа.
5. Вставить несколько строк
Чтобы вставить несколько строк, сначала убедитесь, что вы находитесь в той строке, куда вы хотите вставить новые строки. Затем нажмите Ctrl + Shift + + (знак плюс) столько раз, сколько вы хотите вставить строки. Например, если вы хотите вставить три строки, вы должны нажать ярлык три раза. Этот ярлык будет вставлять новые строки над текущей строкой.
6. Вставить строку между двумя другими строками
Чтобы вставить строку между двумя другими строками, сначала убедитесь, что вы находитесь в той строке, куда вы хотите вставить новую строку. Затем нажмите Ctrl + Shift + = (это знак равенства). Этот ярлык вставит новую строку между двумя выбранными вами строками.
Затем нажмите Ctrl + Shift + = (это знак равенства). Этот ярлык вставит новую строку между двумя выбранными вами строками.
7. Вставка строки над первой строкой
Чтобы вставить строку над первой строкой, сначала убедитесь, что вы находитесь в той строке, куда вы хотите вставить новую строку. Затем нажмите Ctrl + Shift + Страница вверх . Этот ярлык вставит новую строку над первой строкой.
8. Вставить строку ниже последней строки
Чтобы вставить строку ниже последней строки, сначала убедитесь, что вы находитесь в той строке, куда вы хотите вставить новую строку. Затем нажмите Ctrl + Shift + Page Down . Этот ярлык вставит новую строку ниже последней строки.
9. Вставить строку в начало столбца
Чтобы вставить строку в начало столбца, сначала убедитесь, что вы находитесь в той строке, куда вы хотите вставить новую строку. Затем нажмите Ctrl + Shift + Alt + + (это плюс). Этот ярлык вставит новую строку в начало столбца.
Затем нажмите Ctrl + Shift + Alt + + (это плюс). Этот ярлык вставит новую строку в начало столбца.
10. Вставить строку в конец столбца
Чтобы вставить строку в конец столбца, сначала убедитесь, что вы находитесь в той строке, куда вы хотите вставить новую строку. Затем нажмите Ctrl + Shift + Alt + — (знак минус). Этот ярлык вставит новую строку в конец столбца.
Бонус: вставьте строку выше или ниже текущей строки с помощью одного сочетания клавиш
Если вы хотите вставить строку выше или ниже текущей строки с помощью одного сочетания клавиш, вы можете использовать Ctrl + Shift + + (это плюсик) ярлык. Чтобы вставить строку над текущей строкой, нажмите Ctrl + Shift + + . Чтобы вставить строку ниже текущей строки, нажмите Ctrl + Shift + — (знак минус).
Бонус: вставка нескольких строк с помощью одного сочетания клавиш
Если вы хотите вставить несколько строк с помощью одного сочетания клавиш, вы можете использовать сочетание клавиш Ctrl + Shift + + (знак плюс). Чтобы вставить несколько строк над текущей строкой, нажмите Ctrl + Shift + + столько раз, сколько вы хотите вставить строки. Чтобы вставить несколько строк ниже текущей строки, нажмите Ctrl + Shift + — (это знак минус) столько раз, сколько вы хотите вставить строки.
Excel — это мощный инструмент для организации и анализа данных, но навигация по меню и лентам для выполнения простых задач, таких как вставка строк, может занять много времени. Вот где сочетания клавиш пригодятся. В этой статье мы рассмотрим лучшие сочетания клавиш Excel для вставки строк.
Зачем использовать сочетания клавиш?
Сочетания клавиш — это более быстрый и эффективный способ выполнения задач в Excel.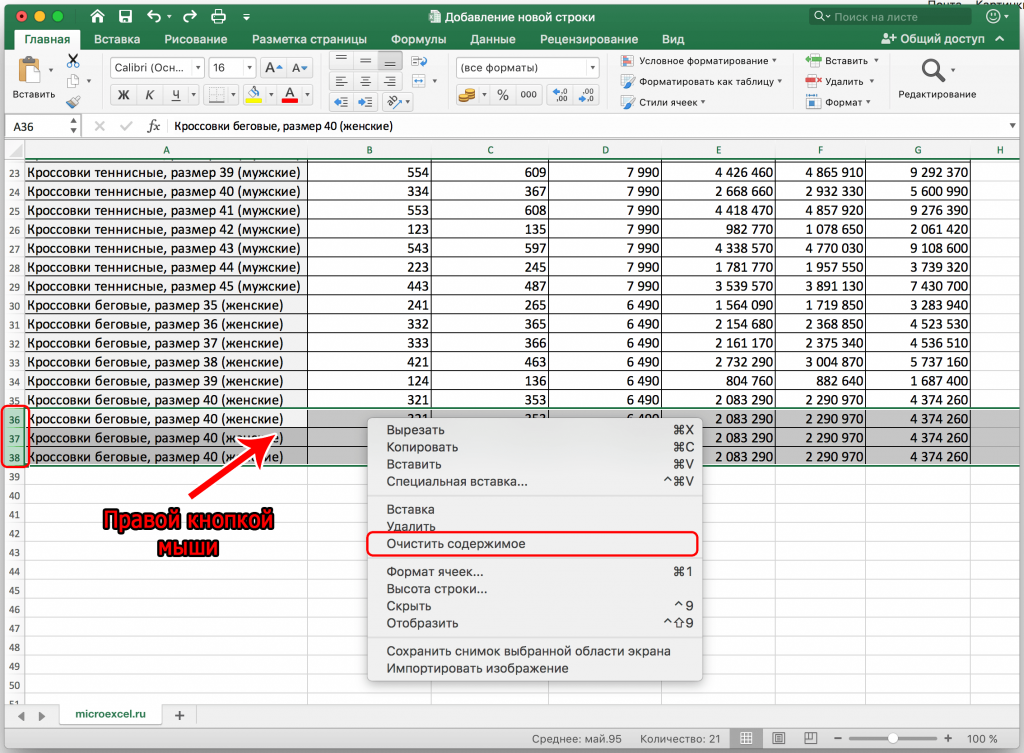 Вместо того, чтобы щелкать меню и ленты, вы можете просто нажать несколько клавиш на клавиатуре, чтобы выполнить ту же задачу. Это может сэкономить вам много времени и повысить вашу продуктивность.
Вместо того, чтобы щелкать меню и ленты, вы можете просто нажать несколько клавиш на клавиатуре, чтобы выполнить ту же задачу. Это может сэкономить вам много времени и повысить вашу продуктивность.
Лучшие сочетания клавиш Excel для вставки строк
1. Вставка одной строки
Чтобы вставить одну строку в Excel, вы можете использовать следующую комбинацию клавиш:
Ctrl + Shift + +
Просто выберите строку ниже куда вы хотите вставить новую строку, и нажмите эту комбинацию клавиш. Новая строка будет вставлена над выбранной строкой.
2. Вставить несколько строк
Если вам нужно вставить несколько строк одновременно, вы можете использовать следующую комбинацию клавиш:
Ctrl + Shift + +
Выберите количество строк, которые вы хотите вставить, и нажмите эту комбинацию клавиш. Excel вставит выбранное количество строк над выбранной строкой.
3. Вставить строку выше
Если вы хотите вставить строку выше текущей строки, вы можете использовать следующую комбинацию клавиш:
Ctrl + Shift + =
Выберите строку, в которую вы хотите вставить новую строку , и нажмите это сочетание клавиш. Новая строка будет вставлена над выбранной строкой.
Новая строка будет вставлена над выбранной строкой.
4. Вставить строку ниже
Если вы хотите вставить строку ниже текущей строки, вы можете использовать следующую комбинацию клавиш:
Ctrl + +
Выберите строку, в которую вы хотите вставить новую строку, и нажмите это сочетание клавиш. Новая строка будет вставлена ниже выбранной строки.
5. Вставка строки с помощью клавиши быстрого доступа
Если у вас есть специальная клавиша быстрого доступа, назначенная макросу, который вставляет строку, вы можете использовать эту клавишу быстрого доступа для вставки строки. Чтобы назначить клавишу быстрого доступа для макроса, выполните следующие действия:
 Для этого выделяем самую последнюю строчку с помощью левой кнопкой мыши.
Для этого выделяем самую последнюю строчку с помощью левой кнопкой мыши.