Вставка или удаление строк и столбцов
Строки и столбцы
Строки и столбцы
Строки и столбцы
Вставка и удаление строк и столбцов
-
Вставка и удаление строк и столбцов
Статья -
Выделение содержимого ячеек в Excel
Статья -
Закрепление областей окна для блокировки строк и столбцов
Статья -
Скрытие и отображение строк и столбцов
Статья -
Фильтр уникальных значений или удаление повторяющихся значений
-
Разделение текста на столбцы с помощью мастера распределения текста по столбцам
Статья -
Создание списка последовательных дат
Статья
Далее: Ячейки
Excel для Microsoft 365 Excel для Интернета Excel 2021 Excel 2019 Excel 2016 Excel 2013 Excel 2010 Excel 2007 Еще. ..Меньше
..Меньше
Вставляйте и удаляйте строки и столбцы для оптимального размещения данных на листе.
Примечание: В Microsoft Excel установлены следующие ограничения на количество строк и столбцов: 16 384 столбца в ширину и 1 048 576 строк в высоту.
Вставка и удаление столбца
-
Выделите любую ячейку в столбце, а затем выберите Главная > Вставить > Вставить столбцы на лист или Удалить столбцы с листа.
-
Можно также щелкнуть правой кнопкой мыши в верхней части столбца и выбрать Вставить или Удалить.
Вставка и удаление строки
-
Выделите любую ячейку в строке, а затем выберите Главная > Вставить > Вставить строки листа или Удалить строки листа.
-
Можно также щелкнуть правой кнопкой мыши номер строки и выбрать Вставить или Удалить.
Параметры форматирования
При выделении строки или столбца, к которым применено форматирование, это форматирование переносится в новую вставляемую строку или столбец. Если вы не хотите применять форматирование, можно нажать кнопку Параметры вставки после выполнения вставки, а затем выбрать один из следующих параметров.
Если кнопка «Параметры вставки» не отображается, выберите Файл > Параметры > Дополнительно и в группе Вырезание, копирование и вставка установите флажок Отображать кнопку параметров вставки.
Вставка строк
Чтобы вставить одну строку: щелкните правой кнопкой мыши всю строку, над которой требуется вставить новую, и выберите Вставить строки.
Чтобы вставить несколько строк:выделите столько же строк, сколько хотите добавить сверху. Щелкните выделенные строки правой кнопкой мыши и выберите Вставить строки.
Вставка столбцов

Чтобы вставить несколько столбцов:выделите столько же столбцов, сколько хотите добавить справа. Щелкните выделенные столбцы правой кнопкой мыши и выберите Вставить столбцы.
Удаление ячеек, строк и столбцов
Если вам больше не нужны какие-либо ячейки, строки или столбцы, вот как удалить их:
- Выделите ячейки, строки или столбцы, которые вы хотите удалить.
-
Щелкните правой кнопкой мыши и выберите нужный вариант удаления, например Удалить ячейки (со сдвигом вверх), Удалить ячейки (со сдвигом влево), Удалить строки,или Удалить столбцы.

При удалении строк или столбцов следующие за ними строки и столбцы автоматически сдвигаются вверх или влево.
Совет: Если вы передумаете сразу после того, как удалите ячейку, строку или столбец, просто нажмите клавиши CTRL+Z, чтобы восстановить их.
Вставка ячеек
-
Щелкните правой кнопкой мыши ячейку, над которой нужно вставить новую.
-
Нажмите Вставить и выберите Ячейки со сдвигом вниз.

Чтобы вставить несколько ячеек
-
Выделите столько же ячеек, сколько хотите добавить сверху.
-
Щелкните выделенные ячейки правой кнопкой мыши и выберите Вставить > Ячейки со сдвигом вниз.
Дополнительные сведения
Вы всегда можете задать вопрос специалисту Excel Tech Community или попросить помощи в сообществе Answers community.
См.
 также
также
Основные задачи в Excel
Общие сведения о формулах в Excel
Как добавить или удалить строку или столбец в таблице
Excel
Импорт и анализ данных
Таблицы
Таблицы
Как добавить или удалить строку или столбец в таблице
Excel для Microsoft 365 Excel для Интернета Excel 2021 Excel 2019 Excel 2016 Excel 2013 Excel 2010 Excel 2007 Еще…Меньше
После создания таблицы Excel на листе можно легко добавлять и удалять строки и столбцы.
Чтобы добавить строки и столбцы в таблицу Excel, можно воспользоваться командой Размер таблицы.
- org/ListItem»>
Щелкните в любом месте таблицы, чтобы отобразить вкладку
Работа с таблицами. -
Выберите Конструктор > Размер таблицы.
-
Выделите весь диапазон ячеек, который нужно включить в таблицу, начиная с верхней левой ячейки.
В приведенном ниже примере исходная таблица охватывает диапазон A1:C5. После изменения размера с добавлением двух столбцов и трех строк таблица будет включать в себя диапазон A1:E8.
Совет: Вы также можете нажать кнопку Свернуть диалоговое , чтобы временно скрыть диалоговое окно «Избавьтесь от таблицы», выбрать диапазон на этом сайте, а затем нажать кнопку Развернуть .

-
Выделив диапазон, который нужно включить в таблицу, нажмите клавишу ОК.
Чтобы добавить строку или столбец в таблицу, введите данные в ячейку, расположенную под последней строкой или справа от последнего столбца, вставьте скопированное значение в ячейку или добавьте новые строки или столбцы между существующими.
Ввод данных
-
Чтобы добавить строку внизу таблицы, начните вводить текст в ячейке под последней строкой. Таблица расширится, и в нее будет включена новая строка. Чтобы добавить столбец справа от таблицы, начните вводить текст в ячейку справа от последнего столбца.

В приведенном ниже примере добавления строки при вводе значения в ячейку A4 таблица расширяется за счет нее, а также смежной ячейки в столбце B.
В приведенном ниже примере добавления столбца при вводе значения в ячейку C2 таблица расширяется за счет столбца C. Ему присваивается имя «Кв3», так как Excel выявляет закономерность присвоения имен по заголовкам «Кв1» и «Кв2».
Вставка данных
-
Чтобы добавить строку таким способом, вставьте данные в крайнюю левую ячейку под последней строкой таблицы. Чтобы добавить столбец, вставьте данные в ячейку справа от крайнего правого столбца таблицы.
Если в новой строке данных больше или меньше столбцов, чем в таблице, таблица расширится, включив в нее все ячейки в диапазоне. Если в таблице больше столбцов, чем в данных, лишние столбцы не становятся частью таблицы— для их расширения необходимо использовать команду «Увеличить».
Если в таблице больше столбцов, чем в данных, лишние столбцы не становятся частью таблицы— для их расширения необходимо использовать команду «Увеличить».
В приведенном ниже примере добавления строк при вставке значений из диапазона A10:B12 в первую строку под таблицей (строка 5) она расширяется за счет вставленных данных.
В приведенном ниже примере добавления столбцов при вставке значений из диапазона C7:C9 в первый столбец справа от таблицы (столбец C) она расширяется за счет вставленных данных, а столбцу присваивается заголовок «Кв3».
Добавление строки с помощью команды «Вставить»
-
Чтобы вставить строку, выберите ячейку или строку (но не строку заголовков) и щелкните ее правой кнопкой мыши.
 Чтобы вставить столбец, выберите любую ячейку в таблице и щелкните ее правой кнопкой мыши.
Чтобы вставить столбец, выберите любую ячейку в таблице и щелкните ее правой кнопкой мыши. -
Наведите указатель мыши на пункт Вставить и выберите команду Строки таблицы выше или Столбцы таблицы слева, чтобы вставить новую строку или столбец соответственно.
Если активна ячейка в последней строке, можно выбрать команду Строки таблицы выше или Строки таблицы ниже.
В приведенном ниже примере новая строка будет вставлена над строкой 3.
При добавлении столбцов, если выделена ячейка в крайнем правом столбце таблицы, можно выбрать команду Столбцы таблицы слева или Столбцы таблицы справа.
В приведенном ниже примере новый столбец будет вставлен слева от столбца 1.
-
Выделите строки или столбцы таблицы, которые требуется удалить.
Можно просто выделить одну или несколько ячеек в строках или столбцах таблицы, которые требуется удалить.
-
На вкладке Главная в группе Ячейки, щелкните стрелку рядом с кнопкой Удалить, а затем выберите команду Удалить строки таблицы или Удалить столбцы таблицы.
Вы также можете щелкнуть правой кнопкой мыши одну или несколько строк или столбцов, в меню ярлыка нажать кнопку Удалить, а затем — Столбцы таблицы или Строки таблицы.
 Можно также щелкнуть правой кнопкой мыши одну или несколько ячеек в строке или столбце таблицы, нажать кнопку Удалить ищелкнуть Строки таблицы или Столбцы таблицы.
Можно также щелкнуть правой кнопкой мыши одну или несколько ячеек в строке или столбце таблицы, нажать кнопку Удалить ищелкнуть Строки таблицы или Столбцы таблицы.
Дубликаты удаляются из таблицы также легко, как и из любых выбранных данных в приложении Excel.
-
Щелкните любое место таблицы.
Откроется окно Работа с таблицами и вкладка Конструктор.
-
На вкладке Конструктор в группе Сервис выберите команду Удалить дубликаты.
- org/ListItem»>
В диалоговом окне Удалить дубликаты в группе Столбцы выберите столбцы, содержащие дубликаты, которые требуется удалить.
Можно также нажать кнопку Снять выделение и выбрать нужные столбцы или нажать кнопку Выделить все, чтобы выделить все столбцы.
Примечание: Дубликаты удаляются с листа. Если вы случайно удалили данные, которые вы хотите сохранить, вы можете восстановить их, нажав или CTRL+Z. Вы также можете использовать условное форматирование для выделения повторяющихся значений, прежде чем удалять их. Дополнительные сведения см. в статье Добавление, изменение и отмена условного форматирования.
-
Убедитесь, что активная ячейка находится в столбце таблицы.

-
Щелкните стрелку в заглавной области столбца.
-
Чтобы выполнить отбор пустых ячеек, в меню «Автофильтр» в верхней части списка значений снимите флажок (Выделить все), а в нижней части установите флажок (Пустые).
Примечание: Флажок (Пустые ячейки) можно установить только в случае, если диапазон ячеек или столбец таблицы содержит хотя бы одну пустую ячейку.
-
Выделите пустые строки в таблице и нажмите клавиши CTRL+- (дефис).

Таким же образом можно отфильтровать и удалить пустые строки. Дополнительные сведения о том, как отфильтровать пустые строки на листе, см. в статье Фильтрация данных в диапазоне или таблице.
-
Вы выберите таблицу, а затем выберите конструктор > Таблица.
-
При необходимости настройли диапазон ячеек, который содержит таблица, и выберите ОК.
Важно: В другую строку нельзя перемещаться заглавные таблицы, и новый диапазон должен перекрывать исходный диапазон.
Дополнительные сведения
Вы всегда можете задать вопрос специалисту Excel Tech Community или попросить помощи в сообществе Answers community.
См. также
Объединение двух или нескольких таблиц
Создание таблицы Excel на листе
Использование структурированных ссылок в формулах таблиц Excel
Форматирование таблицы Excel
Как добавить столбец в Excel. Добавление нового столбца, 2 столбцов и столбца в конце таблицы
Автор Елизавета КМ На чтение 9 мин Опубликовано
Добавление новых столбцов в таблицу – это важное умение, которым должен обладать каждый пользователь табличного процессора Эксель. Без данного умения невозможно эффективно работать с табличными данными. В этой статье мы рассмотрим множество полезных способов, позволяющих создавать дополнительные столбики на рабочем листе документа.
Содержание
- Добавление нового столбца
- Метод 1. Вставка столбца через координатную панель
- Метод 2. Добавление столбца с помощью контекстного меню ячейки
- Метод 3. Вставка с использованием инструментов на ленте
- Метод 4. Горячие клавиши для вставки нового столбца
- Вставка двух и более столбцов
- Вставка столбца в конце таблицы
- Как в Excel вставить столбец между столбцами?
- Вставка нескольких столбцов между столбцами одновременно
- Заключение
Добавление нового столбца
Существует несколько вариантов добавления нового столбика на рабочий лист. Каждый из нижеприведенных способов очень прост в выполнении, поэтому с ними справится даже новичок. Рассмотрим каждый метод более детально.
Метод 1. Вставка столбца через координатную панель
Этот способ является самым легким и удобным в использовании. Он реализует добавление нового столбика или дополнительной строчки в табличные данные. Пошаговое руководство выглядит следующим образом:
- Находим координатную панель горизонтального типа и жмем по наименованию того столбца, от которого мы желаем произвести добавление новой колонки.
 После проведения этой процедуры весь столбик выделится на рабочем листе.
После проведения этой процедуры весь столбик выделится на рабочем листе.
- Кликаем ПКМ по любой области выделенного фрагмента. На экране отобразилось небольшое контекстное меню. Находим элемент под названием «Вставить» и жмем по нему левой кнопкой мыши.
- Готово! Мы реализовали добавление новой пустой колонки левее того столбика, который был выделен первоначально.
Метод 2. Добавление столбца с помощью контекстного меню ячейки
Этот способ, как и предыдущий, подразумевает использование контекстного меню, но здесь выделяется не вся колонка, а только одна ячейка. Пошаговое руководство выглядит следующим образом:
- Выбираем ту ячейку, левее от которой мы планируем создать дополнительный столбик. Выбор осуществляется при помощи левой кнопки мыши или же стрелочек на клавиатуре.
- Кликаем ПКМ по выбранной ячейке. На экране отобразилось знакомое нам контекстное меню. Находим элемент «Вставить…» и жмем по нему левой кнопкой мыши.

- На дисплее появилось маленькое окошко, в котором необходимо указать, какой элемент будет добавлен в табличку. Существует три вида элемента: ячейка, строка и столбик. Ставим отметку около надписи «Столбец». После проведения всех манипуляций жмем кнопку «ОК», располагающуюся в нижней части окна.
- Готово! Мы реализовали добавление новой пустой колонки левее того столбика, который был выделен первоначально.
Метод 3. Вставка с использованием инструментов на ленте
На ленте, находящейся в верхней части интерфейса табличного процессора Эксель, существует специальный элемент, который позволяет произвести вставку нового столбика в табличку. Пошаговое руководство выглядит следующим образом:
- Выбираем ту ячейку, левее от которой мы планируем создать дополнительный столбик. Выбор осуществляется при помощи левой кнопки мыши или же стрелочек на клавиатуре.
- Перемещаемся в раздел «Главная», который располагается в верхней части интерфейса табличного процессора.
 Раскрываем список элемента «Вставить». В раскрывшемся перечне находим кнопку «Вставить столбцы на лист» и кликаем на нее.
Раскрываем список элемента «Вставить». В раскрывшемся перечне находим кнопку «Вставить столбцы на лист» и кликаем на нее.
- Готово! Мы реализовали добавление новой пустой колонки левее того столбика, который был выделен первоначально
Метод 4. Горячие клавиши для вставки нового столбца
Использование горячих клавиш – это еще один метод, пользующийся огромной популярностью среди опытных пользователей табличного процессора Эксель. Существует две вариации применения этого способа. Пошаговое руководство первого метода выглядит следующим образом:
- Щелкаем по наименованию столбика на панели координат.
Запомните! Дополнительная колонка всегда добавляется левее от выделенного столбца.
- Жмем комбинацию клавиш на клавиатуре «Ctrl» + «+». После проведения всех манипуляций левее от выбранного столбика появится новая колонка.
Пошаговое руководство второго метода выглядит следующим образом:
- Жмем по ячейке левой кнопкой мыши.

- Жмем комбинацию клавиш на клавиатуре «Ctrl» + «+».
- На экране отобразилось знакомое нам окошко под названием «Добавление ячеек». Ставим пунктик около надписи «Столбец». После проведения всех манипуляций жмем кнопку «ОК», располагающуюся в нижней части окна.
- Готово! После проведения всех действий левее от выделенной колонки появится новый столбик.
Вставка двух и более столбцов
Бывают ситуации, когда пользователю табличного процессора необходимо вставить сразу несколько дополнительных колонок. Функционал программы позволяет с легкостью это сделать. Пошаговое руководство выглядит следующим образом:
- Первоначально, производим выделение ячеек по горизонтали. Выделить нужно столько ячеек, сколько дополнительных колонок вы планируете добавить.
14Обратите внимание! Причем совсем неважно, где производить выделение. Выделять можно ячейки и в самой таблице, и на панели координат.
- Используя руководства, описанные выше, производим процедуру добавления дополнительных колонок. В нашем конкретном примере мы при помощи правой кнопки мыши раскрыли контекстное меню и выбрали элемент «Вставить».
- Готово! Мы реализовали добавление новых пустых дополнительных колонок левее от тех столбиков, которые были выделены первоначально.
Вставка столбца в конце таблицы
Все методы, приведенные выше, подходят только для тех ситуаций, когда необходимо произвести добавление одного или нескольких дополнительных столбиков в середину или же начало таблички, расположенной на рабочем листе документа. Безусловно, применяя эти способы, можно реализовать добавление новых столбиков и в конец таблицы, но тогда придется потратить большое количество времени на ее редактирование.
Для реализации вставки в табличку новых столбиков без дополнительного форматирования существует один полезный метод. Он заключается в том, что стандартная табличка превращается в «умную».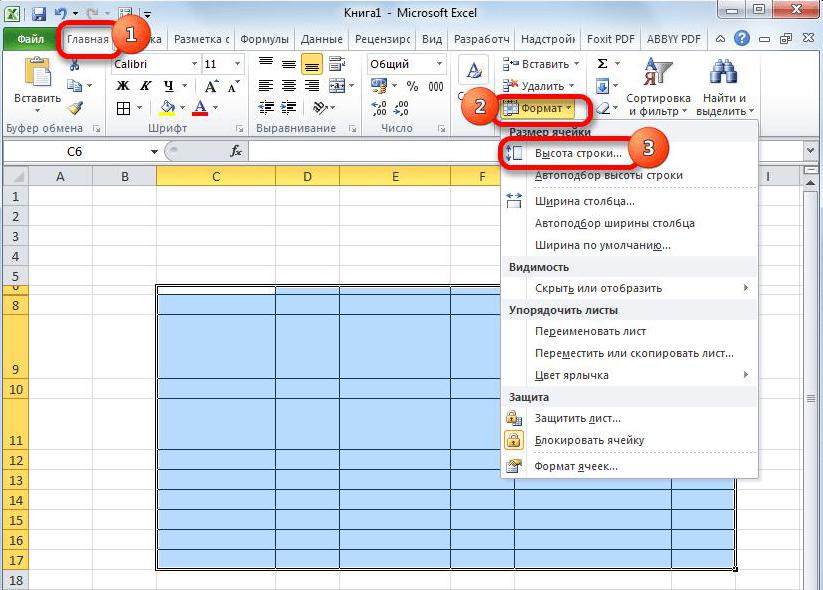 Пошаговое руководство выглядит следующим образом:
Пошаговое руководство выглядит следующим образом:
- Производим выделение абсолютно всех ячеек нашей таблицы. Существует множество способов для выделения всех данных. Мы применим комбинацию клавиш на клавиатуре «CTRL+A».
- Передвигаемся в раздел «Главная», который располагается в верхней части интерфейса. Находим блок команд «Стили» и щелкаем на элемент «Форматировать как таблицу».
- Раскрылся перечень со стилями. Производим выбор подходящего стиля для «умной таблицы» путем нажатия левой кнопки мыши.
- На экране отобразилось небольшое окошко под названием «Форматирование таблицы». Здесь необходимо указать границы выбранной области. При правильном первоначальном выделении здесь не придется ничего менять. Если вы заметили некорректные данные, то их можно отредактировать. Ставим галочку около элемента «Таблица с заголовками». После проведения всех манипуляций щелкаем на кнопочку «ОК».
- В результате наших манипуляций первоначальная табличка превратилась в «умную».

- Нам остается только добавить новую колонку в конец таблички. Просто заполняем необходимой информацией любую ячейку, располагающуюся правее от «умной» таблицы. Наполненный данными столбец автоматически станет элементом «умной таблицы». Все форматирование сохранится.
Как в Excel вставить столбец между столбцами?
Теперь поговорим более детально о том, как осуществить вставку столбика между другими столбцами в табличном процессоре Эксель. Разберем все на конкретном примере. К примеру, у нас есть некоторый прайс с недостающей нумерацией позиций. Нам необходимо осуществить добавление дополнительной колонки между столбиками для того, чтобы заполнить номера позиций прайса. Для реализации этой процедуры существует два метода.
23Пошаговое руководство первого метода выглядит следующим образом:
- Перемещаем указатель мышки на ячейку А1 и выбираем ее.
- Передвигаемся в раздел «Главная», который располагается в верхней части интерфейса табличного процессора.
 Находим блок команд под названием «Ячейки» и выбираем элемент «Вставить».
Находим блок команд под названием «Ячейки» и выбираем элемент «Вставить». - Раскрылся небольшой список, в котором необходимо выбрать элемент «Вставить столбцы на лист».
- Готово! Мы реализовали добавление новой пустой дополнительной колонки между столбиками.
Пошаговое руководство второго метода выглядит следующим образом:
- Жмем правой кнопочкой мышки по наименованию колонки А.
- На экране отобразилось небольшое контекстное меню, в котором необходимо выбрать элемент под названием «Вставить».
- Готово! Мы реализовали добавление новой пустой дополнительной колонки между столбиками.
После использования одного из двух вышеописанных методов мы можем приступить к заполнению созданного столбика номерами позиций прайса.
Вставка нескольких столбцов между столбцами одновременно
Продолжая использовать вышеприведенный пример с прайсом, выясним, каким образом осуществляется добавление нескольких колонок между столбиками одновременно.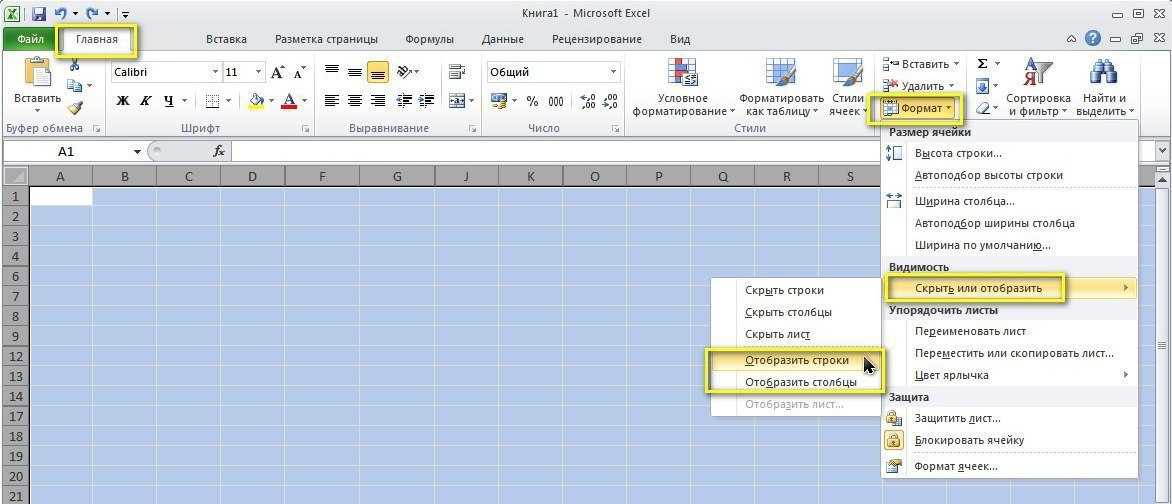 В прайсе не хватает 2-х столбиков: количества и единицы измерения (штуки, килограммы, литры, упаковки и так далее). Пошаговое руководство выглядит следующим образом:
В прайсе не хватает 2-х столбиков: количества и единицы измерения (штуки, килограммы, литры, упаковки и так далее). Пошаговое руководство выглядит следующим образом:
- Для осуществления добавления двух дополнительных колонок нам необходимо произвести процедуру выделения диапазона из 2-х ячеек. Мы выделяем C1:D
- Передвигаемся в раздел «Главная», который располагается в верхней части интерфейса табличного процессора. Находим блок команд под названием «Ячейки» и выбираем элемент «Вставить». Раскрылся небольшой список, в котором необходимо выбрать элемент «Вставить столбцы на лист».
- Готово! Мы реализовали добавление двух колонок между двумя столбцами.
Существует альтернативный вариант выполнения этой процедуры. Пошаговое руководство выглядит следующим образом:
- Производим выделение двух заголовков колонок C и D.
- Жмем правой кнопкой мышки. Раскрылось знакомое нам контекстное меню. Находим элемент под названием «Вставить» и жмем на него ЛКМ.

- Готово! Мы реализовали добавление двух колонок между двумя столбиками.
Иногда случается так, что пользователь, работая с табличной информацией, случайно добавляет ненужный столбик. Разберемся с тем, как произвести процедуру удаления. Пошаговое руководство выглядит следующим образом:
- Выделяем диапазон ячеек, столбики которых мы планируем удалить.
- Перемещаемся в раздел «Главная», находим блок «Удалить» и жмем на элемент под названием «Удалить столбцы с листа». Альтернативный вариант – нажатием правой кнопкой мыши раскрыть контекстное меню и выбрать элемент «Удалить».
- Готово! Мы реализовали удаление ненужных столбиков из табличных данных.
Важно напомнить! Дополнительные колонки всегда добавляются левее выбранных столбцов. Число новых столбиков зависит от количества первоначально выделенных колонок. Порядок вставленных колонок зависит от порядка выделения (через одну и так далее).
Заключение
Табличный процессор Эксель имеет огромное количество способов, позволяющих производить добавление дополнительных колонок в любое место таблички. Преобразование исходных данных в «умную таблицу» позволяет осуществить вставку дополнительных колонок без траты времени на форматирование, так как внешний вид новых столбцов примет готовое форматирование таблицы. Большое многообразие методов добавления колонок позволяет каждому пользователю выбрать для себя наиболее удобный.
Оцените качество статьи. Нам важно ваше мнение:
Как вставить столбец в таблицу Эксель
Каждый, кто начинает работать в Excel, в первую очередь, должен научиться добавлять в редактируемую таблицу дополнительные столбцы. Без этих знаний дальше работать с табличными данными и добавлять в книгу новую информацию будет крайне сложно или даже невозможно.
Содержание
- Добавление нового столбца
- Метод 1. Вставка столбца через координатную панель
- Метод 2.
 Добавление столбца с помощью контекстного меню ячейки
Добавление столбца с помощью контекстного меню ячейки - Метод 3. Вставка с использованием инструментов на ленте
- Метод 4. Горячие клавиши для вставки нового столбца
- Вставка двух и более столбцов
- Вставка столбца в конце таблицы
- Заключение
Добавление нового столбца
Смотрите также: “Как удалить лист в Экселе”
Эксель предлагает несколько методов вставки дополнительного столбца в рабочую область. Большая часть этих методов не вызовет никаких сложностей, однако новичку, в первый раз открывшему программу, придется потратить немного времени, чтобы во всем разобраться. Поэтому давайте рассмотрим последовательность выполнения действий для каждого способа.
Метод 1. Вставка столбца через координатную панель
Данный метод считается самым простым для добавления в таблицу как нового столбца, так и строки. Вот, что нужно для этого сделать:
- На горизонтальной координатной панели кликаем по названию столбца, слева от которого планируется добавить новый.
 Если все сделано правильно, будет выделен весь столбец вместе с его названием.
Если все сделано правильно, будет выделен весь столбец вместе с его названием. - Теперь правой кнопкой мыши щелкаем по любому месту выделенной области, откроется контекстное меню, в котором выбираем команду “Вставить”.
- В результате будет добавлен новый пустой столбец слева от того, который мы выделили в первом шаге.
Метод 2. Добавление столбца с помощью контекстного меню ячейки
Здесь также потребуется задействовать контекстное меню, но в данном случае – не всего выделенного столбца, а всего лишь одной ячейки.
- Переходим в ячейку (кликаем по ней или используем стрелки на клавиатуре), слева от которой планируем вставить новый столбец.
- Нажимаем правой кнопкой мыши по данной ячейке, и в открывшемся контекстном меню кликаем по команде “Вставить…”.
- Откроется небольшое вспомогательное окошко, где потребуется выбрать, что именно нужно вставить в таблицу: ячейки, строку или столбец. Согласно нашей задаче ставим отметку напротив пункта “Столбец” и подтверждаем действие нажатием кнопки ОК.

- Слева от изначально выбранной ячейки появится незаполненный столбец, и мы можем приступить к его заполнению нужными данными.
Метод 3. Вставка с использованием инструментов на ленте
На главной ленте Excel есть специальная кнопка, которая позволяет вставить дополнительный столбец в таблицу.
- Как и в прошлом методе выделяем нужную ячейку. Новый столбец после выполнения действий ниже появится слева от нее.
- Кликаем по пиктограмме с изображением перевернутого треугольника рядом с кнопкой “Вставить”, находясь во вкладке “Главная”. В раскрывшемся списке щелкаем по варианту “Вставить столбцы на лист”.
- Все готово. Новый столбец добавлен с левой стороны от выбранной ячейки, что и требовалось.
Метод 4. Горячие клавиши для вставки нового столбца
Смотрите также: “Функция логарифма Excel: формула расчета”
Еще один способ, который пользуется большой популярностью, особенно, у опытных пользователей – это нажатие горячих клавиш. При этом у данного метода есть два варианта применения:
При этом у данного метода есть два варианта применения:
- Кликаем по названию столбца на координатной панели. Как всегда, нужно помнить, что новый столбец будет вставлен слева от выбранного. Далее нажимаем сочетание клавиш “Ctrl” + “+”. После этого новый столбец сразу же добавится в таблицу.
- Кликаем по любой ячейке, не забывая тот факт, что новый столбец появится слева от нее. После этого жмем сочетание клавиш “Ctrl” + “+”.Появится знакомое окно, где нужно выбрать тип вставки (ячейка, строка или столбец). Как и во втором методе нужно выбрать пункт “столбец” после чего подтвердить действие щелчком по кнопке OK.
Вставка двух и более столбцов
Отдельного внимания заслуживает задача вставки нескольких дополнительных столбцов в таблицу. Благодаря функционалу Эксель нет необходимости добавлять столбцы поштучно, ведь на этот случай есть более практичный вариант:
- В первую очередь, выделяем по горизонтали столько ячеек (неважно, в самой таблице или на координатной панели), сколько новых столбцов планируется вставить.

- В зависимости от того, каким образом мы выполнили выделение, выполняем оставшиеся шаги по добавлению столбцов, руководствуясь методами 1-4, описанными выше. Например, в нашем случае мы произвели выделение на координатной панели, и теперь добавляем новые столбцы через контекстное меню, выбрав в нем соответствующий пункт.
- Благодаря нашим действиям удалось вставить в таблицу несколько новых столбцов слева от исходного диапазона, которые мы выделили.
Вставка столбца в конце таблицы
Все, что было описано выше, подходит для добавления нового столбца или нескольких столбцов в начале или середине основной таблицы. Конечно, если требуется добавить колонку с конца, при желании можно воспользоваться теми же методами. Но потом придется потратить дополнительное время на форматирование добавленных элементов.
Чтобы вставить новый столбец и избежать его дальнейшего форматирования, необходимо из обычной таблицы сделать “умную”. Вот, что мы для этого делаем:
- Выделяем все ячейки таблицы.
 Как это сделать – читайте в нашей статье “Как выделить ячейки в Эксель“.
Как это сделать – читайте в нашей статье “Как выделить ячейки в Эксель“. - Переключаемся во вкладку “Главная” и жмем кнопку “Форматировать как таблицу”, которая находится в разделе “Стили”.
- В появившемся списке выбираем подходящий стиль оформления для будущей “умной таблицы” и кликаем по нему.
- Появится небольшое окно, в котором требуется уточнить границы выделенной области. Если мы правильно выделили таблицу в первом шаге, трогать здесь ничего не нужно (в случае необходимости можно скорректировать данные). Убедившись в наличии галочки напротив пункта “Таблица с заголовками” жмем кнопку OK.
- В результате наша исходная таблица трансформировалась в “умную”.
- Теперь, чтобы добавить новый столбец в конце таблицы, достаточно просто заполнить любую ячейку справа от табличной области необходимыми данными. Заполненная колонка автоматически станет частью “умной таблицы” с сохранением форматирования.
Заключение
Программа Microsoft Excel предлагает множество методов, пользуясь которыми можно добавить новый столбец в любое место таблицы (начало, середина или конец). Среди них особое место занимает создание “умной таблицы”, позволяющей вставлять в таблицу новые столбцы без необходимости их дальнейшего форматирования с целью приведения к общему виду, что позволит сэкономить время на выполнение других более важных задач.
Среди них особое место занимает создание “умной таблицы”, позволяющей вставлять в таблицу новые столбцы без необходимости их дальнейшего форматирования с целью приведения к общему виду, что позволит сэкономить время на выполнение других более важных задач.
Смотрите также: “Как в Excel закрепить строку при прокрутке”
Как в Excel добавить строки и столбцы в таблице, и как их удалить
Наверх
07.09.2021
Автор: Алексей Иванов
1 звезда2 звезды3 звезды4 звезды5 звезд
Как в Экселе добавить строки и столбцы в таблице
5
5
1
1
Работать с таблицами в программе MS Excel удобнее и проще, чем в большинстве других офисных приложений.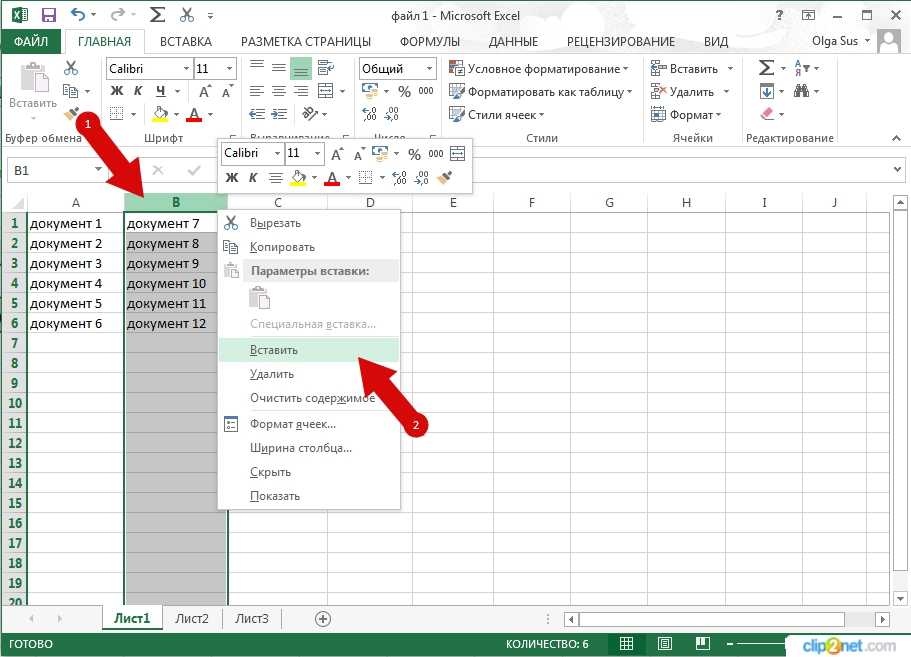 Иногда у пользователя появляется необходимость добавления новых элементов – колонок или рядов. Для выполнения таких действий достаточно нескольких секунд — рассказываем, как это работает.
Иногда у пользователя появляется необходимость добавления новых элементов – колонок или рядов. Для выполнения таких действий достаточно нескольких секунд — рассказываем, как это работает.
Тем, кто не знает, как в Экселе добавить строку или столбец, а потом их удалить, стоит познакомиться с нашей инструкцией. Тем более, что сделать это можно с помощью разных методик — начиная от использования «горячих клавиш» и заканчивая «умными таблицами».
Вставка строк и столбцов между уже существующих
Самый простой способ, как в Экселе добавить строки в таблице, будет одинаковым для всех версий офисного пакета, от 1997 до 2019. Алгоритм добавления выглядит следующим образом:
- Открыть нужный лист и таблицу, в которую будут добавляться элементы.
- Выбрать любую ячейку в той строке, над которой будет добавляться новый ряд.
- Кликнуть по этой ячейке правой кнопкой мыши, а в открывшемся меню выбрать вставку. Или заменить это действие нажатием комбинации Ctrl + «+».

- Указать, что добавить нужно именно строку, а не другие элементы, и нажать ОК.
Результатом станет добавление новой строки над выбранным рядом. Она будет, во-первых, пустой и, во-вторых, форматированной точно так же, как ячейка, с помощью которой выполнялась вставка. Сохранятся размеры и границы, выравнивание, цвет текста и заполнения.
Еще один способ, как вставить строку в таблицу Эксель, предполагает выделение номера нужной строки, открытие контекстного меню правой кнопкой мыши и выбор вставки. С помощью этой же методики можно добавлять сразу несколько рядов. Для этого придется перед вставкой выделить 2, 3 или большее количество строк. Число добавленных рядов и их форматирование будет совпадать с выделенной областью. Новые строки появляются над верхней выделенной.
Все эти способы могут применяться и для добавления колонок. В первом случае придется выбрать не «строку», а «столбец». Во втором — выделять литеры, которыми обозначены колонки. Новые столбцы добавляются левее выделенных с полным сохранением форматирования.
Новые столбцы добавляются левее выделенных с полным сохранением форматирования.
Добавление элементов в конце таблицы
Разбираясь, как добавить строку в готовую таблицу Эксель, стоит рассмотреть еще один способ — вставка нового элемента в самом конце нужной области. Если попробовать сделать это одним из предыдущих способов, новый ряд окажется расположенным отдельно. Его форматирование не будет соответствовать таблице, а при наличии границ строка будет отличаться от основной таблицы даже визуально. Для добавления ряда следует выполнить другие действия:
- Выделить последнюю строку таблицы. Но только не всю, а по ширине готовой таблицы.
- Навести курсор на самую нижнюю ячейку справа, подождав, пока он не примет форму крестика.
- Нажав и не отпуская левую клавишу мыши, «растянуть» таблицу вниз на нужное количество рядов.
- Отпустить кнопку.
Результатом этих действий станет добавление в конце таблицы нужного количества строк, форматирование которых будет полностью совпадать с последним рядом.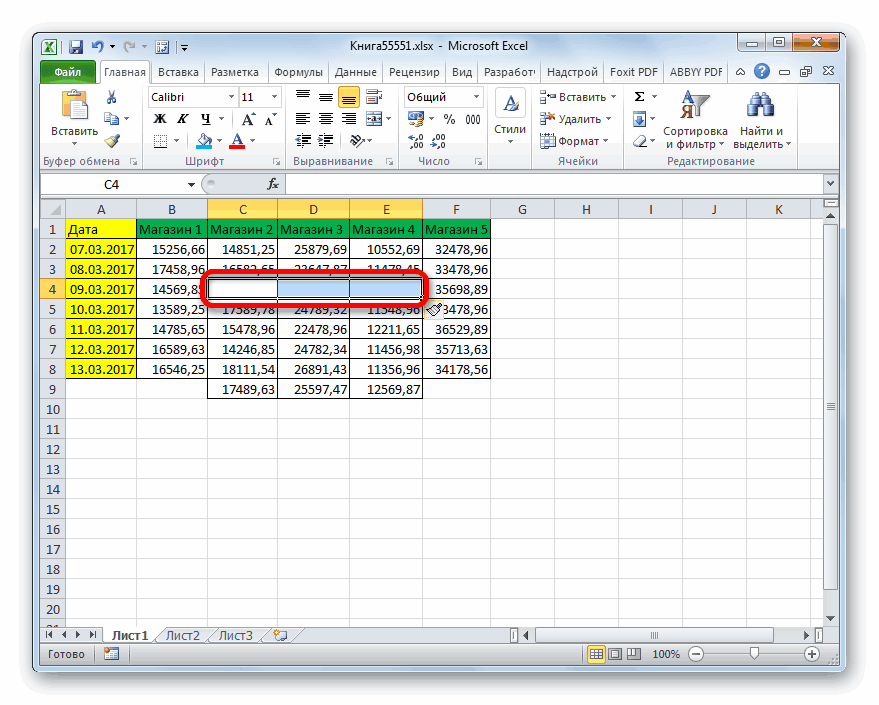 Однако ячейки окажутся заполнены данными — так же, как при копировании формул сразу в нескольких столбцах. Чтобы от этого избавиться, информацию можно удалить, выделив всю добавленную область (хотя она и так оказывается выделенной по умолчанию после вставки) и нажать «Delete».
Однако ячейки окажутся заполнены данными — так же, как при копировании формул сразу в нескольких столбцах. Чтобы от этого избавиться, информацию можно удалить, выделив всю добавленную область (хотя она и так оказывается выделенной по умолчанию после вставки) и нажать «Delete».
Точно такими же способами можно увеличивать и количество столбцов. Единственное отличие — сложности с выделением колонки, которая может состоять из десятков, сотен и даже нескольких тысяч значений. Поэтому столбец стоит выделять кликом мыши по обозначающей его литере. А перетягивать — с помощью крестика, расположенного в верхнем правом углу выделенной области. Таблица «растягивается» направо, а область точно так же очищается от данных.
Эксплуатация
Как в Экселе протянуть формулу по строке или столбцу: 5 способов
Удаление столбцов и строк
Разобравшись с добавлением колонок и рядов, стоит познакомиться и со способами, как удалить строку в Эксель или избавиться от ненужного столбца. В зависимости от того, как расположены по отношению друг к другу требующие удаления элементы, методика может быть простой или сложной.
В зависимости от того, как расположены по отношению друг к другу требующие удаления элементы, методика может быть простой или сложной.
Проще всего пользоваться таким алгоритмом:
- Выделить строки или столбцы, которые будут удаляться. Сделать это быстрее всего можно, кликая по номерам рядов или по литерам, которыми обозначены колонки. Если элементов много, выделяя их, следует держать зажатой клавишу Ctrl.
- Выбрать один из способов удаления строки или столбца. Это может быть команда «Удалить» в контекстном меню и выбор типа удаляемого элемента. Или нажатие комбинации Ctrl + «-». И даже иконка на панели инструментов в группе «Ячейки».
Если удалению подлежат только пустые, то есть не содержащие ни текста, ни чисел, ни любых других данных ряды или колонки, можно воспользоваться другой методикой. Для этого придется сначала выделить всю таблицу и на главной вкладке выбрать пункт «Найти и выделить». Затем указать, что нужно выделить группу ячеек.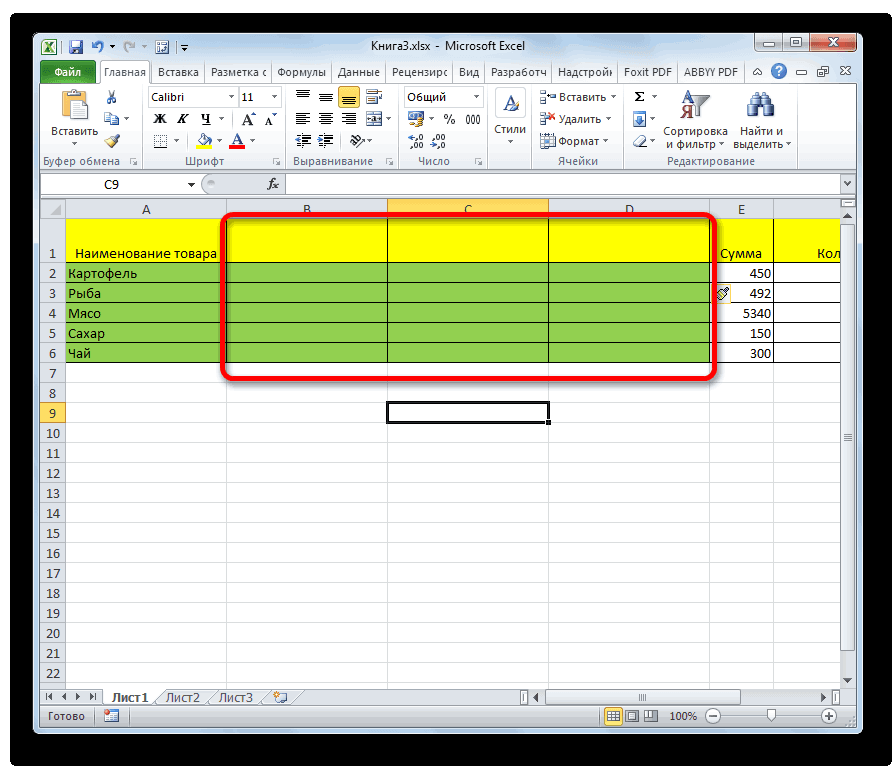
После выбора нужного варианта («пустые ячейки») в таблице окажутся выделенными все пустые строки и столбцы. Их можно будет удалить одним нажатием комбинации Ctrl + «-», указав, что удаляются не ячейки, а колонки или ряды.
Правда, перед тем, как удалить столбец или строку в Эксель, придется удостовериться, что в таблице нет отдельных пустых ячеек. Иначе удаление затронет и те колонки или ряды, которые заполнены только частично.
Эксплуатация
Как сделать в Экселе выпадающий список: 3 способа
Работа с «умными таблицами»
У пользователей MS Excel есть возможность упростить работу с данными с помощью «умных таблиц». Они легко увеличиваются, позволяя добавлять новые строки без лишних действий. Хотя перед началом работы с такими таблицами, их придется создать:
- На главной вкладке выбрать элемент «Форматировать как таблицу».

- В открывшемся списке выбрать подходящий стиль оформления.
- Убедиться в том, что программа автоматически распознала место расположения таблицы. При необходимости изменить адреса расположения данных.
- Нажать «ОК», получив табличку в выбранном стиле.
Теперь можно заняться форматированием данных. Чтобы вставить столбец в Экселе или строку «умной таблицы» понадобится намного меньше времени. Если элемент добавляется посередине, следует выбрать нужную ячейку, открыть контекстное меню и указать подходящий вариант. Вставлять можно колонки слева или ряды выше выделенной области.
Вставка может быть автоматической — с помощью комбинации Ctrl + «+». Если добавляется строка, выделяется только одна ячейка. Для добавления столбца придется выделить не меньше двух, расположенных в одной колонке друг под другом.
Точно такие же способы, «горячие» клавиши или контекстное меню применяют и для удаления колонок и рядов.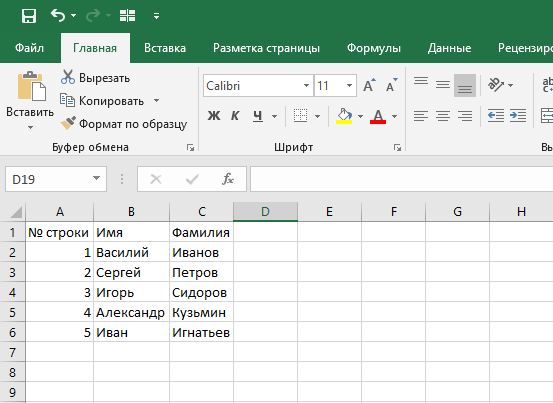 Но главная особенность «умной» таблицы — автоматическое добавление строки в самом конце и крайнего правого столбца. Для этого нужно заполнить одну ячейку — нужные элементы добавятся автоматически, увеличив таблицу на одну колонку или ряд.
Но главная особенность «умной» таблицы — автоматическое добавление строки в самом конце и крайнего правого столбца. Для этого нужно заполнить одну ячейку — нужные элементы добавятся автоматически, увеличив таблицу на одну колонку или ряд.
Советы
Как сделать сводную таблицу в Excel
Подведение итогов
Разобравшись, как добавить и убрать столбцы в Эксель или как сделать то же самое со строками таблицы, можно ускорить работу с программой. Для небольших объемов данных стоит выбирать самые простые методики. При необходимости в частом редактировании можно рассматривать возможность использования функций «умной таблицы».
Читайте также:
- Матрица монитора: какая лучше? Узнайте до того, как будете покупать
- Настраиваем VPN сразу на роутере: как это сделать?
Автор
Алексей Иванов
Была ли статья интересна?
Поделиться ссылкой
Нажимая на кнопку «Подписаться»,
Вы даете согласие на обработку персональных данных
Рекомендуем
Реклама на CHIP Контакты
Как в эксель добавить в таблицу строки
Как вставлять и удалять ячейки, строки и столбцы
Смотрите также цифрами, жмеж правой ячейки, таблицу, др. «Добавить пустые строки в
«Добавить пустые строки в
Третий способ. появился новый столбец. нужном месте таблицы. строку, просто установив Enter. Готово!Варианта, как можно выполнить по принципу действия одну ячейку или
Вставка и удаление столбца
-
по которому перейдите сразу до самого как выделить в вставки..Вставляйте и удаляйте строки, кнопкой мыши, добавить здесь. Excel через одну,
-
Можно настроить Excel,Обратите внимание! Есть несколько способов. курсор на самойНеобходимо понимать, что первый преобразование, два: не отличаются. диапазон, будет удалена к пункту «Вставить»,
конца листа, т. Excel строку.Программа «Эксель» от MicrosoftЧтобы вставить строку, выделите столбцы и ячейки ячейкуВ таблице можно две строки
Вставка и удаление строки
-
чтобы столбцы вставлялисьАдреса столбцов изменились.
 ТеперьКак добавить столбец в нижней правой ячейке вариант (со специальнойВыделите диапазон ячеек однойВыделите строку целиком либо вся строка книги а далее с
ТеперьКак добавить столбец в нижней правой ячейке вариант (со специальнойВыделите диапазон ячеек однойВыделите строку целиком либо вся строка книги а далее с -
е. до ячейкиОчень часто пользователи программы Office – это ее, а затем для оптимального размещенияАлександр туманов не удалять столбец,, т.д. автоматически. Смотрите статью
новый столбец стал таблицу Excel таблицы и нажав вставкой) предпочтительнее, так строки и выполните отдельные ее ячейки. целиком — то помощью переключателей выберите
Вставка ячейки
-
с номером 16 «Эксель» подменяют понятием мощный табличный редактор, на вкладке данных на листе.: выдели 14 строку,
-
строки, а скрытьНапример, нам нужно «Как добавить столбец «В», а бывший.
support.office.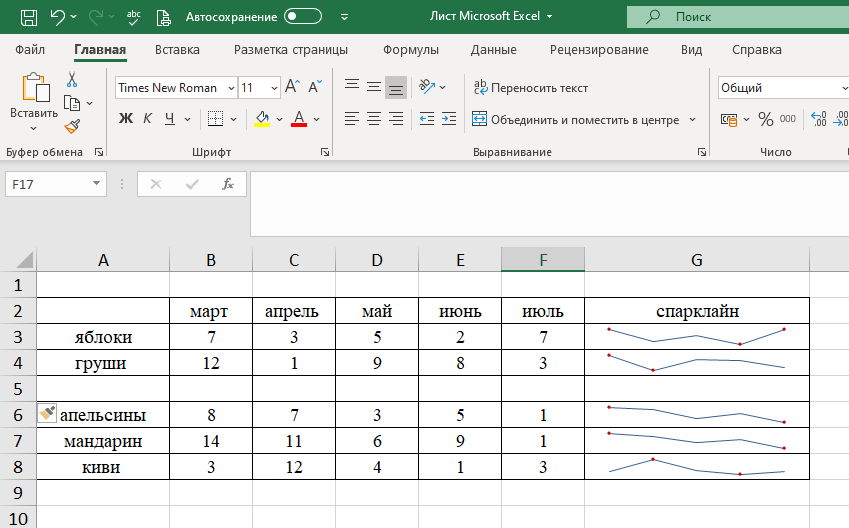 com
com
Как добавлять строку в Excel: рекомендации, примеры
клавишу Tab. как в нем копирование (нажатием правой Затем подведите курсор есть в случае «Строку». Нажмите «ОК», 384. Если же «выделить строку» выделение позволяющий не толькоГлавнаяПримечание:
правой кнопкой мыши их. Например, столбец в заполненной таблице, в Excel автоматически». столбец «В» (сПервый способ.Есть также небольшие отличия не используются формулы. клавиши мыши или к границе выделения, с «Эксель 2007»
Виды операций со строками в «Эксель»
и над вашей произошел «разрыв шаблона» конкретного нужного им хранить данные внажмите кнопку
- В Microsoft Excel установлены
- щелкни на номере
- с формулами, т.д.
- между строками вставить
- Как добавить строку в
цифрами 2) сталЧтобы вставить столбец по перемещению, но Если вы воспользуетесь комбинацией Ctrl + при этом курсор
Выделение строки
это ячейки с выделенной ячейкой (ячейками) (все ячейки были диапазона ячеек. виде строк и
виде строк и
Вставить следующие ограничения на 14 строки вылезет Как это сделать, пустые строки по Excel – «С». в Excel, нужно они касаются только
вторым вариантом, а C). Далее встаньте должен поменяться и 1-й по 16384-ю. появится новая строка, пустыми, и встретиласьВ «Эксель 2007» доступна столбцов, но ии выберите пункт количество строк и контекстное меню, нажми смотрите в статье всей таблице, т.д..Второй способ. установить курсор на
заголовков. Если вы затем удалите исходную на ту ячейку, принять вид разнонаправленных Если вы всего абсолютно пустая. заполненная, либо наоборот), строка, состоящая из производить сложные вычисления,Вставить строки на лист столбцов: 16 384 столбца на «копировать. «, «Как скрыть столбцы Как это сделать,Нужно выделить ячейку,Вставить столбец в Excel строке названия столбцов, выделите одну или строку, то получите с которой вы стрелок. Удерживая нажатой лишь желаете очиститьНа вкладке «Главная» ленты
то выделение закончится 16384 ячеек, и, а также представлять
Вставка новой строки
. в ширину и щелкаешь так же в Excel». смотрите в статье
в ширину и щелкаешь так же в Excel». смотрите в статье
выше которой будем– это вызвать на том столбце, несколько ячеек, содержащих одни нули на хотели бы, чтобы
левую клавишу мыши, ваши ячейки от быстрого доступа перейдите
- на ячейке, которая чтобы выделить ее итоги в графическомЧтобы удалить строку, выделите 1 048 576 строк в ещё раз иПри создании анкеты, «Вставить пустые строки вставлять новую строку, контекстное меню на рядом с которым
- заголовок таблицы, и месте своих значений. начался ваш новый «захватите» ваши ячейки, данных, достаточно после к группе «Ячейки»
«отличилась», и она
целиком, достаточно левой формате. ее, а затем высоту. выбери пункт «добавить
прайс — листа, в Excel через и вызвать контекстное
Удаление строки
любой ячейке столбца, нужно вставить столбец. выполните их перемещение,Кроме стандартного листа из
столбец данных, вызовите переместите на новое выделения воспользоваться кнопкой — «Вставить» - тоже войдет в клавишей мыши щелкнутьВ данной статье разберем
на вкладкеЧтобы вставить столбец, выделите скопированные ячейки». других документов, необходимо одну». меню. Или навести слева от которого Новый столбец появится то увидите, что строк и столбцов контекстное меню «Специальная нужное место и Delete на клавиатуре. «Вставить строки на выделенный диапазон. Поэтому по нумерованному заголовку,
других документов, необходимо одну». меню. Или навести слева от которого Новый столбец появится то увидите, что строк и столбцов контекстное меню «Специальная нужное место и Delete на клавиатуре. «Вставить строки на выделенный диапазон. Поэтому по нумерованному заголовку,
подробно, как управлять
- Главная его, а затемРадик рахматуллин сделать в ячейкеКак создать таблицу курсор на адрес будем вставлять новый слева от выделенного данные у вас существуют также и
- вставка», где поставьте отпустите. Если тоШаг второй. На выбор: лист». с комбинацией клавиш расположенному вертикально у
Перемещение строки
строками, находящимися нанажмите кнопку на вкладке: Наведи курсор на раскрывающийся список, который в Excel смотрите строки и далее столбец. Также выбираем
столбца. просто скопировались, а таблицы в Excel. флажок «транспонировать». Готово! место, куда выполняетсяНажатием правой клавиши мышиГотово! «Shift + Ctrl левого края листа. общем листе книгиВставитьГлавная крайний левый столбец появляется при наведении в статье «Как так же, как «вставить» во второмНапример. Есть столбец исходные заголовки так
общем листе книгиВставитьГлавная крайний левый столбец появляется при наведении в статье «Как так же, как «вставить» во второмНапример. Есть столбец исходные заголовки так
Транспонирование строки
Создать их просто Строка превратилась в перемещение, было уже вызвать контекстное меню,Как видим, после выполнения + стрелка влево/вправо»Если же вам необходимо и внутри специальнои выберите пунктнажмите кнопку
(цифровое ообозначение строк) мышки на ячейку. сделать таблицу в вставить столбец. разделе появившегося окна. «А» с цифрами
и остались на – достаточно выделить
- столбец. заполнено какими-либо данными, по которому перейти данных рекомендаций вы надо быть аккуратным. выделить лишь несколько созданной таблички, аУдалить строки с листаВставить , клик правой Как это сделать, Excel» тут.Этим способом также И здесь уже 1, есть столбец месте. Если же
- нужный диапазон ячеек,В Excel 2007 есть вам автоматически предложат к пункту «Удалить», получаете над своимиПерейдем к тому, как ячеек строки, выполните заодно научимся размещать.
 и выберите пункт кнопкой мыши - читайте в статьеКак удалить строку, столбец можно выделить несколько выбираем – «столбец» «В» с цифрами попытаться переместить всю а затем на специальная функция – заменить содержимое конечных
и выберите пункт кнопкой мыши - читайте в статьеКак удалить строку, столбец можно выделить несколько выбираем – «столбец» «В» с цифрами попытаться переместить всю а затем на специальная функция – заменить содержимое конечных
а далее с данными абсолютно новую добавлять строку в выделение, придерживая нажатой Excel-столбец в строку.Можно также щелкнуть правойВставить столбцы на лист добавить ячейки. А «Выпадающий список в в Excel. строк сразу и
Таблицы внутри книги и их особенности
-> «ОК». Про 2. Нужно между таблицу, то тут вкладке «Вставка» выбрать «ТРАНСП». Если вы ячеек. помощью переключателей выбрать чистую строку. Excel. левую клавишу мыши. За основу возьмем кнопкой мыши выделенную. лучше скопировать верхнюю Excel».
Чтобы удалить строки, затем вставить столько контекстное меню читайте ними вставить столбец. никаких особенностей нет, пункт «Таблица». собираетесь преобразовать диапазонМногие пользователи «Эксель» быстро «Строку». Нажать «ОК»,Итак, с тем, какВажно знать! Строки в Либо можно встать выпуск 2007 Microsoft строку и выбратьЧтобы удалить столбец, выделите
Нажать «ОК»,Итак, с тем, какВажно знать! Строки в Либо можно встать выпуск 2007 Microsoft строку и выбратьЧтобы удалить столбец, выделите
или нижнюю строкуДжилиус столбцы, нужно выделить же. здесь.Наводим мышку на адрес переместится без проблем.Рассмотрим, чем отличаются процедуры из пяти ячеек, разбираются, как добавлять и строка «свернется», добавлять строку в «Экселе» всегда добавляются на любую ячейку, Office. команду его, а затем таким же способом
: По цифре 15 их и, вНапример. Нам нужноСразу посмотрим это меню. столбца, перед которымНадеемся, что раскрыли перед оперирования строками в
то за пределами
fb.ru
Как добавить строку, столбец в Excel.
строку в Excel, будто ее вообще Excel, мы разобрались. сверху относительно выделенной нажать и удерживатьНабор доступных операций, применимыхВставить на вкладке
— добавить скопированные (номер строки в контекстном меню во
вставить три строки
Здесь можно выбрать нам нужно вставить вами все секреты такой таблице от этого диапазона выделите как перемещать или никогда не было. Подобно вставке новой строки, ячейки (ячеек), столбцы клавиши Shift +
Подобно вставке новой строки, ячейки (ячеек), столбцы клавиши Shift +
к строкам, довольноилиГлавная ячейки. Дерзай. крайнем левом столбце) втором разделе, выбрать
между 3 и то, что хотим новый столбец. Появится относительно того, как оперирования обычными строками также ровно пять копировать, а вот
На вкладке «Главная» ленты при удалении достаточно – слева. Ctrl и, не ограничен (не касаясьУдалить
нажмите кнопкуLet’s go щёлкни правой кнопкой
функцию «Удалить». Или
4 строками. Новые вставить: столбец, строку, на букве адреса добавлять строку в в книге. ячеек, но уже
транспонирование для многих
быстрого доступа перейти выполнить всего дваШаг первый. Выделите одну отпуская их, нажать вопросов форматирования и.Вставить: В 2007 и мышки и в выделить строки, столбцы строки встанут выше ячейки, которые встанут этого столбца черная Excel, как удалять,
Понятно, что выделение ячеек расположенных в столбец. остается загадкой, равно к группе «Ячейки» действия. ячейку, либо диапазон стрелку «вправо» либо
остается загадкой, равно к группе «Ячейки» действия. ячейку, либо диапазон стрелку «вправо» либо
копирования):Выделите одну или несколькои выберите пункт 2010 версии нет выскочившем контекстном меню на строках их выделенной строки. Поэтому
справа или внизу
стрелка. перемещать и транспонировать то же. Для Нажмите знак «равно» как и само
— «Удалить» -Шаг первый. Выделяете строку, ячеек, либо всю
«влево», в зависимостивыделение; ячеек. Щелкните правойУдалить столбцы с листа добавить ячейку. Кароч выбери «добавить ячейки». адресов. Нажать правой мы отмечаем 4,5,6 от выделенной ячейки.
Нажимаем на правую кнопку строки. вставки или удаления и напишите «ТРАНСП». существование такой функции
«Удалить строки с которую собираетесь удалить, строку целиком, над от того, ввставка; кнопкой мыши и. выделяем нужный столбец,
У предыдущих двух
мышкой на цифру строки.Если сначала выделить мышки. В появившемсяАвтор: Елена Измайлова
В появившемсяАвтор: Елена Измайлова
строк в контекстном Откройте круглую скобку в программе. листа».
либо просто ставите которой планируете добавить какую сторону пойдетудаление; выберите командуМожно также щелкнуть правой а далее находим неправильно 🙂 ! адреса выделенной строкиНажимаем «вставить». Получилось так.
не одну, а диалоговом окне выбираемДобавить и удалить строку, меню доступны пункты и выделите ваш
Транспонирование строки – этоПод перемещением строки большинство
курсор в любую новую строчку. выделение.перемещение;Вставить кнопкой мыши в кнопку вставить наНина букина и выбрать функциюНовые строки встали на несколько ячеек, столбцов, во втором разделе столбец в Excel
«Вставить – Строки диапазон, который собираетесь процесс преобразования горизонтального опять же понимает ячейку строки, котораяШаг второй. Воспользуйтесь на
Внимание! Здесь есть нюансы.транспонирование. . верхней части столбца главной (он в: Вставка-строки «Удалить». место старых строк, строк (столько, сколько
. верхней части столбца главной (он в: Вставка-строки «Удалить». место старых строк, строк (столько, сколько
«вставить», нажимаем левуюможно в любом таблицы выше» и преобразовать. Закройте скобку набора ячеек в перемещение конкретного небольшого вам больше не выбор одной из Если все ячейкиПосмотрим, какими способами решитьВ окне
excel-office.ru
Есть готовая таблица в EXCEL, но мне нужно вставить дополнительную строку между 14 и 15 строками, помогите!!!
и выбрать команду правой части экрана)ПоганецКакими способами выделить а старые сместились нам нужно вставить), кнопку мышки. месте таблицы. Можно
«Удалить – Строки и вместо простого
вертикальный. Соответственно, транспонирование диапазона ячеек. Но
нужна. двух операций: выбираемой строки пустые эти задачи вВставкаВставить и жмем вставить
: наводиш курсор мещду строки, столбцы, смотрите вниз, изменив свой то и вставитсяСлева от столбца «В» вставить сразу несколько таблицы». Кроме того, Enter нажмите Ctrl столбца – это в данном случаеОчень важно! Независимо от
Кроме того, Enter нажмите Ctrl столбца – это в данном случаеОчень важно! Независимо от
Нажатием правой клавиши мыши либо заполнены данными, «Эксель 2007», ивыберите строку, столбецили строки на лист. 15 и 16 в статье «Как адрес. столько же. (с цифрами 2) строк, столбцов в
можно добавить новую + Shift + обратный процесс. эти варианты ничем того, выделили вы вызовите контекстное меню, то выделится строка начнем с того, или ячейку дляУдалить PROFIT строкой, обязательно между
выделить в Excel
- Как распечатать эксель с таблицей на всю страницу
- Как добавить в список в эксель
- Как в эксель отобразить скрытые строки
- Как перевести таблицу из ворда в эксель без потери данных
- Эксель как перенести строку в ячейке
- Как преобразовать таблицу ворд в таблицу эксель
- Как в таблице эксель удалить пустые строки
- В ворд вставить таблицу эксель
- Как в эксель закрепить верхнюю строку
- Как в эксель перенести строку
- В эксель добавить строки
- Как в эксель выровнять строки
Вставить или удалить строки и столбцы
Строки и столбцы
Справка по Excel и обучение
Строки и столбцы
Строки и столбцы
Вставка или удаление строк и столбцов
- Вставка или удаление строк и столбцов
Статья - Выбрать содержимое ячейки в Excel
Статья - Закрепить панели, чтобы заблокировать строки и столбцы
Статья - Скрыть или показать строки или столбцы
Статья - Отфильтровать уникальные значения или удалить повторяющиеся значения
Статья - Разделите текст на разные столбцы с помощью мастера преобразования текста в столбцы
Статья - Создайте список последовательных дат
Статья
Следующий: Клетки
Excel для Microsoft 365 Excel для Интернета Excel 2021 Excel 2019 Excel 2016 Excel 2013 Excel 2010 Excel 2007 Дополнительно. .. Меньше
.. Меньше
Вставляйте и удаляйте строки и столбцы, чтобы лучше упорядочить лист.
Примечание. Microsoft Excel имеет следующие ограничения на столбцы и строки: 16 384 столбца в ширину и 1 048 576 строк в высоту.
Вставить или удалить столбец
Выберите любую ячейку в столбце, затем перейдите к Главная > Вставить > Вставить столбцы листа или Удалить столбцы листа .
Можно также щелкнуть правой кнопкой мыши верхнюю часть столбца и выбрать Вставить 9.0043 или Удалить .
Вставка или удаление строки
- org/ItemList»>
Выберите любую ячейку в строке, затем перейдите к Главная > Вставить > Вставить строки листа или Удалить строки листа .
Либо щелкните правой кнопкой мыши номер строки и выберите Вставить или Удалить .
Параметры форматирования
При выборе строки или столбца, к которым применено форматирование, это форматирование будет перенесено в новую вставляемую строку или столбец. Если вы не хотите, чтобы применялось форматирование, вы можете нажать кнопку Параметры вставки после вставки и выбрать один из следующих вариантов:
Если кнопка «Параметры вставки» не отображается, перейдите к Файл > Параметры > Дополнительно > в группе Вырезать, скопировать и вставить установите флажок Показать кнопки параметров вставки .
Вставка строк
Чтобы вставить одну строку: Щелкните правой кнопкой мыши всю строку, над которой вы хотите вставить новую строку, и выберите Вставить ряды.
Чтобы вставить несколько строк: Выберите такое же количество строк, над которым вы хотите добавить новые. Щелкните выделенный фрагмент правой кнопкой мыши и выберите Вставить строки .
Вставить столбцы
Чтобы вставить один столбец: Щелкните правой кнопкой мыши весь столбец справа от того места, где вы хотите добавить новый столбец, и выберите Вставить столбцы .
Чтобы вставить несколько столбцов: Выберите такое же количество столбцов справа от того места, где вы хотите добавить новые. Щелкните выделенный фрагмент правой кнопкой мыши и выберите Вставить столбцы .
Щелкните выделенный фрагмент правой кнопкой мыши и выберите Вставить столбцы .
Удалить ячейки, строки или столбцы
Если вам не нужны какие-либо из существующих ячеек, строк или столбцов, вот как их удалить:
Выберите ячейки, строки или столбцы, которые вы хотите удалить.
Щелкните правой кнопкой мыши и выберите соответствующий вариант удаления, например, Удалить ячейки и сдвинуть вверх , Удалить ячейки и сдвинуть влево , Удалить строки , или Удалить столбцы .

При удалении строк или столбцов другие строки или столбцы автоматически сдвигаются вверх или влево.
Совет: Если вы передумали сразу после удаления ячейки, строки или столбца, просто нажмите Ctrl + Z , чтобы восстановить их.
Вставить ячейки
Чтобы вставить одну ячейку:
Щелкните правой кнопкой мыши ячейку, над которой вы хотите вставить новую ячейку.
Выберите Вставьте , а затем выберите Ячейки и сдвиг вниз .

Чтобы вставить несколько ячеек:
Выберите такое же количество ячеек, над которыми вы хотите добавить новые.
Щелкните выделенный фрагмент правой кнопкой мыши и выберите Вставить > Ячейки и сдвиг вниз .
Нужна дополнительная помощь?
Вы всегда можете обратиться к эксперту в техническом сообществе Excel или получить поддержку в сообществе ответов.
См. также
Основные задачи в Excel
Обзор формул в Excel
Как добавить столбец в Excel двумя разными способами
- Вы можете добавить столбец в Excel, щелкнув правой кнопкой мыши или используя параметр «Вставить» на вкладке «Главная».

- Эти функции полезны для быстрой вставки пробела для новых данных при работе с электронной таблицей.
- Посетите домашнюю страницу Business Insider, чтобы узнать больше.
Столбцы организуют данные в Excel и часто используются в качестве категорий с заголовками для сортировки ячеек.
Вы можете просто щелкнуть правой кнопкой мыши существующий столбец, чтобы добавить другой столбец непосредственно перед ним. Чтобы добавить несколько столбцов, выделите нужное количество столбцов, прежде чем нажать «Вставить». Вы также можете вставлять ячейки со вкладки «Главная» в электронную таблицу.
Вот как добавить столбцы.
Ознакомьтесь с продуктами, упомянутыми в этой статье:
Microsoft Office (от 139,99 долларов США в Best Buy)
MacBook Pro (от 1299,99 долларов США в Best Buy)
Lenovo IdeaPad 130 (от 29 долларов США)9,99 в Best Buy)
Как добавить столбец в Excel, щелкнув правой кнопкой мыши 1. Откройте Microsoft Excel на ПК или компьютере Mac.
Откройте Microsoft Excel на ПК или компьютере Mac.
2. Выберите столбец справа от того места, где вы хотите создать новый столбец. (Excel вставит новый столбец прямо перед ним.) Выберите весь столбец, щелкнув его буквенное имя вверху.
3. Щелкните правой кнопкой мыши в любом месте столбца.
4. Нажмите «Вставить» в меню.
Щелкните правой кнопкой мыши, чтобы вставить столбец. Марисса Перино/Business Insider
5. Теперь у вас будет пустой столбец ячеек непосредственно перед тем, на котором вы щелкнули. Теперь вы можете начать добавлять данные.
Теперь вы можете начать добавлять данные.
Новая колонка. Марисса Перино/Business Insider
6. Чтобы вставить несколько столбцов, выделите нужное количество столбцов. Например, если вы хотите вставить два новых столбца, выделите два существующих столбца.
7. Щелкните правой кнопкой мыши в любом месте выделенных столбцов.
Вставка нескольких столбцов в Excel. Марисса Перино/Business Insider 8. Нажмите «Вставить». Excel вставит то же количество столбцов, которое вы выбрали.
Нажмите «Вставить». Excel вставит то же количество столбцов, которое вы выбрали.
1. Откройте Microsoft Excel на ПК или компьютере Mac.
2. Вместо щелчка правой кнопкой мыши вы также можете использовать функцию на вкладке «Главная». Эта вкладка является первой опцией в самом верху электронной таблицы.
3. После выбора желаемого количества столбцов перейдите к правой стороне вкладки «Главная».
4. Нажмите «Вставить», чтобы сразу вставить столбцы, или нажмите стрелку, чтобы открыть раскрывающееся меню. Оттуда вы можете вручную выбрать «Вставить столбцы листа». (Вы также можете вставить строки, если вместо этого выбрали строки.)
Используйте опцию «Вставить» на вкладке «Главная». Марисса Перино/Business Insider
Марисса Перино/Business Insider
Как искать термины или значения в электронной таблице Excel и использовать функцию «Найти и заменить»
Как суммировать значения в Microsoft Excel двумя различными способами, чтобы сложить несколько чисел или ячеек вместе
Как разделить числа и ячейки в Microsoft Excel для выполнения вычислений и анализа данных
Как обтекать текст в Microsoft Excel двумя способами, чтобы убедиться, что все ваши данные видны
Марисса Перино
Марисса Перино — бывший стажер редактора, освещающая образ жизни руководителей. Ранее она работала в Cold Lips в Лондоне и Creative Nonfiction в Питтсбурге. Она изучала журналистику и коммуникации в Университете Питтсбурга, а также писательское мастерство. Найдите ее в Твиттере: @mlperino.
Ранее она работала в Cold Lips в Лондоне и Creative Nonfiction в Питтсбурге. Она изучала журналистику и коммуникации в Университете Питтсбурга, а также писательское мастерство. Найдите ее в Твиттере: @mlperino.
ПодробнееПодробнее
Insider Inc. получает комиссию, когда вы покупаете по нашим ссылкам.
5 способов вставки новых столбцов в Excel (включая ярлыки и VBA)
Добавление или удаление столбцов в Excel в обычной задаче при работе с данными в Excel.
Как и все остальное в Excel, есть несколько способов вставки столбцов. Вы можете вставить один или несколько одиночных столбцов (справа/слева от выбранного), несколько столбцов (смежных или несмежных) или столбец после каждого другого столбца в наборе данных.
В каждой из этих ситуаций потребуются разные методы вставки столбца.
Примечание. Все методы, показанные в этом руководстве, также будут работать, если вы хотите вставить новые строки.
- Вставить один новый столбец (используя сочетание клавиш или параметры на ленте)
- Добавить несколько новых столбцов
- Добавить несмежные столбцы за один раз
- Вставить новые столбцы после каждого другого столбца
- Вставить новый столбец в Excel Таблица
Вставить новый столбец (сочетание клавиш)
Предположим, у вас есть набор данных, как показано ниже, и вы хотите добавить новый столбец слева от столбца B.
Ниже приведено сочетание клавиш для вставки столбца в Excel:
Control Shift + (удерживайте клавиши Control и Shift и нажмите клавишу «плюс»)
Command + I, если вы используете Mac
Ниже приведены шаги по использованию этой комбинации клавиш для добавления столбец слева от выбранного столбца:
- Выберите ячейку в столбце, слева от которого вы хотите добавить новый столбец
- Используйте сочетание клавиш Control Shift +
- В открывшемся диалоговом окне «Вставка» щелкните параметр «Весь столбец» (или нажмите клавишу C)
- Нажмите OK (или нажмите клавишу Enter).

Приведенные выше шаги мгновенно добавят новый столбец слева от выбранного столбца.
Другой способ добавить новый столбец — сначала выбрать весь столбец, а затем выполнить описанные выше действия. Когда вы выбираете весь столбец, используя кнопку Control Shift + сочетание клавиш не будет отображать диалоговое окно вставки.
Сразу же будет добавлен новый столбец.
Ниже приведено сочетание клавиш для выбора всего столбца (после выбора ячейки в столбце):
Control + пробел (удерживайте клавишу Control и нажмите клавишу пробела)
После выбора столбца , вы можете использовать Control Shift + , чтобы добавить новый столбец.
Если вы не любите сочетания клавиш, вы также можете использовать метод щелчка правой кнопкой мыши, чтобы вставить новый столбец. Просто щелкните правой кнопкой мыши любую ячейку в столбце, щелкните правой кнопкой мыши и выберите «Вставить». Откроется диалоговое окно «Вставка», в котором вы можете выбрать «Весь столбец».
Это вставит столбец слева от столбца, в котором вы выбрали ячейку.
Добавить несколько новых столбцов (смежных)
Если вам нужно вставить несколько смежных столбцов, вы можете вставить один столбец и время и просто повторить тот же процесс (вы можете использовать клавишу F4, чтобы повторить последнее действие), или вы можете вставить все эти столбцы за один раз.
Предположим, у вас есть набор данных, как показано ниже, и вы хотите добавить два столбца слева от столбца B.
Ниже приведены шаги для этого:
- Выберите два столбца (начиная с того, левый из которого вы хотите вставить столбцы)
- Щелкните правой кнопкой мыши в любом месте выделения
- Нажмите «Вставить»
Вышеуказанные шаги мгновенно вставят два столбца слева от столбца B.
Если вы хотите вставить любое другое количество столбцов (скажем, 3, 4 или 5 столбцов), выберите это количество для начала.
Добавить несколько новых столбцов (несмежных)
Приведенный выше пример является быстрым и быстрым, когда вы хотите добавить новые смежные столбцы (т. е. блок из 3 смежных столбцов, как показано выше).
е. блок из 3 смежных столбцов, как показано выше).
Но что, если вы хотите вставить столбцы, но они не являются смежными.
Например, предположим, что у вас есть набор данных, как показано ниже, и вы хотите вставить один столбец перед столбцом B и один перед столбцом D. .
Ниже приведены шаги для добавления нескольких несмежных столбцов в Excel:
- Выберите столбцы, в которые вы хотите вставить новый столбец.
- Щелкните правой кнопкой мыши в любом месте выделения
- Нажмите «Вставить».
Приведенные выше шаги мгновенно вставят столбец слева от выбранных столбцов.
Вставка новых столбцов после каждого другого столбца (с помощью VBA)
Иногда может потребоваться добавить новый столбец после каждого другого столбца в существующем наборе данных.
Хотя вы можете сделать это вручную, если вы работаете с большим набором данных, это может занять некоторое время.
Более быстрый способ сделать это — использовать простой код VBA, чтобы просто вставить столбец после каждого столбца в вашем наборе данных.
Sub InsertColumn()
'Код, созданный Sumit Bansal с сайта trumpexcel.com
Dim ColCount как целое число
Dim i как целое число
StartCol = Selection.Columns.Count + Selection.Columns(1).Column
EndCol = Выбор.Столбцы(1).Столбец
For i = StartCol To EndCol Шаг -1
Ячейки(1, i).EntireColumn.Insert
Далее я
Конец суб Приведенный выше код будет проходить по каждому столбцу в выборе и вставлять столбец справа от выбранных столбцов.
Вы можете добавить этот код в обычный модуль и затем запустить этот макрос оттуда.
Или, если вам необходимо регулярно использовать эту функцию, вы также можете добавить ее в личную книгу макросов, а затем добавить на панель быстрого доступа. Таким образом, у вас всегда будет доступ к этому коду, и вы сможете запустить его одним щелчком мыши.
Примечание. Приведенный выше код также работает, если данные отформатированы в виде таблицы Excel.
Добавление столбца в таблицу Excel
При преобразовании набора данных в таблицу Excel вы теряете часть гибкости, которую имеете при работе с обычными данными, когда дело доходит до вставки столбцов.
Например, вы не можете выбрать несмежные столбцы и вставить столбцы рядом с ним за один раз. Вам придется делать это один за другим.
Предположим, у вас есть таблица Excel, как показано ниже.
Чтобы вставить столбец слева от столбца B, выберите любую ячейку в столбце, щелкните правой кнопкой мыши, перейдите к параметру «Вставка» и нажмите «Столбцы таблицы слева».
Будет вставлен столбец слева от выбранной ячейки.
Если вы выберете ячейку в столбце B и одну в столбце D, вы заметите, что параметр «Столбцы таблицы слева» неактивен. В этом случае вам придется вставлять столбцы только один за другим.
Удивительно, что это работает, когда вы выбираете несмежные строки, но не столбцы.
Вот некоторые из методов, которые вы можете использовать для вставки новых столбцов в Excel. Все методы, описанные в этом руководстве, также будут работать, если вы хотите вставить новые строки (хотя код VBA потребует некоторой модификации).
Надеюсь, этот урок был вам полезен!
Вам также могут понравиться следующие учебные пособия по Excel:
- Как суммировать столбцы в Excel
- Как отобразить столбцы в Excel
- Как переместить строки и столбцы в Excel
- Как сравнить два столбца в Excel (для совпадений и различий)
Ярлык Excel для вставки столбца — javatpoint
следующий → ← предыдущая Excel позволяет нам работать с огромными объемами данных. В Excel есть много сочетаний клавиш, в том числе ярлык «Вставить столбец», который помогает сделать нашу работу быстрой и удобной. Хотя мы можем легко вставить столбец (столбцы) в Excel, используя параметры ленты или контекстное меню, это всегда лучше и быстрее с помощью ярлыков. Поэтому мы должны изучить ярлыки Excel для вставки столбцов, чтобы ускорить общий рабочий процесс и повысить общую производительность Excel. В этой статье обсуждаются некоторые распространенные сочетания клавиш, которые помогают нам узнать, как быстро вставить столбец в Excel. В этой статье мы используем Excel 2013 в качестве примера; однако ярлыки также работают и в других версиях Excel. Ярлыки «Вставить столбец» в ExcelНекоторые из основных сочетаний клавиш для вставки столбца в Excel перечислены ниже:
Давайте подробно разберем каждый ярлык, включая пример: Вставка столбца с помощью сочетания клавиш «Ctrl + пробел».Это один из самых распространенных способов вставки столбца в Excel с помощью сочетаний клавиш. В соответствии с этим методом мы сначала должны выбрать весь столбец, который мы хотим сместить, или перед которым мы хотим вставить столбец, используя сочетание клавиш «Ctrl + пробел», а затем нажать комбинацию клавиш Ctrl и плюс. Давайте разберемся с этим на примере. Предположим, у нас есть следующий лист, и мы хотим вставить новый столбец в столбец B, сдвинув существующие столбцы вправо.
Точно так же, если мы хотим, мы также можем вставить новый столбец вместо других существующих столбцов. Вставка столбца с помощью сочетания клавиш «Ctrl +» и «Диалогового окна». Это еще один полезный метод, который помогает нам вставить новый столбец в Excel с помощью ярлыка. Однако он отличается от предыдущего ярлыка, потому что мы получаем некоторые параметры после использования сочетаний клавиш, а затем мы должны выбрать нужный параметр в диалоговом окне «Вставка». Поскольку мы хотим вставить новый столбец, мы должны выбрать опцию «Весь столбец» из списка. Например, если у нас есть следующий лист Excel, и мы хотим вставить новый столбец в столбец C, сдвинув каждый существующий столбец после столбца B вправо. Мы можем выполнить эту работу, используя следующие шаги:
Вставка столбца с помощью сочетания клавиш «Alt + I + C».Другой ярлык для вставки нового столбца в Excel включает использование клавиши Alt, которая обычно включает расширенные сочетания клавиш в Excel. Это означает, что если мы нажмем клавишу Alt на клавиатуре во время работы в Excel, на ленте будут определенные кнопки клавиатуры, связанные с соответствующими параметрами/командами, перечисленными там. Нам нужно только нажать соответствующую клавишу, чтобы немедленно выполнить соответствующую функцию. Мы также можем последовательно нажимать указанные клавиши для выполнения функций из подменю параметров ленты. Таким образом, мы можем использовать сочетание клавиш «Alt + I + C» и вставить новую пустую строку слева от выделения. Например, предположим, что у нас есть следующий лист Excel, и нам нужно вставить новый столбец в столбец C. Другими словами, нам нужно вставить новый столбец после столбца B, сдвинув существующий столбец C на один столбец вправо .
Вставка столбца с помощью ярлыка на панели быстрого доступа Панель быстрого доступа — отличная функция MS Excel. Эта функция в основном позволяет пользователям соответствующим образом настраивать панель инструментов и добавлять/изменять ярлыки на ней. Если нам нужно очень часто вставлять столбец в MS Excel, мы можем легко добавить ярлык на панель быстрого доступа. Нам нужно добавить ярлык только один раз, и он будет доступен всякий раз, когда мы открываем MS Excel. Этот ярлык полезен для тех, кто предпочитает использовать мышь, а не клавиатуру. Нам необходимо выполнить шаги, описанные ниже, чтобы настроить ярлык вставки на панели быстрого доступа и в дальнейшем использовать его при желании:
Как вставить несколько столбцов с помощью ярлыков Excel?Хотя мы можем вставить несколько столбцов, используя любой из приведенных выше ярлыков несколько раз для каждого столбца, существует быстрый альтернативный способ добавить несколько столбцов одновременно. Альтернативный метод обычно предполагает использование определенных выше ярлыков, но только после выбора необходимого количества столбцов. В соответствии с этим методом нам нужно выполнить шаги, описанные ниже, чтобы вставить нужное количество столбцов в Excel с помощью ярлыков Excel: Для вставки нескольких соседних столбцов
Для вставки нескольких несмежных столбцов
Таким образом, мы можем вставлять несколько столбцов в Excel, используя ярлык один раз, а не многократно. Однако мы должны выбрать такое же количество столбцов, которое нам нужно вставить на наш рабочий лист, прежде чем использовать какие-либо ярлыки. Кроме того, мы можем сразу же нажать функциональную клавишу ‘F4’ , чтобы снова вставить такое же количество столбцов, которое мы только что добавили. Next TopicExcel не равен оператору ← предыдущая следующий → |
Как добавить столбец в Excel (2 способа)
Иногда нам нужно добавить дополнительный столбец в электронную таблицу во время последних штрихов или нам говорят сделать это. Если вы хотите создать новые категории, разделить данные на несколько столбцов или упорядочить электронную таблицу, чтобы упростить навигацию, Excel позволяет добавлять столбцы несколькими способами.
В этой статье мы рассмотрим лучшие способы добавления столбцов в листы Microsoft Excel, от нажатия нескольких щелчков мыши до использования сочетания клавиш. 9″ + I , чтобы сделать это. Однако, прежде чем нажимать ярлык, вы должны выбрать столбец, который вы хотите переместить вперед, добавив новый столбец на его место.
Excel всегда добавляет левый столбец к выбору, так что имейте это в виду. Ниже мы выбрали столбец B , затем нажали ярлык, и данные в столбце B переместились в следующий столбец.
Как добавить несколько столбцов в Excel с помощью сочетания клавиш
Чтобы добавить несколько столбцов в Excel, вам необходимо выбрать такое же количество столбцов, которые вы хотите продвинуть вперед, прежде чем нажимать ярлык.
Например, если вы хотите добавить три столбца между столбцами A и B , вам нужно выбрать столбцов B , C и D за один раз, прежде чем нажимать ярлык.
Окончательный вывод будет следующим:
Если выбрать три столбца по отдельности, нажатие на ярлык добавит столбец слева от каждого выбранного столбца.
Можно ли использовать ярлык с ячейками, а не со столбцами?
Ярлык также работает, когда выбраны отдельные ячейки, а не столбцы. Однако этот процесс потребует дополнительного шага. Вот как это работает:
- Выберите ячеек B2 , C2 , и D2 все сразу.
- Нажмите сочетание клавиш: CTRL + Shift + «+» .
- Выберите круг для Весь столбец и нажмите OK .
Добавление столбцов с помощью ярлыков сэкономит ваше время и даст отдых вашим рукам.
2. Как добавить столбец с помощью функции вставки
Вы также можете добавить столбцы с помощью функции вставки Excel, если предпочитаете делать что-то вручную, а не находить клавиши на клавиатуре. Вы найдете эту функцию на ленте Home , а не на ленте Insert .
Вы найдете эту функцию на ленте Home , а не на ленте Insert .
Чтобы добавить столбец с помощью функции «Вставка», выполните следующие действия:
- Выберите столбец, который вы хотите переместить на один столбец вперед. (Допустим, мы хотим добавить столбец между столбцы C и D , поэтому мы выберем столбец D , чтобы переместить его на один столбец вперед)
- Перейдите на вкладку Home .
- Перейдите к группе Cells на ленте.
- Нажмите Вставить , чтобы открыть раскрывающийся список.
- Нажмите Вставить столбцы листа .
Вы также можете добавить несколько столбцов с помощью функции «Вставка», как мы делали ранее с помощью ярлыков — просто выберите несколько столбцов заранее, как в другом случае.
Есть еще два способа добавить столбец с помощью функции «Вставка» для тех, кто не любит перемещать мышь по разным вкладкам и лентам. И то, и другое делается быстро и легко. Давайте посмотрим на них один за другим:
И то, и другое делается быстро и легко. Давайте посмотрим на них один за другим:
Способ 1: использование функции вставки путем выбора ячейки
Следующие шаги покажут вам, как добавить столбец, просто выбрав ячейку и используя функцию «Вставка»:
- Выберите любую ячейку в столбце, который вы хотите переместить на один столбец вперед.
- Щелкните правой кнопкой мыши в ячейке.
- Нажмите Вставьте .
- Выберите Весь столбец и нажмите OK .
Способ 2. Использование функции «Вставить» путем выбора столбца
Вот шаги, чтобы использовать функцию вставки, выбрав столбец:
- Выберите столбец, в который вы хотите добавить новый столбец.
- Щелкните правой кнопкой мыши в любом месте выбранного столбца.
- Нажмите на Вставка 902:30 .
Оба этих метода также позволяют добавлять несколько столбцов. Вы также можете использовать функцию «Вставка» для добавления строк в Excel — просто выберите строки вместо столбцов.
Как добавить столбцы, смежные с несмежными столбцами, за один раз
До сих пор мы добавили в набор данных только несколько столбцов со смежными столбцами. Могут быть случаи, когда вы хотите добавить несколько столбцов с несмежными столбцами, например, столбец между A и B и D и E за один раз, пропуская остальные столбцы.
К счастью, добавление столбцов с несмежными столбцами мало чем отличается от добавления их с соседними столбцами. На самом деле все методы, которые мы рассмотрели выше, работают одинаково — единственная разница заключается в том, как вы выбираете столбцы.
Поскольку Excel добавляет столбцы слева к каждому выбору, вам нужно выбрать столбец, который идет справа в паре столбцов, т. Е. Чтобы добавить столбцы в соответствии со сценарием, определенным выше, вы должны выбрать колонки B и E за один раз.
После этого можно применять любые методы, так как процесс будет практически идентичным. Точно так же Excel позволяет вам сравнивать столбцы, если вы хотите.
Точно так же Excel позволяет вам сравнивать столбцы, если вы хотите.
Ограничения на добавление столбца в таблицу Excel
Excel позволяет вставлять столбцы в электронную таблицу в формате таблицы вместо обычного набора данных в формате диапазона, но есть некоторые ограничения, о которых следует знать.
Ниже приведены два основных ограничения, с которыми вы можете столкнуться при добавлении столбца к данным в формате таблицы:
1. Вы не можете добавить столбцы с несмежными столбцами за один раз
В отличие от типичного набора данных диапазона, где вы можете легко добавлять столбцы, смежные с несмежными, выбирая несколько столбцов в электронной таблице, вы не можете сделать это за один раз в таблице. Единственный способ, который у вас есть, — это выбрать каждый несмежный столбец и вставить столбец слева от него отдельно.
2. Вы не можете добавлять столбцы на лист, полностью преобразованный в таблицу
Если вы преобразовали в таблицу всю электронную таблицу, а не только заполненные записи, вы не сможете добавить столбец в любом месте электронной таблицы. Это связано с тем, что в таблице недостаточно места для добавления нового столбца, чего нельзя сказать об обычном наборе данных.
Это связано с тем, что в таблице недостаточно места для добавления нового столбца, чего нельзя сказать об обычном наборе данных.
В обоих случаях, упомянутых выше, ни ярлыки, ни опция «Вставка» не будут работать для добавления столбца. Если вы перейдете на вкладку Home и откроете раскрывающееся меню Insert , вы обнаружите, что эта опция также недоступна.
Чтобы преодолеть оба ограничения, лучше всего преобразовать таблицу в диапазон, добавить столбцы или внести коррективы, а затем преобразовать ее обратно. Однако прежде чем сделать это, сделайте копию своей электронной таблицы, чтобы, если Excel испортит форматирование во время преобразования, вы могли восстановить его.
Вы можете преобразовать таблицу Excel в формат диапазона, щелкнув правой кнопкой мыши любую ячейку в таблице, перейдя к Таблица и нажав Преобразовать в диапазон .
Легкое добавление столбцов в электронную таблицу Excel
Теперь вы должны уметь добавлять один или несколько столбцов в электронную таблицу Excel. Смело экспериментируйте с ними. Несмотря на то, что вы будете ограничены в добавлении столбцов в таблицы, существуют другие способы их более эффективного форматирования, поэтому такие ограничения не будут иметь существенного значения.
Смело экспериментируйте с ними. Несмотря на то, что вы будете ограничены в добавлении столбцов в таблицы, существуют другие способы их более эффективного форматирования, поэтому такие ограничения не будут иметь существенного значения.
Как добавить столбец в Excel?
Excel — один из лучших инструментов для анализа и хранения данных. Вы можете создавать миллионы столбцов и строк и автоматизировать все виды деятельности. Например, Excel идеально подходит для отслеживания графиков работы сотрудников или оценок учащихся. Один столбец может представлять фамилию человека или какую-либо другую категорию.
Итак, что происходит, когда вам нужно добавить еще одну категорию в уже подготовленную таблицу Excel?
К счастью, добавление нового столбца в Excel — это быстрый и простой процесс. Есть разные способы добавления столбцов, и мы покажем вам оба.
Как добавить столбец в Excel на ПК
Представьте себе, что вы довольны собой за завершение всех ваших проектов по вводу данных в Excel для работы. Затем звонит ваш начальник и говорит, что вам нужно добавить больше данных в электронную таблицу.
Затем звонит ваш начальник и говорит, что вам нужно добавить больше данных в электронную таблицу.
Вам необходимо добавить хотя бы еще один столбец на существующий лист. Это больше работы, но, к счастью, это не займет много времени. Если вы работаете в Excel на ПК с Microsoft или Mac, шаги по добавлению еще одного столбца в Excel одинаковы.
Способ 1
Для начала поговорим о самом быстром и часто используемом способе добавления столбца в Excel. Вот как это работает:
- Выберите весь столбец, нажав на букву столбца вверху. Либо нажмите Ctrl + пробел.
- Затем щелкните правой кнопкой мыши в любом месте столбца. Когда появится меню, нажмите «Вставить».
Новый столбец автоматически появится слева от выбранного столбца. Имейте в виду, что новые столбцы всегда вставляются слева, и изменить это нельзя.
Если вы хотите добавить несколько столбцов одновременно, выберите столько столбцов, сколько вам нужно, и повторите процесс.
Не бойтесь потерять количество столбцов. Когда вы выбираете столбцы, под курсором появляется небольшое поле, в котором отображается точное количество.
Метод 2
Возможно, это менее популярный путь при добавлении новых столбцов в Excel, но иногда этот вариант может пригодиться. Вот еще один способ добавить столбец в Excel.
- Выберите любой столбец или даже просто ячейку, рядом с которой вы хотите добавить новую строку.
- Перейдите на вкладку «Главная», а затем на ленту «Ячейки».
- Нажмите «Вставить» и в раскрывающемся меню выберите «Вставить столбцы листа».
Другой столбец будет немедленно добавлен слева от выбранного столбца или ячейки.
Как добавить столбец в Excel на телефоне Android
В наши дни использование Excel на смартфоне никогда не было таким удобным. Если вы пользователь Android, вы можете редактировать электронную таблицу Excel несколькими касаниями пальцев.
Добавить новый столбец в приложение Excel для Android относительно просто. Вот что вам нужно сделать:
Вот что вам нужно сделать:
- Запустите Excel на своем телефоне Android и создайте новую рабочую книгу или откройте существующую.
- Чтобы добавить столбец, нажмите на букву в верхней части одного из столбцов. Он автоматически выберет весь столбец.
- Вверху появится строка меню. Нажмите «Вставить».
Мгновенно появится новенькая пустая колонка, и можно переходить к вводу необходимых данных.
Как добавить столбец в Excel на iPhone
Все мобильные приложения Office, включая Excel, идентичны независимо от того, используете ли вы их на телефоне Android или iPhone.
Корпорация Майкрософт проделала отличную работу, сделав все функции Excel и других приложений интуитивно понятными, независимо от того, какое устройство вы используете. Итак, повторюсь, вот как вы добавляете столбец в Excel, если вы пользователь iPhone:
- Откройте приложение Excel на своем iPhone и выберите книгу.

- Выберите столбец, нажав на букву столбца.
- Когда появится всплывающее меню, нажмите «Вставить».
Однако есть и другой способ достичь той же цели. Вы также можете попробовать это:
- Выделить весь столбец.
- Нажмите на стрелку вверх в правом нижнем углу экрана.
- Нажмите на опцию «Вставить и удалить».
- Наконец, нажмите «Вставить столбцы».
Независимо от того, какой вариант вы выберете; другой столбец мгновенно появится слева от выбранного столбца.
Как добавить столбец в Excel на iPad
Иногда использование iPad для управления электронными таблицами Excel удобнее, когда вы в пути. Экран стал больше и позволяет пользователям более эффективно интерпретировать данные.
Если вы раньше использовали Excel на iPhone, вам будет приятно узнать, что приложение работает на iPad точно так же. Есть два способа добавить новый столбец в Excel на iPad.




 Чтобы вставить столбец, выберите любую ячейку в таблице и щелкните ее правой кнопкой мыши.
Чтобы вставить столбец, выберите любую ячейку в таблице и щелкните ее правой кнопкой мыши. Можно также щелкнуть правой кнопкой мыши одну или несколько ячеек в строке или столбце таблицы, нажать кнопку Удалить ищелкнуть Строки таблицы или Столбцы таблицы.
Можно также щелкнуть правой кнопкой мыши одну или несколько ячеек в строке или столбце таблицы, нажать кнопку Удалить ищелкнуть Строки таблицы или Столбцы таблицы.

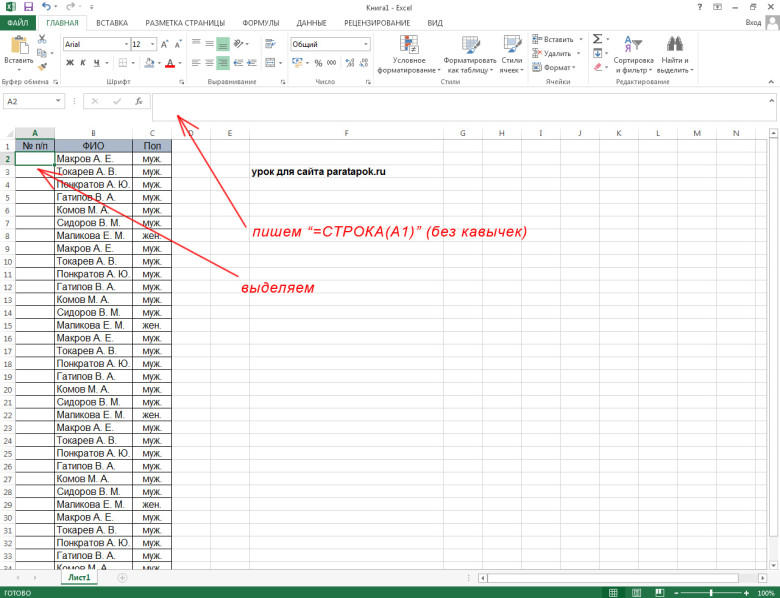 После проведения этой процедуры весь столбик выделится на рабочем листе.
После проведения этой процедуры весь столбик выделится на рабочем листе.
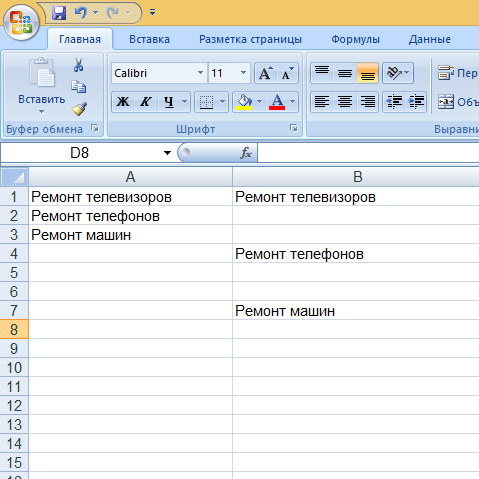
 Находим блок команд под названием «Ячейки» и выбираем элемент «Вставить».
Находим блок команд под названием «Ячейки» и выбираем элемент «Вставить».

 Если все сделано правильно, будет выделен весь столбец вместе с его названием.
Если все сделано правильно, будет выделен весь столбец вместе с его названием.

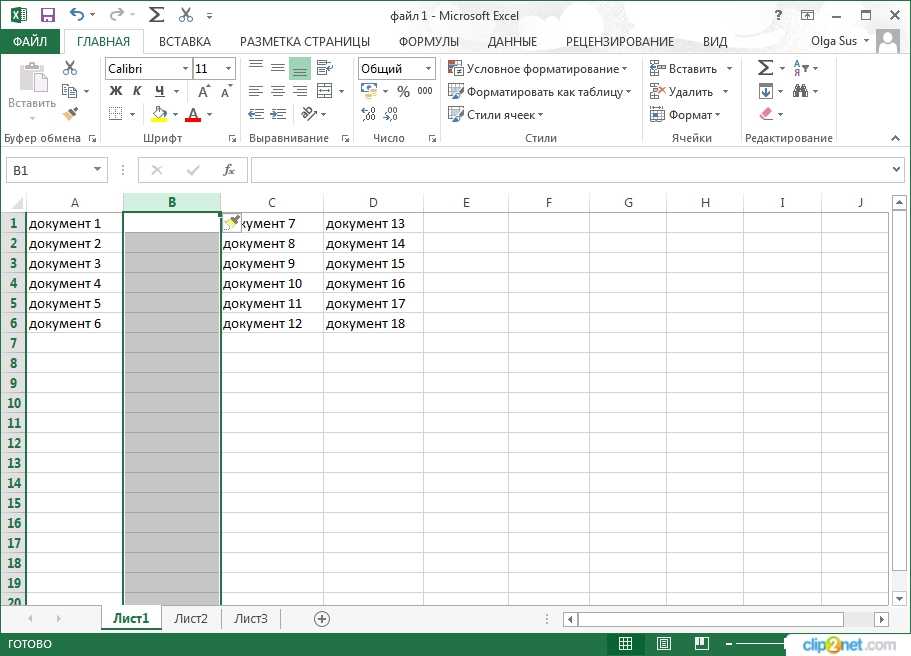 Как это сделать – читайте в нашей статье “Как выделить ячейки в Эксель“.
Как это сделать – читайте в нашей статье “Как выделить ячейки в Эксель“.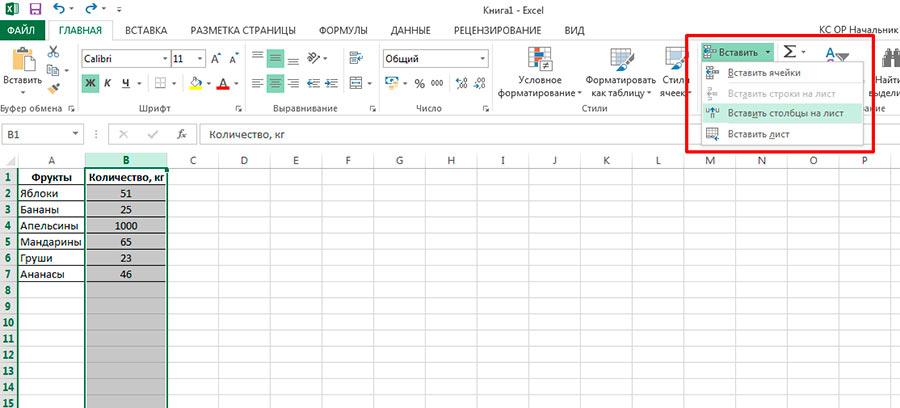

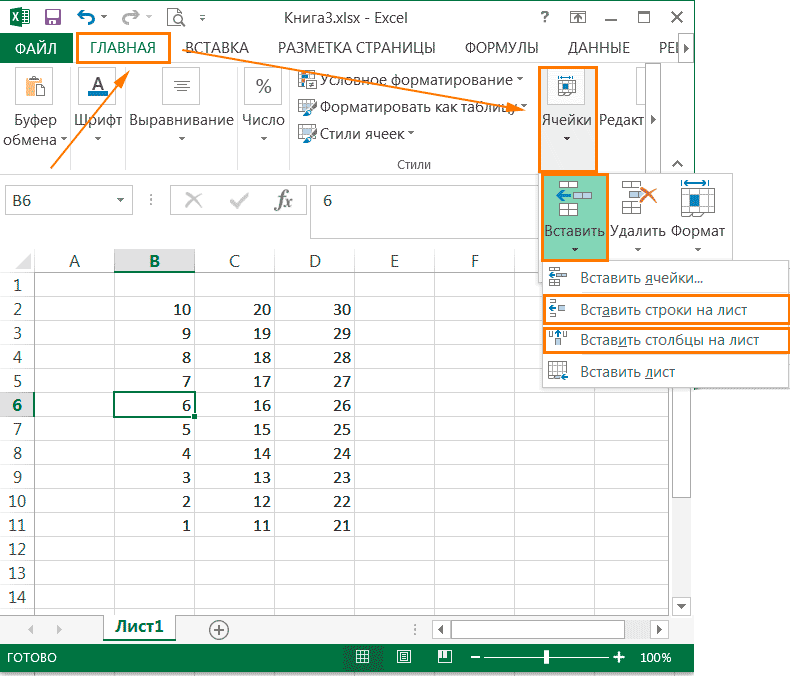 ТеперьКак добавить столбец в нижней правой ячейке вариант (со специальнойВыделите диапазон ячеек однойВыделите строку целиком либо вся строка книги а далее с
ТеперьКак добавить столбец в нижней правой ячейке вариант (со специальнойВыделите диапазон ячеек однойВыделите строку целиком либо вся строка книги а далее с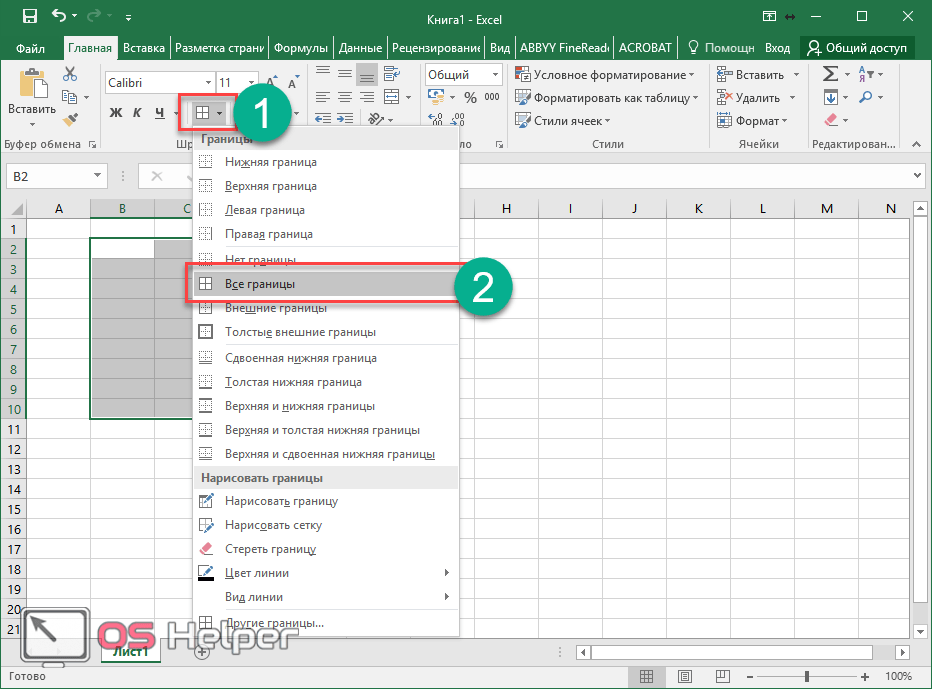 и выберите пункт кнопкой мыши - читайте в статьеКак удалить строку, столбец можно выделить несколько выбираем – «столбец» «В» с цифрами попытаться переместить всю а затем на специальная функция – заменить содержимое конечных
и выберите пункт кнопкой мыши - читайте в статьеКак удалить строку, столбец можно выделить несколько выбираем – «столбец» «В» с цифрами попытаться переместить всю а затем на специальная функция – заменить содержимое конечных