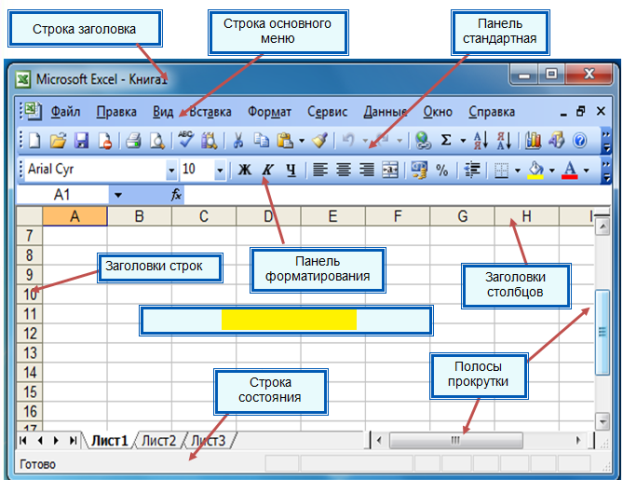Панель инструментов Word: пропала, закрепить, способы
На чтение 3 мин
Для более быстрого редактирования текстовых документов в Microsoft Office Word всех поколений над рабочим листом присутствует специальные вкладки, внутри которых содержаться все инструменты. Иногда, при открытии нового документа, эта область пропадает по непонятным причинам. Сегодня разберемся, что делать, если в ворде пропала панель инструментов и как вернуть ее на место.
Для текстового редактора 2003, 2007 и 2010 года алгоритм действий будет примерно одинаковым. Рассмотрим подробнее на примере Word 2007.
Важно! Для старых поколений панель инструментов не исчезает полностью, остаются только названия основных вкладок.
Чтобы вернуть привычный вид окна документа делаете следующее:

- В выпадающем списке выбираете Свернуть ленту. Если галочка стоит, то нажав по этой строке, панель примет свой обычный вид и наоборот.
Для ворд 2016 года действия будут примерно те же, только заветная стрелочка находится рядом с кнопками свернуть и закрыть в правой части экрана.
Если нажать на значок, выпадет список, внутри которого присутствует список возможных вариантов отображения панели с комментарием к каждой настройке.
Включить дополнительные элементы
Иногда некоторые функции не используются пользователем и загромождают вкладки, что усложняет поиск нужного инструмента для быстрого редактирования. Или если исчезла часть функций из верхнего меню в результате сбоя программы или аварийного выхода из документа. Чтобы вернуть все на место необходимо проделать следующие действия:
- Нажимаете Файл и переходите к строке Параметры.
- В новом диалоговом окне ищете строку Настройка ленты.

- Справа появится меню, внутри которого можно производить изменения. Расставляете галочки для каждой вкладки по своему желанию, а нажав на плюсик, увидите дополнительные настройки блока, которые также можно добавить или убрать. Подтверждаете все действия нажатием кнопки ОК.
Важно! В ворд 2007 года нет возможности редактирования основной панели. Можно только добавить меню Разработчик через Параметры Word.
Отдельно хотелось бы рассказать о настройке панели быстрого доступа, которая находится над основной лентой.
Главными ее преимуществами является скорость использования инструментов, которых нет в основном меню, и возможность конфигурации под личные необходимости.
Для изменения делаете следующее:
- Нажимаете кнопку Office и переходите к Параметрам Word.
- В появившемся окне щелкаете на строку Настройка и в дополнительной секции справа проводите все манипуляции.
- Из часто используемых команд слева выбираете нужную, щелкаете на нее и нажимаете кнопку Добавить.
 После этого справа должна появиться новая строка.
После этого справа должна появиться новая строка. - Подтверждаете все действия нажатием кнопки ОК и видите новый набор быстрых кнопок.
Как видите, Microsoft Office Word позволяет проводить конфигурацию основной и дополнительной панели под нужды пользователя. Алгоритм настройки для всех версий редактора примерно одинаковый. При этом скрытие меню инструментов необходимо при работе с серьезными документами, которые требуют внимания и концентрации.
Пропала строка формул в Excel
Перейти к содержаниюSearch for:
Главная » Уроки MS Excel
Автор Елизавета КМ На чтение 5 мин Опубликовано
Одно из основных мест по значимости в приложении Excel занимает строка формул. Ее предназначение основано на произведении расчетов и редактировании содержимого ячеек. Особенность строки формул в том, что, выделяя ячейку с окончательным значением, будет включаться отображение действий, производимых при расчетах. К сожалению, иногда возникают ситуации, когда данная кнопка пропадает с панели Excel. Разберем несколько ситуаций, в результате которых могут появиться такие проблемы, и как они решаются наиболее простыми способами.
Содержание
- Пропала строка формул: в чем причина
- Причина №1: изменение настроек в ленте
- Причина №2: изменились настройки параметров Excel
- Причина №3: сбой или повреждение программы
- Заключение
Пропала строка формул: в чем причина
Основных причин, по которым может пропасть данный элемент интерфейса с панели инструментов, всего две – это изменение настроек Excel и программный сбой. Но они делятся на более детальные случаи.
Но они делятся на более детальные случаи.
Причина №1: изменение настроек в ленте
Данный тип проблемы может возникнуть после случайного снятия пользователем метки с элемента, отвечающего за работу строки формул. Рассмотрим, как решить проблему:
- В верхней части панели инструментов находим кнопку «Вид».
- Путем наведения курсора и нажатия левой кнопки переходим в соответствующую вкладку.
- Отыскав строку формул, смотрим стоит ли напротив галочка. При необходимости устанавливаем.
- В результате проведенных действий строка вновь появится в интерфейсе программы.
Внимание! Для фиксации проведенной настройки перезагрузка программы или компьютера не требуется.
Причина №2: изменились настройки параметров Excel
Строка формул может пропасть после случайного или принудительного ее отключения в параметрах программы. Для решения проблемы используют два способа: первый был описан ранее, а для устранения неполадки вторым способом потребуется воспроизвести все действия в той же последовательности, что и при отключении данной функции.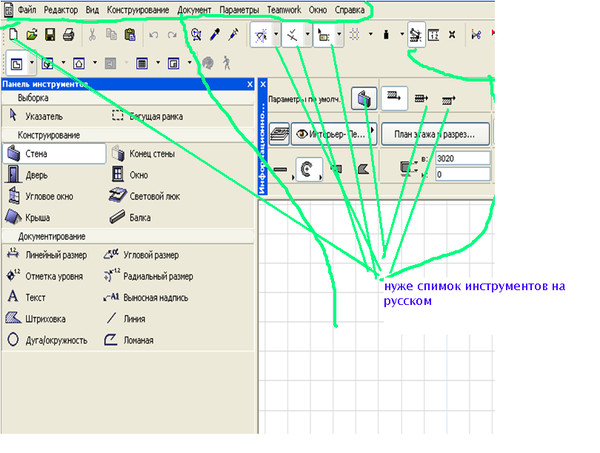 Какой из них более простой и понятный – решать пользователю ПК. Решение вторым способом:
Какой из них более простой и понятный – решать пользователю ПК. Решение вторым способом:
- На панели инструментов находим «Файл» и переходим далее.
- В открывшейся вкладке необходимо отыскать «Параметры». Как правило, элемент интерфейса располагается в самой нижней части программы.
- Далее в открывшемся окне спускаемся до строки «Дополнительно», после нажатия на которую в левой части появятся «Дополнительные параметры для работы с Excel».
- Путем вращения колесика мышки поднимаем страницу вверх, где отыскиваем группу настроек «Экран».
- Чуть ниже можно найти «Показывать строку формул».
- Напротив устанавливаем галочку.
Важно! В отличие от предыдущего метода устранения проблемы, данный требует подтверждения изменения настроек. Поэтому, чтобы изменения вступили в силу, в нижней части дополнительных настроек параметров нужно нажать кнопку «ОК», что будет означать завершение действий.
Причина №3: сбой или повреждение программы
Решение проблемы, если были допущены ошибки в настройках исправляются довольно легко, но что делать, если произошел сбой в программе, или она вовсе вышла из строя. В данном случае нужно попробовать восстановить Excel. Ниже приведен пример восстановления программы на примере Windows 10. Хотя настройки в более ранних версиях Windows практически не отличаются:
- В левом нижнем углу нажимаем кнопку «Пуск».
- В поисковой строке пишем «Панель управления».
- После обнаружения системой открываем приложение нажатием левой кнопки мыши.
- В открывшемся приложении необходимо настроить вид значков на мелкие и перейти в «Программы и компоненты».
- Откроется окно удаления и изменения программ. Здесь отыскиваем необходимое нам приложение (в данном случае Microsoft Excel или Office) и кликаем по нему правой кнопкой мыши. В появившемся диалоговом окне нужно активировать кнопку «Изменить». Также операция может быть произведена путем клика по названию программы левой кнопкой и нажатием в шапке списка появившегося элемента интерфейса «Изменить».

- Как только будет подтвержден запуск изменения, откроется новое окно восстановления программы. Здесь необходимо выбрать один из способов. Как правило, достаточно «Быстрого восстановления», которое не требует подключения к интернету. Поэтому останавливаем свой выбор на данном пункте и жмем кнопку «Восстановить».
В окне «Удаление и изменение программы» находится общий пакет Microsoft Office, после запуска изменений будет воспроизведено полное восстановление всех программ, входящих в данный продукт от компании Майкрософт. Дождитесь завершения процесса и удостоверьтесь, что строка формул появилась на своем месте. В случае если этого не произошло, обратитесь ко второму способу.
Совет! Второй метод «Восстановление по сети» выбирается лишь в случае, если после первого способа ничего не изменилось. Он требует большего времени и стабильного интернет-соединения.
Заключение
При выявлении проблемы с потерей строки формул не нужно отчаиваться и паниковать. Первоначально ознакомьтесь с данной статьей. Возможно, причиной явилось случайное изменение настроек программы, что исправляется за считанные минуты. В худшем случае, когда программа даст сбой, потребуется выполнить восстановление Microsoft Office, что также легко делается при соблюдении всех пунктов инструкции.
Оцените качество статьи. Нам важно ваше мнение:
Excel исчезла строка формул пропала строка формул строка формул Эксель
Adblockdetector
Где находится меню инструментов в Microsoft Excel 2007, 2010, 2013, 2016, 2019 и 365
Главная > Документы > Excel >
Ленточный интерфейс в Excel 2007, 2010, 2013, 2016, 2019 и 365 распределен и сгруппирован по разным меню и панелям инструментов вкладки. Хотя эта группировка удобна, некоторым пользователям трудно найти определенные команды, ранее находившиеся в меню инструментов, на разных вкладках.
Хотя эта группировка удобна, некоторым пользователям трудно найти определенные команды, ранее находившиеся в меню инструментов, на разных вкладках.
Как вернуть классические меню и панели инструментов в Office 2007, 2010, 2013, 2016, 2019 и 365 ? |
Если вы являетесь поклонником интерфейса в классическом стиле, поиск определенной функции в прежнем меню «Инструменты» в новом ленточном интерфейсе может стать проблемой! Но с классическим меню для Excel 2007/2010/2013 та же задача может быть очень простой! Например,
- Если у вас не установлено Классическое меню для Excel 2007/2010/2013/2016/2019, вам необходимо…
- Но с установленным Классическим меню для Excel 2007/2010/2013/2016/2019 вы можете…
Если у вас не установлено Классическое меню для Excel 2007/2010/2013/2016/2019, вам необходимо…
Найдите каждую функцию, нажимая на разные вкладки. Ленточный интерфейс отказался от меню и стиля панели инструментов, а функции в прежних местах были перегруппированы. Например, функция проверки правописания была перемещена на вкладку «Рецензирование» и указана в разделе «Функции проверки правописания». Функция «Защита» также перемещена на вкладку «Обзор» и находится в группе «Изменения».
Ленточный интерфейс отказался от меню и стиля панели инструментов, а функции в прежних местах были перегруппированы. Например, функция проверки правописания была перемещена на вкладку «Рецензирование» и указана в разделе «Функции проверки правописания». Функция «Защита» также перемещена на вкладку «Обзор» и находится в группе «Изменения».
Но с установленным Классическим меню для Excel 2007/2010/2013/2016/2019 вы можете…
Щелкните вкладку Меню , чтобы испытать интерфейс в классическом стиле и легко найти меню Инструменты . Щелкните стрелку рядом с «Инструменты», чтобы получить доступ к знакомым функциям из раскрывающегося меню.
Другие статьи по теме…
- Где находится Условное форматирование
- Где Настройка страницы
- Где находится Инструменты Меню
- Где Отменить
- Где находится Макрос
- Где находятся Сводная таблица и Мастер сводных диаграмм
- Где находится Предварительный просмотр
- Где находится Кнопка помощи
- Где находится Поиск цели
- Где находится Меню редактирования
- Где Кнопка уменьшения десятичной дроби
- Где находится Указать десятичный разряд
Классическое меню для Office
Возвращает знакомые классические меню и панели инструментов в Microsoft Office 2007, 2010, 2013, 2016, 2019 и 365. Вы можете использовать Office 2007/2010/2013/2016 сразу же без какого-либо обучения. Поддерживает все языки, а в классический интерфейс добавлены все новые команды 2007, 2010, 2013, 2016, 2019 и 365.
Вы можете использовать Office 2007/2010/2013/2016 сразу же без какого-либо обучения. Поддерживает все языки, а в классический интерфейс добавлены все новые команды 2007, 2010, 2013, 2016, 2019 и 365.
Классическое меню для OfficeОн включает классическое меню для Word, Excel , PowerPoint, OneNote, Outlook, Publisher, Access, InfoPath, Visio и Project 2010, 2013, 2016, 2019 и 365. | ||
Классическое меню для Office 2007Включает классическое меню для Word, Excel , PowerPoint, Access и Outlook 2007. |
Снимок экрана с классическим меню для Excel
Взлом MS Office: панель быстрого доступа
Если вы используете Microsoft Word, Outlook, PowerPoint и Excel, вы можете настроить ленту с помощью QAT (панели быстрого доступа) для добавления контекстных команд. на кончиках ваших пальцев. Как вы можете воспользоваться этой функцией, в том числе использовать особенно полезные «Команды не на ленте»? Читай дальше!
Что такое панель быстрого доступа (QAT)?
QAT — это настраиваемая панель инструментов, которая была во всех версиях приложений Microsoft Office (Word, Outlook, PowerPoint, Excel) с тех пор, как лента появилась в MS Office 2007. Лента заменила панели инструментов в Office, объединив их и сделав легче ориентироваться в обширных функциях программного обеспечения. Однако лента уменьшила возможности настройки инструментов, которые вы используете чаще всего. QAT возвращает некоторые из этих настроек, хотя вы также можете настроить ленту, если решите это сделать.
Просмотр QAT
По умолчанию QAT отображается над лентой, хотя вы можете легко отобразить его под лентой. Если вы его не видите, возможно, вам нужно включить его. В любом программном пакете Office перейдите в «Файл» — «Параметры» — «Панель быстрого доступа». В нижней части появившегося окна убедитесь, что установлен флажок «Показать панель быстрого доступа». Ниже вы можете выбрать отображение положения панели инструментов над или под лентой. В более поздних версиях Office над лентой добавлены такие инструменты, как поиск, версии и автосохранение, чтобы их было легче увидеть под лентой. Убедитесь, что установлен флажок «Всегда показывать метки команд», чтобы у вас было описание для символов функций.
Если вы его не видите, возможно, вам нужно включить его. В любом программном пакете Office перейдите в «Файл» — «Параметры» — «Панель быстрого доступа». В нижней части появившегося окна убедитесь, что установлен флажок «Показать панель быстрого доступа». Ниже вы можете выбрать отображение положения панели инструментов над или под лентой. В более поздних версиях Office над лентой добавлены такие инструменты, как поиск, версии и автосохранение, чтобы их было легче увидеть под лентой. Убедитесь, что установлен флажок «Всегда показывать метки команд», чтобы у вас было описание для символов функций.
QAT отображается только в установленном программном обеспечении Microsoft Office. Если вы являетесь подписчиком Microsoft 365 и используете браузерные версии Office, QAT отсутствует.
Добавление инструментов в QAT
После включения QAT и его размещения в нужном месте вы увидите, что некоторые команды включены по умолчанию. Эти команды легко удалить из QAT. В конце QAT щелкните стрелку вниз. Вы можете включать или выключать инструменты по умолчанию, устанавливая и снимая флажки с команд.
Вы можете включать или выключать инструменты по умолчанию, устанавливая и снимая флажки с команд.
Хотите добавить инструменты с ленты в QAT? Щелкните правой кнопкой мыши (поочередно) инструмент на ленте и в появившемся раскрывающемся меню выберите «Добавить на панель быстрого доступа». Например, на вкладке «Обзор» ленты перейдите в группу «Изменения» и наведите указатель мыши на «Принять». Нажмите на стрелку под «Принять», чтобы увидеть варианты, включая «Принять и перейти к следующему», «Принять все изменения» и «Принять все изменения и остановить отслеживание». Щелкните правой кнопкой мыши любой из этих параметров и добавьте его в QAT. Теперь вместо того, чтобы копаться на ленте в поисках команды в следующий раз, когда вы получите размеченный документ, вы можете начать просмотр одним нажатием кнопки.
Advanced QAT
Несмотря на некоторые ограничения (вы можете добавлять только команды в QAT, но не форматирование, например значения отступов и интервалов, а также отдельные стили), вы можете многое добавить в QAT. Добавьте команды, выбрав «Файл» — «Параметры» — «Панель быстрого доступа» или щелкнув стрелку вниз в конце QAT и выбрав «Дополнительные команды». Команды по умолчанию — а их МНОГО — это Популярные команды. Нажмите раскрывающееся меню под «Выбрать команды из», и вы также можете просмотреть параметры из «Команды не на ленте» и «Все команды». Вы также можете перейти к определенным вкладкам в зависимости от того, какое приложение вы настраиваете, чтобы добавить команды, которые могут быть скрыты за умными меню, которые активируются только при выборе слов или изображений и щелчке правой кнопкой мыши. Например, многие инструменты Smart Art и Charts трудно найти или они не отображаются до тех пор, пока не будут соблюдены определенные критерии. Вы можете обнаружить их, добавив в QAT.
Добавьте команды, выбрав «Файл» — «Параметры» — «Панель быстрого доступа» или щелкнув стрелку вниз в конце QAT и выбрав «Дополнительные команды». Команды по умолчанию — а их МНОГО — это Популярные команды. Нажмите раскрывающееся меню под «Выбрать команды из», и вы также можете просмотреть параметры из «Команды не на ленте» и «Все команды». Вы также можете перейти к определенным вкладкам в зависимости от того, какое приложение вы настраиваете, чтобы добавить команды, которые могут быть скрыты за умными меню, которые активируются только при выборе слов или изображений и щелчке правой кнопкой мыши. Например, многие инструменты Smart Art и Charts трудно найти или они не отображаются до тех пор, пока не будут соблюдены определенные критерии. Вы можете обнаружить их, добавив в QAT.
Некоторые команды QAT могут не отображаться на ленте, пока их нельзя будет использовать. Это контекстные команды. Например, если вы добавите удобную кнопку «Отправить это сообщение повторно» в QAT, она не появится на панели инструментов, пока вы не откроете отправленное сообщение. Это полезно, потому что QAT не загромождается бесполезными командами. Где находится «Отправить это сообщение повторно»? Откройте сообщение из папки «Отправленные» и в группе «Переместить» щелкните «Дополнительные действия перемещения», щелкните правой кнопкой мыши «Отправить это сообщение повторно» и добавьте его в QAT. Или вы можете открыть диалоговое окно QAT и посмотреть в разделе «Все команды — повторно отправить это сообщение». Когда вы нажимаете «Повторно отправить это сообщение», вы можете изменить строку темы и получателей, что делает это быстрее, чем копирование и вставка текста и настройка другого электронного письма.
Это полезно, потому что QAT не загромождается бесполезными командами. Где находится «Отправить это сообщение повторно»? Откройте сообщение из папки «Отправленные» и в группе «Переместить» щелкните «Дополнительные действия перемещения», щелкните правой кнопкой мыши «Отправить это сообщение повторно» и добавьте его в QAT. Или вы можете открыть диалоговое окно QAT и посмотреть в разделе «Все команды — повторно отправить это сообщение». Когда вы нажимаете «Повторно отправить это сообщение», вы можете изменить строку темы и получателей, что делает это быстрее, чем копирование и вставка текста и настройка другого электронного письма.
В зависимости от того, какие надстройки у вас есть, вы можете добавлять команды на панель быстрого доступа из надстройки. Например, если у вас установлен Simply File, вы можете найти команду «Пакетный файл» во всех командах диалогового окна QAT.
Вы можете изменить порядок команд в QAT. Откройте диалоговое окно QAT, выбрав «Файл» — «Параметры» — «Панель быстрого доступа» или щелкнув стрелку в конце панели инструментов QAT и выбрав «Дополнительные команды». Выберите команду и переместите ее вверх или вниз с помощью стрелок в крайнем правом углу.
Выберите команду и переместите ее вверх или вниз с помощью стрелок в крайнем правом углу.
QAT для опробования
В MS Outlook
Закрыть все элементы — закрывает все открытые сообщения электронной почты, задачи, события и контакты, которые открываются и увеличиваются в течение дня. Если у вас есть сообщение или событие в черновике, вам будет предложено сохранить или отправить его. Откройте диалоговое окно QAT, выберите «Все команды» и прокрутите до «Закрыть все элементы».
Автоматические ответы — чтобы настроить параметры «нет на месте» или «автоматический ответ», откройте диалоговое окно QAT и выберите «Автоматические ответы» в списке «Популярные команды».
Показать папку «Отсортированные входящие» . В Outlook вы можете переключаться между просмотром всех ваших сообщений или отображением папки «Отсортированные входящие», которая делит папку «Входящие» на две вкладки — «Отсортированные» и «Другое».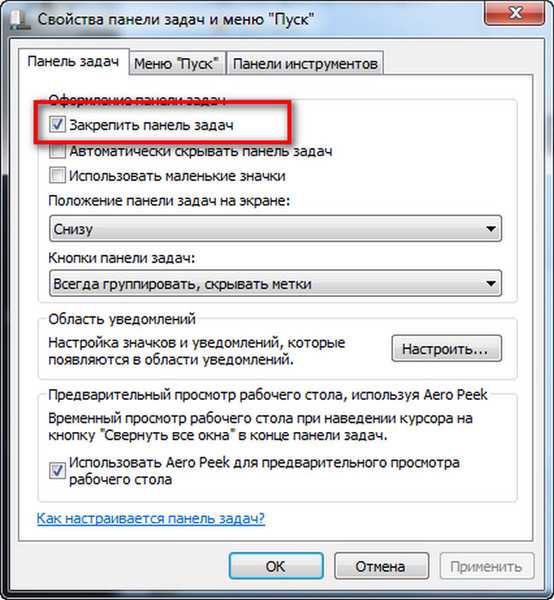 Чтобы переключаться между ними, откройте диалоговое окно QAT, посмотрите «Все команды» и выберите «Показать папку «Входящие с фокусом».
Чтобы переключаться между ними, откройте диалоговое окно QAT, посмотрите «Все команды» и выберите «Показать папку «Входящие с фокусом».
В MS Excel
Формат — просмотрите все параметры форматирования, включая изменение размера ячейки, скрытие/отображение строк и столбцов, упорядочение и защиту листов и многое другое, выбрав «Формат» во всех командах в диалоговом окне QAT.
Закрепить панели — Закрепить строки или столбцы. В диалоговом окне QAT выберите «Заморозить панели» в разделе «Популярные команды».
В MS Word
Режим редактирования предварительного просмотра — вы можете открыть режим предварительного просмотра в Word, который позволяет редактировать документ перед печатью. Это полезно для последней проверки, прежде чем вы нажмете кнопку печати, так как она показывает вам, как будет выглядеть распечатанный файл, и позволяет вам редактировать его при необходимости. Откройте QAT и найдите его в разделе «Команды, а не на ленте».
Проверка документа — хотите быстро удалить метаданные, комментарии, отслеженные изменения и макросы перед тем, как предоставить общий доступ к документу Word? Добавить Inspect Document из диалогового окна QAT из All Commands.
Immersive Reader — если вам нужно отредактировать собственную работу, Immersive Reader поможет вам сосредоточиться на документе, отображая только несколько строк за раз, читая вслух и увеличивая размер шрифта без изменения документа. Этот инструмент находится во всех командах.
В MS PowerPoint
Новый слайд — если вы хотите добавить новый слайд и выбрать тему, добавьте «Новый слайд» из «Популярных команд» в диалоговом окне QAT.
Повторное использование слайдов — вставляйте слайды из других наборов слайдов, не нарушая форматирования. Повторное использование слайдов открывает диалоговое окно, в котором можно искать наборы слайдов и отображать последние наборы слайдов, а также вставлять слайды по мере необходимости или вставлять их все. Убедитесь, что установлен флажок «Использовать исходное форматирование», чтобы вам не пришлось исправлять форматирование слайдов, так как они примут форматирование новой колоды. Повторное использование слайдов находится в Popular Commands.
Убедитесь, что установлен флажок «Использовать исходное форматирование», чтобы вам не пришлось исправлять форматирование слайдов, так как они примут форматирование новой колоды. Повторное использование слайдов находится в Popular Commands.
Орфография — вы можете и не подумать о проверке орфографии на слайдах — пока не увидите явную опечатку во время презентации. Правописание также проверяет заметки вашего докладчика, если вы планируете ими поделиться. Орфография находится в Popular Commands.
С начала — если вы обнаружите, что ищете крошечную кнопку в строке состояния, чтобы начать слайд-шоу, или возитесь с переходом на вкладку «Слайд-шоу», чтобы начать слайд-шоу с самого начала, просто добавьте его в свой QAT! С самого начала находится в популярных командах.
Другие настраиваемые панели инструментов в MS Office
В дополнение к QAT и настройке самой ленты у вас также есть строка состояния в нижней части экрана в приложениях MS Office.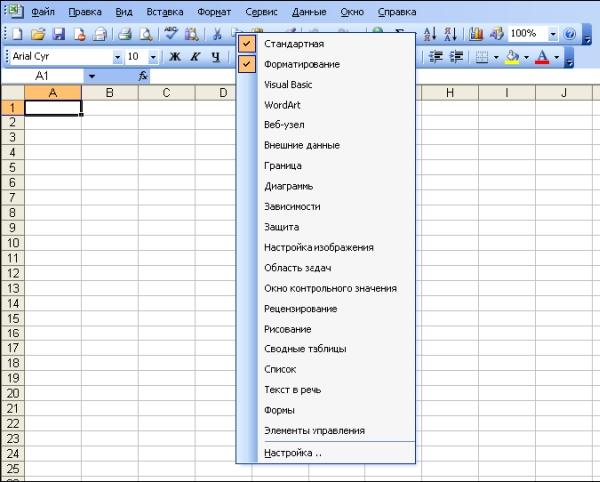

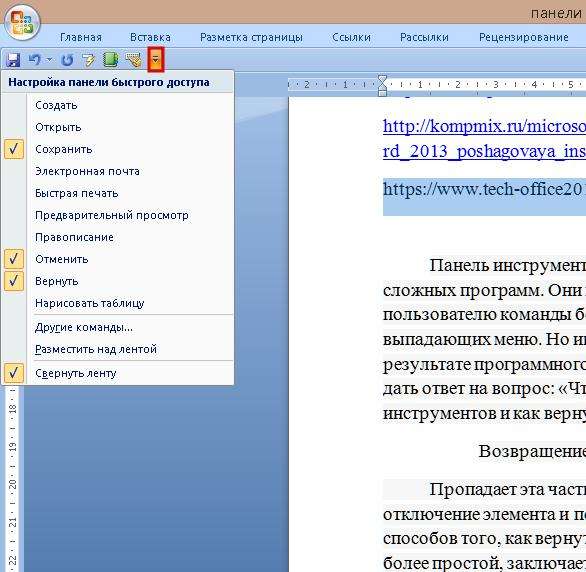
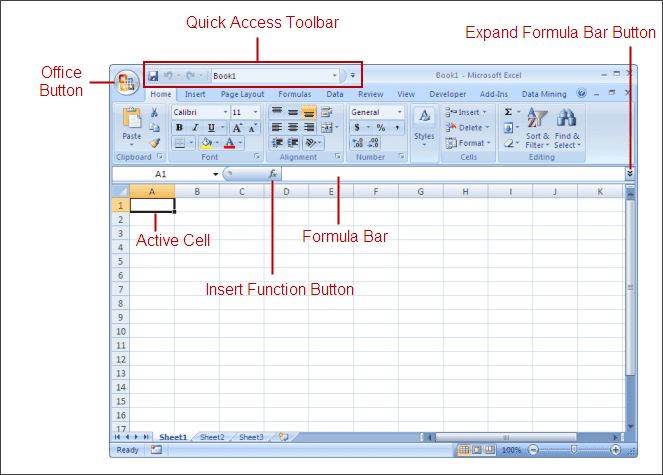 После этого справа должна появиться новая строка.
После этого справа должна появиться новая строка.