Объединение и центрирование недоступны в Excel
Если вы работаете в Microsoft Excel и хотите объединить и центрировать некоторые ячейки, вам может быть интересно, почему этот параметр недоступен. В конце концов, это довольно распространенная операция, которую люди должны выполнять в электронных таблицах.
Ответ на самом деле довольно прост: параметр «Объединить и центрировать» доступен только в том случае, если выбрано более одной ячейки. Таким образом, если вы пытаетесь объединить и центрировать одну ячейку, вы не увидите эту опцию, потому что она просто неприменима.
Конечно, это ограничение можно обойти. Например, вы можете выбрать две ячейки рядом друг с другом, а затем использовать параметр «Объединить и центрировать». Или вы можете использовать функцию Concatenate для объединения содержимого нескольких ячеек в одну ячейку.
В конце концов, вам решать, как вы хотите обрабатывать слияние и центрирование данных в электронной таблице Excel. Нет правильного или неправильного пути, поэтому просто делайте то, что лучше всего подходит для вашей конкретной ситуации.
Excel — это мощный инструмент, который позволяет пользователям организовывать, анализировать и обрабатывать данные различными способами. Одной из наиболее часто используемых функций Excel является функция «Объединить и центрировать», которая позволяет пользователям объединять несколько ячеек в одну и центрировать текст в этой ячейке. Однако бывают случаи, когда эта функция может быть недоступна, и пользователи задаются вопросом, что делать. В этой статье мы рассмотрим, почему слияние и центрирование могут быть недоступны в Excel и какие альтернативы можно использовать для достижения того же результата.
Почему слияние и центрирование недоступны?
Существует несколько причин, по которым функция «Объединить и центрировать» может быть недоступна в Excel. Одна из наиболее распространенных причин заключается в том, что ячейки, которые вы пытаетесь объединить, содержат данные, несовместимые с этой функцией. Например, если ячейки содержат формулы, условное форматирование или правила проверки данных, вы не сможете использовать слияние и центрирование.
Еще одна причина, по которой слияние и центрирование могут быть недоступны, заключается в том, что ячейки, которые вы пытаетесь объединить, являются частью таблицы. Когда вы создаете таблицу в Excel, функция «Объединить и центрировать» по умолчанию отключена. Это связано с тем, что таблицы имеют собственный набор параметров форматирования, предназначенных для работы со структурой таблицы.
Альтернативы слиянию и центрированию
Если слияние и центрирование недоступны в Excel, есть несколько альтернатив, которые можно использовать для достижения того же результата. Одна из самых простых альтернатив — использовать функцию Center Across Selection. Эта функция позволяет центрировать текст в нескольких ячейках, фактически не объединяя их. Чтобы использовать эту функцию, выполните следующие действия:
Шаг 1:
Выберите ячейки, в которых вы хотите расположить текст по центру.
Шаг 2:
Щелкните правой кнопкой мыши выбранные ячейки и выберите «Формат ячеек» в контекстном меню.
Шаг 3:
В диалоговом окне «Формат ячеек» щелкните вкладку «Выравнивание».
Шаг 4:
В разделе «Горизонтально» выберите «По центру выделения» в раскрывающемся списке.
Шаг 5:
Нажмите OK, чтобы применить форматирование к выбранным ячейкам.
Другой альтернативой объединению и центрированию является использование функции СЦЕПИТЬ. Эта функция позволяет объединить текст из нескольких ячеек в одну ячейку, фактически не объединяя их. Чтобы использовать эту функцию, выполните следующие действия:
Шаг 1:
Создайте новую ячейку, в которой вы хотите объединить текст.
Шаг 2:
Введите в новую ячейку следующую формулу: =СЦЕПИТЬ(A1,» «,B1,» «,C1)
Примечание. Замените A1, B1 и C1 ссылками на ячейки, которые вы хочу совместить.
Шаг 3:
Нажмите Enter, чтобы применить формулу к новой ячейке.
Это лишь некоторые из альтернатив, которые вы можете использовать, когда слияние и центрирование недоступны в Excel. Используя эти функции, вы можете добиться того же результата, что и слияние и центрирование, без ущерба для целостности ваших данных.
Используя эти функции, вы можете добиться того же результата, что и слияние и центрирование, без ущерба для целостности ваших данных.
Заключение
Excel — это мощное средство, предлагающее широкий набор функций и возможностей, помогающих упорядочивать, анализировать и обрабатывать данные. Хотя слияние и центрирование является часто используемой функцией, бывают случаи, когда она недоступна. Используя альтернативы, которые мы обсуждали в этой статье, вы можете добиться того же результата, что и слияние и центрирование, без ущерба для целостности ваших данных.
[Исправлено!] Кнопка «Объединить ячейки» неактивна в Excel
В этом руководстве показано, как исправить кнопку «Объединить ячейки», которая неактивна в Excel . Одним из наиболее распространенных применений, используемых начинающими пользователями Excel, является объединение ячеек. Объединение ячеек — распространенный сценарий, когда вам может понадобиться объединить несколько ячеек данных в одну ячейку.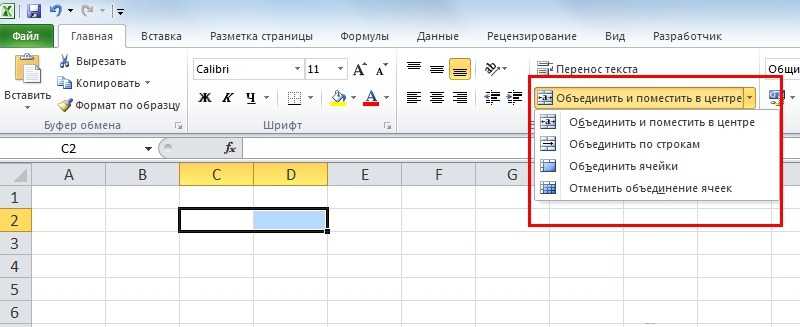 Но иногда объединение ячеек вместе с данными может быть немного сложным. Основная проблема возникает, когда кнопка объединения ячеек становится серой и становится невозможной для использования. В этой статье мы попытаемся решить проблему при исправлении кнопки слияния ячеек, которая неактивна в Excel.
Но иногда объединение ячеек вместе с данными может быть немного сложным. Основная проблема возникает, когда кнопка объединения ячеек становится серой и становится невозможной для использования. В этой статье мы попытаемся решить проблему при исправлении кнопки слияния ячеек, которая неактивна в Excel.
Скачать практическую рабочую тетрадь
Причины проблемы, из-за которой кнопка «Объединить ячейки» неактивна в Excel
3 возможных решения проблемы с серой кнопкой объединения ячеек в Excel
1. Использование функции «Преобразовать в диапазон» для включения объединения ячеек в таблице
2. Использование контекстного меню для объединения ячеек в таблице
3. Применение кода VBA
То, что нужно запомнить
Заключение
Статьи по Теме
Загрузить практическую рабочую тетрадь
Вы можете скачать учебную тетрадь отсюда.
Причины проблемы Кнопка объединения ячеек неактивна в Excel
Существует 3 вероятных причин, из-за которых Excel не может объединить ячейки в таблице. Их
Их
- Ячейки в таблице Excel : Если ячейки являются частью таблицы, то, скорее всего, опция объединения ячеек не будет работать с ними. В этом случае сначала вам нужно преобразовать таблицу в обычные данные, а затем сработает опция объединения ячеек.
- Рабочий лист защищен : Если пользователь защищает рабочий лист Excel, Excel не позволяет пользователям объединять ячейки защищенного листа. Чтобы снять защиту с рабочего листа, перейдите в раздел Review > Protect > Unprotect Sheet . После снятия защиты с рабочего листа вы можете легко применить слияние ячеек.
- Рабочий лист является общим : Общие рабочие листы также не поддерживают объединение ячеек. Чтобы отменить общий доступ к рабочему листу, перейдите к шагу 9.0067 Обзор > Защитить раздел > Отменить общий доступ к книге . Поскольку мы уже отменили общий доступ к нашей книге, Excel сделал эту опцию неактивной.
 Если мы не применим Отменить общий доступ к нашей книге, мы всегда можем отменить общий доступ к книге с помощью вкладки Проверка
Если мы не применим Отменить общий доступ к нашей книге, мы всегда можем отменить общий доступ к книге с помощью вкладки Проверка
3 Возможные решения проблемы Кнопка объединения ячеек неактивна в Excel
Мы будем использовать образец обзора набора данных в качестве примера в Excel, чтобы его было легче понять. В данном случае у нас есть Категория в столбце B , Продукт в столбце C и Цена за единицу в столбце D . Если вы правильно выполните шаги, вы должны узнать, как включить кнопку объединения ячеек, если она неактивна в Excel. Шаги
1. Использование функции «Преобразовать в диапазон» для включения объединения ячеек в таблице
В данном случае наша цель — активировать кнопку объединения ячеек с помощью параметра Преобразовать в диапазон . Excel предлагает параметр «Преобразовать в диапазон» в Дизайн стола вкладка. Если записи находятся в таблице Excel, щелчок по одной из ее ячеек запускает Excel для отображения вкладки
Если записи находятся в таблице Excel, щелчок по одной из ее ячеек запускает Excel для отображения вкладки
Шаги:
- Сначала выберите весь набор данных. Excel отображает вкладку Table Design вместе с другими вкладками. Затем перейдите к Table Design > выберите Convert to Range 9.0068 (из раздела Инструменты ).
- Далее, Excel отображает всплывающее окно подтверждения, в котором говорится, что он преобразует таблицу в нормальный диапазон. Нажмите YES , чтобы подтвердить заявку.
- После этого выберите нужные ячейки, после этого перейдите в раздел Главная > Выравнивание > Выберите Объединить и центрировать .

- Кроме того, при выборе Merge & Center Excel показывает предупреждение о том, что после слияния останется только верхнее левое значение. Нажмите OK , чтобы получить желаемый результат.
- После этого вы получите результат для конкретной группы. Очень важно помнить, что объединенная ячейка будет содержать значение первой ячейки, как показано на изображении ниже.
- Наконец, если вы повторите весь процесс для всех групп, вы получите желаемый результат.
Подробнее: [Решено!]: макет страницы Excel отображается серым цветом (4 быстрых исправления)
Аналогичные показания
- [Исправлено!] Формулы не вычисляются автоматически в Excel
- [Исправлено!] Полоса прокрутки Excel слишком длинная (5 решений)
- [Исправлено!] Отменить общий доступ к книге, выделенной серым цветом в Excel
- [Исправлено] Фильтр даты Excel не работает
2.
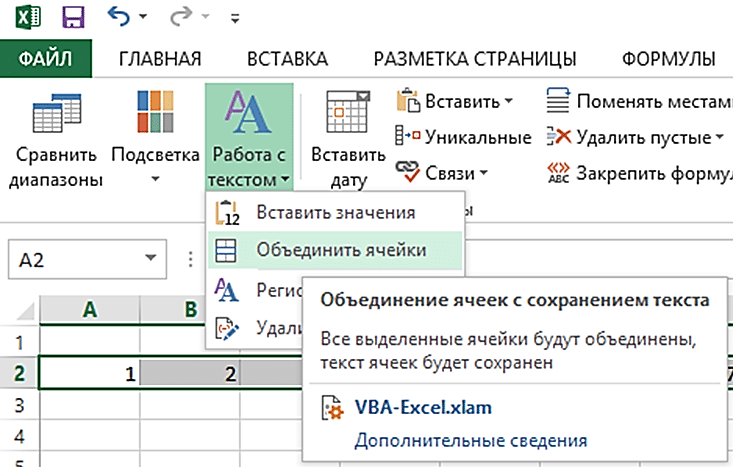 Использование контекстного меню для объединения ячеек в таблице
Использование контекстного меню для объединения ячеек в таблицеТеперь мы хотим включить кнопку объединения ячеек с помощью контекстного меню . После этого метод будет аналогичен первому методу во второй части. Этапы этого метода таковы.
Шаги:
- Сначала выберите всю таблицу данных и щелкните правой кнопкой мыши по таблице.
- Второе, контекстное меню 9На экране появится 0068. В контекстном меню выберите параметр Таблица > Выберите Преобразовать в диапазон .
- В-третьих, Excel отображает окно подтверждения, в котором говорится, что таблица Excel будет преобразована в нормальный диапазон. Нажмите на опцию
- Последний, если повторить последний шаг первого способа(выбрать нужные ячейки>перейти к Home > Alignment section > Select Merge & Center ), тогда вы получите желаемый результат для каждой группы, как показано на изображении ниже.

Подробнее: Проверка данных Excel неактивна (4 причины с решениями)
3. Применение кода VBA
Макросы Excel VBA очень эффективны, учитывая их способность достигать объектно-ориентированных результатов. Пара строк макроса VBA может преобразовать Excel Таблица в нормальный диапазон и позволяет объединять ячейки. В этом случае наша цель — включить кнопку объединения ячеек с помощью кода
VBA . Этапы этого метода таковы.Шаги:
- Сначала нажмите ALT+F11 , чтобы открыть Microsoft Visual Basic В окне перейдите на вкладку Вставка (на панели инструментов ) > выберите Модуль (из вариантов).
- Во-вторых, вставьте в модуль следующий код макроса.
SubTableToRange() Dim wrkSheet как рабочий лист Dim wrkList как ListObject Установите wrkSheet = ActiveWorkbook.ActiveSheet Для каждого wrkList в wrkSheet.ListObjects wrkList.Unlist Следующий Конец суб
- В-третьих, используйте клавишу F5 для запуска макроса. После возврата на рабочий лист вы не видите вкладку
- Наконец, если вы повторите последний шаг первого метода (выберите нужные ячейки> перейдите к разделу Home > Alignment > Select Merge & Center ), то вы получите желаемый результат для каждой группы, например изображение ниже.
Подробнее: [решено]: если параметры макроса выделены серым цветом в Excel
Что нужно помнить
- Во всех случаях при объединении ячеек в объединенной ячейке будет отображаться результат первой ячейки.

 Если мы не применим Отменить общий доступ к нашей книге, мы всегда можем отменить общий доступ к книге с помощью вкладки Проверка
Если мы не применим Отменить общий доступ к нашей книге, мы всегда можем отменить общий доступ к книге с помощью вкладки Проверка 

 ActiveSheet
Для каждого wrkList в wrkSheet.ListObjects
wrkList.Unlist
Следующий
Конец суб
ActiveSheet
Для каждого wrkList в wrkSheet.ListObjects
wrkList.Unlist
Следующий
Конец суб 