Excel 46. Печать большой таблицы – Эффективная работа в MS Office
Сейчас практически не встречаются большие таблицы в печатном виде – их заменили большие экраны в больнице, в школе, на предприятиях. Но кто знает, что ждет нас в жизни. Мне, например, удобно сделать печать большой таблицы с перечнем работ по проекту, а затем обычным карандашом отмечать сделанную работу.
По окончании этого урока вы сможете:
- Задавать область печати в большой таблице
- Задавать параметры печати
У меня часто встречаются таблицы такого типа и размера:
И вот всю её желательно напечатать. Но никаким масштабированием эту таблицу не разместишь нормально по ширине А4 (а это наиболее распространенный размер печати у нас). Как масштабировать лист к печати я рассказала в статье «Excel 42. Параметры страницы».
1. Область печати в большой таблице
Если мне надо организовать печать большой таблицы на нескольких листах, то я никогда не задаю «Область печати» (статья «Excel 45. Заголовок табличный») – смысла нет. Хотя, если вы хотите задать область печати, то не тащите мышкой курсор выделения группы ячеек через всю таблицу (статья «Excel 3. Введение в Excel»), выделяя нужную область, а воспользуйтесь командами
Заголовок табличный») – смысла нет. Хотя, если вы хотите задать область печати, то не тащите мышкой курсор выделения группы ячеек через всю таблицу (статья «Excel 3. Введение в Excel»), выделяя нужную область, а воспользуйтесь командами
Если вы все-таки задали область печати неважно какого размера (лента Разметка страницы → группа команд Параметры страницы → команда Область печати → команда Задать):
то перейдите Файл → Печать → первая команда из перечня Параметры → команда Игнорировать область печати из выпадающего меню:
Обратите внимание на восклицательный знак, который указывает что печататься будет только заданная область печати, которая умещается на одном печатном листе.
- Когда мы проигнорируем область печати, то число страниц печати будет уже 10 (но это для моей таблицы).
- А вот нажатие маленькой незаметной кнопки в правом нижнем углу визуализирует значения полей (мы просто увидим границы печатного поля и поля колонтитулов – статья «Excel 42.
 Параметры страницы»).
Параметры страницы»). - Дальше можно поиграть с настройками печати. Удобнее всего вызвать диалоговое окно «Параметры страницы».
2. Параметры печати
Чтобы организовать печать большой таблицы, на нескольких листах нам нужны три вкладки:
- Страница
- Можно поменять ориентацию страницы
- Задать масштаб (количество страниц автоматически пересчитается) или задать количество страниц для печати (масштаб соответствующим образом изменится)
- Свойства принтера эта кнопка есть на каждой вкладке)
- Параметры страницы (советую установить минимальные значения границы печатного поля такое, какое позволяет ваш принтер)
- Границы печати
- Лист (Последовательность вывода страниц)
- Вниз → вправо вверх → вниз
- Вправо → влево вниз → вправо
После печати всех листов раскладываем их на ровной достаточно просторной поверхности и склеиваем их либо скрепляем скрепками.
Повторю ещё раз. Необходимость печати больших таблиц на нескольких страницах встречается все реже и реже, но надо быть готовым к любой неожиданности.
Теперь вы сможете:
- Задавать область печати в большой таблице
- Задавать параметры печати
Как вставить печать в эксель за текстом
В этой статье описывается, как вставлять различные изображения (например, штампы и подписи) в документы Word и Excel, созданные с помощью надстройки Template Fill.
Если для всех создаваемых вами документов требуются одни и те же изображения (например, оттиск печати и подпись руководителя), сначала вставьте изображения в используемые вами шаблоны.
В этом случае использование дополнительных возможностей программы не требуется.
Рассмотрим случай, когда для каждой строки исходной электронной таблицы Excel
нам нужно создавать документы с разными изображениями.
Добавим в нашу исходную таблицу 2 столбца, в которых будут указаны имена вставленных файлов изображений:
| Имя и фамилия | Вставить изображение — Печать | PasteImage — подпись | Серийный номер паспорта | Номер паспорта |
|---|---|---|---|---|
| Быков Андрей Евгеньевич | 1 печать PNG | 1.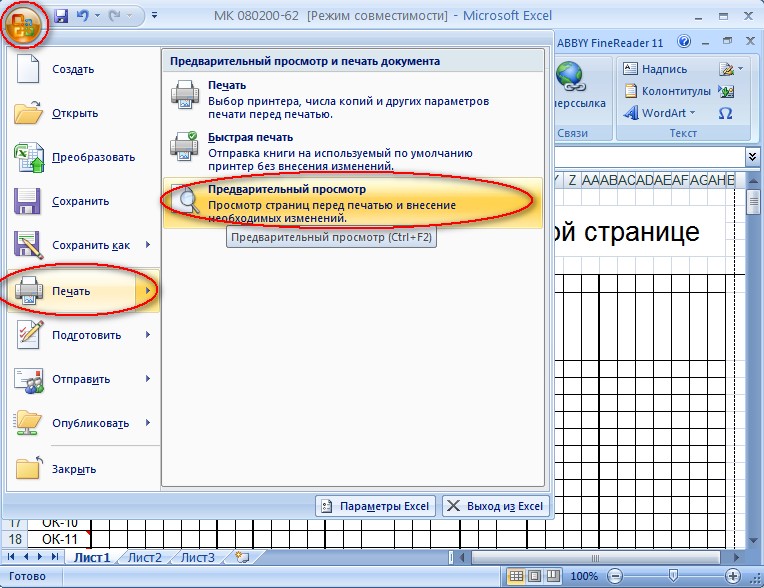 Подпись в формате PNG Подпись в формате PNG | 6507 | 401091 |
| Лобанов Семен Семенович | 2 печать PNG | 2.Подпись в формате PNG | 6512 | 448568 |
| Купитман Иван Натанович | 3 печать PNG | 3. Подпись в формате PNG | 6509 | 731703 |
Обратите внимание, что столбцы с названиями вставленных изображений ДОЛЖНЫ содержать слово PasteImage в названии
Эти столбцы можно назвать, например, PasteImage или PasteImage_1 или Print — PasteImage,
но метка PasteImage должна присутствовать, — на основе нее программа определяет, что вам нужно вставить изображение из файла, а не текст (имя файла)
Изображения с указанными именами файлов ищутся в указанной папке.
Путь к папке с изображениями необходимо указать в настройках, во вкладке «Дополнительно»:
Галочки, отмеченные на скриншоте зелеными стрелками, тоже желательно включить, нам это тоже может пригодиться.
После выбора папки с изображениями и включения отображения подменю «Дополнительно» на панели инструментов программы можно облегчить вставку имен файлов в ячейки.
Есть несколько способов ввести имя файла в ячейку:
Способ 1. Скопируйте имя файла (в проводнике Windows), вручную вставьте его в ячейку.
Самый простой способ не требует подробного описания.
Способ 2: нажмите комбинацию клавиш Ctrl + Shift + I и выберите в диалоговом окне нужный файл изображения.
После выбора файла его имя будет автоматически вставлено в выбранную ячейку.
Можно обойтись без сочетания клавиш: аналогичный пункт есть в подменю «Дополнительно»
Метод 3: выберите имя файла из раскрывающегося списка в ячейке.
Чтобы отобразить список всех доступных файлов в ячейках, выберите диапазон ячеек,
и в меню программы нажмите «Дополнительно» — «Введите список имен файлов изображений в виде выпадающего списка»
В результате в выбранных ячейках появится выпадающий список с именами файлов:
Теперь остается только вставить коды полей (названия столбцов в фигурных скобках) в шаблоны Word
Код поля (в нашем случае это и) можно вставить (только для шаблонов Word) только внутри текста (или на отдельной строке),
а в объектах типа «РЕГИСТРАЦИЯ» — для шаблонов в формате Word и Excel (например, чтобы отпечаток, вставленный из файла PNG с поддержкой прозрачности, находился над текстом)
Чтобы вставить печать поверх текста:
1) открываем наш шаблон Word / Excel и на ленте нажимаем ВСТАВИТЬ — ПОДПИСКА
2) позиционируем вставленный объект «РЕГИСТРАЦИЯ» в нужную позицию документа (например, над текстом МП. )
)
и выставляем желаемую ширину надписи и увеличиваем высоту (с полем)
ВНИМАНИЕ: вставленное изображение (например, распечатка) будет автоматически изменено (пропорционально уменьшено) до ширины написанного
Это может быть полезно, если у вас есть изображение с высоким разрешением (высоким качеством), но вам нужно вставить его в документ в уменьшенном размере
3) вставьте код поля внутри метки
4) с выделенным текстом на ленте Excel во вкладке ФОРМАТ активировать режим БЕЗ КОНТУРА и БЕЗ ЗАПОЛНЕНИЯ:
Если вы все сделали правильно, то готовый документ со вставленными штампами будет выглядеть так:
Печать только видимых данных в Excel
Руководства по Excel
Печать только видимых данных в Excel
Предположим, вы имеете в виду печать только видимых данных на листе Excel:
- Откройте документ Excel
- Нажмите Файл в верхнем левом углу
- Нажмите Печать из раскрывающегося меню
- В разделе Настройки нажмите Выбор:
Откроется раскрывающееся меню.
Выберите вариант для «Печатать только выбранные ячейки»
Нажмите «ОК»
Примечание: Вы можете получить сообщение, которое говорит что-то вроде « «Область печати не содержит видимых данных». «Если вы получили это сообщение, это означает, что в выбранных вами ячейках нет видимых данных. на вашем экране.
Чтобы исправить это:
(1) Убедитесь, что вы выбрали правильные ячейки, щелкнув и перетащив их или введя диапазон ячеек в поле «Область печати» (в разделе «Настройки»)
или
или
(2) Если вы отфильтровали данные (щелкнув стрелку фильтра в заголовке столбца), убедитесь, что вы также выбрали « «Область фильтрации и печати» » в раскрывающемся списке «Что печатать». меню.

(i) Для этого нажимайте на знак минус (-), пока не увидите все свои данные.
(ii) Когда вы увидите все свои данные, попробуйте выбрать их еще раз и распечатать.
(4) Если проблема не устранена, попробуйте скрыть все пустые строки или столбцы.
&nbps;(i) Для этого нажмите номер строки или букву столбца, который нужно скрыть.
&(ii) Щелкните правой кнопкой мыши и выберите « .Скрыть » в раскрывающемся меню.
&;amp;amp;;amp.;(iii) Повторите попытку печати.
ИЛИ
- (если вышеуказанные методы не работают) : Попробуйте этот метод:
- (1) На Листе 1 введите следующие формулы и заполните.
- 1.) В ячейку A1 введите формулу =СТРОКА() и заполните данные до последней строки.
 . В ячейке B1 введите формулу =ЕСЛИ((A1-$A$1+1)*1048576>(65536),ОКРУГЛВВЕРХ((A1-$A$1+1)*1048576/65536,0),1) 3.. В ячейку C1 введите формулу =ИНДЕКС(Лист2!$A$1:$IV$65536,B$1) 4.. В ячейке D1 введите формулу =ЕСЛИОШИБКА(ИНДЕКС($C$1#,»#»,СТРОКА()),»») и заполните до последней строки с символами #, равными общему количеству столбцов в исходном листе. 5.. Теперь нам нужно найти последнюю строку с символами #, чтобы мы могли легко указать диапазон печати. 6.. Для этого в E1 введите формулу =МАКС($D$:$D$)-СТОЛБЦЫ($D$)+СТОЛБЦЫ($E$) 7.. Теперь у нас есть номер последней строки, где заканчиваются символы #, поэтому дайте диапазон печати, например $A$#:#.$E#, где # — номер строки из результата шага 6.[if gte vml 1][ endif ]— [ if ! supportLineBreakNewLine ] — [ endif ] — [ if gte vml 1 ] xml version = \ «.0 \» encoding = \ » UTF — 8 \»standalone = \ » yes \ «» ?>[ endif ]— [ if !supportLineBreakNewLine ] — [ endif ][ pic ][ pic ][ pic ][ pic ][ pic ][ pic ][ pic ][ pic ][ pic ][ pic ][ pic ][ pic ][ pic ][ pic ] , Sheet2! $ A $ # : # .
. В ячейке B1 введите формулу =ЕСЛИ((A1-$A$1+1)*1048576>(65536),ОКРУГЛВВЕРХ((A1-$A$1+1)*1048576/65536,0),1) 3.. В ячейку C1 введите формулу =ИНДЕКС(Лист2!$A$1:$IV$65536,B$1) 4.. В ячейке D1 введите формулу =ЕСЛИОШИБКА(ИНДЕКС($C$1#,»#»,СТРОКА()),»») и заполните до последней строки с символами #, равными общему количеству столбцов в исходном листе. 5.. Теперь нам нужно найти последнюю строку с символами #, чтобы мы могли легко указать диапазон печати. 6.. Для этого в E1 введите формулу =МАКС($D$:$D$)-СТОЛБЦЫ($D$)+СТОЛБЦЫ($E$) 7.. Теперь у нас есть номер последней строки, где заканчиваются символы #, поэтому дайте диапазон печати, например $A$#:#.$E#, где # — номер строки из результата шага 6.[if gte vml 1][ endif ]— [ if ! supportLineBreakNewLine ] — [ endif ] — [ if gte vml 1 ] xml version = \ «.0 \» encoding = \ » UTF — 8 \»standalone = \ » yes \ «» ?>[ endif ]— [ if !supportLineBreakNewLine ] — [ endif ][ pic ][ pic ][ pic ][ pic ][ pic ][ pic ][ pic ][ pic ][ pic ][ pic ][ pic ][ pic ][ pic ][ pic ] , Sheet2! $ A $ # : # . $ E # где # — номер строки из результата шага 6. (Если описанные выше методы не работают): Попробуйте этот метод: : Попробуйте этот метод: [if gte vml 1] xml version «=» 0 \» кодировка = \ » UTF — 8 \» автономная = \ » да \ «» ?>[ endif ]— [ if ! supportLineBreakNewLine ] — [ endif ] — [ if gte vml 1 ] xml version = \ «.0 \» encoding = \ » UTF — 8 \»standalone = \ » yes \ «» ?>[ endif ]— [ if !supportLineBreakNewLine ] — [(Если вышеуказанные методы не работают): Попробуйте этот метод: [если gte vml 1 ] версия xml = \ «. 0 \» кодировка = \ » UTF —
$ E # где # — номер строки из результата шага 6. (Если описанные выше методы не работают): Попробуйте этот метод: : Попробуйте этот метод: [if gte vml 1] xml version «=» 0 \» кодировка = \ » UTF — 8 \» автономная = \ » да \ «» ?>[ endif ]— [ if ! supportLineBreakNewLine ] — [ endif ] — [ if gte vml 1 ] xml version = \ «.0 \» encoding = \ » UTF — 8 \»standalone = \ » yes \ «» ?>[ endif ]— [ if !supportLineBreakNewLine ] — [(Если вышеуказанные методы не работают): Попробуйте этот метод: [если gte vml 1 ] версия xml = \ «. 0 \» кодировка = \ » UTF —
Диаграммы Excel — Печать
Печать встроенных диаграмм
Вы можете распечатать диаграмму отдельно, выбрав диаграмму и нажав (Файл > Печать).
Если вы хотите напечатать область вокруг диаграммы, выберите диапазон ячеек, окружающих диаграмму, прежде чем нажимать («Файл» > «Печать»).
Если у вас выбран лист диаграммы, вы увидите специальную вкладку диаграммы в диалоговом окне (Файл > Параметры страницы).
Вы можете указать, где на странице вы хотите распечатать диаграмму, а диаграммы можно перемещать и изменять их размер с помощью просмотра разрыва страницы.
Выбор диапазона ячеек, которые находятся за встроенной диаграммой, будет включать диаграмму
Если вы хотите распечатать диаграммы на отдельных страницах, вам может быть проще использовать лист диаграммы, а не встроенный диаграмма.
Чтобы распечатать встроенную диаграмму на отдельной странице, просто выберите объект диаграммы и выберите (Файл > Печать) или нажмите кнопку печати на стандартной панели инструментов. Диаграмма масштабируется на всю печатную область страницы.
Печать встроенных диаграмм очень проста, так как вам просто нужно выбрать диапазон ячеек за диаграммой. Если диаграмма выбрана, когда вы нажимаете (Файл > Печать), будет распечатана только диаграмма.
Вы можете запретить печать диаграммы, изменив флажок «Печать объекта». Щелкните правой кнопкой мыши диаграмму и выберите (Формат области диаграммы) (вкладка «Свойства»).
Любые листы диаграмм печатаются по одному на странице.
Если вы выберете диаграмму и нажмете «Печать», Excel распечатает диаграмму на отдельной странице и не будет печатать лист.
Встроенные диаграммы часто могут занимать несколько страниц, поэтому всегда следует проверять предварительный просмотр перед печатью нескольких встроенных диаграмм.
Печать листов диаграмм
Если выбрана диаграмма или лист диаграммы, то при нажатии кнопки «Печать» на стандартной панели инструментов будет распечатана вся диаграмма.
Влияет ли % масштабирования на размер распечатки
Если ваша диаграмма находится на отдельном листе диаграмм, у вас немного больше контроля над тем, как диаграмма будет напечатана.
Листы диаграмм всегда печатаются на одной странице.
Параметры страницы — вкладка «Диаграмма»
При выборе («Файл» > «Параметры страницы») отобразится вкладка «Диаграмма», которая включает ряд параметров, характерных для диаграммы.
Эта вкладка заменяет вкладку «Лист», когда у вас активирован лист диаграммы.
Использовать всю страницу — это значение по умолчанию, при котором диаграмма распечатывается на всю страницу по высоте и ширине. Однако эта опция может исказить диаграмму.
Масштабировать по размеру страницы — Это увеличит вашу диаграмму, чтобы она поместилась на странице, но сохранит исходные пропорции. Эта опция не искажает вашу диаграмму и дает наилучшие результаты.
Пользовательский — диаграмма будет напечатана точно так, как она отображается на экране. Диаграмма будет напечатана в текущем размере окна и с такими точными пропорциями. Вы можете настроить размер диаграммы с помощью мыши, когда вернетесь на лист диаграммы.
Черновое качество — при этом листы диаграмм будут напечатаны с уменьшенным форматированием.
Печать в черно-белом режиме — следует использовать, если вы не хотите печатать цветные изображения на цветном принтере.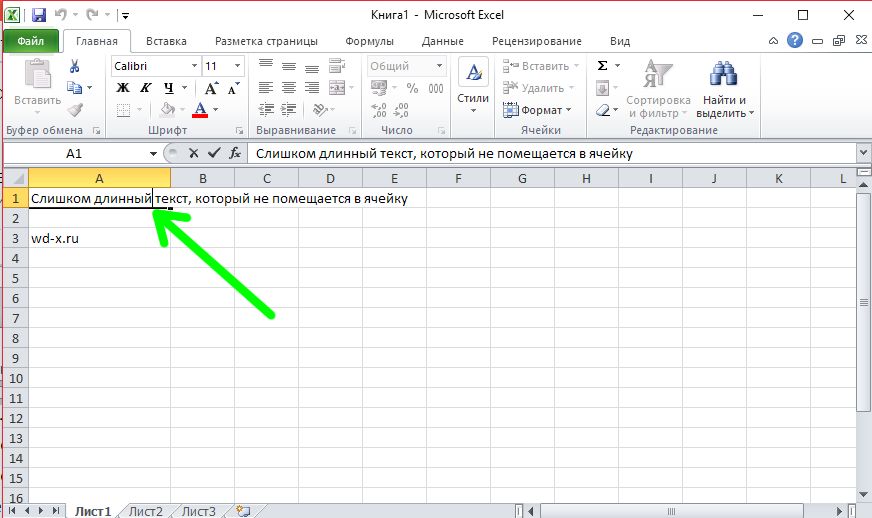
 Параметры страницы»).
Параметры страницы»).
 . В ячейке B1 введите формулу =ЕСЛИ((A1-$A$1+1)*1048576>(65536),ОКРУГЛВВЕРХ((A1-$A$1+1)*1048576/65536,0),1) 3.. В ячейку C1 введите формулу =ИНДЕКС(Лист2!$A$1:$IV$65536,B$1) 4.. В ячейке D1 введите формулу =ЕСЛИОШИБКА(ИНДЕКС($C$1#,»#»,СТРОКА()),»») и заполните до последней строки с символами #, равными общему количеству столбцов в исходном листе. 5.. Теперь нам нужно найти последнюю строку с символами #, чтобы мы могли легко указать диапазон печати. 6.. Для этого в E1 введите формулу =МАКС($D$:$D$)-СТОЛБЦЫ($D$)+СТОЛБЦЫ($E$) 7.. Теперь у нас есть номер последней строки, где заканчиваются символы #, поэтому дайте диапазон печати, например $A$#:#.$E#, где # — номер строки из результата шага 6.[if gte vml 1][ endif ]— [ if ! supportLineBreakNewLine ] — [ endif ] — [ if gte vml 1 ] xml version = \ «.0 \» encoding = \ » UTF — 8 \»standalone = \ » yes \ «» ?>[ endif ]— [ if !supportLineBreakNewLine ] — [ endif ][ pic ][ pic ][ pic ][ pic ][ pic ][ pic ][ pic ][ pic ][ pic ][ pic ][ pic ][ pic ][ pic ][ pic ] , Sheet2! $ A $ # : # .
. В ячейке B1 введите формулу =ЕСЛИ((A1-$A$1+1)*1048576>(65536),ОКРУГЛВВЕРХ((A1-$A$1+1)*1048576/65536,0),1) 3.. В ячейку C1 введите формулу =ИНДЕКС(Лист2!$A$1:$IV$65536,B$1) 4.. В ячейке D1 введите формулу =ЕСЛИОШИБКА(ИНДЕКС($C$1#,»#»,СТРОКА()),»») и заполните до последней строки с символами #, равными общему количеству столбцов в исходном листе. 5.. Теперь нам нужно найти последнюю строку с символами #, чтобы мы могли легко указать диапазон печати. 6.. Для этого в E1 введите формулу =МАКС($D$:$D$)-СТОЛБЦЫ($D$)+СТОЛБЦЫ($E$) 7.. Теперь у нас есть номер последней строки, где заканчиваются символы #, поэтому дайте диапазон печати, например $A$#:#.$E#, где # — номер строки из результата шага 6.[if gte vml 1][ endif ]— [ if ! supportLineBreakNewLine ] — [ endif ] — [ if gte vml 1 ] xml version = \ «.0 \» encoding = \ » UTF — 8 \»standalone = \ » yes \ «» ?>[ endif ]— [ if !supportLineBreakNewLine ] — [ endif ][ pic ][ pic ][ pic ][ pic ][ pic ][ pic ][ pic ][ pic ][ pic ][ pic ][ pic ][ pic ][ pic ][ pic ] , Sheet2! $ A $ # : # .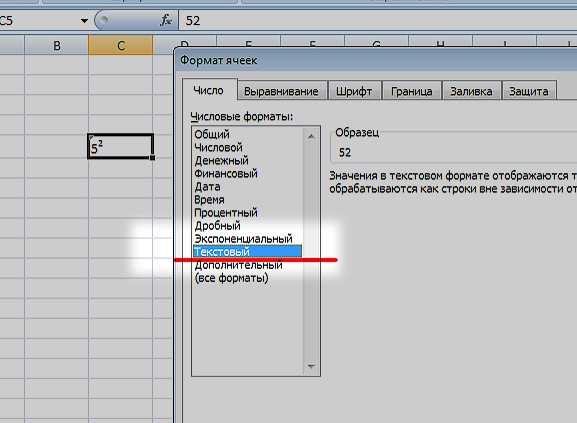 $ E # где # — номер строки из результата шага 6. (Если описанные выше методы не работают): Попробуйте этот метод: : Попробуйте этот метод: [if gte vml 1] xml version «=» 0 \» кодировка = \ » UTF — 8 \» автономная = \ » да \ «» ?>[ endif ]— [ if ! supportLineBreakNewLine ] — [ endif ] — [ if gte vml 1 ] xml version = \ «.0 \» encoding = \ » UTF — 8 \»standalone = \ » yes \ «» ?>[ endif ]— [ if !supportLineBreakNewLine ] — [(Если вышеуказанные методы не работают): Попробуйте этот метод: [если gte vml 1 ] версия xml = \ «. 0 \» кодировка = \ » UTF —
$ E # где # — номер строки из результата шага 6. (Если описанные выше методы не работают): Попробуйте этот метод: : Попробуйте этот метод: [if gte vml 1] xml version «=» 0 \» кодировка = \ » UTF — 8 \» автономная = \ » да \ «» ?>[ endif ]— [ if ! supportLineBreakNewLine ] — [ endif ] — [ if gte vml 1 ] xml version = \ «.0 \» encoding = \ » UTF — 8 \»standalone = \ » yes \ «» ?>[ endif ]— [ if !supportLineBreakNewLine ] — [(Если вышеуказанные методы не работают): Попробуйте этот метод: [если gte vml 1 ] версия xml = \ «. 0 \» кодировка = \ » UTF —