Выделение закономерностей и трендов с помощью условного форматирования в Excel для Mac
Excel для Microsoft 365 для Mac Excel 2021 для Mac Excel 2019 для Mac Excel 2016 для Mac Еще…Меньше
С помощью условного форматирования можно легко выделять определенные значения или идентифицировать конкретные ячейки. При этом изменяется внешний вид диапазона ячеек на основе условия (или условий). Вы можете использовать условное форматирование для выделения ячеек, которые содержат значения, соответствующие определенному условию. Можно также форматировать целый диапазон ячеек или изменять точный формат при изменении значения каждой ячейки.
В приведенном ниже примере показаны сведения о температуре, в которых условное форматирование применяется к первым 20 % и последним 20 % значений.
А в этом примере применяется условное форматирование с использованием 3-цветной шкалы.
Применение условного форматирования
Выделите диапазон ячеек, таблицу или целый лист, к которому нужно применить условное форматирование.
На вкладке Главная щелкните Условное форматирование.
Выполните одно из указанных ниже действий.
|
Чтобы выделить |
Действия |
|
Значения в определенных ячейках. |
Наведите указатель на пункт Правила выделения ячеек или Правила отбора первых и последних значений и выберите подходящий вариант. |
|
Отношение значений в диапазоне ячеек. Расширяется цветовой диапазон ячейки. Например, сравнение цен или численности населения в крупнейших городах. |
Наведите указатель на элемент Гистограммы и выберите нужную заливку. |
|
Отношение значений в диапазоне ячеек. Применяется цветовая шкала, согласно которой интенсивность цвета ячейки отражает расположение значения по отношению к верхней или нижней части диапазона. |
Наведите указатель на элемент Цветовые шкалы и выберите нужную шкалу. |
|
Диапазон ячеек, содержащий от трех до пяти групп значений, каждая из которых имеет собственное пороговое значение. Например можно назначить набор из трех значков для выделения ячеек, в которых отражены продажи на сумму менее 80 000 ₽, менее 60 000 ₽ и менее 40 000 ₽. Или можно назначить 5-балльную систему оценок для автомобилей и применить набор из пяти значков. |
Наведите указатель на элемент Наборы значков и выберите набор. |
Применение условного форматирования к тексту
Выделите диапазон ячеек, таблицу или целый лист, к которому нужно применить условное форматирование.
На вкладке Главная щелкните Условное форматирование
В поле рядом со словом содержит введите текст, который нужно выделить, и нажмите кнопку ОК.
Создание пользовательского правила условного форматирования
- org/ListItem»>
-
На вкладке Главная щелкните Условное форматирование и выберите команду Создать правило.
-
Выберите начертание (например, 3-цветную шкалу) и условия, затем нажмите кнопку ОК.
Выделите диапазон ячеек, таблицу или целый лист, к которому нужно применить условное форматирование.
Форматирование только уникальных или повторяющихся ячеек
-
Выделите диапазон ячеек, таблицу или целый лист, к которому нужно применить условное форматирование.

На вкладке Главная щелкните Условное форматирование, наведите указатель на пункт Правила выделения ячеек и выберите Повторяющиеся значения.
-
В раскрывающемся списке значения в выбранном диапазоне выберите уникальное или повторяющееся.
Копирование условного форматирования в дополнительные ячейки
-
Выделите ячейку с условным форматированием, которое хотите скопировать.
org/ListItem»>
На вкладке Главная щелкните Формат и выделите ячейки, в которые нужно скопировать условное форматирование.
Поиск ячеек с условным форматированием
Если условное форматирование применяется только к части листа, можно быстро найти отформатированные ячейки, чтобы скопировать, изменить или удалить их форматирование.
-
Щелкните любую ячейку.
Чтобы найти только ячейки с определенным условным форматированием, щелкните сначала ячейку нужного формата.
В меню Правка выберите команду Найти, а затем — команду Перейти.

-
Нажмите кнопку Дополнительный и выберите Условные форматы.
-
Чтобы найти только ячейки с тем же условным форматированием, что и у ячейки, выделенной в действии 1, в разделе Параметры щелкните Этих же.
Удаление условного форматирования из выделенного фрагмента
-
Выделите ячейки с условным форматированием, которое хотите удалить.
org/ListItem»>
На вкладке Главная щелкните Условное форматирование, наведите указатель на элемент Удалить правила и выберите нужный параметр.
Совет: Чтобы удалить все условные форматы и все прочие форматы для выделенных ячеек, в меню Правка наведите указатель на элемент Очистить и выберите Форматы.
Изменение правила условного форматирования
Используемые по умолчанию правила условного форматирования вы можете настроить в соответствии со своими требованиями. Можно изменить операторы сравнения, пороговые значения, цвета и значки.
-
Щелкните в диапазоне, содержащем правило условного форматирования, которое вы хотите изменить.

-
На вкладке Главная щелкните Условное форматирование и выберите команду Управление правилами.
-
Выберите правило и нажмите кнопку Изменить правило.
-
Внесите нужные изменения и нажмите кнопку ОК. Затем еще раз нажмите кнопку ОК.
Удаление правила условного форматирования
Ненужные условные форматы можно удалить.
- org/ListItem»>
-
На вкладке Главная щелкните Условное форматирование и выберите команду Управление правилами.
-
Выберите правило и нажмите кнопку в левом нижнем углу.
-
Нажмите кнопку ОК.
Щелкните в диапазоне, содержащем правило условного форматирования, которое вы хотите изменить.
Условное форматирование в Excel: ничего сложного
Наверх
08.05.2018
Автор: CHIP
1 звезда2 звезды3 звезды4 звезды5 звезд
Условное форматирование в Excel: ничего сложного
2
5
1
11
В Excel вы можете использовать условное форматирование для реорганизации содержимого ячеек по своему усмотрению. Например, можно отобразить совершенно другой текст или изменить шрифт. Мощный набор инструментов включает множество опций, а также предопределенные правила. В этой статье мы расскажем о наиболее важных типах правил условного форматирования и рассмотрим их на примерах.
Например, можно отобразить совершенно другой текст или изменить шрифт. Мощный набор инструментов включает множество опций, а также предопределенные правила. В этой статье мы расскажем о наиболее важных типах правил условного форматирования и рассмотрим их на примерах.
Условное форматирование может сделать работу в MS Excel 2010 значительно удобнее. Собственно, затем оно и нужно. О самых популярных его функциях мы рассказываем в данной заметке.
Отформатируйте все ячейки на основе их значений
Это правило Excel предоставляет пользователю графические параметры, например, для визуального оформления числовых значений. Оно облегчит анализ ваших данных.
- Выберите область в электронной таблице Excel и нажмите вкладку «Главная».
- Теперь кликните «Условное форматирование», а затем нажмите «Создать правило …».
- В новом окне выберите тип «Форматировать все ячейки на основании их значений».
- Выделите цветом те ячейки, значения которых на единицу больше или меньше среднего значения
- Значения, которые не входят в определенную область, могут быть легко найдены с помощью Excel.
 Эта функция отмечает цветом ячейки, которые не соответствуют значению.
Эта функция отмечает цветом ячейки, которые не соответствуют значению. - Выберите область в электронной таблице Excel и нажмите вкладку «Главная».
Снова перейдите в «Условное форматирование», а затем в «Создать правило …». - Если вы теперь выберете «Стандарт», то зададите настройки, по которым ячейки со значениями выше или ниже среднего будут выделены цветом.
Двух- и трехцветная шкала в Excel
Значения с цветовой шкалойВы можете добавить наглядности вашим данным с помощью градиента. Например, покажите по шкале от одного до десяти, насколько высоко излучение в определенной области.
- В нижней части окна теперь выберите стиль формата «двухцветная шкала».
- В качестве типа выберите «минимальное значение» для минимального и «максимальное значение» для максимального.
- При необходимости измените цвета и закройте окно нажатием на «ОК». Для трехцветной шкалы можно просто установить форматирование для среднего значения.
Гистограммы
Форматирование с помощью гистограммВы также можете использовать гистограммы при форматировании.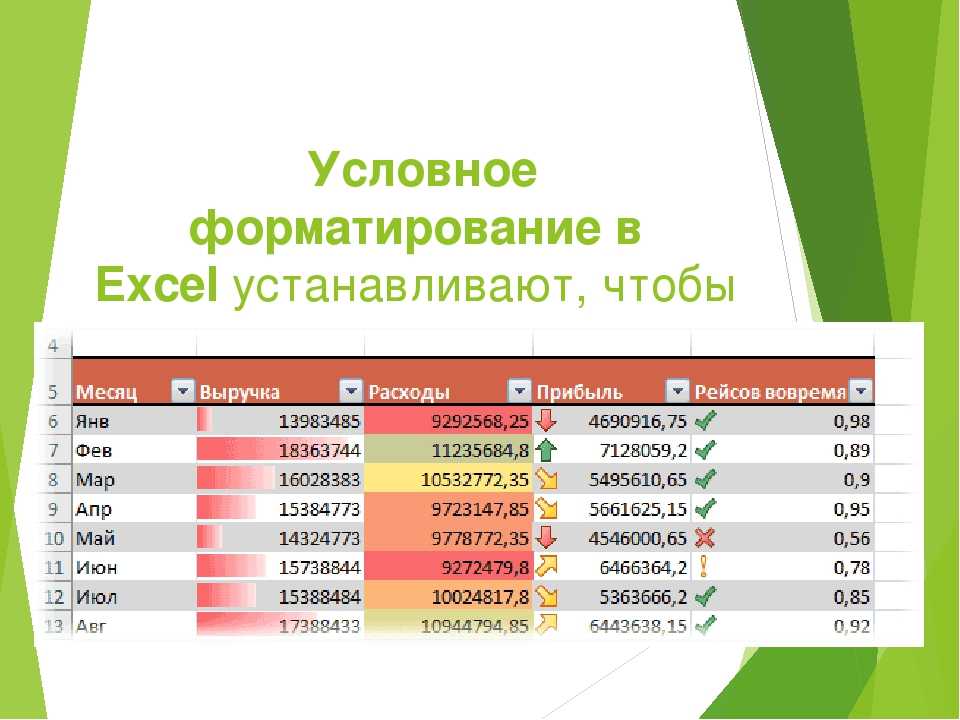 Например, это нужно, чтобы сделать график ваших расходов за месяц.
Например, это нужно, чтобы сделать график ваших расходов за месяц.
- Просто выберите «Гистограмма» в качестве стиля.
- В качестве типа выберите «Минимум» и «Автоматический».
- Оформите нижеуказанные столбцы и закройте, нажав на «ОК».
Символы
Таблица символов в ExcelНаборы символов можно использовать, например, для ввода силы сигнала сети в процентах и тому подобных задач.
- В нижней части окна выберите стиль.
- В таблице выберите подходящий символ.
- Для первого параметра «ЕСЛИ ЗНАЧЕНИЕ:» установите «>». Остальное можно оставить без изменений. Нажатие на «ОК» сохраняет правило Excel.
«Форматировать только ячейки, которые содержат…»
Форматировать ячейки на основе содержимогоЭтот тип форматирования особенно полезен для выделения отдельных специальных значений. Например, все числа ниже 0 могут быть отформатированы красным цветом.
- Выберите область в таблице, для которой вы хотите применить форматирование, и создайте новое правило с типом «Форматировать только ячейки, содержащие».

- Установите следующий параметр: «Значение ячейки меньше 0»
- Нажмите кнопку «Формат …» и выберите красный цвет в новом окне как цвет выделения.
- Дважды нажмите «ОК», чтобы создать правило.
Представить числовые данные в виде текста
Если у вас есть предопределенные повторяющиеся текстовые данные, этот тип форматирования идеален для них. Он не только экономит ваше время, но и предотвращает опечатки.
- Выберите область в электронной таблице Excel, к которой вы хотите применить форматирование, и создайте новое правило с помощью «Форматировать только ячейки, содержащие».
- Установите следующий параметр: «Значение ячейки, равное 1»,
- Нажмите кнопку «Формат …» и выберите вкладку «Числа» в новом окне.
- В левой части боковой панели нажмите «Пользовательский».
- В текстовом поле под меткой «Тип:» введите следующее: «Hello World!» — кавычки при вводе обязательны.
- Дважды нажмите «ОК», чтобы завершить действия.

- Если вы вводите единицу в ячейку, находящуюся в определенной вами области, вместо этого появится текст «Hello World!». Таким же образом вы можете указать дополнительные тексты для других чисел.
Используйте формулу, чтобы определить ячейки для форматирования
- Как следует из названия, данный тип отформатирует любое значение, к которому применяется конкретная формула. В этом примере все данные Excel, которые касаются будущих дат, будут выделены красным цветом.
- Выберите область в таблице, для которой вы хотите применить форматирование, и создайте новое правило с типом «Использовать формулу для определения форматируемых ячеек».
- Введите формулу = B2> СЕГОДНЯ ().
- Нажмите кнопку «Формат …» и выберите красный цвет в новом окне.
- Подтвердите выбор дважды нажав «ОК».
В этой статье показано лишь несколько вариантов условного форматирования. Функция может использоваться чрезвычайно универсально, и немного набив руку вы можете добиться отличных результатов.
Фото: компании-производители, pixabay.com
Читайте также:
- Как добавить комментарии в формулы Excel
- Как в Excel вставить кнопку для запуска макроса
Автор
Полина Осокина
Была ли статья интересна?
Поделиться ссылкой
Нажимая на кнопку «Подписаться»,
Вы даете согласие на обработку персональных данных
Рекомендуем
7 предметов, которые лучше не ставить на холодильник
Не приходят уведомления на часы: как решить проблему
Как защитить пожилых родственников от мошенников
Как подключить компьютер к Wi-Fi: пошаговая инструкция
Как пополнить пополнить кошелек Steam в 2023 году
Как установить часы на экран смартфона: несколько способов
Аккумуляторная пила: плюсы и минусы, рейтинг лучших
Магия цифр: как скручивают пробег автомобиля и как узнать реальные цифры
Четыре с половиной проблемы электромобилей: анализируем личный опыт в Норвегии
Реклама на CHIP Контакты
Excel: условное форматирование
Урок 24: условное форматирование
/en/excel/charts/content/
Введение
Допустим, у вас есть рабочий лист с тысячами строк данных. Было бы чрезвычайно сложно увидеть закономерности и тенденции, просто изучив необработанную информацию. Подобно диаграммам и спарклайнам, условное форматирование позволяет визуализировать данные и упростить понимание рабочих листов.
Было бы чрезвычайно сложно увидеть закономерности и тенденции, просто изучив необработанную информацию. Подобно диаграммам и спарклайнам, условное форматирование позволяет визуализировать данные и упростить понимание рабочих листов.
Дополнительно: загрузите нашу рабочую тетрадь.
Посмотрите видео ниже, чтобы узнать больше об условном форматировании в Excel.
Общие сведения об условном форматировании
Условное форматирование позволяет автоматически применять форматирование — например, цветов , значков и гистограмм — к одной или нескольким ячейкам на основе значения ячейки 900. Для этого вам нужно создать правило условного форматирования . Например, правило условного форматирования может быть таким: Если значение меньше 2000 долларов, закрасьте ячейку красным цветом .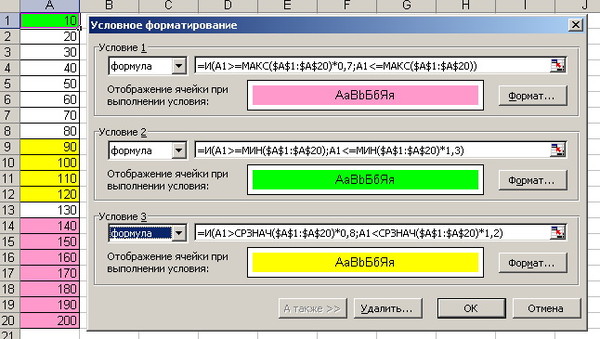 Применяя это правило, вы сможете быстро увидеть, какие ячейки содержат значения меньше 2000 долларов США.
Применяя это правило, вы сможете быстро увидеть, какие ячейки содержат значения меньше 2000 долларов США.
Чтобы создать правило условного форматирования:
В нашем примере у нас есть рабочий лист, содержащий данные о продажах, и мы хотели бы видеть, какие продавцы достигают своих ежемесячных целей по продажам. Цель продаж — 4000 долларов в месяц, поэтому мы создадим правило условного форматирования для любых ячеек, содержащих значение выше 4000.
- Выберите нужных ячеек для правила условного форматирования.
- На вкладке Главная щелкните команду Условное форматирование . Появится раскрывающееся меню.
- Наведите указатель мыши на нужный тип условного форматирования , затем выберите нужное правило в появившемся меню. В нашем примере мы хотим выделить ячеек , которые на больше, чем 4000 долларов.
- Появится диалоговое окно.
 Введите нужное значение(я) в пустое поле. В нашем примере мы введем 4000 в качестве значения.
Введите нужное значение(я) в пустое поле. В нашем примере мы введем 4000 в качестве значения. - Выберите форматирование стиль из раскрывающегося меню. В нашем примере мы выберем Зеленая заливка с темно-зеленым текстом , затем нажмем OK .
- Условное форматирование будет применено к выбранным ячейкам. В нашем примере легко увидеть, какие продавцы достигли цели продаж в 4000 долларов за каждый месяц.
Вы можете применить несколько правил условного форматирования к диапазону ячеек или рабочему листу, что позволит вам визуализировать различные тенденции и закономерности в ваших данных.
Предустановки условного форматирования
В Excel есть несколько предопределенных стилей — или предустановок — которые можно использовать для быстрого применения условного форматирования к вашим данным. Они сгруппированы в три категории:
- Панели данных — это горизонтальные полосы, добавляемые к каждой ячейке, очень похожие на гистограмму .

- Цветовые шкалы меняют цвет каждой ячейки в зависимости от ее значения. Каждая цветовая шкала использует двух- или трехцветный градиент . Например, в Зелено-Желто-Красный Цветовая шкала , самые высокие значения — зеленые, средние значения — желтые, а самые низкие значения — красные.
- Наборы значков добавляют определенный значок к каждой ячейке в зависимости от ее значения.
Чтобы использовать предустановленное условное форматирование:
- Выберите нужных ячеек для правила условного форматирования.
- Щелкните команду Условное форматирование . Появится раскрывающееся меню.
- Наведите указатель мыши на нужный пресет , затем выберите стиль пресета в появившемся меню.
- Условное форматирование будет применено к выбранным ячейкам.

Удаление условного форматирования
Чтобы удалить условное форматирование:
- Щелкните команду Условное форматирование . Появится раскрывающееся меню.
- Наведите указатель мыши на Очистить правила , затем выберите, какие правила вы хотите очистить. В нашем примере мы выберем Удалить правила со всего листа , чтобы удалить все условное форматирование с рабочего листа.
- Условное форматирование будет удалено.
Нажмите Управление правилами , чтобы изменить или удалить отдельных правил . Это особенно полезно, если вы применили несколько правил к рабочему листу.
Вызов!
- Откройте нашу рабочую тетрадь.
- Щелкните вкладку рабочего листа Challenge в левом нижнем углу рабочей книги.
- Выберите ячейки B3:J17 .
- Допустим, вы учитель и хотите легко увидеть все оценки ниже проходного.
 Примените Условное форматирование , чтобы оно Выделяло ячейки , содержащие значения Меньше чем 70 со светло-красной заливкой .
Примените Условное форматирование , чтобы оно Выделяло ячейки , содержащие значения Меньше чем 70 со светло-красной заливкой . - Теперь вы хотите сравнить оценки друг с другом. На вкладке Условное форматирование выберите набор значков под названием 3 Символы (обведены) . Подсказка : Имена наборов значков будут отображаться при наведении на них курсора.
- Ваша электронная таблица должна выглядеть следующим образом:
- Используя функцию «Управление правилами», удалите светло-красную заливку , но оставьте набор значков .
Предыдущий: Карты
Далее:Комментарии и соавторство
/en/excel/comments-and-coauthoring/content/
Условное форматирование в Excel — 9 лучших вариантов использования (дополнительное видео)
Главная > Microsoft Excel > Условное форматирование в Excel — 9 лучших применений (дополнительное видео)
Это условное Руководство по форматированию в Excel s подходит для пользователей Excel 2010, 2013, 2016, 2019 и Microsoft 365.
Цель
Используйте условное форматирование Excel для визуального выделения важных данных и выявления закономерностей и тенденций.
Объяснение условного форматирования Excel
Вы когда-нибудь сталкивались с красивыми листами Excel, которые визуально привлекательны для зрителя, выделяют важные точки данных, не создавая беспорядка?
В этом сила условного форматирования Excel.
Он берет ваши данные и представляет их аудитории в очень интуитивной и простой для понимания форме.
При правильном использовании он может даже сделать вашу презентацию центром всеобщего внимания.
Связанный:
Суммирование и суммирование в Excel — Полное руководство № 1
Создание информационной панели Excel за 5 минут — Лучшее руководство Excel изменяет внешний вид ячейки или диапазона ячеек в зависимости от заданных вами условий. Это упрощает выделение важной информации в наборе данных, обнаружение проблем, выделение аномалий и визуальный анализ данных с использованием гистограмм, цветовых шкал и наборов значков.
Существует множество встроенных стилей условного форматирования Excel, или вы можете создавать собственные форматы.
Более высокие результаты теста более оранжевые/красные, а низкие – более желтые/зеленыеБолее высокие результаты тестов – более оранжевые/красные, а более низкие – более желтые/зеленые
Условное форматирование можно применять к наборы числовых данных (либо выборка, либо именованный диапазон), а также таблица Excel или даже отчет сводной таблицы.
Видеоруководство — условное форматирование в Excel
Чтобы увидеть условное форматирование Excel в действии, посмотрите следующий видеоурок.
Видеоруководство – Условное форматирование в ExcelУсловное форматирование в Excel – 9 распространенных вариантов использования
В Excel существует множество различных типов условного форматирования. Давайте рассмотрим некоторые из наиболее полезных.
Давайте рассмотрим некоторые из наиболее полезных.
- Форматировать ячейки, которые больше или меньше числа
- Форматировать ячейки, содержащие текст
- Форматировать только верхние или нижние значения
- Форматирование ячеек с использованием гистограмм
- Форматирование ячеек с использованием цветовой шкалы
- Форматирование ячеек с помощью набора значков
- Использование формулы для определения форматируемых ячеек
- Выделение всей строки на основе значения ячейки
- Управление и очистка условного форматирования Excel
Теперь давайте перейдем непосредственно к каждому из этих применений и подробно рассмотрим, как это делается.
Но в качестве предшественника,
- Выберите диапазон ячеек, к которым вы хотите применить условное форматирование
- Перейдите на вкладку «Главная»
- Нажмите «Условное форматирование»
 , чтобы отформатировать все ячейки, которые содержат результат теста выше 75.
, чтобы отформатировать все ячейки, которые содержат результат теста выше 75. - Выберите диапазон ячеек, содержащий результаты теста
- Перейдите на вкладку «Главная»
- Нажмите «Условное форматирование»
- Нажмите «Правила выделения ячеек»
- Нажмите «Больше чем»
- Введите число 75
- Выберите параметр форматирования
- Нажмите «ОК»
Excel отформатирует все ячейки, которые содержат результат теста 75 или выше.
Введите значение, на основе которого должны быть отформатированы ячейки.Вы можете использовать тот же метод, чтобы найти результаты тестов ниже указанного числа, выбрав пункт меню «Меньше чем» в раскрывающемся списке «Правила выделения ячеек».
2.
Форматирование ячеек, содержащих текст Ячейки можно форматировать на основе содержащегося в них текста. Например, в этом диапазоне я хочу отформатировать все ячейки в столбце C, содержащие слово « Beatles». Вы можете использовать тот же метод, чтобы найти определенные даты в диапазоне и повторяющиеся значения. Читайте также: Предсказание будущих значений с помощью таблицы прогнозов Excel — лучшее руководство Начало работы с трехмерными картами Excel — 5 основных шагов только верхние или нижние ранговые значения Вы можете найти самые высокие и самые низкие значения в диапазоне ячеек на основе заданных вами критериев. В этом примере я хочу найти, какие студенты входят в 10% лучших по истории. Правила
Правила 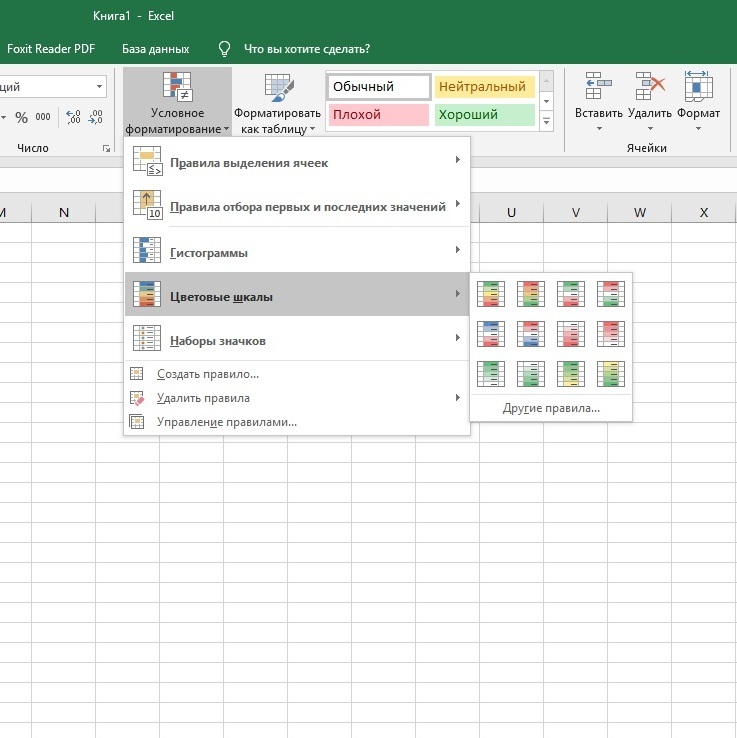
- Нажмите OK
Вы можете использовать тот же метод для форматирования нижних 10%, верхних/нижних элементов, а также элементов выше или ниже среднего.
4.
Форматирование ячеек с помощью гистограммГистограммы помогают визуализировать значения в ячейках относительно других значений. Длина гистограммы представляет это значение в ячейке. Чем длиннее полоса, тем выше значение.
- Выберите диапазон ячеек
- Перейдите на вкладку «Главная»
- Нажмите «Условное форматирование»
- Нажмите «Гистограммы»
столбцы.
В разделе «Гистограммы данных» выберите параметры «Градиентная заливка» или «Сплошная заливка». Как и тепловая карта, цветовые шкалы помогают визуализировать изменения данных. К диапазону данных можно применить двухцветную или трехцветную шкалу, а значение в каждой ячейке представлено двумя или тремя цветами в зависимости от выбранной цветовой шкалы.
- Выберите диапазон ячеек
- Перейдите на вкладку «Главная»
- Нажмите «Условное форматирование»
- Нажмите «Цветовые шкалы»
В этом примере я использовал двухцветную шкалу. Более высокие значения имеют желтый цвет, а более низкие значения — зеленый.
В разделе «Цветовые шкалы» выберите тип цветовой шкалы, которую вы хотите отображать.6.
Форматирование ячеек с использованием набора значковНаборы значков используются для группировки или классификации данных по трем-пяти категориям. Они упрощают визуализацию значений в диапазоне ячеек, где каждый значок представляет диапазон значений. Например, если вы выбираете набор из 3 значков для применения к диапазону ячеек, Excel просматривает значения в выбранных ячейках и вычисляет 67-й и 33-й процентили. Затем он присваивает соответствующий значок в зависимости от того, к какому третьему элементу относится значение.
- Выберите диапазон ячеек
- Перейдите на вкладку «Главная»
- Нажмите «Условное форматирование»
- Нажмите «Наборы значков»
В этом примере я выбрал набор значков « 3 светофора» . Excel присвоил красный сигнал светофора значениям, попадающим в нижнюю треть, оранжевый светофор — значениям, попадающим в среднюю треть, а зеленый светофор — значениям, попадающим в верхнюю треть.
Excel присвоил красный сигнал светофора значениям, попадающим в нижнюю треть, оранжевый светофор — значениям, попадающим в среднюю треть, а зеленый светофор — значениям, попадающим в верхнюю треть.
7.Используйте формулу для определения форматируемых ячеек
Формулы можно использовать с условным форматированием Excel. Вы можете использовать логическую формулу, чтобы указать критерии форматирования и создать собственное правило условного форматирования.
- Выберите диапазон ячеек
- Перейдите на вкладку «Главная»
- Нажмите «Условное форматирование»
- Нажмите «Новое правило»
- Выберите «Использовать формулу для определения форматируемых ячеек» поле
- Нажмите «Формат»
- Выберите нужный стиль форматирования.
- Нажмите «ОК». фиолетовая заливка фона и белый шрифт. Ссылка на ячейку в скобках (C7) является единственным аргументом функции ISODD.
 Используемая ссылка на ячейку всегда должна быть самой верхней левой ячейкой в выбранном наборе данных. Введите базу формул, на которой должно происходить форматирование
Используемая ссылка на ячейку всегда должна быть самой верхней левой ячейкой в выбранном наборе данных. Введите базу формул, на которой должно происходить форматированиеВсе нечетные числа в наборе данных теперь отформатированы.
Конечный результат условного форматирования на основе формулы8.Выделение всей строки на основе значения ячейки
Вы можете создать правило условного форматирования Excel, которое выделяет всю строку на основе значения ячейки. Гораздо проще визуализировать важные данные, когда выделена вся строка, а не конкретная ячейка, особенно если у вас большой набор данных.
- Выберите диапазон ячеек
- Перейдите на вкладку «Главная»
- Нажмите «Условное форматирование»
- Нажмите «Новое правило»
- Выберите «Использовать формулу для определения форматируемых ячеек»
- Введите формулу в поле «Формат», где эта формула является истинным значением
- Нажмите «Формат»
- 6
- Выберите нужный стиль форматирования
- Нажмите OK
В этом примере я создал правило, которое выделяет все строки, содержащие имя « Дебора Эшби».
Укажите необходимое значение Условное форматирование должно выполняться Ссылка на ячейку $E4 используется, поскольку это первая ячейка в столбец, содержащий текстовую строку, которую я ищу. Когда вы копируете эту формулу вниз, номер строки (4) не заблокирован, а буква столбца (E) заблокирована.
Ссылка на ячейку $E4 используется, поскольку это первая ячейка в столбец, содержащий текстовую строку, которую я ищу. Когда вы копируете эту формулу вниз, номер строки (4) не заблокирован, а буква столбца (E) заблокирована.9.
Управление условным форматированием Excel и его очисткаПравила условного форматирования можно редактировать, удалять и очищать.
Редактирование и удаление с помощью Диспетчера правил
- Перейдите на вкладку «Главная»
- Нажмите «Условное форматирование»
- Нажмите «Управление правилами»
- Выберите правило из списка
- Нажмите «Редактировать правило 3», чтобы удалить4 9000 список
- Нажмите OK
Очистить правила форматирования
Условное форматирование можно удалить из выбранных ячеек или всего листа.

- Перейдите на вкладку «Главная»
- Нажмите «Условное форматирование»
- Нажмите «Очистить правила»
Макросы и основы Vba в Excel — записанный веб-семинар
Импорт и очистка данных в Excel
Чтобы узнать о других способах использования условного форматирования Excel для выделения данных на листе, перейдите по следующим ссылкам:
Microsoft — Использование условного форматирования для выделения важной информации
Электронная таблица – Как использовать условное форматирование в Excel: 15 удивительных приемов
Часто задаваемые вопросыКак выполнить условное форматирование в Excel на основе другого значения ячейки?
Выберите ячейки, которые вы хотите условно отформатировать. Перейдите в раздел «Условное форматирование» и выберите «Формат по формуле». Введите формулу, которая относится к другой ячейке, на основе которой вы хотите отформатировать.
 Нажмите «Формат», чтобы перейти к стилю форматирования.
Нажмите «Формат», чтобы перейти к стилю форматирования.Можно ли скопировать условное форматирование из одной ячейки в другую?
Выберите ячейки, которые вы хотите скопировать. Найдите и нажмите кнопку форматирования на главной ленте. Теперь перетащите значок кисти по ячейкам, в которые вы хотите скопировать условное форматирование.
Дополнительные бесплатные учебные пособия по Excel от Simon Sez IT. Загляните в наш Центр ресурсов Excel.
Чтобы изучить Excel с Саймоном Сезом IT. Взгляните на курсы Excel, которые у нас есть.
Дебора Эшби
Дебора Эшби — аккредитованный TAP инструктор по информационным технологиям, специализирующаяся на разработке, проведении и проведении курсов Microsoft как онлайн, так и в классе. Она имеет более 11 лет опыта обучения ИТ и 24 года в ИТ-индустрии. . На сегодняшний день она обучила более 10 000 человек в Великобритании и за рубежом в таких компаниях, как HMRC, столичная полиция, парламент, SKY, Microsoft, Kew Gardens, Norton Rose Fulbright LLP.

 Например, даты после текущей недели, числа в диапазоне от 50 до 100 или последние 10 % значений.
Например, даты после текущей недели, числа в диапазоне от 50 до 100 или последние 10 % значений.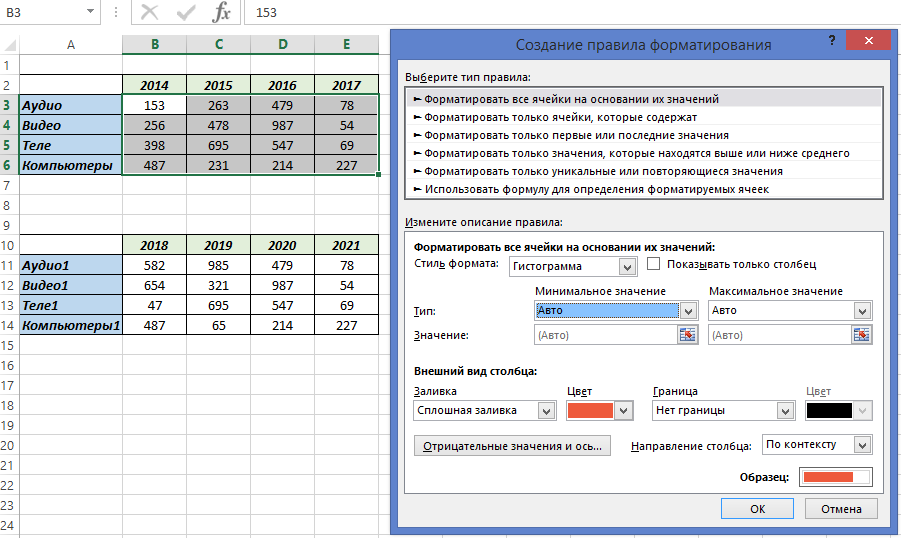 Например, распределение продаж по регионам.
Например, распределение продаж по регионам.


 Эта функция отмечает цветом ячейки, которые не соответствуют значению.
Эта функция отмечает цветом ячейки, которые не соответствуют значению.

 Введите нужное значение(я) в пустое поле. В нашем примере мы введем 4000 в качестве значения.
Введите нужное значение(я) в пустое поле. В нашем примере мы введем 4000 в качестве значения.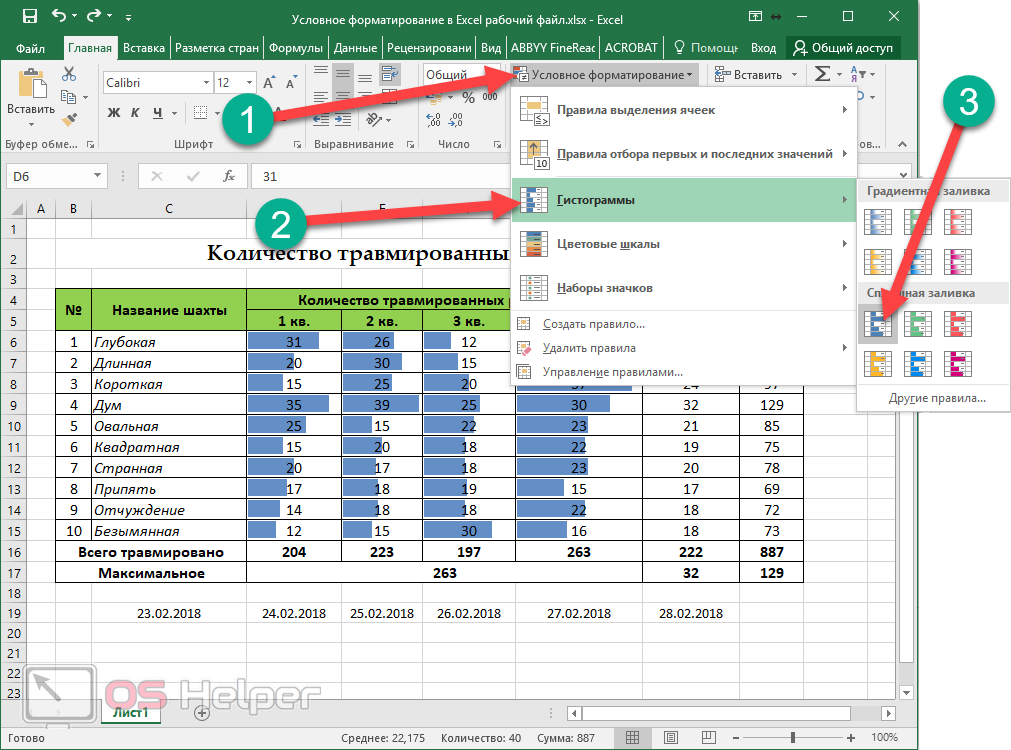
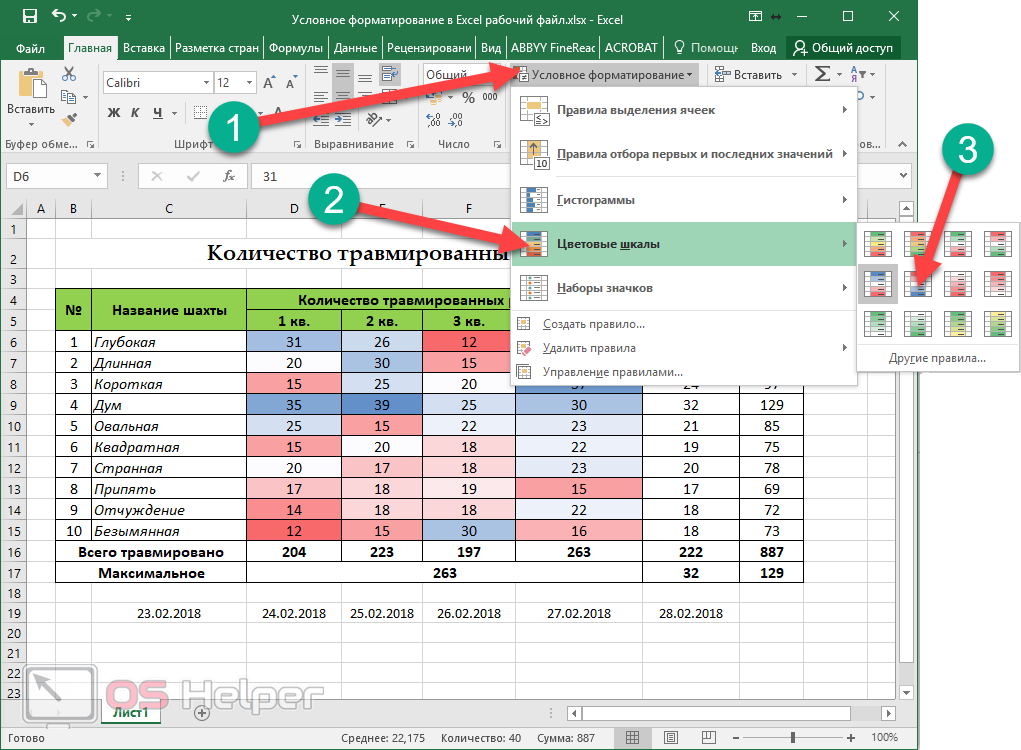
 Примените Условное форматирование , чтобы оно Выделяло ячейки , содержащие значения Меньше чем 70 со светло-красной заливкой .
Примените Условное форматирование , чтобы оно Выделяло ячейки , содержащие значения Меньше чем 70 со светло-красной заливкой .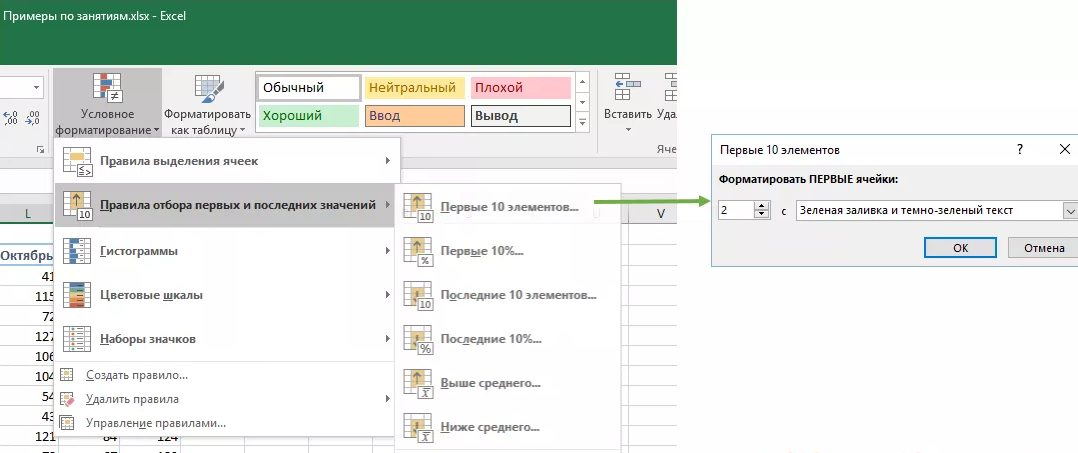 Используемая ссылка на ячейку всегда должна быть самой верхней левой ячейкой в выбранном наборе данных. Введите базу формул, на которой должно происходить форматирование
Используемая ссылка на ячейку всегда должна быть самой верхней левой ячейкой в выбранном наборе данных. Введите базу формул, на которой должно происходить форматирование Ссылка на ячейку $E4 используется, поскольку это первая ячейка в столбец, содержащий текстовую строку, которую я ищу. Когда вы копируете эту формулу вниз, номер строки (4) не заблокирован, а буква столбца (E) заблокирована.
Ссылка на ячейку $E4 используется, поскольку это первая ячейка в столбец, содержащий текстовую строку, которую я ищу. Когда вы копируете эту формулу вниз, номер строки (4) не заблокирован, а буква столбца (E) заблокирована.
 Нажмите «Формат», чтобы перейти к стилю форматирования.
Нажмите «Формат», чтобы перейти к стилю форматирования.