Как преобразовать текст в число в Excel? Функция ЗНАЧЕН, заменить лишние символы
Циклические ссылки в Excel
Почему тормозит Excel? Большой размер файла Excel
Бывает что, когда пытаешься произвести вычисления с данными, формулы не работают или Excel выдает ошибку. Причины сразу могут быть неясны. Особенно часто проблема встречается после выгрузки из учетных систем, таких как 1С или SAP. Как избежать проблемы, когда формулы не работают? Чаще всего необходимо преобразовать текст в число в Excel. Несколько полезных способов, как бороться с этим несчастьем читайте ниже.
Очень часто числовые данные выгруженные из разных программ или из-за неправильных действий пользователя Excel воспринимается как текст, т.е. формулы возможно будут считаться неверно. Есть много способов преобразовать текст в число!
Содержание
- 1. Преобразовать текст в число. Сделайте формат ячеек — число
- 2. Исправьте ошибки — преобразуйте текст в число специальным инструментом
- 3.
 Умножьте все числа на 1
Умножьте все числа на 1 - 4. Удалите лишний символ в ячейках при помощи Найти и Заменить
- 5. Функция ЗНАЧЕН
- 6. Перевод времени в число
- Похожие статьи
1. Преобразовать текст в число. Сделайте формат ячеек — число
С самого начала проверьте формат чисел. Выделите диапазон с данными (на нашем примере столбец B). Нажмите горячую клавишу ctrl + 1 (меню Формат ячеек если правой кнопкой мыши). На вкладке Число выберите Формат ячеек — Числовой.
Очень удобно пользоваться меню Число на главной панели. Здесь сразу доступны удобные форматы. Слева-направо: денежный, процентный, числовой + кнопки уменьшения/увеличения количества знаков после запятой. Рекомендую.
2. Исправьте ошибки — преобразуйте текст в число специальным инструментом
Первый шаг не помог? Не беда. Видите зеленые треугольники в верхних левых углах ячеек? Это значит что в ячейке что-то не так. Excel подсказывает вам, что возможно там не число, или формула отличается от соседних и т. п. Наведите на эту ячейку указатель или выделите все эти ячейки и нажмите на появившийся слева значок.
п. Наведите на эту ячейку указатель или выделите все эти ячейки и нажмите на появившийся слева значок.
В нашем случае Число сохранено как текст — кликните Преобразовать в число. Вуаля!
Это же доступно по адресу Формулы — Раздел Зависимости формул — Проверка формул
3. Умножьте все числа на 1
Не помог предыдущий вариант? Значит, ошибка довольно редкая, но решается просто. Есть крутая хитрость. В столбце С все значения столбца B перемножьте на 1. Да, буквально так, для ячейки C2 запишите =B2*1 и протяните вниз. Так Excel принудительно преобразовывает имеющиеся значения в число.
4. Удалите лишний символ в ячейках при помощи Найти и Заменить
И пункт 3 не помог? Значит в ячейках закрался какой-то символ, например как в ячейке В7 на первой картинке после первого числ стоит символ » «, это может быть даже обычный пробел (поэтому скопируйте именно этот символ). Такими вещами очень часто грешит 1С, причем любой конфигурации.
Пользуемся инструментом Найти и заменить, подробное описание здесь.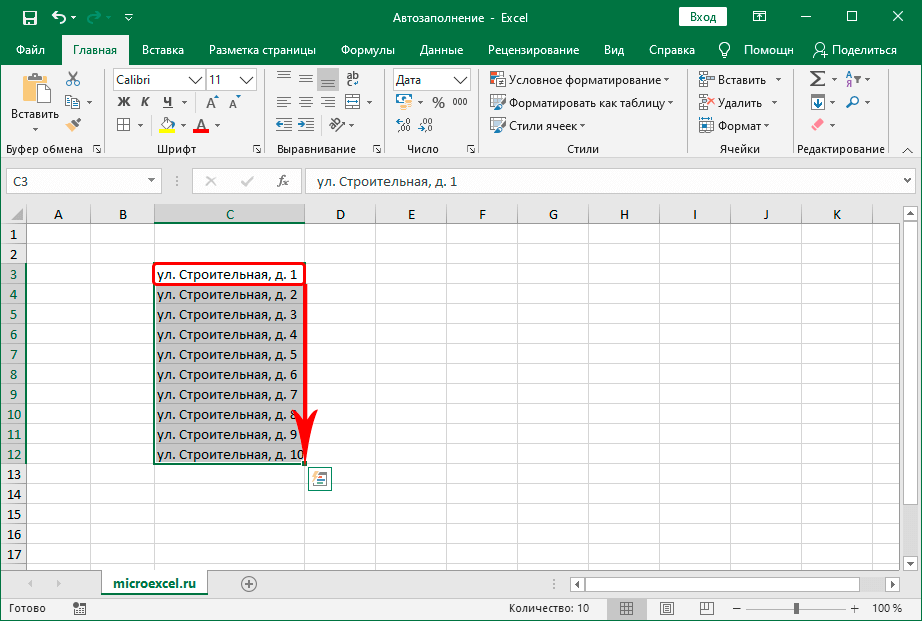 Если быстро нажимаете ctrl + H, появиться окно.
Если быстро нажимаете ctrl + H, появиться окно.
В поле Найти: вставляем скопированный символ. В поле Заменить на: ничего не ставим (т.е. заменяем на пусто). Жмем Заменить все.
Должно помочь!
5. Функция
ЗНАЧЕНИ, конечно, есть универсальный способ применить функцию =ЗНАЧЕН(). Она лечит все ошибки с числами, кроме лишних символов (не касается пробелов), и преобразовывает текст в число. Очень удобно использовать ее для проверок в расчетах, как подстраховку от ошибок.
6. Перевод времени в число
На самом деле время и дата это уже число, но в нужном формате. Но в их обработке может быть сразу несколько хитростей. Читаем в этой статье.
P.S.
Кстати, для того чтобы убрать лишние пробелы в начале и конце ячейки с текстом (например, при записи ФИО мы часто ошибаемся и ставим пробел в конце, который не видно), а так же, чтобы убрать двойные пробелы, есть классная функция =СЖПРОБЕЛЫ(). Она убирает все лишние пробелы!
Она убирает все лишние пробелы!
Циклические ссылки в Excel
Почему тормозит Excel? Большой размер файла Excel
Как в Excel преобразовать число в текст
Каждый пользователь, которому много приходится работать с документами, хотел бы упростить, автоматизировать свою работу хотя бы в какой-то степени. Специальные средства, реализованные разработчиками в редакторе таблиц Microsoft Excel, позволяют это сделать. В этой статье разберёмся, как в Excel преобразовать число в текст и наоборот. Давайте же начнём. Поехали!
Конвертация числа в текстовый вид
Существует несколько способов для эффективного решения поставленной задачи. Рассмотрим более подробно каждый из них.
Форматирование через контекстное меню
Это самый часто используемый вариант конвертации, поэтому мы решили начать именно с него. Следуйте приведённой ниже инструкции, и у вас всё получится.
- Первым делом выделите те значения на листе, которые вы хотите конвертировать в текст.
 На текущем этапе программа воспринимает эти данные как число. Об этом свидетельствует установленный параметр «Общий», который находится на вкладке «Главная».
На текущем этапе программа воспринимает эти данные как число. Об этом свидетельствует установленный параметр «Общий», который находится на вкладке «Главная». - Кликните правой кнопкой мыши по выделенному объекту и в появившемся меню выберите «Формат ячеек».
- Перед вами появится окошко форматирования. Откройте подраздел «Число» и в списке «Числовые форматы» нажмите на пункт «Текстовый». Далее сохраните изменения клавишей «ОК».
- По завершении этой процедуры вы можете убедиться в успешном преобразовании, посмотрев на подменю «Число», находящееся на панели инструментов. Если вы всё сделали верно, в специальном поле будет отображаться информация о том, что ячейки имеют текстовый вид.
- Однако, на предыдущем шаге настройка не заканчивается. Excel ещё не полностью выполнил конвертацию. Например, если вы решите подсчитать автосумму, то чуть ниже высветится результат.
- Для того чтобы завершить процесс форматирования, поочерёдно для каждого элемента выбранного диапазона проделайте следующие манипуляции: сделайте два клика левой кнопкой мыши по ячейке и нажмите на клавишу «Enter».
 Двойное нажатие также можно заменить функциональной кнопкой «F2».
Двойное нажатие также можно заменить функциональной кнопкой «F2». - Готово! Теперь приложение будет воспринимать числовую последовательность как текстовое выражения, а значит, и автосумма этой области данных будет равняться нулю. Ещё одним признаком того, что ваши действия привели к необходимому результату, является наличие зелёного треугольника внутри каждой ячейки. Единственное — эта пометка в ряде случаев может отсутствовать.
Инструменты в ленте
Изменить тип данных в Excel можно также при помощи специальных инструментов, расположенных на верхней панели программы. Этот способ заключается в использовании числового блока и окошка с отображением формата, о которых мы уже упоминали. Алгоритм действий несколько проще, чем в предыдущем случае. Однако, во избежание вопросов и затруднений мы подготовили соответствующее руководство.
Однако, во избежание вопросов и затруднений мы подготовили соответствующее руководство.
- Выделите нужную область значений, а затем перейдите во вкладку «Главная». Здесь вам необходимо найти категорию «Число» и кликнуть на небольшой треугольник рядом с полем формата (по умолчанию выставлен «Общий»).
- В выпадающем перечне вариантов выберите «Текстовый» тип отображения.
- После чего, как и в предыдущем методе, последовательно для всего диапазона, установите курсор на каждую ячейку и сделайте двойной клик ЛКМ (или F2), а затем щёлкните на клавишу «Enter».
Использование функции
Дополнительным способом переформатирования числовых элементов в текстовые, является базовая функция «ТЕКСТ». Её особенно удобно использовать в тех случаях, когда необходимо перенести значения с новым форматом в другой столбец или объём данных слишком велик, чтобы вручную выполнять преобразования для каждой ячейки. Согласитесь, если документ имеет сотни или даже тысячи строк, конвертация при помощи уже рассмотренных вариантов не рациональна, поскольку займёт слишком много времени.
Как работать с этой опцией:
- Выберите ячейку, с которой будет начинаться преобразованный диапазон. Далее около строчки с формулами кликните на иконку «Вставить функцию».
- Перед вами откроется окно «Мастер функций». Здесь нужно выбрать категорию «Текстовые» и в поле, находящемся чуть ниже, соответствующий пункт «ТЕКСТ». Подтвердите нажатием «ОК».
- Далее появится панель с настройкой аргументов для выбранной функции, которая состоит из двух параметров: «Значение» и «Формат». В первое поле введите преобразуемое число, либо укажите ссылку на то место, где оно расположено. Второе поле предназначено для корректировки нецелых чисел. Например, если вы пропишите «0», то результат будет без дробных знаков, хоть в исходнике они и присутствовали. Соответственно, если написать «0,0», то текстовый тип будет иметь одну цифру после запятой. Аналогичным образом формируется то, что вы увидите на выходе, если внести «0,00» и тому подобные варианты.
По завершении всех манипуляций нажмите на клавишу «ОК».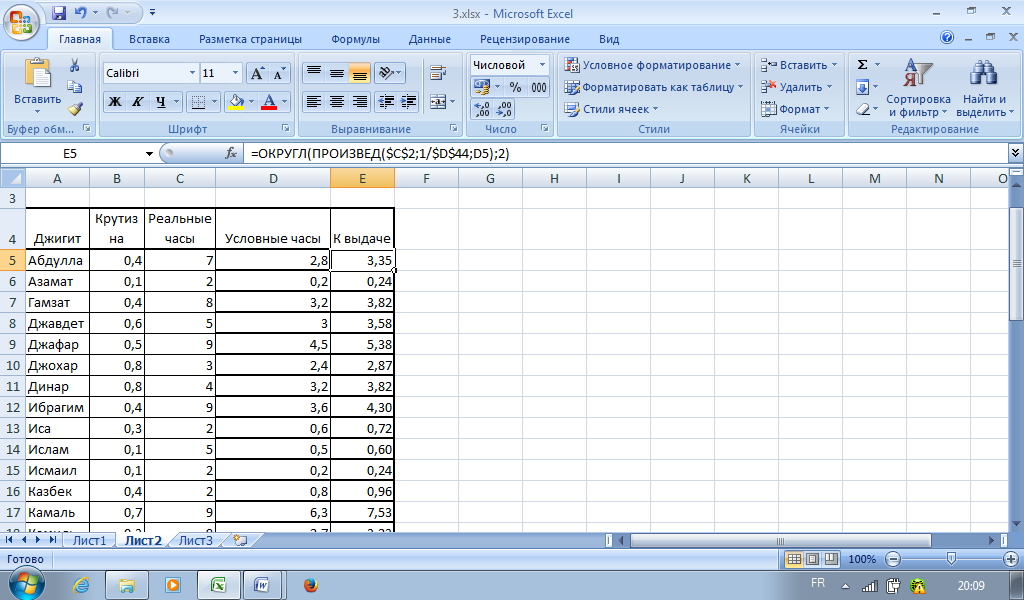
- Теперь следует просто скопировать формулу в смежные элементы листа. Для этого наведите курсор на левый нижний угол только что отредактированной ячейки. Когда курсор изменит вид на небольшой крестик, зажмите левую кнопку мыши и перетащите формулу на всё поле диапазона параллельно исходным данным.
- Как вы видите, все числа появились на своих местах. Однако, на этом процесс конвертации ещё не закончен. Выделите полученный столбец и на вкладке «Главная» в самом первом разделе «Буфер обмена» нажмите на значок «Копировать».
- Если вы хотите сохранить и начальный вариант: не сбрасывая выделение, кликните правой кнопкой мыши по преобразованной области и в предложенном списке выберите «Специальная вставка», а в следующем окне щёлкните на «Значения и форматы чисел».
В том случае, если вы желаете заменить изначальные данные новыми, редактируйте именно столбец-исходник. Произведите вставку по тому же принципу, что описан выше.
- Если вы выбрали второй вариант, то фрагмент с формулами можно удалить.
 Чтобы это сделать, выделите их, кликните ПКМ → «Очистить содержимое».
Чтобы это сделать, выделите их, кликните ПКМ → «Очистить содержимое».
Конвертация текста в число
Пришло время рассмотреть способы обратной конвертации в Excel. Методов по переводу текстовых данных в числовые несколько больше, поэтому мы уверены, что вы найдёте для себя наиболее подходящий.
Преобразование с помощью уведомления об ошибке
Один из самых быстрых и простых способов произвести конвертацию — это воспользоваться специальным значком, уведомляющим пользователя о возможной ошибке. Эта иконка имеет форму ромба, в который вписан восклицательный знак. Обычно она появляется при выделении ячеек, имеющих зелёную пометку в верхнем левом углу, о которой мы ранее уже говорили. Цифры, содержащиеся в поле с текстовым представлением, вызывают подозрения у программы, и она тем самым сигнализирует юзеру, чтобы тот обратил внимание на этот момент. Однако, Excel не всегда отображает данный значок, поэтому рассматриваемый способ форматирования является скорее ситуационным. Но в любом случае, если вы обнаружили у себя этот «маячок», можете легко выполнить нужные преобразования.
Но в любом случае, если вы обнаружили у себя этот «маячок», можете легко выполнить нужные преобразования.
- Нажмите на ту ячейку, в которой находится индикатор об ошибке, а затем кликните на соответствующую пиктограмму.
- В открывшемся меню выберите пункт «Преобразовать в число».
- После этого объект сразу примет числовой тип.
- Если необходимо переформатировать одновременно несколько значений, выделите весь диапазон и повторите предыдущие шаги.
Окно форматирования
В Excel также имеется возможность обратного конвертирования через специальное форматирующее окошко. Алгоритм следующий:
- Выделите диапазон цифр, представленных в текстовом варианте, а затем щёлкните правой кнопкой мышки.
- В контекстном меню нас интересует позиция «Формат ячеек».
- Запустится окно форматирования, в котором необходимо сделать выбор в пользу одного из двух форматов: «Общий» или «Числовой». Независимо от того, на каком варианте вы остановились, приложение будет воспринимать цифры как числа.
 Единственное, если вы выбрали «Числовой» метод, то в правом блоке можно дополнительно настроить такие параметры как, количество знаков после запятой и разрядные разделители. После всех манипуляций нажмите на «ОК».
Единственное, если вы выбрали «Числовой» метод, то в правом блоке можно дополнительно настроить такие параметры как, количество знаков после запятой и разрядные разделители. После всех манипуляций нажмите на «ОК». - На последнем этапе нужно один за другим прощёлкать все элементы, установив курсор в каждый из них и нажав «Enter».
Инструменты в ленте
Ещё один достаточно простой способ перевода текстового типа данных в числовой осуществляется при помощи инструментов, находящихся на верхней рабочей панели.
- В первую очередь следует выделить те значения, которые предстоит трансформировать. Далее на панели быстрого доступа перейдите во вкладку «Главная», а затем на ленте найдите группу «Число».
- В специальном поле выставьте «Общий» вид или «Числовой».
- После этого отдельно нажмите на каждую из выделенных ячеек, используя клавиши «F2» и «Enter». Алгоритм уже был нами описан выше.
Форматирование завершено! Необходимые текстовые данные изменили тип на числовой.
Применение формулы
Чтобы поменять текущий формат на новый, можно прибегнуть к специальной формуле, предназначенной как раз для этой цели. Рассмотрим этот метод более подробно на практике.
- В пустой ячейке, напротив первого преобразуемого объекта впишите следующую последовательность символов: «=» и «—» (знак «равно» и два минуса). Затем укажите ссылку на трансформируемый элемент. В приведённом случае мы выполнили двойное умножение на «-1» и получили тот же самый результат, но только в другом формате.
- После нажатия «Enter» вы увидите готовое значение. При помощи маркера заполнения растяните эту формулу на всю область диапазона. Это действие аналогично уже описанному нами в пункте про функцию «ТЕКСТ».
- Теперь нужно выделить созданный столбец и скопировать его, кликнув на соответствующую кнопку на вкладке «Главная». Кроме того, можно использовать комбинацию: «Ctrl + C».
- Далее выделите изначальный список и кликните ПКМ. В представленном перечне опций выберите «Специальная вставка» → «Значения и форматы чисел».

- Исходные данные были заменены новыми. На этапе транзитный диапазон с нашей формулой уже можно удалить. Выделите его, щёлкните правой кнопкой мышки и в выпавшем меню выберите «Очистить содержимое».
Обращаем ваше внимание, что вместо двойного умножения на минус единицу можно воспользоваться и другими операциями, не влияющими на итоговое число. Например, прибавить или отнять от него ноль и тому подобное.
Опция специальной вставки
Этот способ во многом схож с предыдущим, однако имеет одно отличие: здесь нет необходимости создавать новый столбец. Перейдём непосредственно к инструкции:
- В любом пустом месте на листе впишите цифру «1», а затем скопируйте эту ячейку уже знакомой опцией «Копировать» на ленте инструментов.

- После чего выделите преобразуемый диапазон и кликните ПКМ. В открывшемся окне дважды перейдите в пункт «Специальная вставка».
- Откроется меню настройки, здесь необходимо установить флажок в блоке «Операция» напротив строчки «Умножить». Подтвердите внесённые изменения кнопкой «ОК».
- Вот и всё! Конвертация окончена. Вспомогательную единицу, которую мы применяли для этой процедуры, можно смело удалить.
Инструмент «Текст столбцами»
Применение этого инструмента является отличным решением в тех ситуациях, когда в качестве разделяющего символа используется не запятая, а точка, либо пробел заменён апострофом. В англоязычной версии программы этот вариант отображается как числовой, однако в русскоязычной — как текст. Для того чтобы вручную не перебивать каждый элемент, можно воспользоваться более удобным и быстрым методом.
- Выделите исходный фрагмент, а затем запустите необходимую опцию, перейдя поп пути «Данные» → «Работа с данными» → «Текст по столбцам».

- Перед вами откроется «Мастер текстов». Оказавшись на первой странице, обязательно убедитесь, что в форматирующем блоке напротив пункта «С разделителями» стоит флажок. После этого нажмите «Далее».
- На втором шаге ничего менять не нужно, поэтому просто кликните «Далее».
- На третьем шаге необходимо перейти по кнопке «Подробнее», расположенной в правой части окошка.
- В окошке настроек, в свободном поле «Разделитель целой и дробной части» впишите точку, а в поле «Разделитель разрядов» — апостроф. Следом нажмите «ОК».
- После возвращения к «Мастеру текстов» нажмите «Готово».
Применение макросов
В том случае, если вам часто приходится прибегать к конвертированию большого объёма текстовых значений, то имеет смысл создать специальный макрос. Однако, предварительно нужно активировать эту функцию и включить отображение панели разработчика. Переходим к записи макроса:
Однако, предварительно нужно активировать эту функцию и включить отображение панели разработчика. Переходим к записи макроса:
- Выполните переход во вкладку «Разработчик», затем на ленте найдите категорию «Код» и нажмите на «Visual Basic».
- Откроется редактор, в который потребуется вставить следующий текст:
Sub Текст_в_число()Selection.NumberFormat = "General"Selection.Value = Selection.ValueEnd SubПосле вставки просто закройте это окошко, кликнув на стандартный крестик.
- Далее выделите фрагмент, который следует переформатировать. После этого на вкладке «Разработчик» в области «Код» кликните на «Макросы».
- В списке всех записанных макросов выберите «Текст_в_число» и нажмите «Выполнить».
- Конвертация успешно завершена.
Конвертирование при помощи сторонней надстройки
Для реализации этого способа в первую очередь необходимо скачать и установить специальную надстройку «sumprop». После того как вы скачаете пакет, переместите файл «sumprop» в папку, путь к которой можно посмотреть следующим образом. Откройте меню «Файл» и нажмите «Параметры». В окне параметров Excel перейдите на вкладку «Надстройки». Внизу, в пункте «Управление» укажите «Надстройки Excel» и щёлкните по кнопке «Перейти». В открывшемся окне нажмите «Обзор». Далее скопируйте путь к папке, в которую нужно будет переместить файл «sumprop». После этого запустите Excel заново и ещё раз откройте окно надстроек (повторите вышеописанные действия). В разделе «Доступные надстройки» отметьте галочкой пункт «Сумма прописью». Нужная функция появится в программе.
После того как вы скачаете пакет, переместите файл «sumprop» в папку, путь к которой можно посмотреть следующим образом. Откройте меню «Файл» и нажмите «Параметры». В окне параметров Excel перейдите на вкладку «Надстройки». Внизу, в пункте «Управление» укажите «Надстройки Excel» и щёлкните по кнопке «Перейти». В открывшемся окне нажмите «Обзор». Далее скопируйте путь к папке, в которую нужно будет переместить файл «sumprop». После этого запустите Excel заново и ещё раз откройте окно надстроек (повторите вышеописанные действия). В разделе «Доступные надстройки» отметьте галочкой пункт «Сумма прописью». Нужная функция появится в программе.
Теперь рассмотрим, как этим пользоваться. В ячейку введите какое-нибудь число и нажмите на кнопку «Вставить функцию». В появившемся окне выберите «Определённые пользователем» в разделе «Категория». В списке ниже вы найдёте функции «ЧислоПрописью», «СуммаПрописью» и несколько её вариаций для валют (рубли, гривны, доллары, евро). Удобно использовать, если необходимо указать какую-либо денежную сумму словами, что очень часто требуется в различной документации.
Обратите внимание, что после того, как вы применили функцию к какой-либо ячейке, все числа, которые вы будете в неё вводить, сразу будут преобразованы в текст. Используйте «ЧислоПрописью» или «СуммаПрописью» в зависимости от того, какие задачи стоят перед вами сейчас.
Как видите, нет ничего сложного. Благодаря возможности установки пакетов расширений можно существенно увеличить функциональность программы. Научившись правильно использовать возможности Microsoft Excel, вы значительно повысите эффективность своей работы, сэкономив несколько часов кропотливого труда. Пишите в комментариях, была ли статья полезной для вас и задавайте вопросы, которые могли у вас возникнуть в процессе.
Преобразование текста в числа в Excel [4 метода + снимки экрана]
Обычное разочарование в Excel возникает, когда числа хранятся в виде текста.
Вы не сможете выполнять задачи Excel, такие как математические расчеты, создавать диаграммы из значений или группировать их в диапазоны, пока числа хранятся в виде текста.
В этом уроке вы узнаете, как распознавать числа, хранящиеся в виде текста, и несколько способов преобразования текста в числа.
Вот что мы рассмотрим:
- Как проверить, является ли значение числовым или текстовым
- Параметр Excel «Преобразовать в число»
- Преобразование текста в числа с помощью специальной вставки
- Использование текста в столбцы для преобразования текста
- Преобразование текста в числа с помощью формул
Вы можете следовать этой книге.
1. Как проверить, является ли значение числовым или текстовым
Не всегда понятно, что число записано неправильно.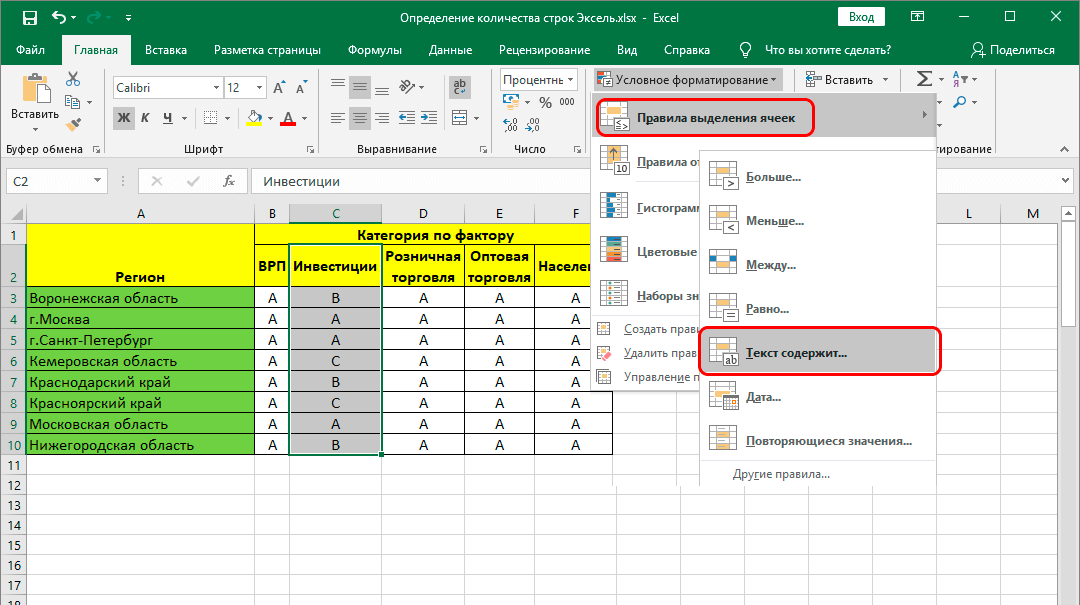 Он может отображаться как число, но храниться как текст. Это вызывает много путаницы у пользователей Excel.
Он может отображаться как число, но храниться как текст. Это вызывает много путаницы у пользователей Excel.
Однако есть некоторые вещи, на которые следует обратить внимание, и способы их точной проверки.
Во-первых, Excel всегда будет отображать текст слева от ячейки и числовые значения справа от ячейки. Итак, если значение выровнено по левому краю, вероятно, это текст.
Это просто подсказка и не гарантируется, потому что пользователи могут изменить выравнивание значений ячеек. Тем не менее, это отличное место для начала и хороший ключ к разгадке.
Другой способ проверки — выбрать диапазон значений и просмотреть расчеты в строке состояния.
Если значения все числовые, вы, вероятно, увидите расчеты среднего, количества и суммы. А если какие-то текстовые, то выполняется только подсчет.
Опять же, эти расчеты могут быть изменены пользователями, так что это не идеальная проверка. Тем не менее, он будет работать в 95% случаев и является быстрым и простым способом проверки.
Чтобы быть полностью уверенным, мы можем использовать функцию Excel с именем ISNUMBER. Эта функция вернет ИСТИНА, если значение числовое, и ЛОЖЬ, если нет.
Вам нужно только предоставить функции ISNUMBER значение для проверки. В этом примере в ячейку C2 была введена следующая формула.
=ISNUMBER(B2)
Я преобразовал некоторые значения в числа. Таким образом, несмотря на то, что все они выглядят как числа, формула ЕЧИСЛО возвращает ЛОЖЬ, что упрощает определение проблемных значений.
2. Параметр Excel «Преобразовать в число»
Первый метод, который мы рассмотрим для преобразования текста в числа, — это параметр «Преобразовать в число», представленный в Excel.
Это быстро и просто, но, к сожалению, не всегда вам доступно.
Эта опция доступна, когда числа сохраняются в виде текста в результате загрузки данных с веб-сайта или из какой-либо базы данных, а также могут быть скопированы и вставлены между программами.
Также может быть, что кто-то случайно набрал апостроф перед номером. Это говорит Excel сохранить номер в виде текста и очень полезен для ввода «поддельных» номеров, таких как номера телефонов и идентификационные номера.
Это говорит Excel сохранить номер в виде текста и очень полезен для ввода «поддельных» номеров, таких как номера телефонов и идентификационные номера.
В левом верхнем углу ячейки отображается зеленый треугольник, если эта опция вам доступна.
Этот треугольник означает, что значение не соответствует одному из правил проверки ошибок Excel и используется для выявления других ошибок, помимо простого распознавания чисел, хранящихся в виде текста.
Для преобразования в числа;
- Выберите диапазон ячеек для изменения.
- Щелкните значок с восклицательным знаком и выберите Преобразовать в число .
Значения преобразованы. Зеленый треугольник исчез, и теперь значения выровнены по правому краю. Это то, как мы ожидаем увидеть цифры.
3. Преобразование текста в числа с помощью специальной вставки
Специальная вставка в Excel — потрясающий инструмент. Неудивительно, что он также может помочь нам преобразовать текст в числа.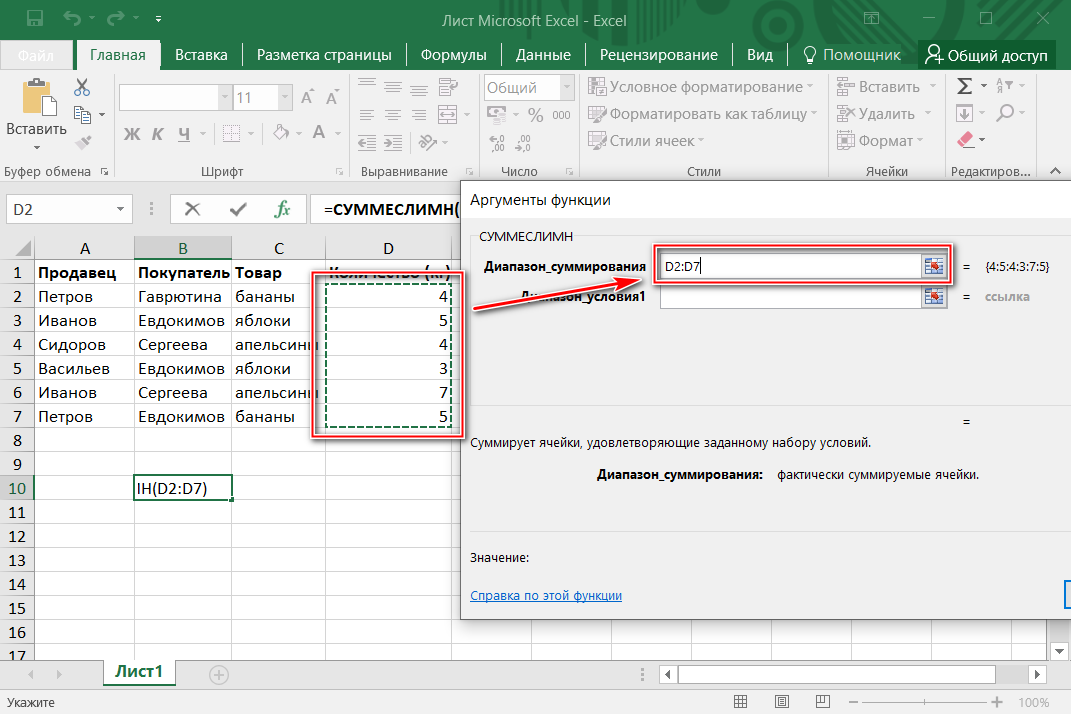
Для этого нам нужно использовать Специальную вставку для выполнения простого вычисления. Когда в вычислении используется текстовое значение, результат является числовым.
- Введите число 1 в любую ячейку.
- Скопируйте значение этой ячейки.
- Выберите диапазон значений, которые необходимо преобразовать в числа.
- Нажмите Главная > Вставить стрелку списка и Специальная вставка .
5. Выберите Значения и операцию Умножить . Нажмите Хорошо .
4. Использование «Текст в столбцы» для преобразования текста
«Текст в столбцы» — еще один отличный способ быстро преобразовать текст в числа.
- Выберите диапазон значений.
- Нажмите Данные > Текст в столбцы .
- Шаг 1 мастера «Текст в столбцы» касается разделения текста между столбцами.
 Нам это не нужно, поэтому нажимаем Next .
Нам это не нужно, поэтому нажимаем Next .
4. На шаге 2 снимите все флажки-разделители.
5. Шаг 3 спрашивает о форматировании значения. Оставьте его как General (параметр даты отлично подходит для работы со значениями даты). Нажмите Готово .
Вероятно, вы не изменили какой-либо параметр в процессе преобразования текста в столбцы, и мы могли нажать кнопку «Готово» перед шагом 3.
Мне нравится этот метод преобразования текста в числа. Это быстро и просто.
5. Преобразование текста в числа с помощью формул
Предыдущие методы хороши, но требуют ручного вмешательства. Пользователю нужно будет выполнить шаги для преобразования текста в числа.
С помощью формулы мы можем автоматизировать решение. Это не изменит значение в ячейке, содержащей текст, а создаст чистую версию в другой ячейке.
Если данные регулярно изменяются, формула гарантирует, что значения, подаваемые в сводную таблицу, диаграмму или другие формулы, по-прежнему будут числовыми. И никакого ручного вмешательства не требуется.
И никакого ручного вмешательства не требуется.
Использование формулы также отлично подходит для комбинирования с другими функциями. Например, преобразование результатов текстовых функций в числа.
Это пример, который мы рассмотрим здесь.
В этом примере у нас есть данные, загруженные из источника, а значения в столбце B сохранены в виде текста из-за знака доллара.
Используя формулу, номер был успешно извлечен. Однако функции ПРАВИЛЬНО и ДЛСТР, используемые в формуле, являются текстовыми функциями. Таким образом, результат возвращается в виде текста.
Функция ЗНАЧ в Excel преобразует текст, представляющий число, в число.
С помощью этой функции результат функции ПРАВИЛЬНО преобразуется из текста в число.
Затем значения могут быть отформатированы в соответствии с требованиями. Например, в бухгалтерском формате со знаком доллара.
Заключительные мысли и дальнейшее чтение
Итак, у вас есть несколько простых методов преобразования текста в числа. Если вы осваиваете Excel в своем стремлении стать аналитиком данных, вы можете пройти бесплатный краткий курс по аналитике данных здесь. Хотите узнать больше о функциях Excel? Ознакомьтесь со следующим:
Если вы осваиваете Excel в своем стремлении стать аналитиком данных, вы можете пройти бесплатный краткий курс по аналитике данных здесь. Хотите узнать больше о функциях Excel? Ознакомьтесь со следующим:
- Как использовать функцию XLOOKUP в Excel
- Как использовать функцию СЧЁТЕСЛИМН в Excel
- Как использовать функцию ЕСЛИОШИБКА в Excel
- Как вставить символ дельта в Excel
Что вам нужно сделать сейчас
Получить практическое введение в данные аналитику и проведите свой первый анализ с помощью нашего бесплатного краткого курса по аналитике данных для самостоятельного обучения.
Примите участие в одном из наших БЕСПЛАТНЫХ онлайн-мероприятий по анализу данных с участием отраслевых экспертов и узнайте о пути Азаде от школьного учителя до аналитика данных.
Станьте квалифицированным аналитиком данных всего за 4–8 месяцев с гарантией трудоустройства.
В этом месяце мы предлагаем 50 частичных стипендий для смены карьеры на сумму до 1385 долларов США в рамках наших программ смены карьеры 🚀 Чтобы занять место, закажите заявку сегодня!
Эта статья является частью:
Аналитика данных
Все статьи Алан — тренер по Excel, YouTube-блогер и Microsoft MVP.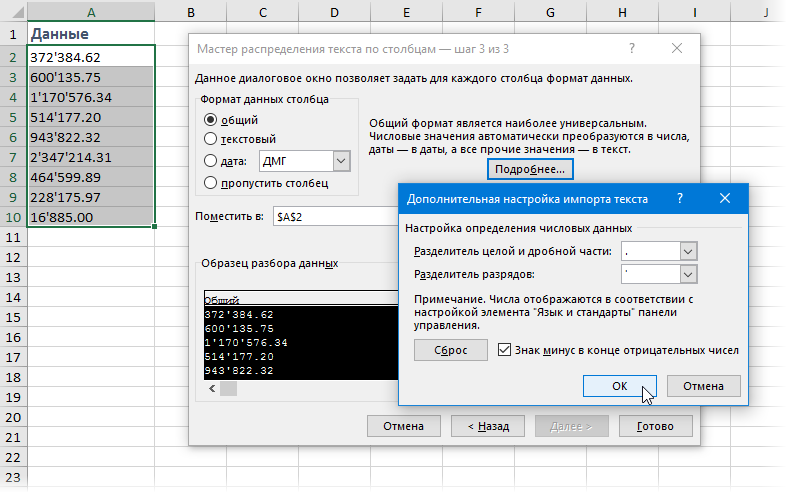 Он помогает людям в Excel уже более 20 лет. Ему нравится обучение и радость, которую он получает от осознания того, что он облегчает трудовую жизнь людей. Алан ведет собственный блог Computergaga и является автором книги Advanced Excel Success. Он проводит ежемесячные встречи Excel в Лондоне, где люди учатся, делятся опытом и наслаждаются обществом друг друга. У Алана есть канал на YouTube с более чем 500 видео и более 24 миллионами просмотров. Алан регулярно публикует материалы на своем канале, чтобы делиться последними разработками и методами Excel, на которые он натыкается.
Он помогает людям в Excel уже более 20 лет. Ему нравится обучение и радость, которую он получает от осознания того, что он облегчает трудовую жизнь людей. Алан ведет собственный блог Computergaga и является автором книги Advanced Excel Success. Он проводит ежемесячные встречи Excel в Лондоне, где люди учатся, делятся опытом и наслаждаются обществом друг друга. У Алана есть канал на YouTube с более чем 500 видео и более 24 миллионами просмотров. Алан регулярно публикует материалы на своем канале, чтобы делиться последними разработками и методами Excel, на которые он натыкается.
Excel Convert Text To Number
Home » Basic-Excel » Convert-Text-To-Number
Если ваша электронная таблица содержит текстовые представления чисел, а не фактические числовые значения, это может привести к ошибкам при попытке использовать эти значения в расчетах. Поэтому на этой странице описываются четыре различных метода, которые можно использовать для преобразования текста в числа.
Преобразование текста в число с помощью проверки ошибок Excel
В Excel есть функция проверки ошибок, которая может предупредить вас о наличии ячеек, содержащих текстовые представления чисел.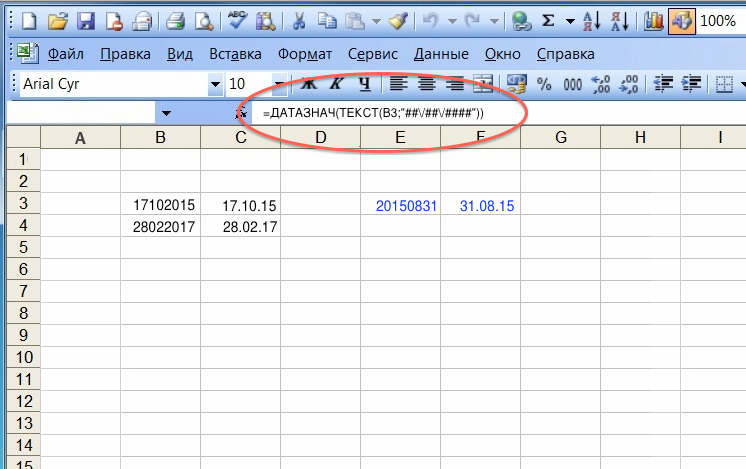 Это будет видно в виде маленького цветного треугольника (индикатор ошибки) в верхнем левом углу ваших ячеек (см. ниже).
Это будет видно в виде маленького цветного треугольника (индикатор ошибки) в верхнем левом углу ваших ячеек (см. ниже).
Если в ваших ячейках отображается этот индикатор ошибки, вы можете использовать проверку ошибок Excel для преобразования текстовых представлений чисел в фактические числовые значения.
Для этого:
Выберите ячейку (или ячейки), содержащие значения, которые вы хотите преобразовать.
Это приведет к появлению предупреждающего символа сбоку от ячейки (ячеек). Если затем навести указатель мыши на предупреждающий символ, отобразится предупреждающее сообщение (см. ниже).
Щелкните символ предупреждения, чтобы открыть меню проверки ошибок (см. справа вверху).
Выберите параметр C преобразовать в число , чтобы преобразовать значения ячеек в числа.
Опция проверки ошибок
Для того чтобы описанный выше метод работал, необходимо убедиться, что у вас включена опция проверки ошибок Excel для чисел, хранящихся в виде текста.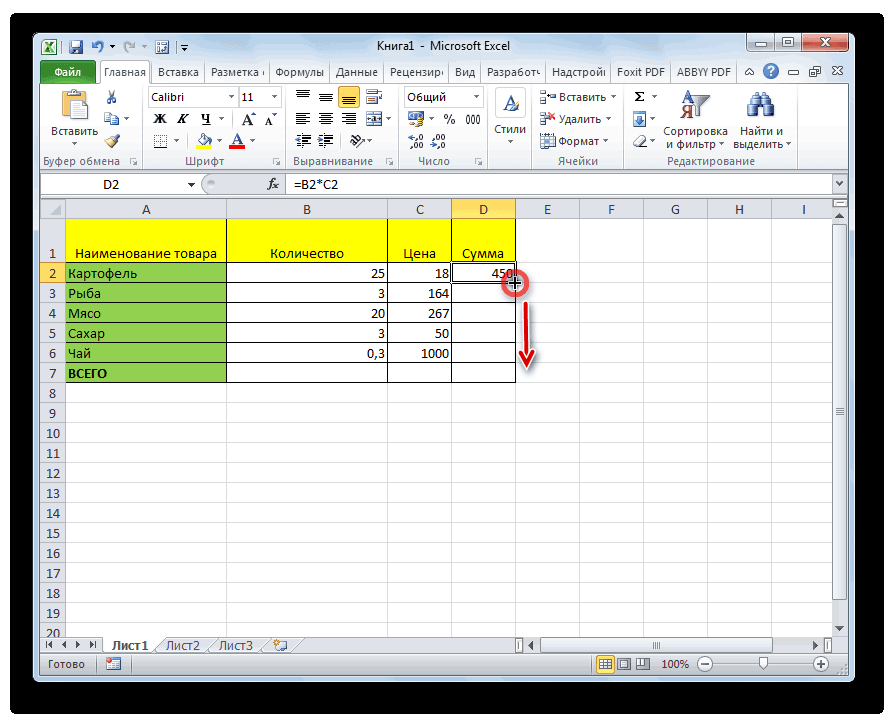
Чтобы получить доступ к этому параметру:
- Щелкните вкладку Файл (или кнопку Microsoft Office в Excel 2007) и выберите Параметры .
- В окне Параметры Excel выберите Формулы .
- В разделе Error Checking убедитесь, что опция Enable b ackground error check отмечена флажком.
- В разделе Правила проверки ошибок убедитесь, что установлен флажок Числа в текстовом формате или с предшествующим апостропом h e .
- Нажмите OK .
Преобразование текста в число с использованием текста Excel в столбцы
Команда Excel Text to Columns также преобразует типы данных Excel. Однако эта команда будет работать только с одним столбцом за раз.
Чтобы использовать Excel Text to Columns для преобразования текста в числа:
- Выберите диапазон ячеек, который вы хотите преобразовать (они не должны охватывать более одного столбца).

На вкладке Данные на ленте Excel выберите параметр Текст в столбцы (см. справа выше).
При этом откроется мастер преобразования текста в столбцы. В этом:
Преобразование текста в число с помощью специальной вставки Excel
Вы также можете использовать команду специальной вставки Excel для преобразования текста в числа в диапазоне ячеек Excel.
Метод, описанный ниже, добавляет нулевое значение к каждой ячейке в выбранном диапазоне. Эта процедура преобразует текстовые представления чисел в числовые значения, но оставляет без изменений любые ячейки, содержащие нечисловой текст.
Для этого:
- Введите ноль в любую свободную ячейку электронной таблицы.
- Выберите ячейку, содержащую ноль, и скопируйте эту ячейку (самый простой способ — использовать сочетание клавиш Ctrl + C).
- Выберите ячейки, содержащие текст, который вы хотите преобразовать в числа.
На вкладке Главная ленты Excel выберите параметр Вставить → Вставить S специальный (см.
 справа выше).
справа выше).Обратите внимание, что для этого используется сочетание клавиш Ctrl + Alt + V.
Откроется диалоговое окно «Специальная вставка», как показано ниже.
- В диалоговом окне «Специальная вставка» выберите операцию A d d и нажмите OK .
Преобразование текста в число с помощью функции значения Excel
Функция значения Excel преобразует текстовое значение в число. Это может быть полезно, если вы хотите извлечь числовые значения из более сложной текстовой строки.
Значение Функция Примеры
Пример 1
Столбец A электронных таблиц ниже содержит текстовые представления чисел. Функция Excel Value используется в столбце B электронной таблицы для преобразования текстовых значений в числа.
Formulas:
| Results:
 |
 Умножьте все числа на 1
Умножьте все числа на 1 На текущем этапе программа воспринимает эти данные как число. Об этом свидетельствует установленный параметр «Общий», который находится на вкладке «Главная».
На текущем этапе программа воспринимает эти данные как число. Об этом свидетельствует установленный параметр «Общий», который находится на вкладке «Главная». Двойное нажатие также можно заменить функциональной кнопкой «F2».
Двойное нажатие также можно заменить функциональной кнопкой «F2». Чтобы это сделать, выделите их, кликните ПКМ → «Очистить содержимое».
Чтобы это сделать, выделите их, кликните ПКМ → «Очистить содержимое». Единственное, если вы выбрали «Числовой» метод, то в правом блоке можно дополнительно настроить такие параметры как, количество знаков после запятой и разрядные разделители. После всех манипуляций нажмите на «ОК».
Единственное, если вы выбрали «Числовой» метод, то в правом блоке можно дополнительно настроить такие параметры как, количество знаков после запятой и разрядные разделители. После всех манипуляций нажмите на «ОК».
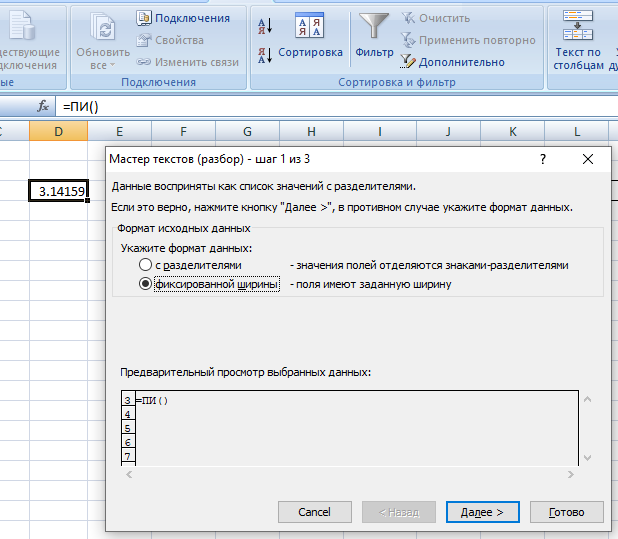
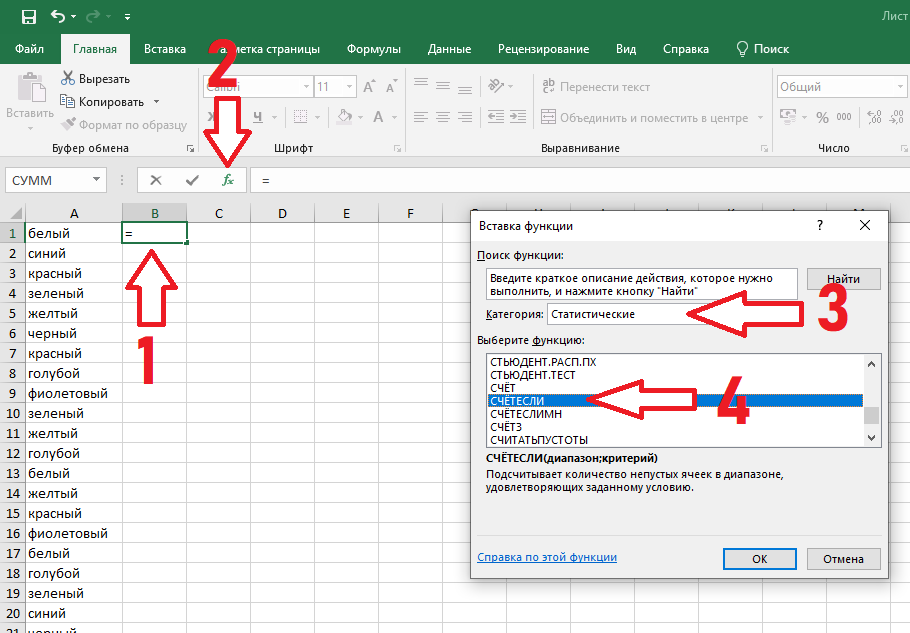
 Нам это не нужно, поэтому нажимаем Next .
Нам это не нужно, поэтому нажимаем Next .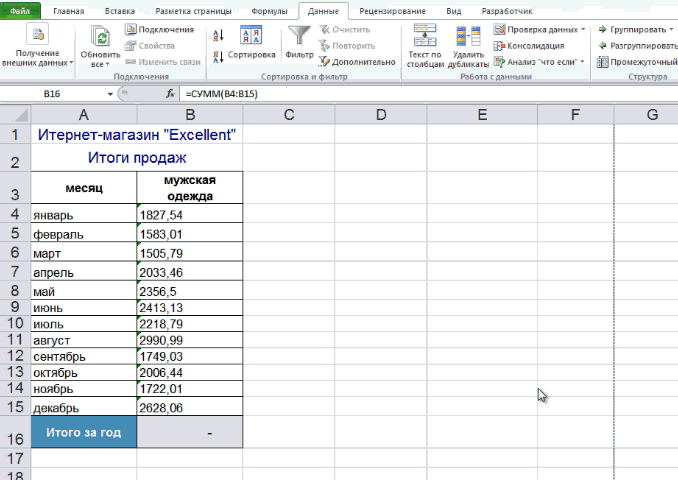
 справа выше).
справа выше).