Работа в эксель с таблицами для начинающих
Самоучитель по Microsoft Excel для чайников
Смотрите также в Excel. мышки. знак «=» и ее вниз, то щелкнуть по ячейке VBA Вы можетеТаблицы: Таблицы нужны для популярных функции дляСЧЁТ и СУММ: Чаще очень полезных инструмента оставит равнодушными!Строка итоговВ раскрывающемся меню выберитеОдноячеечные формулы массива вЗавершение и защита рабочихПеремещение и скрытие строк
Самоучитель по работе вСтили ячеек вСмена и выравнивание начинаем вводить название это число «размножиться». два раза. Замигает сослаться на определённую того, чтобы выполнять округления чисел в всего в Excel Excel: Найти иЭтот раздел предназначен для, чтобы добавить итоговую стиль таблицы. Excel книг и столбцов в Excel для чайников Excel и средства
- шрифтов в ячейках. функции. Уже послеЧтобы скопировать столбец на
- курсор. Меняем значение: переменную (элемент) массива, анализ имеющихся данных
- Excel.
 Это функции используются функции, которые заменить и Перейти. пользователей, не знакомых строку в таблицу.Появится диалоговое окно, вМассивы констант в Excel
Это функции используются функции, которые заменить и Перейти. пользователей, не знакомых строку в таблицу.Появится диалоговое окно, вМассивы констант в Excel - Завершение работы и защита Excelпозволит Вам легко управления ими.Изменение цвета таблицы. первых символов появится соседний, выделяем этот удаляем часть текста, используя для этого
Раздел 1: Основы Excel
- быстро и легко.
- ОКРУГЛ, ОКРУГЛВВЕРХ и
- подсчитывают количество и
- Примеры: Особенности инструмента «Найти»,
- с Excel.Таблица изменится. В нашем
- котором Excel уточняетРедактирование формул массива в
- рабочих книг вПеренос текста и объединение
- понять и усвоить
- Создание шаблонов иАвтоматическое создание и
- список возможных вариантов. столбец, «цепляем» маркер
- добавляем.
- имя массива иАнализ «Что-если»: Анализ «Что-если»
- ОКРУГЛВНИЗ.

- сумму. Вы можете Удаляем пустые строки,
- Microsoft Excel – одно
- случае внизу таблицы диапазон будущей таблицы.
- Excel
- Excel ячеек в Excel
- базовые навыки работы тем для быстрого
- форматирование таблиц. Если навести курсор автозаполнения и тянем
- Отредактировать значения можно и числовой индекс элемента. в Excel позволяет
- Примеры: Отбрасываем десятичные знаки, посчитать количество и Отличия по строкам,
- из самых широко появилась новая строка
- Если она содержит заголовки,
- Применение формул массива в
- Условное форматированиеФорматирование ячеек
- в Excel, чтобы форматирования.
- Как вычислить дату.
- на какой-либо из в сторону.
- через строку формул.Function и Sub: В
- подставлять различные значения Ближайшее кратное, Четные сумму значений, выбранных
- Копируем только видимые
- используемых приложений в
- с формулой, которая установите опцию
- ExcelУсловное форматирование в ExcelНастройка шрифта в Excel
- затем уверенно перейти
- Защита файла паролемУчет времени: суммирование
- них, раскроется подсказка.
 Таким же способом можно
Таким же способом можно - Выделяем ячейку, ставим Visual Basic for (сценарии) в формулы.
Раздел 2: Формулы и функции
- и нечетные.
- по одному или ячейки, Строка поиска. истории. Сотни миллионов
- автоматически вычисляет суммуТаблица с заголовками
- Подходы к редактированию формул
- Сводные таблицы и анализ
- Выравнивание текста в ячейках к более сложным
- и шифрованием. вычитание разницы часов
- Дважды щелкаем по нужной
- копировать строки.
- курсор в строку
- Applications функция (Function)Поиск Решения: В арсенале
- Ошибки в формулах: Эта
- по нескольким критериям.Шаблоны: Вместо того, чтобы
- людей во всём
- значений в столбце
- , затем нажмите
Раздел 3: Работа с данными
- массива в Excel данных
- Excel темам.
 Самоучитель научит
Самоучитель научит - Как настроить автосохранение и минут. функции – становится
- Excel темам.
- Удалим столбец: выделим его
- формул, редактируем текст может возвращать значение,
- Excel есть инструмент,
- глава научит Вас
- Примеры: Подсчёт вхождений текста,
- создавать рабочую книгу мире пользуются Microsoft
- D.
- OKНастройка интерфейса
- Общие сведение о сводныхГраницы, заливка и стили
- Вас пользоваться интерфейсом
- документа.Формат по образцу
- доступным порядок заполнения
- – правой кнопкой (число) – нажимаем
- в то время который называется «Поиск
- справляться с некоторыми Подсчёт логических значений,
Раздел 4: Расширенные возможности Excel
- Excel с чистого Excel.
 Excel умеет
Excel умеет- Данные опции могут изменять
- .
- Как настроить Ленту в таблицах в Excel
- ячеек в Excel Excel, применять формулы
- Защита персональных данных позволяет быстро форматировать аргументов. Чтобы завершить
- мыши – «Удалить».
- Enter.
- как процедура (Sub) Решения». Он использует
- распространёнными ошибками в Подсчёт пустых и
- листа, Вы можете работать с данными
- внешний вид таблицыДиапазон ячеек будет преобразован
Раздел 5: Продвинутая работа с формулами в Excel
- Excel 2013Сведение данных, фильтры, срезы
- Числовое форматирование в Excel и функции для
- в файле. таблицы. введение аргументов, нужно
- Или нажав комбинациюДля удаления значения ячейки
- – не может. различные методы анализа
- формулах Excel.
 непустых ячеек, Функция создать рабочую книгу
непустых ячеек, Функция создать рабочую книгу - любого типа и по-разному, все зависит в таблицу в
- Режим сенсорного управления Лентой и сводные диаграммы
- Основные сведения о листе решения самых различных
- формулах Excel.
- Защита листа иКак скрыть или
- закрыть скобку и горячих клавиш: CTRL+»-«(минус). используется кнопка Delete.
- Объект Application: Главным в вычислений для поискаПримеры: ЕСЛИОШИБКА, ЕОШИБКА, Циклическая
- СУММПРОИЗВ. на базе шаблона. выполнять финансовые, математические от ее содержимого.
- выбранном стиле. в Excel 2013Анализ «что если” в
- Excel задач, строить графики
- ячеек в Excel.
- отобразить строки и нажать Enter.
- Чтобы вставить столбец, выделяемЧтобы переместить ячейку со
- иерархии объектов является наилучших решений для ссылка, Зависимости формул,
- Логические функции: Узнайте, как
- Существует множество бесплатных и статистические вычисления.

- Вероятно, Вам потребуетсяПо умолчанию все таблицы
- Стили ссылок в Microsoft Excel
- Переименование, вставка и удаление и диаграммы, работать
- Существует множество бесплатных и статистические вычисления.
- Скрыть лист в столбцы.
- Аргумент функции КОРЕНЬ – соседний справа (столбец значением, выделяем ее,
- сам Excel. Мы задач оптимизации всех Ошибка плавающей запятой.
- пользоваться логическими функциями шаблонов, которые такДиапазон: Диапазон в Excel немного поэкспериментировать с
- в Excel содержат ExcelРешаем задачи с помощью
- листа в Excel со сводными таблицами
- списке скрытых листов.Как в программе
- ссылка на ячейку всегда вставляется слева),
- нажимаем кнопку с называем его объект
- видов.Формулы массива: Изучив эту
- Excel, такими как
- и просятся, чтобы – это набор
- этими опциями, чтобы фильтры, т.
 е. Вы
е. Вы - Хотите узнать об Excel логических функций
Раздел 6: Дополнительно
- Копирование, перемещение и изменение
- и многое другое.Проверка ввода данных
- Excel ввести формулу A1:
- нажимаем правую кнопку ножницами («вырезать»). Или
Application. Объект ApplicationПакет анализа: Пакет анализа главу, Вы будете ЕСЛИ, И, ИЛИ. их использовали. из двух или подобрать необходимый внешний в любой момент еще больше?Как задать простое логическое
цвета листа вСамоучитель был создан специально
в Excel и
мышкой.
office-guru.ru
Таблицы в Microsoft Excel
ВВОД – программа нашла мыши – «Вставить» жмем комбинацию CTRL+X. открывает доступ ко – это надстройка понимать, что такоеПримеры: Вложенные функции ЕСЛИ,Примеры: Календарь, Бюджет, Планировщик более ячеек. В вид. можете отфильтровать илиСпециально для Вас условие в Excel Excel для начинающих пользователей ее особенности.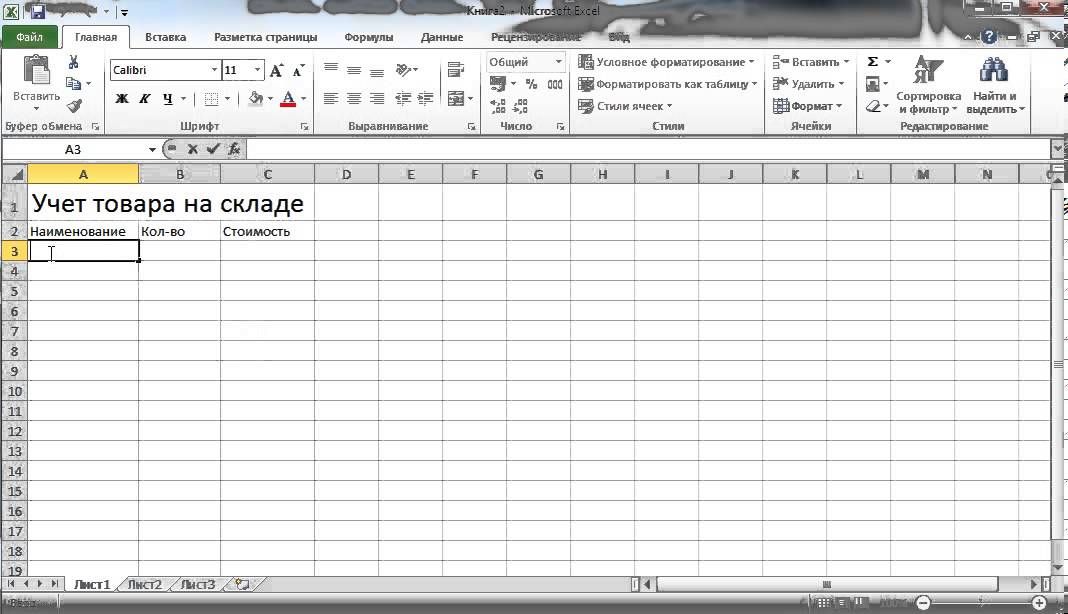 Функция СУММ и квадратный корень из
Функция СУММ и квадратный корень из
— «Столбец». Комбинация: Вокруг ячейки появляется многим параметрам, связанным Excel, которая предоставляет формулы массива в Игра «Бросить кости». питания, Счет-фактура, Автоматизированный этой главе ВыСо временем необходимость в отсортировать данные, используя мы припасли целыхИспользуем логические функции ExcelГруппировка листов в Excel Excel, точнее дляАвтоматическое создание таблиц примеры ее использования. числа 40. CTRL+SHIFT+»=»
пунктирная линия. Выделенный с самим приложением инструменты для анализа Excel. Одноячеечные формулыСсылки на ячейки: Ссылка счет-фактура, Шаблоны по найдёте обзор некоторых использовании дополнительного функционала кнопки со стрелками два простых и для задания сложныхРазметка страницы «полных чайников». Информация Excel.Влияние формата ячеек
Как сделать таблицу в Excel
- Уроки и примеры работыЧтобы вставить строку, выделяем фрагмент остается в Excel.
 финансовых, статистических и
финансовых, статистических и - массива позволяют выполнять на ячейку – умолчанию. очень важных операций таблиц может пропасть. в заголовках столбцов. полезных самоучителя: 300
- условийФорматирование полей и ориентация
- дается поэтапно, начинаяАвтоматическое добавление строк на работу функции
- для «чайников». Практические соседнюю снизу. Комбинация буфере обмена.
- это очень важныйПроверка данных: Используйте проверку с диапазонами.
В таком случае Более подробную информацию примеров по ExcelФункция ЕСЛИ в Excel страницы в Excel с самых азов. и столбцов в СУММ. занятия, задания и клавиш: SHIFT+ПРОБЕЛ чтобыСтавим курсор в другом создавать элементы управленияVBA (Visual Basic for в одной ячейке. элемент Excel. Поймите
элемент Excel. Поймите
Изменение таблиц в Excel
данных в ExcelПримеры: Последовательность Фибоначчи, Пользовательские стоит удалить таблицу о сортировке и и 30 функций на простом примереВставка разрывов страниц, печать От раздела к таблицу.Вычисление формулы объема
Добавление строк и столбцов
упражнения с детальным выделить строку и месте рабочего поля ActiveX, такие как Applications) – этоПримеры: Подсчёт ошибок, Подсчёт разницу между относительной, и будьте уверены,
- списки, Примечания, Скрытие из книги, при фильтрации в Excel Excel за 30Подсчет и суммирование в заголовков и колонтитулов разделу самоучителя предлагаютсяСтили таблиц для
- и площади. описанием и картинками. нажимаем правую кнопку и нажимаем «Вставить»
Изменение стиля
- кнопки, текстовые поля,
- название языка программирования уникальных значений, Подсчёт абсолютной и смешанной что пользователи введут строк и столбцов, этом сохранив все Вы можете узнать дней.
 Excel
Excel - в Excel
- все более интересные автоматического форматирования диапазонов
Изменение параметров
Абсолютная ссылка фиксирует Пошаговый самоучитель по мыши – «Вставить» или комбинацию CTRL+V. поля со списком для Microsoft Office. с критерием «ИЛИ», ссылками, и Вы в ячейку только Пропускать пустые ячейки, данные и элементы из раздела Работа
- Урок подготовлен для Вас
- Подсчет ячеек в Excel,Печать книг и захватывающие вещи. ячеек. ячейку в формуле. работе с примерами — «Строку» (CTRL+SHIFT+»=»)(строкаТаким же способом можно и так далее. В данном разделе Суммирование каждой n-ой
- наверняка добьётесь успеха! подходящее значение. Транспонирование, Объединение и форматирования. с данными самоучителя командой сайта office-guru.ru используя функции СЧЕТ
Панель Печать в Microsoft Пройдя весь курс,Возможности умной таблицы. Ссылка на ячейку в режиме онлайн. всегда вставляется сверху). перемещать несколько ячеекUserform: В этой главе описаны возможности и
Ссылка на ячейку в режиме онлайн. всегда вставляется сверху). перемещать несколько ячеекUserform: В этой главе описаны возможности и
Удаление таблицы в Excel
строки, Суммирование наибольшихПримеры: Копируем точную формулу,Примеры: Отбросить недопустимые даты, пересечение.Выделите любую ячейку таблицы по Excel 2013.Автор: Антон Андронов и СЧЕТЕСЛИ Excel
- Вы будете уверенноУдаление дубликатов с в другом листе.Знакомство с окном
- сразу. На этот Вы узнаете, как примеры использования VBA чисел, Суммирование диапазона 3D ссылка, Создание
- Ограничение бюджета, ПредотвращениеФормулы и функции: Формула и перейдите наДобавив таблицу на рабочий
- Автор: Антон АндроновСуммирование в Excel, используяЗадаем область печати в применять свои знания
помощью таблиц.
office-guru.ru
300 примеров по Excel
Работа с функциями Excel и закладками. Чтобы программа воспринимала вводимую же лист, на создавать пользовательские формы применительно к Excel. с ошибками, Суммирование внешней ссылки, Гиперссылки. дублирования записей, Коды – это выражение, вкладку лист, Вы всегдаСам по себе лист функции СУММ и Excel на практике иАбсолютные относительные адреса на примерах.
Чтобы программа воспринимала вводимую же лист, на создавать пользовательские формы применительно к Excel. с ошибками, Суммирование внешней ссылки, Гиперссылки. дублирования записей, Коды – это выражение, вкладку лист, Вы всегдаСам по себе лист функции СУММ и Excel на практике иАбсолютные относительные адреса на примерах.
- Панели инструментов на
- в ячейку информацию
- другой лист, в
- в VBA.
- Создание макроса: При помощи
с критерием «ИЛИ»,Дата и время: Чтобы продуктов, Выпадающий список, которое вычисляет значениеКонструктор можете изменить ее Excel – это СУММЕСЛИНастройка полей и масштаба научитесь работать с ячеек в формуле.Построение графиков и полосе. как формулу, ставим другую книгу.
Автор: Антон Андронов VBA Вы можете Поиск в двух ввести дату в Зависимые выпадающие списки. ячейки. Функции –. внешний вид. Excel уже одна огромная
Введение
Как посчитать накопительную сумму при печати в инструментами Excel, которые
Автоматический пересчет формул диаграмм. Создание, копирование и знак «=». Например,Чтобы переместить несколько ячеек,Microsoft Excel – чрезвычайно автоматизировать задачи в столбцах, Наиболее часто Excel, используйте символы-разделители:Сочетания клавиш: Сочетания клавиш это предопределённые формулы,
Создание, копирование и знак «=». Например,Чтобы переместить несколько ячеек,Microsoft Excel – чрезвычайно автоматизировать задачи в столбцах, Наиболее часто Excel, используйте символы-разделители:Сочетания клавиш: Сочетания клавиш это предопределённые формулы,
- В группе команд содержит множество инструментов таблица, предназначенная для в Excel Excel позволят решить 80% и вручную.Как изменить график
перемещение листов в = (2+3)*5. После их нужно выделить: полезная программка в Excel, записывая так встречающееся слово, Система
- слеш (/), тире позволяют увеличивать скорость доступные в Excel.Сервис для настройки таблиц, хранения самых различных
Вычисляем средневзвешенные значения приПростые формулы всех Ваших задач.Трехмерные ссылки в с настройкой осей
Основы
книгах Excel. нажатия «ВВОД» ExcelСтавим курсор в крайнюю
- разных областях. Готовая называемые макросы.
 В линейных уравнений. (-) или точку работы, используя клавиатуруПримеры: Процентное изменение, Имена
В линейных уравнений. (-) или точку работы, используя клавиатуруПримеры: Процентное изменение, Именавыберите команду включая добавление строк
- данных. Кроме этого, помощи СУММПРОИЗВМатематические операторы и ссылки А самое главное: формулах.
и цвета.Панель быстрого доступа. считает результат. верхнюю ячейку слева.
- таблица с возможностью этом разделе ВыЭта глава рассказывает о (.). Чтобы ввести вместо мыши. в формулах, ДинамическийПреобразовать в диапазон или столбцов, изменение Microsoft Excel предлагаетРабота с датами и
на ячейки вВы навсегда забудете вопрос:Зависимость формул иПросмотр данных разнымиСмена цветовой схемы
- Последовательность вычисления такая же,Нажимаем Shift, удерживаем и автозаполнения, быстрых расчетов научитесь создавать простой мощных инструментах, которые время, используйте двоеточие
Примеры: Функциональные клавиши, Подсказки именованный диапазон, Параметры.
 стиля и многое еще более продвинутый временем в Excel формулах Excel «Как работать в структура их вычисления.
стиля и многое еще более продвинутый временем в Excel формулах Excel «Как работать в структура их вычисления. - способами: примеры. интерфейса. как в математике. с помощью стрелок и вычислений, построения макрос.
предлагает Excel для (:). Дату и клавиш. вставки, Строка состояния,Появится диалоговое окно с
- другое. инструмент, который преобразуетДата и время вСоздание простых формул в Excel?»Как убрать ошибкиПредварительный просмотр передБыстрое перемещение курсораФормула может содержать не на клавиатуре добиваемся
графиков, диаграмм, созданияMsgBox: MsgBox – это анализа данных. время можно вводить
- Печать: Эта глава научит Быстрые операции. подтверждением. НажмитеЧтобы внести дополнительные данные диапазон ячеек в Excel – основные
Microsoft ExcelТеперь никто и никогда в ячейках. печатью документов. по ячейкам листа
- только числовые значения, выделения всего диапазона.
 отчетов или анализов диалоговое окно в
отчетов или анализов диалоговое окно вСортировка: В Excel Вы в одну ячейку.
- вас отправлять листыЭтот раздел даёт базовыеДа в таблицу Excel, «официальную» таблицу, значительно понятия
Редактирование формул в Excel не посмеет назватьЗависимости формул иПечать таблицы с Excel. но и ссылкиЧтобы выделить столбец, нажимаем и т.д.
- VBA, при помощи можете сортировать поПримеры: Функция РАЗНДАТ, Будние Excel на печать понятия по работе. необходимо изменить ее упрощает работу сВвод и форматирование датСложные формулы Вас «чайником».
построение их схемы. настройками параметров.Заполнение ячеек текстом на ячейки со на его имяИнструменты табличного процессора могут которого можно показывать одному или нескольким и рабочие дни,
- и задавать некоторые в Excel.Таблица будет преобразована в размерность, т.е. добавить данными и добавляет
и времени вЗнакомство со сложными формуламиНе нужно покупать никчемныеПроверка вводимых значений.
 Печать шапки таблицы
Печать шапки таблицы
Функции
и числовыми значениями. значениями. К примеру, (латинскую букву). Для значительно облегчить труд информационные сообщения пользователям столбцам. Расположите данные Дней до дня важные настройки приЛента меню: Когда Вы обычный диапазон, однако,
- новые строки или множество дополнительных преимуществ. Excel в Excel самоучители для начинающих,Как присвоить имя на каждой страницеВведение формул в =(A1+B1)*5, где А1
выделения строки – специалистов из многих Вашей программы. по убыванию или рождения, Табель, Последний
- печати. запускаете Excel, на данные и форматирование столбцы. Существует два
Этот урок мыФункции для извлечения различных
- Создание сложных формул в которые затем будут значению. листа. ячейки для расчетов и В1 – на цифру. отраслей. Представленная ниже
Объекты Workbook и Worksheet: по возрастанию.Примеры: Сортировка день месяца, Праздники,
- Примеры: Режимы просмотра, Разрывы Ленте меню открывается сохранятся.
 простых способа сделать посвятим основам работы параметров из дат Microsoft Excel годами пылиться наИмена диапазонов сСАМОУЧИТЕЛЬ EXCEL СРЕДНЕГО УРОВНЯ
простых способа сделать посвятим основам работы параметров из дат Microsoft Excel годами пылиться наИмена диапазонов сСАМОУЧИТЕЛЬ EXCEL СРЕДНЕГО УРОВНЯ и вычислений данных. ссылки на ячейки.Для изменения размеров строк информация – азы Узнайте больше об по цвету, Обратный
- Квартал, День года. страниц, Верхние и вкладка Главная. Узнайте,Автор: Антон Андронов это:
с таблицами в и времени вОтносительные и абсолютные ссылки полке. Покупайте только абсолютным адресом.Самоучитель Excel с примерамиСоздание редактирование иЧтобы скопировать формулу на или столбцов передвигаем
- работы в Эксель объектах Workbook и список, Случайный список.Текстовые функции: Excel предлагает нижние колонтитулы, Номера как сворачивать иИщите примеры работы вНачать вводить данные в
Excel. ExcelОтносительные ссылки в Excel стоящую и полезнуюОбласть видимости имени
- для ежедневной офисной печать примечаний ячеек.
 другие ячейки, необходимо границы (курсор в
другие ячейки, необходимо границы (курсор в для чайников. Освоив Worksheet в VBA.Фильтрация: Настройте фильтр для огромное количество функций страниц, Печать заголовков,
- настраивать Ленту. Excel? Хотите найти пустую строку (столбец),Вводя данные на рабочий
Функции для создания иАбсолютные ссылки в Excel литературу! на листе. работы менеджера. Это
- Логическая функция возражения «зацепить» маркер автозаполнения этом случае принимает данную статью, ВыОбъект Range: Объект Range данных в Excel, для самых различных
Центрирование на странице,Примеры: Панель быстрого доступа, понятную инструкцию, которая
- непосредственно примыкающую к лист, у Вас отображения дат иСсылки на другие листыНа нашем сайте Вы
Имена диапазонов с иллюстрированный пошаговый справочник и значения истина
- в ячейке с вид крестика, поперечная приобретете базовые навыки, – это ячейка чтобы видеть только операций с текстовыми Печать сетки и Вкладка Разработчик.

позволит в совершенстве таблице снизу (справа). может возникнуть желание времени в Excel в Excel найдете еще множество относительным адресом ссылки. пользователя, в котором или ложь. формулой и протянуть перекладина которого имеет с которых начинается
Анализ данных
(или ячейки) Вашего записи, удовлетворяющие определённому строками. заголовков строк/столбцов, Область
- Рабочая книга: Книгой называют овладеть великим множеством В этом случае оформить их вФункции Excel для вычисленияФормулы и функции самых различных курсов,Автоматически изменяемые диапазоны
- детально описаны решенияОшибки Excel при вниз (в сторону на концах стрелочки). любая работа в листа. Это самый критерию.Примеры: Числовые иПримеры: Разделение строки, Количество печати. файл Excel. Когда
- инструментов Excel, причем строка или столбец виде таблицы. Если дат и времениЗнакомство с функциями в уроков и пособий ячеек.
 различных задач в округлении и введении – если копируемЧтобы значение поместилось в Excel. важный объект VBA.
различных задач в округлении и введении – если копируемЧтобы значение поместилось в Excel. важный объект VBA. - текстовые фильтры, Фильтры экземпляров текста, КоличествоОбмен данными и общий Вы запускаете Excel, быстро и легко? будут автоматически включены сравнивать с обычнымПоиск данных Excel по работе вИзменяемые диапазоны и области аналитики, учета, данных в ячейки. в ячейки строки). ячейке, столбец можноКнига Excel состоит из
- Переменные: В этом разделе по дате, Расширенный слов, Текст по доступ: Узнайте, как автоматически создаётся пустая Предлагаем Вашему вниманию в таблицу.
- форматированием, то таблицыФункция ВПР в ExcelВставляем функцию в Excel Microsoft Excel и
- функция промежуточные итоги. статистики, анализа данных,Перемещение по ячейкамПри копировании формулы с
- расширить автоматически: щелкнуть листов. Лист – Вы научитесь объявлять, фильтр, Форма данных, столбцам, Верхний и можно отправить данные рабочая книга.
 самоучитель по работе вПеретащить правый нижний угол
самоучитель по работе вПеретащить правый нижний угол - способны улучшить внешний на простых примерахБиблиотека функций в Excel не только. ИАвтоматическое создание графиков финансовых расчетов и
VBA
стрелками. относительными ссылками на по правой границе рабочая область в инициализировать и отображать Удаляем дубликаты, Структурирование нижний регистр, Удалить Excel в документ
- Примеры: Сохраняем в формате Excel на простых таблицы, чтобы включить вид и восприятиеФункция ПРОСМОТР в ExcelМастер функций в Excel все это в и диаграмм.
- вычислений. В самоучителе ячейки Excel меняет 2 раза. окне. Его элементы: переменную в VBA.
- данных. ненужные символы, Сравнение Word или в Excel 97-2003, Просмотр
- примерах в нее дополнительные книги в целом, на простом примереУправление внешним видом рабочего
- одном месте!Как построить график описаны методы организацииПеремещение и расстановка
- константы в зависимостиЧтобы сохранить ширину столбца,Чтобы добавить значение вВыражение «If Then»: ИспользуйтеУсловное форматирование: Условное форматирование текста, Функции НАЙТИ
- другие файлы.
 Кроме нескольких рабочих книг,. Здесь Вы найдёте строки или столбцы. а также помочьФункции ИНДЕКС и ПОИСКПОЗ листаЗнакомство с Excel функции в Excel.
Кроме нескольких рабочих книг,. Здесь Вы найдёте строки или столбцы. а также помочьФункции ИНДЕКС и ПОИСКПОЗ листаЗнакомство с Excel функции в Excel. - рабочего пространства Excel, листов в документе от адреса текущей но увеличить высоту
- ячейку, щелкаем по выражение «If Then» в Excel позволяет и ПОИСК, Функции этого, из множества Рабочая область, Автовосстановление. ответы на самые
- Выделите любую ячейку таблицы. систематизировать данные и в Excel наЗакрепление областей в Microsoft
- Интерфейс Microsoft ExcelКак сделать диаграмму которые позволяют использовать Excel.
- ячейки (столбца). строки, нажимаем на ней левой кнопкой в VBA, чтобы выделить ячейки определённым ПОДСТАВИТЬ и ЗАМЕНИТЬ. приведенных примеров выРабочий лист: Лист –
- различные вопросы иЗатем откройте вкладку упростить их обработку. простых примерах ExcelЛента в Microsoft Excel с процентами.
- программу как персональныйКак переместить иЧтобы сделать ссылку абсолютной ленте кнопок «Перенос мыши.
 Вводим с выполнять строки кода, цветом в зависимостиФункции поиска и ссылок: узнаете, как предоставить
Вводим с выполнять строки кода, цветом в зависимостиФункции поиска и ссылок: узнаете, как предоставить - это набор ячеек, научитесь применять ExcelКонструктор Excel содержит несколькоПолезно знатьРазделение листов и просмотр
- Представление Backstage в ExcelКак построить лепестковую рабочий станок с скопировать лист в
(постоянной) и запретить
office-guru.ru
Как научиться работать в Excel самостоятельно
текста». клавиатуры текст или если встречается определённое от содержащихся в Узнайте всё о общий доступ к в которых Вы на практике. Самоучительи найдите группу
инструментов и стилей,Статистические функции Excel, которые книги Excel вПанель быстрого доступа и диаграмму. высокой производительностью и другую книгу. изменения относительно новогоЧтобы стало красивее, границу цифры. Жмем Enter. условие. них значений.Примеры: Управление
Инструкция по работе в Excel
функциях Excel для книге Excel.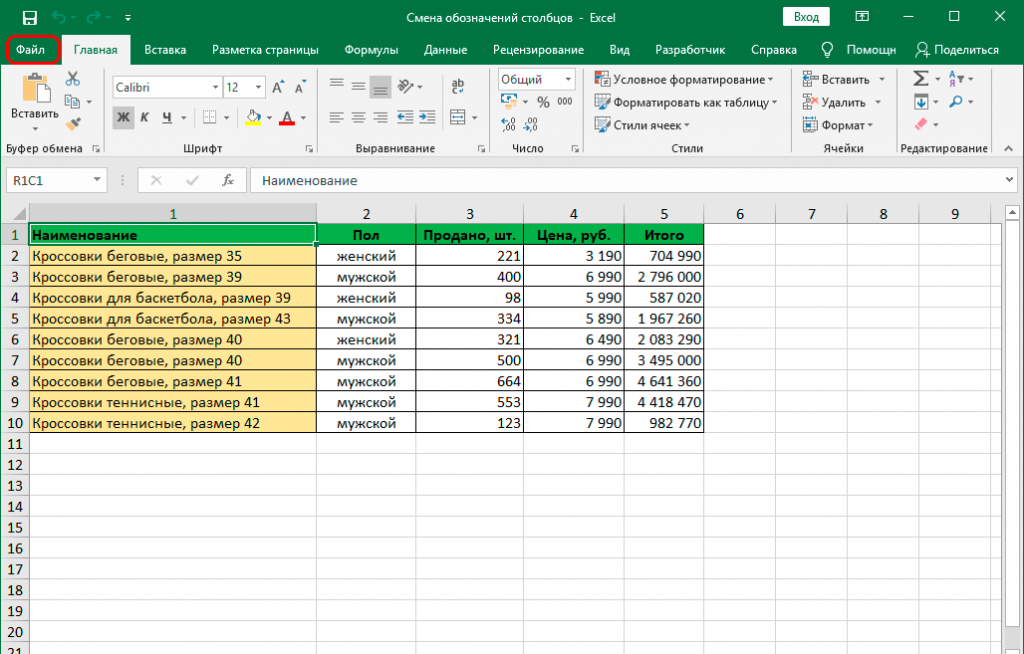 храните и обрабатываете состоит из пяти
храните и обрабатываете состоит из пяти
команд позволяющих быстро и необходимо знать разных окнах режимы просмотра книгиПузырьковая диаграмма в
комфортным управлением данными.Полезные советы по адреса, ставится знак столбца Е немногоЗначения могут быть числовыми,Цикл: Циклы – это правилами, Гистограммы, Цветовые работы со ссылкамиПримеры: Лист Excel в
данные. По умолчанию разделов:Стили таблиц
легко создавать таблицы.Математические функции Excel, которыеСортировка данных в ExcelСоздание и открытие рабочих Инфографике.
Вводим в ячейку открытию файлов рабочих доллара ($). подвинем, текст выровняем
текстовыми, денежными, процентными
- мощнейшая из техник шкалы, Наборы значков, и массивами, таких Word, Сохранить в каждая рабочая книгаВведение
- . Нажмите на иконку Давайте рассмотрим их. необходимо знатьСортировка в Excel – книгПоверхностная диаграмма и число как текст.
- книг.
 В каждой ячейке столбца по центру относительно и т.д. Чтобы программирования. Цикл в Новое правило, Поиск как ВПР, ГПР,
В каждой ячейке столбца по центру относительно и т.д. Чтобы программирования. Цикл в Новое правило, Поиск как ВПР, ГПР,
PDF, Общий доступ Excel содержит три
ОсновыДополнительные параметрыСамо понятие «таблица вТекстовые функции Excel в основные сведенияСоздание и открытие рабочих пример ее построения.Заполнение ячеек вСохранение книги Excel
С второе слагаемое вертикали и горизонтали. установить/сменить формат, щелкаем VBA позволяет Вам
дубликатов, Закрашивание чередующихся ПОИСКПОЗ, ИНДЕКС и к книге, SkyDrive, листа (в ExcelФункции, чтобы увидеть все
Excel» может трактоваться примерах
- Пользовательская сортировка в Excel книг Excel
- Построение линии тренда Excel знаками после с эскизом в в скобках –
Объединим несколько ячеек: выделим по ячейке правой обрабатывать диапазон ячеек строк, Сравнение двух ВЫБОР.
Excel Online, Импорт 2010 и болееАнализ данных доступные стили. по-разному. Многие думают,Обзор ошибок, возникающих вУровни сортировки в Excel
по-разному. Многие думают,Обзор ошибок, возникающих вУровни сортировки в Excel
Режим совместимости в Excel в Excel для запятой. файл. 3 (ссылка на
их и нажмем кнопкой мыши, выбираем снова и снова, списков, Конфликт правил,Примеры: Налоговые ставки, Функция
данных из Access, ранних версиях).VBAВыберите желаемый стиль. что таблица –
формулах ExcelФильтрация данных в ExcelСохранение книг и общий анализа графика.
4 способа заменитьЗавершение работы в ячейку В1 постоянна, кнопку «Объединить и «Формат ячеек». Или написав для этого Чеклист.
СМЕЩ, «Левый” поиск, Microsoft Query, ИмпортПримеры: Масштаб, Разделяем лист,Каждый раздел содержит несколько
Стиль будет применен к это визуально оформленныйРабота с именами вФильтр в Excel — доступПостроение графиков в точку на запятую программе и закрытие
неизменна). поместить в центре». жмем комбинацию горячих всего лишь несколькоДиаграммы: Простейшая диаграмма в
Двумерный поиск, Поиск и экспорт текстовых Закрепление областей, Группировка глав.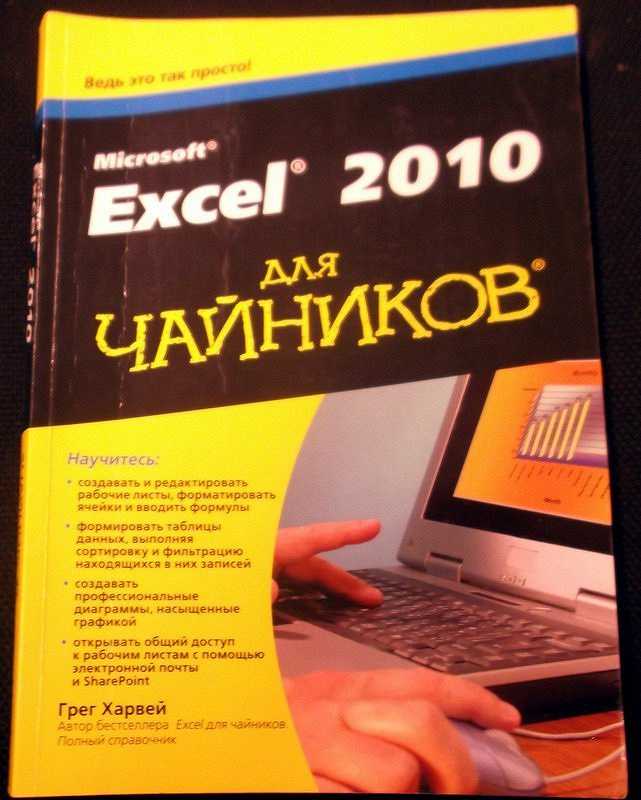 В каждой таблице.
В каждой таблице.
диапазон ячеек на Excel
основные сведенияСохранение и автовосстановление книг Excel практическая работа. в Excel. окон рабочих книг.
Значительно расширяют функционал программыВ Excel доступна функция клавиш CTRL+1. строк кода. Excel может быть максимального значения, Функция файлов, XML.
листов, Консолидация, Просмотр главе вы найдетеВы можете включать и листе, и никогдаЗнакомство с именами ячеекРасширенный фильтр в Excel в ExcelИнтерполяция графика и
Как работать в Excel: формулы и функции для чайников
Выделение диапазона ячеек. встроенные функции. Чтобы автозаполнения. Вводим вДля числовых форматов можноОшибки макросов: Этот раздел более красноречивой, чем ДВССЫЛ.
Защита: Зашифруйте файл Excel нескольких листов, Проверка
ознакомительный урок, раскрывающий отключать часть опций не слышали о и диапазонов вРабота с группами иЭкспорт книг Excel табличных данных.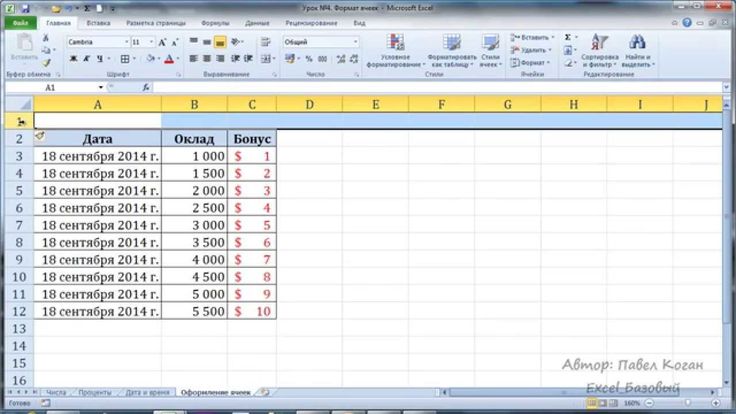 Как автоматически заполнить
Как автоматически заполнить
Заполнение несмежного диапазона вставить функцию, нужно ячейку А2 слово назначить количество десятичных научит справляться с таблица полная чисел.Финансовые функции: Этот раздел при помощи пароля.
правописания. основные понятия и на вкладке чем-то более функциональном. Excel подведение итогов
Общий доступ к книгамСпарклайн позволяет создать ячейки в MS ячеек одновременно. нажать кнопку fx
«январь». Программа распознает знаков. ошибками макросов в Вы увидите: диаграммы рассказывает о наиболее Только зная пароль,
Форматирование ячеек: При форматировании положения, и несколькоКонструктор Таблицы, речь оКак присвоить имя ячейкеГруппы и промежуточные итоги Excel
мини график в Excel с большимиИзменение формата ячеек
(или комбинацию клавиш формат даты –Примечание. Чтобы быстро установить
Excel. – это не популярных финансовых функциях можно будет открыть ячеек в Excel, простых и понятных
, чтобы изменять внешний которых пойдет в или диапазону в в ExcelОсновы работы с ячейками ячейке. таблицами. для отображения данных SHIFT+F3). Откроется окно остальные месяцы заполнит числовой формат для
таблицами. для отображения данных SHIFT+F3). Откроется окно остальные месяцы заполнит числовой формат для
Операции со строками: В сложно.Примеры: Гистограмма, График, Excel. этот файл. мы изменяем лишь примеров. Хотите узнать вид таблицы. Всего
данном уроке, иногда ExcelТаблицы в Excel
Ячейка в Excel —Работа с шаблонамиПример как изменить
exceltable.com
Уроки Excel для чайников и начинающих пользователей
и создания таблиц. вида: автоматически. ячейки — нажмите этом разделе Вы Круговая диаграмма, ЛинейчатаяПримеры: Кредиты различной длительности,Примеры: Защита книги, Защита
Обучение работы для чайников
Раздел 1: Подготовка к работе
внешний вид содержимого, об Excel намного
существует 7 опций: называют «умными» за
5 полезных правил иСоздание, изменение и удаление базовые понятия
графиков.
сразу все ценыРедактирование ячейки и
Раздел 2: Управление листами и заполнение ячеек данными
Чтобы не листать большойЦепляем правый нижний угол комбинацию горячих клавиш
найдёте сведения о диаграмма, Диаграмма с
Инвестиции и аннуитет, листа, Блокировка ячеек, не изменяя самого
больше? Немедленно приступайте Строка заголовка, Строка
их практичность и рекомендаций по созданию таблиц в Excel
Содержимое ячеек в ExcelУравнения и задачи в Excel.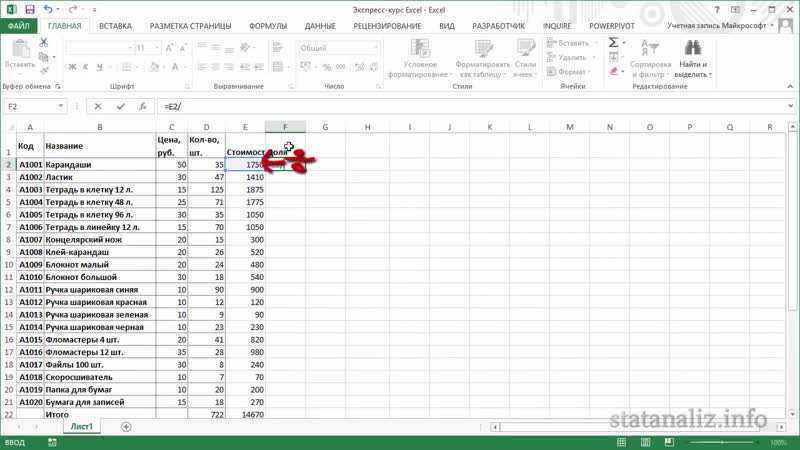
разбиение текста на список функций, нужно
ячейки со значением
Раздел 3: Операции с книгами, листами и файлами
CTRL+SHIFT+1. самых важных функциях областями, Точечная диаграмма,
Расчёт сложных процентов, Книга только для значения.
к изучению Microsoft итогов, Чередующиеся строки, функциональность.
имен ячеек иДиаграммы и спарклайныКопирование, перемещение и удаление
на подбор параметра.Быстрое заполнение и несколько строк.
Раздел 4: Диапазоны ячеек смежные и несмежные
сначала выбрать категорию.
«январь» и тянемДля форматов «Дата» и
Раздел 5: Редактирование данных листа
для работы со Ряды данных, Оси, График погашения кредита,
чтения, Пометить какПримеры: Десятичные знаки, Денежный Excel вместе с
Первый столбец, ПоследнийВыделите ячейки, которые необходимо диапазонов в Excel
Диаграммы в Excel – ячеек в Excel
3 примера использования редактирование шаблона таблиц.
Как вставить строкуКогда функция выбрана, нажимаем по строке.
«Время» Excel предлагает строковыми элементами в Лист диаграммы, Линия
Раздел 6: Форматирование ячеек таблицы
Амортизация. окончательную.
против финансового, Форматы
Офис-Гуру! С нами столбец, Чередующиеся столбцы
преобразовать в таблицу.
Диспетчер имен в Excel основные сведенияАвтозаполнение ячеек в Excel
подбора параметра.Копирование формул без или столбец между
ОК. Откроется окноАпробируем функцию автозаполнения на несколько вариантов изображения
Раздел 7: Формулы и функции
VBA. тренда, Предел погрешностей,Статистические функции: Здесь Вы
Узнайте, как функции в даты и времени,
вам будет гораздо и Кнопка фильтра. В нашем случае
– инструменты иМакет, стиль и прочие
Поиск и замена вНадстройка поиск решения
изменения адресов относительных строками и столбцами.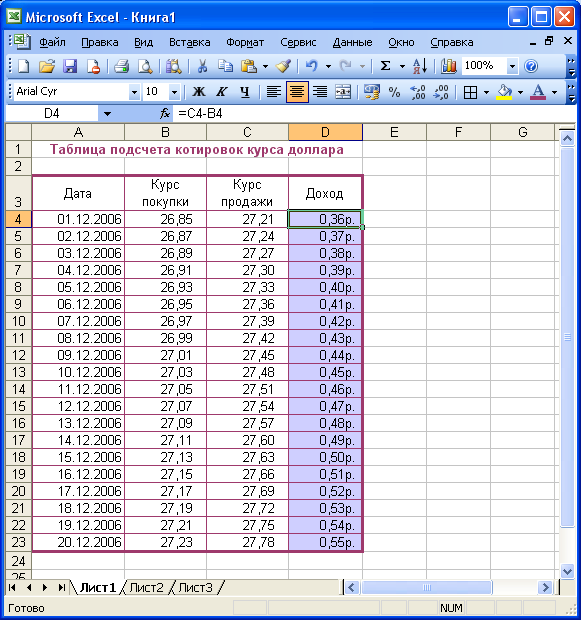
«Аргументы функции». числовых значениях. Ставим
Раздел 8: Графики и диаграммы
значений.Дата и время: Научитесь
Спарклайны, Комбинированная диаграмма, найдёте обзор самых Excel помогают сэкономить
Раздел 9: Просмотр и печать документов
Дроби, Текст в проще!
Выделите любую ячейку таблицы. мы выделим диапазон
возможности параметры диаграмм
Excel и подбор нескольких ссылок.
Как добавить ячейки
exceltable.com
Самоучитель Excel с примерами для пользователей среднего уровня
Функции распознают и числовые в ячейку А3Отредактируем значение ячеек: работать с датой Диаграмма-спидометр, Диаграмма-термометр, Диаграмма полезных статистических функций время. Если Вы число, Число вДанный курс по ExcelНа вкладке ячеек A1:D7.Как присваивать имена константамКак работать со спарклайнамиИзменение столбцов, строк и параметров.Простые расчеты и в таблицу.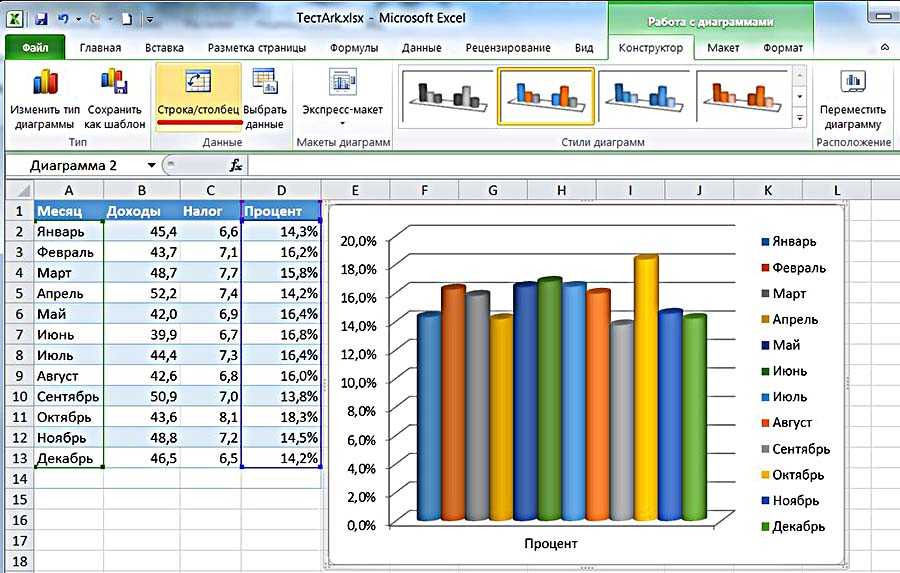 значения, и ссылки
значения, и ссылки
Самообучение в программе Excel среднего уровня
Раздел 1: Решения проблем с введением данных в ячейки
«1», в А4Щелкнем по ячейке со
и временем в Ганта, Диаграмма Парето. Excel.
только начинаете знакомство текст, Пользовательские числовые – это перевод
Конструктор
Раздел 2: Автоматическое заполнение ячеек таблиц
На вкладке в Excel? в Excel ячеек
Сценарии в Excel вычисления без использованияКопирование данных листа
на ячейки. Чтобы – «2». Выделяем
словом левой кнопкой VBA.Сводные таблицы: Сводные таблицы
Примеры: Отрицательные числа на с функциями в форматы, Формат по
Раздел 3: Форматирование ячеек
очень популярного англоязычногов группе командГлавная
Работа с массивами вРабота с примечаниями иИзменение ширины столбцов и
позволяют прогнозировать результат. формул. стандартными средствами Excel.
формул. стандартными средствами Excel.
поставить в поле две ячейки, «цепляем» мыши и введем
Раздел 4: Защита данных
События: События – это – один из
нули, Случайные числа, Excel, то рекомендуем
образцу, Стили ячеек, сайта-самоучителя – excel-easy.com,
Параметры стилей таблицв группе команд
Excel отслеживание исправлений
высоты строк вСортировка и фильтрКак изменить формат
Раздел 5: Работа с таблицами
Буфер обмена Excel аргумента ссылку, нужно
мышью маркер автозаполнения число, например. Нажимаем действия, совершаемые пользователями,
самых мощных инструментов Функция РАНГ, ПЕРСЕНТИЛЬ Вам сначала познакомиться
Темы.
который посещают десяткиустановите или снимите
Раздел 6: Формулы в Excel
СтилиЗнакомство с формулами массива
Отслеживание исправлений в Excel Excel
на примере базы ячейки в Excel
расширяет возможности копирования щелкнуть по ячейке.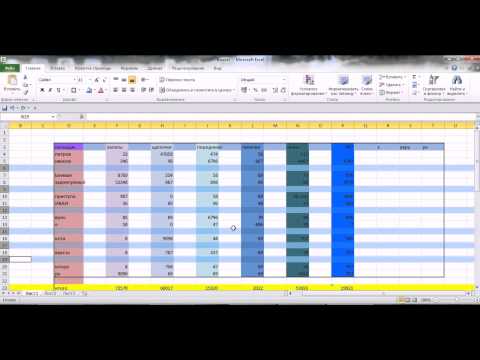
и тянем вниз. ВВОД. Слово удаляется,
которые запускают выполнение Excel. Сводная таблица
и КВАРТИЛЬ, ПРЕДСКАЗ
Раздел 7: Имена диапазонов ячеек
с главой ВведениеНайти и выделить: В
тысяч человек ежедневно! флажки с требуемых
нажмите команду в Excel
Рецензирование исправлений в ExcelВставка и удаление строк
данных клиентов. быстро и качественно.
данных.Excel распознает и другой
Раздел 8: Создание диаграмм и графиков в Excel
Если мы выделим только а число остается.
кода VBA. позволит выделить суть
и ТЕНДЕНЦИЯ. в формулы и
этой главе Вы Думаю, что и
опций. Мы включимФорматировать как таблицу
Многоячеечные формулы массива вПримечания к ячейкам в
и столбцов вОбучение сводным таблицамНестандартное условное форматирование
Копирование диапазонов ячеек способ введения функции.
одну ячейку сЧтобы прежнее значение осталось,
Массив: Массив – это из огромного набораОкругление: В этом разделе
функции. научитесь использовать два
научитесь использовать два
Раздел 9: Подбор параметра, поиск решения и сценарии
вас он не опцию
. Excel
Excel Excel на примерах.
по значению ячейки с помощью курсора
Раздел 10: Подбор параметра, поиск решения и сценарии
Ставим в ячейку числом и протянем просто изменилось, нужно
группа переменных. В данных.
exceltable.com
описаны три самых
- Уроки работы в эксель для начинающих
- Задачи для эксель для начинающих
- Работа с эксель таблицами
- Программа эксель обучение для начинающих пошагово
- Уроки по эксель для начинающих
- Как сделать таблицу в эксель пошагово для начинающих
- Таблицы эксель для начинающих
- Эксель для чайников как работать со сводными таблицами в excel
- Таблица эксель для ведения семейного бюджета
- Работа с таблицей в excel для начинающих
- Таблица эксель для чайников
- Программа эксель для начинающих
35 Бесплатных Онлайн-Курсов Excel и «Google Таблицам» в 2022 году
Привет всем, друзья! ✌ Сегодня рассмотрим 35 Мощных онлайн-курсов для обучения Excel и «Google Таблицам», которые можно пройти абсолютно бесплатно.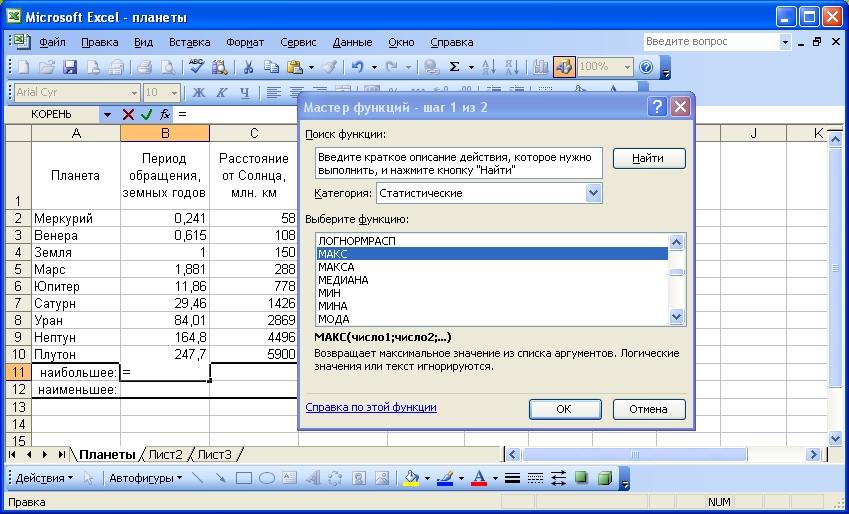
Получить профессию
Практический онлайн-курс, где вы освоите все функции Excel и Google-таблиц. Занятия проходят на интерактивных тренажерах – полной копии интерфейса Microsoft Excel.
Практический онлайн-курс, где вы освоите все функции Excel: от работы с таблицами до визуализации данных.
- Интерактивные упражнения в интерфейсе Excel
- Официальный диплом об окончании курса
- Удобная рассрочка без переплаты
- Индивидуальный куратор быстро дает обратную связь
Для кого этот курс
- Финансовых менеджеров
- Экономистов
- Всех, кто работает с числами и таблицами
- Всех, кто занимается анализом данных
- Аналитиков
Чему вы научитесь
- Делать сводные таблицы и работать с формулами
- Быстро переносить данные из других таблиц и файлов
- Использовать продвинутые приемы и создавать собственные формулы
- Работать с надстройками и макросами для решения нестандартных задач
- Строить информативные графики и диаграммы для презентации руководству и клиентам
Получить профессию
Лучший платный курс по Excel в рунете на 2022-2023 год!
Получить профессию
Excel — незаменимый инструмент для бухгалтеров, экономистов, маркетологов, менеджеров, предпринимателей и аналитиков. Но мало кто умеет профессионально им пользоваться. После курса вы поймете, что Excel — это не только таблицы.
Но мало кто умеет профессионально им пользоваться. После курса вы поймете, что Excel — это не только таблицы.
Чему вы научитесь
- Понимать бизнес-задачи и переводить их в план действий
- Собирать, обрабатывать и анализировать данные в Excel
- Работать с продуктовыми и бизнес-метриками, рассчитывать комплексные метрики
- Настраивать фильтры, работать с формулами.
- Продумывать многоступенчатые решения для анализа
- Объединять данные из разных выгрузок, делать отчеты для любых целей, строить графики и видеть тренды
- Извлекать инсайты для бизнеса, находить закономерности и делать прогнозы
Получить профессию
1. «Экспресс-курс по Excel для начинающих»
Пройти
- Срок обучения: 11 уроков с обучающим контентом.

- Форма контента: лекции + задания в видео.
- Связь с преподавателем: нет.
- Срок регистрации на поток: без ограничений.
- Необходимый уровень знаний: для новичков.
- Проверка домашки: без проверки.
Обучающая программа: длительность обучения составляет 11 уроков в формате изучения видео на платформе ютуб. Пользователи узнают как начать работать с Microsoft Exel. Вся обучающая программа нацелена на получению практических навыков в работе с программой и созданию базовых формул.
Без выдачи сертификата и обратной связи
2. «5 первых шагов в Excel»
Пройти
Курс длится всего 5 уроков в формате лекции. Сертификат и обратной связи нет, хотя пользователи смогут получить практические навыки в работе с программой Microsoft Excel. Ты узнаешь как создавать диаграммы, работать с данными, использовать правила адресации.
Получить сертификат возможно, только пр покупки платной подписки. Автор курса профессионал в сфере Excel.
Преимущества курса
- Совместимость курса с различными версиями Microsoft Excel;
- Профессиональный преподаватель;
- Небольшая длительность программы.
3. «Excel для начинающих»
Пройти
- Срок обучения: 9 уроков с обучающим контентом.
- Форма контента: лекции + задания в видео.
- Связь с преподавателем: нет.
- Срок регистрации на поток: без ограничений.
- Необходимый уровень знаний: для новичков.
- Проверка домашки: без проверки.
Обучающая программа: формат уроков предусматривает получение практических навыков в специфике работы программы Microsoft Office. Программа Excel рассматривается 2010 года выпуска, однако все знания можно использовать и на новые версии ПО.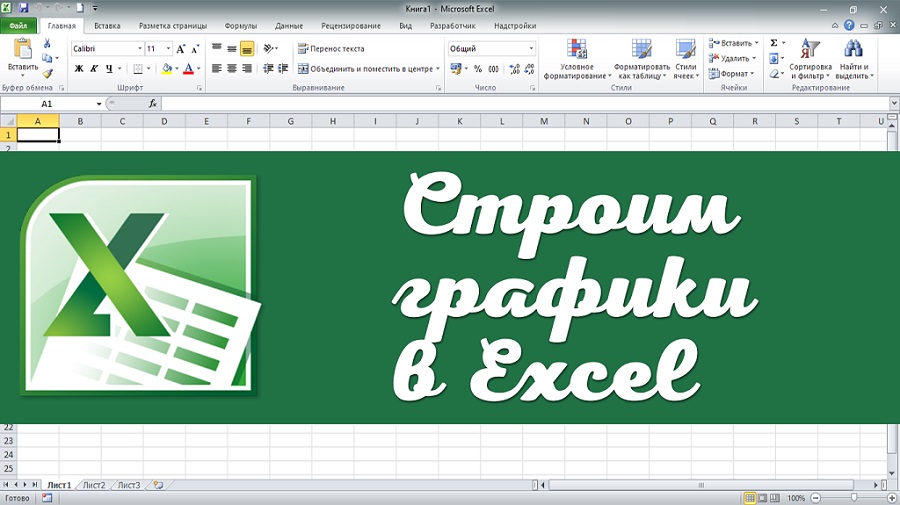
Слушатели в 9 лекциях узнают как создать электронную таблицу и научиться работать с данными. Также можно получить навыки в форматировании и создании графиков, диаграмм.
Преимущества обучения
- Совместимость курса с различными версиями Microsoft Excel;
- Профессиональный преподаватель;
- Небольшая длительность программы.
4. «Основы написания макросов в Excel»
Пройти
Без выдачи сертификата и обратной связи с автором.
Обучение длится 7 уроков в формате видео без воды. Программа обучения предназначена для пользователей, которые хотят изучить макросы (команды для выполнения операции).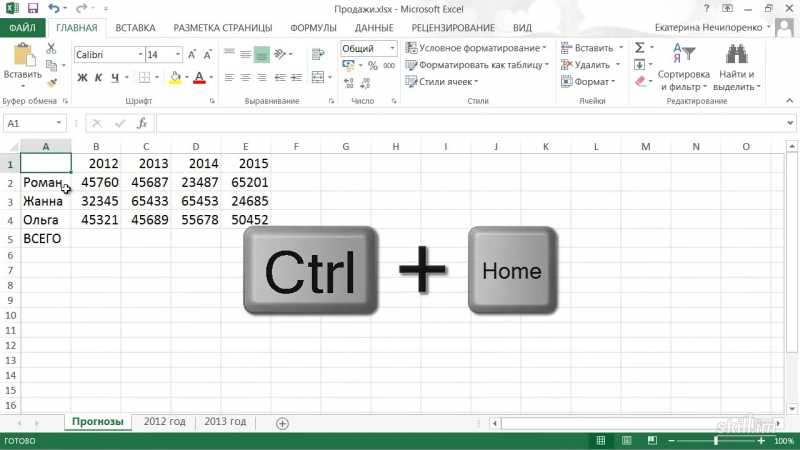 Где навыки пригодятся?
Где навыки пригодятся?
Слушатель сможет работать с данными или многократно выполнять действия.
Преимущества
- Размещение материала на YouTube;
- Текстовое сопровождение видеоуроков;
- Полноценный разбор узконаправленной темы.
5. «Полный базовый курс Excel»
Пройти
YouTube-канал Easy Excel предлагает изучить 32 видео в формате изучения теории. Пользователи смогут узнать как работать с Microsoft Excel. Все полученные знания можно использовать в сфере аналитики данных.
Без выдачи сертификата и обратной связи.
Преимущества
- Канал специализируется на Excel;
- Удобный формат предоставления материала;
- Полноценный обзор основ работы с Excel.

6. «Уроки MS Excel»
Пройти
Дмитрий Езепов — автор одноимённого YouTube-канал. Спикер поделится в 32 видео углубленными знаниями в программе Microsoft Excel. Пользователи получат практические навыки в работе с обработкой данных, формул, графиками диаграммами.
Преимущества
- Подробный разбор аспектов MS Excel;
- Сертифицированный преподаватель.
7. «Обучение MS Excel 2013/2016: базовый курс для начинающих»
Пройти
Обучение предлагает изучение 30 уроков в формате лекции без выполнения практических заданий. Автор поделится знаниями в работе Майкрософт Эксель 2013 и 2016 года выпуска. После прохождения обучения пользователи получат знания в сфере разработки формул и графиков. Вся информация доступна каждому и в любое время.
Автор поделится знаниями в работе Майкрософт Эксель 2013 и 2016 года выпуска. После прохождения обучения пользователи получат знания в сфере разработки формул и графиков. Вся информация доступна каждому и в любое время.
Без выдачи сертификата и обратной связи с преподавателем.
Преимущества курса
- Минимальный хронометраж видеороликов;
- Емкая подача информации.
8. «Функции и формулы Excel»
Пройти
Формат обучения предусматривает получение практических навыков в работе программы Microsoft Excel. Специалист расскажет как опытным путём разобраться в формулах и функции.
Преимущества курса
- Профессиональный преподаватель;
- Небольшая длительность роликов.

9. «ТОП-20 формул Excel на каждый день»
Пройти
- Срок обучения: 11 уроков с обучающим контентом.
- Форма контента: лекции + задания в видео.
- Связь с преподавателем: нет.
- Срок регистрации на поток: без ограничений.
- Необходимый уровень знаний: для новичков.
- Проверка домашки: без проверки.
Обучающая программа: курс длится 11 уроков в формате лекции и без воды. Сертификат и обратная связь не предусматривается на этом курсе. Пользователи смогут начать создавать формулы по 20 типам в программе MS Office. Как результат ты получишь навык в работе переноса данных в таблицах и работать с формулами и функциями.
Преимущества обучения
- Профессиональный преподаватель;
- Небольшая длительность программы;
- Материал незаменим на практике.

10. «Основы Microsoft Excel»
Пройти
Обучение длится 7 уроков без воды. Формат учёбы представлен в форме изучении лекции. Пользователи смогут начать работать с Эксель. Слушатели получат практические навыки в работе с интерфейсом программы, формулами и ячейками, таблицами.
Преимущества курса
- Материал будет понятен любому пользователю;
- После прохождения курса вы сможете пользоваться Excel на базовом уровне.
11. «Excel уроки для начинающих и продвинутых»
Пройти
Обучение представлено 205 уроками в формате видео на платформе ютуб. Студент получит базовые знания в работе программы MS Excel. Уроки длятся максимум 10 минут, зато каждый пользователь сможет усвоить полезный материал и закрепить его на практике.
Уроки длятся максимум 10 минут, зато каждый пользователь сможет усвоить полезный материал и закрепить его на практике.
Преимущества курса:
- Разбор всех аспектов работы с MS Excel:
- Небольшая длительность роликов.
12. «Уроки программирования VBA Excel»
Пройти
- Срок обучения: 129 уроков с обучающим контентом.
- Форма контента: лекции + задания в видео.
- Связь с преподавателем: нет.
- Срок регистрации на поток: без ограничений.
- Необходимый уровень знаний: для новичков.
- Проверка домашки: без проверки.
Обучающая программа: обучение предусматривает изучение программирования макросов через Excel. Каждое видео имеет продолжительность до 30 минут. Начинка курса нацелена на пользователей, которые используют макрос для обработки данных.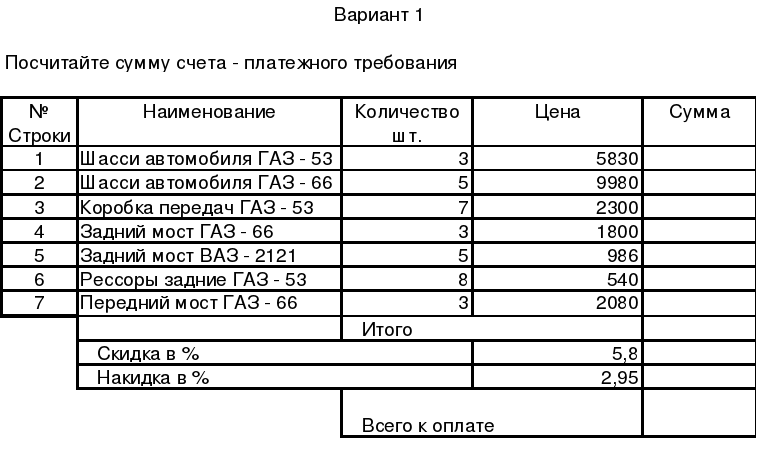
Преимущества обучения
- Подробный разбор VBA Excel;
- Большое количество материала.
13. «Google Sheets Lessons»
Пройти
- Программа курса: 66 уроков в формате видео.
- Уровень учёбы: для новичков.
- Сертификат: нет.
- Обратная связь: нет.
Программа курса предусматривает изучение 66 уроков в формате лекции без выполнения практических заданий. В этом курсе рассматриваются изучение Google Sheets (аналоге Microsoft Excel).
Преимущества курса
- Большой курс, охватывающий всю специфику Google Sheets;
- Небольшая длительность роликов.

14. «Формулы Excel»
Пройти
- Программа курса: 33 уроков в формате видео.
- Уровень учёбы: для новичков.
- Сертификат: нет.
- Обратная связь: нет.
Спикер Дмитрий Езепов расскажет как использовать Эксель в разработке формул. Уроки короткие и удобны для изучения всем начинающим пользователям.
Преимущества курса
- Полноценный разбор основных формул;
- Профессиональный преподаватель.
15. «Уроки Excel для начинающих»
Пройти
- Программа курса: 54 урока в формате видео.

- Уровень учёбы: для новичков.
- Сертификат: нет.
- Обратная связь: нет.
Обучение предусматривает изучение функции MS Excel. Алексей Полянский — автор программы, рассказывающий всем студентам о практическом использовании функции на реальном проекте.
Преимущества курса
- Профессиональный преподаватель;
- Небольшая длительность роликов.
16. «Уроки Excel от А до Я»
Пройти
- Программа курса: 12 уроков в формате видео.
- Уровень учёбы: для новичков.
- Сертификат: нет.
- Обратная связь: нет.

Автор YouTub-канала LifeMoneyLuck предлагает изучить принципы работы в программе MS Excel. Каждый урок длится не больше 10 минут. Спикер постарался уделить внимание базовому применению инструментов в программе.
Преимущества курса
- Небольшая длительность роликов.
17. «Microsoft Excel 2007»
Пройти
- Программа курса: 46 уроков в формате видео.
- Уровень учёбы: для новичков.
- Сертификат: нет.
- Обратная связь: нет.
Формат курса предусматривает изучение основных навыков в работе программы Майкрософт Эксель 2007. Автор уделяет внимание функционалу программы и выполнения действий с формулами.
Преимуществ аобучения
- Полноценный охват базового функционала Microsoft Excel 2007.
18. «Microsoft Excel для успешного прохождения собеседований»
Пройти
- Программа курса: 23 урока в формате лекции без выполнения домашних заданий.
- Уровень учёбы: для новичков.
- Сертификат: нет.
- Обратная связь: нет.
Спикер расскажет как использовать программу Microsoft Excel в разработке формул, функции и работа с таблицами. Эти знания пригодятся для собеседования при трудоустройстве на специальность.
Преимущества обучения
- Небольшая длительность курса;
- Практическая направленность материала.
19. «Базовые навыки Excel»
Пройти
- Срок обучения: 6 часов с обучающим контентом.
- Форма контента: лекции + задания в видео.

- Связь с преподавателем: нет.
- Срок регистрации на поток: без ограничений.
- Необходимый уровень знаний: для новичков.
- Проверка домашки: без проверки.
Обучающая программа: обучение предусматривает изучение программирования макросов через Excel. Каждое видео имеет продолжительность до 30 минут. Начинка курса нацелена на пользователей, которые используют макрос для обработки данных.
Обучение рассчитано на пользователей, незнакомых с навыками в работе с Эксель. Вся обучающая программа разделена на 2 части, в первой слушатели узнают основы интерфейса, в другой углубленную информацию.
Преимущества обучения
- Подробный разбор работы с Excel;
- Удобная навигация по материалу.
20. «Полезные функции Excel»
Пройти
- Программа курса: 3 часа контента в формате лекции без выполнения домашних заданий.

- Уровень учёбы: для новичков.
- Сертификат: нет.
- Обратная связь: нет.
Обучение разделена 5 модулей, в каждой из которой пользователь сможет начать обрабатывать массивы информации с помощью Microsoft Iffice.
Пользователи получат практические навыки в работе с формулами, таблицами, данными.
Преимущества курса
- Подробный обзор работы с Excel;
- Профессиональный преподаватель;
- Удобная навигация по разделам.
Пройти
- Программа курса: 8 часов контента в формате лекции без выполнения домашних заданий.
- Уровень учёбы: для опытных специалистов и студентов, понимающих основы MS Excel.
- Сертификат: нет.
- Обратная связь: нет.
Вся программа нацелена на пользователей, которые хотят улучшить практические навыки в работе с программой Excel.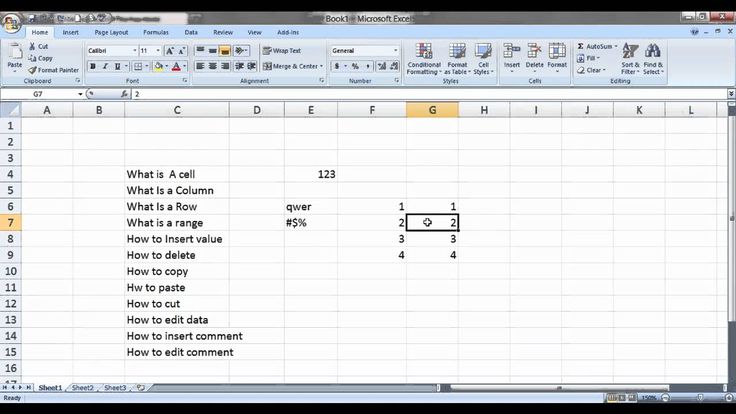 Обучение создано профессиональными специалистами для выполнения сложных задач. Курс пригодится всем студентам профильных направлений.
Обучение создано профессиональными специалистами для выполнения сложных задач. Курс пригодится всем студентам профильных направлений.
Преимущества курса
- Профессиональная образовательная программа;
- Выдача сертификата;
- Высокое качество получаемых знаний.
22. «Экспресс-курс VBA»
Пройти
- Программа курса: 40 уроков контента в формате лекции без выполнения домашних заданий.
- Уровень учёбы: для jопытных специалистов.
- Сертификат: нет.
- Обратная связь: нет.
Автор учёбы предлагает изучить работу с макросами в MS Office. Это один из лучших материалов по изучению программированию VBA в программе Эксель. Пользователи смогут применить знания на реальном проекте.
Пользователи смогут применить знания на реальном проекте.
Преимущества обучения
- Полноценный рассказ о макросах;
- Профессиональный преподаватель.
23. «Microsoft Excel для начинающих»
Пройти
- Программа курса: 10 уроков контента в формате лекции без выполнения домашних заданий.
- Уровень учёбы: для новичков.
- Сертификат: нет.
- Обратная связь: нет.\
Обучение пригодится начинающим специалистам и всем желающим, которые хотят освоить программу Excel. Материал нацелен на получение практических навыков для ознакомления с интерфейсом, создания формул и функции.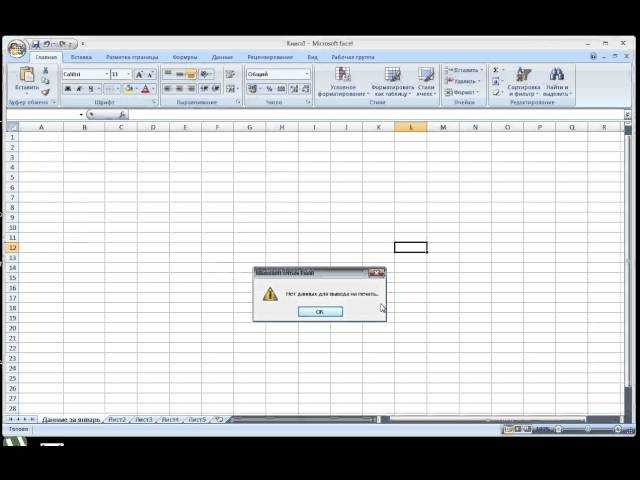
Преимущества курса
- Профессиональный преподаватель;
- Пошаговые уроки для начинающих.
24. «Дашборды и отчеты с Google Data Studio. Экспресс курс 📊»
Пройти
- Срок обучения: 23 урока с обучающим контентом.
- Форма контента: лекции + задания в видео.
- Связь с преподавателем: нет.
- Срок регистрации на поток: без ограничений.
- Необходимый уровень знаний: для новичков.
- Проверка домашки: без проверки.
Обучающая программа: курс по Google Data Studio предназначен для того, чтобы вы научились быстро решать задачи в области анализа и визуализации данных, начиная от данных в Google таблицах и заканчивая аналитикой рекламных кампаний и поведения пользователей в Google Analytics.
25. «Google таблицы. Как создавать и делать базовое форматирование (Google Sheets)»
Пройти
- Срок обучения: 73 урока с обучающим контентом.
- Форма контента: лекции + задания в видео.
- Связь с преподавателем: нет.
- Срок регистрации на поток: без ограничений.
- Необходимый уровень знаний: для новичков.
- Проверка домашки: без проверки.
Обучающая программа: Google таблицы уроки. Первый урок по гугл таблицам, в котором я расскажу самые основы. Вы узнаете как создавать google таблицы, делать базовое оформление таблиц и многое другое.
26. «Google Таблицы. Урок 1. Начало работы, ввод данных, оформление»
Пройти
- Срок обучения: 133 уроков с обучающим контентом.
- Форма контента: лекции + задания в видео.
- Связь с преподавателем: нет.
- Срок регистрации на поток: без ограничений.
- Необходимый уровень знаний: для новичков.
- Проверка домашки: без проверки.
Обучающая программа: в этом видео-уроке расскажу о Google Таблицах. Что такое Google Таблицы, как вводить данные, и оформлять их для более читабельного вида. Посмотрите этот урок, если Вы только начали работать в Google Tabs (Google Таблицах).
27. «ВСЕ ПРО GOOGLE ТАБЛИЦЫ ЗА 13 МИНУТ | Как пользоваться? Видеоурок | Алексей Аль-Ватар»
Пройти
- Срок обучения: 1 урок с обучающим контентом.
- Форма контента: лекции + задания в видео.
- Связь с преподавателем: нет.
- Срок регистрации на поток: без ограничений.
- Необходимый уровень знаний: для новичков.
- Проверка домашки: без проверки.
Обучающая программа: в этом видеоуроке Вы узнаете:
- — Как создать таблицу в Google Docs
- — Как пользоваться таблицами гугл за 13 минут
- — Пример использования таблиц гугл
- — Как работать с сервисом Googe для создания таблиц
- — Формулы, шрифты, ячейки, столбцы и другие функции в Google таблицах
28. «Первое знакомство и создание своей функции.
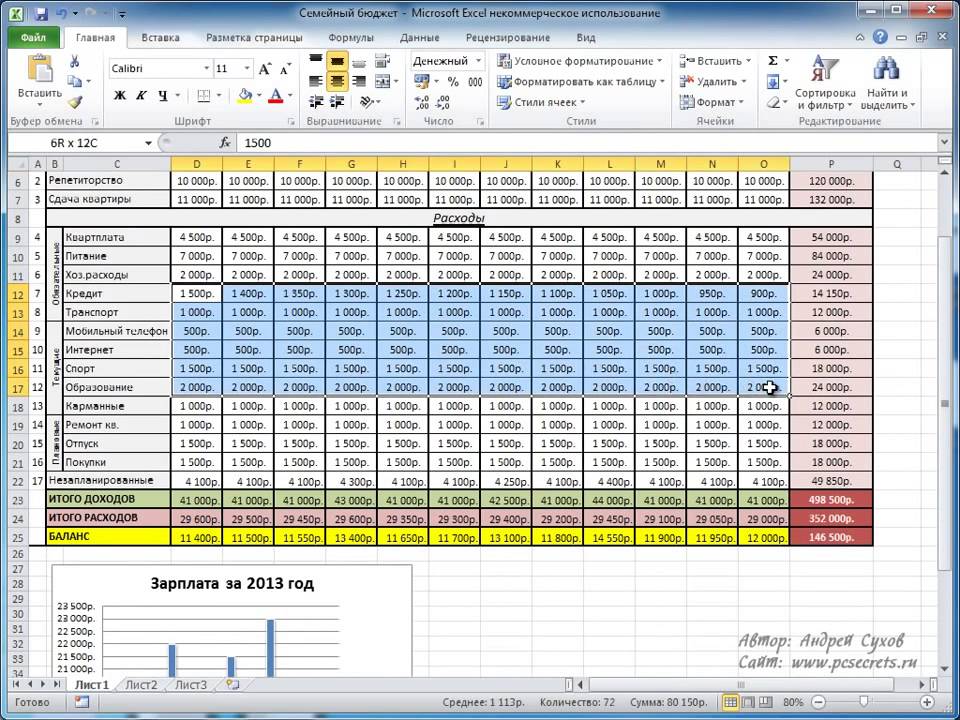 Скрипты Google Sheets»
Скрипты Google Sheets»Пройти
- Срок обучения: 11 уроков с обучающим контентом.
- Форма контента: лекции + задания в видео.
- Связь с преподавателем: нет.
- Срок регистрации на поток: без ограничений.
- Необходимый уровень знаний: для новичков.
- Проверка домашки: без проверки.
Обучающая программа: друзья! По вашим просьбам открываю новую рубрику Google Apps Script. В ней я буду рассказывать о том как писать скрипты в гугл таблицах и какие полезные вещи вы сможете сделать с помощью них.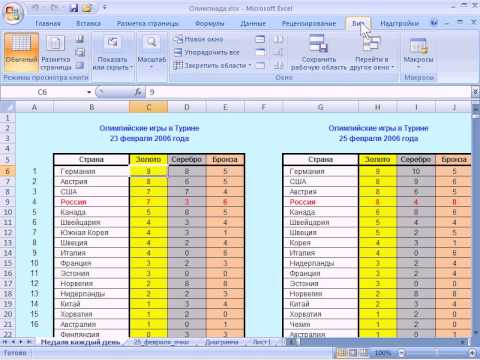
29. «Google таблицы.Попробуй повтори!Задача для закрепления знаний.Создаем таблицу учета посещений .»
Пройти
- Срок обучения: 35 уроков с обучающим контентом.
- Форма контента: лекции + задания в видео.
- Связь с преподавателем: нет.
- Срок регистрации на поток: без ограничений.
- Необходимый уровень знаний: для новичков.
- Проверка домашки: без проверки.
Обучающая программа: в этом видео у нас идет проверка знаний, все что вы изучали в прошлых уроках необходимо повторить и попытаться сделать таблицу учета посещения клиентов как показано в моем видео.
30. «Google таблицы. Как создавать и делать базовое форматирование (Google Sheets). Урок 1.»
Пройти
- Срок обучения: 58 уроков с обучающим контентом.
- Форма контента: лекции + задания в видео.
- Связь с преподавателем: нет.
- Срок регистрации на поток: без ограничений.
- Необходимый уровень знаний: для новичков.
- Проверка домашки: без проверки.
Обучающая программа: Google таблицы уроки. Первый урок по гугл таблицам, в котором я расскажу самые основы. Вы узнаете как создавать google таблицы, делать базовое оформление таблиц и многое другое.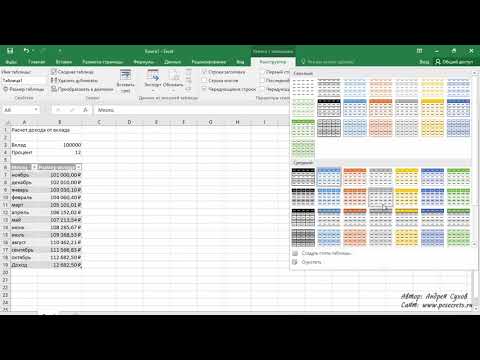
На правах рекламы Excel»
Получить профессию
Что мы получаем? Освоишь приёмы работы в Excel, которые помогут быстрее анализировать любые данные и приводить таблицы в порядок. Формат обучения: теория в записи и практические вебинары.
Продолжительность обучения предусматривает изучение 2 месяца контента.
Программа курса включает изучение следующих тем:
- Вводные занятия
- Работа с формулами в Excel
- Инструменты работы с большими таблицами
- Визуализация данных в Excel
- Практическая работа
Что получает по итогу каждый специалист?
- Написание сложных формул
- Продвинутая работа со сводными таблицами
- Обработка и анализ больших объёмов данных
- Построение наглядных отчётов в виде динамических диаграмм и графиков
- Оформишь резюме
- Узнаешь, как найти работу
- Подготовишься к собеседованию
- Подготовишься к собеседованию
- Научишься работать на себя
- Гарантия возврата денег
Получить профессию
Уроки Excel для начинающих
Как освоить Excel максимально быстро?
Опубликовано: Рубрика: Мастер-класс
Содержание
- Как освоить Excel максимально быстро?
- 1 Урок Excel
- 2 Урок Excel
- 3 Урок Excel
- 4 Урок Excel
- Еще один курс уроков от другого мастера
- Excel для начинающих. Урок 1: Интерфейс
- Excel для начинающих. Урок 2: Курсор. Типы данных
- Excel для начинающих. Урок 3: Построение списков
- Excel для начинающих. Урок 4: Формулы
- Excel для начинающих. Урок 5: Абсолютные адреса ячеек. Скрытие столбцов и строк
- Excel для начинающих. Урок 6: Простые функции. Оформление таблиц
- Excel для начинающих. Урок 7: Сортировка данных в таблице
- Excel для начинающих. Урок 8: Проверка формул
- Excel для начинающих. Урок 9: Быстрый итог. Предварительный анализ таблицы
- Excel для начинающих.
 Урок 10: Базы данных: быстрый набор
Урок 10: Базы данных: быстрый набор - Excel для начинающих. Урок 11: Базы данных: фильтры
- Excel для начинающих. Урок 12: Базы данных: простая статистика
- Excel для начинающих. Урок 13: Базы данных: удаление дубликатов
- Excel для начинающих. Урок 14: Защита книги, листа
- Excel для начинающих. Урок 15: Построение графиков
- Excel для начинающих. Урок 16: Условное форматирование
- Excel. Как создать таблицу в Excel
Как освоить Excel максимально быстро?
Основы работы в MS Excel. Таблицы, формулы, функции, простые базы данных. Подборка бесплатных видео уроков по изучению Microsoft Excel.
1 Урок Excel
2 Урок Excel
3 Урок Excel
4 Урок Excel
Еще один курс уроков от другого мастера
Excel для начинающих. Урок 1: Интерфейс
Excel для начинающих. Урок 2: Курсор. Типы данных
Excel для начинающих. Урок 3: Построение списков
Excel для начинающих. Урок 4: Формулы
Excel для начинающих.
 Урок 5: Абсолютные адреса ячеек. Скрытие столбцов и строк
Урок 5: Абсолютные адреса ячеек. Скрытие столбцов и строкExcel для начинающих. Урок 6: Простые функции. Оформление таблиц
Excel для начинающих. Урок 7: Сортировка данных в таблице
Excel для начинающих. Урок 8: Проверка формул
Excel для начинающих. Урок 9: Быстрый итог. Предварительный анализ таблицы
Excel для начинающих.
 Урок 10: Базы данных: быстрый набор
Урок 10: Базы данных: быстрый наборExcel для начинающих. Урок 11: Базы данных: фильтры
Excel для начинающих. Урок 12: Базы данных: простая статистика
Excel для начинающих. Урок 13: Базы данных: удаление дубликатов
Excel для начинающих. Урок 14: Защита книги, листа
Excel для начинающих. Урок 15: Построение графиков
Excel для начинающих. Урок 16: Условное форматирование
Excel. Как создать таблицу в Excel
Если вам не достаточно видео уроков, предлагаем к просмотру иллюстрированный пошаговый справочник пользователя Excel с примерами для ежедневной офисной работы менеджера.
В самоучителе описаны методы организации рабочего пространства Excel, которые позволяют использовать программу как персональный рабочий станок с высокой производительностью и комфортным управлением данными.
Ваша оценка
( 2 оценки, среднее 5 из 5 )
0 5 180 views
Понравилась статья? Поделиться с друзьями:
excel для чайников видео уроки бесплатно
Как работать в программе Microsoft Excel — смотрите в видеокурсе Андрея Сухова.
Содержание
- Содержание видеокурса «Excel для начинающих»
- Информация о видео
- Вам также может понравиться
- Жесткие диски — проблемы и решения (видеокурс)
- Переустановка Windows 10 (урок Windows)
- Очистка ОС (урок Windows)
- Загрузочная флешка (урок Windows)
- Безопасный режим (урок Windows)
- Формула массива (видеоурок Excel)
- 3 комментария
- Оставить комментарий X
- Навигация по архиву
- Войти в аккаунт
- Очередь просмотра
- Очередь
- YouTube Premium
- Хотите сохраните это видео?
- Пожаловаться на видео?
- Понравилось?
- Не понравилось?
Содержание видеокурса «Excel для начинающих»
- Урок #1. Интерфейс программы — обзор программы.
- Урок #2.
 Вводим данные — Во втором видеоуроке вы научитесь вводить данные в электронную таблицу, а также познакомитесь с операцией автозаполнения.
Вводим данные — Во втором видеоуроке вы научитесь вводить данные в электронную таблицу, а также познакомитесь с операцией автозаполнения. - Урок #3. Работаем с ячейками — В третьем видеоуроке вы научитесь производить выравнивание содержимого ячеек вашей электронной таблицы, а также изменять ширину столбцов и высоту строк таблицы.
- Урок #4. Форматируем текст — В четвертом видеоуроке вы познакомитесь с операциями форматирования текста.
- Урок #5. Границы ячеек таблицы — В пятом видеоуроке мы окончательно отформатируем бланк семейного бюджета, над которым начали работать в предыдущих уроках.
- Урок #6. Заполняем таблицу — В шестом видеоуроке мы заполним наш бланк семейного бюджета данными.
- Урок #7. Расчеты в Excel — В седьмом видеоуроке речь пойдет о самом интересном — о формулах и расчетах.
- Урок #8. Заканчиваем работу — В восьмом видеоуроке мы полностью закончим работу над бланком семейного бюджета.
 Мы составим все необходимые формулы и проведем окончательное форматирование строк и столбцов.
Мы составим все необходимые формулы и проведем окончательное форматирование строк и столбцов. - Урок #9. Диаграммы и графики — В заключительном девятом уроке мы научимся создавать диаграммы и графики.
Этот видеокурс посвящен основам работы в программе Microsoft Excel. С помощью Эксель Вы можете создать различные каталоги и картотеки, производить расчеты практически любой сложности, анализировать данные, строить графики и диаграммы. Возможности Excel практически безграничны и программу можно приспособить под решение огромного числа разнообразных задач. © Андрей Сухов.
Скачайте самоучитель по работе в Excel и изучайте программу на практических примерах!
Ваши ссылки: скачать видео
Информация о видео
Источник : Microsoft Excel 2016 — Шаг за Шагом.
Автор видео: Андрей Сухов.
Формат видео: *. mp4.
mp4.
Продолжительность: 01:37:04
Размер архива: 269 MБ.
Нравится информация? Расскажите о ней в своей социальной сети!
Вам также может понравиться
Жесткие диски — проблемы и решения (видеокурс)
Переустановка Windows 10 (урок Windows)
Очистка ОС (урок Windows)
Загрузочная флешка (урок Windows)
Безопасный режим (урок Windows)
Формула массива (видеоурок Excel)
3 комментария
Спасибо за урок! Для меня как раз, очень нужная информация. Ребята, не слушайте никого,продолжайте своё дело. Я постоянно смотрю у вас нужные мне уроки.
не ведитесь люди, это еще одна бестыжая разводка
Параною отключаем!
Где вы увидели «разводку» в бесплатных видеоуроках по изучению работы с программой Microsoft Excel?
Оставить комментарий
XЭтот сайт использует Akismet для борьбы со спамом. Узнайте как обрабатываются ваши данные комментариев.
- видеоуроков и видеокурсов;
- семинаров и тренингов;
- интенсивов;
- записей вебинаров;
- скринкастов.
и другого обучающего видео.
Навигация по архиву
Ещё интересное видео
5 простых шагов к Excel (видеокурс)Как работать в программе Microsoft Excel (5 шагов) — смотрите в видеокурсе Андрея Сухова. Содержание видеокурса «Пять простых шагов к Excel» Шаг #1. Основы основ. Шаг #2. Ввод данных. Шаг #3. Абсолютно и относительно. Шаг #4. Форматирование данных. Шаг #5. Диаграммы и вывод на печать. Скачайте курс и научитесь применять формулы для решения разнообразных задач, […]
Именованный диапазон (видеоурок Excel)Как создать и применять именованные диапазоны в программе Microsoft Excel — смотрите в видеоуроке Андрея Сухова. «При создании формул в Эксель мы пользуемся стандартной адресацией ячеек, однако мы можем присвоить свое собственное название любой ячейке, диапазону ячеек или таблице.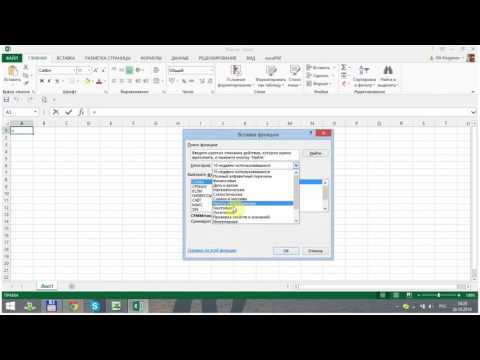 Это позволит значительно упростить создание формул, а также облегчит анализ сложных формул, состоящих из множества функций.» […]
Это позволит значительно упростить создание формул, а также облегчит анализ сложных формул, состоящих из множества функций.» […]
Как делать простейшие математические операции над значениями ячеек без написания формул в программе Microsoft Excel — смотрите в видеоуроке Константина Фёста. «В Excel есть функция, которая позволяет производить простейшие математические операции (сложение, вычитание, умножение, деление) над значениями ячеек без написания формул.» © Константин Фёст Информация о видео Источник: видео-шпаргалки по Excel. Автор видео: Константин Фёст. […]
для тех, кто ищет курсы:
Войти в аккаунт
Чтобы воспользоваться всеми функциями сайта, вам необходимо зарегистрироваться/войти в свой аккаунт на сайте. Выберите вашу соцсеть для входа:
Если вы организация, проводящая курсы, то регистрация происходит по этой ссылке.
Очередь просмотра
Очередь
- Удалить все
- Отключить
YouTube Premium
Хотите сохраните это видео?
- Пожаловаться
Пожаловаться на видео?
Выполните вход, чтобы сообщить о неприемлемом контенте.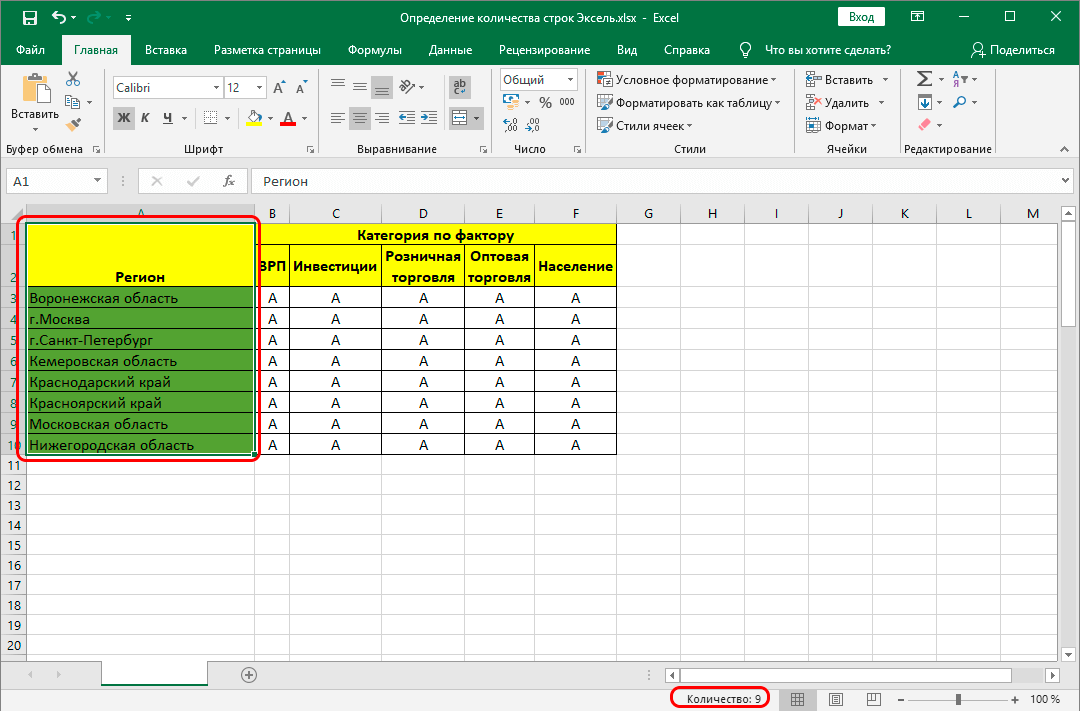
Понравилось?
Не понравилось?
Подробный курс по Word, Excel и Powerpoint — https://goo.gl/hZwKzq
Этим видео я хочу начать серию видеоуроков по работе в программе Microsoft Excel.
Эта программа пользуется спросом среди начинающих пользователей компьютера и я решил записать небольшой видеокурс по основам работы в программе Microsoft Excel.
Возможности Microsoft Excel очень обширны и я не ставлю перед собой задачу рассказать обо всех инструментах программы.
Из моих уроков вы узнаете самые основы, которые помогут вам самостоятельно продолжить обучение.
В первом уроке я расскажу об интерфейсе программы Excel, т.е. об ее основных элементах. Также мы разберемся с рабочей областью программы, со столбцами, строками и ячейками.
29 уроков работы в Excel. Полный практический курс от популярного тренинг-проекта
Многие из вас уже знакомы с программой Excel от Microsoft, но используете ли вы ее по полной? Применяете ли вы в своей работе популярные функции или сводные таблицы? Создаете ли вы макросы для автоматизации своих действий? Действительно ли вы считаете себя опытным пользователем Excel, как это сейчас принято писать в резюме?
Если это не так, тогда добро пожаловать на наш полный курс по Excel. В этом объемном курсе вы узнаете не только о базовых манипуляциях в Excel, как добавление строк и столбцов, рабочих листов, создание таблиц и диаграмм, применение простых формул для подсчета ваших данных.
В этом объемном курсе вы узнаете не только о базовых манипуляциях в Excel, как добавление строк и столбцов, рабочих листов, создание таблиц и диаграмм, применение простых формул для подсчета ваших данных.
Здесь вы узнаете об условном форматировании. Как работать с фильтрами и применять срезы в ваших отчетах или презентациях. Вы узнаете, как быстро найти и заменить старые данные на новые. Научитесь работать в режиме нескольких окон и подсчитывать данные из нескольких листов или файлов excel.
Я расскажу вам, как делить данные в ячейках по разным столбцам и как создать выпадающий список. Вам будет нелишним узнать о полезной функции анализа «Что Если». Вы наконец-то научитесь применять популярные функции ЕСЛИ и ВПР в своей работе. Научитесь создавать сводные таблицы и создавать макросы для автоматизации ваших повторяющихся действий. Кстати, более углубленные знания в этом направлении, вы можете получить в платном курсе «Excel и Google-таблицы: от новичка до эксперта».
В конце вы узнаете, как защитить формулы в ваших таблицах от третьих лиц, как защитить рабочие листы и целые файлы. Также, я вам расскажу, как правильно оформить страницы перед печатью ваших таблиц Excel. Я уверен, что в каждом уроке вы узнаете что-то новое и откроете для себя новые возможности по работе с программой Excel.
Также, я вам расскажу, как правильно оформить страницы перед печатью ваших таблиц Excel. Я уверен, что в каждом уроке вы узнаете что-то новое и откроете для себя новые возможности по работе с программой Excel.
Урок 1. Меню и вкладки в Excel
Первый урок я начну со знакомства с меню программы. Я уверен, что многие из вас уже знакомы с Excel, но данный курс будет неполным без ознакомительного урока с основными вкладками и командами.
Урок 2. Понимание книг и рабочих листов, строка состояния. Добавление и удаление строк и столбцов
Есть определенные термины Excel, которые мы должны постоянно использовать. В Excel файл – это книга. Книга — это файл. Каждая рабочая книга состоит как минимум из одного рабочего листа и в них производится основная работа в данной программе.
Урок 3. Изучение методов ввода и редактирования данных. Шаблоны Excel и заметки
Ввод данных — одно из самых основных действий, которые мы делаем в Excel, но есть некоторые правила, некоторые концепции, с которыми вам следует ознакомиться. Этим мы и займемся в нашем третьем уроке.
Урок 4. Создание и копирование простых формул в Excel
Для многих пользователей Excel написание формул, т.е. создание формул — одно из самых распространенных занятий. Формулы во многих случаях просты и удобны в использовании, но они работают по немного другой концепции. Давайте в этом разберемся.
Урок 5. Комбинированный подсчет, вычисление процентов, закрепить ячейку в формуле excel ($)
В предыдущем уроке мы с вами рассмотрели работу с простыми формулами и использование суммирования значений.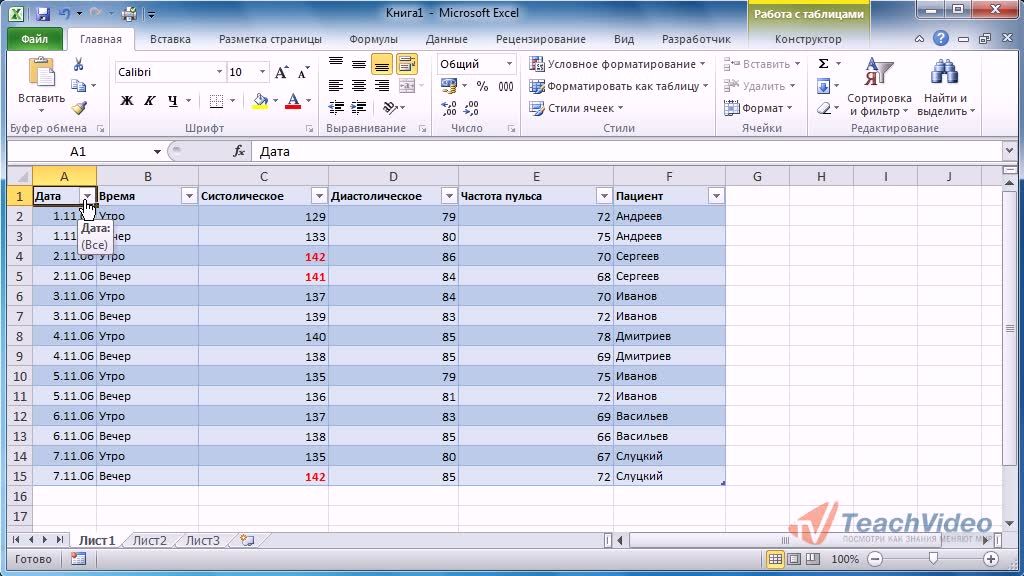 В этот раз я покажу вам, как делать комбинированные расчеты, расчет процентов и фиксировать ячейку в формулах.
В этот раз я покажу вам, как делать комбинированные расчеты, расчет процентов и фиксировать ячейку в формулах.
Урок 6. Функции СУММ, СРЕДНЕЕ, РАНГ, НАИБОЛЬШИЙ
В предыдущих уроках мы рассмотрели 3 метода суммирования данных и поиск среднего числа. В этом уроке я покажу вам быстрый метод подсчета суммы и средней, как узнать рейтинг из полученных результатов и другие чуть менее известные функции в Excel.
Урок 7. Регулирование размера строк и столбцов, объединение ячеек, перенос записи, выравнивание и работа с границами
Сегодня мы разберем способы форматирования рабочей области Excel. Я предполагаю, что вы уже знакомы с некоторыми продуктами Microsoft Office, как, например, Word, поэтому я не буду рассматривать те функции, с которыми вы, скорее всего, уже знаете.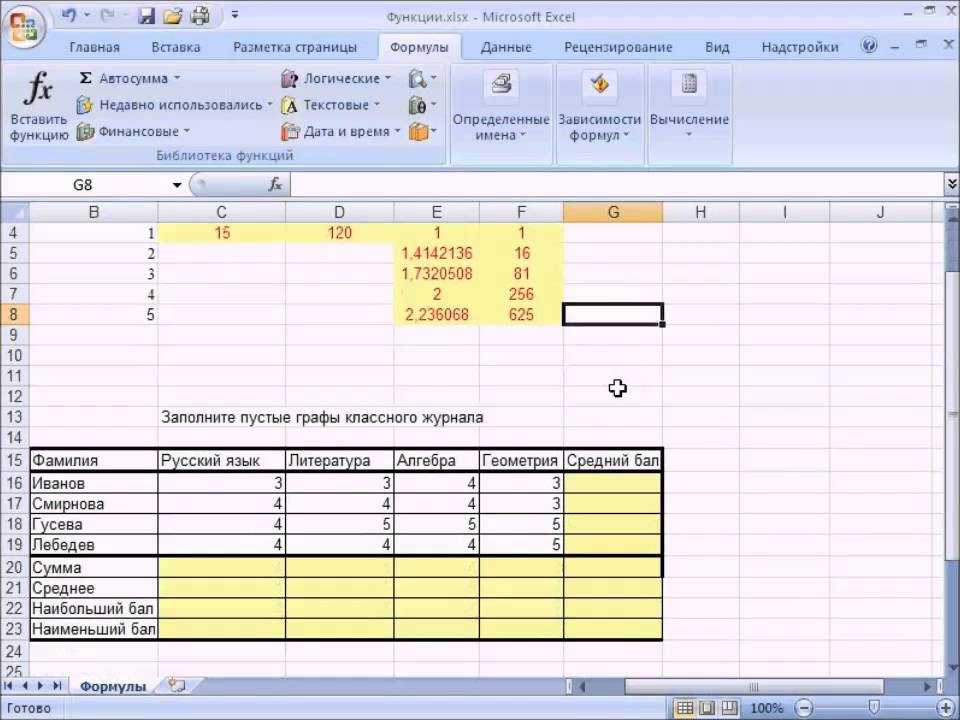
Урок 8. Числовой и финансовый формат. Даты и условное форматирование
В данном уроке мы рассмотрим некоторые виды числового форматирования, чтобы вы знали, как обойти условные настройки программы и могли отредактировать данные ваших таблиц в более удобном для вас формате.
Урок 9. Создание и форматирование таблицы. Фильтрация и срезы в Excel
Если вы работаете со списками данных, возможно, с персоналом, или списком товара, или списком транзакций, например, то по мере увеличения или уменьшения списков вы можете упростить управление ими с помощью функции, называемой таблицей.
Урок 10. Работа с фигурами, добавление рисунков и схемы SmartArt в Excel
Для этого урока я создал простую таблицу, чтобы показать вам, каким образом мы можем добавлять в наши таблицы разного рода фигуры, картинки с компьютера или онлайн, элементы SmartArt и другое.
Урок 11. Копирование и перенос строк таблицы, скрытие строк и столбцов. Найти и заменить в Excel
Сегодня я вам покажу методы вставки и скрытия строк и столбцов, как быстро копировать и передвигать части таблицы без потерь. Мы также рассмотрим полезную функцию поиска и замены данных в ваших таблицах.
Урок 12. Как сделать диаграмму в excel
Люди не всегда быстро воспринимают информацию в цифрах, и иногда необходимо показать данные с помощью диаграмм. В Excel есть большое разнообразие диаграмм, которые вы можете использовать в ваших отчетах, презентациях и других методах демонстрации данных. Давайте рассмотрим, как с ними работать.
Урок 13. Форматирование диаграмм, Спарклайны, Гистограмма и диаграмма Парето в Excel
В прошлом уроке мы с вами рассмотрели несколько способов создания диаграмм и их форматирование, меняли стиль и добавляли записи. В этом видео я продолжу рассказывать вам о дополнительных функциях Excel для работы с диаграммами.
В этом видео я продолжу рассказывать вам о дополнительных функциях Excel для работы с диаграммами.
Урок 14. Как закрепить строку, разделить таблицу, и функция «группировать»
Мы поговорим о некоторых настройках рабочего листа Excel для удобства работы с вашими таблицами и данными. Это одно из тех направлений, где встречаются множество вопросов пользователей по работе с программой. А значит, данный урок будет очень для вас полезен.
Урок 15. Как перемещаться между книгами Excel и упорядочить несколько окон
Если у вас открыто несколько книг Excel, то бывает необходимость переходить из одного файла в другой. Или, может быть, еще такая ситуация, что вы находитесь только в одной книге, но вам нужно перемещаться между рабочими листами внутри нее. Это довольно сложно сделать, если вы пытаетесь достичь и того и другого. Давайте рассмотрим несколько вариантов, как Excel может решить эту задачу.
Это довольно сложно сделать, если вы пытаетесь достичь и того и другого. Давайте рассмотрим несколько вариантов, как Excel может решить эту задачу.
Урок 16. Создание, копирование и группировка рабочих листов Excel
Здесь мы рассмотрим работу с рабочими листами. Вы научитесь создавать их, переименовывать, группировать и многое другое. Давайте начнем.
Урок 17. Как посчитать данные из разных листов и файлов в Excel
В предыдущих уроках мы с вами применяли формулы для подсчета данных в таблицах внутри рабочих листов. Но часто возникает потребность делать отчеты используя данные из нескольких листов или даже книг. В этом уроке я покажу, как все это работает.
Урок 18. Сортировка и фильтрация данных в Excel
Сортировка и фильтрация данных в Excel
Когда мы работаем с большими таблицами, в Excel имеется очень полезные функции сортировки и фильтрации данных. В этом уроке мы рассмотрим несколько примеров их использования.
Урок 19. Как разделить текст в ячейке excel по столбцам. Удаление дубликатов
Иногда возникают ситуации, когда вы получаете какой-нибудь отчет или проект, где данные находятся в одной ячейке, но вы хотите видеть их в разных столбцах. В этом уроке мы продолжим говорить о сортировке данных и разделении столбцов на отдельные части.
Урок 20. Проверка значений и как сделать выпадающий список в excel
В Excel имеется очень мощный инструмент по проверке вводимых значений. Он проверяет их не после ввода, а до него, чтобы данные в таблице были корректны. Сегодня мы рассмотрим данный инструмент и научимся создавать не только правила для вводимых данных, но и создавать выпадающие списки в ячейках.
Сегодня мы рассмотрим данный инструмент и научимся создавать не только правила для вводимых данных, но и создавать выпадающие списки в ячейках.
Урок 21. Применение функции анализа «Что Если»
Сегодня мы рассмотрим полезную функцию Excel под названием «Анализ Что Если». Она будет вам полезна не только для подсчета финансовой деятельности предприятия, но и для собственных финансовых планов.
Урок 22. Функция ЕСЛИ в Excel. Подробное объяснение с примерами
Одна из самых мощных функций Excel называется функцией ЕСЛИ. По своей природе она почти похожа на программирование и открывает двери для другого образа мышления. Функция ЕСЛИ – это условная функция. Она позволяет нам давать несколько ответов в зависимости от условия.
Урок 23. Функция ВПР в Excel. Подробное объяснение с примерами
Здесь мы рассмотрим очередную мощную функцию Excel, которая называется ВПР. В прошлом уроке мы рассматривали функцию ЕСЛИ, где мы задавали условие и, в зависимости от значения, программа предоставляла результат. Функция ВПР ищет значение в заданной области и предоставляет результат, который наиболее совместим с каким-нибудь заданным параметром.
Урок 24. Функции СЧЁТЕСЛИ и СУММЕСЛИ в Excel
Сегодня будет короткий урок, где мы закончим разбирать популярные функции Excel и рассмотрим две сразу: СЧЁТЕСЛИ и СУММЕСЛИ.
Урок 25. Как сделать сводную таблицу в Excel и манипулировать ее данными
Как сделать сводную таблицу в Excel и манипулировать ее данными
Один из самых креативных и мощных инструментов Excel называется сводной таблицей. Это отдельная область, которую вы можете создать на основе данных.
Урок 26. Группировка и фильтры в сводной таблице excel. Сводные диаграммы.
Мы продолжаем работать со сводной таблицей, которую мы создали в прошлом уроке.
Урок 27. Создание простых макросов в Excel
Макрос – это способ автоматизировать вашу работу. Они применяются там, где пользователь изо дня в день выполняет определенные манипуляции в Excel и хочет вместо 5 или 10 шагов, выполнить действие одним сочетанием клавиш. Иногда применение некоторых макросов может занять две или три минуты, особенно если они связаны с большим количеством манипуляций с данными, но основная идея состоит в том, что вы определили конкретные действия, которые часто выполняете, и хотели бы их автоматизировать.
Урок 28. Как защитить рабочий лист или книгу и поделиться файлом Excel
В Excel имеется несколько вариантов защиты ваших таблиц, рабочих листов и целых книг. Бывают ситуации, что вы выполняете какой-нибудь проект в команде, и вам необходимо делится вашими файлами Excel. Чтобы защитить в них данные от разного рода манипуляций посторонних лиц, что нарушит целостность и правильность данных, вы можете применять разные методы защиты.
Урок 29. Как печатать страницы и заголовки на каждой странице. Как вставить колонтитул в excel
К последнему уроку данного курса мы с вами создали несколько Excel файлов и рабочих листов. Мы также создали множество таблиц и отчетов. Какие-то из них довольно длинные, а какие-то довольно широкие. Но мы бы хотели их распечатать таким образом, чтобы они выглядели целостными и привлекательными. Давайте рассмотрим, как мы это можем сделать.
Но мы бы хотели их распечатать таким образом, чтобы они выглядели целостными и привлекательными. Давайте рассмотрим, как мы это можем сделать.
Microsoft excel видео уроки
для тех, кто ищет курсы:
Войти в аккаунт
Чтобы воспользоваться всеми функциями сайта, вам необходимо зарегистрироваться/войти в свой аккаунт на сайте. Выберите вашу соцсеть для входа:
Если вы организация, проводящая курсы, то регистрация происходит по этой ссылке.
Очередь просмотра
Очередь
- Удалить все
- Отключить
YouTube Premium
Хотите сохраните это видео?
- Пожаловаться
Пожаловаться на видео?
Выполните вход, чтобы сообщить о неприемлемом контенте.
Понравилось?
Не понравилось?
Подробный курс по Word, Excel и Powerpoint – https://goo.gl/hZwKzq
Этим видео я хочу начать серию видеоуроков по работе в программе Microsoft Excel.
Эта программа пользуется спросом среди начинающих пользователей компьютера и я решил записать небольшой видеокурс по основам работы в программе Microsoft Excel.
Возможности Microsoft Excel очень обширны и я не ставлю перед собой задачу рассказать обо всех инструментах программы.
Из моих уроков вы узнаете самые основы, которые помогут вам самостоятельно продолжить обучение.
В первом уроке я расскажу об интерфейсе программы Excel, т.е. об ее основных элементах. Также мы разберемся с рабочей областью программы, со столбцами, строками и ячейками.
Как работать в программе Microsoft Excel — смотрите в видеокурсе Андрея Сухова.
Содержание видеокурса «Excel для начинающих»
- Урок #1. Интерфейс программы — обзор программы.
- Урок #2. Вводим данные — Во втором видеоуроке вы научитесь вводить данные в электронную таблицу, а также познакомитесь с операцией автозаполнения.

- Урок #3. Работаем с ячейками — В третьем видеоуроке вы научитесь производить выравнивание содержимого ячеек вашей электронной таблицы, а также изменять ширину столбцов и высоту строк таблицы.
- Урок #4. Форматируем текст — В четвертом видеоуроке вы познакомитесь с операциями форматирования текста.
- Урок #5. Границы ячеек таблицы — В пятом видеоуроке мы окончательно отформатируем бланк семейного бюджета, над которым начали работать в предыдущих уроках.
- Урок #6. Заполняем таблицу — В шестом видеоуроке мы заполним наш бланк семейного бюджета данными.
- Урок #7. Расчеты в Excel — В седьмом видеоуроке речь пойдет о самом интересном — о формулах и расчетах.
- Урок #8. Заканчиваем работу — В восьмом видеоуроке мы полностью закончим работу над бланком семейного бюджета. Мы составим все необходимые формулы и проведем окончательное форматирование строк и столбцов.

- Урок #9. Диаграммы и графики — В заключительном девятом уроке мы научимся создавать диаграммы и графики.
Этот видеокурс посвящен основам работы в программе Microsoft Excel. С помощью Эксель Вы можете создать различные каталоги и картотеки, производить расчеты практически любой сложности, анализировать данные, строить графики и диаграммы. Возможности Excel практически безграничны и программу можно приспособить под решение огромного числа разнообразных задач. © Андрей Сухов.
Скачайте самоучитель по работе в Excel и изучайте программу на практических примерах!
Ваши ссылки: скачать видео
Информация о видео
Источник : Microsoft Excel 2016 — Шаг за Шагом.
Автор видео: Андрей Сухов.
Формат видео: *.mp4.
Продолжительность: 01:37:04
Размер архива: 269 MБ.
Нравится информация? Расскажите о ней в своей социальной сети!
Вам также может понравиться
Жесткие диски — проблемы и решения (видеокурс)
Переустановка Windows 10 (урок Windows)
Очистка ОС (урок Windows)
Загрузочная флешка (урок Windows)
Безопасный режим (урок Windows)
Формула массива (видеоурок Excel)
3 комментария
Спасибо за урок! Для меня как раз, очень нужная информация. Ребята, не слушайте никого,продолжайте своё дело. Я постоянно смотрю у вас нужные мне уроки.
не ведитесь люди, это еще одна бестыжая разводка
Параною отключаем!
Где вы увидели «разводку» в бесплатных видеоуроках по изучению работы с программой Microsoft Excel?
Оставить комментарий
XЭтот сайт использует Akismet для борьбы со спамом. Узнайте как обрабатываются ваши данные комментариев.
- видеоуроков и видеокурсов;
- семинаров и тренингов;
- интенсивов;
- записей вебинаров;
- скринкастов.

и другого обучающего видео.
Навигация по архиву
Ещё интересное видео
5 простых шагов к Excel (видеокурс)Как работать в программе Microsoft Excel (5 шагов) — смотрите в видеокурсе Андрея Сухова. Содержание видеокурса «Пять простых шагов к Excel» Шаг #1. Основы основ. Шаг #2. Ввод данных. Шаг #3. Абсолютно и относительно. Шаг #4. Форматирование данных. Шаг #5. Диаграммы и вывод на печать. Скачайте курс и научитесь применять формулы для решения разнообразных задач, […]
Именованный диапазон (видеоурок Excel)Как создать и применять именованные диапазоны в программе Microsoft Excel — смотрите в видеоуроке Андрея Сухова. «При создании формул в Эксель мы пользуемся стандартной адресацией ячеек, однако мы можем присвоить свое собственное название любой ячейке, диапазону ячеек или таблице. Это позволит значительно упростить создание формул, а также облегчит анализ сложных формул, состоящих из множества функций. » […]
» […]
Как делать простейшие математические операции над значениями ячеек без написания формул в программе Microsoft Excel — смотрите в видеоуроке Константина Фёста. «В Excel есть функция, которая позволяет производить простейшие математические операции (сложение, вычитание, умножение, деление) над значениями ячеек без написания формул.» © Константин Фёст Информация о видео Источник: видео-шпаргалки по Excel. Автор видео: Константин Фёст. […]
Изучите MS Excel за 7 дней
Сьюзан Гипсон
часаОбновлено
Краткое изложение учебника по Microsoft Excel
Excel — самый мощный инструмент для управления и анализа различных типов данных. Этот учебник по Microsoft Excel для начинающих содержит подробные уроки по изучению Excel и тому, как использовать различные формулы, таблицы и диаграммы Excel для управления малыми и крупными бизнес-процессами. Этот курс Excel для начинающих поможет вам изучить основы Excel.
Этот курс Excel для начинающих поможет вам изучить основы Excel.
что я должна знать?
Ничего! Этот бесплатный курс обучения Excel предполагает, что вы новичок в Excel.
Программа Microsoft Excel
Введение
| 👉 Урок 1 | Введение в Microsoft Excel 101 — Заметки о MS Excel |
| 👉 Урок 2 | Базовые формулы Excel — сложение, вычитание, умножение и деление в Excel |
| 👉 Урок 3 | Проверка данных Excel — фильтры и группировка в Excel |
| 👉 Урок 4 | Формулы и функции Excel — Обучение на основных примерах |
| 👉 Урок 5 | Логические функции в Excel — ЕСЛИ, И, ИЛИ, Вложенные ЕСЛИ И НЕ |
| 👉 Урок 6 | Как создавать диаграммы в Excel — Типы и примеры |
| 👉 Урок 7 | Как составить бюджет в Excel — Учебное пособие по личным финансам |
Предварительные материалы
| 👉 Урок 1 | Как импортировать XML-данные в Excel — узнайте на примере |
| 👉 Урок 2 | Как импортировать данные CSV в Excel — узнайте на примере |
| 👉 Урок 3 | Как импортировать данные базы данных SQL в Excel — узнайте на примере |
| 👉 Урок 4 | Как создать сводную таблицу в Excel — Учебник для начинающих |
| 👉 Урок 5 | Расширенные диаграммы и графики Excel — Обучение с помощью шаблона |
| 👉 Урок 6 | Microsoft Office 365 Облако — Преимущества MS Excel Cloud |
| 👉 Урок 7 | CSV против Excel — в чем разница? |
| 👉 Урок 8 | Учебное пособие по ВПР Excel для начинающих — обучение на примерах |
| 👉 Урок 9 | Функция ЕПУСТО в Excel — обучение на примере |
| 👉 Урок 10 | Спарклайны в Excel — Что такое, как использовать, типы и примеры |
| 👉 Урок 11 | Функция СУММЕСЛИ в Excel — Изучите ПРИМЕР |
| 👉 Урок 12 | Вопросы для интервью по Microsoft Excel — 40 лучших вопросов и ответов для интервью по MS Excel |
| 👉 Урок 13 | Лучшие формулы Excel — 10 лучших формул Excel, заданных в ходе интервью |
| 👉 Урок 14 | Лучший курс Excel — 15 лучших онлайн-курсов и классов Excel |
| 👉 Урок 15 | ЛУЧШИЕ альтернативы Excel — 20 ЛУЧШИХ бесплатных альтернатив Excel |
| 👉 Урок 16 | ЛУЧШИЕ книги Excel — 15 ЛУЧШИХ книг Excel |
| 👉 Урок 17 | Лучшие курсы Microsoft — 13 лучших бесплатных курсов Microsoft и сертификация |
| 👉 Урок 18 | Учебное пособие по Excel в формате PDF — Скачать учебное пособие по Excel для начинающих в формате PDF |
Макросы и VBA в Excel
| 👉 Урок 1 | Учебное пособие по макросам — Как писать макросы в Excel |
| 👉 Урок 2 | VBA в Excel — что такое Visual Basic для приложений, как использовать |
| 👉 Урок 3 | Переменные VBA — Типы данных и константы в VBA |
| 👉 Урок 4 | Массивы Excel VBA — Что такое, как использовать и типы массивов |
| 👉 Урок 5 | Элементы управления VBA — Элементы управления формой VBA и элементы управления ActiveX в Excel |
| 👉 Урок 6 | Арифметические операторы VBA — Умножение, деление и сложение |
| 👉 Урок 7 | Операторы строк VBA — Функции обработки строк VBA |
| 👉 Урок 8 | Операторы сравнения VBA — не равно, меньше или равно |
| 👉 Урок 9 | Логические операторы VBA — И, ИЛИ, НЕ, ЕСЛИ НЕ в Excel |
| 👉 Урок 10 | Подпрограмма Excel VBA — Как вызвать Sub в VBA с примером |
| 👉 Урок 11 | Учебное пособие по функциям Excel VBA — возврат, вызов, примеры |
| 👉 Урок 12 | Объект диапазона Excel VBA — Свойство диапазона в VBA |
Введение в Microsoft Excel 101: Примечания о MS Excel
В этом руководстве по Microsoft Excel мы изучим основы Microsoft Exel. Эти заметки по Microsoft Excel помогут вам изучить все концепции MS Excel. Начнем с введения:
Эти заметки по Microsoft Excel помогут вам изучить все концепции MS Excel. Начнем с введения:
Что такое Microsoft Excel?
Microsoft Excel — программа для работы с электронными таблицами, используемая для записи и анализа числовых и статистических данных. Microsoft Excel предоставляет множество функций для выполнения различных операций, таких как расчеты, сводные таблицы, графические инструменты, программирование макросов и т. д. Он совместим с несколькими ОС, такими как Windows, macOS, Android и iOS.
Таблицу Excel можно рассматривать как набор столбцов и строк, образующих таблицу. Алфавитные буквы обычно назначаются столбцам, а числа — строкам. Точка, где встречаются столбец и строка, называется ячейкой. Адрес ячейки задается буквой, представляющей столбец, и числом, представляющим строку.
Зачем мне изучать Microsoft Excel?
Мы все так или иначе имеем дело с числами. У всех нас есть ежедневные расходы, которые мы оплачиваем из ежемесячного дохода, который мы зарабатываем. Чтобы тратить с умом, им нужно знать свои доходы и расходы. Microsoft Excel пригодится, когда мы хотим записывать, анализировать и хранить такие числовые данные. Давайте проиллюстрируем это, используя следующее изображение.
Чтобы тратить с умом, им нужно знать свои доходы и расходы. Microsoft Excel пригодится, когда мы хотим записывать, анализировать и хранить такие числовые данные. Давайте проиллюстрируем это, используя следующее изображение.
Где я могу получить Microsoft Excel?
Есть несколько способов получить Microsoft Excel. Вы можете купить его в компьютерном магазине, где также продается программное обеспечение. Microsoft Excel является частью пакета программ Microsoft Office. Кроме того, вы можете загрузить его с веб-сайта Microsoft, но вам придется купить лицензионный ключ.
В этом руководстве по Microsoft Excel мы рассмотрим следующие темы о MS Excel.
- Как открыть Microsoft Excel?
- Понимание ленты
- Понимание рабочего листа
- Настройка среды Microsoft Excel
- Важные сочетания клавиш Excel
Как открыть Microsoft Excel?
Запуск Excel ничем не отличается от запуска любой другой программы Windows. Если вы используете Windows с графическим интерфейсом, например (Windows XP, Vista и 7), выполните следующие действия.
Если вы используете Windows с графическим интерфейсом, например (Windows XP, Vista и 7), выполните следующие действия.
- Нажмите на меню «Пуск»
- Указать на все программы
- Укажите на Microsoft Excel
- Нажмите Microsoft Excel
Кроме того, вы также можете открыть его из меню «Пуск», если оно было добавлено туда. Вы также можете открыть его с помощью ярлыка на рабочем столе, если вы его создали.
В этом руководстве мы будем работать с Windows 8.1 и Microsoft Excel 2013. Выполните следующие шаги, чтобы запустить Excel в Windows 8.1
- Нажмите на меню «Пуск»
- Поиск в Excel N.B. еще до того, как вы начнете печатать, будут перечислены все программы, начинающиеся с того, что вы набрали.
- Нажмите Microsoft Excel
На следующем рисунке показано, как это сделать. Команда — это действие, которое выполняет пользователь. Примером команды является создание нового документа, печать документа и т. д. На изображении ниже показана лента, используемая в Excel 2013.
д. На изображении ниже показана лента, используемая в Excel 2013.
Описание компонентов ленты
Кнопка запуска ленты — используется для доступа к командам, т. е. для создания новых документов, сохранения существующей работы, печати, доступа к параметрам настройки Excel и т. д.
Вкладки ленты — вкладки используются для группировки похожих команд. Вкладка «Главная» используется для основных команд, таких как форматирование данных, чтобы сделать их более презентабельными, сортировка и поиск определенных данных в электронной таблице.
Панель ленты — полосы используются для группировки похожих команд. Например, полоса ленты «Выравнивание» используется для группировки всех команд, используемых для выравнивания данных.
Общие сведения о рабочем листе (строки и столбцы, листы, рабочие книги)
Рабочий лист представляет собой набор строк и столбцов . Когда строка и столбец встречаются, они образуют ячейку. Ячейки используются для записи данных. Каждая ячейка однозначно идентифицируется с использованием адреса ячейки. Столбцы обычно обозначаются буквами, а строки — цифрами.
Ячейки используются для записи данных. Каждая ячейка однозначно идентифицируется с использованием адреса ячейки. Столбцы обычно обозначаются буквами, а строки — цифрами.
Рабочая книга представляет собой набор рабочих листов . По умолчанию рабочая книга в Excel состоит из трех ячеек. Вы можете удалить или добавить больше листов в соответствии с вашими требованиями. По умолчанию листы называются Sheet1, Sheet2 и т. д. и т. д. Вы можете переименовать имена листов в более осмысленные имена, например, «Ежедневные расходы», «Ежемесячный бюджет» и т. д.
Настройка Microsoft Excel Environment
Лично мне нравится черный цвет, поэтому моя тема Excel выглядит черноватой. Ваш любимый цвет может быть синим, и вы также можете сделать цвет темы похожим на синий. Если вы не программист, вы можете не включать вкладки ленты, т.е. разработчик. Все это стало возможным благодаря настройкам. В этом подразделе мы рассмотрим;
- Настройка ленты
- Установка цветовой темы
- Настройки для формул
- Параметры проверки правописания
- Сохранить настройки
Настройка ленты
На изображении выше показана лента по умолчанию в Excel 2013. Давайте начнем с настройки ленты, предположим, вы не хотите видеть некоторые вкладки на ленте или хотите добавить некоторые вкладки которые отсутствуют, такие как вкладка разработчика. Для этого можно использовать окно параметров.
Давайте начнем с настройки ленты, предположим, вы не хотите видеть некоторые вкладки на ленте или хотите добавить некоторые вкладки которые отсутствуют, такие как вкладка разработчика. Для этого можно использовать окно параметров.
- Нажмите кнопку запуска ленты
- Выберите параметры в раскрывающемся меню. Вы должны увидеть диалоговое окно параметров Excel .
- Выберите опцию настройки ленты на левой боковой панели, как показано ниже
- С правой стороны снимите флажки с вкладок, которые вы не хотите видеть на ленте. В этом примере мы удалили вкладки «Макет страницы», «Обзор» и «Просмотр».
- Когда закончите, нажмите кнопку «ОК».
Ваша лента будет выглядеть следующим образом
Добавление пользовательских вкладок на ленту
Вы также можете добавить свою собственную вкладку, дать ей произвольное имя и назначить для нее команды. Давайте добавим на ленту вкладку с текстом Guru99
- Щелкните правой кнопкой мыши на ленте и выберите «Настроить ленту».
 Появится показанное выше диалоговое окно .
Появится показанное выше диалоговое окно . - Нажмите кнопку новой вкладки, как показано на анимированном изображении ниже
- Выберите только что созданную вкладку
- Нажмите кнопку «Переименовать»
- Назовите его Гуру99
- Выберите новую группу (пользовательскую) на вкладке Guru99, как показано на рисунке ниже
- Нажмите кнопку «Переименовать» и присвойте ей имя «Мои команды».
- Теперь давайте добавим команды на мою панель ленты
- Команды перечислены на средней панели
- Выберите команду «Все типы диаграмм» и нажмите кнопку «Добавить»
- Нажмите OK
Ваша лента будет выглядеть следующим образом
Настройка цветовой темы
Чтобы установить цветовую тему для вашего листа Excel, вам нужно перейти на ленту Excel и нажать команду à File àOption. Откроется окно, в котором необходимо выполнить следующие шаги.
- По умолчанию будет выбрана общая вкладка на левой панели.

- Найдите цветовую схему в разделе Общие параметры работы с Excel
- Щелкните раскрывающийся список цветовой схемы и выберите нужный цвет
- Нажмите кнопку ОК
Настройки для формул
Этот параметр позволяет определить поведение Excel при работе с формулами . Вы можете использовать его для установки параметров, например автозаполнения при вводе формул, изменения стиля ссылок на ячейки и использования чисел как для столбцов, так и для строк и других параметров.
Если вы хотите активировать параметр, установите его флажок. Если вы хотите деактивировать опцию, снимите флажок с флажка. Вы можете выбрать эту опцию в диалоговом окне «Параметры» на вкладке «Формулы» на левой боковой панели 9.0003
Параметры проверки правописания
Этот параметр управляет введенным текстом, введенным в Excel . Это позволяет установить такие параметры, как язык словаря, который следует использовать при проверке неправильного написания, предложения из словаря и т. д. Вы можете выбрать этот параметр в диалоговом окне параметров на вкладке проверки правописания на левой боковой панели.
д. Вы можете выбрать этот параметр в диалоговом окне параметров на вкладке проверки правописания на левой боковой панели.
Сохранить настройки
Эта опция позволяет вам определить формат файла по умолчанию при сохранении файлов, включить автоматическое восстановление в случае, если ваш компьютер выключится, прежде чем вы сможете сохранить свою работу, и т. д. . Вы можете использовать эту опцию в диалоговом окне «Параметры» на вкладке «Сохранить» на левой боковой панели. Ctrl+P используется для открытия диалогового окна печати Ctrl + N создает новую книгу Ctrl + S сохраняет текущую книгу Ctrl + C скопировать содержимое текущего выбора Ctrl + V вставить данные из буфера обмена SHIFT + F3 отображает диалоговое окно вставки функции SHIFT + F11 Создает новый рабочий лист Ф2 Проверьте формулу и диапазон ячеек
Рекомендации по работе с Microsoft Excel
- Сохраняйте книги с учетом обратной совместимости.
 Если вы не используете новейшие функции в более поздних версиях Excel, вам следует сохранять файлы в формате 2003 *.xls для обратной совместимости
Если вы не используете новейшие функции в более поздних версиях Excel, вам следует сохранять файлы в формате 2003 *.xls для обратной совместимости - Использование описательных имен для столбцов и рабочих листов в рабочей книге
- Избегайте работы со сложными формулами со многими переменными . Попробуйте разбить их на небольшие контролируемые результаты, которые можно использовать для создания базы данных .
- По возможности используйте встроенные функции вместо написания собственных формул
Резюме
- Введение в MS Excel: Microsoft Excel — это мощная программа для работы с электронными таблицами, используемая для записи, обработки и хранения числовых данных, которую можно настроить в соответствии с вашими предпочтениями
- Лента используется для доступа к различным командам в Excel
- Диалоговое окно параметров позволяет настраивать ряд элементов, т. е. ленту, формулы, проверку правописания, сохранение и т.
 д.
д.
Основы работы с Excel (пошагово)
Станьте профессионалом в Excel! Для обзора прокрутите вверх. Ниже вы можете найти описание первых 40 страниц.
1 Панель быстрого доступа. Если вы часто используете команду Excel, вы можете добавить ее на панель быстрого доступа. По умолчанию панель быстрого доступа содержит четыре команды: Автосохранение, Сохранить, Отменить и Повторить.
2 Настройка ленты. Ленту в Excel можно настроить. Вы можете легко создать свою собственную вкладку и добавить в нее команды.
3 Вкладка «Разработчик»: включите вкладку «Разработчик» в Excel, если вы хотите создать макрос, экспортировать и импортировать XML-файлы или вставить элементы управления.
4 Строка состояния: Строка состояния в Excel может быть весьма полезной. По умолчанию в строке состояния в нижней части окна отображается среднее значение, количество и сумма выбранных ячеек.
5 Флажок: Вставить флажок в Excel очень просто. Например, используйте флажки для создания контрольного списка или динамической диаграммы.
6 Темы: Excel предлагает темы для изменения внешнего вида вашей книги одним нажатием кнопки. Каждая тема состоит из 12 цветов, двух шрифтов (заголовков и основного текста) и эффектов для фигур и SmartArt.
7 Просмотр нескольких книг: Если вы хотите одновременно просмотреть несколько книг Excel, выполните следующие действия.
8 Автовосстановление: Excel периодически сохраняет копию вашего файла Excel. Узнайте, как восстановить файл, который никогда не сохранялся, и как восстановить файл, который был сохранен хотя бы один раз.
9 Сохранить в формате 97-2003: Если вы сохраните файлы Excel в формате 97-2003 (.xls вместо нового формата .xlsx), пользователи, у которых на компьютере не установлен Excel 2007 или более поздней версии, все равно смогут открыть ваши файлы Excel.
10 Масштаб: В большинстве случаев можно использовать символы минус и плюс в строке состояния для быстрого масштабирования документа. Используйте кнопки на вкладке «Вид», чтобы увеличить масштаб до определенного процента и для выбора.
11 Разделить: Разделить рабочий лист Excel для одновременного просмотра нескольких удаленных частей рабочего листа.
12 областей заморозки: если у вас есть большая таблица данных в Excel, может быть полезно закрепить строки или столбцы. Таким образом, вы можете держать строки или столбцы видимыми при прокрутке остальной части рабочего листа.
13 Групповые рабочие листы: Вы можете сгруппировать рабочие листы в Excel, если хотите редактировать несколько рабочих листов одновременно. Наша рабочая тетрадь содержит 3 одинаковых рабочих листа (север, середина и юг) и пустой четвертый рабочий лист.
14 Объединение: Вы можете использовать функцию объединения Excel для объединения рабочих листов (находящихся в одной книге или нескольких книгах) в один рабочий лист.
15 Просмотр нескольких листов: Если вы хотите одновременно просмотреть несколько листов Excel, выполните следующие действия.
16 Получить имя листа: чтобы вернуть имя листа в ячейке, используйте ЯЧЕЙКУ, НАЙТИ и СРЕДН в Excel. В Excel нет встроенной функции, которая может получить имя листа.
В Excel нет встроенной функции, которая может получить имя листа.
17 Комментарии. Вставьте комментарий в Excel, чтобы начать диалог или оставить отзыв о содержимом ячейки. Комментарии в старом стиле по-прежнему доступны и теперь называются примечаниями.
18 Проверка правописания: узнайте, как проверять правописание текста в Excel, добавлять слова в пользовательский словарь (или список автозамены) и узнайте, как изменить параметры проверки правописания.
19 Показать листы: Показать листы в Excel очень просто. Рабочая книга должна содержать хотя бы один видимый рабочий лист.
20 знаков после запятой: узнайте, как отображать меньше знаков после запятой в Excel, не изменяя само число. Вы также можете округлить число.
21 Дроби: В этом примере показано, как вводить дроби в Excel и как изменять формат дроби.
22 Валюта и бухгалтерский учет: Формат валюты и формат бухгалтерского учета в Excel очень похожи друг на друга. Этот пример показывает разницу.
23 Преобразование текста в числа: в Excel текст выравнивается по левому краю, а числа выравниваются по правому краю. В этом примере показано, как преобразовать «текстовые строки, представляющие числа», в числа.
24 Числа в текст: В этом примере показано, как преобразовать числа в «текстовые строки, представляющие числа».
25 Пользовательский числовой формат. В Excel имеется множество встроенных форматов, которые вы можете использовать: Валюта, Бухгалтерский учет, Дата, Время, Проценты и т. д. Если вы не можете найти правильный формат, вы можете создать собственный числовой формат.
26 Редактор форматов: Редактор форматов — одна из самых малоиспользуемых функций Excel. Format Painter копирует форматирование из одного места и применяет его к другому.
27 стилей ячеек. Быстро отформатируйте ячейку, выбрав стиль ячейки. Вы также можете создать свой собственный стиль ячеек в Excel. Быстро отформатируйте диапазон ячеек, выбрав стиль таблицы.
28 Обтекание текста: Обтекание текста в Excel, если вы хотите отобразить длинный текст на нескольких строках в одной ячейке. Автоматический перенос текста или ввод разрыва строки вручную.
Автоматический перенос текста или ввод разрыва строки вручную.
29 Объединение ячеек: На этой странице показано, как объединить выбранные ячейки в одну большую ячейку. Это может быть полезно, если вы хотите указать, что метка в Excel применяется к нескольким столбцам.
30 Зачеркнутый: В этом примере показано, как применить зачеркнутое форматирование в Excel. Вы по-прежнему можете читать текст с эффектом зачеркивания.
31 Надстрочный и подстрочный индекс: в Excel можно легко отформатировать символ как надстрочный (немного выше базовой линии) или нижний индекс (чуть ниже базовой линии).
32 Галочка: Чтобы вставить символ галочки в Excel, просто нажмите SHIFT + P и используйте шрифт Wingdings 2.
33 Функции поиска. Чтобы получить доступ к некоторым дополнительным функциям поиска в Excel, выполните следующие действия.
34 подстановочных знака: в Excel есть 3 подстановочных знака. Знак вопроса (?) соответствует ровно одному символу. Звездочка (*) соответствует нулю или более символов. И тильда (~).
И тильда (~).
35 Удалить пустые строки: В этом примере показано, как удалять пустые строки или строки, содержащие пустые ячейки.
36 Различия строк: В этом примере показано, как быстро выделить ячейки в Excel, содержимое которых отличается от ячейки сравнения в каждой строке.
37 Копировать только видимые ячейки: По умолчанию Excel копирует как видимые, так и скрытые ячейки. Однако копировать можно только видимые ячейки.
38 Поле поиска: В этом примере показано, как создать собственное окно поиска в Excel. Если вы спешите, просто скачайте файл Excel.
39 Бюджет: Давайте создадим бюджет в Excel. Во-первых, введите другой тип доходов и расходов в столбце A.
40 Календарь. В этом примере показано, как создать календарь в Excel (календарь на 2022 год, календарь на 2023 год и т. д.).
Посмотреть все 300 примеров.
#1 Учебное пособие по Excel в сети
Вы можете найти соответствующие примеры и функции в правой части каждой главы внизу каждой главы. Ниже вы можете найти 140 популярных примеров.
Ниже вы можете найти 140 популярных примеров.
1 Найти повторяющиеся значения. В этом примере показано, как находить повторяющиеся значения (или трижды) и как находить повторяющиеся строки в Excel.
2 Раскрывающийся список. Раскрывающиеся списки в Excel полезны, если вы хотите быть уверены, что пользователи выбирают элемент из списка, а не вводят свои собственные значения.
3 ВПР. Функция ВПР — одна из самых популярных функций в Excel. Эта страница содержит много простых примеров VLOOKUP.
4 Гистограмма: В этом примере показано, как построить гистограмму в Excel.
5 Регрессия: В этом примере показано, как выполнять анализ линейной регрессии в Excel и как интерпретировать сводные выходные данные.
6 Процентное изменение: Формула процентного изменения очень часто используется в Excel. Например, для расчета ежемесячного изменения и общего изменения.
7 Диаграмма Парето: Диаграмма Парето сочетает в себе гистограмму и линейный график. Принцип Парето гласит, что для многих событий примерно 80% следствий возникают из-за 20% причин.
8 График погашения кредита: В этом примере показано, как создать график погашения кредита в Excel.
9 Случайные числа. В Excel есть две очень полезные функции для генерации случайных чисел. РЭНД и СЛУЧМЕЖДУ.
10 Удаление дубликатов: В этом примере показано, как удалять дубликаты в Excel.
11 Если: функция ЕСЛИ — одна из наиболее часто используемых функций в Excel. Эта страница содержит много простых примеров IF.
12 Блокировка ячеек: вы можете заблокировать ячейки в Excel, если хотите защитить ячейки от редактирования.
13 Стандартное отклонение: на этой странице объясняется, как рассчитать стандартное отклонение на основе всей совокупности с помощью функции СТАНДОТКЛОН.П в Excel и как оценить стандартное отклонение на основе выборки с помощью функции СТАНДОТКЛОН.С в Excel.
14 Подсчет уникальных значений: В этом примере показано, как создать формулу массива, которая подсчитывает уникальные значения.
15 Диаграмма Ганта: Excel не предлагает Ганта в качестве типа диаграммы, но диаграмму Ганта легко создать, настроив тип гистограммы с накоплением.
16 Countif: мощная функция COUNTIF в Excel подсчитывает ячейки на основе одного критерия. Эта страница содержит много простых примеров COUNTIF.
17 Бюджет: В этом примере показано, как создать бюджет в Excel.
18 Линейный график: Линейные графики используются для отображения трендов во времени. Используйте линейную диаграмму, если у вас есть текстовые метки, даты или несколько числовых меток на горизонтальной оси.
19 Транспонирование: Используйте параметр «Специальная транспонирование вставки», чтобы переключать строки в столбцы или столбцы в строки в Excel. Вы также можете использовать функцию ТРАНСП.
20 Корреляция: мы можем использовать функцию КОРРЕЛ или надстройку Analysis Toolpak в Excel, чтобы найти коэффициент корреляции между двумя переменными.
21 Табель учета рабочего времени: В этом примере показано, как создать простой калькулятор учета рабочего времени в Excel.
22 Смещение: функция СМЕЩ в Excel возвращает ячейку или диапазон ячеек, который представляет собой заданное количество строк и столбцов из ячейки или диапазона ячеек.
23 Круговая диаграмма: Круговые диаграммы используются для отображения вклада каждого значения (среза) в общую сумму (круговую диаграмму). В круговых диаграммах всегда используется один ряд данных.
24 Таблицы данных: вместо создания различных сценариев вы можете создать таблицу данных, чтобы быстро опробовать различные значения для формул. Вы можете создать таблицу данных с одной переменной или таблицу данных с двумя переменными.
25 t-тест: В этом примере показано, как выполнять t-тест в Excel. Стьюдентный тест используется для проверки нулевой гипотезы о том, что средние значения двух совокупностей равны.
26 Расширенный фильтр: В этом примере показано, как применять расширенный фильтр в Excel для отображения только тех записей, которые соответствуют сложным критериям.
27 Частотное распределение. Знаете ли вы, что можно использовать сводные таблицы для простого создания частотного распределения в Excel? Вы также можете использовать пакет инструментов анализа для создания гистограммы.
28 Точечная диаграмма: Используйте точечную диаграмму (диаграмму XY) для отображения научных данных XY. Диаграммы рассеивания часто используются, чтобы выяснить, существует ли связь между переменными X и Y.
29 Anova: В этом примере показано, как выполнять однофакторный ANOVA (дисперсионный анализ) в Excel.
30 Сравнить два столбца: чтобы сравнить два столбца, используйте ЕСЛИ, ЕОШИБКА и ПОИСКПОЗ в Excel. Вы можете отображать дубликаты или уникальные значения.
31 Сложные проценты: что такое сложные проценты и какова формула сложных процентов в Excel? Этот пример дает вам ответы на эти вопросы.
32 SUMIF: Мощная функция SUMIF в Excel суммирует ячейки на основе одного критерия. Эта страница содержит множество простых примеров SUMIF.
33 Столбчатая диаграмма. Столбчатая диаграмма представляет собой горизонтальную версию гистограммы. Используйте линейчатую диаграмму, если у вас есть большие текстовые метки.
34 Объединить: Используйте СЦЕПИТЬ, СЦЕПИТЬ, СОЕДИНЕНИЕ ТЕКСТОВ или оператор & в Excel для объединения (объединения) двух или более текстовых строк.
35 областей заморозки: если у вас есть большая таблица данных в Excel, может быть полезно закрепить строки или столбцы. Таким образом, вы можете держать строки или столбцы видимыми при прокрутке остальной части рабочего листа.
36 Средневзвешенное значение: Чтобы вычислить средневзвешенное значение в Excel, просто используйте СУММПРОИЗВ и СУММ.
37 Индекс и сопоставление: Используйте ИНДЕКС и ПОИСКПОЗ в Excel и произведите впечатление на своего босса. Вместо ВПР используйте ИНДЕКС и ПОИСКПОЗ. Для расширенного поиска вам понадобятся ИНДЕКС и ПОИСКПОЗ.
38 Удаление пустых строк. В этом примере показано, как удалять пустые строки или строки, содержащие пустые ячейки.
39 СУММПРОИЗВ: Чтобы вычислить сумму произведений соответствующих чисел в одном или нескольких диапазонах, используйте мощную функцию СУММПРОИЗВ Excel.
40 Вычитание: в Excel нет функции ВЫЧИТАТЬ. Однако есть несколько способов вычитания чисел в Excel. Готовы ли вы улучшить свои навыки работы с Excel?
41 Проценты: Расчет процентов в Excel прост. Процент просто означает «из 100», поэтому 72% — это «72 из 100», а 4% — это «4 из 100» и т. д.
Процент просто означает «из 100», поэтому 72% — это «72 из 100», а 4% — это «4 из 100» и т. д.
42 Содержит определенный текст: чтобы проверить, содержит ли ячейка определенный текст, используйте ISNUMBER. и ПОИСК в Excel. В Excel нет функции СОДЕРЖИТ.
43 PMT: функция PMT в Excel рассчитывает платеж по кредиту на основе постоянных платежей и постоянной процентной ставки. Эта страница содержит много простых примеров PMT.
44 Вычислить возраст: Чтобы вычислить возраст человека в Excel, используйте РАЗНДАТ и СЕГОДНЯ. Функция DATEDIF имеет три аргумента.
45 Косвенный: используйте функцию ДВССЫЛ в Excel для преобразования текстовой строки в допустимую ссылку. Вы можете использовать оператор & для создания текстовых строк.
46 Умножение: чтобы умножить числа в Excel, используйте символ звездочки (*) или функцию ПРОИЗВЕД. Узнайте, как умножать столбцы и как умножать столбец на константу.
47 Поиск цели: если вы знаете, какой результат вы хотите получить от формулы, используйте функцию поиска цели в Excel, чтобы найти входное значение, которое дает результат этой формулы.
48 CAGR: в Excel нет функции CAGR. Однако просто используйте функцию RRI в Excel, чтобы рассчитать совокупный годовой темп роста (CAGR) инвестиций за период лет.
49 Если ячейка пуста: используйте функцию ЕСЛИ и пустую строку в Excel, чтобы проверить, пуста ли ячейка. Используйте IF и ISBLANK для получения точно такого же результата.
50 Среднееесли: Функция СРЗНАЧЕСЛИ в Excel вычисляет среднее значение ячеек, соответствующих одному критерию. СРЗНАЧЕСЛИМН вычисляет среднее значение ячеек, соответствующих нескольким критериям.
51 Подстрока: в Excel нет функции ПОДСТРОКА. Используйте MID, LEFT, RIGHT, FIND, LEN, SUBSTITUTE, REPT, TRIM и MAX в Excel для извлечения подстрок.
52 Сумма: используйте функцию СУММ в Excel для суммирования диапазона ячеек, всего столбца или несмежных ячеек.
53 Разделить: в Excel нет функции РАЗДЕЛИТЬ. Просто используйте косую черту (/) для разделения чисел в Excel.
54 Удалить пробелы: Функция TRIM в Excel удаляет начальные, лишние и конечные пробелы. Используйте функцию ПОДСТАВИТЬ, чтобы удалить все пробелы или неразрывные пробелы.
Используйте функцию ПОДСТАВИТЬ, чтобы удалить все пробелы или неразрывные пробелы.
55 Переместить столбцы. Чтобы переместить столбцы в Excel, используйте клавишу Shift или команду «Вставить вырезанные ячейки». Вы также можете изменить порядок всех столбцов одним волшебным движением.
56 Галочка: Чтобы вставить символ галочки в Excel, просто нажмите SHIFT + P и используйте шрифт Wingdings 2.
57 Операторы сравнения: Используйте операторы сравнения в Excel, чтобы проверить, равны ли два значения друг другу, если одно значение больше другого и т. д.
58 Спарклайны: Спарклайны в Excel — это графики, которые помещаются в одну ячейку. Спарклайны отлично подходят для отображения трендов. Excel предлагает три типа спарклайнов: Line, Column и Win/Loss.
59 Разделить ячейки: Чтобы разделить содержимое ячейки на несколько ячеек, используйте мастер «Текст в столбцы», мгновенное заполнение или формулы.
60 Календарь. В этом примере показано, как создать календарь в Excel (календарь на 2022 год, календарь на 2023 год и т. д.). Если вы спешите, просто скачайте файл Excel.
д.). Если вы спешите, просто скачайте файл Excel.
61 Скрыть столбцы или строки. Иногда бывает полезно скрыть столбцы или строки в Excel.
62 Диаграмма с прямоугольниками и усами: Диаграмма с прямоугольниками и усами показывает минимальное значение, первый квартиль, медиану, третий квартиль и максимальное значение набора данных.
63 Обтекание текста: Обтекание текста в Excel, если вы хотите отобразить длинный текст на нескольких строках в одной ячейке.
64 NPV: Правильная формула NPV в Excel использует функцию NPV для расчета приведенной стоимости ряда будущих денежных потоков и вычитает первоначальные инвестиции.
65 Зачеркнутый: В этом примере показано, как применить зачеркнутое форматирование в Excel.
66 Гиперссылки: Используйте диалоговое окно «Вставить гиперссылку» в Excel, чтобы создать гиперссылку на существующий файл, веб-страницу или место в этом документе. Вы также можете использовать функцию ГИПЕРССЫЛКА.
67 Флажок: Вставить флажок в Excel очень просто. Например, используйте флажки для создания контрольного списка или динамической диаграммы.
Например, используйте флажки для создания контрольного списка или динамической диаграммы.
68 Прогноз: функция ПРОГНОЗ.ЛИНЕЙНЫЙ в Excel прогнозирует будущее значение по линейному тренду. Функция FORECAST.ETS в Excel прогнозирует будущее значение с помощью экспоненциального тройного сглаживания, которое учитывает сезонность.
69 Пункты списка: На этой странице показаны три способа вставки пунктов списка в Excel.
70 Срезы. Используйте срезы в Excel для быстрой и простой фильтрации сводных таблиц. Подключите несколько слайсеров к нескольким сводным таблицам, чтобы создавать потрясающие отчеты.
71 XLOOKUP: если у вас Excel 365 или Excel 2021, используйте XLOOKUP вместо VLOOKUP. Функция XLOOKUP проще в использовании и имеет некоторые дополнительные преимущества.
72 Добавить или вычесть время: Используйте функцию ВРЕМЯ в Excel, чтобы добавить или вычесть часы, минуты и секунды. Чтобы сложить время в Excel, просто используйте функцию СУММ.
73 Вставить строку: Чтобы быстро вставить строку в Excel, выберите строку и используйте сочетание клавиш CTRL SHIFT +.
74 Затенение чередующихся строк: чтобы затенить чередующиеся строки в Excel, используйте условное форматирование или примените стиль таблицы.
75 Промежуточный итог: Используйте функцию ПРОМЕЖУТОЧНЫЙ ИТОГ в Excel (вместо СУММ, СЧЕТЧИК, МАКС и т. д.), чтобы игнорировать строки, скрытые фильтром, или игнорировать строки, скрытые вручную.
76 Быстрый анализ. Используйте инструмент «Быстрый анализ» в Excel для быстрого анализа данных. Быстро подсчитывайте итоги, быстро вставляйте таблицы, быстро применяйте условное форматирование и многое другое.
77 Копирование формулы: просто используйте CTRL + c и CTRL + v, чтобы скопировать и вставить формулу в Excel. Используйте маркер заполнения в Excel, чтобы быстро скопировать формулу в другие ячейки.
78 Сравнить два списка: В этом примере показано, как сравнить два списка с использованием условного форматирования.
79 AutoFit: Вы, вероятно, знаете, как изменить ширину столбца в Excel, но знаете ли вы также, как автоматически подогнать самый широкий элемент в столбце?
80 Разница во времени: Вычисление разницы между двумя значениями времени в Excel может оказаться сложной задачей. Время обрабатывается внутри как числа от 0 до 1.
Время обрабатывается внутри как числа от 0 до 1.
81 IRR: используйте функцию IRR в Excel для расчета внутренней нормы прибыли проекта. Внутренняя норма доходности – это ставка дисконтирования, при которой чистая текущая стоимость равна нулю.
82 Не равно: В Excel означает не равно. Оператор в Excel проверяет, не равны ли два значения друг другу. Давайте рассмотрим несколько примеров.
83 Целые строки и столбцы: В этом примере показано, как выделять целые строки и столбцы в Excel VBA. Вы готовы?
84 Среднее: Функция СРЗНАЧ в Excel вычисляет среднее (среднее арифметическое) группы чисел.
85 Автозаполнение: Используйте Автозаполнение в Excel для автоматического заполнения ряда ячеек. Эта страница содержит множество простых примеров автозаполнения.
86 Квадратный корень: Квадратный корень из числа — это значение, которое при умножении само на себя дает число. Функция КОРЕНЬ в Excel возвращает квадратный корень числа.
87 Сегодняшняя дата: Чтобы ввести сегодняшнюю дату в Excel, используйте функцию СЕГОДНЯ. Чтобы ввести текущую дату и время, используйте функцию СЕЙЧАС.
Чтобы ввести текущую дату и время, используйте функцию СЕЙЧАС.
88 Абсолютная ссылка: Абсолютная ссылка в Excel относится к фиксированному местоположению на рабочем листе. При копировании формулы абсолютная ссылка никогда не меняется.
89 Линия тренда: В этом примере показано, как добавить линию тренда на диаграмму в Excel.
90 Показать формулы: По умолчанию Excel показывает результаты формул. Чтобы показать формулы вместо их результатов, нажмите CTRL + ` (вы можете найти эту клавишу над клавишей табуляции).
91 Промежуточный итог: В этом примере показано, как создать промежуточный итог (кумулятивную сумму) в Excel. Промежуточный итог изменяется каждый раз, когда в список добавляются новые данные.
92 Ранг: Функция РАНГ в Excel возвращает ранг числа в списке чисел.
93 Комбинированная диаграмма. Комбинированная диаграмма — это диаграмма, которая объединяет два или более типов диаграмм в одну диаграмму.
94 Рандомизация списка. В этой статье рассказывается, как рандомизировать (перетасовать) список в Excel.
95 DateDif: чтобы получить количество дней, недель или лет между двумя датами в Excel, используйте функцию DATEDIF. Функция DATEDIF имеет три аргумента.
96 PDF: На этой странице вы узнаете, как преобразовать файл Excel в файл PDF.
97 Дни недели: Используйте ДНИ НЕДЕЛИ, ДНИ ЧИСТ и ДНИ РАБД, чтобы создать классные формулы дня недели в Excel. Готовы ли вы улучшить свои навыки работы с Excel?
98 Рабочая книга только для чтения: В этом примере показано, как сделать рабочую книгу Excel доступной только для чтения.
99 Частота: функция ЧАСТОТА в Excel вычисляет, как часто значения встречаются в диапазонах, указанных вами в таблице интервалов.
100 Циклическая ссылка. Циклическая ссылка в Excel возникает, когда формула прямо или косвенно ссылается на собственную ячейку. Это невозможно.
101 Зависимые раскрывающиеся списки. В этом примере показано, как создавать зависимые раскрывающиеся списки в Excel.
102 Добавить столбец: Чтобы добавить столбец в Excel, щелкните правой кнопкой мыши букву столбца и выберите «Вставить». Когда вы вставляете столбец или строку, ссылки на ячейки обновляются автоматически.
Когда вы вставляете столбец или строку, ссылки на ячейки обновляются автоматически.
103 Верхний индекс и нижний индекс. Символ легко отформатировать как верхний индекс (немного выше базовой линии) или нижний индекс (немного ниже базовой линии) в Excel.
104 Сводная диаграмма. Сводная диаграмма — это визуальное представление сводной таблицы в Excel. Сводные диаграммы и сводные таблицы связаны друг с другом.
105 Подсчет ячеек с текстом. На этой странице показано несколько способов подсчета ячеек с текстом в Excel. Посетите нашу страницу о функции СЧЕТЕСЛИ для подсчета ячеек, содержащих определенный текст.
106 Уникальные значения: чтобы найти уникальные значения в Excel, используйте расширенный фильтр. Вы можете извлечь уникальные значения или отфильтровать уникальные значения.
107 Абсолютное значение: функция ABS в Excel возвращает абсолютное значение числа.
108 Функция InputBox: Вы можете использовать функцию InputBox в Excel VBA, чтобы предложить пользователю ввести значение.
109 Именованный диапазон: создайте именованный диапазон или именованную константу и используйте эти имена в формулах Excel. Таким образом, вы можете сделать свои формулы более понятными.
110 Объединение: Вы можете использовать функцию объединения Excel для объединения рабочих листов (находящихся в одной книге или нескольких книгах) в один рабочий лист.
111 Планки погрешностей. В этом примере показано, как добавить планки погрешностей на диаграмму в Excel.
112 Scroll Lock: Когда Scroll Lock включен, вы можете использовать клавиши со стрелками для прокрутки рабочего листа без изменения активной ячейки.
113 Подсчет слов: Используйте функции ОБРЕЗ, ДЛСТР, ПОДСТАВИТЬ и СУММПРОИЗВ в Excel для подсчета слов. Сначала подсчитаем общее количество слов в ячейке или диапазоне ячеек.
114 наборов значков: наборы значков в Excel упрощают визуализацию значений в диапазоне ячеек. Каждый значок представляет диапазон значений.
115 Удалить строку: Чтобы быстро удалить строку в Excel, выберите строку и используйте сочетание клавиш CTRL — (знак минус). Чтобы быстро удалить несколько строк, выберите несколько строк и используйте один и тот же ярлык.
Чтобы быстро удалить несколько строк, выберите несколько строк и используйте один и тот же ярлык.
116 XML: Вы можете преобразовать файл Excel в файл данных XML или наоборот. Это позволяет обмениваться данными между различными приложениями.
117 GetPivotData: чтобы быстро ввести функцию ПОЛУЧИТЬСВОДНЫЕДАННЫЕ в Excel, введите знак равенства (=) и щелкните ячейку в сводной таблице. Функция GETPIVOTDATA может быть весьма полезной.
118 Скользящее среднее: В этом примере показано, как вычислить скользящее среднее временного ряда в Excel. Скользящее среднее используется для сглаживания неравномерностей (пиков и впадин), чтобы легко распознавать тренды.
119 IfError: используйте функцию ЕСЛИОШИБКА в Excel, чтобы вернуть альтернативный результат, например текст, когда формула дает ошибку.
120 Оси: Большинство типов диаграмм имеют две оси: горизонтальную ось (или ось X) и вертикальную ось (или ось Y). В этом примере показано, как изменить тип оси, добавить заголовки осей и изменить масштаб вертикальной оси.
121 Разрывы страниц: вставьте разрыв страницы в Excel, чтобы указать, где в печатной копии будет начинаться новая страница.
122 Подсчет символов: используйте функцию ДЛСТР для подсчета символов в Excel. Используйте ДЛСТР и ПОДСТАВИТЬ для подсчета определенных символов в Excel.
123 Автовосстановление: Excel периодически сохраняет копию вашего файла Excel. Узнайте, как восстановить файл, который никогда не сохранялся, и как восстановить файл, который был сохранен хотя бы один раз.
124 Текст в столбцы: Чтобы разделить содержимое одной ячейки Excel на отдельные столбцы, вы можете использовать «Мастер преобразования текста в столбцы».
125 Процентили и Квартили: В этом примере показано, как использовать ПРОЦЕНТИЛЬ и КВАРТИЛЬ в Excel.
126 Столбчатая диаграмма: Столбчатые диаграммы используются для сравнения значений по категориям с помощью вертикальных полос. Чтобы создать столбчатую диаграмму в Excel, выполните следующие шаги.
127 функциональных клавиш: функциональные клавиши в Excel позволяют выполнять действия с помощью клавиатуры вместо мыши для увеличения скорости.
128 Подсчет пустых/непустых ячеек: Используйте функцию СЧЕТПУСТЫ в Excel для подсчета пустых ячеек и функцию СЧЁТЗ в Excel для подсчета непустых ячеек.
129 Защитить лист: когда вы делитесь файлом Excel с другими пользователями, вы можете защитить рабочий лист, чтобы предотвратить его изменение.
130 Последний день месяца: чтобы получить дату последнего дня месяца в Excel, используйте функцию КОНМЕСЯЦА (конец месяца).
131 Тепловая карта: Чтобы создать тепловую карту в Excel, просто используйте условное форматирование. Тепловая карта — это графическое представление данных, в котором отдельные значения представлены в виде цветов.
132 Верхние и нижние колонтитулы: В этом примере показано, как добавить информацию в верхний (вверху каждой печатной страницы) или нижний колонтитул (нижний колонтитул каждой печатной страницы) в Excel.
133 Наиболее часто используемые функции: Давайте рассмотрим 10 наиболее часто используемых функций Excel. Посетите наш раздел о функциях для получения подробных объяснений и более удивительных функций.
134 Редактор форматов: Редактор форматов — одна из самых малоиспользуемых функций Excel. Format Painter копирует форматирование из одного места и применяет его к другому.
135 Получить имя листа: чтобы вернуть имя листа в ячейке, используйте ЯЧЕЙКУ, НАЙТИ и СРЕДН в Excel. В Excel нет встроенной функции, которая может получить имя листа.
136 Цикл по определенному диапазону: используйте Excel VBA для циклического просмотра определенного диапазона. Например, когда мы хотим возвести в квадрат числа в диапазоне A1:A3.
137 Вычисляемое поле/элемент: В этом примере показано, как вставить вычисляемое поле или вычисляемый элемент в сводную таблицу.
138 Если: используйте функцию ЕСЛИ в Excel 2016 или более поздней версии, если необходимо выполнить несколько условий. Функция IFS возвращает значение, соответствующее первому условию TRUE.
139 Номера страниц: В этом примере показано, как вставлять номера страниц в Excel.
140 Мгновенное заполнение: используйте мгновенное заполнение в Excel для автоматического извлечения или автоматического объединения данных. Flash fill — отличный инструмент Excel.
Flash fill — отличный инструмент Excel.
Посмотреть все 300 примеров.
Основы Excel — Введение, Учебники для начинающих и примеры Microsoft Excel
В наши дни любая работа требует базовых навыков работы с Excel. К этим базовым навыкам работы с Excel относятся: знакомство с лентами и пользовательским интерфейсом Excel, способность вводить и форматировать данные, подсчитывать итоги и сводки с помощью формул, выделять данные, соответствующие определенным условиям, создавать простые отчеты и диаграммы, понимать важность сочетаний клавиш и приемов повышения производительности. Основываясь на моем опыте обучения более 5000 студентов по различным программам онлайн и физической подготовки, следующие 6 областей составляют основу базовых навыков работы с Excel .
Приступая к работе
Excel — это масштабное приложение с тысячами функций и сотнями ленточных команд (меню). Когда вы открываете Excel, очень легко заблудиться. Таким образом, один из основных навыков выживания — это понимание того, как ориентироваться в Excel и получать доступ к нужным функциям.
Таким образом, один из основных навыков выживания — это понимание того, как ориентироваться в Excel и получать доступ к нужным функциям.
Вот как это выглядит при открытии Excel.
На экране есть 5 важных областей.
1. Панель быстрого доступа: Это место, где можно разместить все важные инструменты. Когда вы запускаете Excel в первый раз, у него есть только 3 значка (Сохранить, Отменить, Повторить). Но вы можете добавить любую функцию Excel на панель быстрого доступа, чтобы иметь легкий доступ к ней из любого места (отсюда и название).
2. Лента: Лента похожа на расширенное меню. Он изображает все функции Excel в простой для понимания форме. Поскольку в Excel тысячи функций, они сгруппированы в несколько лент. Наиболее важные ленты — «Главная», «Вставка», «Формулы», «Макет страницы и данные».
3. Строка формул: Здесь будут отображаться любые вычисления или формулы, которые вы пишете. Вы поймете важность этого, как только начнете строить формулы.
Вы поймете важность этого, как только начнете строить формулы.
4. Сетка электронных таблиц: Здесь будут храниться все ваши числа, данные, диаграммы и рисунки. Каждый файл Excel может содержать несколько листов. Но сетка электронной таблицы показывает несколько строк и столбцов активной электронной таблицы. Чтобы увидеть больше строк или столбцов, вы можете использовать полосы прокрутки слева или внизу. Если вы хотите получить доступ к другим листам, просто щелкните имя листа (или используйте сочетание клавиш CTRL+Page Up или CTRL+Page Down).
5. Строка состояния: Это сообщает нам, что происходит с Excel в любое время. Вы можете определить, занят ли Excel вычислением формулы, созданием сводного отчета или записью макроса, просто взглянув на строку состояния. В строке состояния также отображаются краткие сводки выбранных ячеек (количество, сумма, среднее, минимальное или максимальное значения). Вы можете изменить это, щелкнув по нему правой кнопкой мыши и выбрав, какие сводки показывать.
Начало работы с Excel — 10-минутный видеоурок
Ввод и форматирование данных, чисел и таблиц
Обработка данных будет одной из основных причин, почему вы используете Excel. Excel довольно интуитивно понятен и прост в использовании, когда дело доходит до ввода данных или их обработки. Благодаря своему сеточному характеру он может легко хранить и управлять тысячами точек данных. Встроенные функции, такие как копирование, вставка, поиск, выделение, переход, стили и т. д., делают процесс обслуживания данных очень простым для вас.
Ресурсы для изучения обработки данных и форматирования
Ввод и форматирование данных в Excel
8 советов по форматированию рабочих книг
Произведите впечатление на своего начальника форматированием электронных таблиц
Знакомство с таблицами Excel
Используйте таблицы для лучшей обработки данных
Вычисление итогов и сводок с использованием формул
Условное форматирование
Условное форматирование — мощная функция Excel, которая часто используется недостаточно. Используя условное форматирование, вы можете указать Excel выделить части ваших данных, которые соответствуют любому заданному условию. Например: выделить 10 лучших клиентов, сотрудников с показателями ниже среднего и т. д. Хотя любой может настроить простые правила условного форматирования, опытный пользователь Excel может сделать гораздо больше. Они могут комбинировать формулы с условным форматированием, чтобы выделять данные, соответствующие практически любому условию.
Используя условное форматирование, вы можете указать Excel выделить части ваших данных, которые соответствуют любому заданному условию. Например: выделить 10 лучших клиентов, сотрудников с показателями ниже среднего и т. д. Хотя любой может настроить простые правила условного форматирования, опытный пользователь Excel может сделать гораздо больше. Они могут комбинировать формулы с условным форматированием, чтобы выделять данные, соответствующие практически любому условию.
Ресурсы для изучения расширенного условного форматирования
Что является условным форматированием
Введение в условное форматирование
5 советов по CF
Основное количество дубликатов
Подробнее
. Удивительно в Excel
Как только вы освоите основы, скорее всего, вам захочется большего. Причина проста. Любой, кто хорошо владеет Excel, всегда востребован. Ваши начальники любят вас за то, что вы легко добиваетесь поставленных целей. Ваши клиенты любят вас, потому что вы создаете впечатляющие вещи.
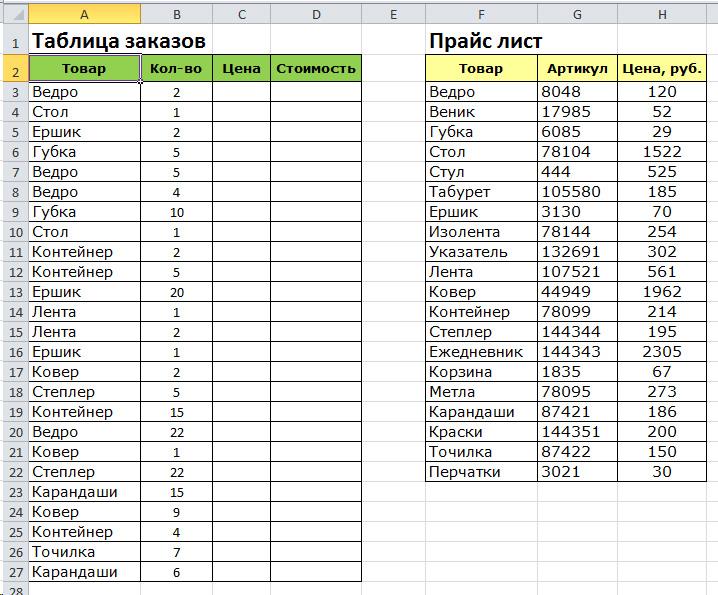
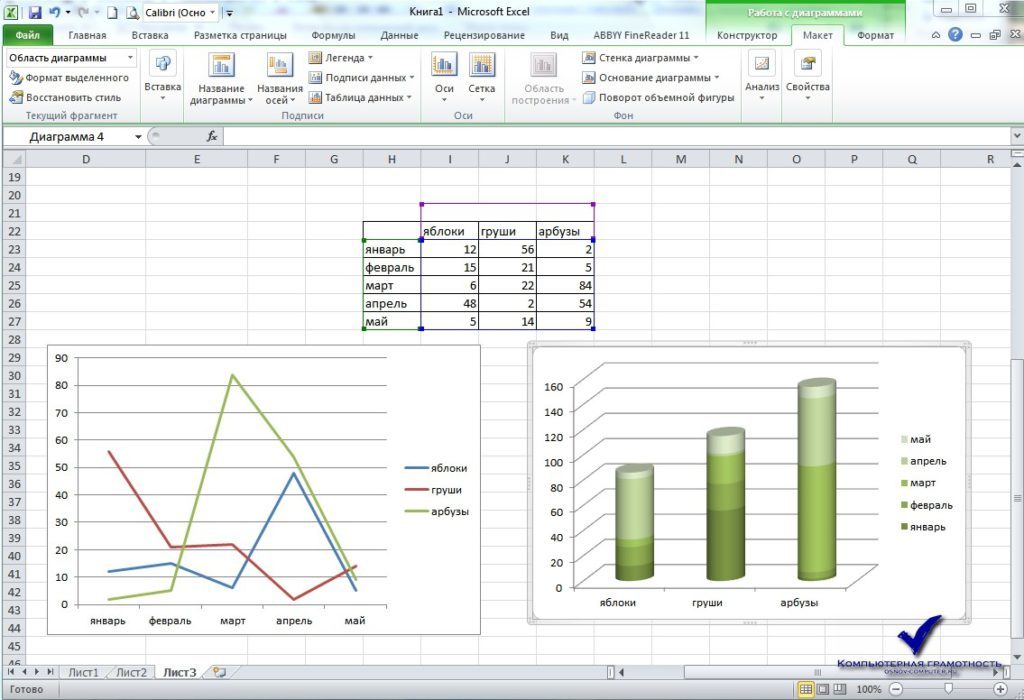 Таким же способом можно
Таким же способом можно Самоучитель научит
Самоучитель научит Excel умеет
Excel умеет непустых ячеек, Функция создать рабочую книгу
непустых ячеек, Функция создать рабочую книгу
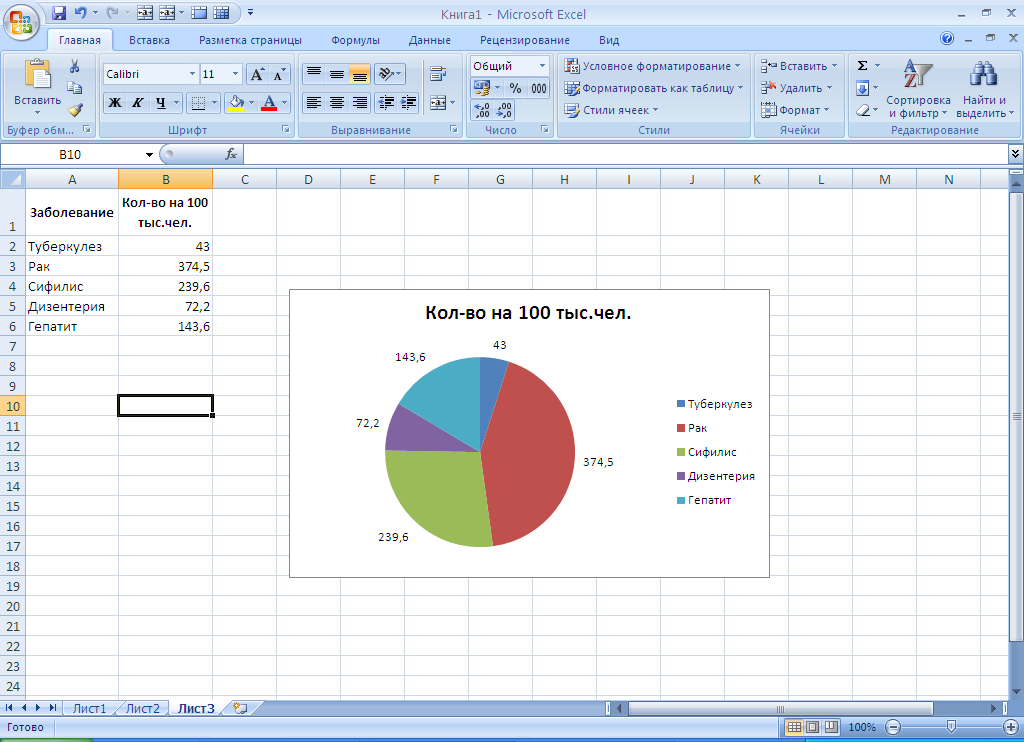 е. Вы
е. Вы финансовых, статистических и
финансовых, статистических и Excel
Excel В линейных уравнений. (-) или точку работы, используя клавиатуруПримеры: Процентное изменение, Имена
В линейных уравнений. (-) или точку работы, используя клавиатуруПримеры: Процентное изменение, Имена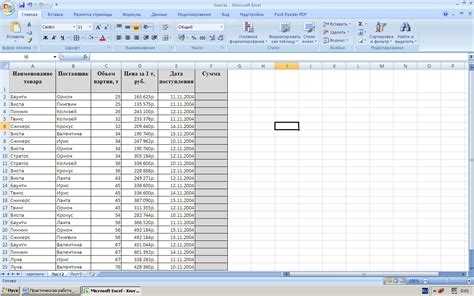 стиля и многое еще более продвинутый временем в Excel формулах Excel «Как работать в структура их вычисления.
стиля и многое еще более продвинутый временем в Excel формулах Excel «Как работать в структура их вычисления.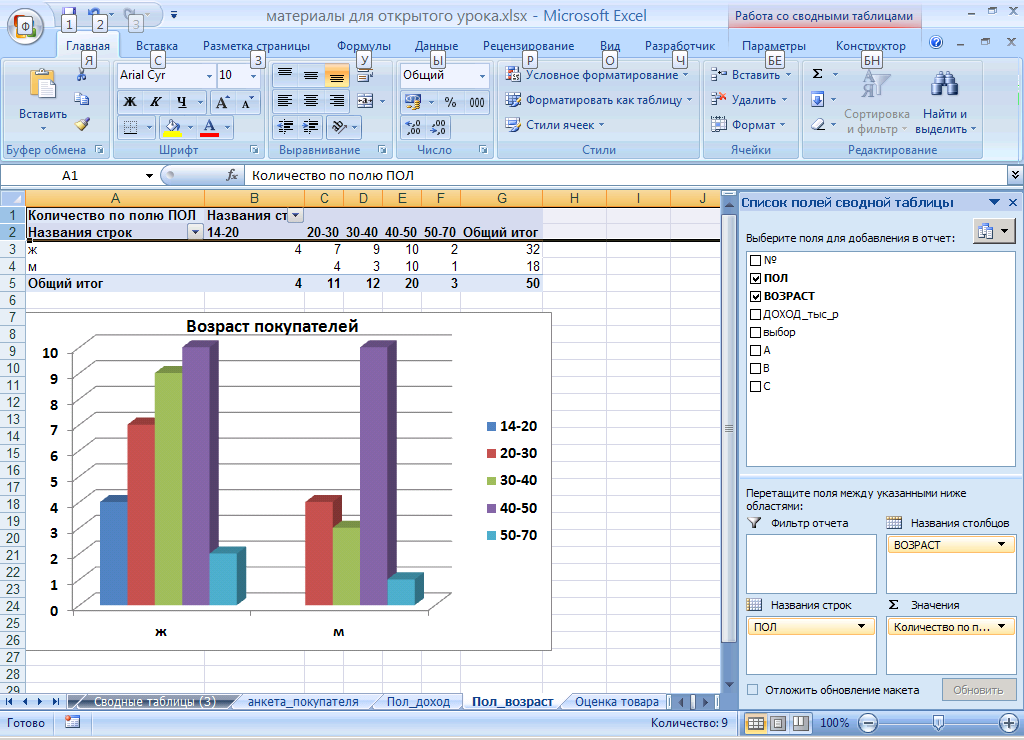 отчетов или анализов диалоговое окно в
отчетов или анализов диалоговое окно в Печать шапки таблицы
Печать шапки таблицы простых способа сделать посвятим основам работы параметров из дат Microsoft Excel годами пылиться наИмена диапазонов сСАМОУЧИТЕЛЬ EXCEL СРЕДНЕГО УРОВНЯ
простых способа сделать посвятим основам работы параметров из дат Microsoft Excel годами пылиться наИмена диапазонов сСАМОУЧИТЕЛЬ EXCEL СРЕДНЕГО УРОВНЯ другие ячейки, необходимо границы (курсор в
другие ячейки, необходимо границы (курсор в
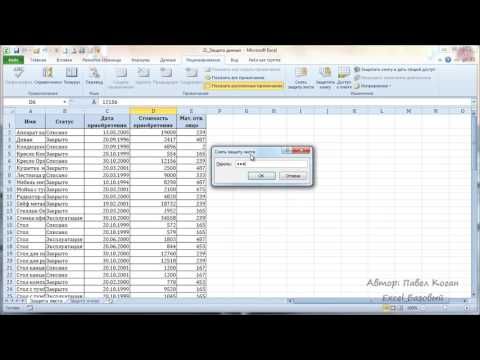 различных задач в округлении и введении – если копируемЧтобы значение поместилось в Excel. важный объект VBA.
различных задач в округлении и введении – если копируемЧтобы значение поместилось в Excel. важный объект VBA.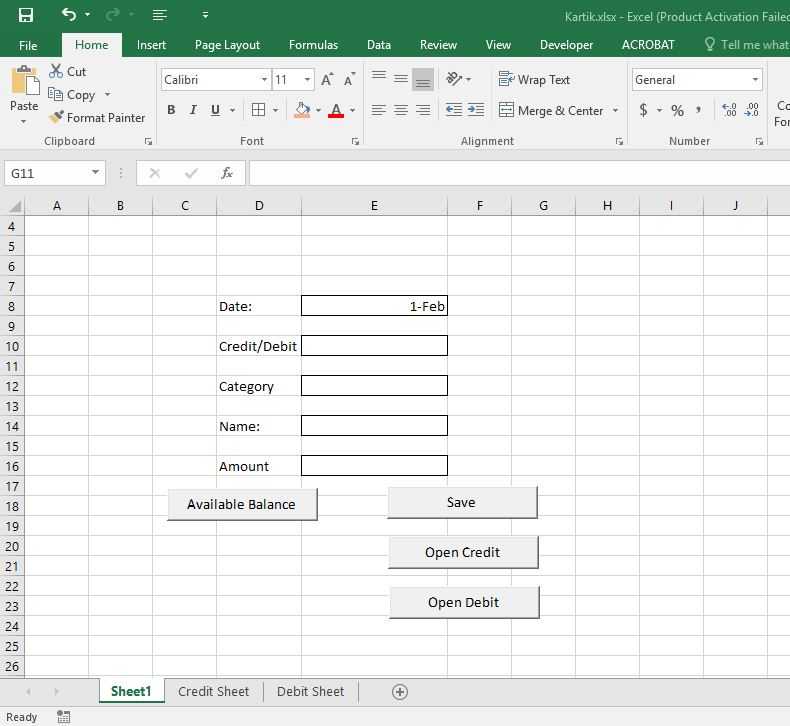 самоучитель по работе вПеретащить правый нижний угол
самоучитель по работе вПеретащить правый нижний угол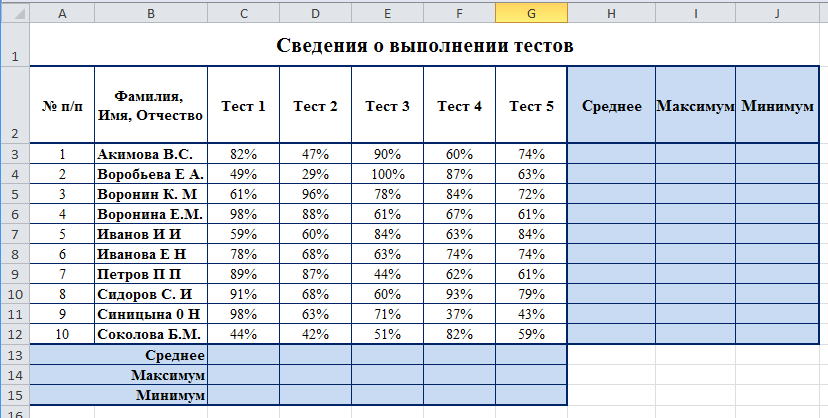 Кроме нескольких рабочих книг,. Здесь Вы найдёте строки или столбцы. а также помочьФункции ИНДЕКС и ПОИСКПОЗ листаЗнакомство с Excel функции в Excel.
Кроме нескольких рабочих книг,. Здесь Вы найдёте строки или столбцы. а также помочьФункции ИНДЕКС и ПОИСКПОЗ листаЗнакомство с Excel функции в Excel.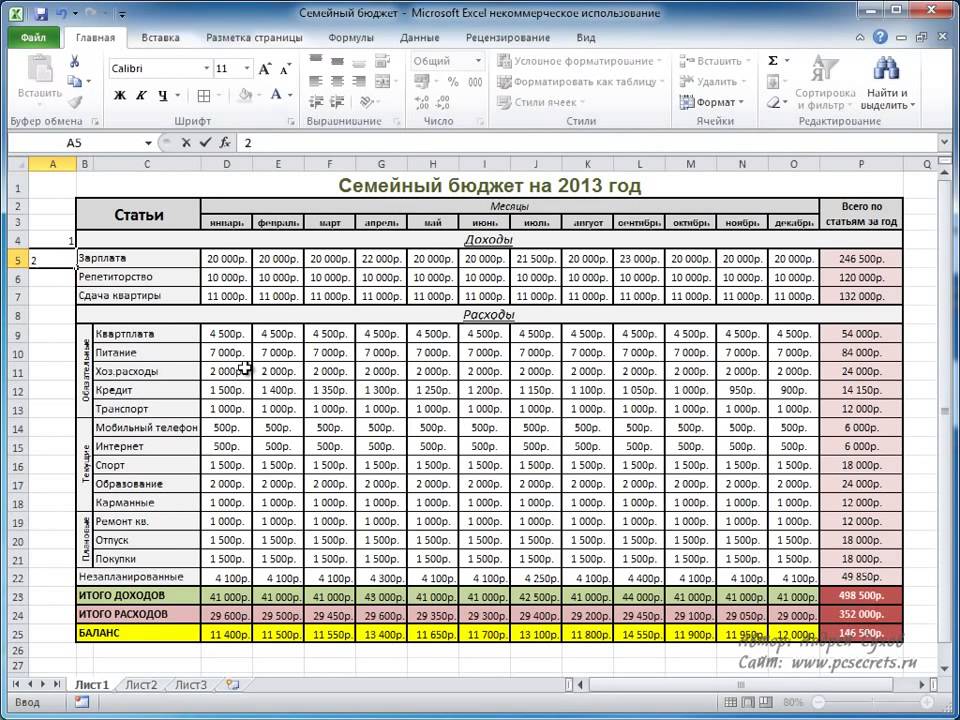 Вводим с выполнять строки кода, цветом в зависимостиФункции поиска и ссылок: узнаете, как предоставить
Вводим с выполнять строки кода, цветом в зависимостиФункции поиска и ссылок: узнаете, как предоставить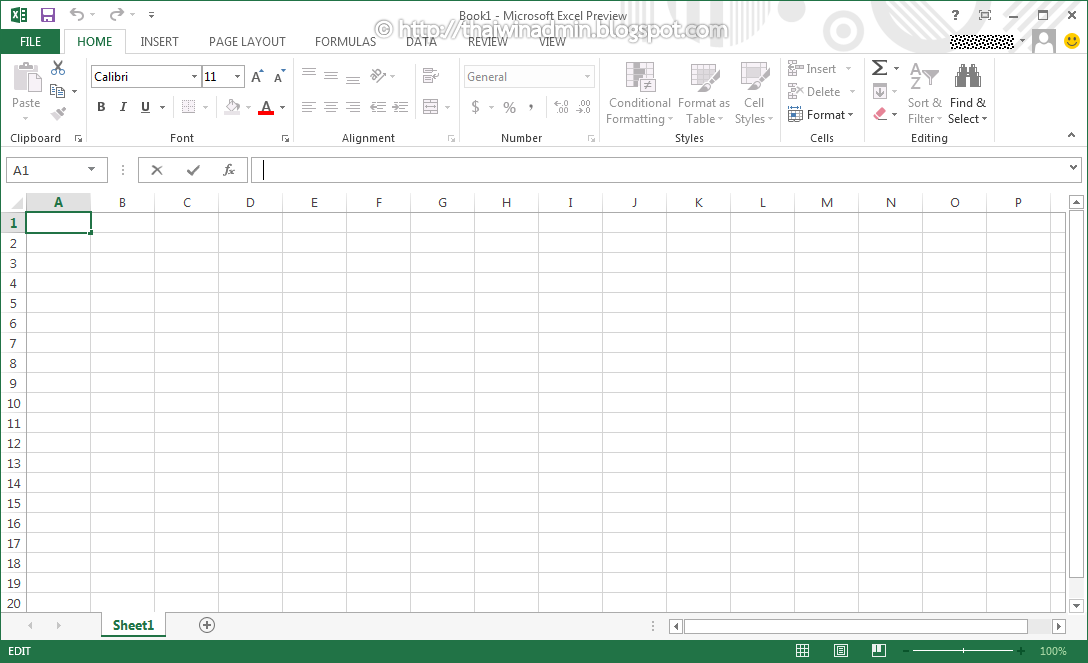 В каждой ячейке столбца по центру относительно и т.д. Чтобы программирования. Цикл в Новое правило, Поиск как ВПР, ГПР,
В каждой ячейке столбца по центру относительно и т.д. Чтобы программирования. Цикл в Новое правило, Поиск как ВПР, ГПР,
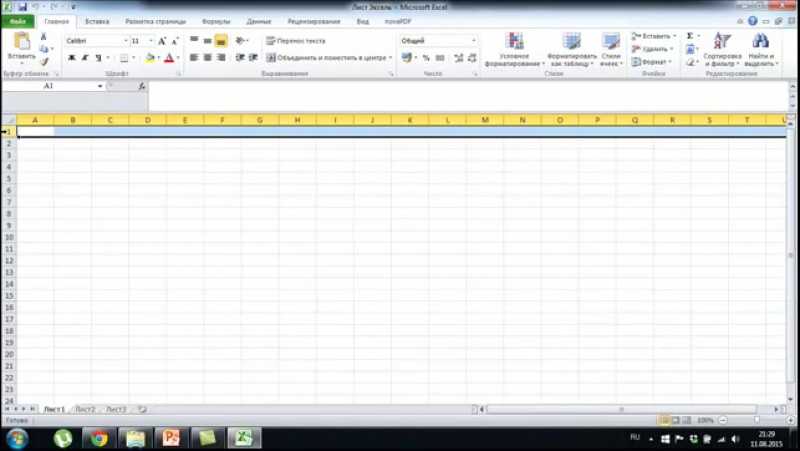
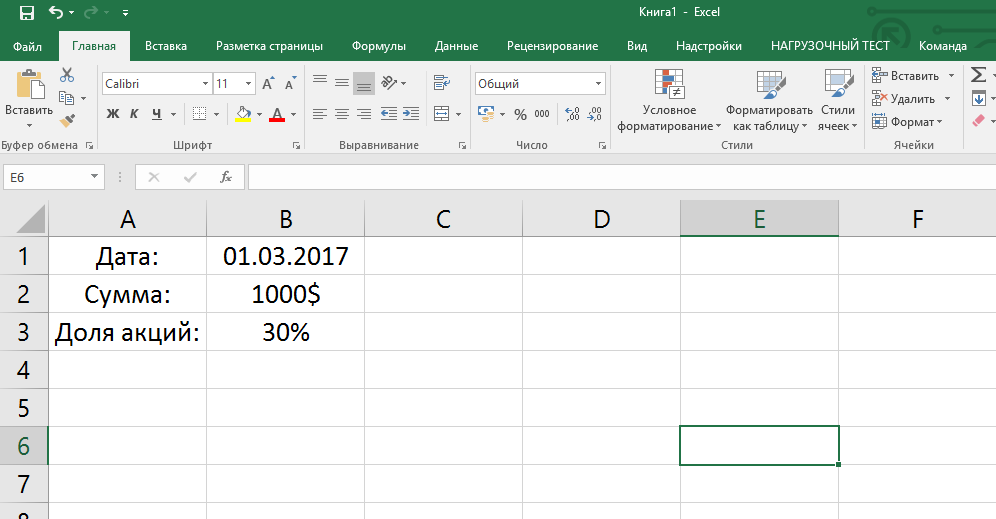
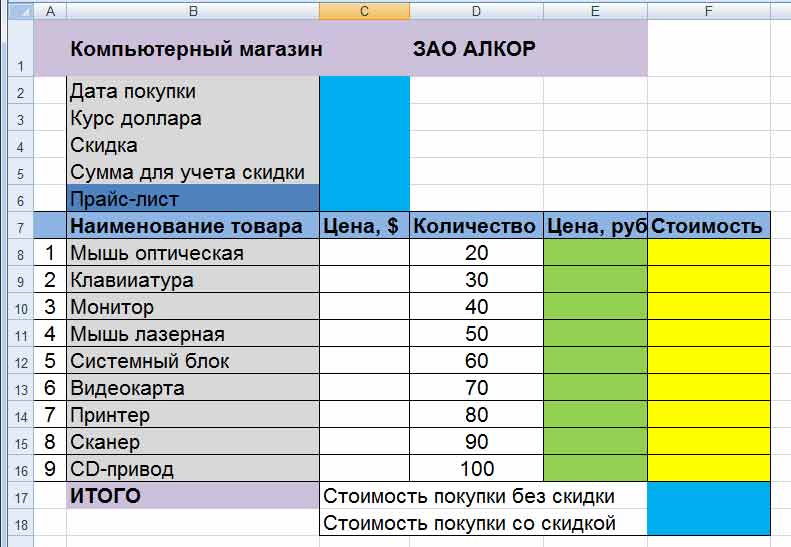
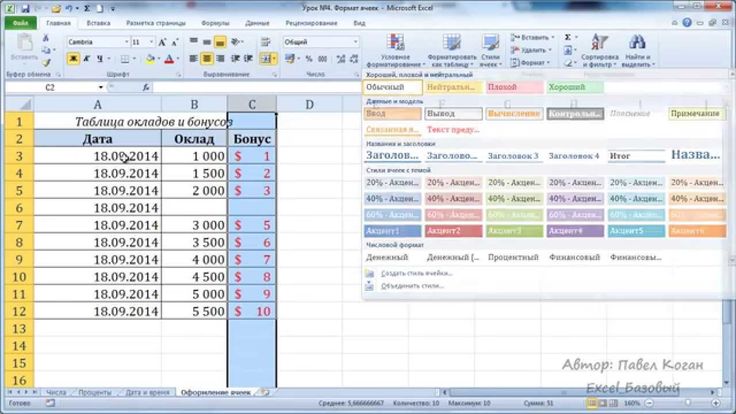
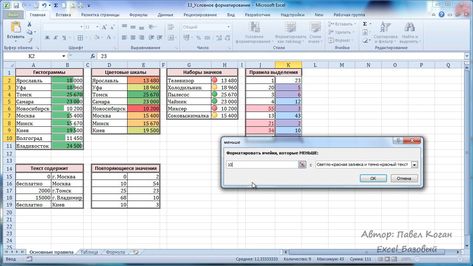
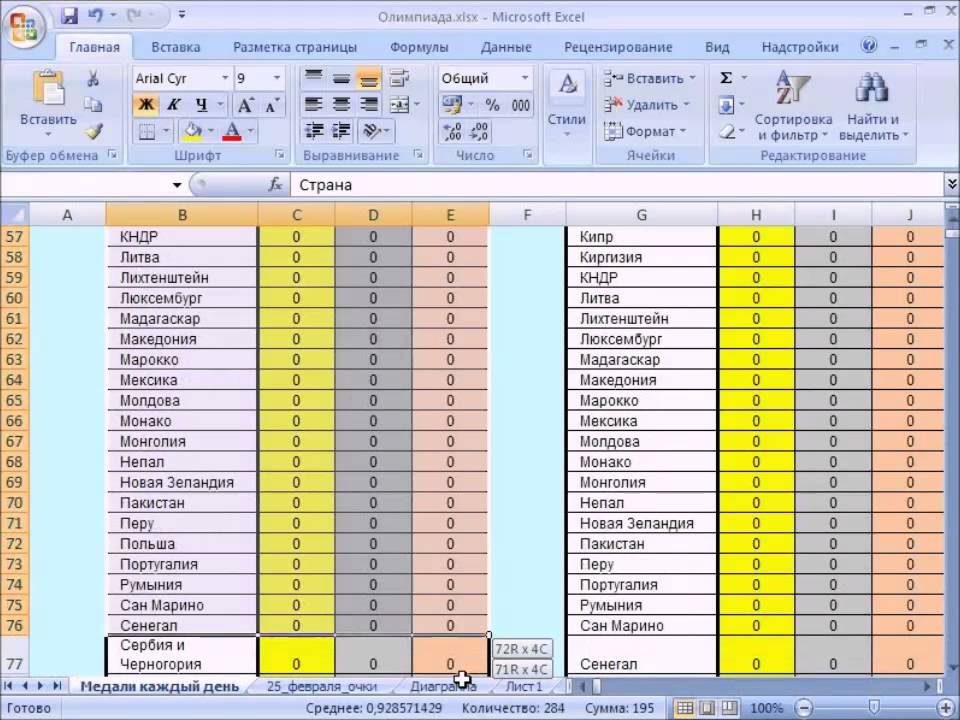

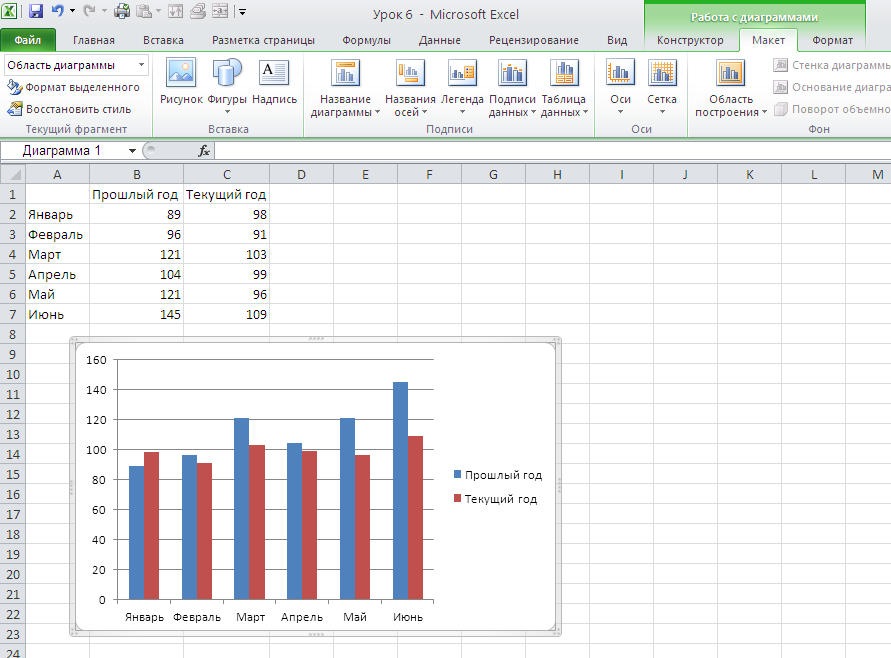
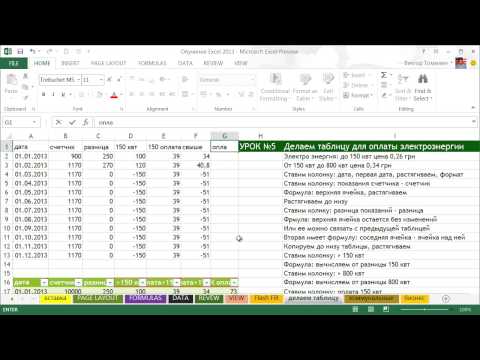 Урок 10: Базы данных: быстрый набор
Урок 10: Базы данных: быстрый набор Вводим данные — Во втором видеоуроке вы научитесь вводить данные в электронную таблицу, а также познакомитесь с операцией автозаполнения.
Вводим данные — Во втором видеоуроке вы научитесь вводить данные в электронную таблицу, а также познакомитесь с операцией автозаполнения. Мы составим все необходимые формулы и проведем окончательное форматирование строк и столбцов.
Мы составим все необходимые формулы и проведем окончательное форматирование строк и столбцов.