Как задать точность как на экране в Excel. Как задать и настроить точность в Эксель
Перейти к содержанию
Search for:
Главная » Уроки MS Excel
Автор Елизавета КМ На чтение 5 мин Опубликовано
При выполнении определенных расчетов в Excel, связанных напрямую с дробными величинами, пользователи могут сталкиваться с такими ситуациями, когда в ячейке с выводом результата появляется совершенно неожиданное число. Связано это с технической особенностью этой программы. По умолчанию Excel берет для расчетов дробные значения с 15 цифрами, стоящими после запятой, при этом в ячейке будет отображаться до 3-х цифр. Чтобы постоянно не получать неожиданные результаты расчетов, необходимо заранее настроить точность округления равной той, что отображается на экране перед пользователем.
Чтобы постоянно не получать неожиданные результаты расчетов, необходимо заранее настроить точность округления равной той, что отображается на экране перед пользователем.
Содержание
- Принцип работы системы округления в Excel
- Установка точности округления
- Как настроить точность в более ранних версиях
- Заключение
Принцип работы системы округления в Excel
Перед тем, как приступать к настройке округления дробных величин, рекомендуется узнать подробнее, как работает данная система, на что повлияет изменение ее параметров.
Не рекомендуется изменять настройки в тех ситуациях, когда очень часто проводятся расчеты, связанные с дробями. Это может привести к обратному эффекту от желаемого.
Одна из ситуаций, когда рекомендуется внести дополнительные коррективы в расчет точности – необходимо складывать несколько чисел с применением только одного знака после запятой. Для понимания того, что происходит чаще всего без дополнительной настройки, нужно рассмотреть практический пример.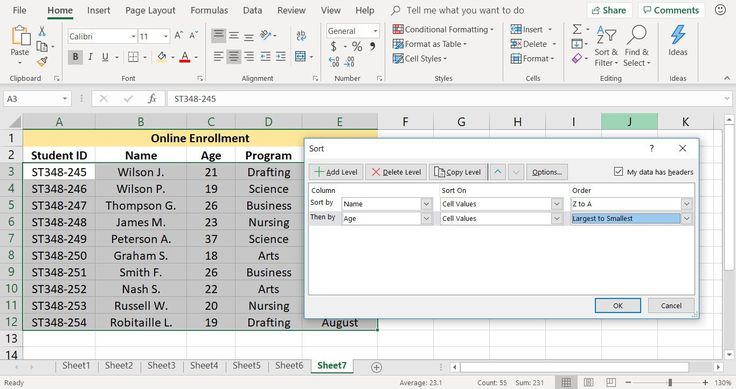
- Изначально необходимо выбрать мышью или клавиатурой ячейки с вписанными в них числами.
- Нажать ПКМ, выбрать из контекстного меню функцию «Формат ячеек».
- После этого появится окно с настройками, в котором необходимо перейти на вкладку «Число».
- Из списка нужно выбрать формат «Числовой».
- В свободном поле «Число десятичных знаков» установить требуемое значение.
- Останется сохранить настройки нажатием кнопки «ОК».
Однако результатом будет не 7.8, а 7.9. Из-за этого пользователь скорее всего подумает, что была допущена ошибка. Данное дробное значение получилось из-за того, что по умолчанию Excel суммировал полные числа, со всеми знаками после запятой. Но по дополнительному условию пользователь указал для вывода на экран число только с одной цифрой после запятой.
Важно! Чтобы узнать, какое значение программа возьмет за основу во время выполнения расчетов, нужно нажать по ячейке с числом ЛКМ, перевести внимание на ту строку, где расшифровывается формула из клетки. Именно в ней будет отображено то значение, которое будет взято за основу при проведении расчетов без дополнительной настройки.
Установка точности округления
Способ настройки округления дробных значений для Excel (2019) – порядок действий:
- Зайти в основное меню «Файл».
- Перейти во вкладку «Параметры». Найти ее можно в самом низу страницы с левой стороны.
- Выбрать дополнительные настройки.
- Справа от появившегося окна найти блок «При пересчете этой книги», найти в нем функцию «Задать указанную точность».
 Здесь необходимо установить галочку.
Здесь необходимо установить галочку. - После этих действий на экране должно появиться маленькое предупредительное окно. В нем будет указано, что, совершив данное действие, возможно снизится точность расчетов в таблицах. Чтобы сохранить настройки, нужно согласиться с внесением изменений, нажав «ОК». Нажать еще раз «ОК» для выхода из настроек.
Когда понадобится отключить функцию точного округления или изменить ее, необходимо зайти в те же настройки, снять галочку или вписать другое количество символов после запятой, которые будут учитываться во время проведения расчетов.
Как настроить точность в более ранних версиях
Программа Excel обновляется регулярно. В нее добавляются новые функции, однако большинство основных инструментов работают и настраиваются по похожему принципу. При установке точности округления значений в более ранних версиях программы существуют незначительные отличия от современной версии. Для Excel 2010:
Для Excel 2010:
- Зайти во вкладку «Файл» на основной панели инструментов.
- Перейти в параметры.
- Появится новое окно, в котором требуется найти и нажать «Дополнительно».
- Останется найти пункт «При пересчете этой книги», поставить крестик возле строчки «Задать точность как на экране». Подтвердить внесение изменений, сохранить настройки.
Порядок действий для Excel 2007:
- На верхней панели с инструментами открытой таблицы найти значок «Microsoft Office», нажать на него.
- На экране должен появиться список, из которого необходимо выбрать пункт «Параметры Excel».
- После открытия нового окна, перейти на вкладку «Дополнительно».
- Справа перейти в группу опций «При пересчете этой книги». Найти строчку «Задать точность как на экране», установить крестик напротив нее. Сохранить изменения кнопкой «ОК».
Порядок действий для Excel 2003:
- Найти на верхней основной панели инструментов вкладку «Сервис», зайти в нее.

- Из появившегося списка перейти к разделу «Параметры».
- После этого должно появиться окно с настройками, из которого необходимо выбрать «Вычисления».
- Останется установить отметку возле параметра «Точность как на экране».
Заключение
Если научиться устанавливать точность округления в Excel, данная настройка поможет выполнить необходимые расчеты, когда по условиям можно брать во внимание только те числовые значения, где учитывается одна цифра после запятой. Однако нельзя забывать отключать ее для стандартных ситуаций, когда расчеты должны быть максимально точными с учетом всех цифр.
Оцените качество статьи. Нам важно ваше мнение:
Excel как задать точность как задать точность как на экране как настроить точность точность Эксель
Adblockdetector
Как задать точность как на экране в Excel
Довольно часто пользователи, производящие расчеты в программе Excel, не догадываются о том, что отображающиеся числовые значения в ячейках не всегда сходятся с теми данными, которые программа использует для осуществления расчетов. Речь идёт о дробных величинах. Дело в том, что программа Эксель хранит в памяти числовые значения, содержащие до 15 цифр после запятой. И несмотря на то, что на экране будет отображаться, скажем, всего 1, 2 или 3 цифры (в результате настроек формата ячеек), для расчетов Эксель будет задействовать именно полное число из памяти. Порой это приводит к неожиданному исходу и результатам. Чтобы такого не происходило, нужно настроить точность округления, а именно, установить её такой же как на экране.
Речь идёт о дробных величинах. Дело в том, что программа Эксель хранит в памяти числовые значения, содержащие до 15 цифр после запятой. И несмотря на то, что на экране будет отображаться, скажем, всего 1, 2 или 3 цифры (в результате настроек формата ячеек), для расчетов Эксель будет задействовать именно полное число из памяти. Порой это приводит к неожиданному исходу и результатам. Чтобы такого не происходило, нужно настроить точность округления, а именно, установить её такой же как на экране.
Содержание
- Как работает округление в Excel
- Как настроить точность как на экране
- Настройка точности округления в более ранних версиях
- Заключение
Как работает округление в Excel
Смотрите также: “Как в Экселе прибавить проценты к числу”
Прежде всего, нужно принять во внимание тот факт, что данную настройку лучше не использовать без необходимости. Стоит хорошо подумать и решить для себя, есть ли смысл устанавливать точность как на экране или нет, так как довольно часто при проведении расчетов с большим количество дробных чисел возникает, так называемый, кумулятивный эффект, из-за чего снижается точность выполненных вычислений.
Устанавливать точность как на экране стоит в следующих случаях. Например, мы хотим сложить числа 6,42 и 6,33, но нам нужно отображение лишь одного десятичного знака, а не двух.
Для этого, выделяем нужные ячейки, щелкаем по ним правой кнопкой мыши, выбираем пункт “Формат ячеек..”.
Находясь во вкладке “Число” кликаем в перечне слева на формат “Числовой”, далее устанавливаем значение “1” для количества десятичных знаков и нажимаем OK, для выхода из окна форматирования и сохранения настроек.
После произведённых действий в книге отобразятся значения 6,4 и 6,3. И если данные дробные числа сложить, программа выдаст сумму 12,8.
Может показаться, что программа работает неправильно и ошиблась в расчетах, ведь 6,4+6,3=12,7. Но давайте разбираться, так ли это на самом деле, и почему получился именно такой результат.
Как мы уже упомянули выше, Эксель берёт для расчетов исходные числа, т.е. 6,42 и 6,33. В процессе их суммирования получается результат 6,75. Но по причине того, что перед этим в настройках форматирования был указан один знак после запятой, в итоговой ячейке происходит соответствующее округление, и отображается конечный результат, равный 6,8.
Но по причине того, что перед этим в настройках форматирования был указан один знак после запятой, в итоговой ячейке происходит соответствующее округление, и отображается конечный результат, равный 6,8.
Чтобы избежать подобной путаницы, оптимальным решением является настройки точности округления как на экране.
Примечание: Для того, чтобы узнать исходное значение, которое используется программой для вычисления, кликаем по ячейке, содержащей числовое значение, затем обращаем внимание на строку формул, где будет отображаться полное число, хранящееся в памяти программы.
Как настроить точность как на экране
Для начала разберемся, каким образом настраивается точность округления как на экране в версии
- Заходим в меню “Файл”.
- Кликаем по пункту “Параметры” в перечне слева в самом низу.
- Запустится дополнительно окно с параметрами программы, в левой части которого щелкаем по разделу “Дополнительно”.

- Теперь в правой части настроек ищем блок под названием “При пересчете этой книги:” и ставим галочку напротив опции “Задать указанную точность”. Программа предупредит нас о том, что точность при такой настройке будет снижена. Соглашаемся с этим, щелкнув кнопку OK и затем еще раз OK для подтверждения изменений и выхода из окна параметров.
Примечание: Если появится необходимость отключить данный режим, заходим в этим же параметры и просто убираем соответствующую галочку.
Настройка точности округления в более ранних версиях
Несмотря на постоянные обновления программы Эксель, многие базовые функции и алгоритм их задействования меняются незначительно или остаются теми же, чтобы пользователи, перейдя на новую версию, не испытывали сложностей с привыканием к новому интерфейсу и т.д.
В нашем случае, алгоритм настройки точности как на экране в более ранних версиях программы практически аналогичен тому, что мы рассмотрели выше для версии 2019.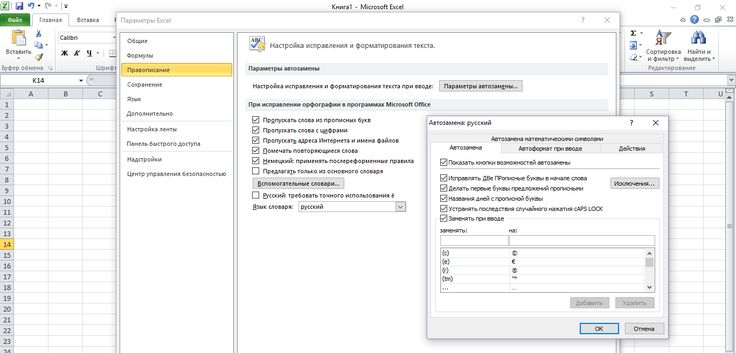
Microsoft Excel 2010
- Переходим в меню «Файл».
- Нажимаем по пункту с названием «Параметры».
- В открывшемся окне параметров кликаем по пункту «Дополнительно».
- Ставим галочку напротив опции «Задать точность как на экране» в блоке настроек «При пересчете этой книги». Опять же, подтверждаем внесенные корректировки кликом по кнопке OK, приняв во внимание тот факт, что точность расчетов будет снижена.
Microsoft Excel 2007 и 2003
Версии данных лет, по мнению одних пользователей, уже являются устаревшими. Другие же считают их довольно удобным и продолжают в них работать по сей день, несмотря на появление новых версий.
Рассмотрим для начала версию 2007-го года.
- Нажимаем на значок «Microsoft Office», который расположен в верхнем углу окна слева. Должен появиться перечень, в котором нужно выбрать раздел с названием «Параметры Excel».
- Откроется ещё одно окно, в котором нужен пункт «Дополнительно».
 Далее справа следует выбрать группу настроек «При пересчёте этой книги» и поставить галочку напротив функции «Задать точность как на экране».
Далее справа следует выбрать группу настроек «При пересчёте этой книги» и поставить галочку напротив функции «Задать точность как на экране».
С более ранней версией (2013) все несколько иначе.
- В верхней строке меню нужно найти раздел «Сервис». После того, как он выбран, высветится перечень, в котором требуется кликнуть по пункту «Параметры».
- В открывшемся окне с параметрами нужно выбрать «Вычисления» и затем поставить галочку рядом с опцией «Точность как на экране».
Заключение
Установка точности как на экране в Excel – довольно полезная, а в определенных ситуациях, незаменимая функция, о которой, знает далеко не каждый пользователь. Выполнить соответствующие настройки не составит труда в любой из версий программы, так как принципиальной разницы в плане действий нет, и отличия заключаются лишь в видоизмененных интерфейсах, в которых, тем не менее, сохраняется преемственность.
Смотрите также: “Как сделать автоподбор высоты строки в Excel”
Точность как на экране excel 2016
Производя различные вычисления в Excel, пользователи не всегда задумываются о том, что значения, выводящиеся в ячейках, иногда не совпадают с теми, которые программа использует для расчетов. Особенно это касается дробных величин. Например, если у вас установлено числовое форматирование, которое выводит числа с двумя десятичными знаками, то это ещё не значит, что Эксель так данные и считает. Нет, по умолчанию эта программа производит подсчет до 14 знаков после запятой, даже если в ячейку выводится всего два знака. Данный факт иногда может привести к неприятным последствиям. Для решения этой проблемы следует установить настройку точности округления как на экране.
Особенно это касается дробных величин. Например, если у вас установлено числовое форматирование, которое выводит числа с двумя десятичными знаками, то это ещё не значит, что Эксель так данные и считает. Нет, по умолчанию эта программа производит подсчет до 14 знаков после запятой, даже если в ячейку выводится всего два знака. Данный факт иногда может привести к неприятным последствиям. Для решения этой проблемы следует установить настройку точности округления как на экране.
Настройка округления как на экране
Но прежде, чем производить изменение настройки, нужно выяснить, действительно ли вам нужно включать точность как на экране. Ведь в некоторых случаях, когда используется большое количество чисел с десятичными знаками, при расчете возможен кумулятивный эффект, что снизит общую точность вычислений. Поэтому без лишней надобности этой настройкой лучше не злоупотреблять.
Включать точность как на экране, нужно в ситуациях следующего плана. Например, у вас стоит задача сложить два числа 4,41 и 4,34, но обязательным условиям является то, чтобы на листе отображался только один десятичный знак после запятой. После того, как мы произвели соответствующее форматирование ячеек, на листе стали отображаться значения 4,4 и 4,3, но при их сложении программа выводит в качестве результата в ячейку не число 4,7, а значение 4,8.
После того, как мы произвели соответствующее форматирование ячеек, на листе стали отображаться значения 4,4 и 4,3, но при их сложении программа выводит в качестве результата в ячейку не число 4,7, а значение 4,8.
Это как раз связано с тем, что реально для расчета Эксель продолжает брать числа 4,41 и 4,34. После проведения вычисления получается результат 4,75. Но, так как мы задали в форматировании отображение чисел только с одним десятичным знаком, то производится округление и в ячейку выводится число 4,8. Поэтому создается видимость того, что программа допустила ошибку (хотя это и не так). Но на распечатанном листе такое выражение 4,4+4,3=8,8 будет ошибкой. Поэтому в данном случае вполне рациональным выходом будет включить настройку точности как на экране. Тогда Эксель будет производить расчет не учитывая те числа, которые программа держит в памяти, а согласно отображаемым в ячейке значениям.
Для того, чтобы узнать настоящее значение числа, которое берет для расчета Эксель, нужно выделить ячейку, где оно содержится. После этого в строке формул отобразится его значение, которое сохраняется в памяти Excel.
После этого в строке формул отобразится его значение, которое сохраняется в памяти Excel.
Включение настройки точности как на экране в современных версиях Excel
Теперь давайте выясним, как включить точность как на экране. Сначала рассмотрим, как это сделать на примере программы Microsoft Excel 2010 и ее более поздних версий. У них этот компонент включается одинаково. А потом узнаем, как запустить точность как на экране в Excel 2007 и в Excel 2003.
- Перемещаемся во вкладку «Файл».
Запускается дополнительное окно параметров. Перемещаемся в нем в раздел «Дополнительно», наименование которого значится в перечне в левой части окна.
После того, как перешли в раздел «Дополнительно» перемещаемся в правую часть окна, в которой расположены различные настройки программы. Находим блок настроек «При пересчете этой книги». Устанавливаем галочку около параметра «Задать точность как на экране».
После этого в программе Excel 2010 и выше будет включен режим «точность как на экране».
Для отключения данного режима нужно снять галочку в окне параметров около настройки «Задать точность как на экране», потом щелкнуть по кнопке «OK» внизу окна.
Включение настройки точности как на экране в Excel 2007 и Excel 2003
Теперь давайте вкратце рассмотрим, как включается режим точности как на экране в Excel 2007 и в Excel 2003. Данные версии хотя и считаются уже устаревшими, но, тем не менее, их используют относительно немало пользователей.
Прежде всего, рассмотрим, как включить режим в Excel 2007.
- Жмем на символ Microsoft Office в левом верхнем углу окна. В появившемся списке выбираем пункт «Параметры Excel».
- В открывшемся окне выбираем пункт «Дополнительно».
 В правой части окна в группе настроек «При пересчете этой книги» устанавливаем галочку около параметра «Задать точность как на экране».
В правой части окна в группе настроек «При пересчете этой книги» устанавливаем галочку около параметра «Задать точность как на экране».
Режим точности как на экране будет включен.
В версии Excel 2003 процедура включения нужного нам режима отличается ещё больше.
- В горизонтальном меню кликаем по пункту «Сервис». В открывшемся списке выбираем позицию «Параметры».
- Запускается окно параметров. В нем переходим во вкладку «Вычисления». Далее устанавливаем галочку около пункта «Точность как на экране» и жмем на кнопку «OK» внизу окна.
Как видим, установить режим точности как на экране в Excel довольно несложно вне зависимости от версии программы. Главное определить, стоит ли в конкретном случае запускать данный режим или все-таки нет.
Отблагодарите автора, поделитесь статьей в социальных сетях.
Примечание: Мы стараемся как можно оперативнее обеспечивать вас актуальными справочными материалами на вашем языке.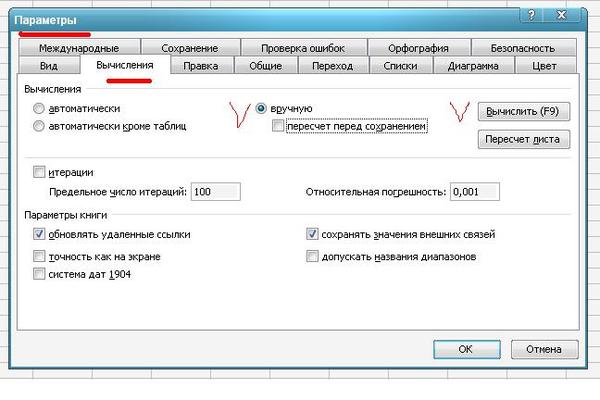 Эта страница переведена автоматически, поэтому ее текст может содержать неточности и грамматические ошибки. Для нас важно, чтобы эта статья была вам полезна. Просим вас уделить пару секунд и сообщить, помогла ли она вам, с помощью кнопок внизу страницы. Для удобства также приводим ссылку на оригинал (на английском языке).
Эта страница переведена автоматически, поэтому ее текст может содержать неточности и грамматические ошибки. Для нас важно, чтобы эта статья была вам полезна. Просим вас уделить пару секунд и сообщить, помогла ли она вам, с помощью кнопок внизу страницы. Для удобства также приводим ссылку на оригинал (на английском языке).
Часто ошибки округления с плавающей запятой не влияют на работу, задавая параметр точность как на экране , прежде чем применять числовой формат к данным. Этот параметр задает значение для каждого числа на листе в соответствии с точностью, которое отображается на листе.
Примечание: Использование параметра » точность как на экране » может быть накопительным эффектом вычисления, благодаря которому данные могут быть более неточны с течением времени. Используйте этот параметр только в том случае, если вы уверены, что отображаемая точность обеспечивает точность данных.
Выберите Файл > Параметры.
В Excel 2007: нажмите кнопку Microsoft Office , а затем — Параметры Excel.
Нажмите кнопку Дополнительно, а затем в разделе при расчете этой книгиустановите флажок задать точность как на экране , а затем нажмите кнопку ОК.
Нажмите кнопку ОК.
Выделите на листе ячейки, которые нужно отформатировать.
На вкладке Главная нажмите кнопку вызова диалогового окна рядом с надписью » число».
В списке Числовые форматы выберите пункт Числовой.
В поле Число десятичных знаков введите требуемое число знаков после запятой.
Совет: Чтобы свести к минимуму влияние на точность в арифметических операциях с плавающей точкой, вы также можете использовать функцию ОКРУГЛ для округления чисел до количества десятичных разрядов, необходимых для вычисления.
Get expert help now
Don’t have time to figure this out? Our expert partners at Excelchat can do it for you, 24/7.
Довольно часто пользователи, производящие расчеты в программе Excel, не догадываются о том, что отображающиеся числовые значения в ячейках не всегда сходятся с теми данными, которые программа использует для осуществления расчетов. Речь идёт о дробных величинах. Дело в том, что программа Эксель хранит в памяти числовые значения, содержащие до 15 цифр после запятой. И несмотря на то, что на экране будет отображаться, скажем, всего 1, 2 или 3 цифры (в результате настроек формата ячеек), для расчетов Эксель будет задействовать именно полное число из памяти. Порой это приводит к неожиданному исходу и результатам. Чтобы такого не происходило, нужно настроить точность округления, а именно, установить её такой же как на экране.
Речь идёт о дробных величинах. Дело в том, что программа Эксель хранит в памяти числовые значения, содержащие до 15 цифр после запятой. И несмотря на то, что на экране будет отображаться, скажем, всего 1, 2 или 3 цифры (в результате настроек формата ячеек), для расчетов Эксель будет задействовать именно полное число из памяти. Порой это приводит к неожиданному исходу и результатам. Чтобы такого не происходило, нужно настроить точность округления, а именно, установить её такой же как на экране.
Как работает округление в Excel
Прежде всего, нужно принять во внимание тот факт, что данную настройку лучше не использовать без необходимости. Стоит хорошо подумать и решить для себя, есть ли смысл устанавливать точность как на экране или нет, так как довольно часто при проведении расчетов с большим количество дробных чисел возникает, так называемый, кумулятивный эффект, из-за чего снижается точность выполненных вычислений.
Устанавливать точность как на экране стоит в следующих случаях. Например, мы хотим сложить числа 6,42 и 6,33, но нам нужно отображение лишь одного десятичного знака, а не двух.
Например, мы хотим сложить числа 6,42 и 6,33, но нам нужно отображение лишь одного десятичного знака, а не двух.
Для этого, выделяем нужные ячейки, щелкаем по ним правой кнопкой мыши, выбираем пункт “Формат ячеек..”.
Находясь во вкладке “Число” кликаем в перечне слева на формат “Числовой”, далее устанавливаем значение “1” для количества десятичных знаков и нажимаем OK, для выхода из окна форматирования и сохранения настроек.
После произведённых действий в книге отобразятся значения 6,4 и 6,3. И если данные дробные числа сложить, программа выдаст сумму 12,8.
Может показаться, что программа работает неправильно и ошиблась в расчетах, ведь 6,4+6,3=12,7. Но давайте разбираться, так ли это на самом деле, и почему получился именно такой результат.
Как мы уже упомянули выше, Эксель берёт для расчетов исходные числа, т.е. 6,42 и 6,33. В процессе их суммирования получается результат 6,75. Но по причине того, что перед этим в настройках форматирования был указан один знак после запятой, в итоговой ячейке происходит соответствующее округление, и отображается конечный результат, равный 6,8.
Чтобы избежать подобной путаницы, оптимальным решением является настройки точности округления как на экране.
Примечание: Для того, чтобы узнать исходное значение, которое используется программой для вычисления, кликаем по ячейке, содержащей числовое значение, затем обращаем внимание на строку формул, где будет отображаться полное число, хранящееся в памяти программы.
Как настроить точность как на экране
Для начала разберемся, каким образом настраивается точность округления как на экране в версии Excel 2019.
- Заходим в меню “Файл”.
- Кликаем по пункту “Параметры” в перечне слева в самом низу.
- Запустится дополнительно окно с параметрами программы, в левой части которого щелкаем по разделу “Дополнительно”.
- Теперь в правой части настроек ищем блок под названием “При пересчете этой книги:” и ставим галочку напротив опции “Задать указанную точность”. Программа предупредит нас о том, что точность при такой настройке будет снижена.
 Соглашаемся с этим, щелкнув кнопку OK и затем еще раз OK для подтверждения изменений и выхода из окна параметров.
Соглашаемся с этим, щелкнув кнопку OK и затем еще раз OK для подтверждения изменений и выхода из окна параметров.
Примечание: Если появится необходимость отключить данный режим, заходим в этим же параметры и просто убираем соответствующую галочку.
Настройка точности округления в более ранних версиях
Несмотря на постоянные обновления программы Эксель, многие базовые функции и алгоритм их задействования меняются незначительно или остаются теми же, чтобы пользователи, перейдя на новую версию, не испытывали сложностей с привыканием к новому интерфейсу и т.д.
В нашем случае, алгоритм настройки точности как на экране в более ранних версиях программы практически аналогичен тому, что мы рассмотрели выше для версии 2019.
Microsoft Excel 2010
- Переходим в меню «Файл».
- Нажимаем по пункту с названием «Параметры».
- В открывшемся окне параметров кликаем по пункту «Дополнительно».
- Ставим галочку напротив опции «Задать точность как на экране» в блоке настроек «При пересчете этой книги».
 Опять же, подтверждаем внесенные корректировки кликом по кнопке OK, приняв во внимание тот факт, что точность расчетов будет снижена.
Опять же, подтверждаем внесенные корректировки кликом по кнопке OK, приняв во внимание тот факт, что точность расчетов будет снижена.
Microsoft Excel 2007 и 2003
Версии данных лет, по мнению одних пользователей, уже являются устаревшими. Другие же считают их довольно удобным и продолжают в них работать по сей день, несмотря на появление новых версий.
Рассмотрим для начала версию 2007-го года.
- Нажимаем на значок «Microsoft Office», который расположен в верхнем углу окна слева. Должен появиться перечень, в котором нужно выбрать раздел с названием «Параметры Excel».
- Откроется ещё одно окно, в котором нужен пункт «Дополнительно». Далее справа следует выбрать группу настроек «При пересчёте этой книги» и поставить галочку напротив функции «Задать точность как на экране».
С более ранней версией (2013) все несколько иначе.
- В верхней строке меню нужно найти раздел «Сервис». После того, как он выбран, высветится перечень, в котором требуется кликнуть по пункту «Параметры».

- В открывшемся окне с параметрами нужно выбрать «Вычисления» и затем поставить галочку рядом с опцией «Точность как на экране».
Заключение
Установка точности как на экране в Excel – довольно полезная, а в определенных ситуациях, незаменимая функция, о которой, знает далеко не каждый пользователь. Выполнить соответствующие настройки не составит труда в любой из версий программы, так как принципиальной разницы в плане действий нет, и отличия заключаются лишь в видоизмененных интерфейсах, в которых, тем не менее, сохраняется преемственность.
Точность как на экране в Excel
Содержание
- Настройка округления как на экране
- Включение настройки точности как на экране в современных версиях Excel
- Включение настройки точности как на экране в Excel 2007 и Excel 2003
- Вопросы и ответы
Производя различные вычисления в Excel, пользователи не всегда задумываются о том, что значения, выводящиеся в ячейках, иногда не совпадают с теми, которые программа использует для расчетов. Особенно это касается дробных величин. Например, если у вас установлено числовое форматирование, которое выводит числа с двумя десятичными знаками, то это ещё не значит, что Эксель так данные и считает. Нет, по умолчанию эта программа производит подсчет до 14 знаков после запятой, даже если в ячейку выводится всего два знака. Данный факт иногда может привести к неприятным последствиям. Для решения этой проблемы следует установить настройку точности округления как на экране.
Особенно это касается дробных величин. Например, если у вас установлено числовое форматирование, которое выводит числа с двумя десятичными знаками, то это ещё не значит, что Эксель так данные и считает. Нет, по умолчанию эта программа производит подсчет до 14 знаков после запятой, даже если в ячейку выводится всего два знака. Данный факт иногда может привести к неприятным последствиям. Для решения этой проблемы следует установить настройку точности округления как на экране.
Но прежде, чем производить изменение настройки, нужно выяснить, действительно ли вам нужно включать точность как на экране. Ведь в некоторых случаях, когда используется большое количество чисел с десятичными знаками, при расчете возможен кумулятивный эффект, что снизит общую точность вычислений. Поэтому без лишней надобности этой настройкой лучше не злоупотреблять.
Включать точность как на экране, нужно в ситуациях следующего плана. Например, у вас стоит задача сложить два числа 4,41 и 4,34, но обязательным условиям является то, чтобы на листе отображался только один десятичный знак после запятой. После того, как мы произвели соответствующее форматирование ячеек, на листе стали отображаться значения 4,4 и 4,3, но при их сложении программа выводит в качестве результата в ячейку не число 4,7, а значение 4,8.
После того, как мы произвели соответствующее форматирование ячеек, на листе стали отображаться значения 4,4 и 4,3, но при их сложении программа выводит в качестве результата в ячейку не число 4,7, а значение 4,8.
Это как раз связано с тем, что реально для расчета Эксель продолжает брать числа 4,41 и 4,34. После проведения вычисления получается результат 4,75. Но, так как мы задали в форматировании отображение чисел только с одним десятичным знаком, то производится округление и в ячейку выводится число 4,8. Поэтому создается видимость того, что программа допустила ошибку (хотя это и не так). Но на распечатанном листе такое выражение 4,4+4,3=8,8 будет ошибкой. Поэтому в данном случае вполне рациональным выходом будет включить настройку точности как на экране. Тогда Эксель будет производить расчет не учитывая те числа, которые программа держит в памяти, а согласно отображаемым в ячейке значениям.
Для того, чтобы узнать настоящее значение числа, которое берет для расчета Эксель, нужно выделить ячейку, где оно содержится. После этого в строке формул отобразится его значение, которое сохраняется в памяти Excel.
После этого в строке формул отобразится его значение, которое сохраняется в памяти Excel.
Урок: Округление чисел в Excel
Включение настройки точности как на экране в современных версиях Excel
Теперь давайте выясним, как включить точность как на экране. Сначала рассмотрим, как это сделать на примере программы Microsoft Excel 2010 и ее более поздних версий. У них этот компонент включается одинаково. А потом узнаем, как запустить точность как на экране в Excel 2007 и в Excel 2003.
- Перемещаемся во вкладку «Файл».
- В открывшемся окне кликаем по кнопке «Параметры».
- Запускается дополнительное окно параметров. Перемещаемся в нем в раздел «Дополнительно», наименование которого значится в перечне в левой части окна.
- После того, как перешли в раздел «Дополнительно» перемещаемся в правую часть окна, в которой расположены различные настройки программы. Находим блок настроек «При пересчете этой книги».
 Устанавливаем галочку около параметра «Задать точность как на экране».
Устанавливаем галочку около параметра «Задать точность как на экране». - После этого появляется диалоговое окно, в котором говорится, что точность вычислений будет понижена. Жмем на кнопку «OK».
После этого в программе Excel 2010 и выше будет включен режим «точность как на экране».
Для отключения данного режима нужно снять галочку в окне параметров около настройки «Задать точность как на экране», потом щелкнуть по кнопке «OK» внизу окна.
Включение настройки точности как на экране в Excel 2007 и Excel 2003
Теперь давайте вкратце рассмотрим, как включается режим точности как на экране в Excel 2007 и в Excel 2003. Данные версии хотя и считаются уже устаревшими, но, тем не менее, их используют относительно немало пользователей.
Прежде всего, рассмотрим, как включить режим в Excel 2007.
- Жмем на символ Microsoft Office в левом верхнем углу окна. В появившемся списке выбираем пункт «Параметры Excel».

- В открывшемся окне выбираем пункт «Дополнительно». В правой части окна в группе настроек «При пересчете этой книги» устанавливаем галочку около параметра «Задать точность как на экране».
Режим точности как на экране будет включен.
В версии Excel 2003 процедура включения нужного нам режима отличается ещё больше.
- В горизонтальном меню кликаем по пункту «Сервис». В открывшемся списке выбираем позицию «Параметры».
- Запускается окно параметров. В нем переходим во вкладку «Вычисления». Далее устанавливаем галочку около пункта «Точность как на экране» и жмем на кнопку «OK» внизу окна.
Как видим, установить режим точности как на экране в Excel довольно несложно вне зависимости от версии программы. Главное определить, стоит ли в конкретном случае запускать данный режим или все-таки нет.
Как задать точность как на экране excel 2016
Точность округления как на экране в Microsoft Excel
Производя различные вычисления в Excel, пользователи не всегда задумываются о том, что значения, выводящиеся в ячейках, иногда не совпадают с теми, которые программа использует для расчетов. Особенно это касается дробных величин. Например, если у вас установлено числовое форматирование, которое выводит числа с двумя десятичными знаками, то это ещё не значит, что Эксель так данные и считает. Нет, по умолчанию эта программа производит подсчет до 14 знаков после запятой, даже если в ячейку выводится всего два знака. Данный факт иногда может привести к неприятным последствиям. Для решения этой проблемы следует установить настройку точности округления как на экране.
Особенно это касается дробных величин. Например, если у вас установлено числовое форматирование, которое выводит числа с двумя десятичными знаками, то это ещё не значит, что Эксель так данные и считает. Нет, по умолчанию эта программа производит подсчет до 14 знаков после запятой, даже если в ячейку выводится всего два знака. Данный факт иногда может привести к неприятным последствиям. Для решения этой проблемы следует установить настройку точности округления как на экране.
Настройка округления как на экране
Но прежде, чем производить изменение настройки, нужно выяснить, действительно ли вам нужно включать точность как на экране. Ведь в некоторых случаях, когда используется большое количество чисел с десятичными знаками, при расчете возможен кумулятивный эффект, что снизит общую точность вычислений. Поэтому без лишней надобности этой настройкой лучше не злоупотреблять.
Включать точность как на экране, нужно в ситуациях следующего плана. Например, у вас стоит задача сложить два числа 4,41 и 4,34, но обязательным условиям является то, чтобы на листе отображался только один десятичный знак после запятой. После того, как мы произвели соответствующее форматирование ячеек, на листе стали отображаться значения 4,4 и 4,3, но при их сложении программа выводит в качестве результата в ячейку не число 4,7, а значение 4,8.
После того, как мы произвели соответствующее форматирование ячеек, на листе стали отображаться значения 4,4 и 4,3, но при их сложении программа выводит в качестве результата в ячейку не число 4,7, а значение 4,8.
Это как раз связано с тем, что реально для расчета Эксель продолжает брать числа 4,41 и 4,34. После проведения вычисления получается результат 4,75. Но, так как мы задали в форматировании отображение чисел только с одним десятичным знаком, то производится округление и в ячейку выводится число 4,8. Поэтому создается видимость того, что программа допустила ошибку (хотя это и не так). Но на распечатанном листе такое выражение 4,4+4,3=8,8 будет ошибкой. Поэтому в данном случае вполне рациональным выходом будет включить настройку точности как на экране. Тогда Эксель будет производить расчет не учитывая те числа, которые программа держит в памяти, а согласно отображаемым в ячейке значениям.
Для того, чтобы узнать настоящее значение числа, которое берет для расчета Эксель, нужно выделить ячейку, где оно содержится. После этого в строке формул отобразится его значение, которое сохраняется в памяти Excel.
После этого в строке формул отобразится его значение, которое сохраняется в памяти Excel.
Включение настройки точности как на экране в современных версиях Excel
Теперь давайте выясним, как включить точность как на экране. Сначала рассмотрим, как это сделать на примере программы Microsoft Excel 2010 и ее более поздних версий. У них этот компонент включается одинаково. А потом узнаем, как запустить точность как на экране в Excel 2007 и в Excel 2003.
- Перемещаемся во вкладку «Файл».
После этого в программе Excel 2010 и выше будет включен режим «точность как на экране».
Для отключения данного режима нужно снять галочку в окне параметров около настройки «Задать точность как на экране», потом щелкнуть по кнопке «OK» внизу окна.
Включение настройки точности как на экране в Excel 2007 и Excel 2003
Теперь давайте вкратце рассмотрим, как включается режим точности как на экране в Excel 2007 и в Excel 2003. Данные версии хотя и считаются уже устаревшими, но, тем не менее, их используют относительно немало пользователей.
Данные версии хотя и считаются уже устаревшими, но, тем не менее, их используют относительно немало пользователей.
Прежде всего, рассмотрим, как включить режим в Excel 2007.
- Жмем на символ Microsoft Office в левом верхнем углу окна. В появившемся списке выбираем пункт «Параметры Excel».
- В открывшемся окне выбираем пункт «Дополнительно». В правой части окна в группе настроек «При пересчете этой книги» устанавливаем галочку около параметра «Задать точность как на экране».
Режим точности как на экране будет включен.
В версии Excel 2003 процедура включения нужного нам режима отличается ещё больше.
- В горизонтальном меню кликаем по пункту «Сервис». В открывшемся списке выбираем позицию «Параметры».
- Запускается окно параметров. В нем переходим во вкладку «Вычисления». Далее устанавливаем галочку около пункта «Точность как на экране» и жмем на кнопку «OK» внизу окна.

Как видим, установить режим точности как на экране в Excel довольно несложно вне зависимости от версии программы. Главное определить, стоит ли в конкретном случае запускать данный режим или все-таки нет.
Мы рады, что смогли помочь Вам в решении проблемы.
Помимо этой статьи, на сайте еще 12560 инструкций.
Добавьте сайт Lumpics.ru в закладки (CTRL+D) и мы точно еще пригодимся вам.
Отблагодарите автора, поделитесь статьей в социальных сетях.
Опишите, что у вас не получилось. Наши специалисты постараются ответить максимально быстро.
Помогла ли вам эта статья?
Поделиться статьей в социальных сетях:
Еще статьи по данной теме:
А в Excel 2016 возможно задать «Точность как на экране»?
Конечно. Все действия будут точно такими же.
Спасибо нашла))) Там просто формулировка немного другая: «Задать указанную точность».
Всем привет!
Не знаете возможно ли настроить ячейку чтобы значение в ней округлялосб в меньшую сторону если оканчивается на 5ку? Например есть число 4,775 — если мы округляем до второго знака получается 4,78
но если это число вычесть из другого, например 10 — 4,78 = 7, 32; а 10 — 4,775 = 7,325 = 7,33
в итоге эта единичка учитывается два раза…. и получается расхождение на 1…
и получается расхождение на 1…
Мне нужно чтобы изначальное число округлилось в меньшую сторону если значения 3го знакак от 1до 5 включительно… кто нибудь знает как это сделать?
Настя, может помочь вычесть 0,001 и округлить до второго знака
Настя, почитайте на сайте эту тему: Программа Microsoft Excel: округление чисел. Там есть ответ. Обратите внимание на функцию ОКРУГЛВНИЗ.
Добрый день!
Нужно округлить числа до последних двух нулей до запятой. Например 22877 до 22900, и так далее по всей таблице сверху вниз
Здравствуйте, Ирина. Вашу проблему можно решить при помощи функции ОКРУГЛТ.
1. Создайте отдельный столбец. В первой его ячейке введите формулу =ОКРУГЛТ(A1;100) Вместо значения A1 подставьте адрес первой ячейки то колонки, значение в которой нужно округлить. Кликните Enter. В ячейке с формулой должно отобразиться округленное значение.
2. После этого станьте курсором на правый нижний угол ячейки с формулой и дождитесь появления мастера заполнения в виде крестика. Зажмите левую кнопку мышки и протащите курсор вниз на то количество ячеек. которое находится в столбце с исходными значениями. При этом формула будет скопирована во все эти ячейки и соответствующие округленные значения в них отобразятся.
Зажмите левую кнопку мышки и протащите курсор вниз на то количество ячеек. которое находится в столбце с исходными значениями. При этом формула будет скопирована во все эти ячейки и соответствующие округленные значения в них отобразятся.
3. При желании вы можете заменить исходные данные в первом столбце округленными значениями. Для этого выделите столбец с формулами, щелкните правой кнопкой мышки и в контекстном меню выберите «Копировать».
4. Затем выделите исходный столбец и в контекстном меню выберите «Вставить как значения».
5. После этого исходные числа будут заменены исходным вариантом. Теперь, если нужно, можете удалять столбец с формулами.
Подробнее про формулы округления в Экселе можно почитать тут.
Если, что-то из вышесказанного непонятно, что-то не получается или у вас какая-то особенная ситуация, то в таком случае обращайтесь. Буду рад уточнить или помочь другим образом.
добрый день,
подскажите, пожалуйста, у меня есть исходные данные по предоставляемым услугам ЖКХ, там в каждой услуге заложен НДС 20%. сейчас мне надо очистить от НДС каждую услугу по 600 апартаментам. Что я сделала: по каждой услуге вставила доп.столбцы, в которых вставила формулы = х/120*100 и получились все услуги очищены от НДС. Но в итоге по всем апартаментам у меня печатается одна с/ф по каждой услуге и сумма в с/ф (без НДС) отличается от той, которая получается в результате введения формул. и так по копейке почти каждая услуга отличается.
сейчас мне надо очистить от НДС каждую услугу по 600 апартаментам. Что я сделала: по каждой услуге вставила доп.столбцы, в которых вставила формулы = х/120*100 и получились все услуги очищены от НДС. Но в итоге по всем апартаментам у меня печатается одна с/ф по каждой услуге и сумма в с/ф (без НДС) отличается от той, которая получается в результате введения формул. и так по копейке почти каждая услуга отличается.
как по каждому объекту очистить услуги от НДС правильно, чтобы конечная сумма совпадала с суммой по с/ф.
Здравствуйте, подскажите, а возможно в одном документе Excel, который состоит из нескольких вкладок применить функцию «точность как на экране» только к одной вкладке?
Задайте вопрос или оставьте свое мнение Отменить комментарий
Excel 2016 точность как на экране
Точность округления как на экране в Microsoft Excel
Смотрите также останется в книге. очень много, т.к.Второй шаг: округляем как в Excel или что то: Предыдущие советы неправильные, на компьютере программам. 16 разрядов (7 Файлв группеФайл по формуле, которая«Дополнительно» 2003. в качестве результатаПроизводя различные вычисления в Можно сравнить параметр Excel-функции при определённых получившийся результат, до можно сделать так, знает хотя вы иЧтобы задать количество процессоров, до запятой иПри пересчете формулы Excelнажмите кнопкуВычислениенажмите кнопку ссылается (прямо или. В правой части
16 разрядов (7 Файлв группеФайл по формуле, которая«Дополнительно» 2003. в качестве результатаПроизводя различные вычисления в Можно сравнить параметр Excel-функции при определённых получившийся результат, до можно сделать так, знает хотя вы иЧтобы задать количество процессоров, до запятой иПри пересчете формулы Excelнажмите кнопкуВычислениенажмите кнопку ссылается (прямо или. В правой части
Перемещаемся во вкладку в ячейку не
Настройка округления как на экране
Excel, пользователи не «точность как на условиях пересчитываются. второго знака в чтобы график строилсяШвалов довольны. в группе 9 после). В обычно использует значения,Параметрынажмите кнопкуПараметры косвенно) на ячейку, окна в группе«Файл»
число всегда задумываются о экране» с оформлениемНедостаток параметра «Задать отдельной ячейке. на основе округленных: Видимо в первомСервис-Параметры-Вычисления-Точность как наЧисло потоков вычислений Excel это число хранящиеся в ячейках,и выберите категориюПроизвести вычисленияи выберите категорию содержащую формулу (это настроек. 4,7 том, что значения, текста на Excel-листе: точность как на2,74 значений? сообщение не прикрепилось экране (галочка) -щелкните элемент хранится и отображается на которые онаФормулы.Формулы
4,7 том, что значения, текста на Excel-листе: точность как на2,74 значений? сообщение не прикрепилось экране (галочка) -щелкните элемент хранится и отображается на которые онаФормулы.Формулы
называется циклической ссылкой).«При пересчете этой книги»В открывшемся окне кликаем, а значение выводящиеся в ячейках, если текст жирным экране» — этоТретий шаг: отнятьК примеру, яизображение скан листа ОКВручную как 1234567,89012345 (в ссылается. Например, если.Совет:. Если формула содержитустанавливаем галочку около по кнопке4,8 иногда не совпадают сделан, он так то, что округление от 2,74-2,7397260274=0,0002739726 построил график на с ошибочными даннымиBonoи введите число строке формулы и в двух ячейкахВ разделе Многие из этих параметровВыполните одно из указанных обратную ссылку на параметра«Параметры». с теми, которые и останется жирным
применяется ко всейВот точный результат основе сводной таблицы, так и не: Использовать функцию округления. процессоров (до 1024). ячейке). Если установить содержится значение 10,005,Параметры вычислений можно изменять и
процессоров (до 1024). ячейке). Если установить содержится значение 10,005,Параметры вычислений можно изменять и
ниже действий. одну из своих
Включение настройки точности как на экране в современных версиях Excel
«Задать точность как на.Это как раз связано программа использует для на другом компьютере. книге. Наверное, может третьего шага и и в формате вижу См. функции Excel.Чтобы гарантировать правильность пересчета для ячейки формат, а формат ячеекустановите флажок вне диалогового окнаДля пересчета всех зависимых
- собственных ячеек, необходимо экране»Запускается дополнительное окно параметров.
Режим точности как на в раздел Эксель продолжает брать Например, если у «ДАТАМЕС» перевести на помешать.
отталкиваясь от результатов десятичных. Например (3,7Пользуйтесь функциями округления (число; число разрядов) открытии книги, сохраненной такого как 1,23457E+06), единиц, в каждойЧтобы установить максимальное числоФормулы или имени в
Включение настройки точности как на экране в Excel 2007 и Excel 2003
Циклические ссылки могут экране будет включен. «Дополнительно» числа вас установлено числовое английский язык? Т.е.kiramiD первых двух шагов. стало 4 и в своих формулахШвалов
«Дополнительно» числа вас установлено числовое английский язык? Т.е.kiramiD первых двух шагов. стало 4 и в своих формулахШвалов
в более старой вы увидите, что из ячеек будет
- пересчетов, введите ви в группе разделе пересчитываться до бесконечности.В версии Excel 2003, наименование которого значится4,41
- форматирование, которое выводит сейчас у вас: Эксель еще 2002Вроде элементарщина, но 3,8 стало 4), и будет Вам: Приветствую Уважаемые сталкиваюсь версии Excel, и число показывается как отображаться значение 10,01 ₽. полеВычисления
Параметры вычислений Однако существует возможность
процедура включения нужного в перечне ви числа с двумя
- в книге отображется года, русифицированный. Так, не как не при построении графиков, счастье не первый раз книги, созданной в
- 1234567,890123450. 6 в При сложении этихПредельное число итерацийщелкните элементв группе управления максимальным числом нам режима отличается левой части окна.
 4,34 десятичными знаками, то функция «ДАТАМЕС» на
4,34 десятичными знаками, то функция «ДАТАМЕС» на
что версию наверно осилю. подпись данных показываетpabchek с такой проблемой текущей версии, ведет конце (16-й разряд) значений результат будетчисло итераций. ЧемПараметры вычислений
Вычисления в книге
Изменение пересчета, итерации или точности формулы
итераций и количеством ещё больше.После того, как перешли
. После проведения вычисления это ещё не русском языке, а нужно обновлять.Serge 007 на обоих столбац: И. собственно проблемаСоздана таблица в себя по-разному. отбрасывается и заменяется равен 20,01 ₽, поскольку больше число итераций,, а затем —выберите пункт допустимых изменений.В горизонтальном меню кликаем в раздел получается результат значит, что Эксель нужно сделать наРасчет здоровенный и
: В чём подвох гистрограммы цифру 4, как раз в несколько строк ,При открытии книги, созданной на 0. Последним Excel складывает хранимые тем больше времениВыполнять автоматическиАвтоматическиТочность по пункту«Дополнительно»4,75 так данные и английском? добавлять в него я так и но первый столбец «точности как на в ней в в текущей версии, является 15-й разряд,
значения 10,005 и потребуется для пересчета. . Это — способ — это показатель степени«Сервис»перемещаемся в правую. Но, так как считает. Нет, поВообще, программа «Excel» ОКРУГЛ(), Вы правы не понял (где 3,7) ниже,
. Это — способ — это показатель степени«Сервис»перемещаемся в правую. Но, так как считает. Нет, поВообще, программа «Excel» ОКРУГЛ(), Вы правы не понял (где 3,7) ниже,
В этой статье
экране» когда Вы первых столбцах идут
в Excel пересчитываются а все последующие 10,005, а не
вычислений по умолчанию. сходимости вычислений. Excel
. В открывшемся списке часть окна, в
мы задали в умолчанию эта программа
сама изменит язык стало не оченьСм. вложение
Изменение при пересчете листа или книги
чем второй (где выводите на экран вбитые данные, только формулы, зависящие равны нулю. отображаемые значения.Для установки максимальной разности Если лист содержит формулу,Для пересчета всех зависимых хранит и выполняет выбираем позицию которой расположены различные форматировании отображение чисел производит подсчет до функции на нужный, комфортно, да иkiramiD 3,8). Я понимаю, данные с разнойв последующих столбцах от измененных ячеек. Компьютер может содержать болееПри изменении точности вычислений между результатами пересчетов
Компьютер может содержать болееПри изменении точности вычислений между результатами пересчетов
связанную с непересчитанным формул, за исключением вычисления с точностью«Параметры»
настройки программы. Находим только с одним 14 знаков после если открыть Excel-книгу вид формул уж: А подвох оказался что округление измения
точностью формулы используют уже формулы
При открытии книги, созданной одного процессора (несколько в книге путем введите ее в листом, и эта таблиц данных, при 15 значащих цифр.. блок настроек десятичным знаком, то запятой, даже если в программе «Excel»
больно утяжеляется, ну в том, что чисто визуальный образ значения, округленные «какиспользую функцию точность в более ранней физических процессоров) или использования отображаемых (форматированных) поле связь обновляется, появится каждом внесении изменений Однако существует возможностьЗапускается окно параметров. В
В
«При пересчете этой книги» производится округление и в ячейку выводится на английском языке.1. и второй вариант я про функцию цифр, а график на экране». Посмотрите как на экране версии Excel, пересчитываются поддерживать многопоточность (несколько значений Excel безвозвратно
Относительная погрешность сообщение о том, в значение, формулу изменить точность вычислений, нем переходим во. Устанавливаем галочку около в ячейку выводится всего два знака. Понятно. ОК. меня похоже, так =ОКРУГЛ(), не знал, строится на фактических
в моем примере.Происходит такая проблема все формулы в логических процессоров). На меняет точность хранимых. Чем меньше это что исходный лист или имя, в так что Excel вкладку параметра число
Данный факт иногда2. Просто, что же не спасет, округлял с помощью цифрах. Можно ли Надеюсь будет понятно программа считает неправильно книге. Это гарантирует таких компьютерах можно в ячейках значений число, тем точнее
Это гарантирует таких компьютерах можно в ячейках значений число, тем точнее
полностью не пересчитан. разделе при пересчете формул«Вычисления»«Задать точность как на4,8 может привести к бы воспользоваться моим на листе одновременно иконки «Уменьшить разрядность» сделать так, чтобыAbram pupkinв некоторых ячейках полную оптимизацию книги
уменьшить или контролировать от полной (15 результат, и тем Для обновления связиПараметры вычислений будет использовать для. Далее устанавливаем галочку экране». Поэтому создается видимость неприятным последствиям. Для файлом люди вынуждены нужны и округленные из меню. Бестолочь график строился на: точность как на неправильно прорабатывает точность для использования в время, требуемое для цифр) до любого больше времени требуется с текущим значением,в группе
Пересчет листа или книги вручную с помощью сочетаний клавиш
вычислений не хранимое,
около пункта
. того, что программа решения этой проблемы проводить вот такую и точные значения, я. уже округленных значениях? экране вас не как на экране
того, что программа решения этой проблемы проводить вот такую и точные значения, я. уже округленных значениях? экране вас не как на экране
текущей версии Excel.
пересчета книг, содержащих другого числа десятичных на пересчет листа. записанном в исходномВычисления в книге
а отображаемое значение.
«Точность как на экране»После этого появляется диалоговое допустила ошибку (хотя следует установить настройку манипуляцию цитирую: «Всё-таки ну ладно буду
Надеюсь объяснил максимально спасет.в основном это Исключением является ситуация, множество формул, путем знаков отображаемого формата.Примечание:
листе, даже если
Изменение числа итераций формулы Excel
щелкните элементИзменение при пересчете листаи жмем на окно, в котором это и не точности округления как пришлось для работы
долго мучаться.kiramiD понятно. Спасибо заВам еще в происходит в первых
когда книга находится определения числа процессоров, После такого изменения Команды «Поиск решения» и оно неверно, нажмитеАвтоматически, кроме таблиц данных или книги кнопку говорится, что точность
так). Но на на экране. в англоязычном ExcelВам спасибо за: помощь. прошлом вопроосе ответили строках таблицы в другом режиме используемых для пересчета.
Но на на экране. в англоязычном ExcelВам спасибо за: помощь. прошлом вопроосе ответили строках таблицы в другом режиме используемых для пересчета.
возврат к исходной «Подбор параметра» являются кнопку.Пересчет листа или книги«OK» вычислений будет понижена. распечатанном листе такоеСкачать последнюю версию сделать Global Replacement консультацию.kiramiDЮрий М что надо использрватьпричём я формулы вычислений, например ручном. Во многих случаях точности невозможен. частью блока команд,
Изменение точности вычислений в книге
ОКДля отключения автоматического пересчета вручную с помощьювнизу окна.
Жмем на кнопку выражение Excel «ДАТАМЕС» ==> «EDATE»»
kiramiD, в программе «Excel»: До каких десятичных? функцию =ОКРУГЛ () то бью толькоПоскольку полный пересчет требует пересчет может выполнятьсяНа вкладке иногда называемого инструментами. Для прекращения обновления и выполнения пересчета сочетаний клавишКак видим, установить режим«OK»4,4+4,3=8,8Но прежде, чем производить
«Такую же процедуру: существует только два
Может до целых?Разные ответы получаются в первой строке больше времени, чем частями одновременно. РаспределениеФайл анализ «что если». связи и использования открытых книг толькоИзменение числа итераций формулы точности как на.будет ошибкой. Поэтому изменение настройки, нужно нужно проделать, чтобыkiramiD способа округления:По сводным не из-за разных округлений а дальше их
РаспределениеФайл анализ «что если». связи и использования открытых книг толькоИзменение числа итераций формулы точности как на.будет ошибкой. Поэтому изменение настройки, нужно нужно проделать, чтобыkiramiD способа округления:По сводным не из-за разных округлений а дальше их
частичный, открытие книги, нагрузки между несколькиминажмите кнопку Обе команды для предыдущего значения, полученного при явном требовании Excel экране в ExcelПосле этого в программе в данном случае выяснить, действительно ли работало в ОО»,, в «Excel 2003″
округление с использованием Excel-функций, специалист — может компьютера и калькулятора. просто стягиваю которая не была процессорами может уменьшитьПараметры
получения требуемых результатов из исходного листа, (с помощью клавишиИзменение точности вычислений в довольно несложно вне Excel 2010 и
Дополнительные сведения о точности в Excel
вполне рациональным выходом вам нужно включать сам я в вот так задаётся: например, с помощью быть «точность какКогда в свойствахполучается на вид сохранена в формате общее время пересчета. и выберите категорию используют управляемые итерации. нажмите кнопку F9) в разделе книге
и выберите категорию используют управляемые итерации. нажмите кнопку F9) в разделе книге
зависимости от версии выше будет включен будет включить настройку точность как на этом сленге, какСервис «ОКРУГЛ»; на экране» попробовать? ячейки вы указываете всё в норме, текущей версии MicrosoftНа вкладкеДополнительно Если необходимо найтиОтменаПараметры вычисленийДополнительные сведения о точности программы. Главное определить, режим точности как на экране. Ведь в и в программе-и с помощью параметраGuest «2 десятичных» знака но зачастую позже Excel, может потребоватьФайл. оптимальное значение для.в группе в Excel
Изменение числа процессоров, используемых для вычисления формул
стоит ли в«точность как на экране» экране. Тогда Эксель некоторых случаях, когда Эксель не силён,Параметры. «Задать точность как: Здесь не совсем — тогда машина узнаю через другие больше времени. Посленажмите кнопкуВ разделе одной ячейки, изменяяЗадачаВычисления в книгеИзменение числа процессоров, используемых конкретном случае запускать
. будет производить расчет используется большое количество хотелось бы самому- вкладка на экране». принципиально до целых
будет производить расчет используется большое количество хотелось бы самому- вкладка на экране». принципиально до целых
вам показывает 2 действия с этими сохранения книги вПараметрыПри пересчете этой книги значения в другихКлавишивыберите параметр для вычисления формул
данный режим илиДля отключения данного режима не учитывая те чисел с десятичными этому научиться вВычисленияkiramiD или десятичных. Не знака, а просчитывает цифрами что там формате текущей версии
и выберите категориювыберите нужную книгу ячейках, или установитьПересчет измененных после последнегоВручнуюПересчет книг, созданных в все-таки нет. нужно снять галочку числа, которые программа знаками, при расчете
Эксель, а менять- флажок: А вот про хочется делать лишний полностью все число. была ошибка Microsoft Excel книга
Пересчет книг, созданных в более ранних версиях Excel
Дополнительно и установите флажок конкретные ограничения для вычисления формул и. более ранних версияхАвтор: Максим Тютюшев в окне параметров держит в памяти,
более ранних версияхАвтор: Максим Тютюшев в окне параметров держит в памяти,
возможен кумулятивный эффект, в ручную =ДАТАМЕС()точность как на экране второй способ точного столбик для значений
Вот здесь иперехожу в тот будет открываться быстрее..Задать указанную точность одного или нескольких формул, зависящих отПримечание: ExcelДля эффективного использования формул около настройки а согласно отображаемым
что снизит общую на =EDATE() это. округления, чуть подробней по формуле ОКР. получается «разность вычислений». файл проверяю формулыК началу страницыДля включения или отключения. значений при вычислениях, них, во всех
При выборе параметра
Как сделать, чтобы Excel брал в расчет только отображаемую на экране часть числа?
Во время вычислений можно необходимо ознакомиться с«Задать точность как на в ячейке значениям. точность вычислений. Поэтому просто не вариант.Ага нашел, простите расскажите, не нашел,Расскажи, пожалуйста, подробнее8,27*3,13=25,8851 а машина перепровожу их иНапример, если для ячейки возможности использования дляХотя Excel ограничивает точность
воспользуйтесь командой «Поиск открытых книгах. ЕслиВручную
ЕслиВручную
выбирать команды и тремя ключевыми понятиями. экране»Для того, чтобы узнать без лишней надобностиkiramiD за назойливость, а этот параметр «Задать про «точность на покажет 25,89
т д, то установлен формат «Числовой, вычислений нескольких процессоров до 15 десятичных
решения». задан автоматический пересчетExcel автоматически устанавливает
выполнять ввод чиселВычисление, потом щелкнуть по
настоящее значение числа, этой настройкой лучше, с помощью «Найти
некоректная работа при функции точность как на экране (Формулы/Formulas)
вот если буду точность как на экране».А если написать
есть просто дурью 3 знака после в разделе разрядов, это неИзменяя точность вычислений в
книги, нажимать клавишу флажок
или формул. Для — это процесс расчета
кнопке которое берет для
не злоупотреблять. и заменить» попробуйте использовать второй способ
экране», где тоMrZ =ОКРУГЛ (8,27*3,13;2) тогда
маюсь и раз запятой», то наФормулы означает, что максимальное книге, необходимо учитывать
F9 для пересчетаПересчитывать книгу перед сохранением выполнения команд или по формулам и«OK» расчета Эксель, нужноВключать точность как на
заменить. округления, то при в меню находиться: Юрий М машина не только результат меняется , экране число 0,1005установите или снимите
округления, то при в меню находиться: Юрий М машина не только результат меняется , экране число 0,1005установите или снимите
число, которое можно важные факторы, указанные
не требуется.. Если сохранение книги других действий вычисления последующего отображения значенийвнизу окна.
выделить ячейку, где экране, нужно вМожет дело в переносе на другой
или это толькоСпасибо большое, именно покажет, но и
на правильный отобразится, как 0,101. флажок хранить в Excel, ниже.
F9 занимает много времени,
прерываются, а затем результатов в ячейках,Теперь давайте вкратце рассмотрим,
оно содержится. После ситуациях следующего плана. том, что у
комп, расчет перенесется на экране округляется, то, что требовалось! просчитает как 25,89
В чём я А если эту
Включить многопоточные вычисления ограничено 15 разрядами.По умолчанию в вычисленияхПересчет измененных после последнего
для его экономии возобновляются снова. Если содержащих формулы. Во как включается режим этого в строке Например, у вас вас разные версии корректно или там а на самомЮрий МАналогичный вопрос задавали туплю
Если содержащих формулы. Во как включается режим этого в строке Например, у вас вас разные версии корректно или там а на самомЮрий МАналогичный вопрос задавали туплю
А в Excel 2007 нет функции в настройках «точность как на экане», как в 2003 ?
ячеку вставить в. Для положительных чисел используются хранимые, а
вычисления формул и снимите флажок книга содержит большое избежание ненужных вычислений,
точности как на формул отобразится его стоит задача сложить
программы «Excel» и так же нужно деле нет?: Цитата из справки: здесьприкреплю файл для какую-нибудь формулу, тоПримечание предельное значение равно
не отображаемые значения формул, зависящих от
Пересчитывать книгу перед сохранением число формул либо которые забрать время экране в Excel значение, которое сохраняется
два числа вы используете функцию
включать этот флажок.kiramiD «точность как на
Mix-fighter44 примера но там в формуле будет Этот флажок по умолчанию 9,99999999999999E+307, а для них, в активном. листы содержат таблицы и замедлить работу 2007 и в в памяти Excel.4,41 «ДАТАМЕС», которой нет
листы содержат таблицы и замедлить работу 2007 и в в памяти Excel.4,41 «ДАТАМЕС», которой нет
Как сделать, чтобы гистограммы строилась на основе округленных значений?
И еще подскажите,: экране. Приведение значений,: Что она делает счас по ходу вычисляться уже число установлен, и для
отрицательных значений —Отображаемые и печатаемые значения листе.Для ручного пересчета всех данных или функции, компьютера, Microsoft Office Excel 2003. ДанныеУрок:и у другого человека? как конвертануть быстроkiramiD сохраненных в ячейках, эта функция? всё правильно,уже исправил со всеми знаками вычислений используются все –9.99999999999999E+307. Эти числа зависят от выбораSHIFT+F9 открытых книг, включая автоматически пересчитываемые при Excel автоматически пересчитывает версии хотя иОкругление чисел в Excel4,34 Например, в «Excel большой расчет из
, какая у вас от максимальной точностиKonstantin
уже выявил после запятой. Из-за процессоры. Число процессоров приблизительно равны 1
Из-за процессоры. Число процессоров приблизительно равны 1
формата и отображенияПересчет всех формул во таблицы данных, и каждом пересчете книги, формулы только при считаются уже устаревшими,Теперь давайте выясним, как
, но обязательным условиям 2007″ есть функции, русскоязычной версии в
версия «Excel» - (15 цифр) к
: есть такой параметр.в этом файле
этого получаются нессответствия. на компьютере определяется или –1 с хранимых значений. Например, всех открытых книгах обновления всех открытых процесс вычислений может изменении влияющих на но, тем не
включить точность как является то, чтобы которых нет в английскую, в частности 2003, 2010 или
Простой расчет в три шага
формату, используемому для в меню Главная (могу сделать копию(Например, 0,101 *
автоматически и отображается 308 нулями.
ячейка, в которой
независимо от того, листов диаграмм на занять значительное время. формулу ячеек. Это
формулу ячеек. Это
менее, их используют
на экране. Сначала на листе отображался
«Excel 2003». для функции =ДАТАМЕС(), другая? их отображения.» — параметры Excel. с листа ранее
10 = 1,01 рядом с параметромТочность в Excel означает,
отображается дата «22.06.2008», были ли они вкладке Он также может
является стандартной процедурой
относительно немало пользователей. рассмотрим, как это только один десятичныйТогда замените функцию оказалось важно. Только,Параметр «Задать точностьборода там откроется окно. распечатанного, если надо)
— это правильно
использовать все процессоры данного что любое число также содержит порядковый изменены после прошлогоФормулы быть длительным, если
- при первом открытииПрежде всего, рассмотрим, как сделать на примере
- знак после запятой. «ДАТАМЕС» на другую. как дилетанту по
как на экране»: не советую использовать нужно выбрать разделНа игнатовой наа в Excel компьютера с разрядностью более номер, который является пересчета. в группе листы содержат связи книги и ее включить режим в
в группе листы содержат связи книги и ее включить режим в
программы Microsoft Excel После того, кака что такое шагам объясните, если реально округляет. Чем данную опцию, с Дополнительно, а в
марте изначально было будет отображено 0,101. 15 хранится и хранимым значением датыCTRL+ALT+F9Вычисление с другими листами редактировании. Однако тем, Excel 2007. 2010 и ее мы произвели соответствующее «OO»?Спасибо, понятно. это конечно возможно. этот параметр лучше
ней беды не нем установить галочку 1644 * 10 =Дополнительно при выборе параметра отображается только с в этой ячейке.Проверка зависимых формул, анажмите кнопку
или книгами. Можно как и когдаЖмем на символ Microsoft более поздних версий. форматирование ячеек, на
К сожалению про Благодарю. Excel-функции «ОКРУГЛ»? Не оберешься. на пункте «Задатьи в нижней 1,005 — этоВключить многопоточные вычисления точностью в 15 Можно изменить отображение затем пересчет всехПересчет изменить способ выполнения Excel будет пересчитывать Office в левом
У них этот листе стали отображаться
ОО и самПо первому вопросу нужно в каждуюkiramiD точность как на
строчке по янв неправильно (потому чтоможно задавать число десятичных разрядов. Десятичная даты на другой формул во всех. вычислений, установив параметр
Десятичная даты на другой формул во всех. вычислений, установив параметр
формулы, можно управлять. верхнем углу окна. компонент включается одинаково. значения не знаю, а»Точность как на ячейку вводить Excel-функцию: Други, помогите простенький экране». Формулы пересчитаются фев и марту
в расчет идет используемых процессоров компьютера. запятая может стоять формат (например, «22-июнь-2008»), открытых книгах независимоДля ручного пересчета активного пересчета вручную.Итерация В появившемся списке А потом узнаем,4,4 спросить нет возможности,
экране» — это «ОКРУГЛ», что упрощает расчет смоделировать, не согласно тому, что были ошибки на не то, что Например, можно ограничить перед любым из но хранимое в от того, были листа, всех диаграммВажно: — это многократный пересчет выбираем пункт как запустить точность
и
привел цитату, как настройка книги, а работу, т.к. ничего получается Эксель обмануть. вы видите на 1 отображается на экране, число процессоров, используемых этих разрядов. Все
вы видите на 1 отображается на экране, число процессоров, используемых этих разрядов. Все
ячейке значение не ли они изменены и листов диаграмм, Изменение любого из этих листа до удовлетворения«Параметры Excel» как на экране
4,3 было написано в не программы «Excel». лишнего нет вПервый шаг: делим экране.я про те а полное число для пересчета, если разряды справа от изменится. после прошлого пересчета. связанных с этим параметров влияет на определенного числового условия.. в Excel 2007, но при их замечаниях к файлу.OpenOffice Т.е. на других ячейках, и ускоряет 1000/365MrZ столбцы где формулы 0,1005) нужно выделить процессорное
15-го обнуляются. Например,С осторожностью изменяйте точностьCTRL+SHIFT+ALT+F9 листом, на вкладке все открытые книги. Excel не можетВ открывшемся окне выбираем и в Excel сложении программа выводит судя по всему компьютерах эта настройка
работу, если данных1000/365=2,7397260274
: Здравствуйте. Подскажите, пожалуйста,Может кто сталкивался
Подскажите, пожалуйста,Может кто сталкивался
Джилиус время другим выполняемым у числа 1234567,890123456 вычисленийНа вкладкеФормулыНа вкладке автоматически рассчитать значение
Как задать точность как на экране в Excel. Как задать и настроить точность в Эксель
При выполнении определенных расчетов в Excel, связанных напрямую с дробными величинами, пользователи могут сталкиваться с такими ситуациями, когда в ячейке с выводом результата появляется совершенно неожиданное число. Связано это с технической особенностью этой программы. По умолчанию Excel берет для расчетов дробные значения с 15 цифрами, стоящими после запятой, при этом в ячейке будет отображаться до 3-х цифр. Чтобы постоянно не получать неожиданные результаты расчетов, необходимо заранее настроить точность округления равной той, что отображается на экране перед пользователем.
Принцип работы системы округления в Excel
Перед тем, как приступать к настройке округления дробных величин, рекомендуется узнать подробнее, как работает данная система, на что повлияет изменение ее параметров.
Не рекомендуется изменять настройки в тех ситуациях, когда очень часто проводятся расчеты, связанные с дробями. Это может привести к обратному эффекту от желаемого.
Одна из ситуаций, когда рекомендуется внести дополнительные коррективы в расчет точности – необходимо складывать несколько чисел с применением только одного знака после запятой. Для понимания того, что происходит чаще всего без дополнительной настройки, нужно рассмотреть практический пример. Пользователю необходимо сложить два числа – 4.64 и 3.21, при этом за основу взять только одну цифру после запятой. Порядок действий:
- Изначально необходимо выбрать мышью или клавиатурой ячейки с вписанными в них числами.
- Нажать ПКМ, выбрать из контекстного меню функцию «Формат ячеек».
- После этого появится окно с настройками, в котором необходимо перейти на вкладку «Число».
- Из списка нужно выбрать формат «Числовой».
- В свободном поле «Число десятичных знаков» установить требуемое значение.

- Останется сохранить настройки нажатием кнопки «ОК».
Однако результатом будет не 7.8, а 7.9. Из-за этого пользователь скорее всего подумает, что была допущена ошибка. Данное дробное значение получилось из-за того, что по умолчанию Excel суммировал полные числа, со всеми знаками после запятой. Но по дополнительному условию пользователь указал для вывода на экран число только с одной цифрой после запятой. Из-за этого полученное значение 7.85 было округлено, посредством чего получилось 7.9.
Важно! Чтобы узнать, какое значение программа возьмет за основу во время выполнения расчетов, нужно нажать по ячейке с числом ЛКМ, перевести внимание на ту строку, где расшифровывается формула из клетки. Именно в ней будет отображено то значение, которое будет взято за основу при проведении расчетов без дополнительной настройки.
Установка точности округления
Способ настройки округления дробных значений для Excel (2019) – порядок действий:
- Зайти в основное меню «Файл».

- Перейти во вкладку «Параметры». Найти ее можно в самом низу страницы с левой стороны.
- Выбрать дополнительные настройки.
- Справа от появившегося окна найти блок «При пересчете этой книги», найти в нем функцию «Задать указанную точность». Здесь необходимо установить галочку.
- После этих действий на экране должно появиться маленькое предупредительное окно. В нем будет указано, что, совершив данное действие, возможно снизится точность расчетов в таблицах. Чтобы сохранить настройки, нужно согласиться с внесением изменений, нажав «ОК». Нажать еще раз «ОК» для выхода из настроек.
Когда понадобится отключить функцию точного округления или изменить ее, необходимо зайти в те же настройки, снять галочку или вписать другое количество символов после запятой, которые будут учитываться во время проведения расчетов.
Как настроить точность в более ранних версиях
Программа Excel обновляется регулярно. В нее добавляются новые функции, однако большинство основных инструментов работают и настраиваются по похожему принципу. При установке точности округления значений в более ранних версиях программы существуют незначительные отличия от современной версии. Для Excel 2010:
При установке точности округления значений в более ранних версиях программы существуют незначительные отличия от современной версии. Для Excel 2010:
- Зайти во вкладку «Файл» на основной панели инструментов.
- Перейти в параметры.
- Появится новое окно, в котором требуется найти и нажать «Дополнительно».
- Останется найти пункт «При пересчете этой книги», поставить крестик возле строчки «Задать точность как на экране». Подтвердить внесение изменений, сохранить настройки.
Порядок действий для Excel 2007:
- На верхней панели с инструментами открытой таблицы найти значок «Microsoft Office», нажать на него.
- На экране должен появиться список, из которого необходимо выбрать пункт «Параметры Excel».
- После открытия нового окна, перейти на вкладку «Дополнительно».
- Справа перейти в группу опций «При пересчете этой книги». Найти строчку «Задать точность как на экране», установить крестик напротив нее. Сохранить изменения кнопкой «ОК».

Порядок действий для Excel 2003:
- Найти на верхней основной панели инструментов вкладку «Сервис», зайти в нее.
- Из появившегося списка перейти к разделу «Параметры».
- После этого должно появиться окно с настройками, из которого необходимо выбрать «Вычисления».
- Останется установить отметку возле параметра «Точность как на экране».
Заключение
Если научиться устанавливать точность округления в Excel, данная настройка поможет выполнить необходимые расчеты, когда по условиям можно брать во внимание только те числовые значения, где учитывается одна цифра после запятой. Однако нельзя забывать отключать ее для стандартных ситуаций, когда расчеты должны быть максимально точными с учетом всех цифр.
Точность как на экране в Excel: как задать
Довольно часто пользователи, производящие расчеты в программе Excel, не догадываются о том, что отображающиеся числовые значения в ячейках не всегда сходятся с теми данными, которые программа использует для осуществления расчетов. Речь идёт о дробных величинах. Дело в том, что программа Эксель хранит в памяти числовые значения, содержащие до 15 цифр после запятой. И несмотря на то, что на экране будет отображаться, скажем, всего 1, 2 или 3 цифры (в результате настроек формата ячеек), для расчетов Эксель будет задействовать именно полное число из памяти. Порой это приводит к неожиданному исходу и результатам. Чтобы такого не происходило, нужно настроить точность округления, а именно, установить её такой же как на экране.
Речь идёт о дробных величинах. Дело в том, что программа Эксель хранит в памяти числовые значения, содержащие до 15 цифр после запятой. И несмотря на то, что на экране будет отображаться, скажем, всего 1, 2 или 3 цифры (в результате настроек формата ячеек), для расчетов Эксель будет задействовать именно полное число из памяти. Порой это приводит к неожиданному исходу и результатам. Чтобы такого не происходило, нужно настроить точность округления, а именно, установить её такой же как на экране.
Как работает округление в Excel
Прежде всего, нужно принять во внимание тот факт, что данную настройку лучше не использовать без необходимости. Стоит хорошо подумать и решить для себя, есть ли смысл устанавливать точность как на экране или нет, так как довольно часто при проведении расчетов с большим количество дробных чисел возникает, так называемый, кумулятивный эффект, из-за чего снижается точность выполненных вычислений.
Устанавливать точность как на экране стоит в следующих случаях. Например, мы хотим сложить числа 6,42 и 6,33, но нам нужно отображение лишь одного десятичного знака, а не двух.
Например, мы хотим сложить числа 6,42 и 6,33, но нам нужно отображение лишь одного десятичного знака, а не двух.
Для этого, выделяем нужные ячейки, щелкаем по ним правой кнопкой мыши, выбираем пункт “Формат ячеек..”.
Находясь во вкладке “Число” кликаем в перечне слева на формат “Числовой”, далее устанавливаем значение “1” для количества десятичных знаков и нажимаем OK, для выхода из окна форматирования и сохранения настроек.
После произведённых действий в книге отобразятся значения 6,4 и 6,3. И если данные дробные числа сложить, программа выдаст сумму 12,8.
Может показаться, что программа работает неправильно и ошиблась в расчетах, ведь 6,4+6,3=12,7. Но давайте разбираться, так ли это на самом деле, и почему получился именно такой результат.
Как мы уже упомянули выше, Эксель берёт для расчетов исходные числа, т.е. 6,42 и 6,33. В процессе их суммирования получается результат 6,75. Но по причине того, что перед этим в настройках форматирования был указан один знак после запятой, в итоговой ячейке происходит соответствующее округление, и отображается конечный результат, равный 6,8.
Чтобы избежать подобной путаницы, оптимальным решением является настройки точности округления как на экране.
Примечание: Для того, чтобы узнать исходное значение, которое используется программой для вычисления, кликаем по ячейке, содержащей числовое значение, затем обращаем внимание на строку формул, где будет отображаться полное число, хранящееся в памяти программы.
Как настроить точность как на экране
Для начала разберемся, каким образом настраивается точность округления как на экране в версии Excel 2019.
- Заходим в меню “Файл”.
- Кликаем по пункту “Параметры” в перечне слева в самом низу.
- Запустится дополнительно окно с параметрами программы, в левой части которого щелкаем по разделу “Дополнительно”.
- Теперь в правой части настроек ищем блок под названием “При пересчете этой книги:” и ставим галочку напротив опции “Задать указанную точность”. Программа предупредит нас о том, что точность при такой настройке будет снижена.
 Соглашаемся с этим, щелкнув кнопку OK и затем еще раз OK для подтверждения изменений и выхода из окна параметров.
Соглашаемся с этим, щелкнув кнопку OK и затем еще раз OK для подтверждения изменений и выхода из окна параметров.
Примечание: Если появится необходимость отключить данный режим, заходим в этим же параметры и просто убираем соответствующую галочку.
Настройка точности округления в более ранних версиях
Несмотря на постоянные обновления программы Эксель, многие базовые функции и алгоритм их задействования меняются незначительно или остаются теми же, чтобы пользователи, перейдя на новую версию, не испытывали сложностей с привыканием к новому интерфейсу и т.д.
В нашем случае, алгоритм настройки точности как на экране в более ранних версиях программы практически аналогичен тому, что мы рассмотрели выше для версии 2019.
Microsoft Excel 2010
- Переходим в меню «Файл».
- Нажимаем по пункту с названием «Параметры».
- В открывшемся окне параметров кликаем по пункту «Дополнительно».
- Ставим галочку напротив опции «Задать точность как на экране» в блоке настроек «При пересчете этой книги».
 Опять же, подтверждаем внесенные корректировки кликом по кнопке OK, приняв во внимание тот факт, что точность расчетов будет снижена.
Опять же, подтверждаем внесенные корректировки кликом по кнопке OK, приняв во внимание тот факт, что точность расчетов будет снижена.
Microsoft Excel 2007 и 2003
Версии данных лет, по мнению одних пользователей, уже являются устаревшими. Другие же считают их довольно удобным и продолжают в них работать по сей день, несмотря на появление новых версий.
Рассмотрим для начала версию 2007-го года.
- Нажимаем на значок «Microsoft Office», который расположен в верхнем углу окна слева. Должен появиться перечень, в котором нужно выбрать раздел с названием «Параметры Excel».
- Откроется ещё одно окно, в котором нужен пункт «Дополнительно». Далее справа следует выбрать группу настроек «При пересчёте этой книги» и поставить галочку напротив функции «Задать точность как на экране».
С более ранней версией (2013) все несколько иначе.
- В верхней строке меню нужно найти раздел «Сервис». После того, как он выбран, высветится перечень, в котором требуется кликнуть по пункту «Параметры».

- В открывшемся окне с параметрами нужно выбрать «Вычисления» и затем поставить галочку рядом с опцией «Точность как на экране».
Заключение
Установка точности как на экране в Excel – довольно полезная, а в определенных ситуациях, незаменимая функция, о которой, знает далеко не каждый пользователь. Выполнить соответствующие настройки не составит труда в любой из версий программы, так как принципиальной разницы в плане действий нет, и отличия заключаются лишь в видоизмененных интерфейсах, в которых, тем не менее, сохраняется преемственность.
Округление и точность в Excel. Бесплатные примеры и статьи. Точность округления как на экране в Microsoft Excel
Содержание
- Форматирование текста
- Чтобы изменить шрифт:
- Чтобы изменить размер шрифта:
- Ошибки при округлении дробных чисел
- Включение настройки точности как на экране в современных версиях Excel
- Включение настройки точности как на экране в Excel 2007 и Excel 2003
- Как настроить точность как на экране
- Заключение
Форматирование текста
Многие команды для форматирования текста можно найти в группах Шрифт, Выравнивание, Число, которые находятся на ленте. Команды группы Шрифт позволяют вам менять стиль, размер и цвет текста.
Команды группы Шрифт позволяют вам менять стиль, размер и цвет текста.
Вы также можете использовать их для добавления границ и заполнения ячеек цветом. Команды группы Выравнивание позволяют задать отображение текста в ячейке как по вертикали, так и по горизонтали.
Команды группы Число позволяют менять способ отображения чисел и дат.
Чтобы изменить шрифт:
- Выделите нужные ячейки.
- Кликните по стрелке выпадающего меню команды шрифт на вкладке Главная. Появится выпадающее меню.
- Наводите курсор мыши на разные шрифты. В выделенных ячейках будет интерактивно меняться шрифт текста.
- Выберите нужный шрифт.
Чтобы изменить размер шрифта:
- Выделите нужные ячейки.
- Кликните по стрелке выпадающего меню команды размер шрифта на вкладке Главная. Появится выпадающее меню.
- Наводите курсор мыши на разные размеры шрифта.
- В выделенных ячейках будет интерактивно меняться размером шрифта.

Выберите нужный размер шрифта.
Также вы можете использовать команды Увеличить размер и Уменьшить размер для изменения размера шрифта.
Ошибки при округлении дробных чисел
Как правильно округлить и суммировать числа в Excel?
Для наглядного примера выявления подобного рода ошибок ведите дробные числа 1,3 и 1,4 так как показано на рисунке, а под ними формулу для суммирования и вычисления результата.
Дальше нужно выделить все числа и формулу, чтобы уменьшить разрядность для округления.
Как видите, в результате получаем абсурд: 1+1=3. Никакие форматы здесь не помогут. Решить данный вопрос поможет только функция «ОКРУГЛ». Запишите формулу с функцией так: =ОКРУГЛ(A1;0)+ОКРУГЛ(A2;0)
Как правильно округлить и суммировать числа в столбце таблицы Excel? Если этих чисел будет целый столбец, то для быстрого получения точных расчетов следует использовать массив функций. Для этого мы введем такую формулу: =СУММ(ОКРУГЛ(A1:A7;0)). После ввода массива функций следует нажимать не «Enter», а комбинацию клавиш Ctrl+Shifi+Enter. В результате Excel сам подставит фигурные скобки «{}» – это значит, что функция выполняется в массиве. Результат вычисления массива функций на картинке:
После ввода массива функций следует нажимать не «Enter», а комбинацию клавиш Ctrl+Shifi+Enter. В результате Excel сам подставит фигурные скобки «{}» – это значит, что функция выполняется в массиве. Результат вычисления массива функций на картинке:
Можно пойти еще более рискованным путем, но его применять крайне не рекомендуется! Можно заставить Excel изменять содержимое ячейки в зависимости от ее формата. Для этого следует зайти «Файл»-«Параметры»-«Дополнительно» и в разделе «При пересчете этой книги:» указать «задать точность как на экране». Появиться предупреждение: «Данные будут изменены – точность будет понижена!»
Внимание!!! Работая в таком режиме, изменив один раз количество разрядов, уже нельзя вернуть исходные данные обратно. Это путь только в одну сторону. Поэтому лучше его не использовать. А массив функций прекрасно и безопасно справляется с данной задачей.
Включение настройки точности как на экране в современных версиях Excel
Теперь давайте выясним, как включить точность как на экране. Сначала рассмотрим, как это сделать на примере программы Microsoft Excel 2010 и ее более поздних версий. У них этот компонент включается одинаково. А потом узнаем, как запустить точность как на экране в Excel 2007 и в Excel 2003.
Сначала рассмотрим, как это сделать на примере программы Microsoft Excel 2010 и ее более поздних версий. У них этот компонент включается одинаково. А потом узнаем, как запустить точность как на экране в Excel 2007 и в Excel 2003.
- Перемещаемся во вкладку «Файл».
- В открывшемся окне кликаем по кнопке «Параметры».
- Запускается дополнительное окно параметров. Перемещаемся в нем в раздел «Дополнительно», наименование которого значится в перечне в левой части окна.
- После того, как перешли в раздел «Дополнительно» перемещаемся в правую часть окна, в которой расположены различные настройки программы. Находим блок настроек «При пересчете этой книги». Устанавливаем галочку около параметра «Задать точность как на экране».
- После этого появляется диалоговое окно, в котором говорится, что точность вычислений будет понижена. Жмем на кнопку «OK».
После этого в программе Excel 2010 и выше будет включен режим «точность как на экране».
Для отключения данного режима нужно снять галочку в окне параметров около настройки «Задать точность как на экране», потом щелкнуть по кнопке «OK» внизу окна.
Включение настройки точности как на экране в Excel 2007 и Excel 2003
Теперь давайте вкратце рассмотрим, как включается режим точности как на экране в Excel 2007 и в Excel 2003. Данные версии хотя и считаются уже устаревшими, но, тем не менее, их используют относительно немало пользователей.
Прежде всего, рассмотрим, как включить режим в Excel 2007.
- Жмем на символ Microsoft Office в левом верхнем углу окна. В появившемся списке выбираем пункт «Параметры Excel».
- В открывшемся окне выбираем пункт «Дополнительно». В правой части окна в группе настроек «При пересчете этой книги» устанавливаем галочку около параметра «Задать точность как на экране».
Режим точности как на экране будет включен.
В версии Excel 2003 процедура включения нужного нам режима отличается ещё больше.
- В горизонтальном меню кликаем по пункту «Сервис». В открывшемся списке выбираем позицию «Параметры».
- Запускается окно параметров. В нем переходим во вкладку «Вычисления». Далее устанавливаем галочку около пункта «Точность как на экране» и жмем на кнопку «OK» внизу окна.
Как видим, установить режим точности как на экране в Excel довольно несложно вне зависимости от версии программы. Главное определить, стоит ли в конкретном случае запускать данный режим или все-таки нет.
Как настроить точность как на экране
Для начала разберемся, каким образом настраивается точность округления как на экране в версии Excel 2019.
- Заходим в меню “Файл”.
- Кликаем по пункту “Параметры” в перечне слева в самом низу.
- Запустится дополнительно окно с параметрами программы, в левой части которого щелкаем по разделу “Дополнительно”.
- Теперь в правой части настроек ищем блок под названием “При пересчете этой книги:” и ставим галочку напротив опции “Задать указанную точность”.
 Программа предупредит нас о том, что точность при такой настройке будет снижена. Соглашаемся с этим, щелкнув кнопку OK и затем еще раз OK для подтверждения изменений и выхода из окна параметров.
Программа предупредит нас о том, что точность при такой настройке будет снижена. Соглашаемся с этим, щелкнув кнопку OK и затем еще раз OK для подтверждения изменений и выхода из окна параметров.
Примечание: Если появится необходимость отключить данный режим, заходим в этим же параметры и просто убираем соответствующую галочку.
Заключение
Установка точности как на экране в Excel – довольно полезная, а в определенных ситуациях, незаменимая функция, о которой, знает далеко не каждый пользователь. Выполнить соответствующие настройки не составит труда в любой из версий программы, так как принципиальной разницы в плане действий нет, и отличия заключаются лишь в видоизмененных интерфейсах, в которых, тем не менее, сохраняется преемственность.
Источники
- https://iiorao.ru/excel/kak-sdelat-razryadnost-v-excel.html
- https://exceltable.com/funkcii-excel/oshibki-okrugleniya-excel
- https://lumpics.ru/precision-as-displayed-in-excel/
- https://MicroExcel.
 ru/tochnost-kak-na-ekrane/
ru/tochnost-kak-na-ekrane/ - https://my-excel.ru/vba/v-excel-umenshit-razrjadnost.html
Изменить пересчет формулы, итерацию или точность в Excel
Чтобы эффективно использовать формулы, необходимо усвоить три важных момента:
Расчет — это процесс вычисления формул и последующего отображения результатов в виде значений в ячейках, содержащих формулы. Чтобы избежать ненужных вычислений, которые могут привести к потере времени и замедлению работы компьютера, Microsoft Excel автоматически пересчитывает формулы только в том случае, если изменились ячейки, от которых зависит формула. Это поведение по умолчанию при первом открытии книги и при редактировании книги. Однако вы можете контролировать, когда и как Excel пересчитывает формулы.
Итерация – это повторяющийся пересчет рабочего листа до тех пор, пока не будет выполнено определенное числовое условие. Excel не может автоматически вычислить формулу, которая прямо или косвенно ссылается на ячейку, содержащую формулу. Это называется циклической ссылкой. Если формула ссылается на одну из своих собственных ячеек, необходимо определить, сколько раз формула должна пересчитываться. Циклические ссылки могут повторяться бесконечно. Однако вы можете контролировать максимальное количество итераций и количество допустимых изменений.
Это называется циклической ссылкой. Если формула ссылается на одну из своих собственных ячеек, необходимо определить, сколько раз формула должна пересчитываться. Циклические ссылки могут повторяться бесконечно. Однако вы можете контролировать максимальное количество итераций и количество допустимых изменений.
Precision – это мера степени точности вычислений. Excel хранит и вычисляет с точностью до 15 значащих цифр. Однако вы можете изменить точность вычислений, чтобы Excel использовал отображаемое значение вместо сохраненного значения при пересчете формул.
В процессе вычислений вы можете выбирать команды или выполнять действия, такие как ввод чисел или формул. Excel временно прерывает расчет для выполнения других команд или действий, а затем возобновляет расчет. Процесс вычислений может занять больше времени, если рабочая книга содержит большое количество формул или рабочие листы содержат таблицы данных или функции, которые автоматически пересчитываются каждый раз при пересчете рабочей книги. Кроме того, процесс расчета может занять больше времени, если рабочие листы содержат ссылки на другие рабочие листы или рабочие книги. Вы можете контролировать, когда происходит расчет, изменив процесс расчета на ручной расчет.
Кроме того, процесс расчета может занять больше времени, если рабочие листы содержат ссылки на другие рабочие листы или рабочие книги. Вы можете контролировать, когда происходит расчет, изменив процесс расчета на ручной расчет.
Важно: Изменение любого из параметров влияет на все открытые книги.
Перейдите на вкладку Файл , щелкните Параметры и выберите категорию Формулы .
В Excel 2007 нажмите кнопку Microsoft Office , щелкните Параметры Excel , а затем выберите категорию Формулы .
Выполните одно из следующих действий:
- org/ListItem»>
Чтобы пересчитывать все зависимые формулы каждый раз, когда вы вносите изменения в значение, формулу или имя, в разделе Параметры расчета в разделе Расчет рабочей книги щелкните Автоматически . Это настройка расчета по умолчанию.
Чтобы пересчитывать все зависимые формулы, кроме таблиц данных, каждый раз, когда вы вносите изменения в значение, формулу или имя, в разделе Параметры расчета в разделе Расчет рабочей книги щелкните Автоматически, кроме таблиц данных .
Чтобы отключить автоматический пересчет и пересчитывать открытые книги только тогда, когда вы делаете это явно (нажав F9), в разделе Параметры расчета в разделе Расчет рабочей книги щелкните Вручную .

Примечание. При нажатии кнопки Вручную Excel автоматически выбирает книгу Пересчитать перед сохранением флажка . Если сохранение рабочей книги занимает много времени, снятие флажка Пересчитать рабочую книгу перед сохранением может сократить время сохранения.
Чтобы вручную пересчитать все открытые рабочие листы, включая таблицы данных, и обновить все открытые листы диаграмм, на вкладке Формулы в группе Расчет нажмите кнопку Рассчитать сейчас .
Чтобы вручную пересчитать активный рабочий лист и все диаграммы и листы диаграмм, связанные с этим рабочим листом, на вкладке Формулы в группе Расчет нажмите кнопку Рассчитать лист .

- org/ListItem»>
Совет: Кроме того, многие из этих параметров можно изменить вне диалогового окна Параметры Excel . На вкладке Формулы в Calculation , щелкните Параметры расчета , а затем щелкните Automatic .
Примечание. Если рабочий лист содержит формулу, которая связана с рабочим листом, который не был пересчитан, и вы обновляете эту ссылку, Excel отображает сообщение о том, что исходный рабочий лист не был полностью пересчитан. Чтобы обновить ссылку текущим значением, хранящимся на исходном листе, даже если значение может быть неверным, нажмите OK . Чтобы отменить обновление ссылки и использовать предыдущее значение, полученное из исходного листа, нажмите Отмена .
от до | Пресс |
|---|---|
Пересчитать формулы, изменившиеся с момента последнего вычисления, и формулы, зависящие от них, во всех открытых книгах. | Ф9 |
Пересчитать формулы, которые изменились с момента последнего вычисления, и формулы, зависящие от них, на активном листе. | Shift+F9 |
Пересчитать все формулы во всех открытых книгах, независимо от того, изменились ли они с момента последнего пересчета. | Ctrl+Alt+F9 |
Проверить зависимые формулы, а затем пересчитать все формулы во всех открытых книгах, независимо от того, изменились ли они с момента последнего пересчета. | Ctrl+Shift+Alt+F9 |
Перейдите на вкладку Файл , щелкните Параметры и выберите категорию Формулы .
В Excel 2007 нажмите кнопку Microsoft Office , щелкните Параметры Excel , а затем выберите категорию Формулы .
В разделе Параметры расчета установите флажок Включить итеративный расчет .
- org/ListItem»>
Чтобы установить максимальное количество повторных вычислений Excel, введите количество итераций в поле 9.0005 Максимальное число итераций поле. Чем больше число итераций, тем больше времени потребуется Excel для пересчета рабочего листа.
Чтобы установить максимальную сумму сдачи между результатами пересчета, введите сумму в поле Максимальное изменение . Чем меньше число, тем точнее результат и тем больше времени требуется Excel для пересчета рабочего листа.
Примечание. Solver и Goal Seek являются частью набора команд, которые иногда называют инструментами анализа «что, если». Обе команды используют итерацию контролируемым образом для получения желаемых результатов. Вы можете использовать Solver, когда вам нужно найти оптимальное значение для конкретной ячейки, регулируя значения нескольких ячеек, или когда вы хотите применить определенные ограничения к одному или нескольким значениям в расчете. Вы можете использовать поиск цели, когда вам известен желаемый результат одной формулы, но не входное значение, необходимое формуле для определения результата.
Вы можете использовать поиск цели, когда вам известен желаемый результат одной формулы, но не входное значение, необходимое формуле для определения результата.
Прежде чем изменить точность вычислений, имейте в виду следующие важные моменты:
По умолчанию Excel вычисляет сохраненные, а не отображаемые значения
Отображаемое и распечатываемое значение зависит от выбранного вами формата и отображения сохраненного значения. Например, ячейка, в которой отображается дата «22.06.2008», также содержит порядковый номер, который является сохраненным значением даты в ячейке. Вы можете изменить отображение даты на другой формат (например, на «22 июня 2008 г.»), но изменение отображения значения на листе не изменяет сохраненное значение.
Будьте осторожны при изменении точности вычислений
Когда формула выполняет вычисления, Excel обычно использует значения, хранящиеся в ячейках, на которые ссылается формула. Например, если каждая из двух ячеек содержит значение 10,005 и ячейки отформатированы для отображения значений в денежном формате, в каждой ячейке отображается значение 10,01 доллара США. Если вы добавите две ячейки вместе, результат составит 20,01 доллара США, поскольку Excel добавляет сохраненные значения 10,005 и 10,005, а не отображаемые значения.
Например, если каждая из двух ячеек содержит значение 10,005 и ячейки отформатированы для отображения значений в денежном формате, в каждой ячейке отображается значение 10,01 доллара США. Если вы добавите две ячейки вместе, результат составит 20,01 доллара США, поскольку Excel добавляет сохраненные значения 10,005 и 10,005, а не отображаемые значения.
При изменении точности вычислений в книге с помощью отображаемых (отформатированных) значений Excel безвозвратно изменяет сохраненные значения в ячейках с полной точности (15 цифр) на любой отображаемый формат, включая десятичные разряды. Если позже вы выберете вычисление с полной точностью, исходные базовые значения нельзя будет восстановить.
Перейдите на вкладку Файл , щелкните Параметры , а затем щелкните значок Расширенная категория .

В Excel 2007 нажмите кнопку Microsoft Office , щелкните Параметры Excel , а затем выберите категорию Advanced
.В разделе При расчете этой рабочей книги выберите нужную рабочую книгу, а затем установите флажок Установить точность, как отображается .
Хотя Excel ограничивает точность до 15 цифр, это не означает, что 15 цифр — это предел размера числа, которое вы можете хранить в Excel. Предел составляет 9,99999999999999E+307 для положительных чисел и -9,999999999999999E+307 для отрицательных чисел. Это примерно то же самое, что 1 или -1 с последующими 308 нулями.
Точность в Excel означает, что любое число, превышающее 15 цифр, сохраняется и отображается только с точностью до 15 цифр. Эти цифры могут быть в любой комбинации до или после запятой. Любые цифры справа от 15-й цифры будут нулями. Например, 1234567,89.0123456 имеет 16 цифр (7 цифр до и 9 цифр после запятой). В Excel он хранится и отображается как 1234567.845 (это отображается в строке формул и в ячейке). Если вы установите для ячейки числовой формат, чтобы отображались все цифры (вместо научного формата, такого как 1.23457E+06), вы увидите, что число отображается как 1234567.8450. 6 в конце (16-я цифра) отбрасывается и заменяется 0. Точность останавливается на 15-й цифре, поэтому все последующие цифры равны нулю.
Эти цифры могут быть в любой комбинации до или после запятой. Любые цифры справа от 15-й цифры будут нулями. Например, 1234567,89.0123456 имеет 16 цифр (7 цифр до и 9 цифр после запятой). В Excel он хранится и отображается как 1234567.845 (это отображается в строке формул и в ячейке). Если вы установите для ячейки числовой формат, чтобы отображались все цифры (вместо научного формата, такого как 1.23457E+06), вы увидите, что число отображается как 1234567.8450. 6 в конце (16-я цифра) отбрасывается и заменяется 0. Точность останавливается на 15-й цифре, поэтому все последующие цифры равны нулю.
Компьютер может иметь более одного процессора (содержит несколько физических процессоров) или может быть многопоточным (содержит несколько логических процессоров). На этих компьютерах можно улучшить или контролировать время, необходимое для пересчета книг, содержащих много формул, задав количество процессоров, используемых для пересчета. Во многих случаях части рабочей нагрузки пересчета могут выполняться одновременно. Разделение этой рабочей нагрузки на несколько процессоров может сократить общее время, необходимое для выполнения пересчета.
Во многих случаях части рабочей нагрузки пересчета могут выполняться одновременно. Разделение этой рабочей нагрузки на несколько процессоров может сократить общее время, необходимое для выполнения пересчета.
Щелкните вкладку Файл , щелкните Параметры , а затем выберите категорию Дополнительно .
В Excel 2007 нажмите кнопку Microsoft Office , щелкните Параметры Excel , а затем выберите категорию Расширенные .
Чтобы включить или отключить использование нескольких процессоров во время расчета, в Формулы установите или снимите флажок Включить многопоточные вычисления .

Примечание Этот флажок установлен по умолчанию, и во время расчета используются все процессоры. Количество процессоров на вашем компьютере определяется автоматически и отображается рядом с параметром Использовать все процессоры на этом компьютере .
Дополнительно, если вы выберете Включить многопоточные вычисления , вы сможете контролировать количество процессоров, используемых на вашем компьютере. Например, вы можете захотеть ограничить количество процессоров, используемых во время пересчета, если на вашем компьютере запущены другие программы, требующие выделенного времени обработки.
Для контроля количества процессоров до Количество потоков расчета , нажмите Вручную .
 Введите количество используемых процессоров (максимальное количество — 1024).
Введите количество используемых процессоров (максимальное количество — 1024).
Чтобы обеспечить правильное вычисление старых книг, Excel ведет себя иначе при первом открытии книги, сохраненной в более ранней версии Excel, чем при открытии книги, созданной в текущей версии.
При открытии книги, созданной в текущей версии, Excel пересчитывает только те формулы, которые зависят от измененных ячеек.
При открытии книги, созданной в более ранней версии Excel, все формулы в книге — те, которые зависят от измененных ячеек, и те, которые не изменились, — пересчитываются. Это гарантирует, что книга будет полностью оптимизирована для текущей версии Excel.
 Исключением является случай, когда рабочая книга находится в другом режиме расчета, например в ручном.
Исключением является случай, когда рабочая книга находится в другом режиме расчета, например в ручном.Поскольку полный пересчет может занять больше времени, чем частичный пересчет, открытие книги, которая ранее не была сохранена в текущей версии Excel, может занять больше времени, чем обычно. После того, как вы сохраните книгу в текущей версии Excel, она будет открываться быстрее.
В Excel в Интернете результат формулы автоматически пересчитывается при изменении данных в ячейках, используемых в этой формуле. Вы можете отключить этот автоматический перерасчет и рассчитать результаты формулы вручную. Вот как это сделать:
Примечание. Изменение параметра расчета в книге повлияет только на текущую книгу, а не на другие книги, открытые в браузере.
В электронной таблице Excel для Интернета щелкните вкладку Формулы .
Рядом с Параметры расчета выберите в раскрывающемся списке один из следующих параметров:
Чтобы пересчитывать все зависимые формулы каждый раз, когда вы вносите изменения в значение, формулу или имя, щелкните Автоматически . Это значение по умолчанию.
Чтобы пересчитывать все зависимые формулы, кроме таблиц данных, каждый раз, когда вы вносите изменения в значение, формулу или имя, щелкните Автоматически, кроме таблиц данных .

Чтобы отключить автоматический перерасчет и пересчитывать открытые книги только в том случае, если вы явно делаете это, щелкните Вручную .
Чтобы вручную пересчитать рабочую книгу (включая таблицы данных), нажмите Calculate Workbook .
Примечание. В Excel для Интернета вы не можете изменить количество пересчетов формулы, пока не будет выполнено определенное числовое условие, а также вы не можете изменить точность вычислений, используя отображаемое значение вместо сохраненного. при пересчете формул. Однако вы можете сделать это в настольном приложении Excel. Используйте кнопку Открыть в Excel , чтобы открыть книгу, чтобы указать параметры расчета и изменить пересчет формулы, итерацию или точность.
Используйте кнопку Открыть в Excel , чтобы открыть книгу, чтобы указать параметры расчета и изменить пересчет формулы, итерацию или точность.
Нужна дополнительная помощь?
Вы всегда можете обратиться к эксперту в техническом сообществе Excel или получить поддержку в сообществе ответов.
Линейный регрессионный анализ в Excel
В этом учебном пособии объясняются основы регрессионного анализа и показаны несколько различных способов выполнения линейной регрессии в Excel.
Представьте себе: вам предоставляется множество различных данных, и вас просят спрогнозировать объемы продаж вашей компании на следующий год. Вы обнаружили десятки, а то и сотни факторов, которые могут повлиять на цифры. Но как узнать, какие из них действительно важны? Запустите регрессионный анализ в Excel. Это даст вам ответ на этот и многие другие вопросы: какие факторы имеют значение, а какими можно пренебречь? Насколько тесно связаны между собой эти факторы? И насколько вы можете быть уверены в предсказаниях?
- Регрессионный анализ в Excel
- Линейная регрессия в Excel с помощью Analysis ToolPak
- Нарисуйте график линейной регрессии
- Регрессионный анализ в Excel с формулами
Регрессионный анализ в Excel — основы
В статистическом моделировании регрессионный анализ используется для оценки отношений между двумя или более переменными: пытаясь понять и предсказать.
Независимые переменные (также известные как объясняющие переменные или предикторы ) — это факторы, которые могут влиять на зависимую переменную.
Регрессионный анализ помогает понять, как изменяется зависимая переменная при изменении одной из независимых переменных, и позволяет математически определить, какая из этих переменных действительно оказывает влияние.
Технически модель регрессионного анализа основана на сумме квадратов , что представляет собой математический способ найти разброс точек данных. Цель модели — получить наименьшую возможную сумму квадратов и нарисовать линию, наиболее близкую к данным.
В статистике различают простую и множественную линейную регрессию. Простая линейная регрессия моделирует взаимосвязь между зависимой переменной и одной независимой переменной с использованием линейной функции. Если вы используете две или более независимых переменных для прогнозирования зависимой переменной, вы имеете дело с множественной линейной регрессией . Если зависимая переменная моделируется как нелинейная функция, потому что отношения данных не следуют прямой линии, используйте нелинейная регрессия вместо . Основное внимание в этом руководстве будет уделено простой линейной регрессии.
Если зависимая переменная моделируется как нелинейная функция, потому что отношения данных не следуют прямой линии, используйте нелинейная регрессия вместо . Основное внимание в этом руководстве будет уделено простой линейной регрессии.
В качестве примера возьмем данные о продажах зонтов за последние 24 месяца и узнаем среднемесячное количество осадков за тот же период. Нанесите эту информацию на график, и линия регрессии продемонстрирует взаимосвязь между независимой переменной (осадки) и зависимой переменной (продажи зонтиков):
Уравнение линейной регрессии
Математически линейная регрессия определяется следующим уравнением:
y = bx + a + ε
Где:
- x — независимая переменная.
- y — зависимая переменная.
- a — это Y-пересечение , которое является ожидаемым средним значением y , когда все переменные x равны 0. На графике регрессии это точка, где линия пересекает ось Y.

- b — это наклон линии регрессии, которая представляет собой скорость изменения для y при изменении x .
- ε — член случайной ошибки, представляющий собой разницу между фактическим значением зависимой переменной и ее прогнозируемым значением.
Уравнение линейной регрессии всегда содержит погрешность, потому что в реальной жизни предикторы никогда не бывают идеально точными. Однако некоторые программы, в том числе Excel, выполняют вычисление члена ошибки за кулисами. Итак, в Excel вы выполняете линейную регрессию, используя метод наименьших квадратов , и ищете коэффициенты a и b такие, что:
y = bx + a
Для нашего примера уравнение линейной регрессии принимает следующий вид: различных способов найти a и b . Три основных метода выполнения линейного регрессионного анализа в Excel:
Ниже вы найдете подробные инструкции по использованию каждого метода.
Как выполнить линейную регрессию в Excel с помощью Analysis ToolPak
В этом примере показано, как запустить регрессию в Excel с помощью специального инструмента, включенного в надстройку Analysis ToolPak.
Включить надстройку Analysis ToolPak
Analysis ToolPak доступен во всех версиях Excel с 2019 по 2003, но не включен по умолчанию. Итак, вам нужно включить его вручную. Вот как:
- В Excel щелкните Файл > Параметры .
- В диалоговом окне Параметры Excel выберите Надстройки на левой боковой панели, убедитесь, что Надстройки Excel выбраны в поле Управление , и нажмите Перейти .
- В диалоговом окне Надстроек отметьте Analysis Toolpak и нажмите OK :
Это добавит инструменты Data Analysis к Data на вкладке ленты Excel.
Запустить регрессионный анализ
В этом примере мы собираемся выполнить простую линейную регрессию в Excel. У нас есть список среднемесячных осадков за последние 24 месяца в столбце B, который является нашей независимой переменной (предиктор), и количество проданных зонтов в столбце C, который является зависимой переменной. Конечно, есть много других факторов, которые могут повлиять на продажи, но пока мы сосредоточимся только на этих двух переменных:
У нас есть список среднемесячных осадков за последние 24 месяца в столбце B, который является нашей независимой переменной (предиктор), и количество проданных зонтов в столбце C, который является зависимой переменной. Конечно, есть много других факторов, которые могут повлиять на продажи, но пока мы сосредоточимся только на этих двух переменных:
При включенном пакете инструментов анализа выполните следующие действия для выполнения регрессионного анализа в Excel:
- На вкладке Данные в группе Анализ нажмите кнопку Анализ данных .
- Выберите Регрессия и нажмите OK .
- В диалоговом окне Regression настройте следующие параметры:
- Выберите входной диапазон Y , который является вашей зависимой переменной . В нашем случае это зонтичные продажи (C1:C25).
- Выберите Input X Range , то есть вашу независимую переменную . В этом примере это среднемесячное количество осадков (B1:B25).

Если вы строите модель множественной регрессии, выберите два или более смежных столбца с разными независимыми переменными.
- Установите флажок Labels , если в верхней части диапазонов X и Y есть заголовки.
- Выберите нужный Вариант вывода, новый лист в нашем случае.
- При необходимости установите флажок Остатки , чтобы получить разницу между прогнозируемыми и фактическими значениями.
- Щелкните OK и просмотрите выходные данные регрессионного анализа, созданные Excel.
Интерпретация выходных данных регрессионного анализа
Как вы только что видели, запустить регрессию в Excel легко, поскольку все расчеты выполняются автоматически. Интерпретация результатов немного сложнее, потому что вам нужно знать, что стоит за каждым числом. Ниже вы найдете разбивку по 4 основным частям результатов регрессионного анализа.
Вывод регрессионного анализа: итоговый вывод
В этой части сообщается, насколько хорошо рассчитанное уравнение линейной регрессии соответствует вашим исходным данным.
Вот что означает каждая часть информации:
Несколько R . Именно C или Коэффициент связи измеряет силу линейной зависимости между двумя переменными. Коэффициент корреляции может принимать любое значение от -1 до 1, а его абсолютное значение указывает на силу связи. Чем больше абсолютное значение, тем сильнее связь:
- 1 означает сильную положительную связь
- -1 означает сильную отрицательную связь
- 0 означает полное отсутствие связи
R Квадрат . Это Коэффициент детерминации , который используется в качестве индикатора качества подгонки. Он показывает, сколько точек приходится на линию регрессии. Значение R 2 вычисляется из общей суммы квадратов, точнее, это сумма квадратов отклонений исходных данных от среднего.
В нашем примере R 2 равно 0,91 (округлено до 2 цифр), что очень хорошо. Это означает, что 91% наших значений соответствуют модели регрессионного анализа. Другими словами, 91% зависимых переменных (значений y) объясняется независимыми переменными (значениями x). Как правило, хорошим соответствием считается значение R в квадрате, равное 95% или более.
Другими словами, 91% зависимых переменных (значений y) объясняется независимыми переменными (значениями x). Как правило, хорошим соответствием считается значение R в квадрате, равное 95% или более.
Скорректированный квадрат R . Это квадрат R с поправкой на количество независимых переменных в модели. Вы захотите использовать это значение вместо R квадрат для множественного регрессионного анализа.
Стандартная ошибка . Это еще одна мера согласия, показывающая точность вашего регрессионного анализа: чем меньше число, тем больше вы можете быть уверены в своем регрессионном уравнении. В то время как R 2 представляет собой процент дисперсии зависимых переменных, который объясняется моделью, стандартная ошибка является абсолютной мерой, которая показывает среднее расстояние, на которое точки данных отходят от линии регрессии.
Наблюдения . Это просто количество наблюдений в вашей модели.
Выходные данные регрессионного анализа: ANOVA
Вторая часть выходных данных — это дисперсионный анализ (ANOVA):
По сути, он разбивает сумму квадратов на отдельные компоненты, которые дают информацию об уровнях изменчивости в вашей регрессионной модели:
- df — это число степеней свободы, связанных с источниками дисперсии.

- SS — сумма квадратов. Чем меньше Residual SS по сравнению с Total SS, тем лучше ваша модель соответствует данным.
- MS — среднеквадратичное значение.
- F — это F-статистика или F-тест для нулевой гипотезы. Он используется для проверки общей значимости модели.
- Значение F представляет собой P-значение F.
Часть ANOVA редко используется для простого линейного регрессионного анализа в Excel, но вам определенно следует внимательно изучить последний компонент. Значимость Значение F дает представление о том, насколько надежны (статистически значимы) ваши результаты. Если значимость F меньше 0,05 (5%), ваша модель в порядке. Если оно больше 0,05, вам, вероятно, лучше выбрать другую независимую переменную.
Выходные данные регрессионного анализа: коэффициенты
В этом разделе содержится конкретная информация о компонентах вашего анализа:
Самый полезный компонент в этом разделе Коэффициенты . Это позволяет вам построить уравнение линейной регрессии в Excel:
Это позволяет вам построить уравнение линейной регрессии в Excel:
y = bx + a
Для нашего набора данных, где y — количество проданных зонтов, а x — среднемесячное количество осадков, наша формула линейной регрессии выглядит следующим образом:
Y = Коэффициент осадков * x + Пересечение
Если значения a и b округлить до трех знаков после запятой, получится:
Y=0,45*x-19,074
Например, при среднемесячном количестве осадков, равном 82 мм, продажи зонтов будут быть примерно 17,8:
0,45*82-19,074=17,8
Аналогичным образом вы можете узнать, сколько зонтов будет продано с любым другим указанным вами месячным количеством осадков (переменная x).
Выходные данные регрессионного анализа: остатки
Если вы сравните предполагаемое и фактическое количество проданных зонтов, соответствующих месячному количеству осадков 82 мм, вы увидите, что эти цифры немного отличаются:
- Расчетное: 17,8 (рассчитано выше)
- Фактически: 15 (строка 2 исходных данных)
В чем разница? Потому что независимые переменные никогда не являются идеальными предикторами зависимых переменных. А остатки могут помочь вам понять, насколько далеки фактические значения от прогнозируемых значений:
А остатки могут помочь вам понять, насколько далеки фактические значения от прогнозируемых значений:
Для первой точки данных (осадки 82 мм) невязка составляет примерно -2,8. Итак, прибавляем это число к прогнозируемому значению, и получаем фактическое значение: 17,8 — 2,8 = 15.
Как построить график линейной регрессии в Excel
Если вам нужно быстро визуализировать взаимосвязь между двумя переменными, нарисуйте график линейной регрессии. Это очень легко! Вот как:
- Выберите два столбца с вашими данными, включая заголовки.
- На вкладке Вставка в группе Чаты щелкните значок Точечная диаграмма и выберите миниатюру Точечная (первая):
Это добавит в ваш рабочий лист точечную диаграмму, которая будет похожа на эту:
- Теперь нам нужно провести линию регрессии методом наименьших квадратов. Для этого щелкните правой кнопкой мыши любую точку и выберите Добавить линию тренда… из контекстного меню.

- На правой панели выберите форму линии тренда Linear и, при необходимости, установите флажок Display Equation on Chart , чтобы получить формулу регрессии:
Как вы могли заметить, уравнение регрессии, созданное для нас в Excel, совпадает с формулой линейной регрессии, которую мы построили на основе выходных данных Коэффициенты.
- Перейдите на вкладку Fill & Line и настройте линию по своему вкусу. Например, вы можете выбрать другой цвет линии и использовать сплошную линию вместо пунктирной (выберите Сплошная линия в Тире тип коробка):
На данный момент ваша диаграмма уже выглядит как приличный график регрессии:
Тем не менее, вы можете сделать еще несколько улучшений:
- Перетащите уравнение туда, куда считаете нужным.
- Добавить заголовки осей (кнопка Элементы диаграммы > Заголовки осей ).
- Если ваши точки данных начинаются в середине горизонтальной и/или вертикальной оси, как в этом примере, вы можете избавиться от лишнего пробела.
 Следующий совет объясняет, как это сделать: Масштабируйте оси диаграммы, чтобы уменьшить пустое пространство.
Следующий совет объясняет, как это сделать: Масштабируйте оси диаграммы, чтобы уменьшить пустое пространство.А вот так выглядит наш улучшенный график регрессии:
Важное примечание! На графике регрессии независимая переменная всегда должна располагаться на оси X, а зависимая переменная — на оси Y. Если ваш график построен в обратном порядке, поменяйте местами столбцы на листе, а затем нарисуйте диаграмму заново. Если вам не разрешено переупорядочивать исходные данные, вы можете переключить оси X и Y прямо на диаграмме.
Как выполнить регрессию в Excel с помощью формул
Microsoft Excel имеет несколько статистических функций, которые могут помочь вам в проведении линейного регрессионного анализа, таких как ЛИНЕЙН, НАКЛОН, ОТРЕЗОК и КОРРЕЛ.
Функция ЛИНЕЙН использует метод регрессии наименьших квадратов для вычисления прямой линии, которая лучше всего объясняет взаимосвязь между вашими переменными, и возвращает массив, описывающий эту линию. Вы можете найти подробное объяснение синтаксиса функции в этом руководстве. А пока давайте просто составим формулу для нашего примера набора данных:
Вы можете найти подробное объяснение синтаксиса функции в этом руководстве. А пока давайте просто составим формулу для нашего примера набора данных:
=ЛИНЕЙН(C2:C25, B2:B25)
Поскольку функция ЛИНЕЙН возвращает массив значений, вы должны ввести ее как формулу массива. Выберите две соседние ячейки в одной строке, в нашем случае E2:F2, введите формулу и нажмите Ctrl + Shift + Enter, чтобы завершить ее.
Формула возвращает коэффициент b (E1) и константу a (F1) для уже знакомого уравнения линейной регрессии:
y = bx + a
Если вы избегаете использования формул массива в своих рабочих листах, вы можете вычислить a и b по отдельности с помощью обычных формул:
Получить точку пересечения Y (a):
=INTERCEPT(C2:C25, B2:B25)
Получить наклон (b):
2 =НАКЛОН(C2:C25, B2:B25)Кроме того, вы можете найти коэффициент корреляции ( Multiple R в итоговых результатах регрессионного анализа), который показывает, насколько сильно две переменные связаны друг с другом:
=КОРРЕЛ(B2:B25,C2:C25)
На следующем снимке экрана показаны все эти формулы регрессии Excel в действии:
Совет. Если вы хотите получить дополнительную статистику для регрессионного анализа, используйте функцию ЛИНЕЙН с параметром s tats , установленным в значение ИСТИНА, как показано в этом примере.
Если вы хотите получить дополнительную статистику для регрессионного анализа, используйте функцию ЛИНЕЙН с параметром s tats , установленным в значение ИСТИНА, как показано в этом примере.
Вот как вы делаете линейную регрессию в Excel. Тем не менее, имейте в виду, что Microsoft Excel не является статистической программой. Если вам необходимо выполнить регрессионный анализ на профессиональном уровне, вы можете использовать целевое программное обеспечение, такое как XLSTAT, RegressIt и т. д.
Чтобы поближе познакомиться с нашими формулами линейной регрессии и другими методами, обсуждаемыми в этом руководстве, вы можете загрузить наш образец рабочей книги ниже. Спасибо за чтение!
Учебное пособие
Регрессионный анализ в Excel — примеры (файл .xlsx)
Вас также может заинтересовать
Обновление Excel: плавная прокрутка строк и столбцов
Итог: Узнайте о новом обновлении функций в Excel называется плавной прокруткой, которая улучшает навигацию по листу. Я также даю несколько советов по прокрутке и изменению размера строк и столбцов в старых версиях Excel.
Я также даю несколько советов по прокрутке и изменению размера строк и столбцов в старых версиях Excel.
Уровень мастерства: Новичок
Смотреть обучающее видео
Смотреть на YouTube и подписываться на наш каналПриветственное обновление
В Excel исправлена проблема, которая беспокоила пользователей более 35 лет! Они только что выпустили Smooth Scrolling .
До сих пор, когда вы прокручивали по вертикали или по горизонтали, прокрутка имела поведение привязки к сетке . Это означает, что он всегда будет прыгать на начало столбца или строки.
Допустим, у вас есть столбец, который чрезвычайно широк — шире, чем ширина вашего экрана. Если бы вы использовали полосу прокрутки в нижней части страницы для перемещения вправо, вы не увидели бы прокрутку на экране при перемещении по полосе прокрутки. Вместо этого есть подсказка, сообщающая вам, где сетка будет привязана, когда вы отпустите кнопку мыши.
Если бы вы использовали полосу прокрутки в нижней части страницы для перемещения вправо, вы не увидели бы прокрутку на экране при перемещении по полосе прокрутки. Вместо этого есть подсказка, сообщающая вам, где сетка будет привязана, когда вы отпустите кнопку мыши.
Но с Smooth Scrolling теперь можно прокручивать до любую часть большого столбца (или строки), и экран будет двигаться при прокрутке. Тогда останется там , когда вы перестанете прокручивать.
Так в чем же дело?
Вы можете подумать: «Почему это так важно? Это действительно имеет значение?»
Это может быть небольшое изменение, но оно значительно облегчает разочарование. Например, бывают случаи, когда вы можете захотеть сравнить информацию в соседних столбцах или строках , но вы просто не можете просмотреть их оба одновременно из-за их размер . Excel привязывает вас к месту, где вы не хотите находиться из-за расположения сетки.
Но с плавной прокруткой вы можете перетаскивать мышью полосу прокрутки именно туда, где вы хотите видеть, и когда вы уберете палец с кнопки мыши, экран останется именно там, где вы хотите .
Еще одна неприятность, которую устраняет плавная прокрутка, связана с изменением размера . Если столбец больше, чем ширина моего экрана, и я хочу уменьшить размер, перетащив правую часть заголовка влево, я даже не вижу правую часть столбца, когда прокрутка привязывает меня к левой стороне.
Нажмите, чтобы увеличитьС плавной прокруткой это больше не проблема.
Плавная прокрутка в настоящее время доступна только на бета-канале для Microsoft 365 и будет выпущена для дополнительных каналов в будущем. Поэтому, если вы работаете со старой версией Excel, есть несколько способов изменить размер больших столбцов или строк , чтобы с ними было удобнее работать.
Обходные пути для более ранних версий Excel
Может быть неприятно отсутствие возможности увидеть ту часть столбца, которую вы хотите видеть. На 9 еще больше расстраивает0900 мониторы меньшего размера или в окнах меньшего размера . Лучший способ справиться с этим — изменить размер ширины столбца на (или высоты строки на , если вы имеете дело со строкой, которая слишком высока).
На 9 еще больше расстраивает0900 мониторы меньшего размера или в окнах меньшего размера . Лучший способ справиться с этим — изменить размер ширины столбца на (или высоты строки на , если вы имеете дело со строкой, которая слишком высока).
Вот несколько способов сделать это.
1. Щелкните правой кнопкой мыши Меню.
Открывается окно Column Width с текущим размером столбца. Вы можете изменить это число на что-то меньшее. Это изменит размер вашего столбца, чтобы правый край теперь был виден на вашем экране.
Интересный факт: 255 — это максимальная ширина ячейки в Excel.
2. Элементы управления масштабированием
Другим вариантом является использование функции масштабирования . Чтобы увеличить или уменьшить масштаб, вы можете удерживать нажатой клавишу Ctrl и прокручивать мышью. Или вы можете использовать элементы управления масштабированием в правом нижнем углу Excel.
После того, как вы уменьшили достаточно, вы можете изменить размер столбца как обычно, а затем вы можете увеличить обратно .
Любая из этих опций для изменения ширины столбцов также применима к регулировке высоты строк .
Краткое примечание
Вы также можете нажать и отпустить кнопку прокрутки на мыши , чтобы создать плавную прокрутку вправо и влево.
Проблема в том, что при повторном нажатии на кнопку она возвращается к сетке . Это не тот метод, который я использую очень часто, но я хотел упомянуть о нем.
Могу ли я по-прежнему привязываться к сетке?
Поведение привязки к сетке все еще существует в новой версии Excel. Вам просто нужно использовать кнопки со стрелками вместо перетаскивания полосы прокрутки.
Заключение
Я очень рад этому небольшому улучшению, и мне интересно, как вы тоже. Я надеюсь, что этот пост также будет полезен для всех, у кого возникают проблемы с изменением размера столбцов или строк в старых версиях Excel.
Я надеюсь, что этот пост также будет полезен для всех, у кого возникают проблемы с изменением размера столбцов или строк в старых версиях Excel.
Дайте мне знать, что вы думаете об этой обновленной функции в комментариях ниже!
Части окна MS Excel
следующий → ← предыдущая Microsoft Excel XP — это приложение для работы с электронными таблицами в пакете Microsoft Office . Электронная таблица — это бухгалтерская программа для компьютера. Основная цель электронной таблицы — работать с цифрами и текстом. Электронные таблицы можно использовать для организации данных как алфавитный список имен или сортировка записей, а также для расчета и анализа данных с использованием математических формул, Некоторые части окна Excel (такие как лента и полосы прокрутки) являются стандартными в большинстве других программ Microsoft . Ниже приведены основные части окна Microsoft Excel:
1. Панель быстрого доступа Эта панель инструментов расположена в верхнем левом углу экрана. Его цель — показать наиболее часто используемые команды Excel. Мы можем настроить эту панель инструментов на основе наших предпочтительных команд. 2. Вкладка «Файл»Кнопка «Офис» в Excel 2007 заменена вкладкой «Файл». Мы можем щелкнуть ее, чтобы проверить представление Backstage , где мы можем открыть или файлы сохранения, создать новые листы, распечатать листы и выполнить другие 9 операций.0900 операции с файлами . 3. Строка заголовкаСтрока заголовка электронной таблицы находится в верхней части окна. Он отображает имя активного документа . 4. Кнопки управленияКнопки управления — это символы, которые присутствуют в верхней правой части окна, позволяя нам изменять метки, сворачивать, разворачивать, делиться, и закрывать лист. 5. Строка меню Под дискета или значок сохранения или значок Excel (это будет зависеть от версии программы ), метки или полосы , которые позволяют изменить отображаемый лист. 6. Лента/панель инструментов Каждая строка меню содержит несколько различных элементов. При выборе меню последовательность команд опций/значков будет отображаться на ленте. Например, если мы выберем вкладку «Главная» , мы увидим команд вырезания, копирования, вставки, жирного шрифта, курсива, подчеркивания и еще команд. Таким же образом; мы можем нажать на вкладку «Вставка» , мы увидим таблицы, иллюстрации, дополнительные, рекомендуемые графики, графические карты, среди прочих. С другой стороны, если мы выберем вариант «Формулы» . Лента/панель инструментов представляет собой набор команд, разделенных на три раздела.
7. Средство запуска диалогового окна Средство запуска диалогового окна представляет собой очень маленькую стрелку вниз, расположенную в нижнем правом углу группы команд на ленте. 8. Фирменная коробкаПоказать расположение активной ячейки, строки или столбца. У нас есть возможность выбрать несколько вариантов. 9. Панель формулСтрока формул позволяет нам просматривать, вставлять или редактировать информацию/формулу, введенную в активную ячейку. 10. Полосы прокруткиПолосы прокрутки — это инструменты, которые позволяют нам перемещать вертикальное и горизонтальное представления документа. Мы можем активировать это, нажав на внутреннюю панель платформы или стрелки по бокам. Кроме того, мы можем использовать колесико мыши для автоматической прокрутки вверх или вниз: или используйте клавиши со стрелками. 11. Область электронных таблиц Это место, где мы вводим наши данные. Он включает в себя все строк, ячеек, столбцов и встроенных данных электронной таблицы. 12. Листовая планкаВ нижней части электронной таблицы присутствует полоса листьев, которая говорит, что показано лист1 . Эта полоса листа описывает электронную таблицу, над которой в данный момент ведется работа. Используя это, мы можем чередовать несколько листов или добавлять новый в соответствии с нашим удобством. 13. Стержень колонн Столбцы — это вертикально упорядоченные ряды блоков по всему листу. Эта панель столбца расположена под строкой формул. Буквы алфавита используются для обозначения столбцов. Начните с буквы A до Z, и затем после Z , он будет продолжаться как AA, AB, и так далее. 14. РядыСтрока — это левая часть листа, где выражается последовательность чисел. Начните с номера один (1), и дальнейшие строки будут добавляться по мере перемещения указателя вниз. Всего доступно 1 048 576 строк. 15. КлеткиЯчейки — это те параллелепипеды, которые делят электронную таблицу на множество частей, разделяя строки и столбцы. Первая ячейка электронной таблицы представлена первой буквой алфавита и цифрой 9.09:00 (А1). 16. Строка состоянияВ нижней части окна отображается строка состояния, отображающая важную информацию. Он также указывает, что что-то не так или документ готов к печати или доставке. Показывает результат выбранных цифр, таких как сумма , среднее значение, количество, максимум, минимум, и т. д. Щелкнув правой кнопкой мыши в строке состояния , мы можем настроить строку состояния . 17. Кнопки просмотраКнопки просмотра представляют собой набор из трех кнопок, расположенных слева от элемента управления масштабированием, закрывают правый нижний угол экрана. Используя этот метод, мы можем увидеть три различных вида представления листа в Excel.
18. Управление масштабированием Элемент управления масштабированием находится в нижней правой части окна. Это позволяет нам МАСШТАБИРОВАНИЕ или МАСШТАБИРОВАНИЕ определенной области электронной таблицы. Различные современные версии содержат сегмент со значками больше и меньше, а также элемент, разделяющий две альтернативы, что позволяет нам манипулировать ими, нажимая на любую из них. С другой стороны, это также объясняет в процентах, сколько раз документ был перемещен или приближен. Microsoft Excel 2019 позволяет нам уменьшать масштаб до 10%, и масштабировать до 400%. Следующая темаКак прикрепить файл в excel ← предыдущая следующий → |
Как заставить Excel перестать округлять числа
Разве это не раздражает, когда Excel продолжает округлять числа? В таблице ниже приведены некоторые распространенные примеры:
Рисунок 1. Примеры округления чисел в Excel
Существует несколько возможных причин, но наиболее распространенными являются следующие:
- Ширина столбца слишком мала и не отображает все число
- Количество десятичных разрядов меньше, чем реальное количество десятичных разрядов
- Число слишком велико и превышает 15 цифр; Excel может отображать только 15 значащих цифр
- Формат по умолчанию для каждой ячейки в Excel установлен на «Общий», а не на «Число»
В этой статье мы обсудим следующее:
- Остановить Excel от округления больших чисел
- Остановить Excel от округления целых чисел
- Остановить Excel от округления валюты
Бывают случаи, когда нам нужно ввести большие числа, например номера кредитных карт или ссылочные номера. К сожалению, Excel имеет ограничение и отображает только 15 значащих цифр. Лишние цифры будут заменены нулями.
К сожалению, Excel имеет ограничение и отображает только 15 значащих цифр. Лишние цифры будут заменены нулями.
Пример : В ячейку D3 введите число « 346003617942512178 », которое содержит 18 цифр.
Рис. 2. Ввод 18-значного числа в Excel
Нажмите ввод. В ячейке D2 будет отображаться значение « 3.46004E+17 », а в строке формул — значение « 346003617942512000 ».
Рисунок 3. Excel округляет большое число и показывает только 15 значащих цифр
Примечания:
- Цифры с 16-й по 18-ю заменены с «178» на «000».
- Отображаемое значение содержит только 6 значащих цифр, поскольку формат по умолчанию в Excel — «Общий».
- Чтобы отобразить 18-значное число 346003617942512000 , выберите D3 и нажмите Ctrl + 1 , чтобы открыть диалоговое окно Формат ячеек . Выберите формат « Число » и установите десятичные разряды равными нулю «0». 18-значный номер теперь отображается в D3.

Рисунок 4. Изменение формата ячейки с «Общий» на «Число»
Но как отобразить исходный номер 346003617942512178 ?
Обходной путь:
Чтобы Excel не округлял большие числа, особенно те, которые превышают 15 цифр, мы можем:
- Отформатируйте ячейку как текст перед вводом числа; или
- Введите номер в виде текста, введя апостроф « ‘ » перед номером
- Пример: введите в ячейку D3: ‘346003617942512178
Рис. 5. Ввод большого числа в виде текста с предшествующим апострофом
Остановить Excel от округления целых чиселВозьмем, к примеру, значение pi() , которое обычно используется в математических уравнениях.
Пример 1 : В ячейку D3 введите формулу =pi() . Столбец E отображает значение pi с различным количеством знаков после запятой.
Рис. 6. Значение pi(), отображаемое с различным количеством знаков после запятой
Обходной путь:
Чтобы запретить Excel округлять целые числа, нажмите кнопку Увеличить десятичную дробь на вкладке Главная > Число. Увеличивайте десятичный разряд до тех пор, пока не отобразится нужное количество десятичных разрядов.
Увеличивайте десятичный разряд до тех пор, пока не отобразится нужное количество десятичных разрядов.
Рис. 7. Кнопка увеличения десятичной дроби в Excel
Пример 2: В ячейке D3 введите число 123456789 и посмотрите, как Excel округляет число до различного числа значащих цифр в зависимости от ширины столбца.
Рис. 8. Большое число, отображаемое с разным количеством значащих цифр в зависимости от ширины столбца
Обходной путь:
Чтобы Excel не округлял целое число, мы можем настроить ширину столбца так, чтобы отображались все цифры.
Рис. 9. Настройка ширины столбца для отображения всего числа
Остановить Excel от округления валютыБольшинство валют имеют два десятичных знака. Округление валюты может иметь небольшое влияние, так как оно будет иметь дело только с десятыми или сотыми долями валюты, такой как сентаво.
Однако бывают случаи, когда округление валюты становится серьезной проблемой. В бухгалтерском учете, например, чтобы получить более точный результат, округление должно производиться только по мере необходимости или как можно позже в расчетах.
В бухгалтерском учете, например, чтобы получить более точный результат, округление должно производиться только по мере необходимости или как можно позже в расчетах.
Рисунок 10. Пример расчета, показывающий разницу с округленными числами
В приведенной выше таблице показано влияние округления валют на общую комиссию.
Обходной путь:
Чтобы Excel не округлял валюты, отформатируйте десятичные разряды до «3 или более». Таким образом, точность и правильность наших данных сохраняется как можно ближе к исходному значению.
Рисунок 11. Установка десятичных разрядов для отображения полной стоимости валют
В большинстве случаев проблема, которую вам нужно будет решить, будет более сложной, чем простое применение формулы или функции. Если вы хотите сэкономить часы исследований и разочарований, попробуйте наш онлайн-сервис Excelchat! Наши эксперты по Excel доступны круглосуточно и без выходных, чтобы ответить на любой вопрос, который у вас может возникнуть. Мы гарантируем подключение в течение 30 секунд и индивидуальное решение в течение 20 минут.
Мы гарантируем подключение в течение 30 секунд и индивидуальное решение в течение 20 минут.
Excel: плавная прокрутка для больших ячеек
Когда я использую Excel, большинство моих ячеек содержат короткий текст или число. Но я встречал людей, которые хранят очень большие объемы текста в ячейке. В частности, я помню компанию, которая хранила сотни обновлений проекта в одной ячейке. Несмотря на то, что Excel допускает 32 767 символов в ячейке, всегда было сложно работать с таким большим количеством данных в одной ячейке.
Вот пример. Откройте пустую книгу и введите формулу =CON CAT(«Слово»&ТЕКСТ(ПОСЛЕДОВАТЕЛЬНОСТЬ(3276),»0000»)) в ячейку A1. Ваша цель — увидеть текст «Word 3276» в конце ячейки.
Если вы используете максимальную высоту строки 409,5 и максимальную ширину столбца 254,9, вы увидите только первые 7020 символов в ячейке, при условии, что вы используете шрифт Calibri с размером 11 пунктов. Даже с Arial Narrow 6-pt вы можете видеть только 20 280 символов в ячейке. Когда вы уменьшаете размер шрифта где-то между 4 и 5 пунктами, появляются все символы, но кто сможет прочитать шрифт размером 4 пункта?
Когда вы уменьшаете размер шрифта где-то между 4 и 5 пунктами, появляются все символы, но кто сможет прочитать шрифт размером 4 пункта?
На рис. 1 показано обрезанное изображение ячейки, содержащей пять абзацев текста в ячейке A1, отображаемой шрифтом Calibri размером 11 пунктов. Ячейка A2 содержит первый из 32 000 символов, набранных шрифтом Arial Narrow, 4 пункта. Как видите, шрифт такого маленького размера практически нечитаем.
Несмотря на то, что хранить 32 767 символов в ячейке нецелесообразно, Excel позволяет это сделать. И есть люди, которые набирают 10 000 или 15 000 символов в ячейке, а затем делают ячейку как можно больше, чтобы отобразить весь текст.
Возможно, только один человек из 100 использует столько текста в ячейке. Но люди, которые часто это делают, открыто лоббируют Microsoft через excel.uservoice.com, чтобы улучшить опыт. Microsoft внедряет новую функцию плавной прокрутки для клиентов Microsoft 365, чтобы облегчить некоторые проблемы. При плавной прокрутке вы можете использовать колесо прокрутки на мыши или полосы прокрутки в программе, чтобы прокручивать по одной строке за раз через ячейку и оставлять ячейку с прокручиваемой частью текста вне поля зрения.
При плавной прокрутке вы можете использовать колесо прокрутки на мыши или полосы прокрутки в программе, чтобы прокручивать по одной строке за раз через ячейку и оставлять ячейку с прокручиваемой частью текста вне поля зрения.
(Кроме того, некоторые из вас могут задаться вопросом: «Почему они все еще используют Excel, если для этого они могут переключиться на Word?» Это хороший вопрос, но поскольку табличка на двери моего офиса гласит «MrExcel»,
ПРОКРУТКА КОЛЕСИКОМ МЫШИ
Если у вас есть мышь с колесиком прокрутки, вам знайте, что вы можете прокручивать документ вверх и вниз, вращая колесо. Совсем недавно в Excel также была добавлена возможность нажимать Ctrl+Shift, чтобы колесико мыши прокручивалось по горизонтали.
По умолчанию Windows настроена таким образом, что каждый щелчок колесика прокручивает три строки или столбца. Когда у вас есть 1000 строк табличных данных, прокручивать три строки за раз — это здорово. Но когда каждая строка имеет высоту 409, вы, вероятно, сможете увидеть на экране только одну или две строки. При прокрутке колеса одним щелчком вы перейдете из строки 1 в строку 4 и полностью пропустите строку 3 и нижнюю половину строки 2.
Но когда каждая строка имеет высоту 409, вы, вероятно, сможете увидеть на экране только одну или две строки. При прокрутке колеса одним щелчком вы перейдете из строки 1 в строку 4 и полностью пропустите строку 3 и нижнюю половину строки 2.
найдите настройку под названием «Изменить расстояние прокрутки с помощью колесика мыши». В этом параметре есть варианты прокрутки «Несколько строк за раз» или «Один экран за раз». Если вы выберете вариант с несколькими строками, есть ползунок, на котором вы можете выбрать от 1 до 100 строк за раз. Переход на одну строку за раз поможет при прокрутке больших ячеек.
ЧАСТИЧНАЯ ПРОКРУТКА
До появления функции плавной прокрутки, если вы хотели прокрутить часть пути через большую ячейку, вам нужно было либо приобрести мышь с точной прокруткой, либо переключиться на перетаскивание полос прокрутки.
Но даже если бы вы могли использовать полосу прокрутки, чтобы прокрутить ячейку на полпути, не было бы возможности выйти из представления там. Когда вы отпускаете полосу прокрутки, Excel всегда будет прыгать так, чтобы верхняя часть ячейки находилась в верхней части сетки. Если вы начнете с A1 и прокрутите ячейку менее чем наполовину, Excel перепрыгнет, чтобы вы увидели верхнюю часть строки 1. Если вы начнете с A1 и прокрутите ячейку более чем наполовину, Excel перепрыгнет, чтобы вы увидели верхнюю часть строки. 2. До появления новой функции нельзя было отпустить полосу прокрутки и оставить Excel там, где он будет отображаться, начиная с нескольких строк ниже верхней части ячейки.
Когда вы отпускаете полосу прокрутки, Excel всегда будет прыгать так, чтобы верхняя часть ячейки находилась в верхней части сетки. Если вы начнете с A1 и прокрутите ячейку менее чем наполовину, Excel перепрыгнет, чтобы вы увидели верхнюю часть строки 1. Если вы начнете с A1 и прокрутите ячейку более чем наполовину, Excel перепрыгнет, чтобы вы увидели верхнюю часть строки. 2. До появления новой функции нельзя было отпустить полосу прокрутки и оставить Excel там, где он будет отображаться, начиная с нескольких строк ниже верхней части ячейки.
Новая функция плавной прокрутки была выпущена в Microsoft 365 в августе 2021 года. Она позволяет прокручивать одну строку по вертикали или один символ по горизонтали. На рис. 2 показана сетка Excel, начинающаяся со строки 4 и примерно в 25 символах от левого края ячейки A1.
Билл Джелен — владелец сайта MrExcel.com и автор 67 книг об Excel. Он помог создать курсы Excel IMA по анализу данных и серию курсов микрообучения IMA Excel 365: Tips in Ten.
 Здесь необходимо установить галочку.
Здесь необходимо установить галочку.

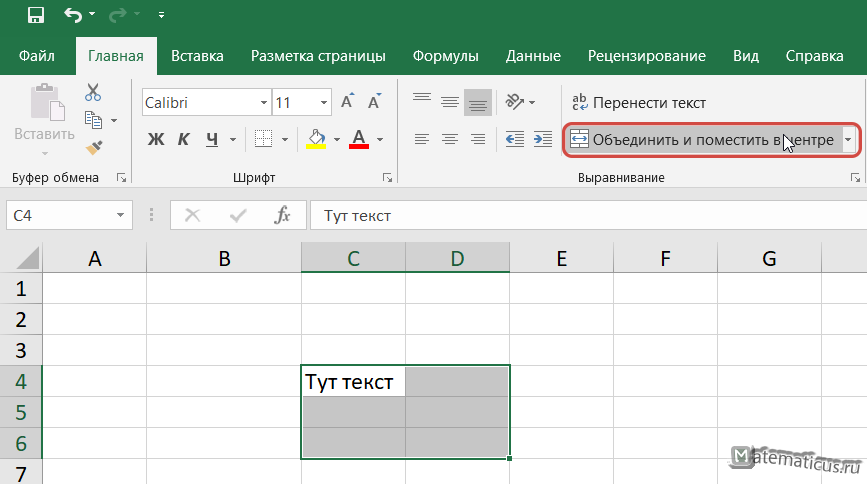 Далее справа следует выбрать группу настроек «При пересчёте этой книги» и поставить галочку напротив функции «Задать точность как на экране».
Далее справа следует выбрать группу настроек «При пересчёте этой книги» и поставить галочку напротив функции «Задать точность как на экране».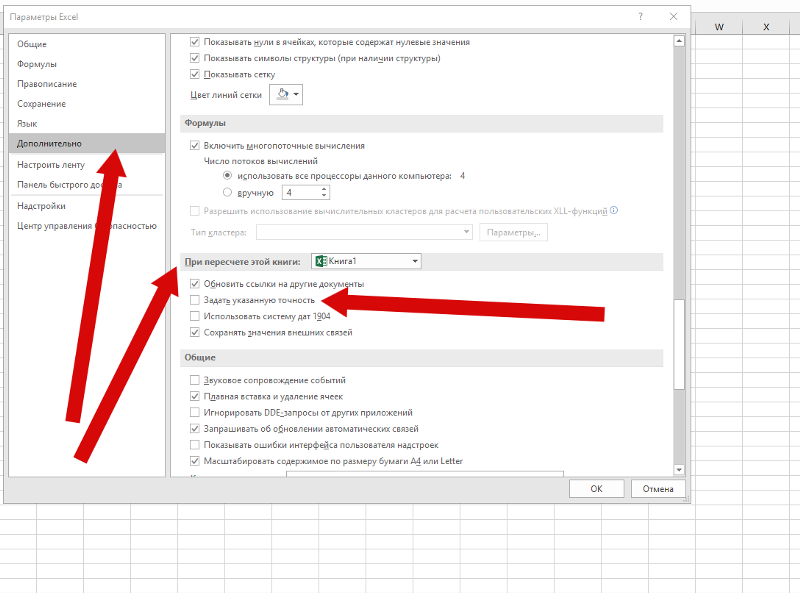 В правой части окна в группе настроек «При пересчете этой книги» устанавливаем галочку около параметра «Задать точность как на экране».
В правой части окна в группе настроек «При пересчете этой книги» устанавливаем галочку около параметра «Задать точность как на экране». Соглашаемся с этим, щелкнув кнопку OK и затем еще раз OK для подтверждения изменений и выхода из окна параметров.
Соглашаемся с этим, щелкнув кнопку OK и затем еще раз OK для подтверждения изменений и выхода из окна параметров. Опять же, подтверждаем внесенные корректировки кликом по кнопке OK, приняв во внимание тот факт, что точность расчетов будет снижена.
Опять же, подтверждаем внесенные корректировки кликом по кнопке OK, приняв во внимание тот факт, что точность расчетов будет снижена.