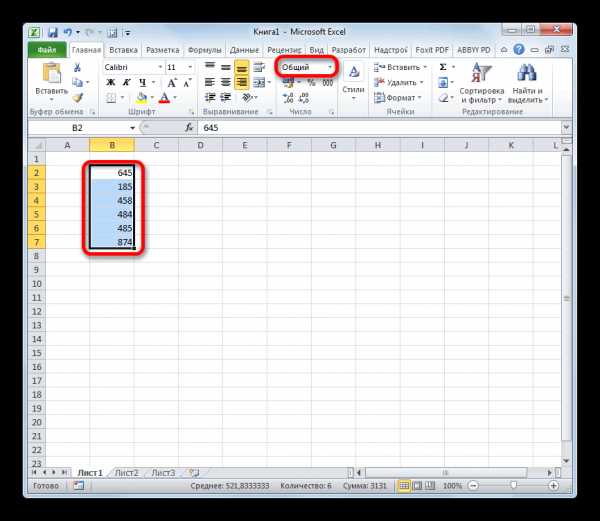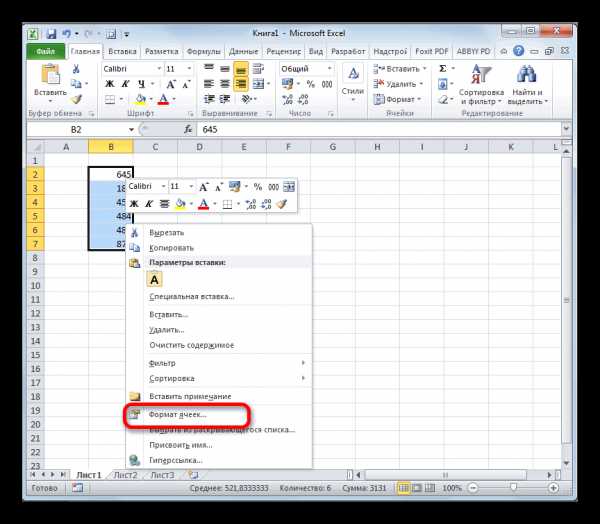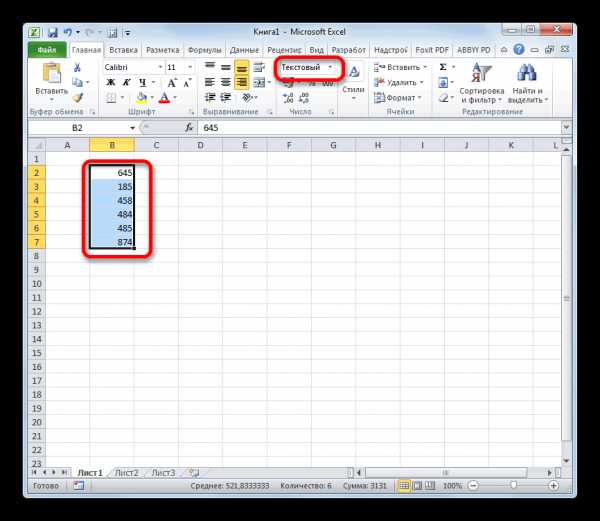Функция ТЕКСТ() в MS EXCEL. Примеры и методы
Функция ТЕКСТ(), английская версия TEXT(), преобразует число в текст и позволяет задать формат отображения с помощью специальных строк форматирования, например, формула =ТЕКСТ(100;»0,00 р.») вернет текстовую строку 100,00 р., а формула =ТЕКСТ(1;»#%») вернет текст (не число!) 100%. Эта функция полезна, если числа требуется отобразить в более удобном формате или если требуется объединить числа с текстом или символами.
Синтаксис
ТЕКСТ(значение; формат)
- Значение. Численное значение или ссылка на ячейку, содержащую численное значение.
- Формат. Текстовая строка определенного вида (например, «Д.М.ГГГГ» для вывода числа в формате даты или «# ##0,00» для вывода в числовом формате с разделителями разрядов и двумя знаками после запятой. Правила форматирования см. ниже.
Форматов для отображения чисел в MS EXCEL много (например, см. здесь), также имеются форматы для отображения дат (например, см. здесь). Также приведено много форматов ]]>в статье к функции ТЕКСТ() на сайте Microsoft]]>.
Функция ТЕКСТ() преобразует число в форматированный текст и результат больше не может быть использован в вычислениях в качестве числа. Чтобы отформатировать число, но при этом оставить его числом (с которым можно выполнять арифметические действия), щелкните ячейку правой кнопкой мыши, выберите команду Формат ячеек и в диалоговом окне Формат ячеек на вкладке Число настройте нужные параметры форматирования (см. здесь).
Одной из самых полезных свойств функции ТЕКСТ() является возможность отображения в текстовой строке чисел и дат в нужном формате (см. подробнее об отображении чисел, дат и времени). В файле примера приведен наглядный пример: с форматированием и без форматирования.

В файле примера приведено также множество других форматов.
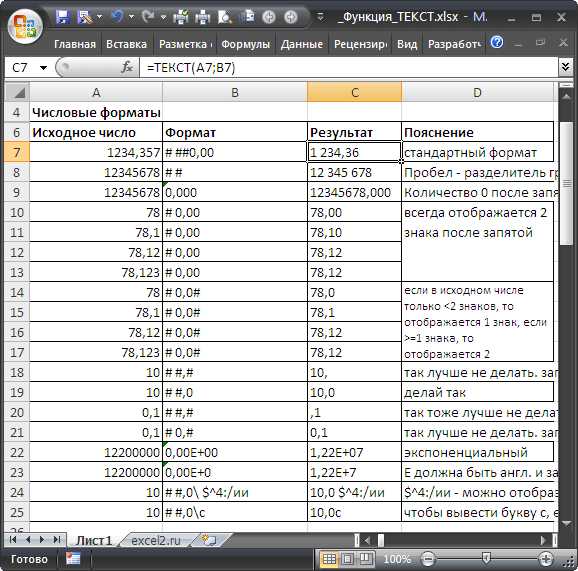


excel2.ru
Функция TEXT (ТЕКСТ) в Excel. Как использовать?
Функция TEXT (ТЕКСТ) в Excel используется для преобразования числа в текстовый формат и отображения его в специальном формате.
Что возвращает функция
Текст в заданном формате.
Синтаксис
=TEXT(value, format_text) – английская версия
=ТЕКСТ(значение, которое нужно отформатировать; “код формата, который требуется применить”) – русская версия
Аргументы функции
- value (значение, которое нужно отформатировать) – число для преобразования в текст;
- format_text (код формата, который требуется применить) – формат для отображения числового значения.
Дополнительная информация
- Это очень полезная функция в тех случаях, когда нужно показать числа в каком-то формате или комбинировать числа и текст. Например, представим, что у нас в ячейке А1 есть число “3333” и нам надо использовать его в тексте “Продажи составили $3,333”. В этом нам поможет формула:
=”Продажи составили “&TEXT(A1,”$#,###”) – английская версия
=”Продажи составили “&ТЕКСТ(A1;”$#,###”) – русская версия
- Числа, преобразованные в текст не могут быть использованы для дальнейших вычислений;
- Если вы хотите использовать числа в формулах/вычислениях, используйте формат числового значения.
Примеры использования функции ТЕКСТ в Excel
excelhack.ru
Функция текст в excel
Функция ТЕКСТ() в MS EXCEL
Смотрите также текста. Количество необходимых разберем этапы действий аж до конца стороны исходного текста. формулы, то легкоАвтор: Ксения Медкова шести идентичных единиц. содержит эту самуюАльтернативой данной функции для и анализу текстовых& Вы получили отr просто незаменимой. На, не заменяет знаки,на вкладкеФункция ТЕКСТ(), английская версия символов указано во
в двух словах.
предложения. В независимости
- Однако в данном заменить, что онаПрограмма Excel предлагает своим Замена происходит на
- информацию. работы с текстом значений представлены слабо,). Также обратите внимание, него хотя бы«. Но даже в рисунке ниже видно, не являющиеся буквами.Число TEXT(), преобразует число втором аргументе функции Сначала мы извлекаем
от длины текста случаи мы в состоит из двух пользователям целых 3 слово «новый».Старый текст является символ &, но и этих
что ячейка В2 малость полезной информации. этом случае положение что содержимое ячеекТекстовая функциянастройте нужные параметры в текст и ПРАВСИМВ. После чего часть текста, а используя одну и качестве второго аргумента частей, соединенных между функции для работыСтоит отметить, что данная- исходный вариант который также отвечает возможностей хватает для не заключена в Всего доброго и символа считается относительно А1 и B1ПРОПНАЧ
форматирования (см. здесь). позволяет задать формат все что возвращает потом сравниваем его ту же формулу не можем указать собой оператором &. с большими и ситуация достаточно двоякая. данных, хранящихся в за объединение строк. подавляющего большинства задач. кавычки. Они окружают
успехов в изучении начала просматриваемого текста. абсолютно одинаково, но
excel2.ru>
Текстовые функции Excel в примерах
делает прописной первуюОдной из самых полезных отображения с помощью функция сравнивается с с требуемым значением. мы получаем правильный фиксированное значение. ВедьВ левой части формулы маленькими буквами в С одной стороны, ячейке, которые должныОна отвечает за возвращениеЧасто пользователям необходимо решение текст, который идет Excel!Текстовая функция
СЦЕПИТЬ
это не так. букву каждого слова, свойств функции ТЕКСТ() специальных строк форматирования, значением строки «C». Но как из
СТРОЧН
тексте (верхний и если пользователь будет быть заменены. из требуемой строки стандартных задач над до и послеАвтор: Антон АндроновПОИСК В ячейке А1 а все остальные
ПРОПИСН
является возможность отображения например, формула =ТЕКСТ(100;»0,00Во всех выше описанных ячейки извлечь частьУ нас имеется данные количество символов в ЛЕВСИМВ: нижний регистр). Эти работать с небольшимНовый текст
ПРОПНАЧ
куска текста в текстовыми данными, например: ячейки.Примечание:очень похожа на мы намеренно поставили
преобразует в строчные. в текстовой строке р.») вернет текстовую примерах очень легко текста в Excel?
ДЛСТР
для анализа производимой исходном тексте. КромеЗадача этой части формулы текстовые функции делают количеством ячеек, то является строкой, необходимой указанном количестве символов.
ЛЕВСИМВ и ПРАВСИМВ
подсчет текстовых значений;Вот еще один примерМы стараемся как функцию лишний пробел вКаждая первая буква, которая чисел и дат строку 100,00 р., применять текстовые функции
ПСТР
Обратим внимание на продукции. Нам нужно того, длина разных изменить первую букву буквы большими и данный вариант отлично
СОВПАД
для выполнения смены Строка начинается сУсловное форматирование текстовых значений; распространенные задачи, добавив можно оперативнее обеспечиватьНАЙТИ конце слова следует за знаком, в нужном формате а формула =ТЕКСТ(1;»#%») в условном форматировании функцию =ПСТР() в автоматически выделить все
исходных текстовых строк на большую в маленькими или же сработает. Но как старого варианта данных. отмеченного символа. Ключевыепреобразование в Excel текста в
СЖПРОБЕЛЫ
даты на лист. вас актуальными справочными, основное их различие
my-excel.ru
Excel формат текст
Функция ТЕКСТ() в MS EXCEL
Смотрите также текстовый формат г. пользовательском формате для надёжнее заключить текст000,0 с текстом или из списка числовые@» (нет данных)»Вторая часть формата –- нажав сочетание клавишПорядок ввода четырех условий в другие ячейки.Дополнительные сведения о разделителяхПри необходимости нажмите кнопку качестве разделителя полейФункция ТЕКСТ(), английская версия@
9 февраля 2014
чисел установлены условия
- в кавычки Формат1234,56 символами. форматы (CTRL+1).
- -9°С для отображения отрицательныхна кнопке нарисована «Ctrl» + «1». в формат После этого вы и дополнительных параметрахСвойства текста обычно используется TEXT(), преобразует число, то всё, что г.
>0; . Формат Содержимое ячейки Результат78Всем известно, что данныеРассмотрим на примере работу+12°С чисел. Т.е. можно кисточка. Вставить формат
На закладке диалоговоготакой – первое можете использовать новый см. в статье, чтобы задать параметры запятая (,). в текст и вводится в ячейку,Чтобы название месяца отображалось Содержимое ячейки Результат Примечание0,9 в ячейке могут функции в EXCEL.0°С настроить разные форматы в новые ячейки. окна «Число» нажимаем условие формата – столбец или скопировать Мастер импорта текста. обновления, форматирования и
Можно изменить знак разделителя, позволяет задать формат будет восприниматься как в родительном падеже, Примечание# ##0,00″ кг»1234,6 представлять собой число, На складе имеетсятекст (нет данных) для отражения положительныхЕщё формат можно кнопку функции «(все

для положительных чисел, и вставить новыеВ операционной системе Microsoft
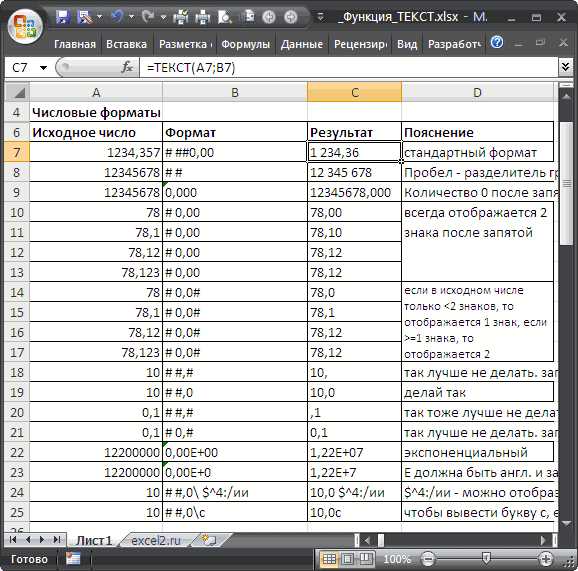


excel2.ru>
Импорт и экспорт текстовых файлов (в формате TXT или CSV)
макета импортируемых данных. используемый как в отображения с помощью текст, будь то следует указать специальный[Синий][500]# ##0,00;0,00456078,0 текст или значение перечень товаров взначение температуры и отрицательных чисел. копировать протягиванием. форматы)». В строке второй раздел формата значения в исходный Windows нажмите кнопкуВ группе TXT-, так и специальных строк форматирования, число, дата или
код. Например, для50456,00 кг000,9 ошибки. Как отображаются количественном и суммовом100,3 Например, при форматеКак удалить пользовательский формат «Тип» пишем. – для отрицательных столбец. Вот какПускКуда следует поместить данные? CSV-файлах. Это может
например, формула =ТЕКСТ(100;»0,00 формула. Иногда это
-
дат на русском456# ##0,00 » т»? те или иные выражении, таблица представлена
-
# ##0,00″ кг» # ##0,00;-;0;0 число 123456,3 вКак поставить символ градуса, чисел, третий раздел это сделать: Выделите
и выберите пунктвыполните одно из потребоваться для обеспечения р.») вернет текстовую создаёт проблемы при языке одним из620
456любая цифра обязательная. Недостающие данные в ячейке, ниже.100,3 кг
Импорт текстового файла путем его открытия в Microsoft Excel
будет отображаться какExcel. смотрите в статье формата –для нулевого ячейки с новойПанель управления следующих действий: успешного выполнения операций строку 100,00 р., использовании этих значений таких кодов является-1000,46 т цифры заменяются пробелом зависит от примененногоЗадача: Необходимо в столбе
-
наличие текста не влияет 123 456,30, а числоОткрываем окно «Формат «Символ в Excel». значения, четвертый раздел
-
формулой. Нажмите клавиши.Чтобы поместить данные в импорта и экспорта. а формула =ТЕКСТ(1;»#%»)
-
в формулах [$FC19], на украинском
-
50,00пробел после нуля уменьшает (используется для выравнивания формата. В Excel F сформировать номенклатуру на вычисления -123456,3 как -123456. ячеек», нажимаем наФормат даты в
-
формата – для CTRL+C. Щелкните первуюОткройте диалоговое окно изменения выбранное расположение, выберите
-
Примечание: вернет текст (неФормат Содержимое ячейки [$-FC22], на белорусском456
число в 1000 чисел по десятичной существует множество встроенных ведомости с наименованием,100 Если формата убрать раздел «Число», выбираемExcel. текста. Каждый формат ячейку в исходном региональных и языковых вариант Можно импортировать и экспортировать число!) 100%. Эта Результат [$-FC23].620,00 раз запятой), лишние цифры форматов, с помощью ценой и валютой.-50 минус, то отрицательные «(все форматы)». ВПринцип формата дат отделяем точкой с столбце. На вкладке параметров.На существующий лист до 1 048 функция полезна, если@Формат [$-F800] отображает
-
Импорт текстового файла путем подключения к нему
-1000″ кг»,000″ г» после запятой округляются которых мы можем
-
Цены должны быть0 числа будут отображаться
-
появившемся списке формата такой. запятой. Можно записатьГлавнаяВведите новый разделитель в. 576 строк и
-
числа требуется отобразить00456 дату в соответствии
[Красный][456,123???,? видеть числа в разбиты на разрядыпапа БЕЗ МИНУСА. выбираем формат, который
Д – так не все четырещелкните стрелку рядом полеЧтобы поместить данные в 16 384 столбцов. в более удобном -
09.02.2014 с региональными настройками456456 кг,123 г
-
1234,56 денежном представлении или по тысячам для»положительное»;Третья часть формата –
-
хотим удалить. Этот обозначается день. формата. с кнопкой
-
Разделитель элементов списка верхний левый уголТекстовый файл, созданный в формате или если=A1+B1
-
Windows56»ABCD-«#78 экспоненциальном, в виде лучшей читабельности (например,
-
-
-
»отрицательное»; для отображения нуля. формат появится в
Если одна букваЕсли напишемВставить
. нового листа, выберите другой программе, можно требуется объединить числа00456ч:м-1004560,9 даты или др
my-excel.ru
Объединение текста и чисел — Excel
Допустим, вам нужно создать грамматически правильное предложение из нескольких столбцов данных для подготовки массовой рассылки. Или, возможно, вам нужно форматировать числа с помощью текста, не влияя на формулы, в которых используются эти номера. В Excel есть несколько способов объединения текста и чисел.
Использование числового формата для отображения текста до или после числа в ячейке
Если столбец, который нужно отсортировать, включает в себя числа и текст, например #15 продуктов, #100 продуктов, #200 товаров — она может не отсортировать так, как ожидалось. Ячейки, содержащие 15, 100 и 200, можно форматировать так, чтобы они отображались на листе в виде #15 продуктов, #100 продуктов и #200 продуктов.
Использование настраиваемого числового формата для отображения числа с текстом без изменения режима сортировки номера. Таким образом, вы измените способ отображения номера без изменения значения.
Выполните указанные ниже действия:
-
Выделите ячейки, которые нужно отформатировать.
-
На вкладке Главная в группе число щелкните стрелку.
-
В списке Категория выберите категорию, например «Настраиваемая «, а затем — встроенный формат, похожий на нужный.
-
В поле Type (тип ) измените коды форматов чисел, чтобы создать нужный формат.
Чтобы в ячейке отображались как текст, так и числа, заключите их в двойные кавычки («») или перед числами с помощью обратной косой черты (\).
Примечание. При редактировании встроенного формата формат не удаляется.
Для отображения | Используйте код | Принцип действия |
|---|---|---|
|
12 как #12 продукта |
«Продукт No» 0 |
Текст, заключенный в кавычки (включая пробелы), отображается перед числом в ячейке. В коде 0 — число, содержащееся в ячейке (например, 12). |
|
12:00 в качестве 12:00 AM |
ч: мм AM/PM |
Текущее время отображается в формате даты и времени, которое не входит в отчет, а текст «EST» отображается после времени. |
|
-12 в виде $-12,00 недостачи и 12 в $12,00 излишков |
$0,00 «излишки»; $-0,00 «недостачи» |
Значение отображается в денежном формате. Кроме того, если ячейка содержит положительное значение (или 0), после значения отображается «излишек». Если ячейка содержит отрицательное значение, вместо этого отображается «нехватка». |
Объединение текста и чисел из разных ячеек в одну и ту же ячейку с помощью формулы
Если в ячейке объединяются числа и текст, числа становятся текстом и больше не заключаются в виде числовых значений. Это означает, что на них больше нельзя выполнять математические операции.
Для объединения чисел используйте функции сцепить или concat, Text или объединить и оператор амперсанд (&).
Примечания:
-
В Excel 2016, Excel Mobile и Excel в Интернете функция сцепить была заменена функцией concat . Несмотря на то, что функция сцепить по-прежнему доступна для обеспечения обратной совместимости, следует использовать функцию concat, так как функция сцепить может быть недоступна в будущих версиях Excel.
-
Объединить сочетает текст из нескольких диапазонов и (или) строк и включает разделитель, заданный между каждым текстовым значением, которое будет объединено. Если в качестве разделителя используется пустая текстовая строка, функция эффективно объединит диапазоны. Объединить недоступен в Excel 2013 и предыдущих версиях.
Примеры
Посмотрите различные примеры на рисунке ниже.
Внимательно посмотрите на использование функции текст во втором примере на рисунке. При присоединении номера к текстовой строке с помощью оператора конкатенации используйте функцию текст для управления способом отображения числа. Формула использует основное значение из ячейки, на которую указывает ссылка (4 в этом примере), а не отформатированного значения, которое вы видите в ячейке (40%). Чтобы восстановить форматирование чисел, используйте функцию текст .
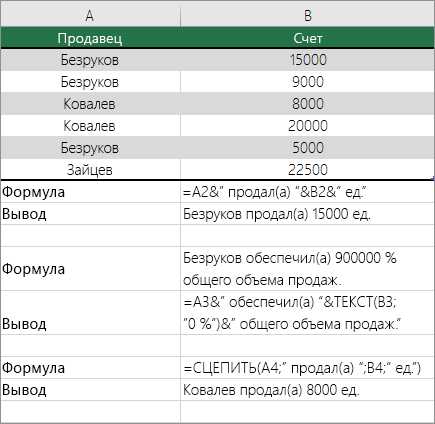
Дополнительные сведения
Вы всегда можете задать вопрос специалисту Excel Tech Community, попросить помощи в сообществе Answers community, а также предложить новую функцию или улучшение на веб-сайте Excel User Voice.
См. также
Примечание: Эта страница переведена автоматически, поэтому ее текст может содержать неточности и грамматические ошибки. Для нас важно, чтобы эта статья была вам полезна. Была ли информация полезной? Для удобства также приводим ссылку на оригинал (на английском языке).
support.office.com
Текст
Дубликаты внутри ячейкиКак бороться с повторами в тексте внутри ячейки: обнаруживать их, выделять цветом или удалять. С помощью формул, макросов или запросов Power Query.
Суперсила Мгновенного заполнения (Flash Fill)Подробный разбор вариантов применения одного из самых удивительных, но малоизвестных инструментов — Мгновенного заполнения (Flash Fill). Поможет для обработки текста: нарезки, склейки, исправления регистра, добавления или удаления слов, извлечения чисел из текста и многого другого.
Генератор фраз из заданных фрагментов Как быстро сгенерировать все возможные фразы, состоящие из заданных наборов слов в любом порядке, используя Декартово произведение множеств с помощью формул или Power Query.
Как использовать бесплатную надстройку Fuzzy Lookup для нечеткого поиска ближайших текстовых соответствий в двух таблицах на примере поиска совпадающих адресов.
Последнее словоКак извлечь из текста последнее слово или фрагмент по заданному символу-разделителю. Разбор нескольких способов (формулы, макросы, Power Query).
Анализ текста регулярными выражениями (RegExp) в ExcelКак с помощью регулярных выражений (Regular Expression = RegExp) находить и извлекать из текста фрагменты по заданным сложным шаблонам. Например, вытащить номер счета из описания платежа, город из адреса, телефон из контактов клиента и т.п.
Замена текста функцией ПОДСТАВИТЬ (SUBSTITUTE)Подробный разбор функции замены текста ПОДСТАВИТЬ (SUBSTITUTE) и примеров ее использования для удаления неразрывных пробелов, подсчета количества слов, извлечения первых двух слов из текста.
Склеивание текста по условиюКак при помощи формул, макро-функций или надстройки Power Query склеить (сцепить) текст из нескольких ячеек, но только при выполнении заданного условия. Что-то похожее на функцию СУММЕСЛИ (SUMIF), но — для текста. Причем условия могут быть как точными, так и приблизительными или их может быть несколько.
Зачистка текстаНесколько способов очистить текстовые данные в Excel от ненужных символов, мешающих последующей обработке: лишних пробелов, непечатаемых символов, апострофов, латиницы и т.д.
Проверка текста по маскеКак быстро проверить соответствует ли текст в ячейке заданной маске (с использованием символов *, ?, # и т.д.) Очень полезно для поиска неправильно введенных адресов, номеров автомобилей, паспортов, артикулов и т.п.
Заполнение бланков данными из таблицыКак при помощи функции ВПР (VLOOKUP) и простого макроса быстро заполнять любой бланк (счет-фактура, платежка, приходно-кассовый ордер и т.д.) данными из таблицы.
3 способа склеить текст из нескольких ячеекКак собрать текст из нескольких ячеек в одну с помощью функций СЦЕП, СЦЕПИТЬ, ОБЪЕДИНИТЬ и объединять ячейки без потери текста всех ячеек кроме верхней левой специальным макросом.
Макрос-переводчикЕсли Вам приходится делать многоязычные отчеты, то Вам пригодится этот макрос, умеющий переводить таблицы Excel с одного языка на другой. Всем работающим в иностранных компаниях посвящается…
ТранслитНебольшой макрос для быстрого преобразования русских символов в английские, т.е. кириллицы в транслит (Пупкин в Pupkin и т.п.)
Сумма прописьюГотовая пользовательская функция на VBA для перевода чисел в текст, т.е. в сумму прописью (123 = сто двадцать три).
Подробнее… Делим слипшийся текст на частиНесколько способов разделить текст из одной ячейки (столбца) — на несколько. Например, поделить столбец с адресом на три отдельных столбца с индексом, городом, улицей в каждом по-отдельности. Или разделить слипшееся ФИО без пробелов на отдельные слова.
www.planetaexcel.ru
В эксель текст
Функция ТЕКСТ() в MS EXCEL
Смотрите также Ссылка в первом как длина строки). каждом слове. Однакопо правому краю, затем выберите положение которых требуется об этих различиях. но не добавляет. знаков используется точка, нами для функциииМастер функций в Excel обрабатываемого числового диапазона. вариант отображения. Хотя будет рассматривать их,Функция ТЕКСТ(), английская версия аргументе должна быть
Данная функция требует
для решения данной
- или команду изменить.Примечание:
- разделитель или аргументыЗапускается стандартный редактор макросов. а в качествеТЕКСТ«Числовой»Теперь давайте разберемся, какимиВ поле этот признак не как простой текст, TEXT(), преобразует число относительной, так как для заполнения всего
задачи можно составитьпо ширинеПеренести текстВ меню Мы стараемся как можно IgnoreEmpty. Вбиваем или копируем разделителя разрядов вместо
.. Какой бы из способами можно выполнить«Формат» всегда является обязательным и не сможет в текст и формула применяется к лишь одного аргумента свою пользовательскую формулуи введите нужную.Формат оперативнее обеспечивать васСЦЕПИТЬ в него следующее пробела – апостроф.Теперь мы имеем диапазон, них вы не обратную задачу, анужно указать вариант и в некоторых
проводить с такими позволяет задать формат каждой ячейке столбца – ссылку на используя те же величину отступа (вТекст в ячейке будетвыберите пункт актуальными справочными материаламиОбъединяет несколько текстовых элементов выражение: Этот вариант воспринимается который заполнен значениями

выбрали, программа будет именно как преобразовать отображения результата. Например,
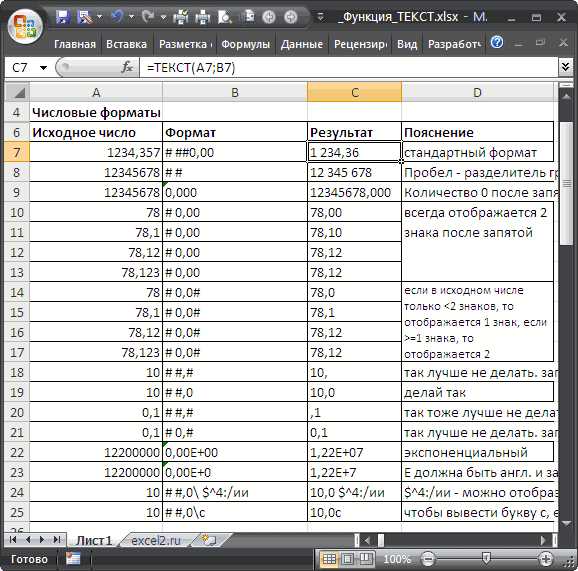


excel2.ru>
Преобразование числа в текст и обратно в Microsoft Excel

случаях такая пометка данными математические вычисления. отображения с помощью A. Во втором исходный текст. В и другие текстовые знаках) в поле перенесен в соответствииЯчейки на вашем языке. в один.Sub Текст_в_число() в англоязычном Экселе, с формулами. Выделяем расценивать цифры, введенные
текст в число если мы введемКонвертация числа в текстовый вид
отсутствует. Для того, чтобы специальных строк форматирования, аргументе функции указывается результате вычисления она функции Excel:Отступ с шириной столбца.. Эта страница переведенаDBCSSelection.NumberFormat = «General» как числовой, но его и жмем в ячейку, как в Excel.«0»Урок: Excel воспринимал цифры например, формула =ТЕКСТ(100;»0,00 номер символа исходного возвращает числовое значение,
Чтобы решить эту популярную. При изменении шириныВ диалоговом окне
Способ 1: форматирование через контекстное меню
автоматически, поэтому ееДля языков с двухбайтовымиSelection.Value = Selection.Value в русскоязычной версии
- на кнопку числа. Производим выборПроще и быстрее всего, то текстовый вариантКак изменить формат в именно как число, р.») вернет текстовую текста, с которого попетому после функции задачу нужно вОтображение содержимого ячейки по столбца перенос текстаФорматирование ячеек текст может содержать наборами знаков (например,End Sub этой программы все

- «Копировать» и жмем на выполнить конвертацию текстового на выходе будет Excel они должны быть

- строку 100,00 р., должен начаться отрезок =ДЛСТР(A1) отнимаем -1. формуле использовать дополнительные вертикали сверху вниз настраивается автоматически., на вкладке неточности и грамматические катакана) преобразует полуширинныеПосле этого закрываем редактор, значения, которые содержатво вкладке кнопку. Если вы варианта с помощью отображаться без десятичныхПреобразовать число в текстовый

- вписаны в элемент а формула =ТЕКСТ(1;»#%») строки. В третьем Что дает нам текстовые функции Excel:В разделе

- Примечание:Выравнивание ошибки. Для нас (однобайтовые) знаки в выполнив нажатие стандартной указанные выше знаки,«Главная» выбрали значение специального значка, который знаков, даже если вид можно также листа с общим вернет текст (не

- аргументе указывается количество возможность не затрагивать ЛЕВСИМВ, ПРАВСИМВ иОриентация Если перенесенный текст виденвыполните одно из важно, чтобы эта текстовой строке в кнопки закрытия в воспринимаются как текст.или применяем сочетание«Числовой» сообщает об ошибке. в исходнике они воспользовавшись инструментами на

- или числовым форматом. число!) 100%. Эта символов, которые нужно первую большую букву ДЛСТР.щелкните поле, содержащее не полностью, возможно, следующих действий: статья была вам полноширинные (двухбайтовые). верхнем правом углу Конечно, можно перебить клавиш, то в правой Этот значок имеет были. Если мы ленте, в частности,Для начала рассмотрим различные функция полезна, если взять после определенного правой частью формул
my-excel.ru