Создание или изменение ссылки на ячейку
Ссылка на ячейку указывает на ячейку или диапазон ячеек листа. Ссылки можно использовать в формулах, чтобы приложение Microsoft Office Excel могло найти значения или данные, которые должны входить в состав формул.
Ссылки на ячейки можно использовать в одной или нескольких формулах для указания на элементы:
данные из одной ячейки листа;
данные из различных областей листа;
данные в ячейках на других листах той же книги.
Примеры:
Формула | Ссылается на | Возвращаемое значение |
=C2 | Ячейку C2 |  |
=Актив-Пассив | Ячейки с именами «Актив» и «Пассив» | Значение ячейки «Пассив» вычитается из значения ячейки «Актив». |
{=Неделя1+Неделя2} | Диапазоны ячеек «Неделя1» и «Неделя2» | Сумма значений диапазонов ячеек «Неделя1» и «Неделя2» как формула массива. |
=Лист2!B2 | Ячейку B2 на Лист2 | Значение в ячейке B2 на Лист2. |
Создание ссылки на ячейку в той же книге
Щелкните ячейку, в которую необходимо ввести формулу.
В
строке формул введите
= (знак равенства). Чтобы создать ссылку,
выделите ячейку или диапазон ячеек на
том же листе.
Первая ссылка на ячейку — B3 выделена синим цветом, у диапазона ячеек имеется синяя рамка с прямоугольниками по углам.
Вторая ссылка на ячейку — C3 выделена зеленым цветом, у диапазона ячеек имеется зеленая рамка с прямоугольниками по углам.
Можно переместить границу выделения, перетащив границу ячейки, или перетащить угол границы, чтобы расширить выделение.
Чтобы создать ссылку на определенное имя либо введите имя, либо нажмите клавишу F3, выберите имя в поле Имя: и нажмите кнопку ОК.
Если ни в одном углу цветной границы нет прямоугольника, значит это ссылка на именованный диапазон.
Если создается ссылка в отдельной ячейке, нажмите клавишу ВВОД.
Если
создается ссылка в формуле массива
(формула, выполняющая несколько вычислений
над одним или несколькими наборами
значений, а затем возвращающая один или
несколько результатов), нажмите сочетание
клавиш CTRL + SHIFT + ВВОД.
Ссылка может быть одной ячейкой или диапазоном, а формула массива может вычислять одно или несколько значений.
Создание ссылки на ячейку в другом листе
На ячейки, расположенные на других листах, можно ссылаться путем ввода перед ссылкой на ячейку имени листа с восклицательным знаком (!). В приведенном ниже примере функция СРЗНАЧ используется для расчета среднего значения в диапазоне B1:B10 на листе «Маркетинг» в той же книге.
Ссылка на диапазон ячеек в другом листе той же книги
Ссылка на лист «Маркетинг»
Ссылка на диапазон ячеек от B1 до B10 включительно
Отделяет ссылку на лист от ссылки на диапазон значений
Щелкните
ячейку, в которую нужно ввести формулу.
В строке формул
введите
= (знак равенства). Выберите ярлычок
первого листа, на который нужно сослаться.
Выделите ячейку или диапазон ячеек, на
которые необходимо сослаться.
Если имя другого листа содержит знаки, не являющиеся буквами, необходимо заключить имя (или путь) в апострофы (‘).
Как в VBA обратиться к ячейке другого листа Excel? — .net
Как в VBA обратиться к ячейке другого листа Excel? — .net — Личная страница, Фёкла СальковаРазрешите представиться — Фёкла Салькова, провожу жизнь в Россия, Сахалинская область, Южно-Сахалинск. Я много времени посвятил изучению множества областей науки: .net, косметология, аксессуары, а, шутки. Есть что сказать? — пишите feklavhtgc@yandex.ru.
Что нового
Популярные вопросы
как узнать путь к файлу C#
Теоретически я знаю, что у меня есть файл test.txt лежит он в папке c: est est.txt переменная String…
Как соединить два куска кожаного ремня торцами?
Как соединить два куска кожаного ремня торцами? (так чтобы он отсоединялся, но не используя бляху…
Как отчистить от черноты бижутерию?
в Avon я заказало очень красивое золотистое колье, а пришло оно с чернотой, возвращать не удобно.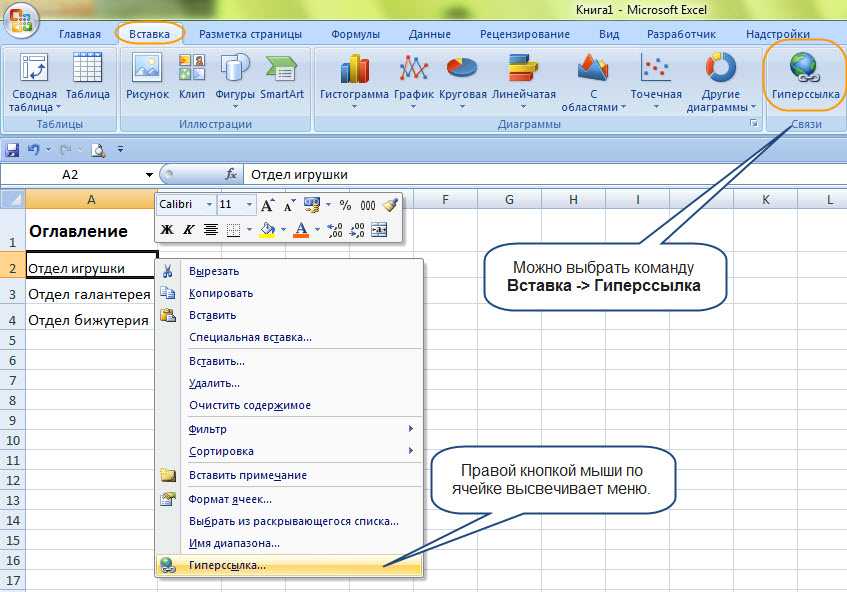 по…
по…
🙂 Что носят девушки в огромных сумках? 🙂
при чем видно, что сумка не пустая! и довольно увесистая.
мне до жути интересно — ЧТО ТАМ? 🙂
…
ASP.NET позволяет быстро создавать сайты. Так ли это?
Последние вопросы
Как реализовать обход критической секции (C# .NET)?
Есть блок кода и несколько потоков, претендующих на его выполнение. Как реализовать схему, при котор…
Как в VBA обратиться к ячейке другого листа Excel?
Как в VBA обратиться к ячейке другого листа Excel?
Есть 2 листа «статистика» и «мо…
как в js написать функцию которая бы активировала все checkbox(ы)? (одной кнопкой)
как в js написать функцию которая бы активировала все checkbox(ы)? (одной кнопкой…
Delphi 7 как сделать кнопки другой формы, круглой или еще какой-нибудь не стандартной формы
Delphi 7 как сделать кнопки другой формы, круглой или еще какой-нибудь не стандартной форм.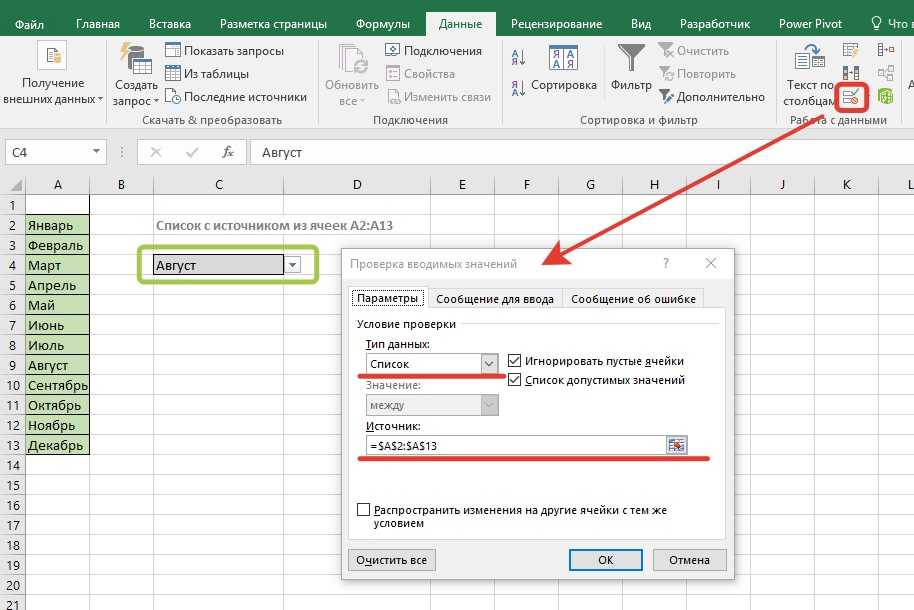 ..
..
Visual Studio 2010 и Visio 2007 — как работать в такой связке?
Вопрос
Как в VBA обратиться к ячейке другого листа Excel?
Как в VBA обратиться к ячейке другого листа Excel?
Есть 2 листа «статистика» и «москва», не знаю как перевести указатель на другой лист
Как в ячейку А1 статистики занести значение А2 москвы допустим
Спасибо!
Ответ
Более универсальный вариант:
‘ объявляем переменные типа «Лист»
Dim mySheetStat As Worksheet
Dim mySheetMoskwa As Worksheet
‘ связываем переменные с конкретными объектами
Set mySheetStat = ActiveWorkbook.Worksheets(«статистика»)
Set mySheetMoskwa = ActiveWorkbook.Worksheets(«москва»)
‘ обращение к диапазонам, можно использовать именные
mySheetStat.Range(«A1»).Value = mySheetMoskwa.Range(«A2»).Value
‘ альтернативный вариант — задать «координаты» ячеек
mySheetStat.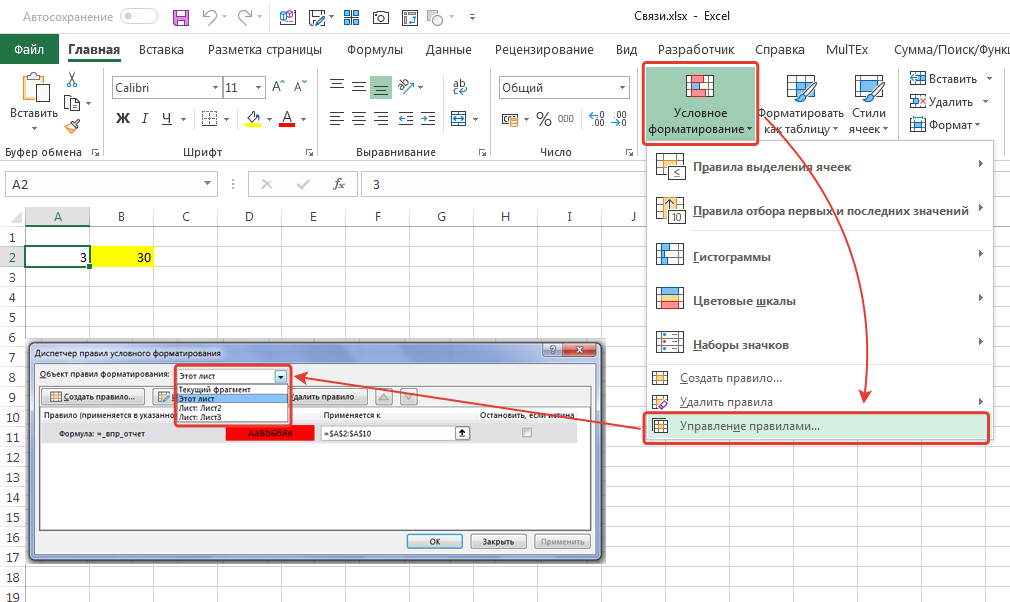
.net
косметология
аксессуары
а
шутки
© Фёкла Салькова Карта сайта
Сайт создан в системе uCoz
7 способов автоматизации электронных таблиц
Электронные таблицы гораздо более универсальны, чем нам кажется. Конечно, их можно использовать для хранения данных, а также в качестве списков дел , домашней страницы браузера и даже для игр . Это также отличный способ более эффективно анализировать данные или обмениваться информацией между командами, особенно если не у всех есть доступ к одним и тем же приложениям.
Электронные таблицы могут быть центральными узлами информации, соединяющими ваши критически важные бизнес-приложения. Но ручное перемещение информации из приложения в электронную таблицу и в приложение не позволяет масштабировать процессы и повышать отдачу от работы вашей команды и компании.
С помощью Zaps — нашего слова для автоматизированных рабочих процессов Zapier без кода — ваши электронные таблицы могут делать намного больше, чем просто помогать вам отслеживать данные.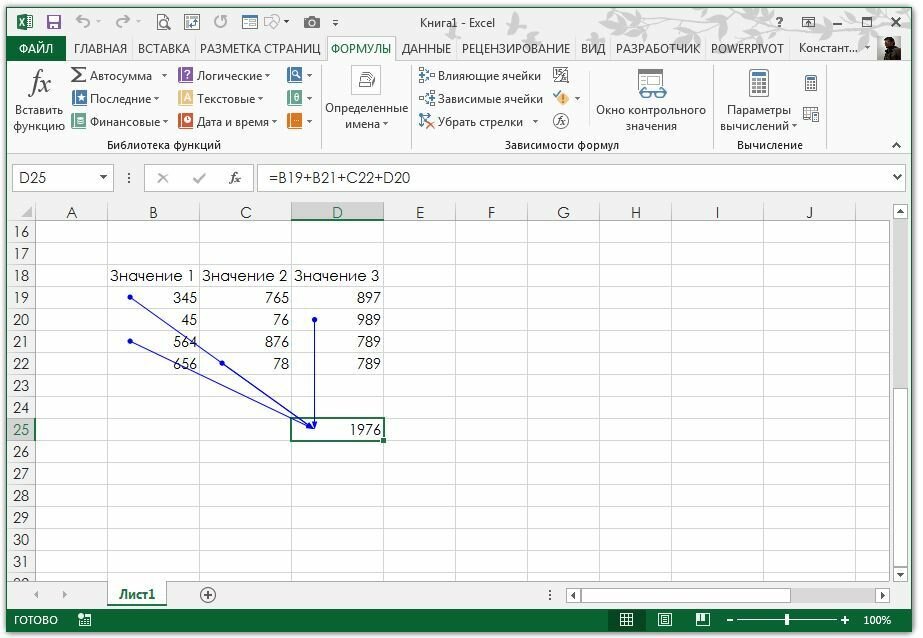 Они могут обновлять себя, отправлять информацию вашей команде или клиентам и помогать масштабировать ваши рабочие процессы.
Они могут обновлять себя, отправлять информацию вашей команде или клиентам и помогать масштабировать ваши рабочие процессы.
Zapier — лидер в области автоматизации без кода, который интегрируется с более чем 5000 приложений от таких партнеров, как Google, Salesforce и Microsoft. Создавайте безопасные автоматизированные системы для важных бизнес-процессов в стеке технологий вашей организации. Узнать больше.
Содержание
Добавление потенциальных клиентов в электронную таблицу
Создание задач из электронной таблицы
Синхронизация ваших электронных таблиц
Получать уведомления от электронная таблица
Создание событий календаря из электронной таблицы
Использование веб-перехватчиков с электронной таблицей
Чтобы начать работу с шаблоном Zap — то, что мы называем готовыми рабочими процессами — просто нажмите кнопку. Настройка занимает всего несколько минут.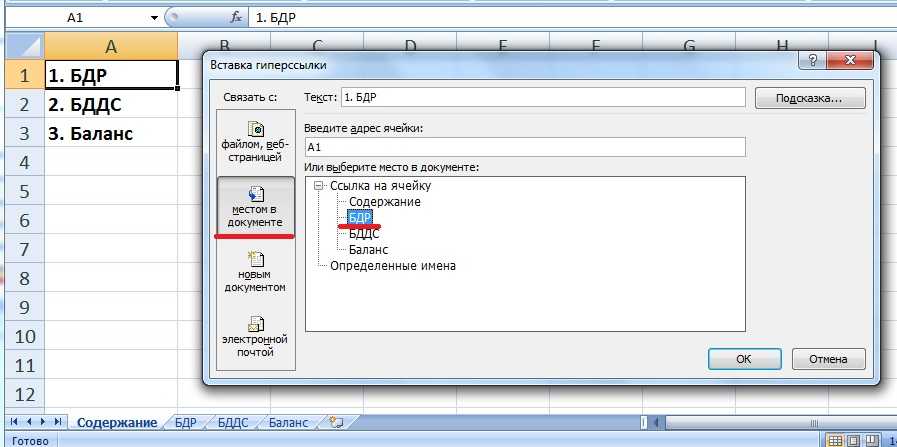 Подробнее о настройке Zaps можно прочитать здесь.
Подробнее о настройке Zaps можно прочитать здесь.
Добавление потенциальных клиентов в электронную таблицу
Хотя вы, вероятно, используете CRM для сбора информации о потенциальных клиентах, не все в вашем отделе или вашей компании могут иметь доступ к приложениям, которые вы используете каждый день — количество мест может быть ограничено, слишком дорого для широкого распространения, или включите конфиденциальные данные клиентов, которыми вы не хотите делиться со всеми.
Большие объемы данных о лидах также сложно анализировать в CRM, особенно если вы собираете информацию из нескольких источников. Вы также можете отправлять данные о лидах в другие инструменты для более глубокого анализа. Электронные таблицы упрощают анализ и обмен данными между командами, помогая вам повысить эффективность ваших лид-кампаний.
Для начала попробуйте один из этих Zaps:
Добавьте новые лиды Facebook Lead Ads в строки Google Sheets
Добавьте новые Facebook Lead Ads лиды в строки Google Sheets
Попробуйте
- 7 20019
Facebook Lead Ads, Google Sheets
Facebook Lead Ads + Google Sheets
Добавить новые Facebook Lead Ads в Excel
Добавить новые Facebook Lead Ads в Excel
Попробуйте
Facebook Lead Ads, Microsoft Excel
Facebook Lead Ads + Microsoft Excel
Добавить новые контакты ClickFunnels в Google Sheets
9009s 90 Sheets 90 Sheets Добавить новые контакты в Google Sheets 2 ПопробуйтеClickFunnels, Google Sheets
ClickFunnels + Google Sheets
Создание строк в Google Sheets для новых отправок Unbounce
Создание строк в Google Sheets для новых отправлений Unbounce
Попробовать
Unbounce, Google Sheets
Unbounce + Google Sheets Как добавить еще 2:
92 автоматически ведет к электронной таблицеСоздавайте задачи из своей электронной таблицы
Будь то списки дел или организация своей команды на неделю, они являются неотъемлемой частью выполнения задач. Используя эти Zaps, вы можете воспользоваться организационными возможностями электронных таблиц и превратить строки в задачи в таких приложениях, как Trello, Asana и Notion. Легко создавайте кросс-функциональные задачи для членов команды в вашей компании или организуйте свой день без дополнительных усилий.
Используя эти Zaps, вы можете воспользоваться организационными возможностями электронных таблиц и превратить строки в задачи в таких приложениях, как Trello, Asana и Notion. Легко создавайте кросс-функциональные задачи для членов команды в вашей компании или организуйте свой день без дополнительных усилий.
Создать карточки Trello из новых строк в Google Sheets
Создать карточки Trello из новых строк в Google Sheets
Попробовать
Google Sheets 0,0 Trello
Google Sheets 0,0 s + Trello
Создать Карточки Trello из новых строк в Excel
Создание карточек Trello из новых строк в Excel
Попробуйте
Microsoft Excel, Trello
Microsoft Excel + Trello
Добавить новые записи Airtable в базы данных Notion
Добавить новые записи Airtable в базы данных Notion
Попробовать
Добавить позиции в базы данных Notion из новых строк в Google Sheets
Добавить элементы в базы данных Notion из новых строк в Google Sheets
Попробуйте
Google Sheets, Notion
Google Sheets + Notion
Создание задач Asana из новых записей Airtable
Создание задач Asana из новых записей Airtable
Попробуйте
9 22Воздушный стол, Асана
Airtable + Asana
Синхронизируйте электронные таблицы
Вы любите Google Таблицы, но Марша из бухгалтерии настаивает на использовании Excel? Покончите с дискуссиями по электронным таблицам раз и навсегда, связав все воедино с помощью этих Zaps.
Вы также можете использовать Zapier для отправки информации с одного листа на другой, если вы храните один лист для личного или группового использования, а затем вам нужно отправить определенную информацию на общий лист для более широкого использования.
Добавить новые записи Airtable в представления в Google Sheets
Добавить новые записи Airtable в представления в Google Sheets
Попробовать
Airtable, Google Sheets 900 Sheets 900, Google Sheets
Добавить новые строки Excel в Google Sheets
Добавить новые строки Excel в Google Таблицы
Попробовать
Microsoft Excel, Google Таблицы
Microsoft Excel + Google Таблицы
2 Добавить новые строки в Google Таблицы
2 90 новых строк 17
Добавить новый Строки Google Sheets в Microsoft Excel
Попробуйте
Google Sheets, Microsoft Excel
Google Sheets + Microsoft Excel
Копировать новые строки между электронными таблицами Excel
Копировать новые строки между электронными таблицами Excel
Попробовать
Microsoft Excel
Microsoft Excel 9 новых строк
9 Сохранить в Airtable
Сохранить новый Google Строки Sheets в Airtable
Попробуйте
Google Sheets, Airtable
Google Sheets + Airtable
Добавление ответов формы в электронную таблицу
Когда вы собираете отзывы клиентов, продаете продукт или просто пытаетесь получить все заказы на обед, использование формы — отличный способ убедиться, что все предоставили вам необходимую информацию. Но сбор информации обычно является лишь первым шагом.
Но сбор информации обычно является лишь первым шагом.
Подключив приложение формы к электронной таблице, вы можете автоматически создавать резервную копию своих ответов, чтобы ваши важные данные никогда не терялись, легко обмениваться данными формы с другими командами или приложениями и т. д. Используйте следующие Zaps для автоматической отправки ответов формы в электронную таблицу, чтобы их можно было сортировать, организовывать и эффективно выполнять действия.
Собирать новые ответы Typeform в виде строк в Google Sheets
Собирать новые ответы Typeform в виде строк в Google Sheets
Попробовать
- 90 Sheets90, Google Sheets90 + Google Таблицы
Создать строки в Google Sheets для новых отправлений Gravity Forms
Создать строки в Google Sheets для новых отправлений Gravity Forms
Попробуйте
Gravity Forms, Google Sheets
Gravity Forms + Google Sheets
Сохранить новые ответы JotForm как строки Google Sheets
Сохранить новые ответы JotForm как строки Google Sheets
9
Jotform, Google Sheets
Jotform + Google Sheets
Добавление новых записей Typeform в виде строк в электронную таблицу Excel
Добавление новых записей Typeform в виде строк в электронную таблицу Excel
Попробуйте
Typeform, Microsoft Excel
Typeform + Microsoft Excel
Добавить новые отправления Gravity Forms в строки Excel
9 сПопробуйте
Gravity Forms, Microsoft Excel
Gravity Forms + Microsoft Excel
Добавить новые отправления Jotform в строки электронной таблицы Excel
Добавить новые отправления Jotform в строки электронной таблицы Excel
Попробовать
Jotform, Microsoft Excel
Jotform + Microsoft Excel Type astable
Добавить новые записи в Airtable
Добавить новую форму записи в Airtable в виде записей
Попробуйте
Typeform, Airtable
Typeform + Airtable
Учебник: Как добавить ответы Gravity Forms в Google Sheets
Получайте уведомления из своих электронных таблиц Одним из основных преимуществ офисных платформ для совместной работы, таких как OneDrive или Google Suite, является то, что вы можете совместно работать над электронными таблицами и документами со своей командой. Если вам нужно знать, когда происходят изменения, или важно делиться обновлениями с другими в вашей компании или за ее пределами, добавление настраиваемых уведомлений с помощью Zapier поможет вам следить за тем, что происходит, не сидя весь день в файле.
Если вам нужно знать, когда происходят изменения, или важно делиться обновлениями с другими в вашей компании или за ее пределами, добавление настраиваемых уведомлений с помощью Zapier поможет вам следить за тем, что происходит, не сидя весь день в файле.
Вы также можете поручить одной команде собирать данные, а другие работать с ними. Отправка мгновенных уведомлений о новой или обновленной информации гарантирует, что вы действуете на основе последних данных, что часто может означать разницу между продажей или оттоком клиента.
Эти Zaps информируют вас о новых и обновленных строках, чтобы вы всегда были в курсе событий.
Через командный чат
Отправлять сообщения Slack при каждом обновлении строк Google Sheets
Отправлять сообщения Slack при каждом обновлении строк Google Sheets
Попробуйте
- Slack, 09
Airtable + Slack
Отправить Microsoft Сообщения Teams для новых записей Airtable
Отправить сообщения Microsoft Teams для новых записей Airtable
Попробуйте
Airtable, Microsoft Teams
Airtable + Microsoft Teams
Публиковать сообщения канала Slack из новых строк Excel
Публиковать сообщения канала Slack из новых строк Excel
Попробовать
Microsoft Excel + Slack
По эл.
 Попробовать 009
Попробовать 009Попробуйте
Google Таблицы, Электронная почта от Zapier
Google Таблицы + Электронная почта от Zapier
Создание электронных писем Microsoft Outlook из новых записей Airtable в представлении
Создать электронную почту Microsoft Outlook из новых записей Airtable в представлении
Попробовать
Airtable, Microsoft Outlook
Airtable + Microsoft Outlook
2Получить уведомления электронной почты для 90 новых 0009
Получить уведомления по электронной почте о новых базовых записях Airtable
Попробуйте
Airtable, электронная почта от Zapier
Airtable + электронная почта от Zapier
Отправка писем через Gmail для новых строк Excel
Отправка писем через Gmail для новых строк Excel
Попробуйте
Microsoft Excel, Gmail 90 009
Создание событий календаря из электронная таблица
Если вы планируете большое мероприятие или планируете смены для своей команды, просмотр всего в календаре может довольно быстро привести к путанице.
 И если вы вручную добавляете события одно за другим, масштабирование ваших усилий будет практически невозможным.
И если вы вручную добавляете события одно за другим, масштабирование ваших усилий будет практически невозможным.Используя эти Zaps, вы можете добавить информацию о каждом событии в красивую чистую электронную таблицу, и пусть Zapier заполнит календарь за вас. Более легко масштабируйте свою работу, добавляя события массово без ручных усилий, чтобы вы могли сосредоточиться на более важных задачах, таких как планирование вашего мероприятия или встречи.
Создание событий Календаря Google из новых строк Google Sheets
Создание событий Календаря Google из новых строк Google Sheets
Попробуйте
Google Sheets, Google Calendar
Google Sheets + Google Calendar
Создание подробных событий в Google Calendar из новых записей Airtable в представлениях
Создание подробных событий в Google Calendar из новых записей Airtable в представлениях
Попробуйтеit
Airtable, Google Calendar
Airtable + Google Calendar
Поиск и обновление существующих событий Google Calendar при добавлении или обновлении строк Google Sheets
Поиск и обновление существующих событий Календаря Google при добавлении или обновлении строк Google Sheets
Попробуйте
Google Таблицы, Календарь Google
Google Таблицы + Google Календарь Поиск дополнительной справки
9 ? Посмотрите наше руководство о том, как создавать события Календаря Google из электронной таблицы Google Sheets.

Используйте веб-перехватчики с вашими электронными таблицами
Zapier подключается к тысячам приложений, но в зависимости от того, какое приложение или рабочий процесс вам нужен для достижения ваших целей, может не быть интеграции Zapier, которая делает именно то, что вам нужно. Вот где веб-перехватчики приходят.
Веб-перехватчики позволяют собирать данные из приложения или передавать данные в него. С помощью этих Zaps вы можете использовать веб-перехватчики для отправки информации в электронные таблицы или из них.
Добавить информацию в таблицу Google из новых запросов POST Webhook
Добавить информацию в таблицу Google из новых запросов POST Webhook
Попробуйте
Электронные таблицы не являются базами данных — перестаньте использовать их как единое целое
6 способов автоматизировать Google Таблицы с помощью Zapier
- Сначала откройте книгу, содержащую данные, на которые вы хотите создать ссылку. Выберите ячейку, в которой вы хотите создать ссылку.
- Затем нажмите клавиши ALT+F11, чтобы открыть редактор Visual Basic.
- В редакторе Visual Basic выберите Вставить > Модуль . Это добавит новый модуль в рабочую книгу.
- В новом модуле введите следующий код:
- Замените Sheet1 именем листа, на который вы хотите сослаться. Например, если вы хотите создать ссылку на лист с именем Данные, вы должны изменить код на =Данные!A1.
- Сохраните книгу.
- Теперь, когда вы хотите создать ссылку на другой лист, просто выберите ячейку, в которой вы хотите разместить ссылку, и нажмите Alt+F8. Это запустит макрос LinkToAnotherSheet и создаст ссылку на другой лист.
Google
вебхуков по Zapier + Google Таблицы
Отправлять веб-перехватчики при создании новых строк в Google Sheets
Отправлять веб-перехватчики при создании новых строк в Google Sheets
Попроб.

Google Таблицы + вебхуки от Zapier
Создание строки электронной таблицы в Microsoft Excel с помощью веб-перехватчика
Создание строки электронной таблицы в Microsoft Excel с помощью веб-перехватчика
Попробуйте
Веб-перехватчики Zapier, Microsoft Excel
Веб-перехватчики Zapier + Microsoft Excel
POST новых строк Excel в веб-перехватчик 9
Microsoft Excel, веб-перехватчики от Zapier
Microsoft Excel + веб-перехватчики от Zapier
Простая автоматизация работы с электронными таблицами
Электронные таблицы — это мощные инструменты, помогающие упорядочивать и анализировать информацию. Добавьте автоматизацию, чтобы упростить сбор данных, важных для вашего бизнеса, и информировать вас и вашу команду об изменениях.

Читайте также:
Эта статья была первоначально опубликована в марте 2021 г. и последний раз была обновлена в феврале 2023 г.
Как использовать ссылку Excel на ярлык другого листа
ссылку на данные на другом листе в той же книге. Это можно сделать с помощью простого ярлыка. Вот как:
Sub LinkToAnotherSheet()
ActiveCell.
 FormulaR1C1 = «=Sheet1!A1»
FormulaR1C1 = «=Sheet1!A1»End Sub
Вы также можете использовать этот ярлык для создания ссылок на другие книги. Просто используйте полный путь к другой книге в макросе LinkToAnotherSheet. Например, если вы хотите создать ссылку на книгу с именем MyWorkbook.xlsx, сохраненную в папке C:\Documents, используйте следующий код:
Sub LinkToAnotherSheet()
ActiveCell.FormulaR1C1 = «=’C:\Documents\MyWorkbook.xlsx’!A1»
End Sub
Вы также можете использовать этот ярлык для создания ссылок на ячейки на других листах.
 Просто используйте адрес ячейки в макросе LinkToAnotherSheet. Например, если вы хотите создать ссылку на ячейку A1 на листе с именем Данные, используйте следующий код:
Просто используйте адрес ячейки в макросе LinkToAnotherSheet. Например, если вы хотите создать ссылку на ячейку A1 на листе с именем Данные, используйте следующий код:Sub LinkToAnotherSheet()
ActiveCell.FormulaR1C1 = «=Data!A1»
End Sub
Вы также можете использовать этот ярлык для создания ссылок на ячейки в других книгах. Просто используйте полный путь к другой книге и адрес ячейки в макросе LinkToAnotherSheet. Например, если вы хотите создать ссылку на ячейку A1 в книге с именем MyWorkbook.xlsx, сохраненной в папке C:\Documents, используйте следующий код:
Sub LinkToAnotherSheet()
ActiveCell.FormulaR1C1 = «= ‘C:\Documents\MyWorkbook.xlsx’!A1»
End Sub
Этот ярлык может быть полезным для быстрой ссылки на данные в других листах или книгах.
Excel — это мощный инструмент, который поможет вам с легкостью управлять данными и анализировать их. Одной из наиболее полезных функций Excel является возможность связывания данных между разными листами.
 Это может сэкономить вам много времени и усилий, особенно если вы работаете с большими объемами данных. В этой статье мы покажем вам, как использовать ссылку Excel на ярлык другого листа.
Это может сэкономить вам много времени и усилий, особенно если вы работаете с большими объемами данных. В этой статье мы покажем вам, как использовать ссылку Excel на ярлык другого листа.Что такое ссылка Excel на ярлык другого листа?
Ссылка Excel на ярлык другого листа — это быстрый и простой способ создать ссылку между двумя листами в одной книге. Этот ярлык позволяет ссылаться на данные с одного листа на другой без необходимости вручную вводить ссылки на ячейки. Используя этот ярлык, вы можете сэкономить время и снизить риск ошибок в формулах.
Как использовать ссылку Excel на ярлык другого листа
Использовать ссылку Excel на ярлык другого листа очень просто. Вот шаги:
Шаг 1: Выберите ячейку, в которой вы хотите создать ссылку
Первый шаг — выберите ячейку, в которой вы хотите создать ссылку. Это ячейка, в которой вы хотите отобразить данные с другого листа.
Шаг 2: Введите знак равенства (=)
Следующим шагом будет ввод знака равенства (=) в выбранной ячейке.

47
Google Таблицы, Slack
Google Sheets + Slack
Отправка сообщений канала Discord с новыми строками Google Sheets
Отправка сообщений канала Discord с новыми строками Google Sheets
Попробуйте
Google Sheets, Discord
Google Sheets + Discord
2 обновлены для каналов Google с Microsoft
9 Листы ряды
Публикация в каналах Microsoft Teams новых или обновленных строк Google Sheets
Попробуйте
Google Sheets, Microsoft Teams
Google Sheets + Microsoft Teams
Публиковать новые записи Airtable в Slack
Публиковать новые записи Airtable в Slack
Попробовать
 Попробовать 009
Попробовать 009 И если вы вручную добавляете события одно за другим, масштабирование ваших усилий будет практически невозможным.
И если вы вручную добавляете события одно за другим, масштабирование ваших усилий будет практически невозможным.
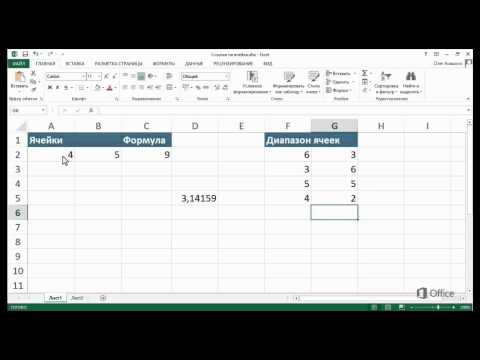

 FormulaR1C1 = «=Sheet1!A1»
FormulaR1C1 = «=Sheet1!A1» Просто используйте адрес ячейки в макросе LinkToAnotherSheet. Например, если вы хотите создать ссылку на ячейку A1 на листе с именем Данные, используйте следующий код:
Просто используйте адрес ячейки в макросе LinkToAnotherSheet. Например, если вы хотите создать ссылку на ячейку A1 на листе с именем Данные, используйте следующий код: Это может сэкономить вам много времени и усилий, особенно если вы работаете с большими объемами данных. В этой статье мы покажем вам, как использовать ссылку Excel на ярлык другого листа.
Это может сэкономить вам много времени и усилий, особенно если вы работаете с большими объемами данных. В этой статье мы покажем вам, как использовать ссылку Excel на ярлык другого листа.