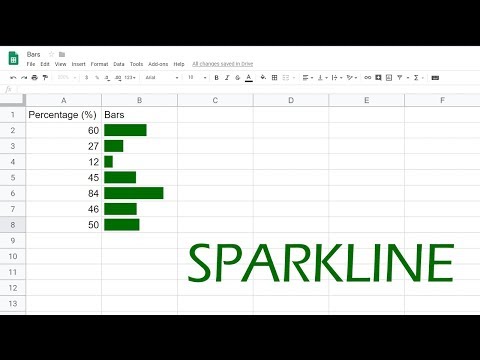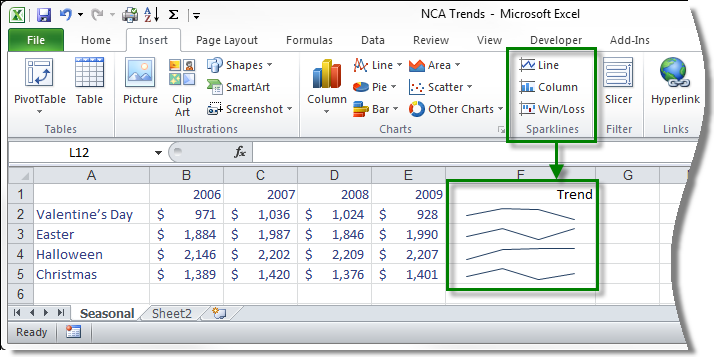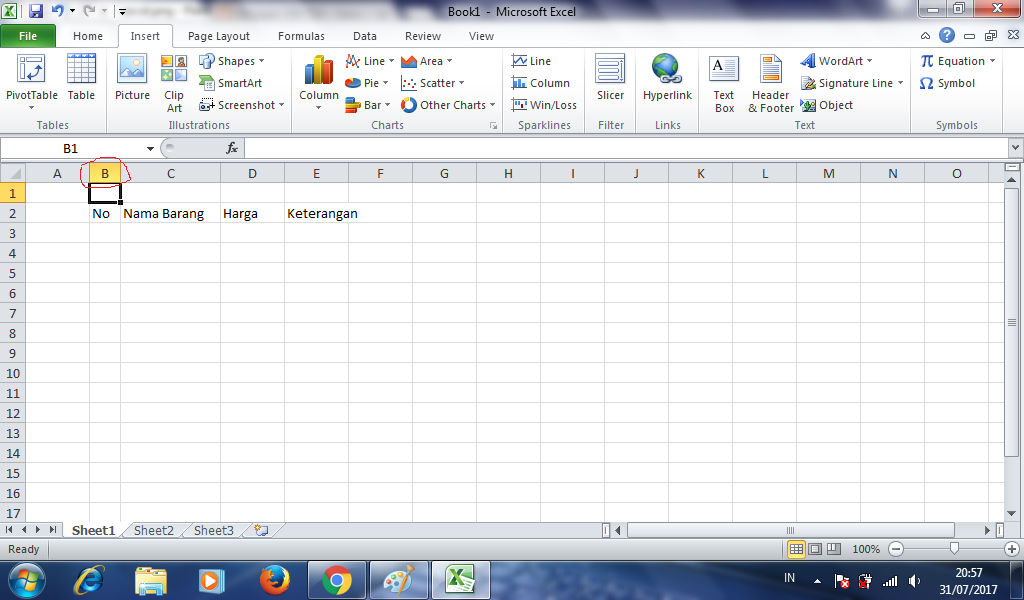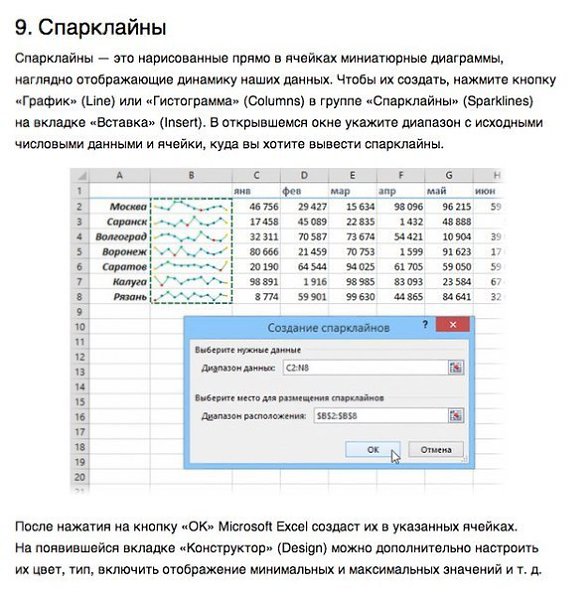Создание спарклайнов — Служба поддержки Майкрософт
Excel для Microsoft 365 для Mac Excel 2021 for Mac Excel 2019 для Mac Excel 2016 для Mac Excel для Mac 2011 Еще…Меньше
Спарклайны — это небольшие диаграммы внутри отдельных ячеек на листе. Благодаря своей компактности спарклайны выразительно и наглядно показывают закономерности в больших наборах данных. С помощью спарклайнов можно демонстрировать тренды в рядах значений (например, сезонные увеличения и уменьшения или экономические циклы) либо выделять максимальные и минимальные значения. Спарклайн выглядит понятнее всего, когда он расположен рядом с соответствующим набором данных. Чтобы создать спарклайн, нужно выделить диапазон значений, которые требуется проанализировать, а затем выбрать место для спарклайна.
Диапазон данных для спарклинов
Расположение спарклинов
Спарклины столбцов, отображают продажи с начала года в Москве, Сан-Франциско и Нью-Йорке
Создание спарклайнов
Выделите диапазон данных для спарклайна.
На вкладке Вставка нажмите кнопку Спарклайныи выберите нужный тип спарклайна.
В диалоговом окне Вставка спарклайнов обратите внимание на то, что первое поле уже заполнено с учетом того, что вы выбрали на шаге 1.
Выделите на листе ячейку или диапазон ячеек, куда нужно поместить спарклайн.
Важно: Размеры выбираемой области должны соответствовать диапазону данных.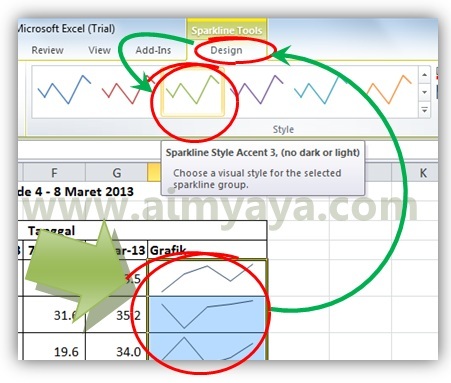 В противном случае Excel отобразит ошибки, свидетельствующие о том, что диапазоны не совпадают. Например, если в диапазоне значений три столбца и одна строка, следует выбрать смежный столбец и ту же строку.
В противном случае Excel отобразит ошибки, свидетельствующие о том, что диапазоны не совпадают. Например, если в диапазоне значений три столбца и одна строка, следует выбрать смежный столбец и ту же строку.
Нажмите кнопку ОК.
Совет: При изменении данных на листе спарклайны автоматически обновляются.
Отметка точек данных на спарклайнах
С помощью маркеров можно выделять отдельные точки данных, такие как максимальные и минимальные значения.
- org/ListItem»>
-
На вкладке Конструктор спарклайнов в группе Показать выберите нужные маркеры, например высокий и низкий баллы. Вы можете настроить цвета маркера, нажав кнопку Цвет маркера.
Щелкните спарклайн.
Изменение стиля спарклайна
-
Щелкните спарклайн.
-
На вкладке Конструктор спарклайнов выберите нужный стиль.

Чтобы просмотреть другие стили, наведите курсор на интересующий вас элемент и щелкните .
Обработка пустых ячеек и нулевых значений
-
Щелкните спарклайн.
-
На вкладке Конструктор спарклайнов нажмите кнопку Изменить данные ,выберите скрытые и пустые ячейки, а затем выберите нужный параметр.

Удаление спарклайнов
-
Щелкните спарклайн, который нужно удалить.
-
На вкладке Конструктор спарклайнов щелкните стрелку рядом с кнопкой Очиститьи выберите нужный вариант.
Создание спарклайнов
- org/ListItem»>
-
На вкладке Диаграммы в области Вставка спарклайноввыберите нужный тип спарклайна.
В диалоговом окне Вставка спарклайнов обратите внимание на то, что первое поле уже заполнено с учетом того, что вы выбрали на шаге 1.
-
Выделите на листе ячейку или диапазон ячеек, куда нужно поместить спарклайн.
Важно: Размеры выбираемой области должны соответствовать диапазону данных. В противном случае Excel отобразит ошибки, свидетельствующие о том, что диапазоны не совпадают.
Например, если в диапазоне значений три столбца и одна строка, следует выбрать смежный столбец и ту же строку.
-
Нажмите кнопку ОК.
Совет: При изменении данных на листе спарклайны автоматически обновляются.
Отметка точек данных на спарклайнах
С помощью маркеров можно выделять отдельные точки данных, такие как максимальные и минимальные значения.
Щелкните спарклайн.
org/ListItem»>
На вкладке Спарклины в области Маркерывыберите нужные маркеры.
Изменение стиля спарклайна
-
Щелкните спарклайн.
-
На вкладке Спарклины в области Формат
выберите нужный стиль.Чтобы просмотреть другие стили, наведите курсор на интересующий вас элемент и щелкните .
Совет: Чтобы сразу же отменить примененный стиль, нажмите клавиши +Z.

Обработка пустых ячеек и нулевых значений
-
Щелкните спарклайн.
-
На вкладке Спарклины в области
Удаление спарклайнов
- org/ListItem»>
-
На вкладке Спарклины в области Правкащелкните стрелку рядом с кнопкой Очистить ивыберите нужный параметр.
Щелкните спарклайн, который нужно удалить.
См. также
Оси спарклайна
Показ тенденций изменения данных с помощью спарклайнов
Диаграммы
Диаграммы
Диаграммы
Показ тенденций изменения данных с помощью спарклайнов
-
Создание диаграммы от начала до конца
Статья -
Добавление и удаление названий на диаграмме
Статья -
Отображение и скрытие легенды или таблицы данных на диаграмме
Статья -
Добавление и удаление вспомогательной оси на диаграмме в Excel
Статья -
Добавление тренда или линии среднего значения к диаграмме
Статья -
Выбор диаграммы с помощью экспресс-анализа
Статья -
Обновление данных в существующей диаграмме
Статья -
Показ тенденций изменения данных с помощью спарклайнов
Статья
Далее: Сводные таблицы
Excel для Microsoft 365 Excel 2021 Excel 2019 Excel 2016 Excel 2013 Excel 2010 Excel Starter 2010 Еще. ..Меньше
..Меньше
Спарклайны — это небольшие диаграммы в ячейках листа, визуально представляющие данные. С помощью спарклайнов можно показывать тенденции в рядах значений (например, сезонные повышения и спады или экономические циклы) и выделять максимальные и минимальные значения. Чтобы добиться максимального эффекта, спарклайны следует располагать рядом с соответствующими данными.
Добавление спарклайна
-
Выделите пустую ячейку в конце строки данных.
-
На вкладке Вставка выберите тип спарклайна, например График или Гистограмма.
org/ListItem»>
-
Другие строки данных? Перетащите его, чтобы добавить спарклайн для каждой строки.
Выделите ячейки в строке и нажмите кнопку ОК.
Форматирование спарклайн-диаграммы
-
Выделите спарклайн-диаграмму.
-
Выберите Спарклайн и выберите один из вариантов.
-
Нажмите кнопку График, Гистограмма или Выигрыш/проигрыш, чтобы изменить тип диаграммы.

-
Установите флажок Маркеры, чтобы выделить отдельные значения в спарклайн-диаграмме.
-
Выберите стиль спарклайна в группе Стиль.
-
Нажмите кнопку Цвет спарклайна и выберите цвет.
-
Нажмите кнопку Цвет спарклайна и выберите пункт Толщина, чтобы выбрать ширину спарклайна.
org/ListItem»>
Нажмите кнопку Цвет маркера, чтобы изменить цвет маркеров.
-
-
Если данные содержат положительные и отрицательные значения, нажмите кнопку Ось для отображения оси.
Дополнительные сведения
Вы всегда можете задать вопрос специалисту Excel Tech Community или попросить помощи в сообществе Answers community.
См. также
Анализ трендов в данных с помощью спарклайнов
Получить шаблоны диаграмм Майкрософт
Использовать спарклайны для отображения трендов данных
Графики
Справка по Excel и обучение
Графики
Графики
Используйте спарклайны для отображения трендов данных
- Создайте диаграмму от начала до конца
Статья - Добавить или удалить заголовки в диаграмме
Статья - Показать или скрыть легенду диаграммы или таблицу данных
Статья - Добавить или удалить дополнительную ось на диаграмме в Excel
Статья - Добавление линии тренда или скользящей средней на диаграмму
Статья - Выберите свой график с помощью быстрого анализа
Статья - Обновите данные в существующей диаграмме
Статья - Используйте спарклайны для отображения трендов данных
Статья
Следующий: сводные таблицы
Excel для Microsoft 365 Excel 2021 Excel 2019 Excel 2016 Excel 2013 Excel 2010 Excel Starter 2010 Дополнительно.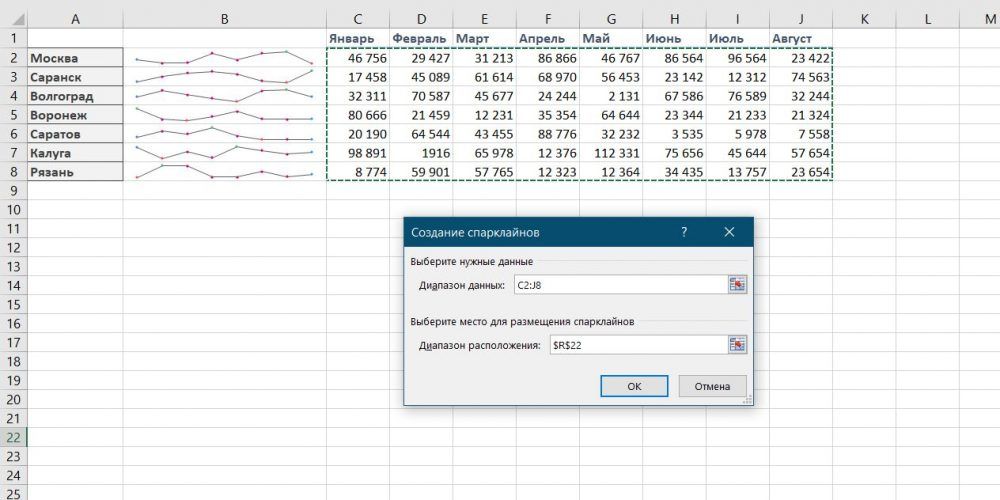 .. Меньше
.. Меньше
Спарклайн — это крошечная диаграмма в ячейке рабочего листа, которая обеспечивает визуальное представление данных. Используйте спарклайны, чтобы показать тенденции в ряде значений, таких как сезонное увеличение или уменьшение, экономические циклы, или выделить максимальные и минимальные значения. Разместите спарклайн рядом с его данными для максимального эффекта.
Добавить спарклайн
Выберите пустую ячейку в конце строки данных.
Выберите Вставьте и выберите тип спарклайна, например Строка или Столбец .
org/ListItem»>Больше строк данных? Перетащите маркер, чтобы добавить спарклайн для каждой строки.
Выберите ячейки в строке и OK в меню.
Формат спарклайновой диаграммы
Выберите диаграмму Sparkline.
Выберите Спарклайн , а затем выберите вариант.
Выберите Строка , Столбец или Выигрыш/Проигрыш для изменения типа диаграммы.

Отметьте Маркеры , чтобы выделить отдельные значения на диаграмме Sparkline.
Выберите стиль для спарклайна.
Выберите Цвет спарклайна и цвет.
Выберите Sparkline Color > Weight , чтобы выбрать ширину Sparkline.
Выберите Цвет маркера , чтобы изменить цвет маркеров.

Если данные имеют положительные и отрицательные значения, выберите Ось для отображения оси.
Нужна дополнительная помощь?
Вы всегда можете обратиться к эксперту в техническом сообществе Excel или получить поддержку в сообществе ответов.
См. также
Анализ тенденций в данных с помощью спарклайнов
Получить шаблоны диаграмм Microsoft
Создание спарклайнов — служба поддержки Майкрософт
Excel для Microsoft 365 для Mac Excel 2021 для Mac Excel 2019 для Mac Excel 2016 для Mac Excel для Mac 2011 Больше…Меньше
Спарклайны — это небольшие диаграммы, которые помещаются в отдельные ячейки листа.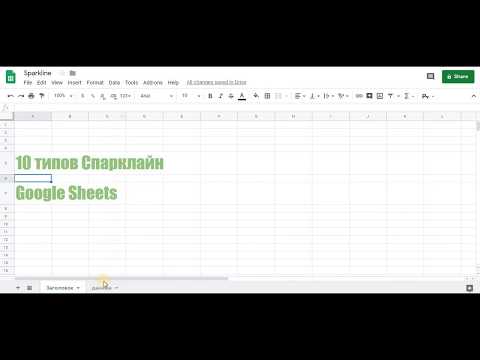 Из-за своего сжатого размера спарклайны могут выявлять закономерности в больших наборах данных лаконичным и наглядным способом. Используйте спарклайны, чтобы показать тенденции в ряде значений, таких как сезонное увеличение или уменьшение, экономические циклы, или выделить максимальные и минимальные значения. Спарклайн имеет наибольший эффект, когда он расположен рядом с данными, которые он представляет. Чтобы создать спарклайны, вы должны выбрать диапазон данных, который вы хотите проанализировать, а затем указать, куда вы хотите поместить спарклайны.
Из-за своего сжатого размера спарклайны могут выявлять закономерности в больших наборах данных лаконичным и наглядным способом. Используйте спарклайны, чтобы показать тенденции в ряде значений, таких как сезонное увеличение или уменьшение, экономические циклы, или выделить максимальные и минимальные значения. Спарклайн имеет наибольший эффект, когда он расположен рядом с данными, которые он представляет. Чтобы создать спарклайны, вы должны выбрать диапазон данных, который вы хотите проанализировать, а затем указать, куда вы хотите поместить спарклайны.
Диапазон данных для спарклайнов
Место для спарклайнов
Спарклайны столбцов, отображающие продажи за текущий год для Портленда, Сан-Франциско и Нью-Йорка
Создание спарклайнов
Выберите диапазон данных для спарклайнов.
На вкладке Вставка щелкните Спарклайны , а затем щелкните нужный тип спарклайна.
В диалоговом окне Вставить спарклайны обратите внимание, что первое поле уже заполнено на основе вашего выбора на шаге 1.
На листе выберите ячейку или диапазон ячеек, в которые вы хотите поместить спарклайны.
Важно: При выборе этой области убедитесь, что выбранные параметры подходят для диапазона данных. В противном случае Excel отображает ошибки, указывающие на несогласованность диапазонов. Например, если диапазон данных состоит из трех столбцов и одной строки, следует выбрать соседний столбец и ту же строку.
В противном случае Excel отображает ошибки, указывающие на несогласованность диапазонов. Например, если диапазон данных состоит из трех столбцов и одной строки, следует выбрать соседний столбец и ту же строку.
Нажмите OK .
Совет: При изменении данных на листе спарклайны обновляются автоматически.
Маркировка точек данных на спарклайнах
Вы можете различать определенные точки данных, такие как высокие или низкие значения, с помощью маркеров.
- org/ListItem»>
На вкладке Sparkline Design в группе Показать выберите нужные маркеры, например верхнюю и нижнюю точки. Вы можете настроить цвета маркеров, нажав кнопку Marker Color .
Щелкните спарклайн.
Изменение стиля спарклайнов
Щелкните спарклайн.
На вкладке Sparkline Design выберите нужный стиль.

Чтобы просмотреть другие стили, наведите указатель на стиль и нажмите .
Совет. Чтобы немедленно отменить примененный стиль, нажмите + Z .
Обработка пустых ячеек или ячеек с нулевым значением
Щелкните спарклайн.
На вкладке Sparkline Design щелкните Изменить данные , выберите Скрытые и пустые ячейки , а затем щелкните нужный параметр.
Удалить спарклайны
Щелкните спарклайн, который хотите удалить.
На вкладке Sparkline Design щелкните стрелку рядом с Очистить и выберите нужный вариант.
Создание спарклайнов
Выберите диапазон данных для спарклайнов.
На вкладке Диаграммы в разделе Вставить спарклайны щелкните нужный тип спарклайна.

В Вставьте Sparklines диалоговое окно, обратите внимание, что первое поле уже заполнено на основе вашего выбора на шаге 1.
На листе выберите ячейку или диапазон ячеек, в которые вы хотите поместить спарклайны.
Важно: При выборе этой области убедитесь, что выбранные параметры подходят для диапазона данных. В противном случае Excel отображает ошибки, указывающие на несогласованность диапазонов. Например, если диапазон данных состоит из трех столбцов и одной строки, следует выбрать соседний столбец и ту же строку.
Нажмите OK .

Совет: При изменении данных на листе спарклайны обновляются автоматически.
Маркировка точек данных на спарклайнах
Вы можете различать определенные точки данных, такие как высокие или низкие значения, с помощью маркеров.
Щелкните спарклайн.
На вкладке Sparklines в разделе Маркеры выберите нужные маркеры.
Изменение стиля спарклайнов
Щелкните спарклайн.
На вкладке Sparklines в разделе Формат выберите нужный стиль.
Чтобы просмотреть другие стили, наведите указатель на стиль и нажмите .
Совет: Чтобы немедленно отменить примененный стиль, нажмите + Z .
Обработка пустых ячеек или ячеек с нулевым значением
Щелкните спарклайн.