Как создать файл Эксель, открыть, сохранить, закрыть
Привет, друзья. Сегодня я расскажу, как создать файл Эксель, открыть уже существующий, сохранить его и закрыть.
Каждая рабочая книга Excel хранится в отдельном файле. Поэтому, очень важно уметь правильно обращаться с файлами. Здесь я опишу по нескольку способов выполнения действий с документами. Советую попробовать каждый и выбрать – какой из них самый удобный, а может, вы будете пользоваться многими из них.
Все выкладки на этом блоге я привожу из Microsoft Office 2013. Если вы пользуетесь другой версией – вид некоторых команд и окон могут немного отличаться, но их общий смысл сохраняется. Если вы не нашли описанный инструментарий в своей версии программы – спросите в комментариях или через форму обратной связи. Я обязательно отвечу на ваши вопросы.
Создание документа Эксель
Если программа Excel у вас еще не открыта, кликните на ярлыке MS Excel на рабочем столе или в меню Пуск.
Если же MS Excel уже запущен, для создания:
- Нажмите комбинацию клавиш Ctrl+N. После нажатия, будет немедленно создана новая рабочая книга
- Выполните ленточную команду Файл – Создать. Её выполнение приведёт к открытию стартового окна, где можно создать файл из шаблона, либо чистую книгу.
Как открыть документ Эксель
Если программа Эксель еще не запущена, чтобы открыть созданный файл, найдите его в проводнике Windows и дважды кликните по нему мышью. MS Excel будет запущен и сразу откроется выбранный вами документ.
Если программа уже запущена, есть несколько способов для открытия рабочей книги:
- Нажмите комбинацию Ctrl+O. После нажатия будет открыто окно Эксель, где можно выбрать один из последних файлов, с которыми вы работали.
 Либо же, можно открыть документ из облачного хранилища или любого подключенного к компьютеру диска
Либо же, можно открыть документ из облачного хранилища или любого подключенного к компьютеру диска
Открытие документа Excel - Это же окно можно увидеть, если выполнить на ленте Файл – Открыть. В левой части мы выбираем расположение файла. Справа – выбираем нужную рабочую книгу
Если в окне Открыть выбрать расположение Компьютер — Обзор, откроется окно проводника, где можно выбрать фильтр открываемого файла, а также, способ открытия:
- Открыть – открывает выбранный файл Excel для редактирования
- Открыть для чтения – открывает файл без возможности редактирования
- Открыть как копию – создаёт дубликат документа и открывает его с возможностью редактирования
- Открыть в браузере
- Открыть в режиме защищенного просмотра – открывает документ, применяя режим защищенного просмотра
- Открыть и восстановить – программа попытается восстановить и открыть файл, который был аварийно закрыт без сохранения
Сохранение документа Эксель
Хотя в Microsoft Excel есть хорошие инструменты автосохранения и восстановления данных, я рекомендую завести привычку сохранять рабочую книгу время от времени, даже если не закончили работать с ней. Вы, как минимум, будете чувствовать себя более уверенными в том, что результаты вашей работы не потеряются.
Вы, как минимум, будете чувствовать себя более уверенными в том, что результаты вашей работы не потеряются.
Чтобы сохранить документ, могу предложить вам 4 способа:
- Используйте комбинацию клавиш Ctrl+S
- Используйте комбинацию клавиш Shift+F12, или F12 (для сохранения документа под новым именем)
- Нажмите Сохранить на панели быстрого доступа
- Выполните ленточную команду Файл – Сохранить, или Файл – Сохранить как (если хотите сохранить книгу, как новый документ)
Если вы первый раз сохраняете свою рабочую книгу, любая из этих команд откроет окно Сохранить как, где вы сможете выбрать место сохранения, тип файла и его имя. Для этого, нажмите кнопку Обзор.
Окно «Сохранить как»Если же вы сохраняли документ ранее, программа просто сохранит файл поверх последней сохранённой версии.
Как закрыть рабочую книгу Эксель
Когда работа с файлом закончена, лучше его закрыть, чтобы освободить системную память. Вы можете это сделать такими способами:
- Нажать на крестик (х) в правом верхнем углу окна программы
- Выполнить команду Файл – Закрыть
- Дважды щёлкнуть на пиктограмме системного меню в верхнем левом углу окна
Пиктограмма системного меню Эксель
Если на момент закрытия в файле есть не сохраненные изменения, программа спросит, что нужно делать:
- Сохранить – сохранить все изменения и закрыть документ
- Не сохранять – закрыть рабочую книгу без сохранения
- Отмена – не закрывать файл
Закрытие рабочей книги Эксель
Вот и все способы обращения с файлами Эксель. А в следующем посте я расскажу, как настроить автосохранение вашей рабочей книги. До встречи!
А в следующем посте я расскажу, как настроить автосохранение вашей рабочей книги. До встречи!
Создание форм в Excel: 2 проверенных способа
Теперь для конкретно нашего примера нужно записать в поле следующий код:
Sub DataEntryForm()
Dim nextRow As Long
nextRow = Producty.Cells(Producty.Rows.Count, 2).End(xlUp).Offset(1, 0).Row
With Producty
If .Range("A2").Value = "" And .Range("B2").Value = "" Then
nextRow = nextRow - 1
End If
Producty.Range("Name").Copy
.Cells(nextRow, 2).PasteSpecial Paste:=xlPasteValues
.Cells(nextRow, 3).Value = Producty.Range("Volum").Value
.Cells(nextRow, 4).Value = Producty.Range("Price").Value
.Cells(nextRow, 5).Value = Producty.Range("Volum").Value * Producty.Range("Price").Value
.Range("A2").Formula = "=IF(ISBLANK(B2), """", COUNTA($B$2:B2))"
If nextRow > 2 Then
Range("A2").Select
Selection.AutoFill Destination:=Range("A2:A" & nextRow)
Range("A2:A" & nextRow). Select
Select
End If
.Range("Diapason").ClearContents
End With
End Sub
Но этот код не универсальный, то есть, он в неизменном виде подходит только для нашего случая. Если вы хотите его приспособить под свои потребности, то его следует соответственно модифицировать. Чтобы вы смогли сделать это самостоятельно, давайте разберем, из чего данный код состоит, что в нем следует заменить, а что менять не нужно.
Итак, первая строка:
Sub DataEntryForm()
«DataEntryForm» — это название самого макроса. Вы можете оставить его как есть, а можете заменить на любое другое, которое соответствует общим правилам создания наименований макросов (отсутствие пробелов, использование только букв латинского алфавита и т.д.). Изменение наименования ни на что не повлияет.
Везде, где встречается в коде слово «Producty» вы должны его заменить на то наименование, которое ранее присвоили для своего листа в поле «(Name)» области «Properties» редактора макросов. Естественно, это нужно делать только в том случае, если вы назвали лист по-другому.
Естественно, это нужно делать только в том случае, если вы назвали лист по-другому.
Теперь рассмотрим такую строку:
nextRow = Producty.Cells(Producty.Rows.Count, 2).End(xlUp).Offset(1, 0).Row
Цифра «2»
в данной строчке означает второй столбец листа. Именно в этом столбце находится колонка «Наименование товара». По ней мы будем считать количество рядов. Поэтому, если в вашем случае аналогичный столбец имеет другой порядок по счету, то нужно ввести соответствующее число. Значение «End(xlUp).Offset(1, 0).Row» в любом случае оставляем без изменений.Далее рассмотрим строку
If .Range("A2").Value = "" And .Range("B2").Value = "" Then
«A2» — это координаты первой ячейки, в которой будет выводиться нумерация строк. «B2» — это координаты первой ячейки, по которой будет производиться вывод данных («Наименование товара»). Если они у вас отличаются, то введите вместо этих координат свои данные.
Переходим к строке
Producty.Range("Name").Copy
В ней параметр
В строках
.Cells(nextRow, 2).PasteSpecial Paste:=xlPasteValues
.Cells(nextRow, 3).Value = Producty.Range("Volum").Value
.Cells(nextRow, 4).Value = Producty.Range("Price").Value
.Cells(nextRow, 5).Value = Producty.Range("Volum").Value * Producty.Range("Price").Value
наименования «Volum» и «Price» означают названия, которые мы присвоили полям «Количество» и «Цена» в той же форме ввода.
В этих же строках, которые мы указали выше, цифры «2», «3», «4», «5» означают номера столбцов на листе Excel, соответствующих колонкам «Наименование товара», «Количество», «Цена» и «Сумма». Поэтому, если в вашем случае таблица сдвинута, то нужно указать соответствующие номера столбцов.
В строке производится умножение количества товара на его цену:
.Cells(nextRow, 5).Value = Producty.Range("Volum").Value * Producty.Range("Price").Value
Результат, как видим из синтаксиса записи, будет выводиться в пятый столбец листа Excel.
В этом выражении выполняется автоматическая нумерация строк:
If nextRow > 2 Then
Range("A2").Select
Selection.AutoFill Destination:=Range("A2:A" & nextRow)
Range("A2:A" & nextRow).Select
End If
Все значения «A2» означают адрес первой ячейки, где будет производиться нумерация, а координаты «A» — адрес всего столбца с нумерацией. Проверьте, где именно будет выводиться нумерация в вашей таблице и измените данные координаты в коде, если это необходимо.
В строке производится очистка диапазона формы ввода данных после того, как информация из неё была перенесена в таблицу:
. Range("Diapason").ClearContents
Range("Diapason").ClearContents
Не трудно догадаться, что («Diapason») означает наименование того диапазона, который мы ранее присвоили полям для ввода данных. Если вы дали им другое наименование, то в этой строке должно быть вставлено именно оно.
Дальнейшая часть кода универсальна и во всех случаях будет вноситься без изменений.
После того, как вы записали код макроса в окно редактора, следует нажать на значок сохранения в виде дискеты в левой части окна. Затем можно его закрывать, щелкнув по стандартной кнопке закрытия окон в правом верхнем углу.
Отправляем листы Excel в интернет, делимся ими, вставляем в веб-страницу и делаем интерактивными
В одной из статей мы изучали техники преобразования листов Excel в HTML. Сегодня, кажется, все переезжают в облачные хранилища, так чем мы хуже? Новые технологии предоставления общего доступа к данным Excel через интернет – это простой способ, дающий множество возможностей и преимуществ, которые Вы можете использовать.
С появлением Excel Online Вам больше не нужен громоздкий код HTML, чтобы разместить электронные таблицы в сети интернет. Просто сохраните рабочую книгу онлайн и получайте доступ к ней буквально из любого места, откройте к ней доступ другим пользователям и работайте вместе над одной и той же таблицей. Используя Excel Online, Вы можете вставить лист Excel в веб-сайт или в блог и позволить посетителям взаимодействовать с ней, чтобы получить именно ту информацию, которую они хотят найти.
Далее в этой статье мы рассмотрим эти и многие другие возможности, которые предоставляет Excel Online.
Как отправить листы Excel 2013 в интернет
Если Вы только начинаете знакомиться с облачными сервисами в целом и с Excel Online в частности, то лёгким стартом будет поделиться уже существующей рабочей книгой, используя привычный интерфейс Excel 2013 на Вашем компьютере.
Все листы Excel Online хранятся в веб-сервисе OneDrive (бывший SkyDrive). Как Вы, вероятно, знаете, это онлайн-хранилище появилось уже некоторое время назад, а теперь оно интегрировано в Microsoft Excel, как доступная в один клик команда интерфейса.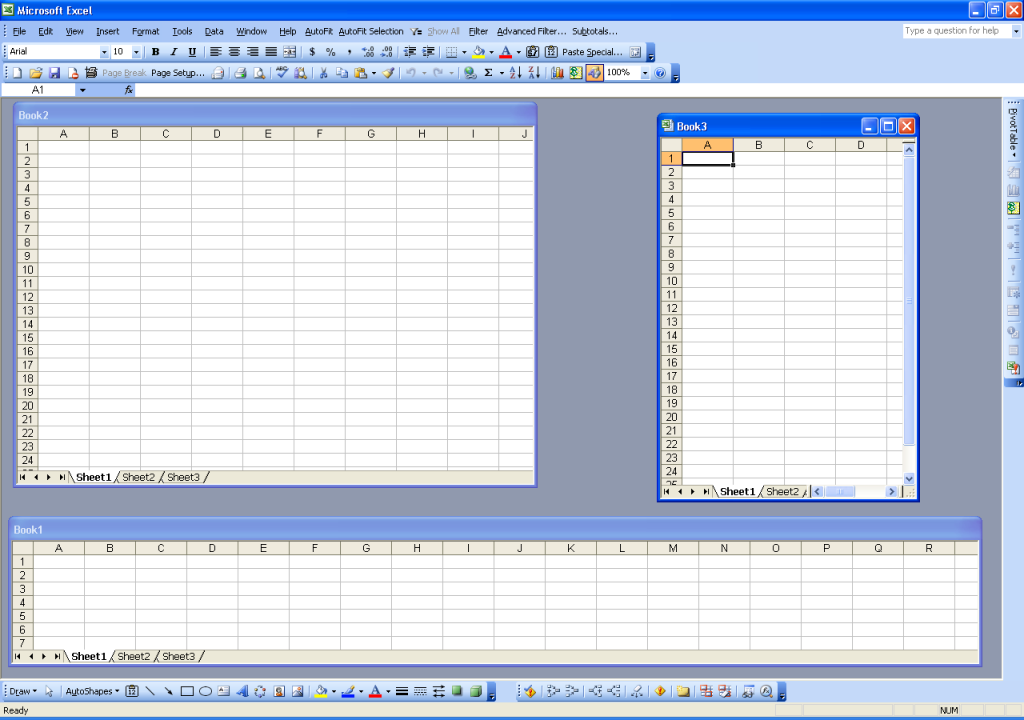 Кроме того, гостям, т.е. другим пользователям, с которыми Вы делитесь своими таблицами, теперь не нужна собственная учётная запись Microsoft для того, чтобы просматривать и редактировать те файлы Excel, которыми Вы с ними поделились.
Кроме того, гостям, т.е. другим пользователям, с которыми Вы делитесь своими таблицами, теперь не нужна собственная учётная запись Microsoft для того, чтобы просматривать и редактировать те файлы Excel, которыми Вы с ними поделились.
Если у Вас до сих пор нет учётной записи OneDrive, Вы можете создать её прямо сейчас. Этот сервис прост, бесплатен и определённо заслуживает Вашего внимания, поскольку большинство приложений пакета Microsoft Office 2013 (не только Excel), поддерживают OneDrive. После регистрации, выполните следующие шаги:
1. Войдите в Вашу учётную запись Microsoft
Убедитесь, что Вы вошли в учётную запись Microsoft из Excel 2013. Откройте рабочую книгу Excel и посмотрите в её правый верхний угол. Если увидите там свое имя и фото, то переходите к следующему шагу, иначе нажмите Sign in (Вход).
Excel покажет окно с предложением подтвердить, что Вы действительно хотите позволить Office соединиться с интернетом. Нажмите Yes (Да) и затем введите данные учётной записи Windows Live.
2. Сохраните лист Excel в облаке
Убедитесь, для Вашего же спокойствия, что открыта нужная рабочая книга, то есть именно та, к которой требуется открыть общий доступ в интернете. Я хочу открыть общий доступ к книге Holiday Gift List, чтобы члены моей семьи и мои друзья могли посмотреть её и посодействовать
Открыв нужную рабочую книгу, перейдите на вкладку File (Файл) и нажмите Share (Общий доступ) в левой части окна. По умолчанию будет выбран вариант Invite People (Пригласить других людей), далее Вам нужно нажать Save To Cloud (Сохранить в облаке) в правой части окна.
После этого выберите место для сохранения файла Excel. Первым в списке слева стоит OneDrive, и он выбран по умолчанию. Вам остаётся только указать папку для сохранения файла в правой части окна.
Замечание: Если Вы не видите пункт меню OneDrive, значит у Вас нет учётной записи OneDrive, либо Вы не вошли в свою учётную запись.
У меня уже создана специальная папка Gift Planner, и она показана в списке последних папок. Вы можете выбрать любую другую папку, нажав кнопку Browse (Обзор) ниже области Recent Folders (Последние папки), или создать новую папку, кликнув правой кнопкой мыши и выбрав в контекстном меню New (Создать) > Folder (Папку). Когда нужная папка будет выбрана, нажмите Save (Сохранить).
3. Предоставляем общий доступ к листу Excel, сохранённому в интернете
Ваша рабочая книга Excel уже в интернете, и Вы можете просматривать её в своём OneDrive. Если необходимо открыть общий доступ к сохранённым в интернете листам Excel, то Вам осталось сделать всего лишь один шаг – выбрать один из предлагаемых Excel 2013 способов предоставления общего доступа:
- Invite People (Пригласить других людей). Этот вариант выбран по умолчанию. Просто укажите адрес электронной почты контакта (контактов), которому нужно предоставить доступ к листу Excel. Когда Вы начнёте вводить его, автозаполнение Excel будет сравнивать введённые Вами данные с именами и адресами из Вашей адресной книги и покажет список подходящих вариантов на выбор. Если Вы хотите добавить несколько контактов, вводите их через точку с запятой. Кроме того, Вы можете воспользоваться поиском контактов в адресной книге, для этого нажмите иконку Search Address Book (Искать в адресной книге).Вы можете настроить права доступа для просмотра или редактирования, выбрав соответствующий вариант из выпадающего списка справа. Если Вы указываете несколько контактов, то разрешения будут установлены для всех одинаковые, но позже Вы сможете изменить разрешения для каждого человека по-отдельности.Вы также можете добавить личное сообщение к приглашению. Если Вы ничего не введёте, то Excel добавит общее приглашение за Вас.
Наконец, Вам нужно выбрать, должен ли пользователь войти в свою учётную запись Windows Live, чтобы получить доступ к Вашему онлайн-листу Excel. Я не вижу какой-то определённой причины заставлять их делать это, но решать Вам.
Когда всё готово, жмите кнопку Share (Общий доступ). Каждый приглашённый получит письмо на электронную почту, содержащее ссылку на файл, к которому Вы открыли общий доступ. Чтобы открыть Ваш лист Excel онлайн, пользователю достаточно просто кликнуть по ссылке
После нажатия кнопки Share (Общий доступ), Excel покажет список контактов, которым Вы предоставили доступ к файлу. Если Вы хотите удалить из списка какой-то контакт или изменить разрешения, кликните правой кнопкой мыши по имени этого контакта и выберите соответствующий вариант в контекстном меню.
- Get a Sharing Link (Получить ссылку). Если Вы хотите предоставить доступ к онлайн-листу Excel большому количеству людей, то более быстрый способ – отправить им ссылку на файл, например, через список рассылки Outlook. Выберите вариант Get a Sharing Link (Получить ссылку) в левой части окна, в правой части окна появятся две ссылки: View Link (Ссылка для Просмотра) и Edit Link (Ссылка для Редактирования). Вы можете отправить какую-то одну из них или обе.
- Post to Social Networks (Опубликовать в Социальных сетях). Название этого варианта говорит само за себя и вряд ли требует дополнительных разъяснений, разве что одно замечание. Если Вы выберите этот способ, то не обнаружите в правой части окна список доступных социальных сетей. Нажмите ссылку Click here to connect social networks (Добавить социальные сети), чтобы добавить Ваши учётные записи в Facebook, Twitter, Google, LinkedIn и т.д.
- Email (Отправить по электронной почте). Если Вы захотите отправить книгу Excel как вложение (как обычный файл Excel, PDF или XPS) или через интернет-факс, выберите этот способ в левой части окна и подходящий вариант в правой части.
Совет: Если Вы хотите ограничить область рабочей книги Excel, которая доступна для просмотра другими пользователями, откройте на вкладке File (Файл) раздел Info (Сведения) и нажмите Browser View Options (Параметры просмотра в браузере). Здесь Вы сможете настроить, какие листы и какие именованные элементы можно отображать в интернете.
Вот и всё! Ваша рабочая книга Excel 2013 теперь в сети и доступ для выбранных пользователей к ней открыт. И даже, если Вы не любите работать совместно с кем-нибудь, этот способ позволит получить доступ к файлам Excel откуда угодно, не важно, находитесь Вы в офисе, работаете дома или где-то путешествуете.
Работа с книгами в Excel Online
Если Вы – уверенный обитатель Облачной Вселенной, то без проблем освоите Excel Online за время обеденного перерыва.
Как в Excel Online создать книгу
Чтобы создать новую книгу, нажмите маленькую стрелочку рядом с кнопкой Create (Создать) и в выпадающем списке выберите Excel workbook (Книга Excel).
Чтобы переименовать Вашу онлайн-книгу, кликните имя, заданное по умолчанию, и введите новое.
Чтобы загрузить существующую книгу в Excel Online, нажмите кнопку Upload (Загрузить) на панели инструментов OneDrive и укажите нужный файл, сохранённый на компьютере.
Как редактировать книги в Excel Online
После того, как Вы открыли книгу в Excel Online, с ней можно работать при помощи Excel Web App (так же, как и с Excel, установленном на персональном компьютере), т.е. вводить данные, сортировать и фильтровать, вычислять, используя формулы, и наглядно представлять данные при помощи диаграмм.
Существует только одно существенное различие между веб-версией и локальной версией Excel. Excel Online не имеет кнопки Save (Сохранить), потому что он сохраняет книгу автоматически. Если Вы передумали, нажмите Ctrl+Z, чтобы отменить действие, и Ctrl+Y, чтобы заново выполнить отменённое действие. Для той же цели Вы можете использовать кнопки Undo (Отменить) / Redo (Вернуть) на вкладке Home (Главная) в разделе Undo (Отменить).
Если Вы пытаетесь редактировать какие-то данные, но ничего не происходит, то, скорее всего, книга открыта в режиме только для чтения. Чтобы включить режим редактирования, кликните Edit Workbook (Редактировать книгу) > Edit in Excel Web App (Изменить в Excel Online) и вносите быстрые изменения прямо в веб-браузере. Чтобы получить доступ к возможностям более продвинутого анализа данных, например, к сводным таблицам, спарклайнам или для связи с внешним источником данных, нажмите Edit in Excel (Открыть в Excel), чтобы переключиться к Microsoft Excel на Вашем компьютере.
Когда Вы сохраните лист в Excel, он будет сохранён там, где Вы его изначально создали, то есть в облачном хранилище OneDrive.
Совет: Если Вы хотите сделать быстрые изменения в нескольких книгах, то самым оптимальным способом будет открыть список файлов в Вашем OneDrive, найти нужную книгу, кликнуть по ней правой кнопкой мыши и выбрать необходимое действие из контекстного меню.
Как в Excel Online открыть доступ к листу для других пользователей
Чтобы открыть общий доступ к Вашему листу в Excel Online, нажмите Share (Общий доступ) > Share with People (Поделиться) …
… а затем выберите один из вариантов:
- Invite People (Отправить ссылку для доступа) – и введите адрес электронной почты людей, которым Вы хотите предоставить доступ к книге.
- Get a link (Получить ссылку) – и вложите эту ссылку в электронное письмо, разместите на сайте или в социальных сетях.
Также Вы можете установить права доступа для контактов: право только просматривать или дать разрешение на редактирование документа.
Когда лист редактируют одновременно несколько человек, Excel Online сразу показывает их присутствие и сделанные обновления, при условии, что все редактируют документ в Excel Online, а не в локальном Excel на компьютере. Если Вы нажмёте небольшую стрелку рядом с именем человека в верхнем правом углу листа Excel, то сможете увидеть, какую именно ячейку в данный момент редактирует этот человек.
Как заблокировать редактирование определённых ячеек на листе с общим доступом
Если Вы открываете доступ к онлайн-листам для Вашей команды, то, возможно, захотите дать им права на редактирование только определённых ячеек, строк или столбцов документа Excel. Для этого в Excel на локальном компьютере нужно выбрать диапазон (диапазоны), которые Вы разрешаете редактировать, а затем защитить лист.
- Выберите диапазон ячеек, который могут редактировать Ваши пользователи, откройте вкладку Review (Рецензирование) и в разделе Changes (Изменения) нажмите Allow Users to Edit Ranges (Разрешить изменение диапазонов).
- В диалоговом окне Allow Users to Edit Ranges (Разрешить изменение диапазонов) нажмите кнопку New (Создать), убедитесь, что диапазон указан правильно и нажмите Protect Sheet (Защитить лист). Если Вы хотите позволить Вашим пользователям редактировать несколько диапазонов, то снова нажмите кнопку New (Создать).
- Дважды введите пароль и загрузите защищённый лист в OneDrive.
Подробнее об этом, пожалуйста, читайте в статье Блокировка и разблокировка определенных областей защищенного листа.
Как внедрить лист Excel в веб-сайт или блог
Если Вы хотите опубликовать книгу Excel на веб-сайте или в блоге, сделайте для этого в Excel Web App следующие 3 простых действия:
- Откройте книгу в Excel Online, нажмите Share (Общий доступ) > Embed (Внедрить), затем нажмите кнопку Generate (Создать).
- На следующем шаге Вы определяете, как именно должен выглядеть лист в интернете. Вам доступны следующие параметры:
- What to show (Что нужно показывать). В этом разделе Вы можете указать, нужно ли внедрять книгу полностью или только её часть, например, диапазон ячеек, сводную таблицу и так далее.
- Appearance (Внешний вид). Здесь Вы можете настроить внешний вид книги (показать или скрыть линии сетки, заголовки столбцов и строк, включить ссылку для скачивания).
- Interaction (Взаимодействие). Разрешить или не разрешить пользователям взаимодействовать с Вашей таблицей – сортировать, фильтровать и вводить данные в ячейки. Если Вы разрешите ввод данных, то изменения, сделанные другими людьми в ячейках в интернете, не будут сохранены в исходной рабочей книге. Если Вы хотите, чтобы при открытии веб-страницы была открыта определённая ячейка, поставьте галочку Always start with this cell selected (Всегда начинать с этой ячейки) и кликните нужную ячейку в области Preview (Предварительный просмотр), которая находится в правой части диалогового окна.
- Dimensions (Размеры). Введите здесь ширину и высоту окна таблицы в пикселях. Чтобы увидеть фактические размеры окна, нажмите View actual size (Фактический размер представления) над окном Preview (Предварительный просмотр). Помните, что Вы можете задать размер не менее 200 х 100 пикселей и не более 640 х 655 пикселей. Если необходимо получить другой размер, выходящий за рамки этих ограничений, то позже Вы сможете изменить код в любом HTML-редакторе, непосредственно у себя на сайте или в блоге.
- Всё, что Вам осталось сделать, это нажать Copy (Копировать) ниже раздела Embed code (Код внедрения) и вставить код HTML (или JavaScript) в Ваш блог или веб-сайт.
Замечание: Код внедрения – это iframe, поэтому убедитесь, что Ваш сайт поддерживает этот тег, а блог разрешает использовать его в постах.
Внедрённый Excel Web App
То, что Вы видите ниже, это интерактивный лист Excel, который демонстрирует описанную технику в действии. Эта таблица рассчитывает, сколько дней осталось до Вашего следующего дня рождения, годовщины или какого-то другого события и окрашивает промежутки в различные оттенки зелёного, жёлтого и красного. В Excel Web App Вам нужно просто ввести Ваши события в первом столбце, затем попробуйте изменить соответствующие даты и посмотрите на результаты.
Если Вам любопытно, какая здесь использована формула, то, пожалуйста, посмотрите статью Как в Excel настроить условное форматирование дат.
Примечание переводчика: В некоторых браузерах данный iframe может отображаться некорректно или вовсе не отображаться.
Мэшапы в Excel Web App
Если Вы хотите создать более тесное взаимодействие между Вашими веб-листами Excel и другими веб-приложениями или сервисами, то можете использовать JavaScript API, доступный на OneDrive, чтобы создавать интерактивные мэшапы из своих данных.
Ниже Вы видите мэшап Destination Explorer, созданный командой Excel Web App как пример того, что разработчики могут создать для Вашего сайта или блога. Этот мэшап использует API Excel Services JavaScript и Bing Maps, и его задача – помочь посетителям сайта выбрать маршрут для путешествия. Вы можете выбрать место на карте, а мэшап покажет Вам погоду в этом месте или количество туристов, посещающих эти места. На снимке экрана ниже показано наше местоположение
Как видите, работа в Excel Online предельно проста. Теперь, когда мы познакомились с основами, Вы можете продолжить исследование его возможностей и работать со своими листами легко и уверенно!
Оцените качество статьи. Нам важно ваше мнение:
Как сделать ссылку в Excel
Каждый пользователь Microsoft Excel, наверняка довольно часто создает ссылки, ведь, в программе постоянно используются формулы, и для работы с ними ссылки необходимы. Также линки (так по-другому называются “ссылки”) применяются для осуществления перехода на определенные страницы в Интернете, доступа к другим документам или внешним источникам. Итак, давайте разберемся, как именно можно создавать ссылки в Эксель.
Разновидности ссылок
Ссылки делятся две основные категории:
- К первой относятся такие ссылки, которые используются в различных функциях, а также, в формулах, позволяющих производить вычисления.
- Ко второй – те линки, которые позволяют осуществлять переход к нужному объекту. По-другому они еще называются гиперссылками.
Также, все ссылки делятся на внутренние и внешние, и их применяют в разных случаях:
- Внутренние ссылки служат для перехода внутри конкретной книги. Обычно их используют в качестве аргументов функций, либо в виде составных частей формул. Их применяют для указания определённых элементов в документе: одиночные ячейки либо целые диапазоны, содержащие определённые значения, которые планируется обработать. Это могут быть ссылки, ведущие к элементам как внутри одного листа, так и к другим листам, но в рамках одного документа.
- Внешние ссылки позволяют перейти к объектам, которые находятся за пределами данной книги. Например, ссылка на другую таблицу Эксель, документ иного формата или веб-страницу.
Соответственно, способ создания ссылок следует выбирать исходя из того, какого именно типа ссылку требуется создать. Ниже мы подробно рассмотрим все варианты.
Как создавать ссылки на одном листе
Для начала давайте разберемся, каким образом можно создать ссылки для функций, формул и прочих инструментов, связанных с вычислениями, в рамках одного листа, так как чаще всего используются именно такие ссылки.
Самая простая ссылка – это просто указание адреса ячейки в виде: =B2.
В данном случае незаменимой составной частью ссылки является знак “равно” (“=”) в самом начале. После того, как мы напишем его в ячейке, программа будет воспринимать все выражение как ссылку. Главное здесь – правильно указать координаты ячейки: буквенное обозначение столбца и порядковый номер строки.
В нашем случае выражение “=B2” означает, что в ячейку D3 (на ее месте может быть любая другая ячейка), куда мы написали данную формулу, будет “подтянуто” значение из ячейки с адресом B2.
Так как ячейка D3 ссылается на B2, если мы изменим значение в B2, автоматически измениться и содержимое D3.
Благодаря таким нехитрым ссылкам у нас есть возможность выполнять различные арифметические действия. Давайте, к примеру, введем в ячейку D3 выражение: =A5+B2.
После того, как мы набрали данное выражение, жмем клавишу Enter, чтобы получить результат вычисления, в котором участвуют ячейки A5 и B2.
Таким же образом можно делить, умножать и вычитать числа, а также, выполнять другие арифметические действия.
Чтобы пользоваться формулами было еще удобнее, нет необходимости каждый раз набирать координаты требуемой ячейки вручную. Просто ставим в начале выражения знак “равно”, после чего левой кнопкой мыши просто кликаем по тем ячейкам (выделяем диапазоны ячеек, если нужно), которые должны участвовать в расчетах.
Обращаем ваше внимание на то, что в Эксель предусмотрено два стиля ссылок:
- в более привычном для всех виде A1
- в формате R1C1, когда координаты представлены буквами и цифрами, а только цифрами. Причем, первая указывает на номер строки, а вторая – на номер столбца.
Чтобы изменить стиль адресов, делаем следующее:
- Переходим в меню “Файл”.
- В боковом перечне слева кликаем по пункту “Параметры” внизу окна.
- Откроется окно с параметрами программы, где мы выбираем раздел “Формулы”. Здесь в блоке “Работа с формулами” можем поставить галочку напротив опции “Стиль ссылок R1C1”, если нужен именно такой стиль, либо убрать галочку, если мы хотим вернуться к более привычному виду. После того, как мы сделаем выбор, щелкаем OK для сохранения настроек.
Несмотря на разницу в отображении, оба стиля в программе абсолютно равнозначны, хоть изначально в программе и сделан выбор в пользу ссылок в формате A1.
Давайте теперь остановимся на варианте ссылок R1C1. Так выглядит наш пример со ссылками данного типа.
Как видим, адреса ячеек изменились и отображаются виде модуля, что может быть не совсем понятно. В таком же виде они будут показываться, если в формуле прописывать координаты ячеек не вручную, а посредство клика левой кнопкой мыши.
Но если напечатать выражение вручную, все примет более понятный вид.
Все дело в том, что в первом случае был отображен относительный вид ссылок (=R[2]C[-3]+R[-1]C[-2]), в то время, как при ручном наборе ссылки представлены в абсолютном выражении (=R5C1+R2C2).
Разница между данными типа заключается в том, что абсолютные ссылки ссылаются на местоположение конкретного объекта независимо от ячейки с заданным выражением, а относительные – на расположение объектов относительно конечной ячейки, в которой записано наше выражение.
В привычном варианте отображения ссылок относительные ссылки выглядят как просто буква с цифрой (A1), в то время, как в абсолютных ссылках перед наименованием столбца и номера строки добавляется знак “$” ($A$1).
Стандартно все созданные ссылки в Эксель являются относительными. Сделано это для того, чтобы при их копировании/растягивании формул на другие ячейки, значения корректировались в соответствии с выполненными перемещением.
Давайте рассмотрим, как это работает на примере ячейки B1.
- Выбираем, скажем, ячейку D1 и пишем в ней выражение, ссылающееся на ячейку B1. Выглядит это так:
=B1. - После того, как формула набрана, жмем клавишу Enter, чтобы получить результат.
- Теперь наводим указатель мыши на правый нижний угол ячейки, как только он изменит свой вид на крестик, зажав левую кнопку мыши растягиваем формулу вниз.
- Готово, формула скопирована на остальные ячейки.
- Теперь, если мы установим курсор на ячейку D2, мы увидим, что она ссылается на B2, а не на B1. Это значит, что ссылка была изменена в соответствии со смещением (+1). Таким образом, например, ячейка D3 ссылается на B3 (+2) и т.д.
Безусловно, данная функция крайне полезна, когда, например, требуется произвести расчеты по одной и той же формуле для большого количества строк.
Но в определенных ситуациях требуется применение заданной формулы безо всяких изменений. В этом случае нам помогут абсолютные ссылки.
- Зафиксировать адрес ячейки можно с помощью символа “$” перед наименованием столбца и номером строки.
- Тепер, если мы снова растянем формулу на нижние строки, мы можем легко заметить, что значения в нижних ячейках такие же, как и в первой ячейке. Все дело в том, из-за ссылки в виде абсолютного адреса ячейки, при копировании формулы в нее не были внесены какие-либо корректировки в соответствии со смещением.
Но и это еще не все. Помимо относительных и абсолютных ссылок, есть еще и смешанные ссылки. В таких линках можно “заморозить” координаты столбца, и в этом случае символ “$” ставится только перед наименованием столбца. Например, =$B1.
Или мы можем зафиксировать только конкретную строку, и тогда нужно поставить знак “$” перед порядковым номером соответствующей строки. Например, =B$1.
Символ “$” мы можем напечатать вручную, найдя его на клавиатуре. Печатается он при английской раскладке с помощью комбинации Shif+4.
Однако, можно использовать иной способ с помощью функциональной клавиши F4.
- находясь в формуле, просто выделяем адрес нужной ячейки, затем нажимаем на “F4”, после чего знак “$” сразу появится у обоих координат ячейки.
- если еще раз нажать “F4”, символ “$” останется только перед адресом строки.
- нажав клавишу “F4” еще раз, мы сменим вид смешанной ссылки, оставив знак “$” только перед координатами столбца.
- если мы хотим убрать смешанную ссылку, снова нажимаем клавишу “F4”.
Ссылка на диапазон ячеек
Помимо ссылки на определенную ячейку в Эксель можно сослаться на диапазон ячеек, координаты которого включают в себя адрес верхней левой ячейки и нижней правой, а между ними знак “:”. Например, координатам A1:С6 соответствует следующий диапазон на картинке ниже:
Таким образом, ссылка на этот диапазон пишется следующим образом: =A1:С6.
Создание ссылки на другой лист
В рассмотренных выше примерах мы рассматривали ссылки только в рамках одного листа. Теперь давайте разберемся, как создать линки на другие листы.
В целом, алгоритм аналогичен тому, что мы уже описали выше для операций, выполняемых на одном и том же листе. Однако, теперь нужно, помимо адреса самой ячейки (или диапазона ячеек), указать еще и адрес конкретного листа. Для этого после знака “=” прописываем его название, затем ставим восклицательный знак (“!”), после чего уже указываем адрес требуемого элемента.
Например, ссылка на ячейку C5, расположенную на Листе 2, имеет следующий вид: =Лист2!C5.
Как всегда, данное значение можно набрать самостоятельно, либо воспользоваться более удобным способом.
- Переходим в нужную ячейку, пишем знак “=”, далее кликаем по названию требуемого листа внизу окна программы.
- Мы окажемся на втором листе, где также кликом мыши выбираем ячейку, которую хотим добавить в наше выражение.
- Жмем клавишу Enter, что вернет нас на первоначальный лист с уже готовым результатом.
Внешняя ссылка на другую книгу
Итак, переходим ко внешним ссылкам и рассмотрим создание линка на другую книгу. Тут важно понимать, что механизм работы инструментов и функций Эксель с другим документами различается. Одни ссылки работают независимо от того, открыт ли документ, на который они ссылаются или нет. Для других же важно, чтобы файл был обязательно запущен.
Соответственно, виды ссылок на другие книги бывает разными. Когда мы используем их только совместно с открытыми документами, тогда можно как и в случае со ссылкой на другой лист в рамках одной книги, указать только название книги.
Но в случаях, когда мы хотим ссылаться на документы независимо от того, запущены они или нет, тогда придется указать их место расположения на компьютере.
При прочих равных условиях, наиболее предпочтительно использовать второй вариант, так как он предполагает большую свободу действий.
Итак, допустим, нам нужно создать ссылку на ячейку B5, которая находится на листе в открытой книге “Ссылки.xlsx”. В этом случае нам нужно прописать выражение, имеющее вид: =[Ссылки.xlsx]Лист3!B5.
Ссылка же на закрытый файл выглядит несколько иначе: ='С:\Папка1\[Ссылки.xlsx]Лист3'!B5.
Здесь также можно вместо прописывания адресов вручную, переключаться к нужным элементам и добавлять их в выражение путем клика по ним левой кнопкой мыши.
- Переходим в ячейку, куда планируем добавить выражение. Ставим знак “=”.
- Переключаемся в открытую книгу, в которой находится ячейка, на которую мы хотим сослаться. Щелкаем по нужному листу и далее – по требуемой ячейке.
- После того, как мы нажмем Enter, мы вернемся к первоначальной книге с готовым результатом по заданному выражению.
- В случае ненадобности, книгу, на которую мы сослались, можно закрыть. Ссылка изменит свой вид, и в нее добавится путь к документу. Соответственно, в тех случаях, когда функция, формула или иной инструмент способны работать с закрытыми документами, такая автозамена линка окажется крайне полезной.
Таким образом, как вы могли заметить, вместо ручного прописывания адресов куда проще создавать ссылки с помощью кликов левой кнопкой мыши по нужным элементами, причем совсем неважно, где они находятся – на том же листе, в этом же документе или в другой книге. И даже если после того, как мы создали внешний линк на другой документ и потом закрыли его, программа автоматически видоизменит ссылку, сохранив в ней полный путь к файлу.
Использование оператора ДВССЫЛ
Помимо использования формул в Excel есть возможность использовать специальный оператор ДВССЫЛ для того, чтобы создать ссылку. Формула оператора выглядит следующим образом:
=ДВССЫЛ(Ссылка_на_ячейку;A1), где:
- “Ссылка_на_ячейку” – аргумент, который который содержит адрес ячейки (указывается в кавычках).
- “A1” – определяет стиль используемых координат:
- “Истина” – для стиля A1
- “Ложь” – для стиля R1C1
- при незаполненном значении будет применяться стиль A1.
Давайте теперь попробуем применить функцию на практике.
- Выделяем нужную ячейку и кликаем по значку “Вставить функцию” (рядом со строкой формул).
- Откроется окно мастера функций. Кликаем по текущей категории и в раскрывшемся перечне выбираем строку “Ссылки и массивы”.
- В предложенном списке операторов выбираем ДВССЫЛ и жмем кнопку OK.
- Перед нами появится окно для редактирования аргументов функци, после заполнения которых нажимаем OK.
- ставим курсор
Как добавить лист в Excel
При работе в программе Excel нередко возникает необходимость разделить информацию. Сделать это можно как на том же самом листе, либо добавить новый. Конечно же, есть и такой вариант, как создание нового документа, но он применим только в том случае, если нам не нужно связывать данные между собой.
Существует несколько методов, как добавить новый лист в книгу Эксель. Ниже мы отдельно рассмотрим каждый из них.
Кнопка “Новый лист”
Безусловно, это самый легкий и доступный метод, которий, скорее всего, использует большинство пользователей программы. Все дело в максимальной простоте процедуры добавления – нужно просто щелкнуть на специальную кнопку “Новый лист” (в виде плюса), которая располагается справа от уже имеющихся листов внизу окна программы.
Новому листу название будет присвоено автоматически. Чтобы его изменить, нужно дважды щелкнуть по нему левой кнопкой мыши, написать желаемое название, после чего нажать Enter.
Добавить новый лист в книге можно с помощью контекстного меню. Для этого щелкаем правой кнопкой мыши по любому из листов, которые уже существуют в документе. Откроется меню, в котором следует выбрать пункт “Вставить лист”.
Как видите, метод настолько же прост, как и тот, что описан выше.
Как добавить лист через ленту программы
Конечно же, функцию добавления нового листа можно найти и среди инструментов, расположенных в ленте программы Эксель.
- Переходим во вкладку “Главная”, щелкаем по инструменту “Ячейки”, далее – на небольшую стрелочку вниз рядом с кнопкой “Вставить”.
- Несложно догадаться, что нужно выбрать из появившегося перечня – это пункт “Вставить лист”.
- На этом все, новый лист добавлен в документ
Примечание: в некоторых случая, если размеры окна программы достаточно растянуты, не нужно искать инструмент “Ячейки”, ведь кнопка “Вставить” сразу отображается во вкладке “Главная”.
Применение горячих клавиш
Как и во многих других программах, в Excel есть горячие клавиши, использование которых может сократить время на поиск распространенных функций в меню.
Чтобы добавить новый лист в книге, достаточно нажать сочетание клавиш Shift+F11.
Заключение
Добавление нового листа в Эксель – простейшая функция, которая, пожалуй, является одной из самых популярных и наиболее часто используемых. В определенных случаях, без умения это делать, будет достаточно сложно или даже невозможно выполнить работу качественно. Поэтому, это один из базовых навыков, который должен освоить каждый, кто планирует эффективно работать в программе.
Как сделать файл excel онлайн?
У ряда пользователей, тесно работающих с таблицами Excel, может возникнуть необходимость создать excel-таблицу на компьютере, на котором не установлен Microsoft Office (а значит и отсутствует Microsoft Excel). Проблема? Нисколько! В создании указанной таблицы вам помогут популярные сетевые сервисы, позволяющие легко создать таблицу Excel онлайн. В этом материале я расскажу, как запустить Эксель в режиме онлайн, какие сервисы нам в этом помогут, и как с ними работать.
Лучшие сервисы Excel Online
Специфика сервисов со встроенным Эксель
В сети имеются несколько популярных сетевых сервисов, позволяющих не только открыть файл Excel онлайн, но и создать новую таблицу эксель, редактировать её, а затем и сохранить к себе на ПК. Обычно они обладают довольно схожим к MS Excel функционалом, а работа с ними не создаст никаких проблем для пользователей, уже имевших ранее дело со стационарным редактором MS Excel.
Для регистрации на таких платформах можно воспользоваться логином и паролем пользовательского аккаунта в социальных сетях (например, в Facebook), или пройти стандартную процедуру регистрации через электронную почту.
Пользуйтесь функционалом Excиel
Мне нравится работать с документами, таблицами и создавать презентации в режиме онлайн, не устанавливая на компьютер множества программ, поэтому я создал подборку лучших сервисов — Ворд и Повер поинт.
Перейдём к списку сервисов, позволяющих создавать таблицы Эксель в Интернете онлайн. Некоторые из них довольно активно работают с облачными сервисами, потому могут копировать созданные пользователем таблицы туда, и уже оттуда пользователь может скачать созданную им таблицу к себе на компьютер.
Office.Live — программа для создания и редактирования таблиц
Данный сервис от компании Microsoft даёт возможность получить доступ к возможностям MS Office онлайн, причём совершенно бесплатно. В частности, вы можете воспользоваться функционалом сетевого редактора таблиц MS Excel, позволяющего создавать, редактировать и сохранять таблицы онлайн в популярных форматах данного редактора (xls, xlsx, xml и других).
- Для работы с редактором перейдите на указанный ресурс
- Выберите «Войти с помощью учётной записи Microsoft».
- И создайте учётную запись (или воспользуйтесь учётными данными вашего аккаунта в Skype).
- Далее вам откроется экран базовых шаблонов для создания таблицы excel. Нажмите на «Новая книга», и вы перейдёт в режим создания и редактирования вашей таблицы.
- Для сохранения полученного результата нажмите на вкладку «Файл» — «Сохранить как» — «Скачать копию».
Создаём таблицу в Excel Online
Google Таблицы — позволяет добавлять в Эксель графики и диаграммы
Google Docs – это сетевой онлайн сервис от компании Google с богатыми возможностями, в том числе позволяющий работать с excel, просматривать соответствующие форматы файлов (XLS, XLSX, ODS, CSV), создавать графики и диаграммы, и так далее. Для работы с данными сервисом необходимо иметь аккаунт в Google, если же у вас его нет, тогда предлагаю вам его создать.
- Чтобы воспользоваться возможностями Google Docs перейдите на данный ресурс и введите данные своего аккаунта в Гугл.
- Для создания нового документа нажмите на «Blank» (прямоугольник с зелёным плюсиком), и вы перейдёте в режим создания таблицы Excel.
- Интерфейс сервиса англоязычный, но для пользователей, имевших ранее дело с Excel, работа с Google Docs не доставит особых проблем.
- Для сохранения на компьютер созданной вами таблицы нажмите на «File» — «Download as» и выберите удобный формат сохранения файла (например, xlsx).
Рабочий экран Google Docs
ZOHO Sheet — программа для создания электронных таблиц
Сервис с поддержкой русского языка, обладающий всем необходимым функционалом для создания таблиц Excel. Сервис умеет практически всё, что и его конкуренты – работает с большинством форматов эксель, поддерживает совместное редактирование документа несколькими пользователями, позволяет строить графики и диаграммы и так далее.
- Для работы с данным сервисом перейдите на него
- Нажмите на кнопку «CREATE SPREADSHEET» (могут понадобиться данные вашего аккаунта в Гугл), и вы перейдёте в режим создания таблицы.
- Сохранить полученный результат вы можете, нажав на «Файл» — «Экспорт как», и выбрав удобный для вас вариант формата файла (обычно это «книга MS Excel»).
Сервис ZOHO Sheet
EtherCalc — открывает файлы .xlsx, .xlsm и .xls
Среди преимуществ данного сервиса я бы отметил возможность работать с таблицами Excel без какой-либо регистрации, поддержку параллельного редактирования одной таблицы несколькими пользователями, удобный функционал, а также множество других достоинств, позволяющих работать с эксель таблицами онлайн на русском языке.
- Для работы с данным сервисом выполните переход на него
- Нажмите на кнопку «Create Spreadsheet» (создать электронную таблицу).
- Вы перейдёте в режим редактирования, и сможете создать нужную вам таблицу.
- Для сохранения конечного документа нажмите на изображение с дискеткой слева, выберите формат сохранения, и загрузите таблицу к себе на ПК.
Рабочее окно сервиса «EtherCalc»
Яндекс.Диск — простая работа с Excel онлайн
Отечественная компания Яндекс порадовала пользователя возможностью создать и отредактировать онлайн документ Excel с помощью специального сервиса на Яндекс.Диск. По своему функционалу данный сервис является копией Office Online (первый из описанных мной сетевых сервисов), при этом, по отзывам пользователей, на данном сервисе от Яндекс иногда случаются проблемы в работе больших формул, возникают баги, сервис плохо работает с файлами эксель, созданными в MS Excel до 2007 года.
- Для работы с данным сервисом перейдите на него (может понадобиться регистрация на Яндекс).
- Нажмите на кнопку «Создать» — «Таблицу».
- Вы перейдёте в режим создания и редактирования таблицы.
Создаём таблицу с помощью Яндекс.Диск
Сохранить набранную таблицу вы сможете, нажав на «Файл» — «Сохранить как» — «Скачать копию».
Заключение
Для работы с Эксель онлайн стоит воспользоваться online сервисами, перечисленными мной выше. Все они бесплатны, поддерживают (за малым исключением) русскоязычный интерфейс, по своему функционалу почти не уступают стационарной версии MS Excel. Если читателю понадобилось срочно создать экселевскую таблицу, а компьютера с установленным MS Office под рукой не оказалось, тогда стоит воспользоваться функционалом описанных выше сетевых инструментов, позволяющим эффективно решать эту, и похожие к ней, задачи.
В одной из статей мы изучали техники преобразования листов Excel в HTML. Сегодня, кажется, все переезжают в облачные хранилища, так чем мы хуже? Новые технологии предоставления общего доступа к данным Excel через интернет – это простой способ, дающий множество возможностей и преимуществ, которые Вы можете использовать.
С появлением Excel Online Вам больше не нужен громоздкий код HTML, чтобы разместить электронные таблицы в сети интернет. Просто сохраните рабочую книгу онлайн и получайте доступ к ней буквально из любого места, откройте к ней доступ другим пользователям и работайте вместе над одной и той же таблицей. Используя Excel Online, Вы можете вставить лист Excel в веб-сайт или в блог и позволить посетителям взаимодействовать с ней, чтобы получить именно ту информацию, которую они хотят найти.
Далее в этой статье мы рассмотрим эти и многие другие возможности, которые предоставляет Excel Online.
- Отправляем книги Excel 2013 (локальные) в интернет
- Создаём онлайн-листы в Excel Online
- Как редактировать книги в Excel Online
- Открываем общий доступ к листам Excel Online
- Как заблокировать редактирование избранных ячеек на листах Excel с общим доступом
- Встраиваем Excel Web App в веб-сайт или в блог
- Мэшапы Excel Web App
Как отправить листы Excel 2013 в интернет
Если Вы только начинаете знакомиться с облачными сервисами в целом и с Excel Online в частности, то лёгким стартом будет поделиться уже существующей рабочей книгой, используя привычный интерфейс Excel 2013 на Вашем компьютере.
Все листы Excel Online хранятся в веб-сервисе OneDrive (бывший SkyDrive). Как Вы, вероятно, знаете, это онлайн-хранилище появилось уже некоторое время назад, а теперь оно интегрировано в Microsoft Excel, как доступная в один клик команда интерфейса. Кроме того, гостям, т.е. другим пользователям, с которыми Вы делитесь своими таблицами, теперь не нужна собственная учётная запись Microsoft для того, чтобы просматривать и редактировать те файлы Excel, которыми Вы с ними поделились.
Если у Вас до сих пор нет учётной записи OneDrive, Вы можете создать её прямо сейчас. Этот сервис прост, бесплатен и определённо заслуживает Вашего внимания, поскольку большинство приложений пакета Microsoft Office 2013 (не только Excel), поддерживают OneDrive. После регистрации, выполните следующие шаги:
1. Войдите в Вашу учётную запись Microsoft
Убедитесь, что Вы вошли в учётную запись Microsoft из Excel 2013. Откройте рабочую книгу Excel и посмотрите в её правый верхний угол. Если увидите там свое имя и фото, то переходите к следующему шагу, иначе нажмите Sign in (Вход).
Excel покажет окно с предложением подтвердить, что Вы действительно хотите позволить Office соединиться с интернетом. Нажмите Yes (Да) и затем введите данные учётной записи Windows Live.
2. Сохраните лист Excel в облаке
Убедитесь, для Вашего же спокойствия, что открыта нужная рабочая книга, то есть именно та, к которой требуется открыть общий доступ в интернете. Я хочу открыть общий доступ к книге Holiday Gift List, чтобы члены моей семьи и мои друзья могли посмотреть её и посодействовать
Открыв нужную рабочую книгу, перейдите на вкладку File (Файл) и нажмите Share (Общий доступ) в левой части окна. По умолчанию будет выбран вариант Invite People (Пригласить других людей), далее Вам нужно нажать Save To Cloud (Сохранить в облаке) в правой части окна.
После этого выберите место для сохранения файла Excel. Первым в списке слева стоит OneDrive, и он выбран по умолчанию. Вам остаётся только указать папку для сохранения файла в правой части окна.
Замечание: Если Вы не видите пункт меню OneDrive, значит у Вас нет учётной записи OneDrive, либо Вы не вошли в свою учётную запись.
У меня уже создана специальная папка Gift Planner, и она показана в списке последних папок. Вы можете выбрать любую другую папку, нажав кнопку Browse (Обзор) ниже области Recent Folders (Последние папки), или создать новую папку, кликнув правой кнопкой мыши и выбрав в контекстном меню New (Создать) > Folder (Папку). Когда нужная папка будет выбрана, нажмите Save (Сохранить).
3. Предоставляем общий доступ к листу Excel, сохранённому в интернете
Ваша рабочая книга Excel уже в интернете, и Вы можете просматривать её в своём OneDrive. Если необходимо открыть общий доступ к сохранённым в интернете листам Excel, то Вам осталось сделать всего лишь один шаг – выбрать один из предлагаемых Excel 2013 способов предоставления общего доступа:
- Invite People (Пригласить других людей). Этот вариант выбран по умолчанию. Просто укажите адрес электронной почты контакта (контактов), которому нужно предоставить доступ к листу Excel. Когда Вы начнёте вводить его, автозаполнение Excel будет сравнивать введённые Вами данные с именами и адресами из Вашей адресной книги и покажет список подходящих вариантов на выбор. Если Вы хотите добавить несколько контактов, вводите их через точку с запятой. Кроме того, Вы можете воспользоваться поиском контактов в адресной книге, для этого нажмите иконку Search Address Book (Искать в адресной книге).Вы можете настроить права доступа для просмотра или редактирования, выбрав соответствующий вариант из выпадающего списка справа. Если Вы указываете несколько контактов, то разрешения будут установлены для всех одинаковые, но позже Вы сможете изменить разрешения для каждого человека по-отдельности.Вы также можете добавить личное сообщение к приглашению. Если Вы ничего не введёте, то Excel добавит общее приглашение за Вас.
Наконец, Вам нужно выбрать, должен ли пользователь войти в свою учётную запись Windows Live, чтобы получить доступ к Вашему онлайн-листу Excel. Я не вижу какой-то определённой причины заставлять их делать это, но решать Вам.
Когда всё готово, жмите кнопку Share (Общий доступ). Каждый приглашённый получит письмо на электронную почту, содержащее ссылку на файл, к которому Вы открыли общий доступ. Чтобы открыть Ваш лист Excel онлайн, пользователю достаточно просто кликнуть по ссылке
После нажатия кнопки Share (Общий доступ), Excel покажет список контактов, которым Вы предоставили доступ к файлу. Если Вы хотите удалить из списка какой-то контакт или изменить разрешения, кликните правой кнопкой мыши по имени этого контакта и выберите соответствующий вариант в контекстном меню.
- Get a Sharing Link (Получить ссылку). Если Вы хотите предоставить доступ к онлайн-листу Excel большому количеству людей, то более быстрый способ – отправить им ссылку на файл, например, через список рассылки Outlook. Выберите вариант Get a Sharing Link (Получить ссылку) в левой части окна, в правой части окна появятся две ссылки: View Link (Ссылка для Просмотра) и Edit Link (Ссылка для Редактирования). Вы можете отправить какую-то одну из них или обе.
- Post to Social Networks (Опубликовать в Социальных сетях). Название этого варианта говорит само за себя и вряд ли требует дополнительных разъяснений, разве что одно замечание. Если Вы выберите этот способ, то не обнаружите в правой части окна список доступных социальных сетей. Нажмите ссылку Click here to connect social networks (Добавить социальные сети), чтобы добавить Ваши учётные записи в Facebook, Twitter, Google, LinkedIn и т.д.
- Email (Отправить по электронной почте). Если Вы захотите отправить книгу Excel как вложение (как обычный файл Excel, PDF или XPS) или через интернет-факс, выберите этот способ в левой части окна и подходящий вариант в правой части.
Совет: Если Вы хотите ограничить область рабочей книги Excel, которая доступна для просмотра другими пользователями, откройте на вкладке File (Файл) раздел Info (Сведения) и нажмите Browser View Options (Параметры просмотра в браузере). Здесь Вы сможете настроить, какие листы и какие именованные элементы можно отображать в интернете.
Вот и всё! Ваша рабочая книга Excel 2013 теперь в сети и доступ для выбранных пользователей к ней открыт. И даже, если Вы не любите работать совместно с кем-нибудь, этот способ позволит получить доступ к файлам Excel откуда угодно, не важно, находитесь Вы в офисе, работаете дома или где-то путешествуете.
Работа с книгами в Excel Online
Если Вы – уверенный обитатель Облачной Вселенной, то без проблем освоите Excel Online за время обеденного перерыва.
Как в Excel Online создать книгу
Чтобы создать новую книгу, нажмите маленькую стрелочку рядом с кнопкой Create (Создать) и в выпадающем списке выберите Excel workbook (Книга Excel).
Чтобы переименовать Вашу онлайн-книгу, кликните имя, заданное по умолчанию, и введите новое.
Чтобы загрузить существующую книгу в Excel Online, нажмите кнопку Upload (Загрузить) на панели инструментов OneDrive и укажите нужный файл, сохранённый на компьютере.
Как редактировать книги в Excel Online
После того, как Вы открыли книгу в Excel Online, с ней можно работать при помощи Excel Web App (так же, как и с Excel, установленном на персональном компьютере), т.е. вводить данные, сортировать и фильтровать, вычислять, используя формулы, и наглядно представлять данные при помощи диаграмм.
Существует только одно существенное различие между веб-версией и локальной версией Excel. Excel Online не имеет кнопки Save (Сохранить), потому что он сохраняет книгу автоматически. Если Вы передумали, нажмите Ctrl+Z, чтобы отменить действие, и Ctrl+Y, чтобы заново выполнить отменённое действие. Для той же цели Вы можете использовать кнопки Undo (Отменить) / Redo (Вернуть) на вкладке Home (Главная) в разделе Undo (Отменить).
Если Вы пытаетесь редактировать какие-то данные, но ничего не происходит, то, скорее всего, книга открыта в режиме только для чтения. Чтобы включить режим редактирования, кликните Edit Workbook (Редактировать книгу) > Edit in Excel Web App (Изменить в Excel Online) и вносите быстрые изменения прямо в веб-браузере. Чтобы получить доступ к возможностям более продвинутого анализа данных, например, к сводным таблицам, спарклайнам или для связи с внешним источником данных, нажмите Edit in Excel (Открыть в Excel), чтобы переключиться к Microsoft Excel на Вашем компьютере.
Когда Вы сохраните лист в Excel, он будет сохранён там, где Вы его изначально создали, то есть в облачном хранилище OneDrive.
Совет: Если Вы хотите сделать быстрые изменения в нескольких книгах, то самым оптимальным способом будет открыть список файлов в Вашем OneDrive, найти нужную книгу, кликнуть по ней правой кнопкой мыши и выбрать необходимое действие из контекстного меню.
Как в Excel Online открыть доступ к листу для других пользователей
Чтобы открыть общий доступ к Вашему листу в Excel Online, нажмите Share (Общий доступ) > Share with People (Поделиться) …
… а затем выберите один из вариантов:
- Invite People (Отправить ссылку для доступа) – и введите адрес электронной почты людей, которым Вы хотите предоставить доступ к книге.
- Get a link (Получить ссылку) – и вложите эту ссылку в электронное письмо, разместите на сайте или в социальных сетях.
Также Вы можете установить права доступа для контактов: право только просматривать или дать разрешение на редактирование документа.
Когда лист редактируют одновременно несколько человек, Excel Online сразу показывает их присутствие и сделанные обновления, при условии, что все редактируют документ в Excel Online, а не в локальном Excel на компьютере. Если Вы нажмёте небольшую стрелку рядом с именем человека в верхнем правом углу листа Excel, то сможете увидеть, какую именно ячейку в данный момент редактирует этот человек.
Как заблокировать редактирование определённых ячеек на листе с общим доступом
Если Вы открываете доступ к онлайн-листам для Вашей команды, то, возможно, захотите дать им права на редактирование только определённых ячеек, строк или столбцов документа Excel. Для этого в Excel на локальном компьютере нужно выбрать диапазон (диапазоны), которые Вы разрешаете редактировать, а затем защитить лист.
- Выберите диапазон ячеек, который могут редактировать Ваши пользователи, откройте вкладку Review (Рецензирование) и в разделе Changes (Изменения) нажмите Allow Users to Edit Ranges (Разрешить изменение диапазонов).
- В диалоговом окне Allow Users to Edit Ranges (Разрешить изменение диапазонов) нажмите кнопку New (Создать), убедитесь, что диапазон указан правильно и нажмите Protect Sheet (Защитить лист). Если Вы хотите позволить Вашим пользователям редактировать несколько диапазонов, то снова нажмите кнопку New (Создать).
- Дважды введите пароль и загрузите защищённый лист в OneDrive.
Подробнее об этом, пожалуйста, читайте в статье Блокировка и разблокировка определенных областей защищенного листа.
Как внедрить лист Excel в веб-сайт или блог
Если Вы хотите опубликовать книгу Excel на веб-сайте или в блоге, сделайте для этого в Excel Web App следующие 3 простых действия:
- Откройте книгу в Excel Online, нажмите Share (Общий доступ) > Embed (Внедрить), затем нажмите кнопку Generate (Создать).
- На следующем шаге Вы определяете, как именно должен выглядеть лист в интернете. Вам доступны следующие параметры:
- What to show (Что нужно показывать). В этом разделе Вы можете указать, нужно ли внедрять книгу полностью или только её часть, например, диапазон ячеек, сводную таблицу и так далее.
- Appearance (Внешний вид). Здесь Вы можете настроить внешний вид книги (показать или скрыть линии сетки, заголовки столбцов и строк, включить ссылку для скачивания).
- Interaction (Взаимодействие). Разрешить или не разрешить пользователям взаимодействовать с Вашей таблицей – сортировать, фильтровать и вводить данные в ячейки. Если Вы разрешите ввод данных, то изменения, сделанные другими людьми в ячейках в интернете, не будут сохранены в исходной рабочей книге. Если Вы хотите, чтобы при открытии веб-страницы была открыта определённая ячейка, поставьте галочку Always start with this cell selected (Всегда начинать с этой ячейки) и кликните нужную ячейку в области Preview (Предварительный просмотр), которая находится в правой части диалогового окна.
- Dimensions (Размеры). Введите здесь ширину и высоту окна таблицы в пикселях. Чтобы увидеть фактические размеры окна, нажмите View actual size (Фактический размер представления) над окном Preview (Предварительный просмотр). Помните, что Вы можете задать размер не менее 200 х 100 пикселей и не более 640 х 655 пикселей. Если необходимо получить другой размер, выходящий за рамки этих ограничений, то позже Вы сможете изменить код в любом HTML-редакторе, непосредственно у себя на сайте или в блоге.
- Всё, что Вам осталось сделать, это нажать Copy (Копировать) ниже раздела Embed code (Код внедрения) и вставить код HTML (или JavaScript) в Ваш блог или веб-сайт.
Замечание: Код внедрения – это iframe, поэтому убедитесь, что Ваш сайт поддерживает этот тег, а блог разрешает использовать его в постах.
Внедрённый Excel Web App
То, что Вы видите ниже, это интерактивный лист Excel, который демонстрирует описанную технику в действии. Эта таблица рассчитывает, сколько дней осталось до Вашего следующего дня рождения, годовщины или какого-то другого события и окрашивает промежутки в различные оттенки зелёного, жёлтого и красного. В Excel Web App Вам нужно просто ввести Ваши события в первом столбце, затем попробуйте изменить соответствующие даты и посмотрите на результаты.
Если Вам любопытно, какая здесь использована формула, то, пожалуйста, посмотрите статью Как в Excel настроить условное форматирование дат.
Примечание переводчика: В некоторых браузерах данный iframe может отображаться некорректно или вовсе не отображаться.
Мэшапы в Excel Web App
Если Вы хотите создать более тесное взаимодействие между Вашими веб-листами Excel и другими веб-приложениями или сервисами, то можете использовать JavaScript API, доступный на OneDrive, чтобы создавать интерактивные мэшапы из своих данных.
Ниже Вы видите мэшап Destination Explorer, созданный командой Excel Web App как пример того, что разработчики могут создать для Вашего сайта или блога. Этот мэшап использует API Excel Services JavaScript и Bing Maps, и его задача – помочь посетителям сайта выбрать маршрут для путешествия. Вы можете выбрать место на карте, а мэшап покажет Вам погоду в этом месте или количество туристов, посещающих эти места. На снимке экрана ниже показано наше местоположение
Как видите, работа в Excel Online предельно проста. Теперь, когда мы познакомились с основами, Вы можете продолжить исследование его возможностей и работать со своими листами легко и уверенно!
Урок подготовлен для Вас командой сайта office-guru.ru
Источник: /> Перевел: Антон Андронов
Правила перепечаткиЕще больше уроков по Microsoft Excel
Оцените качество статьи. Нам важно ваше мнение:
В настоящее время появляется много сервисов, где можно поработать с онлайн Excel бесплатно и с другими сервисами MS Office тоже. Казалось, бизнес модель Microsoft не подразумевает раздачу чего-нибудь бесплатно, сейчас ситуация меняется. Бесплатные сервисы появляются, честь этим достойным людям и хвала. В этой статье речь пойдет именно про Microsoft Office, а не про его аналог (LibreOffice или OpenOffice), именно лицензионный Excel. Думаю, вы сталкивались с тем, что необходимо срочно открыть файл на компьютере где нет Excel, а на установку офиса нет времени. Воспользуйтесь специальными веб-сервисами или аналогами, тем более, их становится больше. Итак, где работать в онлайн Excel бесплатно.
1. Office 365. Бесплатно первые 30 дней
Как мы видим по картинке — это официальный, лицензионный вариант нового пакета Office. Теперь он доступен онлайн и бесплатно первые 30 дней.
Хороший сервис онлайн, который при желании продлевается на месяц и более (тарификация помесячная и вполне гуманная, кто захочет найдет по предыдущей ссылке). Функционал Office 365 Online полностью повторяет Excel оффлайн, свободно работайте с вашими файлами, пишите макросы и сложные формулы. Следуя тренду перехода в облака, Майкрософт протестировал и выпустил это приложение летом 2011 года. Я уже примерно полгода периодически пользуюсь этим сервисом, так сказать на выезде — не дома, на тех компьютерах, где нет офиса, например при проведении тренинга. Достойная подмена.
Критический косяков не обнаружил — работает, как и в установленной на компьютере версии.
Моя оценка 4 из 5 (пробный период могли сделать и квартал)
2. Office Online на Яндекс.Диске. Онлайн Excel бесплатно с почти полным функционалом
Наиприятнешее событие для любителей Excel свершилось. Теперь можно работать онлайн прямо в интерфейсе Яндекс.Диска. Причем это опять настоящий продукт от Майкрософт. Доступны самые популярные программы Word Online, Excel Online и PowerPoint Online.
Для начала зарегистрируйтесь с полным функционалом на Яндекс.Диск
После чего, любой файл сохраненный в Excel или другого формата Office вы откроете онлайн для просмотра и средней сложности редактирования.
Функционал Office Online на Яндекс.Диске почти полностью повторяет Excel, с незначительными багами.
Отличие от оффлайн версии процентов на 20%, встречаются ошибки в работе больших формул и во время сложного условного форматирования. Я находил еще небольшие недоработки — но они со временем исправляются. Здесь нет меню Формулы, Разметка страницы, Вид и самой собой, Разработчик. Нельзя написать макрос или отредактировать его. Нет сводных таблиц — самое большое разочарование для меня.
Но это «за бесплатно», сами понимаете, что это отличный подарок от скупого дяди Билла. Большинству пользователей уже не потребуется скачивать Excel.
Примечание. Файлы Office более ранней версии чем 2007, не открываются. Будет создан новый файл, что вполне удобно. Если возникнут проблемы, то попробуйте решить их перезагрузкой файла.
Что приятно: документы с Яндекс.Диск сохраняются и в формате ODT (Open Office или LibreOffice). После сохранения вы сможете открыть файл в оффлайн, опять же бесплатно, через офисные программы-альтернативы.
Моя оценка: 4,5 из 5 (оценка высокая т.к. я храню документы на Я.Диске и для меня сервис удобен)
3. Office Online на Облако Mail.ru
Друзья пишут мне, что «Облако Mail.ru» тоже открыло сервис Office Online. Кто пользуется этим Мейл тоже будет удобно. Я пока не тестировал, но говорят сервис идентичен работе Office Online на Яндекс.Диске.
Моя оценка: не тестировал
4. Office Live — официальный сервис UPD
Майрософт стал открывать доступ к своим облачным сервисам Word и Excel, поэтому интернет гиганты покупают для себя возможность пользоваться усеченным вариантом офис. Т.е. доступ к MS Office распространяется все шире. И это хорошо, товарищи!
Ссылка тут. Но придется создавать учетную запись Microsoft.
Моя оценка: 4 из 5
5. Docs.Google
Наверное стоит сказать о сервисе от гиганта Google. Раньше в on-lineрежиме я пользовался только им. Удобны он-лайн сервисы и их много: карты по таблицам, общий доступ по интернету, связь Google Drive (хранилище доков), общий доступ проще — удобный интерфейс и понятные функции.
Если зальете свои Excel файлы в Google Drive, то сможете работать с ними. После работы есть функция сохранить файл в формате .xlsx
Но все-таки это не Excel, интерфейс другой, сложных и привычных функций нет, сводные таблицы сделать нельзя. В любом случае, спасибо Google за бесплатность и отличный функционал.
Моя оценка: 4 из 5
Чтобы перевести картинку или PDF в текст онлайн, читайте эту статью.
P.S. Последнее время, я слышу про российскую наноразработку, аналог Онлайн Excel бесплатно — МойОфис. Создатели говорили, что это чудо будет использоваться Яндексом уже в феврале 2016 года, на дворе 2018 год…Скоро расскажу Вам про альтернативные методы работы со сводными таблицами.
Где скачать Excel я рассказал здесь.
Рекомендую вам мою статью, которая поможет вам сэкономить и накопить даже при минимальном доходе.
Поделитесь нашей статьей в ваших соцсетях:
(Visited 95 245 times, 264 visits today)
Совместный доступ в Microsoft Excel дает возможность работать с одним файлом сразу нескольким пользователям. Десять-двадцать человек на разных компьютерах одновременно вносят какие-то данные в один документ. Где находится определенная информация, работают определенные формулы.
«Главный пользователь» имеет возможность отслеживать действия рабочей группы, добавлять/удалять участников, редактировать противоречивые изменения. Как настроить совместную работу в Excel.
Особенности работы с общим файлом
В книге Excel со совместным доступом не все задачи можно выполнять.
Нельзя:
- Создавать таблицы Excel.
- Создавать, менять или просматривать сценарии.
- Удалять листы.
- Объединять либо разделять ячейки.
- Работать с XML-данными (импортировать, добавлять, обновлять, удалять и т.д.).
Выход: отключить общий доступ – выполнить запрещенную задачу – снова включить доступ.
Совместное пользование ограничивает для участников еще ряд задач:
Недопустимо Реально Вставлять либо удалять группу ячеек Добавлять строку или столбец Добавлять либо изменять условные форматы Работать с существующими форматами Включать или изменять инструмент «Проверка данных» Работать с существующими настройками проверки Создавать или редактировать диаграммы, сводные отчеты Работать с имеющимися диаграммами и сводными таблицами Вставлять или редактировать рисунки и графические объекты Просматривать имеющиеся рисунки и графические объекты Вставлять или менять гиперссылки Переходить по имеющимся гиперссылкам Назначать, редактировать либо удалять пароли Существующие пароли функционируют Ставить либо снимать защиту листов и книг Существующая защита работает Группировать, структурировать данные; вставлять подуровни Работать с имеющимися группами, структурами и подуровнями Записывать, изменять или просматривать макросы Запускать имеющиеся макросы, которые не связаны с недоступными задачами Изменять или удалять формулы массива Пользоваться существующими формулами Добавлять в форму данных новую информацию Искать информацию в форме данных
Как сделать совместный доступ к файлу Excel?
Сначала определяемся, какую книгу мы «откроем» для редактирования сразу несколькими участниками. Создаем новый файл и наполняем его информацией. Либо открываем существующий.
- Переходим на вкладку «Рецензирование». Диалоговое окно «Доступ к книге».
- Управление доступом к файлу – правка. Ставим галочку напротив «Разрешить изменять файл нескольким пользователям одновременно».
- Переходим к инструменту «Подробнее», чтобы настроить параметры многопользовательского редактирования.
- Нажимаем ОК. Если мы открываем общий доступ к новой книге, то выбираем ей название. Если совместное пользование предполагается для существующего файла – жмем ОК.
- Открываем меню Microsoft Office. Выбираем команду «Сохранить как». Выбираем тот формат файла сохранения, который «пойдет» на всех пользовательских компьютерах.
- Местом сохранения выбираем сетевой ресурс / сетевую папку, которую откроют предполагаемые участники. Нажимаем «Сохранить».
Внимание! Нельзя использовать для сохранения общего файла веб-сервер.
Теперь проверим и обновим ссылки:
- Вкладка «Данные». «Подключения».
- Изменить ссылки / изменить связи. Если такая кнопка отсутствует, в листе нет связанных файлов.
- Переходим на вкладку «Состояние», чтобы проверить имеющиеся связи. На работоспособность связей указывает кнопка ОК.
Открытие книги с совместным доступом
- Открываем меню Microsoft Office.
- Нажимаем «Открыть».
- Выбираем общую книгу.
- Когда книга открыта, нажимаем на кнопку Microsoft Office. Переходим на вкладку «Параметры Excel» (в нижней части меню).
- «Общие» — «Личная настройка» — «Имя пользователя». Вводим опознавательную информацию (имя, ник-нейм).
Все. Можно редактировать информацию, вводить новую. После работы – сохранить.
Случается, что при открытии книги Excel с совместным доступом к файлу появляется запись «Файл заблокирован». Сохранить не получается. При последующем открытии оказывается, что общий доступ отключен. Возможные причины проблемы:
- Одну и ту же часть документа редактируют несколько пользователей. К примеру, вбивают разные данные в одну ячейку. Возникает блокировка.
- Во время пользования совместным файлом ведется журнал изменений (кто входил, когда, что делал). Книга увеличивается. Начинает «глючить».
- Удалили кого-то из пользователей, но пока ему не сказали об этом. Тогда блокировка может появиться только на его компьютере.
- Большая нагрузка на сетевой ресурс.
Что можно сделать, если совместный доступ к файлу файл заблокирован:
- Почистить либо удалить журнал изменений.
- Почистить содержимое файла.
- Отменить, а потом снова активировать совместный доступ.
- Открыть книгу xls в OpenOffice. И снова сохранить ее в xls.
Замечено, что запись «Файл заблокирован» реже появляется в новейших версиях Excel.
Как удалить пользователя
- На вкладке «Рецензирование» открываем меню «Доступ к книге».
- В разделе «Правка» мы видим перечень пользователей.
- Выбираем имя – нажимаем «Удалить».
Перед удалением проверьте, что пользователи закончили работу с файлом.
Как отключить режим совместного доступа в Excel
Все пользователи должны сохранить информацию и закрыть общий файл. Если необходимо оставить журнал, соблюдаем инструкцию:
- Вкладка «Рецензирование» — «Исправления» — «Выделить исправления».
- Устанавливаем параметры «Исправлений». По времени – «все». Галочки напротив «Пользователем» и «В диапазоне» сняты. Напротив «вносить изменения на отдельный лист» — стоит. Жмем ОК.
- Откроется Журнал изменений. Его можно сохранить либо .
Чтобы отключить совместный доступ к файлу Excel, на вкладке «Рецензирование» нажать «Доступ к книге» и снять галочку напротив «Разрешить изменять файл нескольким пользователям».
В списке должен остаться один пользователь – Вы.
Вставить объект в электронную таблицу Excel
Если вы копируете информацию между Excel или любой программой, поддерживающей OLE, например Word, вы можете скопировать информацию как связанный объект или как встроенный объект. Основные различия между связанными объектами и встроенными объектами заключаются в том, где хранятся данные и как объект обновляется после того, как вы поместите его в целевой файл. Внедренные объекты хранятся в книге, в которую они вставлены, и не обновляются. Связанные объекты остаются отдельными файлами, и их можно обновлять.
Связанные и внедренные объекты в документ
1. Встроенный объект не имеет связи с исходным файлом.
2. Связанный объект связан с исходным файлом.
3. Исходный файл обновляет связанный объект.
Когда использовать связанные объекты
Если вы хотите, чтобы информация в конечном файле обновлялась при изменении данных в исходном файле, используйте связанные объекты.
При использовании связанного объекта исходная информация сохраняется в исходном файле. В конечном файле отображается представление связанной информации, но сохраняется только расположение исходных данных (и размер, если объект является объектом диаграммы Excel). Исходный файл должен оставаться доступным на вашем компьютере или в сети, чтобы поддерживать связь с исходными данными.
Связанная информация может быть обновлена автоматически, если вы измените исходные данные в исходном файле.Например, если вы выделите абзац в документе Word, а затем вставите этот абзац как связанный объект в книгу Excel, информация может быть обновлена в Excel, если вы измените информацию в документе Word.
Когда использовать внедренные объекты
Если вы не хотите обновлять скопированные данные при их изменении в исходном файле, используйте встроенный объект. Версия источника полностью встроена в книгу.Если вы копируете информацию как внедренный объект, конечному файлу требуется больше дискового пространства, чем при связывании информации.
Когда пользователь открывает файл на другом компьютере, он может просматривать внедренный объект, не имея доступа к исходным данным. Поскольку у встроенного объекта нет ссылок на исходный файл, объект не обновляется, если вы измените исходные данные. Чтобы изменить внедренный объект, дважды щелкните объект, чтобы открыть и отредактировать его в исходной программе. Исходная программа (или другая программа, способная редактировать объект) должна быть установлена на вашем компьютере.
Изменение способа отображения объекта OLE
Вы можете отобразить связанный объект или внедренный объект в книге точно так же, как он отображается в исходной программе или как значок. Если книга будет просматриваться в Интернете, и вы не собираетесь печатать книгу, вы можете отобразить объект в виде значка. Это минимизирует объем отображаемого пространства, занимаемого объектом. Зрители, которые хотят отобразить информацию, могут дважды щелкнуть значок.
Как создавать документы в MS Excel | Малый бизнес
Microsoft Office Excel помогает владельцам малого бизнеса анализировать тенденции цен, собирать демографические данные для улучшения ваших маркетинговых усилий и составлять индивидуальные отчеты для вашего банка или инвесторов. Основа Excel — это рабочая тетрадь. Каждая книга Excel — это отдельный документ, в котором вы создаете один или несколько листов.
Откройте Excel, щелкнув «Все программы» в меню «Пуск» Windows.Прокрутите список программ, найдите папку Microsoft Office и щелкните, чтобы открыть ее. Найдите Microsoft Excel в этом списке и щелкните имя программы, чтобы открыть приложение.
Поместите курсор в столбец и строку, где вы хотите ввести свои метки или числа. Пользователи часто оставляют одну или две пустые строки в верхней части листа Excel, чтобы использовать их для заметок или инструкций. Пересечение столбца и строки — это ячейка. Excel отображает положение курсора каждый раз, когда вы помещаете его в ячейку: столбцы обозначаются буквами, а строки — числами.
Создавайте ярлыки, которые помогут вам идентифицировать данные на вашем листе. На листе, содержащем данные за весь год, вы можете ввести название каждого месяца в одной строке, начиная с января в столбце A и заканчивая декабрем в столбце L. Чтобы ввести метки в столбцы, поместите курсор в поле первую строку, которую вы используете, и введите текст в каждую строку того же столбца.
Введите числовые данные под метками строк или рядом с метками столбцов. Для таблиц Excel каждая ячейка данных на листе может содержать текст, числа или формулы.
Поместите курсор в пустую ячейку под последним столбцом чисел или в конце ряда чисел, чтобы вставить формулы и вычислить числовые данные. Нажмите кнопку «Сумма» на панели инструментов Excel, чтобы выбрать все ячейки в этой строке или столбце и добавить их. Нажмите «Ввод» или щелкните галочку в строке формул Excel, чтобы поместить формулу в рабочий лист.
Запустите настраиваемую формулу Excel, набрав знак равенства на клавиатуре. Щелкните мышью первую ячейку в формуле, затем введите арифметические символы на клавиатуре для умножения, деления, сложения или вычитания.Щелкните следующий номер, который вам нужен в формуле. Продолжайте выбирать ячейки и вводить арифметические функции, пока не закончите формулу.
Сохраните документ. Щелкните вкладку «Файл» вверху рабочего листа. Выберите в меню «Сохранить». Введите имя документа в диалоговом окне и подтвердите свое действие, нажав «Сохранить».
Ссылки
Ресурсы
Советы
- Excel автоматически открывает пустую книгу с тремя листами.Щелкните правой кнопкой мыши имя рабочего листа, которое Excel отображает внизу экрана, чтобы переименовать активный рабочий лист.
- Если вам нужен только один лист, удалите лишние листы, чтобы сэкономить память и уменьшить размер файла Excel. Щелкните правой кнопкой мыши имя листа, чтобы открыть всплывающее контекстное меню, затем выберите «Удалить».
Предупреждения
- Когда вы используете Excel для создания сложных электронных таблиц, таких как сводные таблицы, вы должны вводить все свои метки в одну строку, чтобы использовать функции управления данными.
Писатель Биография
Кэрол Лютер имеет более чем 25-летний опыт работы в сфере бизнеса, технологий и писательского мастерства. Она занимала руководящие должности в программах управления высшим образованием, международного развития, обучения взрослых, профессионального образования и малого бизнеса.
Как просматривать, изменять, удалять Excel 2016
Пришло время рассказать вам о различных типах свойств документа, способах их просмотра и изменения в Excel 2016, 2013 и 2010.В этой статье вы также узнаете, как защитить свой документ от любых изменений и удалить личную информацию с листа Excel.
Вы помните, что чувствовали, когда только начали использовать Excel 2016 или 2013? Лично я иногда злился, когда не мог найти нужный инструмент или опцию там, где они были в предыдущих версиях Excel. Это то, что произошло со свойствами документа в Excel 2010/2013. В последних двух версиях они скрыты глубже, но вам не понадобится много времени, чтобы их раскопать.
В этой статье вы найдете подробное руководство по просмотру и изменению свойств документа, защите документа от любых изменений и удалению личной информации из рабочего листа Excel. Начнем! 🙂
Типы свойств документа
Прежде чем начать изучать, как просматривать, изменять и удалять свойства документа (метаданные) в Excel, давайте выясним, какие типы свойств может иметь документ Office.
Тип 1. Стандартные свойства являются общими для всех приложений Office 2010.Они содержат основную информацию о документе, такую как заголовок, тема, автор, категория и т. Д. Вы можете назначить свои собственные текстовые значения для этих свойств, чтобы упростить поиск документа на вашем ПК.
Тип 2. Автоматически обновляемые свойства включают данные о вашем файле, которые контролируются и изменяются системой, такие как размер файла и время создания и изменения документа. Некоторые свойства, уникальные для документа на уровне приложения, такие как количество страниц, слов или символов в документе или версия приложения, автоматически обновляются содержимым документа.
Тип 3. Настраиваемые свойства — это свойства, определяемые пользователем. Они позволяют добавлять в документ Office другие свойства.
Тип 4. Свойства для вашей организации — это свойства, относящиеся к организации.
Тип 5. Свойства библиотеки документов относятся к документам в библиотеке документов на веб-сайте или в общей папке. Человек, создающий библиотеку документов, может установить некоторые свойства библиотеки документов и правила для их значений.Поэтому, когда вы хотите добавить файл в библиотеку документов, вы должны ввести значения всех необходимых свойств или исправить любые неправильные свойства.
Просмотр свойств документа
Если вы не знаете, где найти информацию о вашем документе в Excel 2016-2010, вот три способа сделать это.
Метод 1. Показать панель документа
Этот метод позволяет вам видеть информацию о вашем документе прямо на листе.
- Щелкните вкладку File .Вы переключаетесь на вид за кулисами .
- Выберите Информация в меню Файл . Панель Properties отображается с правой стороны.
Здесь вы уже можете увидеть некоторую информацию о вашем документе.
- Щелкните Свойства , чтобы открыть раскрывающееся меню.
- Выберите «Показать панель документа» из меню.
Он автоматически вернет вас к вашему рабочему листу, и вы увидите панель документа , помещенную между лентой и рабочей областью, как на скриншоте ниже.
Как видите, панель документа показывает ограниченное количество свойств. Если вы хотите узнать больше о документе, перейдите ко второму способу.
Способ 2. Откройте диалоговое окно «Свойства»
Если вы не можете найти необходимую информацию на панели документов , воспользуйтесь расширенными свойствами .
Первый способ отобразить дополнительные свойства — прямо из панели документа .
- Щелкните «Свойства документа» в верхнем левом углу панели документа .
- Выберите опцию Advanced Properties из раскрывающегося списка.
- На экране появится диалоговое окно Properties .
Здесь вы можете увидеть общую информацию о вашем документе, некоторую статистику и содержание документа. Вы также можете изменить сводку документа или определить дополнительные настраиваемые свойства.Вы хотите знать, как это сделать? Потерпи! Я поделюсь с вами чуть позже в этой статье.
Есть еще один способ открыть диалоговое окно Properties .
- Выполните первые три шага, описанные в методе 1.
- Выберите «Дополнительные свойства» в раскрывающемся меню «Свойства ».
На экране появится такое же диалоговое окно Properties , как на скриншоте выше.
Метод 3. Используйте проводник Windows
Еще один простой способ отображения метаданных — использовать проводник Windows, не открывая сам рабочий лист.
- Откройте папку с файлами Excel в проводнике Windows .
- Выберите нужный файл.
- Щелкните правой кнопкой мыши и выберите в контекстном меню параметр Properties .
- Перейдите на вкладку Details , чтобы просмотреть заголовок, тему, автора документа и другие комментарии.
Теперь вы знаете разные способы просмотра свойств документа на вашем ПК, и я уверен, что вы без проблем найдете необходимую информацию.
Изменить свойства документа
Ранее я обещал рассказать, как изменить свойства документа. Поэтому, когда вы просматриваете свойства с помощью описанных выше методов 1 и 2, вы можете сразу же добавить необходимую информацию или исправить недопустимые данные. Что касается метода 3, это также возможно, если на вашем компьютере не установлена Windows 8.
Самый быстрый способ добавить автора
Если вам нужно просто добавить автора, есть очень быстрый способ сделать это прямо в представлении за кулисами Excel 2010/2013.
- Перейти к Файл -> Информация
- Перейдите в раздел Связанные люди в правой части окна.
- Наведите указатель мыши на слова «Добавить автора» и щелкните их.
- Введите имя автора в появившемся поле.
- Щелкните в любом месте окна Excel, имя будет автоматически сохранено.
Вы можете добавить столько авторов, сколько работает над документом. Этот быстрый метод также можно использовать для изменения заголовка или добавления тега или категории в документ.
Изменить имя автора по умолчанию
По умолчанию именем автора документа в Excel является ваше имя пользователя Windows, но оно может не соответствовать вам. В этом случае вам следует изменить имя автора по умолчанию, чтобы в дальнейшем в Excel использовалось ваше имя.
- Щелкните вкладку File в Excel.
- Выберите Параметры в меню Файл .
- Выберите Общие на левой панели диалогового окна Параметры Excel .
- Перейдите к Персонализируйте свою копию раздела Microsoft Office .
- Введите собственное имя в поле рядом с Имя пользователя .
- Нажмите «ОК».
Определение дополнительных свойств
Я уже упоминал, что вы можете определить дополнительные свойства для вашего документа Excel.Следуйте инструкциям ниже, чтобы воплотить это в реальность.
- Перейдите в Файл -> Информация
- Щелкните «Свойства » в правой части окна.
- Выберите «Дополнительные свойства» из раскрывающегося списка.
- Щелкните вкладку Custom в диалоговом окне Properties , которое появляется на вашем экране.
- Выберите имя для настраиваемого свойства из предложенного списка или введите уникальное имя в поле Имя .
- Выберите тип данных для свойства из раскрывающегося списка Тип .
- Введите значение свойства в поле Значение .
- Нажмите кнопку Добавить , как показано ниже.
Примечание: Формат значения должен соответствовать вашему выбору в списке Тип . Это означает, что если выбранный тип данных — Number , вы должны ввести число в поле Value . Значения, не соответствующие типу свойства, сохраняются как текст.
- После добавления настраиваемого свойства его можно увидеть в поле Properties . Затем нажмите «ОК» .
Если щелкнуть настраиваемое свойство в поле Properties и затем нажать Delete -> OK , только что добавленное настраиваемое свойство исчезнет.
Изменить другие свойства документа
Если вам нужно изменить другие метаданные, кроме имени автора, заголовка, тегов и категорий, вы должны сделать это либо на панели документа, либо в диалоговом окне «Свойства».
- Если на вашем листе открыта панель документов , вам просто нужно установить курсор в поле, которое вы хотите отредактировать, и ввести необходимую информацию.
- Если вы уже открыли диалоговое окно Properties , переключитесь на вкладку Summary и добавьте или обновите информацию в полях, нажмите OK .
Когда вы вернетесь к электронной таблице, любые сделанные вами изменения будут автоматически сохранены.
Удалить свойства документа
Если вам нужно скрыть следы, оставленные в документе, чтобы никто не увидел ваше имя или название вашей организации в свойствах документа позже, вы можете скрыть любое свойство или личную информацию от общественности, используя один из следующих методов.
Заставить инспектора документов работать
Инспектор документов фактически используется для проверки документа на наличие скрытых данных или личной информации, но он может помочь вам удалить свойства, которыми вы не собираетесь делиться с другими.
- Перейдите в Файл -> Информация .
- Найдите раздел Подготовка к совместному использованию . В Excel 2013 этот раздел называется Проверить книгу .
- Щелкните Проверить наличие проблем .
- Выберите вариант Ispect Document в раскрывающемся меню.
- Появится окно Document Inspector , в котором вы можете отметить проблемы, которые хотите изучить. Я бы оставил их все выбранными, хотя нас больше всего интересует проверка «Свойства документа и личная информация» .
- Когда вы сделаете свой выбор, щелкните Ispect в нижней части окна.
Теперь вы видите результаты проверки на экране.
- Нажмите Удалить все в каждой интересующей вас категории. В моем случае это Свойства документа и личная информация .
- Закройте инспектор документов .
Тогда я бы порекомендовал вам сохранить файл с новым именем, если вы хотите сохранить исходную версию с метаданными.
Удалить метаданные из нескольких документов
Если вы хотите удалить свойства сразу из нескольких документов, используйте Windows Explorer .
- Откройте папку с файлами Excel в проводнике Windows .
- Выделите нужные файлы.
- Щелкните правой кнопкой мыши и выберите в контекстном меню параметр Properties .
- Перейдите на вкладку Details .
- Щелкните «Удалить свойства и личную информацию» в нижней части диалогового окна.
- Выберите «Удалите следующие свойства из этого файла» .
- Отметьте свойства, которые вы хотите удалить, или нажмите Выбрать все , если вы хотите удалить все из них.
- Нажмите ОК.
Примечание. С помощью этого метода можно удалить любое свойство документа из файла или нескольких файлов, даже если на вашем компьютере установлена Windows 8.
Защита свойств документа
Защита свойств документа и личной информации используется в том случае, если вы не хотите, чтобы другие люди изменяли какие-либо метаданные или что-либо в вашем документе.
- Перейдите в Файл -> Информация .
- Щелкните Protect Workbook в разделе Permissions .
- В Excel 2013 этот раздел называется Защитить книгу .
- Выберите вариант Отметить как окончательный из раскрывающегося меню.
- Затем вам сообщат, что эта версия документа будет окончательной, поэтому другие люди не смогут вносить в нее какие-либо изменения. Вам необходимо согласиться или нажать Отмена .
Если вы все же хотите разрешить некоторым людям изменять рабочий лист, вы можете установить пароль для тех, кто хочет что-то изменить в документе.
- Оставайтесь за кулисами. Если вы вышли из представления Backstage и вернулись к рабочему листу, щелкните вкладку File еще раз.
- Выберите «Сохранить как» в меню Файл .
- Откройте раскрывающийся список Инструменты в нижней части диалогового окна Сохранить как .
- Выберите Общие параметры .
- Введите пароль в поле Пароль для изменения .
- Нажмите ОК .
- Повторно введите пароль для подтверждения.
- Нажмите ОК .
- Выберите папку, в которой вы хотите сохранить документ, и нажмите Сохранить .
Теперь ваш документ защищен от нежелательного редактирования. Но будь осторожен! Люди, знающие пароль, могут легко удалить его из поля «Пароль », чтобы изменить поле , что позволит другим читателям изменить информацию в рабочем листе.
Вау! Этот пост получился длинным! Я попытался охватить все основы, касающиеся просмотра, изменения и удаления свойств документа, поэтому надеюсь, что вы найдете правильные ответы на больные вопросы, связанные с метаданными.
Вас также может заинтересовать
Как интегрировать данные Excel в документ Word
Обновлено Брэдом Джонсом 25 августа 2017 г.
В течение рабочей недели вы, вероятно, часто обнаруживаете, что копируете и вставляете информацию из Microsoft Excel в Word или наоборот.
Именно так люди часто создают письменные отчеты на основе данных, которые накапливаются и обновляются в электронной таблице.Excel — отличная программа для всего, от создания профессионально выглядящих диаграмм до настройки трекера управления проектами, но когда дело доходит до написания отчета, Word — гораздо лучший инструмент.
В этой статье мы собираемся погрузиться в фоновые сценарии VBA, которые позволяют вам фактически программировать соединения между данными, которые хранятся в файле Excel, и документами Word, в которых вы составляете отчеты.
На удивление легко интегрировать данные Microsoft Excel в Microsoft Word, если вы знаете, как добавлять правильные ссылки и как разложить синтаксис фонового кода VBA.
Настройка электронной таблицы
В этом примере я собираюсь начать с довольно простой электронной таблицы Excel.На практике файл Excel может состоять из нескольких таблиц с большим количеством данных — это не имеет значения.
Если вы знаете, где найти данные в электронной таблице, вы сможете получить их с помощью VBA.
Вот как выглядит мой образец таблицы.Это список общих расходов, рассчитанных за весь год.
Настройка документа Word
Предположим, у вас есть менеджер, который хотел бы видеть красиво оформленный отчет, в котором описываются расходы, сгруппированы как элементы и представлена информация в более эстетичном макете.
Вы можете сделать это, включив в документ Word такие объекты, как текстовые поля и метки.Когда вы находитесь в Word, просто щелкните вкладку меню Developer , а затем выберите «Режим разработки» в разделе Controls . Используйте раскрывающийся значок Legacy Tools для вставки различных элементов в документ.
Используйте это меню для вставки метки .
После того, как вы разместили этикетку в документе, где вы хотите (не всегда легкая задача), вы готовы к программированию потока данных.Но сначала вам нужно назвать метку, чтобы VBA мог ее идентифицировать. Щелкните правой кнопкой мыши по этикетке и перейдите в Properties . Найдите поле (Имя) и назовите его так, как вы запомните.
Теперь добавьте Command Button из того же раскрывающегося списка Legacy Tools и дважды щелкните его, чтобы открыть редактор VBA.Когда вы заставите свой код работать позже, вы можете изменить его так, чтобы код запускался в событии Document Open () . Вы увидите это в раскрывающихся списках объектов в окне редактора.
Работа с VBA
Чтобы начать подключение Word к Excel, вам необходимо убедиться, что вы можете ссылаться на последний в VBA.
Подготовьте импорт данных Excel
Щелкните Инструменты , а затем Ссылки .Прокрутите список вниз, пока не увидите Библиотека объектов Microsoft Excel 16.0 , и выберите ее.
Как только вы это сделаете, остальное — просто написать смехотворно простой сценарий VBA для извлечения данных из электронной таблицы Excel и автоматического обновления подписи метки данными.
Вот код:
Частная подпрограмма CommandButton1_Click ()
Dim objExcel как новый Excel.заявка
Dim exWb как Excel.Рабочая тетрадь
Установите exWb = objExcel.Workbooks.Open ("C: \ Users \ Brad \ Desktop \ Funds.xlsx")
Этот документ.total_expenses.Caption = exWb.Sheets ("Sheet1"). Cells (12, 2)
exWb.Закрыть
Установите exWb = Nothing
Концевой переводник
Видишь, как это работает? Объект приложения Excel «exWb» открывает файл Microsoft Excel по указанному вами пути, и он переходит прямо в конкретный лист и номер ячейки, извлекает данные и помещает их в свойство Caption метки, которую я назвал общие_расходы .Все, что вам нужно отредактировать в сценарии, — это путь к файлу и имя метки.
Проверьте свой макрос
Чтобы проверить свою командную кнопку, сохраните документ, не забудьте указать, что вам нужен документ Word с поддержкой макросов Word , чтобы ваш код работал.
Вот макрос VBA в действии.
Интеграция этикеток Excel
Сложность работы с метками в Word заключается в том, что иногда бывает сложно выровнять их в конце предложения или рядом с любым другим текстом.
Один из способов преодолеть это — фактически включить часть текста вместе с данными в сам код VBA.Как вы можете видеть здесь, я поместил статический текст прямо в заголовок, когда создаю саму метку.
Теперь все, что вам нужно сделать, это включить этот текст при обновлении метки с помощью сценария VBA и просто добавить данные из файла Microsoft Excel в конец этого текста.
Вот как будет выглядеть такой код.
Dim objExcel как новый Excel.заявка
Dim exWb как Excel.Рабочая тетрадь
Установите exWb = objExcel.Workbooks.Open ("c: \ Users \ Brad \ Desktop \ Funds.xlsa")
Этот документ.total_expenses.Caption = exWb.Sheets ("Sheet1"). Cells (12, 2)
Этот документ.total_hotels.Caption = "Hotels:" & exWb.Sheets ("Sheet1"). Cells (5, 2)
Этот документ.total_dining.Caption = "Dining Out:" & exWb.Sheets ("Sheet1"). Cells (2, 2)
Этот документ.total_tolls.Caption = "Плата за проезд:" & exWb.Sheets ("Sheet1"). Ячейки (3, 2)
Этот документ.total_fuel.Caption = "Топливо:" & exWb.Sheets ("Sheet1"). Cells (10, 2)
exWb.Закрыть
Установите exWb = Nothing
Вы можете использовать символ конкатенации строк «&», чтобы связать статический текст с данными, извлеченными из листа Excel.Вот как выглядят окончательные результаты в обновленном документе Word:
Дальнейшее развитие
Если вы хотите проверить свои способности, почему бы не автоматизировать ваш отчет еще больше? Вы можете удалить эту уродливую серую командную кнопку из документа Microsoft Word, просто запустив сценарий обновления данных в документе .Open () — весь процесс будет происходить за кулисами.
Это означает, что во многих случаях вы можете создать исходный документ один раз, а затем никогда не создавать его снова.Все, что вам нужно сделать, это открыть его, и все метки автоматически обновятся для вас с данными из обновленного файла Microsoft Excel. Просто нажмите Распечатать и отправьте отчет своему менеджеру. 30-минутное задание превратилось в одноминутную распечатку!
Можете ли вы придумать какие-нибудь другие интересные варианты использования этого метода интеграции данных с использованием VBA? Поделитесь некоторыми своими идеями и мыслями в разделе комментариев ниже.
Изображение предоставлено: Punyaphat Larpsomboon через Shutterstock.com
Samsung Galaxy Buds Pro Цена, время автономной работы и многое другое Утечка Мы знаем о Samsung Galaxy Buds практически все.
Об авторе Райан Дьюб
(Опубликовано 957 статей) Райан имеет степень бакалавра в области электротехники. Он проработал 13 лет в области автоматизации, 5 лет в ИТ, а теперь работает инженером по приложениям.Бывший управляющий редактор MakeUseOf, он выступал на национальных конференциях по визуализации данных и был показан на национальном телевидении и радио.
Ещё от Ryan Dube Подпишитесь на нашу рассылку новостей
Подпишитесь на нашу рассылку, чтобы получать технические советы, обзоры, бесплатные электронные книги и эксклюзивные предложения!
Еще один шаг…!
Подтвердите свой адрес электронной почты в только что отправленном вам электронном письме.
Как создавать эффективные шаблоны документов
Каждую неделю появляются новые проекты, электронные письма, документы и списки задач. Насколько это полностью отличается от той работы, которую вы делали раньше?
Шансы невелики. Многие из наших повседневных задач — это вариации того, что мы делали сотни раз раньше.
Не изобретайте велосипед каждый раз, когда начинаете что-то новое. Вместо этого используйте шаблоны — стандартизованные файлы с текстом и форматированием в качестве отправной точки для новой работы.После того, как вы сохраните отдельную версию шаблона, просто добавьте, удалите или измените любую информацию для этого уникального документа, и новая работа будет завершена в кратчайшие сроки.
Шаблоны работают везде: в текстовых редакторах, электронных таблицах, приложениях для управления проектами, платформах для проведения опросов и электронной почте. Вот как использовать шаблоны в ваших любимых приложениях и как автоматически создавать документы на основе шаблона, чтобы вы могли быстрее выполнять обычные задачи.
Почему именно шаблоны?
Шаблоны требуют времени для создания, и легко задаться вопросом, стоят ли они вложенных средств.Краткий ответ: абсолютно. Редактирование шаблона занимает гораздо меньше времени, чем форматирование чего-либо с нуля. В этом разница между копированием и вставкой текста или его повторным вводом.
Это не единственное преимущество: использование шаблона означает, что вы с меньшей вероятностью упустите ключевую информацию. Например, если вам нужно отправить внештатным писателям соглашение об участнике, изменение стандартного шаблона контракта (вместо того, чтобы каждый раз писать новый контракт), гарантирует, что вы не пропустите этот важный пункт о владении контентом после того, как вы заплатили за него. .
Шаблоны также гарантируют согласованность. Возможно, вы отправляете регулярные обновления проекта клиентам или инвесторам. С шаблоном вы знаете, что обновление всегда будет иметь одинаковое форматирование, дизайн и общую структуру.
Как создавать отличные шаблоны
Не все шаблоны созданы одинаково, а для некоторых вещей шаблон не нужен. Вот несколько рекомендаций, которым нужно следовать.
Во-первых, шаблоны должны быть исчерпывающими . Легче удалить информацию, чем добавить ее, так что ошибайтесь, добавляя слишком много, а не слишком мало.
Представьте, что вы создаете шаблон своего резюме. Вы должны подробно перечислить свои обязанности и достижения, чтобы у вас была вся информация, необходимая для подачи заявления на любую работу. Позже вы всегда можете удалить менее важные заметки, но если их нет в шаблоне, вы можете забыть их в окончательной версии.
Шаблоны также должны очищать области настройки . Дайте себе визуальные подсказки, например «Привет, [ИМЯ]», «Пожалуйста, подождите до [ДАТА]», «Вам будут платить [СУММА X] каждые 15 дней» и т. Д.
Некоторые инструменты автоматически заполняют эти переменные за вас (подробнее об этом чуть позже). Но если вам нужно заполнить данные самостоятельно, добавьте текст, который очевиден и удобен для поиска, чтобы вы могли без особых усилий найти текст, который нужно изменить.
Наконец, использует стандартизированную систему именования шаблонов . Я добавляю [Шаблон] в конец имени файла для каждого из моих шаблонов, таких как «Сообщение в блоге [Шаблон]» или «Календарь проекта [Шаблон]».Чтобы начать работу с документом, просто выполните поиск по запросу «[Шаблон]» с помощью любого инструмента, который я использую. Просто выберите способ определения шаблонов документов и придерживайтесь его.
Создание собственных шаблонов
Давайте углубимся и рассмотрим, как вы можете создавать шаблоны для некоторых распространенных типов файлов, таких как текстовые документы, презентации, контрольные списки проектов и электронные письма. Инструменты, которые вы используете для этих действий, вероятно, различаются — вы можете использовать Word для черновиков документов, а ваш коллега использует Google Docs.
Мы описали, как создавать шаблоны в некоторых из самых популярных приложений для каждой категории.Если мы не рассмотрели ваш любимый инструмент, не беспокойтесь: эти стратегии работают на любой платформе. Если вы хотите создать шаблон в приложении другого типа — например, чтобы делать заметки в CRM или регистрировать данные в приложении для построения баз данных, — общие советы по-прежнему будут работать и там.
Как создавать шаблоны для:
Как создавать шаблоны документов
Создание стандартизированных документов с одинаковыми шрифтами, цветами, логотипами и нижними колонтитулами обычно требует тщательной двойной проверки.Но с шаблонами вам нужно выполнить основную работу только один раз.
Просто заранее настройте структуру и стиль — и введите предложения, которые вы включаете в большинство документов, — и вы сэкономите время при создании нового файла в Google Docs или Microsoft Word. Затем с помощью таких инструментов, как WebMerge и HelloSign, вы можете автоматически создавать настраиваемые документы для клиентов и заказчиков.
Google Docs
Когда вы создаете новый документ Google Docs, вы по умолчанию используете «пустой» вариант? Если это так, то вам не хватает сотен шаблонов для резюме, заметок о встречах и отчетов.
Эти шаблоны доступны в двух местах. Когда вы находитесь на панели инструментов Документов, при нажатии на «Еще» открывается галерея с примерно 30 вариантами. Вы также можете посетить общедоступную галерею шаблонов Google, в которой есть еще сотни вариантов. Просто щелкните шаблон в любом месте, чтобы использовать его в качестве основы для вашего нового документа.
Большинство этих шаблонов созданы профессионалами, поэтому, когда у вас нет времени на создание красиво оформленного документа, они вам подойдут.
Но стиль и структура сами по себе не делают действительно мощным шаблоном .Вы также можете добавить заранее написанный текст, чтобы завершить документ, заполнив несколько пробелов.
Чтобы создать собственный шаблон в Документах Google, создайте новый «Пустой» документ или используйте один из готовых шаблонов в качестве образца. Затем заполните его своей структурой: вашим форматированием, стилями текста, логотипами, текстом по умолчанию и всем остальным, что нужно большинству ваших документов.
Например, мои сообщения обычно следуют той же общей формуле, поэтому я создал шаблон сообщения в блоге. Он работает как общий план и избавляет меня от возни со стилями, когда мне нужно сосредоточиться на письме.
Теперь сохраните шаблон, чтобы снова использовать его. Google Docs автоматически сохраняет новые документы, но не забудьте дать им узнаваемое имя шаблона. В следующий раз, когда вам нужно будет создать документ с этим стилем, просто откройте шаблон и нажмите Файл -> Создать копию в меню. Оттуда просто настройте скопированный документ под свои нужды.
И если вам нужны таблицы с шаблонами, те же советы работают и в Google Таблицах.
Microsoft Word
Как и в Google Docs, в Microsoft Word загружены готовые шаблоны, от повесток дня встреч и сопроводительных писем до контрольных списков командировок.
Однако Word также позволяет сохранять собственные шаблоны многократного использования в виде файлов .dotx (вместо классических документов .docx ).
Допустим, вы составили деловой договор, который хотите сохранить для использования в будущем. Просто нажмите File -> Save as Template . В следующий раз, когда вы создадите новый документ, ваш шаблон появится в вашей галерее параметров вместе с уже существующими шаблонами Word. Если вы хотите создать новую версию контракта, создайте новый файл, найдите шаблон контракта и нажмите Открыть .
Если вы хотите отредактировать свой шаблон, выберите диалог Открыть и измените параметр Файлы типа на Шаблоны . Затем найдите нужный шаблон, откройте его и внесите изменения. С этого момента каждый документ, который вы создаете на основе этого шаблона, будет включать эти изменения.
Различие между шаблонами и документами действительно полезно, поскольку оно защищает вас от случайного изменения, удаления или потери мастер-копии.
WebMerge
Если вы регулярно рассылаете контракты, соглашения, счета, формы или отчеты, скорее всего, вы уже создали и сохранили для них шаблоны. Это не значит, что вы обошли все утомительной работы : Каждый раз, когда вы отправляете новую версию шаблона, вам все равно нужно копировать и вставлять имена, информацию о проекте, даты и другие важные детали в ваш документ.
Войдите в WebMerge. Этот инструмент автоматически объединит ваш шаблон с уникальными данными, так что вы сможете создавать настроенные готовые документы, не нажимая ни одной клавиши.
Вы можете загрузить уже созданный шаблон (документы Word, PDF, электронные таблицы и презентации PowerPoint — это честная игра) или начать с нуля с помощью онлайн-редактора WebMerge.
Чтобы указать поле, которое необходимо заполнить новой информацией, используйте {$ fieldName} . Например, {$ email} или {$ business_name} . Все просто, правда?
Затем выберите, куда вы хотите направить заполненные документы. Возможно, вы хотите, чтобы они были сохранены в папке Dropbox или Google Диска, отправлены вам по электронной почте или отправлены в инструмент, где вы можете собирать подписи.
Наконец, выберите источник данных. Вы можете вручную импортировать данные из электронной таблицы, но это не дает цели. Вместо этого используйте Zapier для настройки автоматизированного рабочего процесса. В ваши шаблоны документов будут автоматически добавлены данные из другого приложения, например из опроса или инструмента электронной коммерции.
Например, если вы используете PayPal для работы своего интернет-магазина, вы можете использовать Zapier для создания индивидуальной квитанции для каждого покупателя. Или, если вы все еще хотите использовать электронные таблицы, просто подключите Google Sheets к WebMerge, и новые строки будут преобразованы в форматированные документы за секунды.
Узнайте больше о функциях WebMerge в нашем обзоре WebMerge .
HelloSign
Многие настраиваемые шаблоны документов требуют утверждения от клиента, сотрудника, менеджера или партнера. С HelloSign вы можете безболезненно собирать подписи от кого угодно — просто загрузите шаблон, укажите, где получатели должны подписать и добавить информацию, а затем отправьте его.
Хотите упростить этот процесс? Используйте Zapier для подключения вашей CRM, платформы электронной почты, инструмента опроса и любых других приложений, а также для создания рабочих процессов, которые автоматически обрабатывают ваши шаблоны.
Например, я использую Proposify, чтобы отправлять предложения потенциальным клиентам. Когда клиент принимает мое предложение Proposify, Zapier сообщает HelloSign, чтобы он отправил мой стандартный контракт на написание внештатных писем на их адрес электронной почты для подписания.
Как создавать шаблоны презентаций
Большинство тех же приемов шаблонов документов применимы к презентациям: создайте базовую презентацию с вашим общим макетом, примените свой стиль к слайдам, затем дублируйте презентацию и заполняйте пробелы каждый раз, когда вам нужно представить что-нибудь.
Или есть другой способ. Если вы часто повторно используете одни и те же слайды в разных презентациях — возможно, слайд с вашим бизнес-планом, заявлением компании, целями или некоторыми другими общими элементами — вы можете копировать отдельные слайды из одной презентации в другую, не жертвуя дизайном презентации.
Вот краткое руководство по замене содержимого в Google Slides (и не волнуйтесь, этот же трюк работает и в версиях Apple Keynote или Microsoft PowerPoint для настольных ПК).
Google Slides
Google Slides — хорошее средство для презентаций, потому что они облачные, а это значит, что ваши шаблоны будут следовать за вами где угодно.
И так же, как Google Docs, начать создавать довольно просто. Просто создайте свои основные слайды в презентации с их собственным уникальным стилем и шаблоном, который соответствует содержанию. Затем при создании новой презентации откройте этот основной шаблон презентации, выберите слайды, которые вы хотите использовать, в меню слайдов слева и скопируйте их.
Теперь просто щелкните в области выбора слайдов слева и вставьте эти скопированные слайды. По умолчанию они сохранят исходное форматирование, но если вы хотите, чтобы слайды соответствовали вашему новому стилю презентации, просто щелкните значок вставки и выберите Соответствие формату назначения .Выполните тот же процесс для Keynote или PowerPoint.
Альтернативные приложения для презентаций
Другой вариант — не беспокоиться так сильно о форматировании презентации, а просто сосредоточиться на тексте, изображениях и видео в презентации. Существует ряд приложений, которые могут почти мгновенно превратить простой текст и изображения в презентацию, в том числе:
Deckset и Swipe превращают текстовые документы в формате Markdown в презентации с помощью готовых шаблонов
Режим презентации Evernote переформатирует ваши заметки и веб-вырезки в базовые презентации на лету
Slidebean автоматически выбирает тему для вашей презентации на основе ваших изображений и видео
Prezi превращает ваш контент в анимированную презентацию — это привлекает внимание, хотя, возможно, не экономит время
В большинстве этих приложений используются те же приемы, что и при создании шаблонов документов.Напишите общие моменты или структуру презентации, а затем копируйте этот документ каждый раз, когда вам нужно сделать презентацию. Все, что вам нужно сделать, это открыть этот файл в текстовом приложении для презентаций или скопировать текст в инструмент и выбрать готовый дизайн шаблона.
Вы не получите такой индивидуальной настройки презентации, но вы сэкономите массу времени.
Как создавать шаблоны электронных таблиц
Таблицы похожи на кубики LEGO: вы начинаете с кучи, казалось бы, случайных частей, и превращаете их в сложные структуры.Но в отличие от башни из блоков, электронные таблицы не разрушаются, если вы заменяете или удаляете отдельный компонент, поэтому вы можете повторно использовать и редактировать их бесконечно.
Вот почему они делают отличные инструменты для создания шаблонов. Более того, создание шаблона электронной таблицы позволяет применять одно и то же условное форматирование к нескольким наборам данных.
Приведенные здесь советы работают в большинстве инструментов для работы с электронными таблицами, поэтому ознакомьтесь с нашим обзором лучших приложений для работы с электронными таблицами, чтобы узнать о дополнительных возможностях, а также немного истории электронных таблиц и дополнительных руководств.
Excel
Если вы обрабатываете большие объемы данных, вы, вероятно, делаете это в Excel — это один из самых мощных и популярных инструментов для работы с электронными таблицами не зря. К счастью, Excel достаточно хорошо поддерживает шаблоны, поэтому создание новых версий больших файлов не составит труда.
Чтобы создать шаблон, откройте книгу, которую вы хотите преобразовать в шаблон, нажмите Сохранить как и дайте ей имя. Затем щелкните поле Сохранить как тип , как в Word. Вы можете сохранить файл как шаблон Excel , но если он содержит макросы (автоматическое действие в электронной таблице), выберите Шаблон Excel с поддержкой макросов .
Вы также можете изменить один из шаблонов, уже установленных в Excel. Чтобы проверить свои варианты, выберите «Файл», «Создать» и «Решения для электронных таблиц».
Вы также можете воспользоваться преимуществами существующих шаблонов на Office.com. Найдя его, нажмите на него, чтобы отредактировать в Excel Online или загрузить в Excel.
Если ни один из них не отвечает всем требованиям, сообщество Excel разработало шаблоны почти для всех мыслимых целей. Выполните быстрый поиск шаблона Excel [пример использования] и посмотрите на результаты.
Узнайте больше о функциях Excel Online в нашем обзоре Excel Online .
Smartsheet
Smartsheet — это инструмент для работы с электронными таблицами, созданный на основе шаблонов. Вы можете создать свой собственный, используя существующий лист в качестве базового: просто щелкните его имя правой кнопкой мыши и выберите Сохранить как шаблон . Имена столбцов листа, типы столбцов, правила условного форматирования и настройки зависимостей будут перенесены в шаблон вместе с его данными и форматированием, если вы выберете.
Итак, если у вас есть отчет о расходах, который из месяца в месяц выглядит примерно одинаково, вы можете создать шаблон, в котором все ваши расходы уже подсчитаны. Затем примерно каждые четыре недели вы можете вносить необходимые корректировки и сразу же получать отчет.
Smartsheet также предлагает впечатляющую галерею готовых шаблонов, охватывающих все, от отслеживания целей до планов переезда в офис.
Найдя нужный шаблон, нажмите на него и выберите Использовать шаблон .Сделайте его своим, добавив данные, изменив имена столбцов, применив собственное форматирование и т. Д. Когда вы закончите, вы можете сохранить файл как обычный лист, открыв меню Действия и выбрав Сохранить как новый . Или превратите эту настроенную версию в свой собственный новый шаблон, выбрав вместо этого Сохранить как шаблон .
Smartsheet также не учитывает шаблоны в ваших таблицах, поэтому вы можете хранить неограниченное количество в любой учетной записи.
Узнайте больше о функциях Smartsheet в нашем обзоре Smartsheet .
Как создавать шаблоны управления проектами
Использование шаблонов для запуска новых проектов не только сокращает время на настройку рабочих процессов, но и помогает использовать процессы, которые работали в прошлом.
Есть три стратегии, которые работают в большинстве инструментов управления проектами: создать шаблонный проект с помощью встроенных инструментов, скопировать существующий проект, чтобы использовать его в качестве схемы, или импортировать электронную таблицу и превратить ее в проект. Вот примеры этих стратегий в популярном проекте
Создание подписи Документы Microsoft Office
Вы можете использовать свой сертификат подписи документа DigiCert®, чтобы добавить видимую цифровую подпись в документ Word или книгу Excel.Ваша подпись появляется в документе, чтобы получатели знали, что документ был подписан. Для получения дополнительной информации о сертификатах подписи документов DigiCert® см. Сертификаты подписи документов DigiCert.
Вы также можете использовать свой сертификат подписи документа DigiCert® для добавления невидимой цифровой подписи к документу Word, книге Excel и презентации PowerPoint. См. Раздел «Как подписывать документы Microsoft Office: Office 2013, 2010 и 2007».
Как создать подпись в документе Microsoft Word или книге Excel
Microsoft Office 2013
Скриншоты, представленные в этой инструкции, взяты из Microsoft Word и почти идентичны экранам в Excel.
Вставьте токен сертификата подписи документа.
В Microsoft Word или Excel откройте документ, который хотите подписать.
В текстовом документе или на листе поместите курсор (указатель) в то место, где должна отображаться строка подписи.
Щелкните Вставить .
На вкладке Вставить в разделе Текст щелкните Строка подписи > Строка подписи Microsoft Office .
В окне Signature Setup введите информацию, которая должна отображаться под строкой подписи:
Предлагаемый подписант Введите полное имя подписавшего. Предлагаемый титул подписывающего лица Введите должность подписывающего лица. Предлагаемый адрес электронной почты подписывающего лица Введите адрес электронной почты подписывающего лица. Инструкция подписывающему Добавьте все необходимые инструкции для подписывающей стороны. Разрешить певцу добавлять комментарии в диалоговом окне подписи Установите этот флажок, чтобы разрешить подписывающей стороне указать цель подписи. Показывать дату подписи в строке подписи Установите этот флажок, если вы хотите, чтобы дата подписи отображалась вместе с подписью.
Когда вы закончите вводить информацию, нажмите ОК .
Поле подписи должно появиться в текстовом документе или листе.
Примечание. Вы можете перетащить поле подписи, чтобы поместить его в нужное место на странице или на листе.
Чтобы вставить свою подпись, щелкните правой кнопкой мыши строку подписи, а затем в раскрывающемся списке щелкните Sign .
Мне нравится работать с документами, таблицами и создавать презентации в режиме онлайн, не устанавливая на компьютер множества программ, поэтому я создал подборку лучших сервисов — Ворд и Повер поинт.
Наконец, Вам нужно выбрать, должен ли пользователь войти в свою учётную запись Windows Live, чтобы получить доступ к Вашему онлайн-листу Excel. Я не вижу какой-то определённой причины заставлять их делать это, но решать Вам.
Когда всё готово, жмите кнопку Share (Общий доступ). Каждый приглашённый получит письмо на электронную почту, содержащее ссылку на файл, к которому Вы открыли общий доступ. Чтобы открыть Ваш лист Excel онлайн, пользователю достаточно просто кликнуть по ссылке
После нажатия кнопки Share (Общий доступ), Excel покажет список контактов, которым Вы предоставили доступ к файлу. Если Вы хотите удалить из списка какой-то контакт или изменить разрешения, кликните правой кнопкой мыши по имени этого контакта и выберите соответствующий вариант в контекстном меню.
- What to show (Что нужно показывать). В этом разделе Вы можете указать, нужно ли внедрять книгу полностью или только её часть, например, диапазон ячеек, сводную таблицу и так далее.
- Appearance (Внешний вид). Здесь Вы можете настроить внешний вид книги (показать или скрыть линии сетки, заголовки столбцов и строк, включить ссылку для скачивания).
- Interaction (Взаимодействие). Разрешить или не разрешить пользователям взаимодействовать с Вашей таблицей – сортировать, фильтровать и вводить данные в ячейки. Если Вы разрешите ввод данных, то изменения, сделанные другими людьми в ячейках в интернете, не будут сохранены в исходной рабочей книге. Если Вы хотите, чтобы при открытии веб-страницы была открыта определённая ячейка, поставьте галочку Always start with this cell selected (Всегда начинать с этой ячейки) и кликните нужную ячейку в области Preview (Предварительный просмотр), которая находится в правой части диалогового окна.
- Dimensions (Размеры). Введите здесь ширину и высоту окна таблицы в пикселях. Чтобы увидеть фактические размеры окна, нажмите View actual size (Фактический размер представления) над окном Preview (Предварительный просмотр). Помните, что Вы можете задать размер не менее 200 х 100 пикселей и не более 640 х 655 пикселей. Если необходимо получить другой размер, выходящий за рамки этих ограничений, то позже Вы сможете изменить код в любом HTML-редакторе, непосредственно у себя на сайте или в блоге.
Источник: /> Перевел: Антон Андронов
Хороший сервис онлайн, который при желании продлевается на месяц и более (тарификация помесячная и вполне гуманная, кто захочет найдет по предыдущей ссылке). Функционал Office 365 Online полностью повторяет Excel оффлайн, свободно работайте с вашими файлами, пишите макросы и сложные формулы. Следуя тренду перехода в облака, Майкрософт протестировал и выпустил это приложение летом 2011 года. Я уже примерно полгода периодически пользуюсь этим сервисом, так сказать на выезде — не дома, на тех компьютерах, где нет офиса, например при проведении тренинга. Достойная подмена.
Функционал Office Online на Яндекс.Диске почти полностью повторяет Excel, с незначительными багами.
Что приятно: документы с Яндекс.Диск сохраняются и в формате ODT (Open Office или LibreOffice). После сохранения вы сможете открыть файл в оффлайн, опять же бесплатно, через офисные программы-альтернативы.
P.S. Последнее время, я слышу про российскую наноразработку, аналог Онлайн Excel бесплатно — МойОфис. Создатели говорили, что это чудо будет использоваться Яндексом уже в феврале 2016 года, на дворе 2018 год…Скоро расскажу Вам про альтернативные методы работы со сводными таблицами.
Здесь вы уже можете увидеть некоторую информацию о вашем документе.
Он автоматически вернет вас к вашему рабочему листу, и вы увидите панель документа , помещенную между лентой и рабочей областью, как на скриншоте ниже.
Примечание: Формат значения должен соответствовать вашему выбору в списке Тип . Это означает, что если выбранный тип данных — Number , вы должны ввести число в поле Value . Значения, не соответствующие типу свойства, сохраняются как текст.
Теперь вы видите результаты проверки на экране.
Примечание. С помощью этого метода можно удалить любое свойство документа из файла или нескольких файлов, даже если на вашем компьютере установлена Windows 8.
Теперь ваш документ защищен от нежелательного редактирования. Но будь осторожен! Люди, знающие пароль, могут легко удалить его из поля «Пароль », чтобы изменить поле , что позволит другим читателям изменить информацию в рабочем листе.
Dim objExcel как новый Excel.заявка
Dim exWb как Excel.Рабочая тетрадь
Установите exWb = objExcel.Workbooks.Open ("C: \ Users \ Brad \ Desktop \ Funds.xlsx")
Этот документ.total_expenses.Caption = exWb.Sheets ("Sheet1"). Cells (12, 2)
exWb.Закрыть
Установите exWb = Nothing
Концевой переводник
Dim exWb как Excel.Рабочая тетрадь
Установите exWb = objExcel.Workbooks.Open ("c: \ Users \ Brad \ Desktop \ Funds.xlsa")
Этот документ.total_expenses.Caption = exWb.Sheets ("Sheet1"). Cells (12, 2)
Этот документ.total_hotels.Caption = "Hotels:" & exWb.Sheets ("Sheet1"). Cells (5, 2)
Этот документ.total_dining.Caption = "Dining Out:" & exWb.Sheets ("Sheet1"). Cells (2, 2)
Этот документ.total_tolls.Caption = "Плата за проезд:" & exWb.Sheets ("Sheet1"). Ячейки (3, 2)
Этот документ.total_fuel.Caption = "Топливо:" & exWb.Sheets ("Sheet1"). Cells (10, 2)
exWb.Закрыть
Установите exWb = Nothing
[Шаблон] в конец имени файла для каждого из моих шаблонов, таких как «Сообщение в блоге [Шаблон]» или «Календарь проекта [Шаблон]».Чтобы начать работу с документом, просто выполните поиск по запросу «[Шаблон]» с помощью любого инструмента, который я использую. Просто выберите способ определения шаблонов документов и придерживайтесь его. .dotx (вместо классических документов .docx ). {$ fieldName} . Например, {$ email} или {$ business_name} . Все просто, правда?Deckset и Swipe превращают текстовые документы в формате Markdown в презентации с помощью готовых шаблонов
Режим презентации Evernote переформатирует ваши заметки и веб-вырезки в базовые презентации на лету
Slidebean автоматически выбирает тему для вашей презентации на основе ваших изображений и видео
Prezi превращает ваш контент в анимированную презентацию — это привлекает внимание, хотя, возможно, не экономит время
[пример использования] и посмотрите на результаты.Вставьте токен сертификата подписи документа.
В Microsoft Word или Excel откройте документ, который хотите подписать.
В текстовом документе или на листе поместите курсор (указатель) в то место, где должна отображаться строка подписи.
Щелкните Вставить .
На вкладке Вставить в разделе Текст щелкните Строка подписи > Строка подписи Microsoft Office .
В окне Signature Setup введите информацию, которая должна отображаться под строкой подписи:
| Предлагаемый подписант | Введите полное имя подписавшего. |
| Предлагаемый титул подписывающего лица | Введите должность подписывающего лица. |
| Предлагаемый адрес электронной почты подписывающего лица | Введите адрес электронной почты подписывающего лица. |
| Инструкция подписывающему | Добавьте все необходимые инструкции для подписывающей стороны. |
| Разрешить певцу добавлять комментарии в диалоговом окне подписи | Установите этот флажок, чтобы разрешить подписывающей стороне указать цель подписи. |
| Показывать дату подписи в строке подписи | Установите этот флажок, если вы хотите, чтобы дата подписи отображалась вместе с подписью. |
Когда вы закончите вводить информацию, нажмите ОК .
Поле подписи должно появиться в текстовом документе или листе.
Примечание. Вы можете перетащить поле подписи, чтобы поместить его в нужное место на странице или на листе.
Чтобы вставить свою подпись, щелкните правой кнопкой мыши строку подписи, а затем в раскрывающемся списке щелкните Sign .
 Либо же, можно открыть документ из облачного хранилища или любого подключенного к компьютеру диска
Либо же, можно открыть документ из облачного хранилища или любого подключенного к компьютеру диска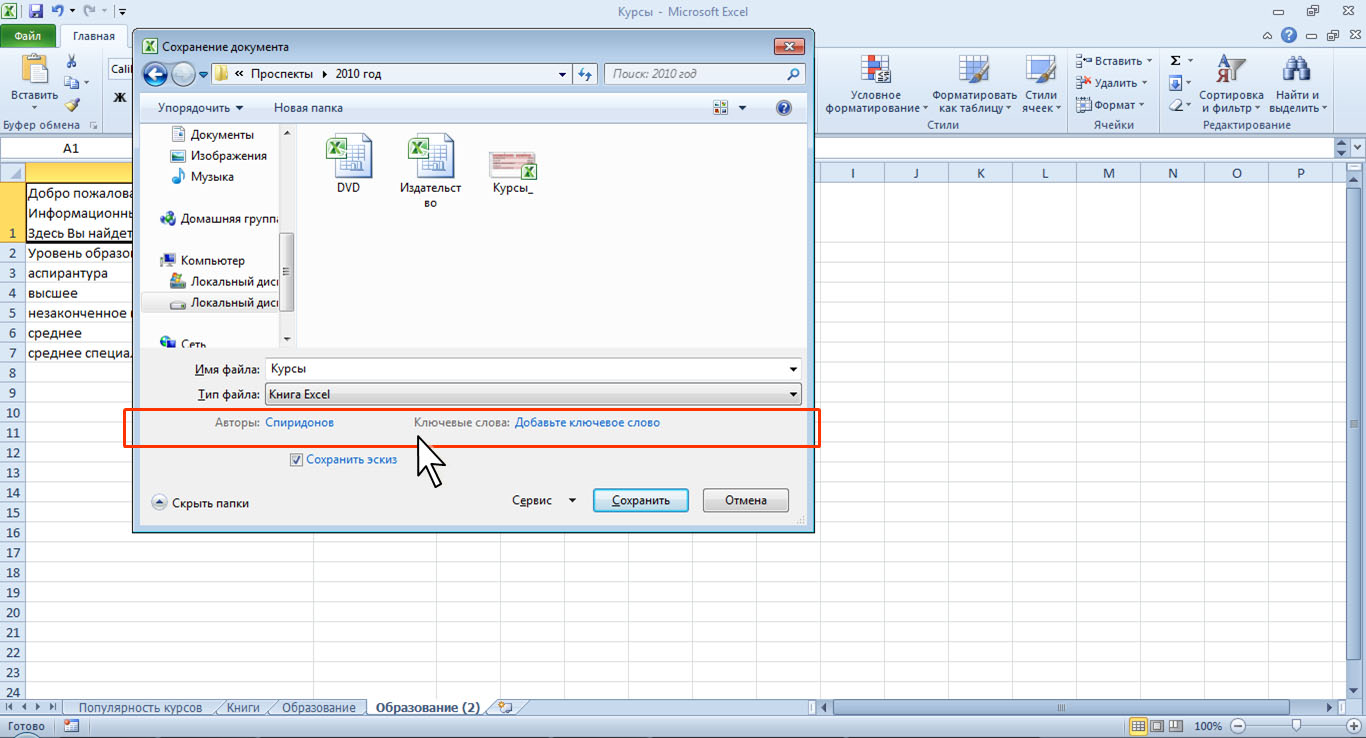 Select
Select