Как скрыть (и показать) строки и столбцы в Excel • BUOM
17 марта 2022 г.
Excel — это приложение Microsoft, которое позволяет пользователям создавать электронные таблицы и графики данных. Некоторые профессионалы используют это приложение для хранения больших объемов данных, поэтому скрытие ячеек и строк часто бывает полезным. Если вы используете Excel для анализа или сортировки данных, вам может быть полезно узнать больше об этой функции. В этой статье мы объясним, когда вы можете скрыть строки и столбцы в Excel, и научим вас, как завершить и отменить это действие, а также советы по оптимизации использования Excel.
Когда скрывать строки и столбцы в Excel
При работе в Excel вы можете столкнуться с различными случаями, когда полезно скрыть строку или столбец. Вот несколько причин, по которым вы можете скрыть строку или столбец, и преимущества, которые предлагает это действие:
Анализ: вы можете захотеть скрыть строки или столбцы, содержащие данные, которые вам больше не нужны для целей анализа.
 Это также полезная функция, когда вы хотите одновременно анализировать разные наборы данных.
Это также полезная функция, когда вы хотите одновременно анализировать разные наборы данных.Печать: вы можете использовать эту функцию, чтобы скрыть строки или столбцы, чтобы упростить печать. Это может позволить вам печатать столбцы в непоследовательном порядке.
Удобочитаемость: скрытие столбцов и строк может упростить просмотр ваших данных. Вы можете временно скрыть данные, чтобы просматривать другие столбцы, не отвлекаясь.
Сравнение: Если вы хотите сравнить два столбца, которые не расположены рядом друг с другом, вы можете использовать эту функцию, чтобы скрыть столбцы между ними, чтобы упростить их сравнение. Например, если вы хотите сравнить столбцы A и D, вы можете скрыть столбцы B и C.
Как скрыть строки и столбцы в Excel
Скрытие строк и столбцов в Excel часто является простым процессом. Выполните следующие действия, чтобы узнать, как выполнить эту функцию Excel:
Программы для Windows, мобильные приложения, игры — ВСЁ БЕСПЛАТНО, в нашем закрытом телеграмм канале — Подписывайтесь:)
1.
 Откройте Эксель
Откройте ЭксельОткройте приложение Excel на своем настольном компьютере или ноутбуке, дважды щелкнув значок на главном экране или выполнив поиск в меню «Пуск». После запуска приложения Excel выберите проект, над которым хотите работать. Если вы недавно сохранили проект, он может появиться на главном экране Excel. если нет, вы можете просмотреть свои файлы и найти проект по имени.
2. Выберите столбцы, которые вы хотите скрыть
Затем выберите столбцы или строки, которые вы хотите скрыть. Вы можете сделать это, наведя курсор на соответствующую букву или цифру для столбца или строки и щелкнув один раз. Это действие выделяет ячейку, чтобы показать, что вы ее выбрали. Вы можете выбрать сразу несколько строк и столбцов, удерживая клавишу «Ctrl» во время выбора. Это полезный метод для выбора непоследовательных столбцов или строк.
3. Перейдите на вкладку «Главная», затем «Форматировать».
Сделав свой выбор, перейдите на вкладку «Главная». Вы можете найти эту вкладку в левом верхнем углу экрана на панели инструментов над рабочим листом.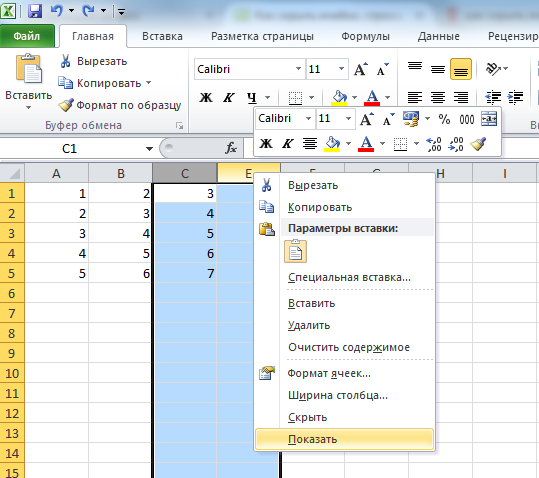 В главном меню выберите пункт «Формат». Вы можете найти эту опцию в правой части панели инструментов. Значок «формат» представляет собой электронную таблицу с синим квадратом посередине. Он находится в конце похожих значков. Это вызывает другое меню функций.
В главном меню выберите пункт «Формат». Вы можете найти эту опцию в правой части панели инструментов. Значок «формат» представляет собой электронную таблицу с синим квадратом посередине. Он находится в конце похожих значков. Это вызывает другое меню функций.
4. Выберите опцию «видимость».
В раскрывающемся меню «Формат» наведите указатель мыши на параметр «Скрыть и показать». Вы можете найти это в нижней части меню, в разделе «видимость». Наведение курсора на эту опцию вызывает другое раскрывающееся меню, из которого вы можете выбрать «скрыть строки». Вы также можете выполнить те же действия, чтобы отобразить столбец позже, но вместо этого выберите «отобразить строки».
5. Используйте «Быстрое меню»
Если вы спешите, вы можете пропустить третий и четвертый шаги, чтобы сэкономить время. Вместо этого после выбора строк или столбцов, которые вы хотите скрыть, щелкните левой кнопкой мыши на трекпаде. Это вызывает раскрывающееся меню. В нижней части меню есть опция «скрыть». Выберите этот параметр, чтобы скрыть строку или столбец при меньшем количестве шагов.
Выберите этот параметр, чтобы скрыть строку или столбец при меньшем количестве шагов.
Как отобразить строки и столбцы
Преимущество опции Excel для скрытия ячеек заключается в том, что это не должно быть постоянным изменением в вашей электронной таблице. После скрытия строки и столбцов вы можете снова сделать их видимыми. Это простая задача, которую вы можете выполнить, выполнив аналогичные действия, которые вы предприняли, чтобы скрыть ячейки. Вот несколько способов отобразить строки и столбцы в Excel:
1. Дважды щелкните линию между столбцами
Один из способов показать строки или столбцы — дважды щелкнуть линию между столбцами или строками, которые вы решили оставить видимыми. Например, если вы ранее скрывали столбец B, дважды щелкните линию между столбцами A и C. Это действие позволяет снова сделать столбец B видимым.
2. Выберите соседние столбцы или строки
Вы также можете отобразить строки и столбцы, выбрав два соседних столбца или строки, которые граничат со скрытым элементом. Затем щелкните правой кнопкой мыши на трекпаде, чтобы вызвать быстрое меню. В параметрах быстрого меню выберите «Показать», что позволит снова отобразить скрытый элемент.
Затем щелкните правой кнопкой мыши на трекпаде, чтобы вызвать быстрое меню. В параметрах быстрого меню выберите «Показать», что позволит снова отобразить скрытый элемент.
3. Перейдите на главную вкладку
Выберите весь рабочий лист, а затем перейдите на вкладку «Главная». Отсюда найдите кнопку «Формат». Выберите команду «скрыть и показать» в параметрах формата. Это вызовет появление всех скрытых столбцов и строк. Этот метод аналогичен тому, который вы используете для скрытия строк и столбцов, но вместо этого позволяет вам выбрать опцию «показать».
Советы по оптимизации Excel
Excel — полезный инструмент для многих профессионалов. Вы можете использовать Excel для организации и анализа данных и легкого обмена информацией. Чтобы оптимизировать работу с Excel, следуйте этим советам.
Изучите приложение
Найдите время, чтобы изучить возможности приложения Excel. Это может помочь вам найти функции, с которыми вы не знакомы. Постарайтесь ознакомиться с общими функциями Excel и изучить каждую вкладку панели инструментов, чтобы узнать о различных задачах, которые вы можете выполнить. Вы также можете найти учебные пособия и статьи по использованию Excel, которые помогут вам узнать больше о приложении.
Вы также можете найти учебные пособия и статьи по использованию Excel, которые помогут вам узнать больше о приложении.
Узнайте, как использовать формулы
Использование формул в Excel может помочь вам редактировать данные и реорганизовывать ячейки. В Excel можно использовать множество формул, каждая из которых выполняет свою функцию. Дополнительные сведения о формулах Excel помогут вам найти быстрые методы выполнения задач.
Используйте быстрые клавиши
Быстрые клавиши описывают комбинацию клавиш на клавиатуре, которая позволяет автоматически выполнять определенные задачи. Рассмотрите возможность изучения быстрых комбинаций клавиш для Excel, так как они часто могут сэкономить ваше время и усилия. Это особенно полезно при выполнении повторяющихся задач. Например, вот некоторые ключевые клавиши, которые могут помочь вам скрыть и показать строки и столбцы:
Ctrl+9: скрывает выбранные строки.
Ctrl+0: скрывает выбранные вами столбцы.

Ctrl+Shift-9: Отображает скрытые строки в выбранном разделе.
Ctrl+Shift-0: Отображает все скрытые столбцы в выбранном разделе.
Обратите внимание, что ни один из продуктов, упомянутых в этой статье, не связан с компанией Indeed.
Скрыть и отобразить столбцы в Excel
В этой статье показано, как скрыть столбцы в Excel. Вы увидите стандартные функциональные возможности, как скрыть столбцы в Excel в действии, а также узнаете, как отобразить скрытые столбцы.
Возможность использовать скрытые столбцы в Excel действительно очень полезна. Может существовать много причин, по которым необходимо скрыть некоторые детали на рабочем листе Excel, например:
- Вы хотите сравнить 2 или 3 столбца, но они разделены несколькими другими столбцами. Например, вам нужно видеть столбец A и столбец Y расположенные рядом.
- У вас есть несколько вспомогательных столбцов с расчетами или формулами, которые могут запутать других пользователей рабочей книги.

- Вы хотели бы сохранить некоторые важные формулы или личные данные от просмотра или редактирования вашими коллегами.
Продолжайте читать дальше, чтобы узнать, как Excel позволяет скрыть столбцы в одно мгновение.
- Скрыть столбцы в Excel
- Как скрыть столбцы с помощью контекстного меню
- Как скрыть столбцы, используя ленту
- Как отобразить скрытые столбцы в Excel
- Как отобразить все скрытые столбцы
- Как показать выбранные скрытые столбцы
Скрыть столбцы в Excel
Если вы хотите скрыть один или несколько столбцов в таблице, вы можете легко справиться с этой задачей несколькими способами.
Как скрыть столбцы с помощью контекстного меню
- Откройте рабочий лист и выберите один или несколько столбцов, которые вы хотите скрыть.
Примечание. Вы можете выбрать несколько несмежных столбцов, удерживая нажатой клавишу Ctrl.
- Щелкните правой кнопкой мыши над одним из выбранных столбцов и выберите пункт «Скрыть» в списке меню.

Как скрыть столбцы в Excel – Скрыть столбцы, используя контекстное меню
Примечание. Если вы предпочитаете использовать горячие клавиши, то для того чтобы скрыть выбранные столбцы используйте Ctrl+0.
Как скрыть столбцы, используя ленту
Если предпочитаете работать с лентой, то вы можете
скрыть столбцы следующим образом:- На вкладке «Главная» в группе «Ячейки» нажмите кнопку «Формат».
- В разделе «Видимость» выберите «Скрыть или отобразить», а затем «Скрыть столбцы».
Как скрыть столбцы в Excel – Скрыть столбцы, используя ленту
Еще существует один альтернативный способ, как скрыть столбцы в Excel. Можно задать нулевую ширину столбца во вкладке «Главная» —> «Формат» —> «Ширина столбца».
Теперь вы можете легко просмотреть свои данные, скрывая ненужные детали.
Как отобразить скрытые столбцы в Excel
Способов, как показать скрытые столбцы в Excel, тоже существует несколько.
Как отобразить все скрытые столбцы
Если у вас есть один или несколько скрытых столбцов в таблице, вы можете легко отобразить их все сразу.
- Нажмите на маленький треугольник в верхнем левом углу таблицы, чтобы выбрать весь рабочий лист.
Отобразить скрытые столбцы в Excel – Выделение всего листа книги
Примечание. Вы также можете нажать сочетание клавиш Ctrl+A для того чтобы выделить все.
- Теперь просто щелкните правой кнопкой мыши выбор и выберите параметр «Показать» из контекстного меню.
Отобразить скрытые столбцы в Excel – Показать скрытые столбцы
Кроме того, вы можете использовать сочетание клавиш Ctrl+Shift+0 для отображения столбцов в Excel.
Как показать выбранные скрытые столбцы
Если у вас есть таблица Excel, в которой скрыты несколько столбцов, и вы хотите отобразить только некоторые из них, выполните следующие действия.
- Выберите столбцы слева и справа от столбца, который вы хотите отобразить.

Отобразить скрытые столбцы в Excel – Выделение столбцов
- Перейдите на вкладку «Главная» —> группа «Ячейки» и нажмите «Формат» —> «Скрыть или отобразить» —> «Отобразить столбцы».
Отобразить скрытые столбцы в Excel – Отобразить столбцы
Или вы можете щелкнуть правой кнопкой мыши по выделенному объекту и выбрать «Показать» из контекстного меню; или просто нажать сочетание клавиш «Показать скрытые столбцы»: Ctrl+Shift+0.
15 горячих клавиш Excel для скрытия ячеек, строк и столбцов
горячих клавиш Excel
Если вы работаете с большой электронной таблицей в Microsoft Excel, вы можете скрыть некоторые ячейки, строки или столбцы, чтобы их было легче читать и работать с данными. Скрытие данных также может быть полезно, если вы хотите защитить определенные ячейки от редактирования или удаления.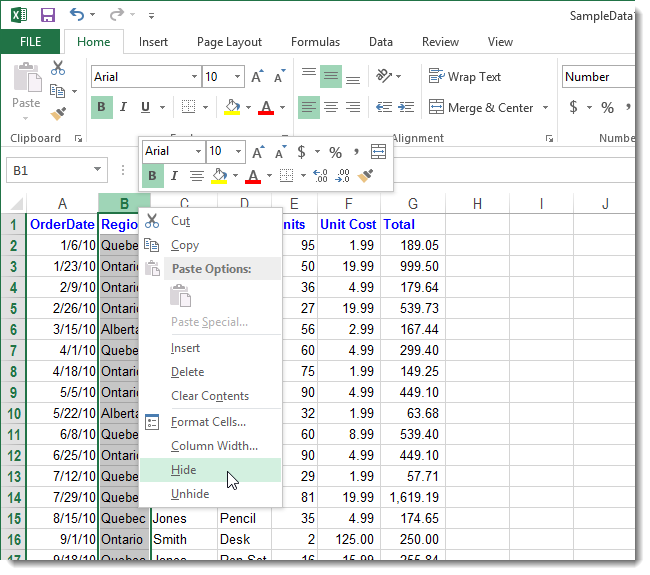 К счастью, есть несколько способов быстро скрыть ячейки, строки или столбцы в Excel.
К счастью, есть несколько способов быстро скрыть ячейки, строки или столбцы в Excel.
Чтобы скрыть ячейки, строки или столбцы, сначала выберите данные, которые вы хотите скрыть. Затем вы можете использовать одно из следующих сочетаний клавиш:
- Ctrl + Shift + 8 — Скрыть ячейки
- Ctrl + Shift + 9 — Скрыть строки
- Ctrl + Shift + 0 — Скрыть или отобразить ячейки
- Ctrl + Shift + 8 — Показать ячейки
- Ctrl + Shift + 9 — Показать строки
- Ctrl + Shift + 1 — Показать 9001 колонны
Вы также можете использовать меню Формат , чтобы скрыть ячейки, строки или столбцы. Для этого выберите данные, которые вы хотите скрыть, затем щелкните меню Format и выберите Hide .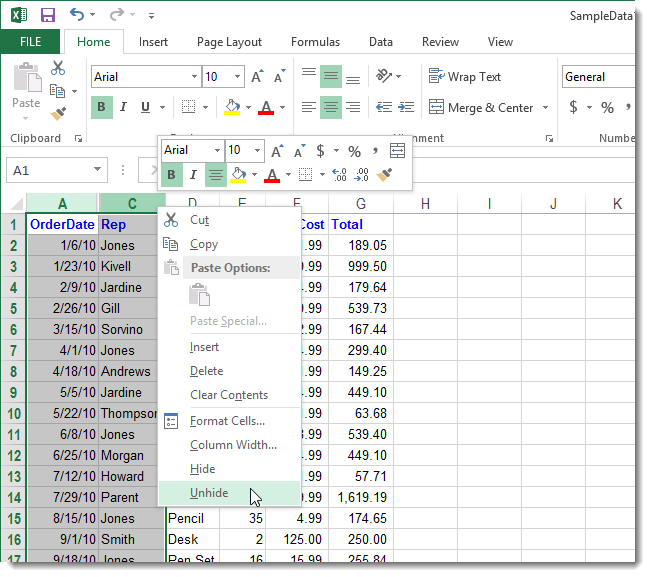 Вы также можете использовать меню Format для отображения ячеек, строк или столбцов. Для этого выберите данные, которые вы хотите отобразить, затем щелкните меню Format и выберите Unhide .
Вы также можете использовать меню Format для отображения ячеек, строк или столбцов. Для этого выберите данные, которые вы хотите отобразить, затем щелкните меню Format и выберите Unhide .
Если вы хотите быстро скрыть все пустые ячейки в электронной таблице, вы можете использовать Перейти к функции . Для этого щелкните вкладку Home , затем нажмите кнопку Find & Select и выберите Go To . В диалоговом окне Перейти к нажмите кнопку Special , затем выберите параметр Blanks и нажмите OK . Будут выделены все пустые ячейки в электронной таблице. Чтобы скрыть выделенные ячейки, нажмите Ctrl + Shift + 8 . Чтобы отобразить ячейки, снова нажмите Ctrl + Shift + 8 .
Если вы хотите быстро скрыть все ячейки, содержащие определенное значение, вы можете использовать функцию Фильтр . Для этого щелкните вкладку Data , затем нажмите кнопку Filter . В диалоговом окне Фильтр выберите значение, которое хотите скрыть, и нажмите OK . Все ячейки, содержащие выбранное значение, будут скрыты. Чтобы отобразить ячейки, нажмите кнопку Фильтр еще раз и отмените выбор значения.
Для этого щелкните вкладку Data , затем нажмите кнопку Filter . В диалоговом окне Фильтр выберите значение, которое хотите скрыть, и нажмите OK . Все ячейки, содержащие выбранное значение, будут скрыты. Чтобы отобразить ячейки, нажмите кнопку Фильтр еще раз и отмените выбор значения.
Если вы хотите быстро скрыть все ячейки, содержащие данные определенного типа, вы можете использовать Типы данных функция. Для этого щелкните вкладку Data , затем нажмите кнопку Data Types . В диалоговом окне Data Types выберите тип данных, который вы хотите скрыть, и нажмите OK . Все ячейки, содержащие выбранный тип данных, будут скрыты. Чтобы отобразить ячейки, нажмите кнопку Data Types еще раз и отмените выбор типа данных.
Если вы хотите быстро скрыть все ячейки, которые являются дубликатами других ячеек, вы можете использовать Удалить дубликаты 9Функция 0011.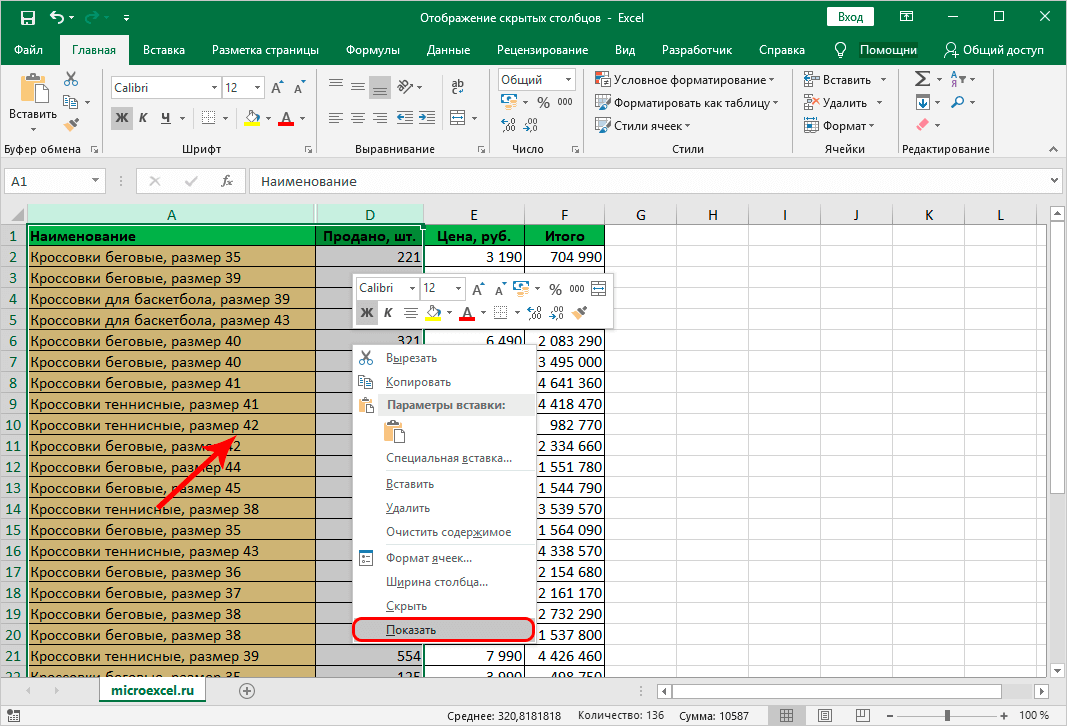 Для этого щелкните вкладку Data , затем нажмите кнопку Remove Duplicates . В диалоговом окне Удалить дубликаты выберите столбец или столбцы, которые вы хотите проверить на наличие дубликатов, и нажмите OK . Все ячейки, дублирующие другие ячейки, будут скрыты. Чтобы отобразить ячейки, снова нажмите кнопку Удалить дубликаты и отмените выбор столбца или столбцов.
Для этого щелкните вкладку Data , затем нажмите кнопку Remove Duplicates . В диалоговом окне Удалить дубликаты выберите столбец или столбцы, которые вы хотите проверить на наличие дубликатов, и нажмите OK . Все ячейки, дублирующие другие ячейки, будут скрыты. Чтобы отобразить ячейки, снова нажмите кнопку Удалить дубликаты и отмените выбор столбца или столбцов.
Если вы хотите быстро скрыть все пустые ячейки, вы можете использовать Перейти к функции . Для этого щелкните вкладку Home , затем нажмите кнопку Find & Select и выберите Go To . В диалоговом окне Перейти к нажмите кнопку Special , затем выберите параметр Blanks и нажмите OK . Будут выделены все пустые ячейки в электронной таблице. Чтобы скрыть выделенные ячейки, нажмите Ctrl + Shift + 8 . Чтобы отобразить ячейки, снова нажмите Ctrl + Shift + 8 .
Чтобы отобразить ячейки, снова нажмите Ctrl + Shift + 8 .
Если вы хотите быстро скрыть все ячейки с ошибками, вы можете использовать функцию Перейти к . Для этого щелкните вкладку Home , затем нажмите кнопку Find & Select и выберите Go To . В диалоговом окне Перейти к нажмите кнопку Special , затем выберите параметр Errors и нажмите OK . Будут выбраны все ячейки, содержащие ошибки. Чтобы скрыть выделенные ячейки, нажмите Ctrl + Shift + 8 . Чтобы отобразить ячейки, нажмите Ctrl + Shift + 8 еще раз.
Если вы хотите быстро скрыть все ячейки, которые являются формулами, вы можете использовать функцию Перейти к . Для этого щелкните вкладку Home , затем нажмите кнопку Find & Select и выберите Go To . В диалоговом окне Перейти к нажмите кнопку Special , затем выберите параметр Formulas и нажмите OK .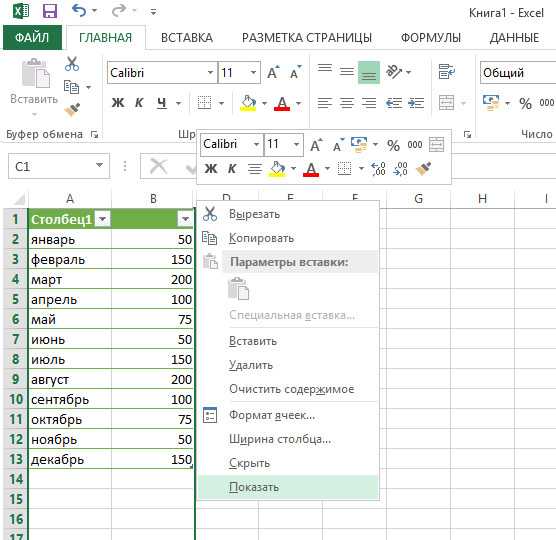 Будут выбраны все ячейки, содержащие формулы. Чтобы скрыть выбранные ячейки, нажмите Ctrl + Shift + 8 . Чтобы отобразить ячейки, снова нажмите Ctrl + Shift + 8 .
Будут выбраны все ячейки, содержащие формулы. Чтобы скрыть выбранные ячейки, нажмите Ctrl + Shift + 8 . Чтобы отобразить ячейки, снова нажмите Ctrl + Shift + 8 .
Если вы хотите быстро скрыть все видимые ячейки, вы можете использовать функцию Перейти к . Для этого щелкните вкладку Home , затем нажмите кнопку Find & Select и выберите Go To . В диалоговом окне Перейти к нажмите кнопку Special , затем выберите параметр Visible Cells Only и нажмите OK . Будут выделены все видимые ячейки электронной таблицы. Чтобы скрыть выбранные ячейки, нажмите Ctrl + Shift + 8 . Чтобы отобразить ячейки, снова нажмите Ctrl + Shift + 8 .
Если вы хотите быстро скрыть все невидимые ячейки, вы можете использовать функцию Перейти к . Для этого щелкните вкладку Home , затем нажмите кнопку Find & Select и выберите Go To .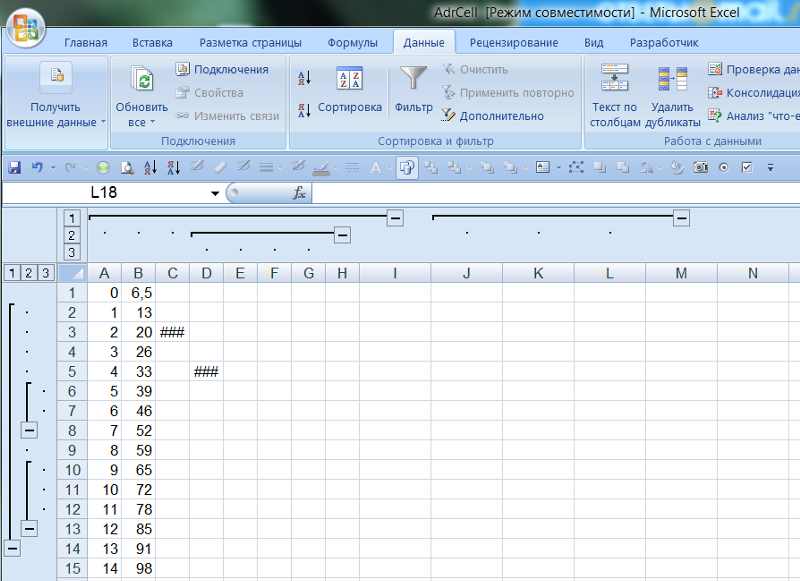 В диалоговом окне Перейти к нажмите кнопку Special , затем выберите параметр Visible Cells Only и нажмите OK . Будут выделены все видимые ячейки электронной таблицы. Чтобы скрыть выделенные ячейки, нажмите Ctrl + Shift + 8 . Чтобы отобразить ячейки, снова нажмите Ctrl + Shift + 8 .
В диалоговом окне Перейти к нажмите кнопку Special , затем выберите параметр Visible Cells Only и нажмите OK . Будут выделены все видимые ячейки электронной таблицы. Чтобы скрыть выделенные ячейки, нажмите Ctrl + Shift + 8 . Чтобы отобразить ячейки, снова нажмите Ctrl + Shift + 8 .
Если вы хотите быстро скрыть все выбранные ячейки, вы можете использовать команду Скрыть . Для этого выберите ячейки, которые вы хотите скрыть, затем перейдите на вкладку Главная и нажмите кнопку Скрыть . Выбранные ячейки будут скрыты. Чтобы отобразить ячейки, щелкните значок Показать кнопку .
Если вы хотите быстро скрыть все невыбранные ячейки, вы можете использовать команду Invert Selection . Для этого выберите ячейки, которые вы хотите скрыть, затем щелкните вкладку Home и нажмите кнопку Invert Selection . Выбранные ячейки будут скрыты. Чтобы отобразить ячейки, нажмите кнопку Invert Selection еще раз.
Выбранные ячейки будут скрыты. Чтобы отобразить ячейки, нажмите кнопку Invert Selection еще раз.
Если вы хотите быстро скрыть все ячейки, которые находятся в определенном диапазоне, вы можете использовать Скрыть команду . Для этого выберите ячейки, которые вы хотите скрыть, затем перейдите на вкладку Главная и нажмите кнопку Скрыть . Выбранные ячейки будут скрыты. Чтобы отобразить ячейки,
Строки и столбцы Excel — Скрытие
Excel > Строки и столбцы
Скрытие столбцов
У вас есть возможность скрывать строки и столбцы, что позволяет защитить конфиденциальную или конфиденциальную информацию.
Есть несколько способов скрыть столбцы:
1) Использование подменю (Формат > Столбец).
2) Использование контекстного меню Столбец .
3) Использование мыши .
4) С помощью сочетания клавиш (Ctrl+0) .
Скрытие строк почти идентично и обсуждается в шагах 6 и 7.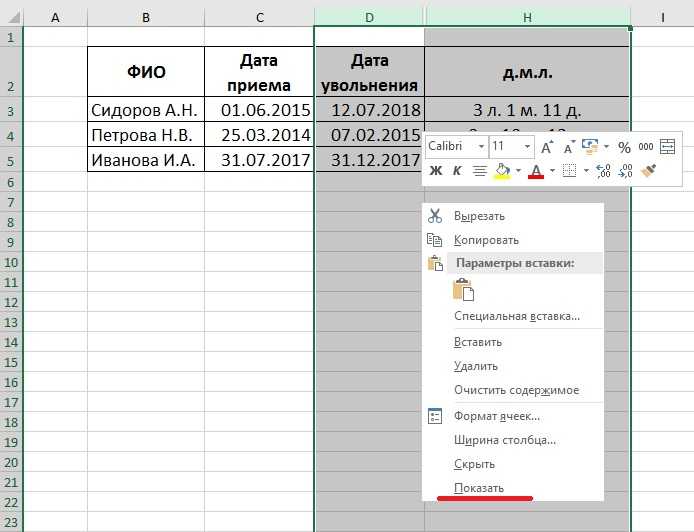
Вы также можете скрыть столбец (или строку), изменив его размер, пока он не исчезнет.
Использование подменю (Формат > Столбец)
Чтобы скрыть столбец, выберите любую ячейку в этом столбце и выберите (Формат > Столбец > Скрыть) .
Когда столбец скрыт, его ширина становится равной нулю, а заголовок столбца больше не отображается.
Если ширина столбца равна нулю, Excel игнорирует ее при перемещении активной ячейки, и эта буква столбца исчезает из верхней части рабочего листа.
Hide —
Unlide —
Использование Column -Shortcul Shortcul.
Использование мыши
Вы также можете использовать мышь, чтобы вручную отрегулировать ширину столбцов до нуля.
Вы также можете скрыть столбец, перетащив линию между заголовками столбцов влево, пока не установите ширину столбца на ноль.
SS курсора при наведении на скрытые заголовки для отображения крайней правой скрытой колонки.
Отображение столбцов
Чтобы снова отобразить столбец, перетащите заголовок столбца или выберите («Формат» > «Столбец» > «Показать»).
Чтобы повторно отобразить скрытый столбец (или строку), коснитесь указателя мыши справа от последнего видимого столбца, то есть слева от скрытого столбца.
Указатель превратится в вертикальное средство захвата размера, которое можно щелкнуть и перетащить. В качестве альтернативы выберите столбцы правой кнопкой мыши.
Вы также можете использовать сочетание клавиш (Ctrl + Shift + 0) , чтобы отобразить любые столбцы в текущем выделении.
Скрытие строк
Существует несколько способов скрыть строки:
1) Используя подменю (Формат > Строка).
2) Использование контекстного меню Строка .
3) Использование мыши .
 Это также полезная функция, когда вы хотите одновременно анализировать разные наборы данных.
Это также полезная функция, когда вы хотите одновременно анализировать разные наборы данных.


