Полное руководство о том, как скопировать лист в Excel • BUOM
8 апреля 2022 г.
Профессионалам, использующим Microsoft Excel, иногда необходимо скопировать информацию с одного рабочего листа и вставить ее в другое место. Если вы выполните несколько ключевых шагов, копирование текста с листа Excel может стать простым и эффективным процессом. Изучив фундаментальную информацию о том, как копировать эту информацию в рабочие листы и на веб-сайты, вы сможете оптимизировать свои обязанности по работе с электронными таблицами на рабочем месте. В этой статье мы объясним, что такое рабочий лист в Excel, рассмотрим причины, по которым вы можете их использовать, и включим пошаговые руководства о том, как скопировать рабочий лист тремя различными способами.
Что такое рабочий лист в Excel?
Рабочий лист — это тип электронной таблицы, которую вы можете создать в программе Excel. Это относится к набору пустых полей, которые организованы в столбцы и строки, что позволяет вам вводить данные. Каждый рабочий лист в Excel в настоящее время содержит 1 0485 76 строк и 16 384 столбца, которые образуют в программе одну большую упорядоченную таблицу. Рабочие листы часто являются компонентами рабочих книг в Excel, которые представляют собой документы, заполненные связанными рабочими листами, между которыми вы можете переключаться, щелкая вкладку. На каждом рабочем листе вы можете найти следующие компоненты:
Каждый рабочий лист в Excel в настоящее время содержит 1 0485 76 строк и 16 384 столбца, которые образуют в программе одну большую упорядоченную таблицу. Рабочие листы часто являются компонентами рабочих книг в Excel, которые представляют собой документы, заполненные связанными рабочими листами, между которыми вы можете переключаться, щелкая вкладку. На каждом рабочем листе вы можете найти следующие компоненты:
Клетки
Ячейки — это еще один термин для пустых полей на листе Excel. Вы можете присвоить разным ячейкам разные значения, которые относятся к любому тексту, числам, датам или программным данным в электронной таблице. Вы также можете форматировать ячейки по-разному, например, изменять их цвет или размер. Программа также позволяет вам вставлять или удалять ячейки на листе в зависимости от требований проекта.
Строки и столбцы
На листе программа упорядочивает ячейки, помещая их в строки и столбцы. Вы можете настроить эти строки и столбцы по желанию, чтобы сделать их длиннее или короче, в зависимости от типа электронной таблицы, которую вы заполняете. Обычно вы можете вставлять или удалять строки по мере необходимости.
Обычно вы можете вставлять или удалять строки по мере необходимости.
Именованные диапазоны
Именованные диапазоны относятся к строке текста, которая представляет значения рабочего листа, особенно программный код. Если вы используете Excel для вычисления сумм, именованные диапазоны также могут представлять формулы. Вы можете использовать именованные диапазоны для быстрого ввода или запроса данных. Например, вы можете искать именованный диапазон в книге, чтобы найти информацию того же типа на каждом листе. Вы также можете создавать, пересматривать и обновлять именованные диапазоны по мере необходимости.
Для чего используется рабочий лист в Excel?
Вы можете использовать рабочие листы в Excel для различных бизнес-задач. Например, вы можете часто создавать несколько листов в одной книге, чтобы лучше организовать информацию, например данные клиентов. Вот еще несколько распространенных примеров:
Обмен информацией с коллегами или руководителями
Вычисление сумм по формулам
Манипулирование данными для удобочитаемости
Хранение записей и других материалов
Как скопировать лист в Excel
Есть несколько способов, которыми вы можете копировать рабочие листы в этой программе. Например, вы можете создать автоматический дубликат или вручную скопировать лист, а затем вставить его в совершенно новую книгу. Вот три распространенных способа копирования листов в Excel:
Например, вы можете создать автоматический дубликат или вручную скопировать лист, а затем вставить его в совершенно новую книгу. Вот три распространенных способа копирования листов в Excel:
Автоматическое копирование листа Excel
Вы можете напрямую скопировать рабочий лист Excel в Интернете, выполнив следующие пять шагов:
Посетите веб-сайт Microsoft в Интернете и войдите в свою учетную запись или откройте приложение Excel на своем компьютере.
Откройте рабочий лист, который вы хотите скопировать.
Перейдите к нижней части рабочего листа, чтобы найти его имя.
Щелкните правой кнопкой мыши рядом с названием рабочего листа с помощью мыши или трекпада.
После появления меню выберите параметр «Дублировать».
Убедитесь, что новый файл с тем же содержимым, что и исходный лист, теперь доступен в вашей библиотеке электронных таблиц.
Копирование листа Excel вручную
Может быть полезно дублировать информацию рабочего листа вручную, чтобы лучше убедиться, что все данные дублируются правильно.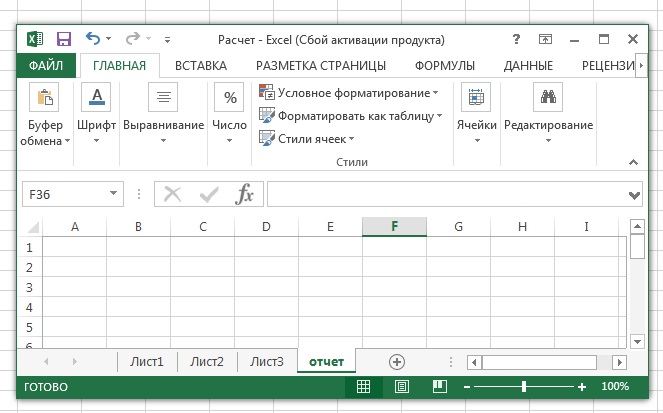 Вы также можете использовать этот процесс, если столкнулись с ошибками данных. Попробуйте выполнить следующие восемь шагов:
Вы также можете использовать этот процесс, если столкнулись с ошибками данных. Попробуйте выполнить следующие восемь шагов:
Посетите веб-сайт Microsoft в Интернете и войдите в свою учетную запись или откройте приложение Excel на своем компьютере.
Откройте рабочий лист Excel, который вы хотите скопировать.
Выберите все данные, которые вы хотите скопировать, щелкнув ячейку левой стороной мыши или сенсорной панели, затем, удерживая ее, перетащите значок мыши на каждую нужную ячейку или столбец.
После того, как вы выделили всю нужную информацию, нажмите кнопки «CTRL» и «C» на клавиатуре.
Перейдите в нижнюю часть строки состояния рабочего листа и найдите значок, представленный знаком плюс.
Щелкните значок плюса, чтобы появился новый пустой рабочий лист.
Нажмите на первую ячейку на новом листе.
Удерживая нажатой кнопку «CTRL» и кнопки «V» на клавиатуре, убедитесь, что все данные из исходного рабочего листа появились на новом.

Копирование листа Excel в другую книгу
В зависимости от ситуации может быть полезно скопировать весь лист в отдельную книгу. Для этого вы можете выполнить следующие 10 шагов:
Посетите веб-сайт Microsoft в Интернете и войдите в свою учетную запись или откройте приложение Excel на своем компьютере.
Откройте рабочий лист Excel, который вы хотите скопировать.
Выберите все данные, которые вы хотите скопировать, удерживая левую сторону мыши или сенсорной панели и перетаскивая значок мыши по определенным ячейкам, которые вы хотите переместить.
Нажмите кнопки «CTRL» и «C» на клавиатуре, чтобы скопировать эту информацию.
Откройте другую книгу из библиотеки электронных таблиц.
Перейдите к строке состояния в нижней части новой книги, чтобы найти значок, представленный знаком плюс.
Щелкните значок плюса, чтобы появился новый рабочий лист.
Нажмите на первую ячейку на новом листе.

Удерживая нажатыми кнопки «CTRL» и «V» на клавиатуре, вставьте данные в новую книгу, а затем убедитесь, что они были переданы правильно.
Обратите внимание, что ни одна из организаций, упомянутых в этой статье, на самом деле не аффилирована.
Похожие записи
Новости: 48% женщин увидели снижение поддержки работодателей во время COVID-19
Чистая выручка: инструкции по определению и расчету
Качество обслуживания: определение, важность и реализация
Расходы на отгрузку: определение и порядок их регистрации
Часто задаваемые вопросы: что такое организационная структура бизнес-матрицы?
9 советов по поиску мотивации для поиска работы
Как скопировать лист в Excel?
5 лучших способов копирования или перемещения листов в Excel
Ниже приведены 5 способов копирования листа в Excel.
- Используя метод перетаскивания
- Используя метод щелчка правой кнопкой мыши
- Скопируйте лист с помощью ленты Excel
- Копировать лист из другой книги
- Копировать несколько листов в Excel
# 1 Копировать лист методом перетаскивания
В нашем понимании перетаскивание означает перемещение чего-либо из одного места в другое. Этот метод очень простой и самый быстрый способ копирования листа.
Этот метод очень простой и самый быстрый способ копирования листа.
Ниже приведены шаги для копирования листа с помощью метода перетаскивания:
- Шаг 1: Щелкните вкладку листа (Sheet1), которую вы хотите скопировать. См. Снимок экрана ниже.
- Шаг 2: Нажмите клавишу CTRL и перетащите Sheet1 туда, где вы хотите его разместить, тогда это создаст копию Sheet1 с именем Sheet1 (2), как показано на скриншоте ниже.
# 2 Копировать лист правой кнопкой мыши
Это также самый простой способ копирования или создания дубликата листа в Excel с помощью мыши. Ниже приведены шаги:
- Шаг 1: Щелкните правой кнопкой мыши вкладку листа. Откроется раскрывающийся список параметров. В раскрывающемся списке выберите параметр «Переместить» или «Копировать».
- Шаг 2: Это снова откроет диалоговое окно «Переместить» или «Копировать». См. Снимок экрана ниже.

- Шаг 3: Выберите параметр в разделе «Перед листом», куда вы хотите переместить или скопировать лист (Sheet1). Здесь я хочу скопировать лист в конец листов, поэтому выбрал последний вариант, который является переходом в конец. Отметьте поле «Создать копию». Щелкните ОК.
- Шаг 4: Будет создана копия Sheet1, как на скриншоте ниже.
# 3 Копирование листа с помощью ленты Excel
Чтобы скопировать лист с помощью этого метода, выполните следующие действия:
- Шаг 1: Перейдите на вкладку ГЛАВНАЯ. Нажмите на опцию FORMAT в разделе Cells, как показано на скриншоте ниже (обозначено красным квадратом).
- Шаг 2: Это откроет раскрывающийся список параметров. Нажми на Переместить или скопировать лист вариант, как показано на скриншоте ниже.
- Шаг 3: Это снова откроет диалоговое окно «Переместить» или «Копировать», как показано ниже.

Выполните те же действия, которые мы выполнили в разделе «Копирование листа с помощью щелчка правой кнопкой мыши».
# 4 Копировать лист Excel из другой книги
Если мы поработали над книгой Excel и должны поделиться с кем-то ее частью или одним листом. Мы не хотим делиться с ним всей рабочей тетрадью из-за важной и конфиденциальной информации. В этом случае мы можем использовать эту опцию копирования листа из нашей книги в отдельную книгу.
Шаги те же, что мы узнали в предыдущем разделе.
- Шаг 1: Щелкните правой кнопкой мыши вкладку листа, которую вы хотите скопировать, а затем выберите параметр «Переместить» или «Копировать» из раскрывающегося списка.
- Шаг 2: И снова появится диалоговое окно «Перемещение или копирование», как показано на снимке экрана ниже. Нажмите на «Бронировать» и выберите целевой файл.
- Шаг 3: Чтобы скопировать лист в новую книгу, выберите новую книгу, затем в разделе «Перед листом» выберите место назначения, в которое вы хотите поместить копию листа.
 Также отметьте Создать копию затем установите флажок, нажмите ОК.
Также отметьте Создать копию затем установите флажок, нажмите ОК.
# 5 Копировать несколько листов в Excel
Мы также можем копировать несколько листов Excel. Выполните следующие шаги:
- Шаг 1: Для выбора соседних листов щелкните вкладку первого листа, нажмите клавишу SHIFT и щелкните вкладку последнего листа.
- Шаг 2: Для альтернативных или несмежных листов щелкните вкладку первого листа, нажмите клавишу CTRL и по очереди щелкните вкладку других листов, которые вы хотите скопировать.
- Шаг 3: После выбора нескольких листов щелкните правой кнопкой мыши. Откроется выпадающий список. Выберите вариант «Переместить» или «Копировать». Выполните те же шаги, которые мы обсуждали в предыдущем разделе.
- Когда мы открываем диалоговое окно «Переместить или копировать» в разделе «В книгу», Excel отображает только открытые книги в раскрывающемся списке.

УЗНАТЬ БОЛЬШЕ >>
Post Views: 313
Похожие записи
Прокрутить вверхКак скопировать и переместить лист в Excel с помощью VBA
Главная / VBA / Как скопировать и переместить лист в Excel с помощью VBA
Копировать лист в той же книге
Копировать лист в той же книге с Новое имя
Перемещение листа в той же книге
Копирование листа в новую книгу
Копирование нескольких листов в новую книгу
Копирование листа в другую книгу
Копирование листа в закрытую книгу
Скопируйте лист из другой книги, не открывая его
Дополнительные руководства по рабочим листам VBA
Вы можете копировать и перемещать лист в Excel с помощью кода VBA, и в этом уроке мы изучим различные способы сделать это.
Копирование листа в той же книге
Если вы хотите скопировать лист в той же книге, вы можете использовать следующий код, где вы использовали метод копирования.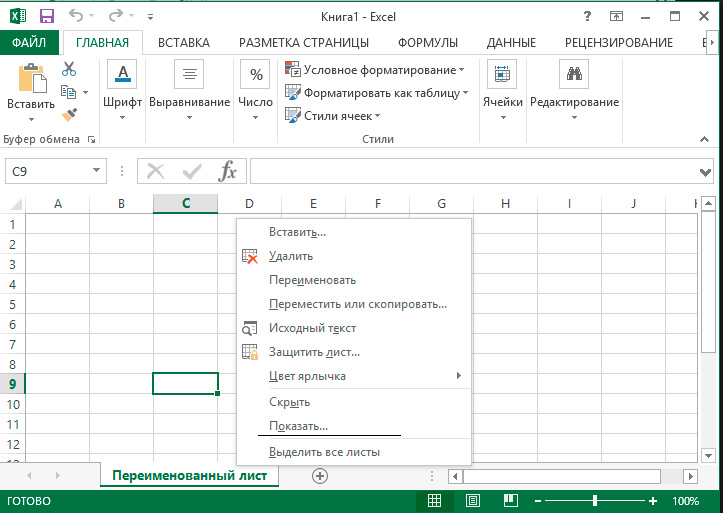
Листы("Лист5").Копировать до:=Листы(1) В этом коде лист1 является первым листом в книге, и когда вы запускаете этот код, он копирует лист с именем «Лист5» перед первый лист рабочей тетради.
И если вы хотите скопировать его после первого листа, то код будет выглядеть следующим образом.
Sheets("Sheet5").Копировать после:=Sheets(1) И если вы хотите скопировать его после первого листа, то код будет выглядеть следующим образом.
Листов("Лист5").Копировать до:=Листы("Лист3")
Листы("Лист5").Копировать после:=Листы("Лист3") Когда вы запускаете этот код VBA, он копирует «Лист5» до и после «Лист3».
С помощью следующей строки кода вы можете скопировать лист после последнего листа в книге. Он использует sheet.count, чтобы получить количество листов, а затем использует число, чтобы скопировать лист до последнего.
Sheets("myNewSheet"). Move After:=Sheets(Sheets.Count)
Move After:=Sheets(Sheets.Count) Полезные ссылки: Запуск макроса – Средство записи макросов – Редактор Visual Basic – Личная книга макросов
Скопируйте лист в той же книге с Новое имя
И если вы хотите скопировать лист, а затем мгновенно переименовать его, вам нужно использовать свойство имени, как в следующем коде.
Листов("Лист5").Переместить до:=Листы(1)
ActiveSheet.Name = "myNewSheet" Перемещение листа в той же книге
Чтобы переместить лист в той же книге, вам нужно использовать метод перемещения, как в следующем коде.
Sheets("Sheet5").Move After:=Sheets(1) Этот код переместит «Лист5» перед «Лист2», как вы можете видеть на снимке выше.
Копирование листа в новую книгу
При использовании метода копирования без определения листа в текущей книге VBA открывает новую книгу и копирует этот лист в эту книгу.
Листов("Лист5"). Копия
Копия И переместить лист в новую книгу.
Sheets("Sheet5").Move Копировать несколько листов в новую книгу
Если вы хотите добавить несколько листов в новую книгу за один раз, используйте следующий код.
Sheets(Array("Лист2", "Лист3", "Лист4", "Лист5")).Копировать Приведенный выше код создает массив листов, а затем копирует их все в новую книгу.
Копирование листа в другую книгу
Если вы хотите скопировать лист в другую книгу, которая уже открыта, вы можете указать имя книги до или после аргумента.
Sheets("Sheet1").Copy Before:=Workbooks("Book1.xlsx").Sheets(1) Вышеприведенный код копирует Sheet1 из активной книги и добавляет к первому листу Book1. xlsx, который уже открыт.
И если вы хотите его переместить.
Sheets("Sheet1").Move Before:=Workbooks("Book1.xlsx").Sheets(1) Копирование листа в закрытую книгу
Существует способ копирования листа в книгу, которая закрыт, и открывать его не нужно. Посмотрите на приведенный ниже код.
Посмотрите на приведенный ниже код.
Подпрограмма vba_copy_sheet()
Dim mybook как рабочая тетрадь
Application.ScreenUpdating = Ложь
Установите мою книгу = _
Рабочие книги.Открыть _
("C:\Users\Dell\Desktop\samplefile.xlsx")
Workbooks("Book1.xlsx"). Sheets("Sheet2"). Скопировать до: = mybook.Sheets(1)
mybook.Close SaveChanges:=True
Application.ScreenUpdating = Истина
End Sub В этом коде у вас есть переменная myBook, а затем ей назначена рабочая книга. Мы отключили обновление экрана, чтобы код мог выполнять задачу на бэкенде.
Копировать лист из другой книги, не открывая его
Таким же образом можно скопировать и переместить лист из закрытой книги. Посмотрите на приведенный ниже код.
Подпрограмма vba_copy_sheet()
Dim mybook как рабочая тетрадь
Application.ScreenUpdating = Ложь
Установите мою книгу = _
Рабочие книги.Открыть _
("C:\Users\Dell\Desktop\samplefile.xlsx")
mybook.Sheets("mySheet").Копировать до:=Workbooks("Book1. xlsx").Sheets(1)
mybook.Close SaveChanges:=True
Application.ScreenUpdating = Истина
End Sub
xlsx").Sheets(1)
mybook.Close SaveChanges:=True
Application.ScreenUpdating = Истина
End Sub Дополнительные руководства по рабочим листам VBA
Где переместить или скопировать лист в Excel 2007, 2010, 2013, 2016, 2019и 365
Главная > Документ > Excel > Где находится «Переместить или скопировать лист» в Microsoft Excel 2007, 2010, 2013, 2016, 2019 и 365
Где находится функция «Переместить или скопировать лист» в Microsoft Excel 2007, 2010, 2013, 2016, 2019 и 365?
- Знакомый способ узнать Переместить или скопировать лист, если у вас есть классическое меню для Office
Как вернуть классические меню и панели инструментов в Office 2007, 2010, 2013, 2016, 2019 и 365 ? |
Знакомый способ найти Переместить или Копировать лист, если у вас есть классическое меню для Office
Мы настолько искушены со старыми меню и панелью инструментов, что можем сразу найти любые команды. Классическое меню для Office — это специальная надстройка для Office, позволяющая вернуть старые меню и панели инструментов в Microsoft Excel 2007, 2010, 2013, 2016, 2019 и 365 Ribbon. Подробнее…
Метод A: найдите функцию «Переместить или скопировать лист» в меню «Правка», если у вас есть классическое меню для Office
- Нажмите вкладку «Меню»;
- Щелкните раскрывающееся меню «Правка»;
- Щелкните элемент листа;
- Затем вы увидите элемент «Переместить или скопировать лист», оставаясь в списке подэлементов элемента «Лист».
 Рис. 1. Перемещение или копирование листа в меню редактирования Microsoft Excel 2010
Рис. 1. Перемещение или копирование листа в меню редактирования Microsoft Excel 2010 - Перейти к группе Ячейки;
- Нажмите кнопку «Формат»;
- Затем вы увидите Переместить или скопировать лист в раскрывающемся списке.

Метод B: Переместить или скопировать лист остается на старой панели инструментов, если у вас есть классическое меню для Office
Если вы установили классическое меню для Office, вы найдете старые панели инструментов Microsoft Excel 2003 на вкладке «Меню» в Excel 2007 /2010/2013/2016/2019 Лента. Вы легко найдете «Переместить или скопировать лист» в раскрывающемся списке кнопки «Формат».
Рис. 2. Перемещение или копирование листа на панели инструментов Microsoft Excel 2010
Нажмите, чтобы получить дополнительную информацию и бесплатно загрузить классическое меню для наборов и программ Office.
Найдите пункт «Переместить или скопировать лист» на ленте, если у вас нет классического меню для Office
Если у вас нет классического меню для Office, эти шаги помогут вам узнать высоту строки автоподбора: вкладка «Главная»;
Рис. 3. Переместить или скопировать лист в ленте Microsoft Excel 2010
Нажмите, чтобы получить дополнительную информацию и бесплатно загрузить классическое меню для наборов и программ Office.
Дополнительные советы для Microsoft Excel 2007, 2010, 2013, 2016, 2019 и 365 (включая Office 365)
- Где находится AutoFormat
- Где находится Панель инструментов управления
- Где находятся свойства документа
- Где находится меню редактирования
- Где находится меню форматирования
- Где находится меню вставки
- Где находится предварительный просмотр разрыва страницы
- Где находится меню инструментов
- Подробнее…
Классическое меню для Office
Возвращает знакомые классические меню и панели инструментов в Microsoft Office 2007, 2010, 2013, 2016, 2019 и 365.
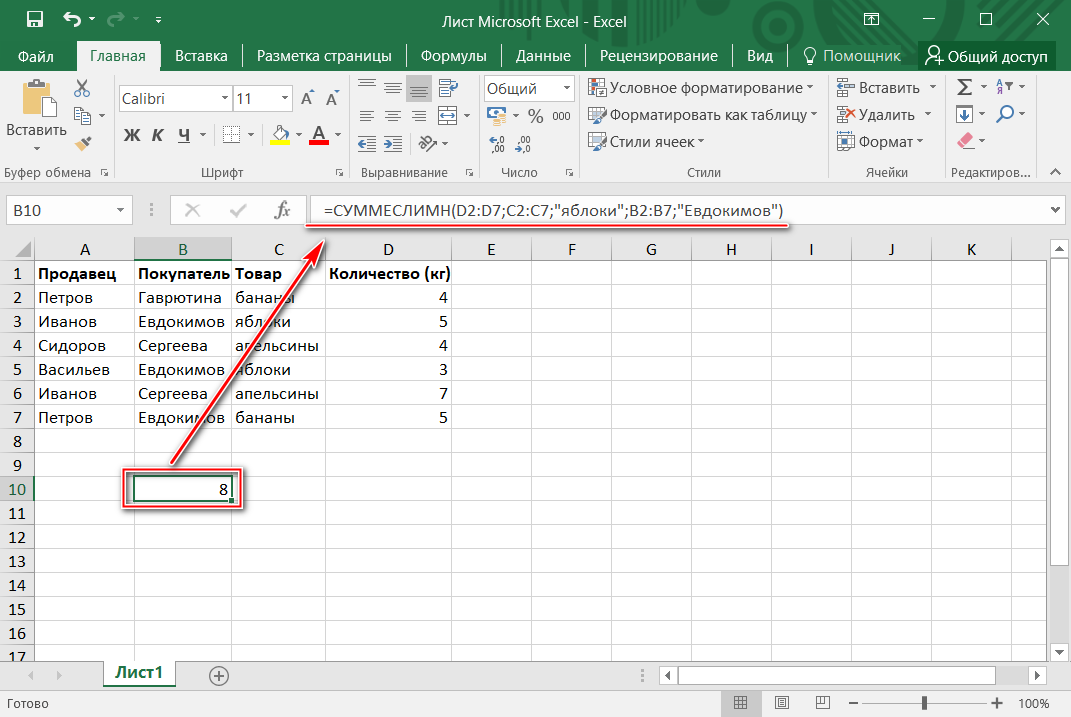


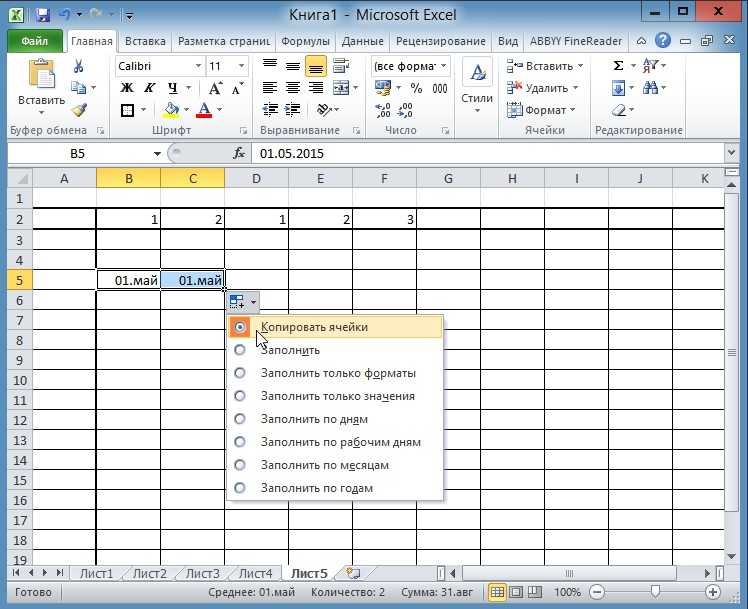
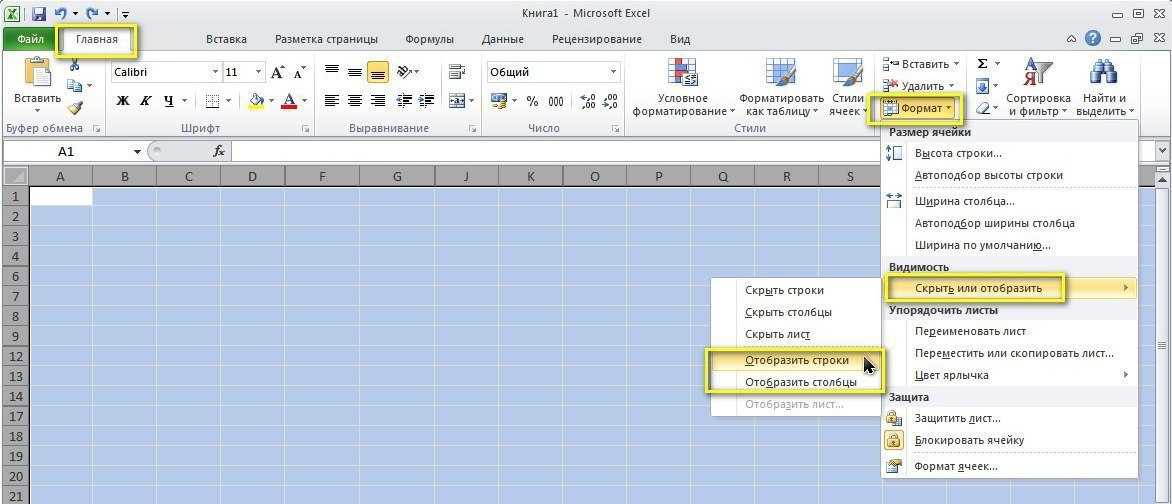 Также отметьте Создать копию затем установите флажок, нажмите ОК.
Также отметьте Создать копию затем установите флажок, нажмите ОК.
 Move After:=Sheets(Sheets.Count)
Move After:=Sheets(Sheets.Count)  Копия
Копия  xlsx").Sheets(1)
mybook.Close SaveChanges:=True
Application.ScreenUpdating = Истина
End Sub
xlsx").Sheets(1)
mybook.Close SaveChanges:=True
Application.ScreenUpdating = Истина
End Sub 

