Шаблоны Диаграммы Ганта в Excel, GanttPRO и Google Таблицах
Долгосрочные целиЦель 1Цель 2Цель 3Доп. целиПроект 1Цель 1Цель 2РезультатЗадача 1РезультатЦель 3Цель 4Задача 3Задача 2Не тратьте время на создание новых графиков. Достаточно выбрать наиболее подходящий для вас вариант работы.
Редактируйте шаблоны в Google Sheets или скачайте их в Excel.
Или же используйте профессиональные готовые шаблоны диаграммы Ганта в GanttPRO — инструменте, созданном для создания подробных диаграмм в течение нескольких минут.
Редактировать в GanttPROСкачать в ExcelРедактировать в Google таблицах
Используйте преимущества готовых шаблонов диаграммы Ганта в GanttPRO
GanttPRO помогает более 800 000 менеджерам эффективнее управлять командами и профессиональнее выстраивать отношения с клиентами.
Больше бесплатных шаблонов
Профессиональные услуги
Учебный план
Строительство
Производство продукта
Веб-дизайн
Маркетинг
Консалтинг
Организация мероприятий
Розничная торговля
Не нашли идеальный готовый вариант для своего проекта?
Быстро создайте свой шаблон диаграммы Ганта.

Создайте проект
Как создать диаграмму Ганта в GanttPRO
Создайте проект
Если вы не нашли нужный шаблон, создайте свой проект в GanttPRO. Для создания первой диаграммы Ганта вам понадобится всего несколько минут.
Добавьте задачи, создайте группы задач
Создавайте задачи и подзадачи с начальными и конечными датами — постройте такую диаграмму, которая отражает ваш проект. Создайте иерархию задач и управляйте множеством проектов в одном шаблоне.
Добавьте вехи и связи
Легко добавляйте важные события в планах — вехи — и полностью контролируйте проект. С простой в использовании возможностью drag & drop соединяйте задачи связями. В GanttPRO есть автоматическое планирование, которое сдвинет ваши назначения в случае изменения дат в зависимых задачах.
Отслеживайте прогресс
Связывать задачи и вехи между собой очень просто благодаря функции drag & drop. При изменениях в датах зависимых задач функция автопланирования подстроит все нужные даты, чтобы ваш проект оставался актуальным, а не статичным, как в Excel.
Сохраните шаблон
Создали отличный план? Сохраните его как шаблон и используйте его для будущих проектов. Вы даже сможете делиться им с вашей командой.
Создать шаблон
“В GanttPRO действительно интуитивный интерфейс, в котором приятно работать. Очень радуют возможности кастомизации проектов и команд. А готовые шаблоны сэкономили нам в начале работы уйму времени.”
Валентин Завадский
Генеральный директор Rubyroid Labs
Шаблон диаграммы Ганта
в GanttPRO
Начните планирование. Это легко и быстро
Создать шаблон бесплатно
Ищете альтернативные способы работы с шаблонами диаграммы Ганта?
Вы можете скачать шаблон диаграммы Ганта в формате XLS и редактировать его в Excel в любой момент.
Вы также можете работать с шаблоном в Google таблицах. Чтобы редактировать предоставленный шаблон, сохраните его предварительно на вашем Google Диске.
Создайте собственные шаблоны для быстрого планирования проектов любой сложности
Создать шаблон
Как использовать шаблоны диаграмм в Excel
Перейти к содержанию
Search for:
Главная » Уроки MS Excel » Диаграммы и графика
Автор Антон Андронов На чтение 2 мин Опубликовано
Как часто Вам приходится повторно создавать понравившуюся диаграмму, чтобы быть последовательным и выдержать привычный вид и стиль в ежемесячных отчётах? Постоянство в стиле – одна из черт, подчёркивающих профессионализм, особенно, если при этом демонстрируются корпоративный стиль, цвета и символика.
В более новых версиях Excel есть замечательные и простые в использовании диаграммы. Однако, для тех, кому нужно регулярно создавать однотипные диаграммы, предусмотрена возможность сохранить собственный шаблон диаграммы и использовать его в дальнейшем.
Содержание
- 1. Создайте свою первую диаграмму
- 2. Сохраните как шаблон
- 3. Используйте шаблон
1. Создайте свою первую диаграмму
Первым делом, создадим новую диаграмму, используя один из включенных в Excel типов диаграмм:
- Выделите данные при помощи мыши или клавиатуры.
- Откройте вкладку Вставка (Insert) на Ленте меню.

- Кликните по типу диаграммы, который хотите использовать.
- Кликните по диаграмме. Появятся вкладки Конструктор (Design) и Формат (Format).
- На вкладке Конструктор (Design) можно добавлять, удалять или настраивать элементы, такие как название диаграммы и легенда.
- На вкладке Формат (Format) можно настроить форматирование и добиться идеального внешнего вида диаграммы.
- Кликните по любому элементу диаграммы, чтобы получить доступ к его параметрам.
Этот пример показывает гистограмму с настроенной заливкой области диаграммы, заливкой области построения, заливкой ряда данных, тенью ряда данных и 3-D эффектами ряда данных.
2. Сохраните как шаблон
Щелкните правой кнопкой мыши по диаграмме и выберите Сохранить как шаблон (Save as Template). В появившемся диалоговом окне введите запоминающееся имя для шаблона диаграммы и сохраните его. Убедитесь, что выбрана папка Charts – она используется по умолчанию.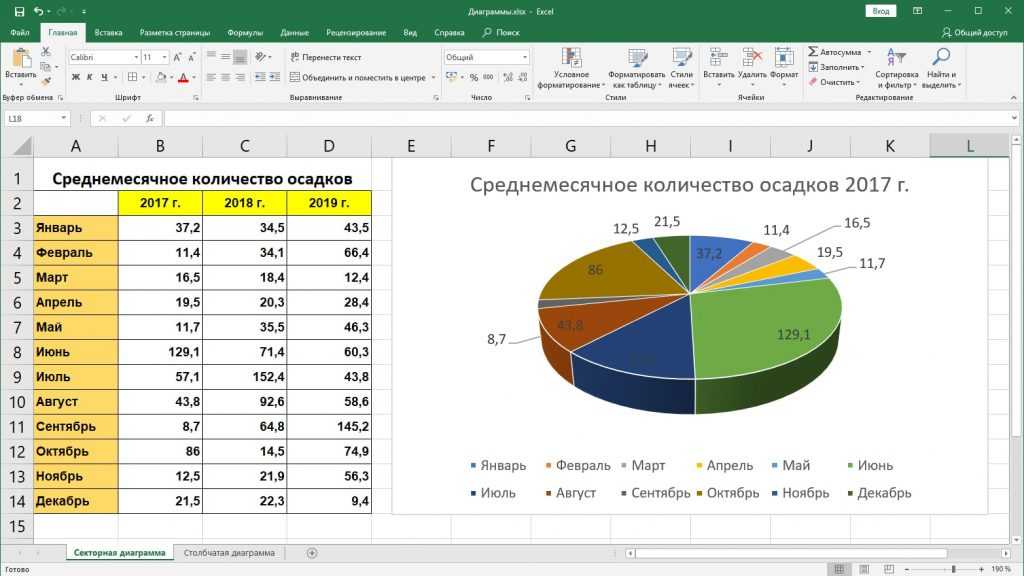
3. Используйте шаблон
Теперь пора построить новую диаграмму из сохранённого шаблона:
- Выделите данные, которые нужно отобразить на диаграмме.
- На вкладке Вставка (Insert) нажмите Рекомендуемые диаграммы (Recommended Charts).
- В появившемся диалоговом окне перейдите на вкладку Все диаграммы (All Charts).
- В меню слева нажмите Шаблоны (Templates).
- Кликните по своему шаблону.
Будет создана новая диаграмма с дизайном и форматированием, как у выбранного шаблона. Остаётся только настроить конкретные элементы (такие как название диаграммы), которые появляются с временным замещающим текстом.
Урок подготовлен для Вас командой сайта office-guru.ru
Источник: http://www.pryor.com/blog/how-to-use-excel-chart-templates/
Перевел: Антон Андронов
Правила перепечатки
Еще больше уроков по Microsoft Excel
Оцените качество статьи. Нам важно ваше мнение:
Adblockdetector
Шаблон калибровочной диаграммы Excel — скачать бесплатно
В этом руководстве показано, как создать измерительную диаграмму во всех версиях Excel: 2007, 2010, 2013, 2016 и 2019.
Калибровочная диаграмма — Скачать шаблон бесплатно наш бесплатный шаблон калибровочной диаграммы для Excel.
Скачать бесплатно
…или
Узнайте о нашей надстройке Excel для калибровочных диаграмм
Узнать больше
В этой статье
- Калибровочная диаграмма – скачать бесплатный шаблон
- Шаг № 1: Подготовьте набор данных для калибровочной диаграммы.
- Шаг 2. Создайте кольцевую диаграмму.
- Шаг 3. Поверните кольцевую диаграмму.
- Шаг 4. Удалите границу диаграммы.
- Шаг № 5. Скройте самый большой фрагмент кольцевой диаграммы.
- Шаг № 6: Измените цвета оставшихся фрагментов.
- Шаг № 7: Добавьте данные указателя в уравнение, создав круговую диаграмму.
- Шаг 8. Выровняйте две диаграммы.
- Шаг 9. Совместите круговую диаграмму с кольцевой диаграммой.
- Шаг 10. Скройте все части круговой диаграммы, кроме указателя, и удалите границу диаграммы.

- Шаг № 11: Добавьте заголовок диаграммы и метки.
- Бонусный шаг для стойких: добавьте текстовое поле с фактическим значением данных.
- Калибровочная диаграмма – скачать бесплатный шаблон
Калибровочные диаграммы (также называемые спидометрами или циферблатными диаграммами) спасают день, когда дело доходит до сравнения ключевых показателей эффективности или бизнес-результатов с заявленными целями. Однако огромный набор встроенных инструментов визуализации Excel, к сожалению, не предлагает готового решения для такой диаграммы.
Но с помощью магии электронных таблиц не существует препятствия, которое вы не смогли бы преодолеть.
Вот пример калибровочной диаграммы, которую вы научитесь строить с нуля:
Давайте сразу приступим к делу.
Шаг № 1: Подготовьте набор данных для вашей измерительной диаграммы.
Технически калибровочная диаграмма представляет собой гибрид кольцевой и круговой диаграмм, перекрывающих друг друга.
Давайте начнем наше грандиозное приключение с создания набора данных для обеих диаграмм. Подготовьте электронную таблицу следующим образом:
Несколько слов о каждом элементе набора данных:
- Метки : Они определяют интервалы меток измерительной диаграммы.
- Уровни : Это диапазоны значений, которые разделят циферблатную диаграмму на несколько разделов. Чем более подробно вы хотите отобразить свои данные, тем больше интервалов значений вам потребуется.
- Указатель : Определяет ширину иглы (указатель). Вы можете изменить ширину по своему усмотрению, но мы рекомендуем сделать ее меньше пяти пикселей.
- Значение : Это фактическое значение данных. В нашем случае мы будем отображать, сколько денег вымышленная компания заработала на своих продажах в Аризоне.
- Конец : Эта специальная формула — = 200-(E3+E4) — поможет правильно расположить указатель, добавив все ячейки из столбца «Значение» ( 30+40+30+100 ) и вычесть из этой суммы ( 200 ) ширину указателя ( E4 ) и фактическое значение данных ( E3 ).

Шаг 2. Создайте кольцевую диаграмму.
После того, как вы разобрались с набором данных, выполните следующие действия:
- Выберите значения столбца Спидометр.
- Перейдите на вкладку Вставка .
- Нажмите значок Вставить круговую или кольцевую диаграмму .
- Выберите Пончик.
Удалить легенду.
Шаг №3: Поверните кольцевую диаграмму.
Далее вам нужно скорректировать положение диаграммы, чтобы заложить основу для будущего датчика полукруга.
- Щелкните правой кнопкой мыши тело кольцевой диаграммы и выберите Формат ряда данных.
- На панели, которая появляется справа, установите Угол первого среза на 270° и значение Размер отверстия пончика на 50%.
Шаг 4: Удалите границу диаграммы.
После правильного размещения кольцевой диаграммы щелкните значок Fill & Line на панели, перейдите к разделу Border и щелкните переключатель No line , чтобы диаграмма выглядела красиво и аккуратно.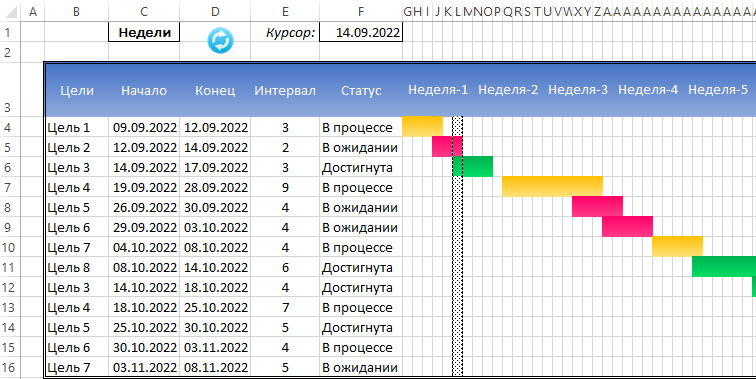 Теперь вы можете закрыть панель задач «Формат ряда данных».
Теперь вы можете закрыть панель задач «Формат ряда данных».
Шаг 5. Скройте самый большой фрагмент кольцевой диаграммы.
Чтобы превратить круг в полукруг, нужно скрыть нижнюю часть графика. Думайте о циферблате как о верхушке айсберга, в то время как полукруг остается ниже ватерлинии, поддерживая структуру.
- Дважды щелкните нижнюю часть диаграммы, чтобы открыть панель задач Форматирование точки данных .
- Снова перейдите на вкладку Fill & Line и в разделе Fill выберите No fill , чтобы нижняя часть исчезла.
Шаг № 6: Измените цвета оставшихся фрагментов.
Мы будем использовать красный, желтый и зеленый цвета, чтобы показать, насколько хорошо воображаемый отдел продаж выполнил свою работу — будем надеяться, что никто не будет уволен!
Выберите любой фрагмент диаграммы. В разделе Fill & Line щелкните значок Fill Color , чтобы открыть цветовую палитру и выбрать цвет для фрагмента.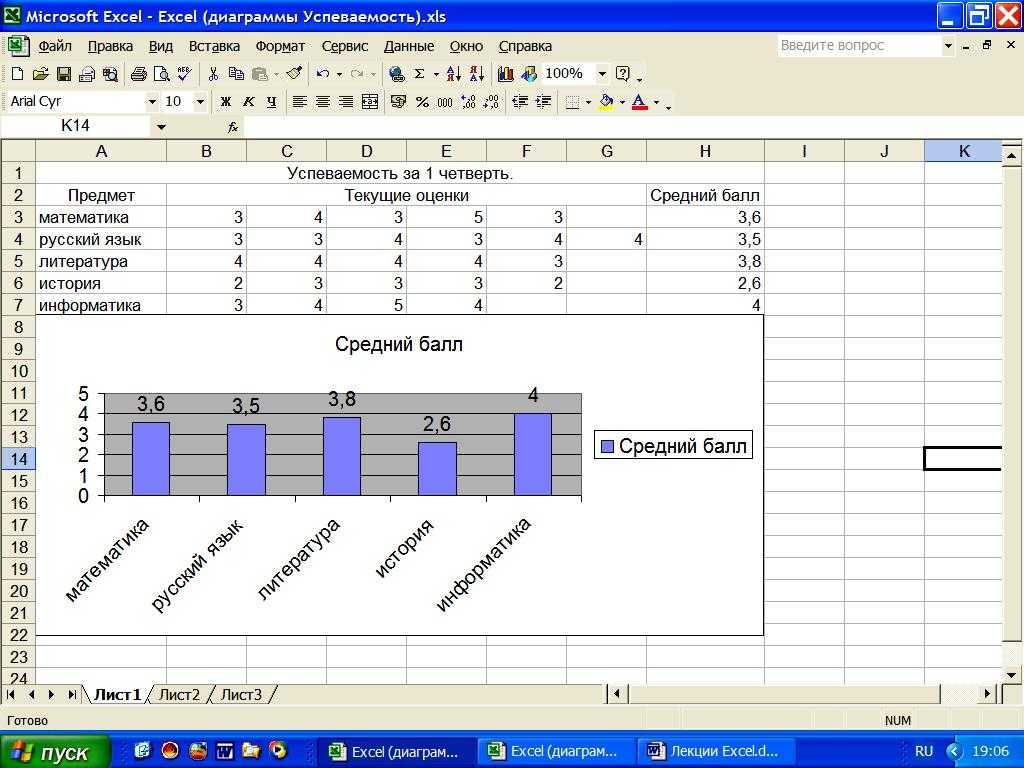 Выберите каждый фрагмент отдельно и измените цвет соответствующих фрагментов.
Выберите каждый фрагмент отдельно и измените цвет соответствующих фрагментов.
Шаг № 7: Добавьте данные указателя в уравнение, создав круговую диаграмму.
Пришло время указателю вступить в игру. Щелкните правой кнопкой мыши только что созданный прекрасный полумер и выберите Select Data 9.0075 .
После этого нажмите кнопку Добавить и выполните следующие действия:
- Введите «Указатель» в поле Имя серии .
- Удалите значение по умолчанию {1} из поля значения серии , оставив в этом поле только «=» .
- Выберите данные кругового чата.
- Щелкните OK .
- Щелкните OK еще раз, чтобы закрыть диалоговое окно.
Шаг № 8: Выровняйте две диаграммы.
Вам необходимо заново выровнять диаграммы, чтобы указатель мог работать должным образом.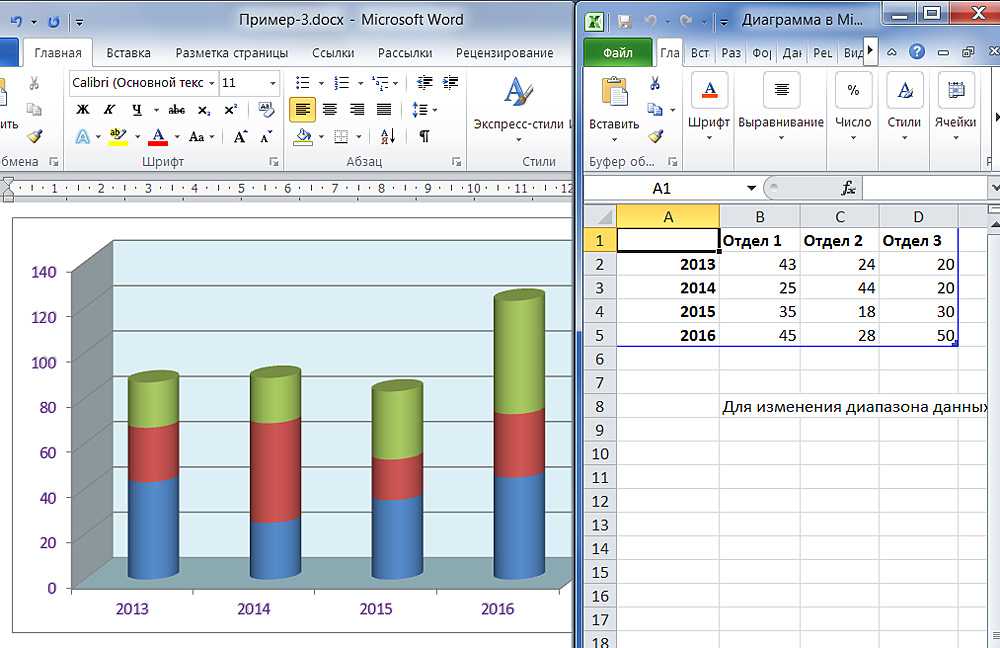 Сначала щелкните правой кнопкой мыши только что созданную внешнюю диаграмму и выберите
Сначала щелкните правой кнопкой мыши только что созданную внешнюю диаграмму и выберите
Теперь перейдем к мелочам:
- В раскрывающемся меню Chart Type рядом с Series «Pointer» (внешний круг) выберите Pie .
- Установите флажок Secondary Axis рядом с Series «Point» и нажмите ОК .
Шаг 9: Совместите круговую диаграмму с кольцевой диаграммой.
Чтобы кольцевая и круговая диаграммы работали вместе, необходимо повернуть только что созданную круговую диаграмму на 270 градусов, повторив шаг № 3, описанный выше ( Формат ряда данных -> Угол первого среза -> 270 ° ).
Шаг 10. Скройте все части круговой диаграммы, кроме указателя, и удалите границу диаграммы.Молодцы! Вы почти на финишной прямой.
Чтобы сделать указатель, скройте секторы круговой диаграммы и end так, чтобы остался только сектор указателя .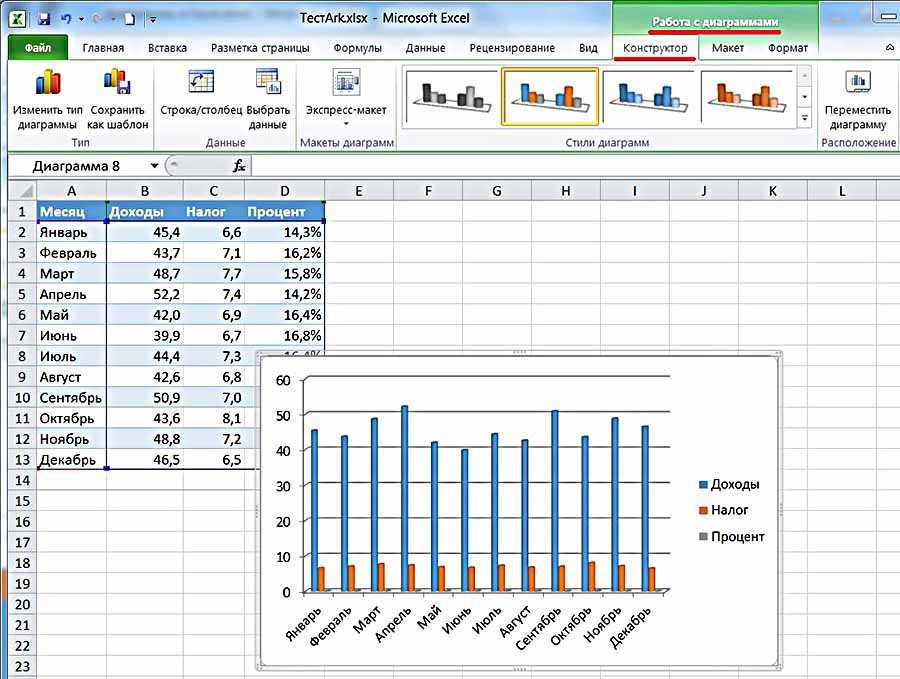 Сделайте это, выполнив тот же процесс, что и в шаге № 4 ( Форматирование ряда данных -> Заполнение и линия -> Граница -> Без строки ), чтобы удалить границу круговой диаграммы, и шаге №5 ( Форматирование точки данных -> Заполнить и Line -> Fill -> No fill ), чтобы сделать ненужные фрагменты невидимыми.
Сделайте это, выполнив тот же процесс, что и в шаге № 4 ( Форматирование ряда данных -> Заполнение и линия -> Граница -> Без строки ), чтобы удалить границу круговой диаграммы, и шаге №5 ( Форматирование точки данных -> Заполнить и Line -> Fill -> No fill ), чтобы сделать ненужные фрагменты невидимыми.
Также вы можете изменить цвет указателя на черный, чтобы немного поправить иглу ( Формат точки данных -> Заливка и линия -> Цвет ). На данный момент вот как должен выглядеть спидометр:
Шаг № 11: Добавьте заголовок диаграммы и метки.
Наконец-то вы сделали последний шаг. Диаграмма газового указателя без каких-либо надписей не имеет практической ценности, так что давайте это изменим. Выполните следующие действия:
- Перейдите на вкладку Формат .
- В группе Current Selection щелкните раскрывающееся меню и выберите Серия 1.
- Этот шаг является ключевым ! Коснитесь клавиши меню на клавиатуре или используйте сочетание клавиш Shift + F10 (для ПК) — или нажмите и удерживайте клавишу Control и щелкните один раз (для Mac) — чтобы щелкнуть, удерживая нажатой клавишу Control, базовую кольцевую диаграмму.

- Выберите Добавить метки данных.
Затем совместите метки с интервалами, которые они представляют:
- Удалите этикетку со скрытой нижней части.
- Дважды щелкните любую метку, введите « = » в строку Формула и выберите соответствующее значение в столбце Метки счетчика.
- Переместите метки в соответствующие места над диаграммой датчика.
- Изменить заголовок диаграммы.
Бонусный шаг для стойких: добавьте текстовое поле с фактическим значением данных.
Вот быстрый и грязный совет, как сделать диаграмму спидометра более информативной и приятной для глаз. Давайте добавим текстовое поле, которое будет отображать фактическое значение указателя.
- Перейдите на вкладку Вставка .
- В группе Text выберите Text Box.

- Создайте текстовое поле для ваших данных.
- Введите «=» в строке формул и выберите ячейку, содержащую значение указателя.
Вот и все! Теперь вы обладаете всеми знаниями, необходимыми для создания простой измерительной диаграммы в Excel и перехода визуализации данных на новый уровень.
Калибровочная диаграмма — скачать бесплатный шаблон
Загрузите наш бесплатный шаблон калибровочной диаграммы для Excel.
Скачать бесплатно
…или
Узнайте о нашей надстройке Excel для калибровочных диаграмм
Узнать больше
Шаблон диаграммы выгорания для Excel — скачать бесплатно
В этом руководстве показано, как создать диаграмму выгорания для Excel во всех версиях Excel: 2007, 2010, 2013, 2016 и 2019.
Диаграмма выгорания — скачать бесплатный шаблон наш бесплатный шаблон диаграммы выгорания для Excel.
Загрузить сейчас
В этой статье
- Диаграмма Burndown — скачать бесплатный шаблон
- Начало работы
- Шаг № 1: Подготовьте набор данных.

- Шаг 2. Создайте линейную диаграмму.
- Шаг №3: Измените метки горизонтальной оси.
- Шаг № 4: Измените тип диаграммы по умолчанию для серий «Запланированные часы» и «Фактические часы» и переместите их на дополнительную ось.
- Шаг №5: Измените масштаб вторичной оси.
- Шаг №6: Добавьте последние штрихи.
- Скачать шаблон диаграммы выгорания
Диаграммы выгорания обычно используются для иллюстрации оставшихся усилий по проекту за определенный период времени.
Тем не менее, эта диаграмма не поддерживается в Excel, а это означает, что вам придется прыгать через все виды обручей, чтобы построить ее самостоятельно. Если это звучит пугающе, ознакомьтесь с надстройкой Chart Creator, мощным и удобным для новичков инструментом для создания расширенных диаграмм в Excel, едва пошевелив пальцем.
В этом пошаговом руководстве вы узнаете, как с нуля создать потрясающую диаграмму выгорания в Excel:
Итак, приступим.
Начало работы
Для иллюстрации предположим, что ваша небольшая ИТ-компания разрабатывает совершенно новое приложение для составления бюджета в течение примерно шести месяцев. Перед достижением первой важной вехи, чтобы показать прогресс клиенту, у вашей команды было восемь недель, чтобы развернуть четыре основные функции. Как опытный руководитель проекта, вы подсчитали, что работа будет выполнена за 240 часов.
Но, о чудо, не вышло. Команда не смогла уложиться в срок. В конце концов, жизнь — это не фильм Диснея! Что пошло не так? Стремясь добраться до сути проблемы и выяснить, в какой момент что-то пошло не так, вы решили построить диаграмму выгорания.
Шаг 1. Подготовьте набор данных.
Краткий обзор набора данных для диаграммы:
Краткий обзор каждого элемента:
- Исходные данные: Само собой разумеется — это фактические данные, собранные за восемь недель.
- Входные данные диаграммы: Эта таблица составит основу диаграммы.
 Две таблицы должны быть разделены, чтобы лучше контролировать значения горизонтальных меток данных (подробнее об этом позже).
Две таблицы должны быть разделены, чтобы лучше контролировать значения горизонтальных меток данных (подробнее об этом позже).
Теперь давайте более подробно рассмотрим вторую таблицу, чтобы вы могли легко настроить диаграмму выгорания.
Запланированные часы: Это количество часов, выделенных на проект в неделю. Чтобы рассчитать значения, сложите первоначальную оценку для каждой задачи и разделите эту сумму на количество дней/недель/месяцев. В нашем случае в ячейку 9 нужно ввести следующую формулу0074 C9 : =СУММ($B$2:$B$5)/8 .
Быстрый совет: перетащите маркер заполнения в правом нижнем углу выделенной ячейки ( C9 ) через диапазон D9:J9 , чтобы скопировать формулу в оставшиеся ячейки.
Фактическое количество часов: Эта точка данных показывает общее время, затраченное на проект за конкретную неделю. В нашем случае скопируйте =СУММ(C2:C5) в ячейку C10 и перетащите формулу в диапазон Д10:Д10 .
Оставшиеся трудозатраты: В этой строке отображается количество часов, оставшихся до завершения проекта.
- Для значения в столбце «Начало» ( B11 ) просто просуммируйте общее количество часов, используя следующую формулу: =СУММ(B2:B5) .
- Для остальных ( C11:J11 ) скопируйте =B11-C10 в ячейку C11 и перетащите формулу в остальные ячейки ( D11:J11 ).
Идеальный Burndown: Эта категория представляет собой идеальную тенденцию того, сколько часов вам нужно уделять проекту каждую неделю, чтобы уложиться в срок.
- Для значения в столбце «Начало» ( B12 ) используйте ту же формулу, что и для B11 : =СУММ(B2:B5) .
- Для остальных ( C12:J12 ) скопируйте =B12-C9 в ячейку C12 и перетащите формулу в остальные ячейки ( D12:J12 ).

Не хватает времени? Загрузите рабочий лист Excel, использованный в этом руководстве, и настройте индивидуальную диаграмму выгорания менее чем за пять минут!
Шаг № 2: Создайте линейную диаграмму.
Подготовив набор данных, пришло время создать линейную диаграмму.
- Выделите все данные из таблицы ввода диаграммы ( A9:J12 ).
- Перейдите на вкладку Вставка .
- Нажмите кнопку « Вставить линейную или диаграмму с областями 9Значок 0075 ».
- Выберите « Строка ».
Шаг № 3: Измените метки горизонтальной оси.
У каждого проекта есть временная шкала. Добавьте его на диаграмму, изменив метки горизонтальной оси.
- Щелкните правой кнопкой мыши по горизонтальной оси (ряд чисел внизу).
- Выберите « Выберите данные ».
В появившемся окне в разделе Метки горизонтальной (категории) оси выберите « Изменить ”кнопка.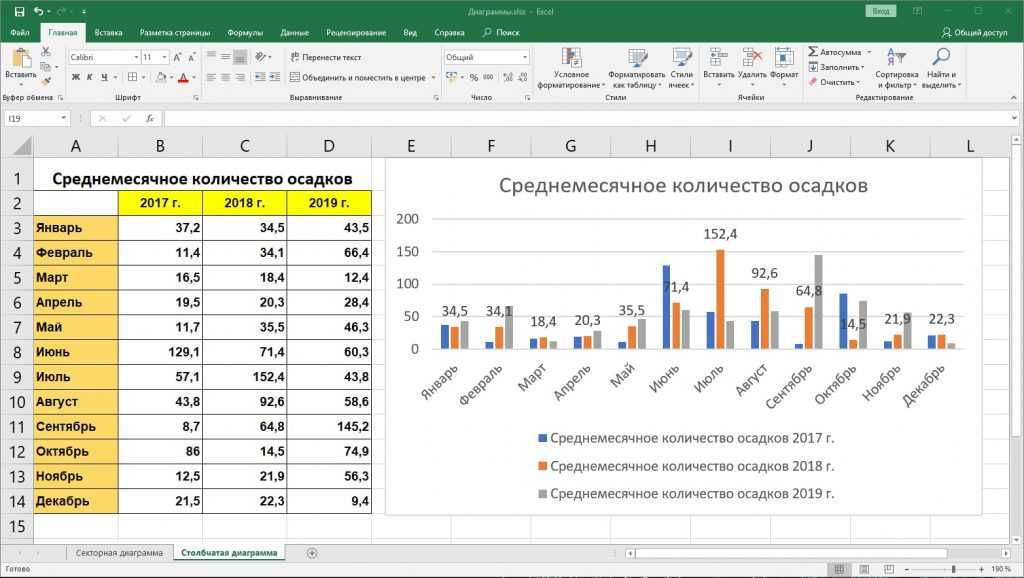
Теперь выделите заголовок второй таблицы ( B8:J8 ) и дважды нажмите « OK », чтобы закрыть диалоговое окно. Обратите внимание: поскольку вы ранее разделили две таблицы, у вас есть полный контроль над значениями и вы можете изменить их так, как считаете нужным.
Шаг № 4: Измените тип диаграммы по умолчанию для серий «Запланированные часы» и «Фактические часы» и переместите их на дополнительную ось.
Преобразование ряда данных, представляющих запланированные и фактические часы, в столбчатую диаграмму с кластерами.
- На самой диаграмме щелкните правой кнопкой мыши строку для серии «Запланированные часы» или серии «Фактические часы».
- Выберите « Изменить тип диаграммы серии. ”
Затем перейдите на вкладку Combo и выполните следующие действия:
- Для серии «Плановые часы» измените « Chart Type » на « Clustered Column ».
 Кроме того, установите флажок Secondary Axis .
Кроме того, установите флажок Secondary Axis . - Повторить для серии «Фактические часы».
- Нажмите « ОК. ”
Шаг № 5: Измените масштаб вторичной оси.
Как вы, возможно, заметили, столбчатая диаграмма с кластерами вместо того, чтобы быть вишенкой на торте, занимает половину места, отвлекая все внимание от основной линейной диаграммы. Чтобы обойти эту проблему, измените масштаб вторичной оси.
Сначала щелкните правой кнопкой мыши по второстепенной оси (столбец цифр справа) и выберите « Формат Ось. »
В появившейся панели задач на вкладке Параметры оси в разделе Границы установите значение Максимальные границы , чтобы оно соответствовало масштабу основной оси ( вертикальное слева диаграммы ).
В нашем случае значение должно быть установлено на 300 (число в верхней части шкалы основной оси).
Шаг #6: Добавьте последние штрихи.
Технически работа выполнена, но поскольку мы отказываемся соглашаться на посредственность, давайте «украсим» диаграмму, используя то, что может предложить Excel.
Сначала настройте сплошную линию, представляющую идеальную тенденцию. Щелкните его правой кнопкой мыши и выберите « Format Data Series ».
Оказавшись там, выполните следующие действия:
- В появившейся панели задач перейдите на вкладку Fill & Line .
- Щелкните значок Line Color и выберите темно-зеленый.
- Щелкните значок Dash Type .
- Выберите « Длинное тире. ”
Теперь перейдите к строке, отображающей оставшееся усилие. Выберите Series «Remaining Effort» и щелкните правой кнопкой мыши, чтобы открыть панель задач « Format Data Series ». Затем выполните следующие действия:
- Перейдите на вкладку Fill & Line .

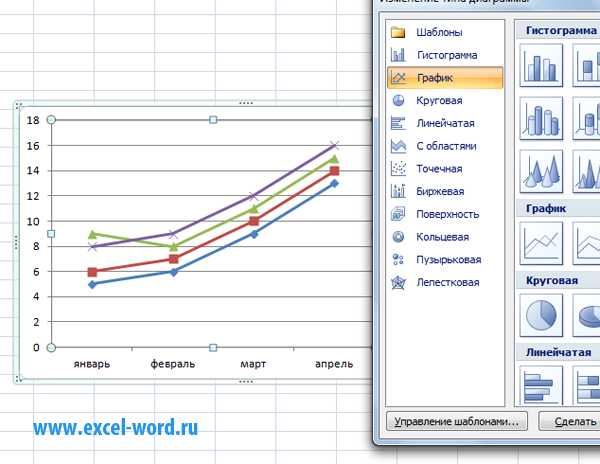

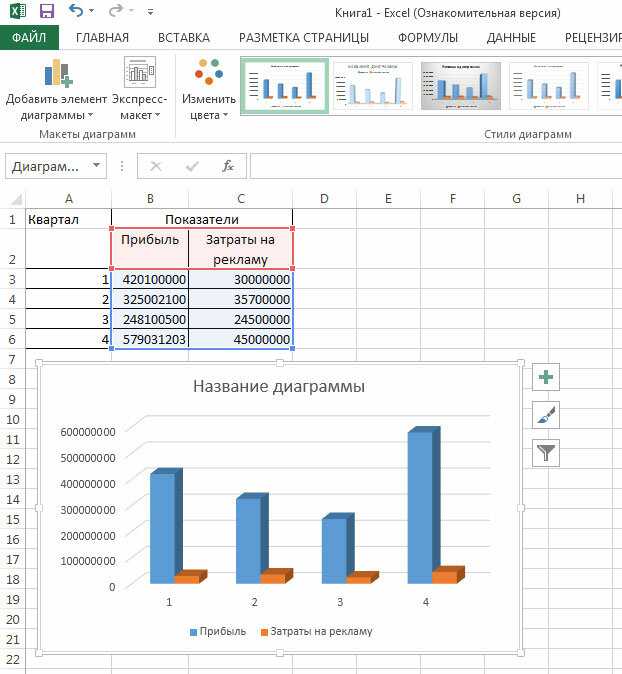



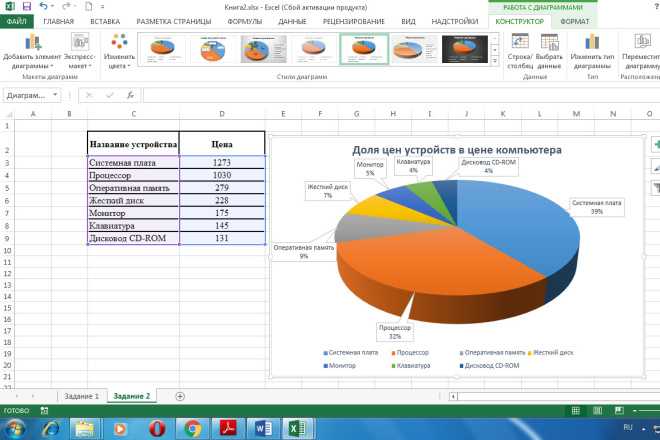 Две таблицы должны быть разделены, чтобы лучше контролировать значения горизонтальных меток данных (подробнее об этом позже).
Две таблицы должны быть разделены, чтобы лучше контролировать значения горизонтальных меток данных (подробнее об этом позже).
 Кроме того, установите флажок Secondary Axis .
Кроме того, установите флажок Secondary Axis .