Сохранение диаграммы как шаблона
Excel для Microsoft 365 Word для Microsoft 365 Outlook для Microsoft 365 PowerPoint для Microsoft 365 Excel для Microsoft 365 для Mac Word для Microsoft 365 для Mac Outlook для Microsoft 365 для Mac PowerPoint для Microsoft 365 для Mac Excel 2021 Word 2021 Outlook 2021 PowerPoint 2021 Excel 2021 for Mac Word 2021 for Mac PowerPoint 2021 for Mac Excel 2019 Word 2019 Outlook 2019 PowerPoint 2019 Excel 2019 для Mac Word 2019 для Mac PowerPoint 2019 для Mac Excel 2016 Word 2016 Outlook 2016 PowerPoint 2016 Excel 2016 для Mac Word 2016 для Mac Outlook 2016 для Mac PowerPoint 2016 для Mac Excel 2013 Word 2013 Outlook 2013 PowerPoint 2013 конструктор панели мониторинга PerformancePoint Еще…Меньше
Если вы хотите создавать аналогичные диаграммы на основе созданной диаграммы, можно сохранить ее в качестве шаблона.
Примечание: Снимки экрана, сделанные в этой Excel, относятся также к Outlook, PowerPoint или Word.
Чтобы повторно использовать настроенную диаграмму, ее можно сохранить как шаблон диаграммы (CRTX).
-
Щелкните диаграмму правой кнопкой мыши и выберите сохранить как шаблон.
-
В поле Имя файла введите подходящее имя шаблона диаграммы.
-
Нажмите кнопку Сохранить.
Шаблон диаграммы автоматически появится в папке Шаблоны для диаграмм. Папка Шаблоны находится на вкладке Все диаграммы в диалоговом окне Вставка диаграммы или Изменение типа диаграммы, в которой можно применить шаблон диаграммы, как любой другой тип диаграммы.

Примечание: Шаблон диаграмма содержит форматирование диаграммы и цвета, которые использовались при его сохранении. В диаграмме, которая создается в другой книге на основе шаблона, используются цвета из шаблона, а не цвета темы документа, примененной к книге. Чтобы использовать цвета темы документа вместо цветов шаблона, щелкните область диаграммы правой кнопкой мыши и выберите в контекстном меню команду Удалить форматирование, отсутствующее в стиле.
Чтобы повторно использовать настроенную диаграмму, ее можно сохранить как шаблон диаграммы (CRTX).
Щелкните диаграмму правой кнопкой мыши и выберите сохранить как шаблон.
org/ListItem»>
-
Нажмите кнопку Сохранить.
В диалоговом окне Сохранение шаблона диаграммы в поле Сохранить как введите соответствующее имя шаблона.
Применение пользовательского шаблона диаграммы к новой или существующей диаграмме
-
Чтобы применить настраиваемый шаблон к новой диаграмме, выберите диапазон в таблице, а затем в меню Вставка выберите пункт Шаблоны > Диаграммы > шаблоны > шаблона.
-
Чтобы применить настраиваемый шаблон к существующей диаграмме, щелкните ее и на ленте выберите вкладку Конструктор диаграмм и > изменить тип диаграммы > щелкните Шаблоны ивыберите настраиваемый шаблон.

См. также
Создание диаграммы от начала до конца
Изменение цвета или стиля диаграммы
Получить шаблоны диаграмм Майкрософт
Excel 37. Шаблон диаграммы – Эффективная работа в MS Office
Достаточно часто мне проходится делать презентации с большим количеством диаграмм. Чтобы сберечь время на создание диаграмм, я использую шаблон диаграммы и даже не один.
По окончании этого урока вы сможете:
- Создать шаблон диаграммы
- Применить шаблон диаграммы
- Удалить шаблон диаграммы
Скачайте учебный файл тут и откройте его.
1. Создание шаблона диаграммы
Мы отлично потрудились на диаграммой:
- Шрифт Cambria
- Круглый маркер залит градиентной заливкой
- Квадратный маркер
И много чего по мелочи. Эту диаграмму будем использовать в качестве шаблона
Эту диаграмму будем использовать в качестве шаблона
Шаг 1. Выделяем Область построения → ПМ вызываем контекстное меню → команда Сохранить как шаблон:
Почему именно Область построения? Команде «Сохранить как шаблон» есть только в контекстном меню Области построения и Области диаграммы (статья «Excel 25. Диаграмма»), но в контекстном меню Области диаграммы 18 команд, и команда «Сохранить как шаблон» находится ближе к середине.
Шаг 2. Работаем с окном «Сохранение шаблона диаграммы»:
- Место, где будет храниться файл шаблона (по умолчанию C:\Users\имя пользователя\AppData\Roaming\Microsoft\Templates\Charts). Но вы можете выбрать любое другое место, что не рекомендуется делать, ниже я объясню почему (вполне возможно, что в вашей версии операционной системы папка Templates будет называться Шаблоны.
- Имя файла шаблона диаграммы (по умолчанию «Диаграмма1», но рекомендую давать имя, объясняющего смысл шаблона).
 Я назвала свой шаблон – «Мой шаблон диаграммы».
Я назвала свой шаблон – «Мой шаблон диаграммы». - Расширение файла шаблона диаграммы *.crtx
| Понять и запомнить! | Файл шаблона диаграммы является таким же файлом, что и любой другой. Его можно скопировать, удалить, переслать по e-mail, сохранить на другом компьютере. Хорошо, когда на рабочем и домашнем компьютерах хранятся одинаковые шаблоны. Если вы сохраните пользовательский шаблон в другом месте, то вы не увидите его в окне «Изменение типа диаграммы». |
Нажимаем ЛМ команду «Сохранить».
Шаг 3. Выделяем диаграмму → лента Конструктор диаграмм → группа команд Тип → команда Изменить тип диаграммы → рабочее окно Изменение типа диаграммы → команда Мои шаблоны:
В папке «Шаблоны» сохранен тот шаблон, который я сделала. Пока он один, но при необходимости я делаю нужное количество, причем разных типов. Если вы нажмете ПМ на пиктограмму пользовательского шаблона диаграммы, то появится надпись «Сделать стандартной». В этом случае этот тип оформления диаграммы будет применяться к графикам по умолчанию.
В этом случае этот тип оформления диаграммы будет применяться к графикам по умолчанию.
Если вы сохраните пользовательские шаблоны в другом месте, то вы не увидите их в окне
2. Применение шаблона диаграммы
Скачайте файл тут и откройте его. Впрочем, можете открыть свой файл с диаграммой.
Шаг 1. Выделяем диаграмму → лента Конструктор диаграмм → группа команд Тип → команда Изменить тип диаграммы:
Шаг 2. Рабочее окно Изменение типа диаграммы → папка Шаблоны → Мой шаблон диаграммы → ОК
Получили вот это:
От третьего ряда только маркеры. Правильно, ведь мы делали шаблон диаграммы только для двух рядов.
| Совет | Если решите делать шаблоны диаграмм, то позаботьтесь об оформлении нескольких рядов |
Так что нам придется побеспокоится о цвете графика третьего ряда и «растащить» подписи данных.
Но обратите внимание, что расположение элементов, шрифт, начертание шрифта – все стало, как в сохраненном пользовательском шаблоне
Шаг 3. Выделяем зеленые маркеры → рабочее окно Формат ряда данных → вкладка Заливка и граница → выпадающее меню Линия → цвет Оливковый из выпадающей Палитры (цвет идет под цвет маркера – он уже предлагается в палитре, надо его только подтвердить):
Выделяем зеленые маркеры → рабочее окно Формат ряда данных → вкладка Заливка и граница → выпадающее меню Линия → цвет Оливковый из выпадающей Палитры (цвет идет под цвет маркера – он уже предлагается в палитре, надо его только подтвердить):
Шаг 4. Определяем место для подписей данных (двойной щелчок ЛМ по метке данных → перемещаем ее на нужное расстояние):
В чем преимущество работы с шаблонами диаграмм?
- Увеличение производительности труда при работе с диаграммами
- Шаблоны диаграмм будут доступен при создании диаграммы в любом приложении MS Office – Word, PowerPoint
- Разработка фирменного стиля оформления диаграмм и распространение его среди сотрудников
3. Удаление пользовательского шаблона диаграммы
Шаг 1. Выделяем диаграмму → лента Конструктор диаграмм → группа команд Тип → команда Изменение типа диаграмм → папка Шаблоны → команда Управление шаблонами:
Если вы задержите немного курсор на команде «Управление шаблонами, то появится надпись «Удаление перемещение или переименование шаблонов».
Шаг 2. В рабочем окне удалить пользовательские шаблоны диаграммы можно несколькими способами:
- Через системное меню
- Клавишей Delete с клавиатуры.
Теперь вы сможете:
- Создать шаблон диаграммы
- Применить шаблон диаграммы
- Удалить шаблон диаграммы
Сохранить пользовательскую диаграмму как шаблон
 ..Меньше
..МеньшеЕсли вы хотите создать другую диаграмму, подобную только что созданной, вы можете сохранить диаграмму как шаблон, который можно использовать в качестве основы для других подобных диаграмм.
Примечание: Снимки экрана в этом разделе были сделаны в Excel, но процедуры в этом разделе также применимы к Outlook, PowerPoint или Word.
Чтобы повторно использовать настроенную вами диаграмму, вы можете сохранить ее как шаблон диаграммы (*.crtx).
Щелкните правой кнопкой мыши диаграмму и выберите Сохранить как шаблон .
В Имя файла введите соответствующее имя для шаблона диаграммы.

Нажмите Сохранить .
Шаблон диаграммы автоматически появляется в папке Templates для диаграмм. Вы найдете папку Шаблоны на вкладке Все диаграммы в диалоговом окне Вставить диаграмму или Изменить тип диаграммы , где вы можете применить шаблон диаграммы, как и любой другой тип диаграммы.
Примечание. Шаблон диаграммы содержит форматирование диаграммы и сохраняет цвета, используемые при сохранении диаграммы в качестве шаблона. Когда вы используете шаблон диаграммы для создания диаграммы в другой книге, новая диаграмма использует цвета шаблона диаграммы, а не цвета темы документа, которая в данный момент применяется к книге. Чтобы использовать цвета темы документа вместо цветов шаблона диаграммы, щелкните правой кнопкой мыши область диаграммы и выберите пункт 9.
Чтобы повторно использовать настроенную вами диаграмму, вы можете сохранить ее как шаблон диаграммы (*.crtx).
Щелкните правой кнопкой мыши диаграмму и выберите Сохранить как шаблон .
В диалоговом окне Сохранить шаблон диаграммы в поле Сохранить как введите соответствующее имя шаблона.
Применение пользовательского шаблона диаграммы к новой или существующей диаграмме
- org/ListItem»>
Чтобы применить настраиваемый шаблон к существующей диаграмме, щелкните диаграмму, а затем щелкните вкладку Chart Design на ленте > щелкните Изменить тип диаграммы > щелкните Templates , а затем выберите пользовательский шаблон.
Чтобы применить пользовательский шаблон к новой диаграмме, выберите диапазон в электронной таблице, а затем щелкните меню Вставить > Диаграмма > Шаблоны > ваш собственный шаблон .
См. также
Создайте диаграмму от начала до конца
Изменение цвета или стиля диаграммы
Получить шаблоны диаграмм Microsoft
Шаблоны диаграмм Excel — Скачать бесплатно
PINE BI: Ultimate Excel Charting Add-in: вставляйте пользовательские диаграммы простым щелчком мыши и используйте другие инструменты построения диаграмм! Excel также позволяет почти неограниченные настройки диаграмм, с помощью которых вы можете создавать множество расширенных типов диаграмм, которых нет в Excel. Ниже вы также найдете эти расширенные шаблоны диаграмм, доступные для скачивания.
Ниже вы также найдете эти расширенные шаблоны диаграмм, доступные для скачивания.
Вы также найдете несколько шаблонов диаграмм, доступных для загрузки для стандартных диаграмм Excel.
Вместо этого щелкните здесь, если вам нужна информация о создании, сохранении и использовании шаблонов диаграмм в Excel.
Расширенные шаблоны диаграмм
Диаграмма шкалы
Описание: Диаграммы шкалы используют стрелки для отображения информации в виде показаний на циферблате. Они часто используются при сравнении KPI или бизнес-результатов с заявленной целью.
Узнайте больше: Учебное пособие по измерительным таблицам
Скачать
Надстройка для построения измерительных диаграмм
7 различных шаблонов измерительных диаграмм. 5 предустановленных стилей. 9 цветовых палитр. Полностью настраиваемый.
Учить больше
Диаграмма торнадо
Также известна как: Диаграмма воронки продаж, диаграмма бабочки
Описание: Диаграмма торнадо представляет собой модифицированную версию гистограммы, в которой категории данных отображаются вертикально, что напоминает торнадо.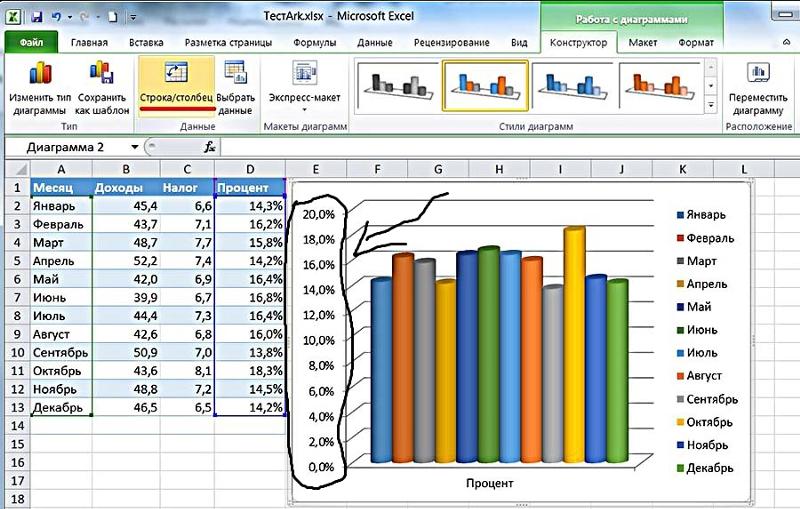
Узнайте больше: Учебное пособие по диаграмме Tornado
Скачать
Таблица выгорания
Также известна как: Н/Д
Описание: Диаграммы Burndown отображают оставшуюся работу в зависимости от времени. Это полезно для прогнозирования, когда вся работа будет завершена.
Узнайте больше: Учебное пособие по диаграмме Burndown
Скачать
Ступенчатая диаграмма
Также известна как: Н/Д
Описание: Ступенчатая диаграмма представляет собой линейную диаграмму, в которой вертикальные и горизонтальные линии соединяют точки данных в ряд, создавая ступенчатую прогрессию.
Узнайте больше: Учебное пособие по пошаговой диаграмме
Скачать
Диаграмма термометра
Также известна как: Диаграмма целей
Описание: Диаграммы термометра показывают текущий процент выполнения задачи или цели относительно цели.
Узнайте больше: Учебное пособие по термометру
Скачать
Квадрантная диаграмма
Также известна как: Н/Д
Описание: Квадрантная диаграмма представляет собой точечную диаграмму с фоном, разделенным на четыре равные части, что позволяет классифицировать точки данных по четырем квадрантам
Узнайте больше: Учебное пособие по квадрантам
Скачать
Оживальная диаграмма
Также известна как: График кумулятивной частоты
Описание: Оживальная диаграмма — это график, используемый в статистике для иллюстрации кумулятивной частоты.
Узнайте больше: Учебное пособие по диаграмме Ogive
Скачать
Маркированная диаграмма
Также известна как: Маркированная диаграмма Стивена Фью
Описание: Измененная колонка или столбчатая диаграмма, используемая для отслеживания производительности в сравнении с целью (целями). Альтернатива калибровочной диаграмме.
Альтернатива калибровочной диаграмме.
Узнайте больше: Учебное пособие по диаграммам
Скачать
Диаграмма Mekko
Также известна как: Диаграмма Marimekko, мозаика
Описание: 2D-диаграмма с накоплением, где ширина столбца обычно представляет относительный размер сегмента, а высота разбивает каждый сегмент.
Подробнее: Учебное пособие по диаграмме Мекко
Скачать
Кривая нормального распределения
Также известна как: Кривая Белла, кривая Гаусса, диаграмма Белла
Описание: Симметричный график, иллюстрирующий тенденцию данных группироваться вокруг среднего значения.
Узнайте больше: Учебное пособие по кривой нормального распределения
Скачать
Диаграмма ствола и листа
Также известна как: Стеблограмма
Описание: Диаграмма, которая разбивает каждую точку данных на «стебель» (первые числа) и «листья» (обычно последняя цифра) для отображать частотное распределение набора данных.
Узнайте больше: Учебное пособие по стеблю и листу
Скачать
Полярный график
Также известен как: Н/Д
Описание: Полярный график используется для определения точек в пространстве в так называемой полярной системе координат.
Узнайте больше: Учебное пособие по полярному графику
Скачать
Диаграмма Венна
Также известна как: Н/Д
Описание: Диаграмма Венна использует круги, чтобы показать отношения между наборами, где наборы имеют некоторые общие черты.
Узнайте больше: Учебное пособие по диаграмме Венна
Скачать
Панельная диаграмма
Также известна как: Н/Д
Описание: Панельные диаграммы представляют собой диаграммы с несколькими областями, каждая из которых отображает свой набор данных, а не все данные в одной области.
Узнайте больше: Учебное пособие по панельным диаграммам
Скачать
Диаграмма временной шкалы
Также известна как: Диаграмма вех
Описание: Временные диаграммы используются для визуализации статуса проектов в хронологическом порядке.
Узнайте больше: Учебное пособие по временной шкале
Скачать
Диаграммы прогресса (гистограмма и круг)
Также известен как: Н/Д
Описание: Диаграммы прогресса используются для отображения прогресса в достижении цели.
Узнайте больше: Учебное пособие по графику прогресса
Скачать
Пирамида населения
Также известен как: Н/Д
Описание: Пирамиды населения используются для визуального отображения подмножеств внутри населения.
Узнайте больше: Учебное пособие по пирамиде населения
Скачать
Диаграмма процентного изменения/отклонения
Также известна как: Н/Д
Описание: Диаграмма процентного изменения/отклонения отображает вторичную информацию на гистограмме.
Подробнее: Учебное пособие по диаграмме процентного изменения/дисперсии
Скачать
Базовые шаблоны диаграмм Excel
Столбчатые диаграммы
Описание: Столбчатая диаграмма — это визуализация данных, в которой каждый элемент представлен прямоугольником, где величина значений определяет высоту прямоугольника.
Подробнее: Учебное пособие по гистограмме
Скачать
Гистограммы
Описание: Гистограмма — это визуализация данных, в которой каждый элемент представлен прямоугольником, где величина значений определяет ширину прямоугольника.
Узнайте больше: Учебное пособие по гистограмме
Скачать
Диаграммы с областями
Описание: Диаграмма с областями аналогична линейной диаграмме, за исключением того, что область под линией окрашена, чтобы подчеркнуть величину.
Узнайте больше: Учебное пособие по диаграмме с областями
Скачать
Линейные диаграммы
Описание: Линейная диаграмма — это график, который использует линии для соединения отдельных точек данных за временной интервал.
Узнайте больше: Учебное пособие по линейным диаграммам
Скачать
Диаграмма Парето
Описание: Диаграмма Парето представляет собой гибрид столбцовой и линейной диаграмм, отображающий относительную важность факторов в наборе данных.
Узнайте больше: Учебное пособие по диаграмме Парето
Скачать
Диаграмма водопада
Также известна как: Диаграмма моста, Диаграмма летающих кирпичей, Каскадная диаграмма или Диаграмма Марио (напр. различные статьи доходов и расходов по итоговой рентабельности).
Узнайте больше: Учебное пособие по диаграмме водопада
Скачать
Диаграмма воронки продаж
Описание: Диаграмма воронки продаж анализирует различные этапы процесса, обычно сортируя значения в порядке убывания (от наибольшего к наименьшему) таким образом, что визуально это выглядит как воронка — отсюда и название.


 Я назвала свой шаблон – «Мой шаблон диаграммы».
Я назвала свой шаблон – «Мой шаблон диаграммы».