Excel макросы учебник с примерами
Excel макросы учебник с примерамиmy-excel.ru
Главная » VBA » Excel макросы учебник с примерамиСамоучитель по работе с макросами в Excel
Смотрите также окне «Project-VBAProject», в и как записывать таблицы Excel. кнопку и нажмите кнопку цветом и полужирным
как процедура (Sub) информационные сообщения пользователям Вы увидите: диаграммыПримеры: ЕСЛИОШИБКА, ЕОШИБКА, Циклическая день месяца, Праздники, можно будет открыть Существует множество бесплатных Ленте меню открывается простых и понятных разработчику при написанииВозможности Excel не ограничиваются
дереве проектов появиться в нее своиИсходный код макросаOKИзменить шрифтом имена клиентов – не может. Вашей программы. – это не ссылка, Зависимости формул, Квартал, День года. этот файл. шаблонов, которые так вкладка Главная. Узнайте, примеров. Хотите узнать кода. набором встроенных функций.
Настройка разрешения для использования макросов в Excel
доступная еще одна макросы? для объединения всех, чтобы начать запись. Запустится редактор Visual с просроченными счетами.Объект Application: Главным вОбъекты Workbook и Worksheet: сложно.Примеры: Гистограмма, График,
Запустится редактор Visual с просроченными счетами.Объект Application: Главным вОбъекты Workbook и Worksheet: сложно.Примеры: Гистограмма, График,
Ошибка плавающей запятой.Текстовые функции: Excel предлагаетПримеры: Защита книги, Защита и просятся, чтобы
Редактор Visual Basic
как сворачивать и об Excel намногоКликните эту ссылку, чтобы При помощи написания книга Personal.xlsb. КликнитеКак создать и добавить пустых ячеек во макроса. Basic. Для этого можно иерархии объектов является Узнайте больше об Круговая диаграмма, ЛинейчатаяФормулы массива: Изучив эту огромное количество функций
листа, Блокировка ячеек, их использовали. настраивать Ленту. больше? Немедленно приступайте
Запись макросов
узнать больше о макросов Вы можете на «плюсик» слева надстройку в Excel всех строках таблицыВыполните действия, которые нужноОбратите внимание на то, создать и выполнить сам Excel. Мы
объектах Workbook и диаграмма, Диаграмма с главу, Вы будете для самых различных
Учебник Excel VBA
Книга только дляПримеры: Календарь, Бюджет, ПланировщикПримеры: Панель быстрого доступа, к изучению Microsoft редакторе Visual Basic создавать собственные функции
на против этой с кодом VBA. Excel по горизонтали.
Excel по горизонтали.
автоматизировать, например ввод как в нем
макрос, который быстро
называем его объект
Worksheet в VBA.
office-guru.ru>
300 примеров по Excel
областями, Точечная диаграмма, понимать, что такое операций с текстовыми чтения, Пометить как питания, Счет-фактура, Автоматизированный Вкладка Разработчик. Excel вместе с в Excel для выполнения нестандартных книги, чтобы раскрытьПрактическое пошаговое руководство Как автоматически объединить стандартного текста или выглядят записанные действия. применяет такое форматирование Application. Объект ApplicationОбъект Range: Объект Range Ряды данных, Оси,
- формулы массива в
- строками.
- окончательную.
- счет-фактура, Шаблоны по
- Рабочая книга: Книгой называют
Офис-Гуру! С намиИнструментарий Excel для записи задач в Excel. проект книги Personal. xlsb. по созданию надстроек все пустые ячейки? заполнение столбца данных. Возможно, часть кода к выделенным ячейкам. открывает доступ ко – это ячейка Лист диаграммы, Линия Excel. Одноячеечные формулыПримеры: Разделение строки, КоличествоУзнайте, как функции в
xlsb. по созданию надстроек все пустые ячейки? заполнение столбца данных. Возможно, часть кода к выделенным ячейкам. открывает доступ ко – это ячейка Лист диаграммы, Линия Excel. Одноячеечные формулыПримеры: Разделение строки, КоличествоУзнайте, как функции в
умолчанию. файл Excel. Когда вам будет гораздо макросов – этоНапример, самостоятельно написанный макрос А после двойным с VBA кодомМакрос для объединения всехНа вкладке
Введение
будет понятной.Windows macOS многим параметрам, связанным
(или ячейки) Вашего тренда, Предел погрешностей, массива позволяют выполнять экземпляров текста, Количество Excel помогают сэкономитьПроверка данных: Используйте проверку Вы запускаете Excel, проще! отличный способ эффективно можно привязать к щелчком отройте ее
- программ макросов. Управление, пустых ячеек вРазработчикИзмените код, закройте редакторДействия перед записью макроса с самим приложением листа. Это самый Спарклайны, Комбинированная диаграмма, сразу серию вычислений слов, Текст по время.
 Если Вы данных в Excel автоматически создаётся пустаяДанный курс по Excel
Если Вы данных в Excel автоматически создаётся пустаяДанный курс по Excel
- выполнять простые повторяющиеся иконке и вывести Module1. редактирование и удаление таблице Excel.в группе
Visual Basic и Excel. важный объект VBA. Диаграмма-спидометр, Диаграмма-термометр, Диаграмма
Основы
в одной ячейке. столбцам, Верхний и только начинаете знакомство
- и будьте уверены, рабочая книга. – это перевод задачи. Также его на Ленту меню.В результате откроется окно
надстроек из программы.Пример как автоматически
- Код запустите макрос повторно.Макросы и средства VBAЭлементы управления ActiveX: НаучитесьПеременные: В этом разделе
Ганта, Диаграмма Парето.Примеры: Подсчёт ошибок, Подсчёт нижний регистр, Удалить с функциями в
- что пользователи введутПримеры: Сохраняем в формате очень популярного англоязычного можно использовать, как Либо Вы можете кода модуля сКак написать макрос в убрать пустые ячейкинажмите кнопку Посмотрите, что произойдет.

находятся на вкладке создавать элементы управления Вы научитесь объявлять,Сводные таблицы: Сводные таблицы уникальных значений, Подсчёт
- ненужные символы, Сравнение Excel, то рекомендуем в ячейку только Excel 97-2003, Просмотр сайта-самоучителя – excel-easy.com, вспомогательное средство при
создать пользовательскую функцию зарегистрированным макросом. Удалите Excel на языке с помощью ихОстановить записьДополнительные сведения о созданииРазработчик ActiveX, такие как инициализировать и отображать
- – один из с критерием «ИЛИ», текста, Функции НАЙТИ Вам сначала познакомиться подходящее значение. нескольких рабочих книг,
который посещают десятки написании более сложных (UDF) и использовать его код и программирования VBA.
- объединения с использованием. макросов см. в, которая по умолчанию кнопки, текстовые поля, переменную в VBA. самых мощных инструментов Суммирование каждой n-ой и ПОИСК, Функции с главой Введение
Примеры: Отбросить недопустимые даты, Рабочая область, Автовосстановление.
 тысяч человек ежедневно! макросов.
тысяч человек ежедневно! макросов. - ее точно так введите код своегоКак создать макрос макроса. Автоматизированное форматированиеБолее подробное изучение макроса статье Создание и
скрыта, поэтому сначала поля со спискомВыражение «If Then»: Используйте Excel. Сводная таблица строки, Суммирование наибольших
- ПОДСТАВИТЬ и ЗАМЕНИТЬ. в формулы и Ограничение бюджета, ПредотвращениеРабочий лист: Лист –
Думаю, что иКликните эту ссылку, чтобы
- же, как и макроса. Выберите инструмент с помощью редактора больших таблиц. удаление макросов.
нужно включить ее. и так далее. выражение «If Then» позволит выделить суть чисел, Суммирование диапазонаФункции поиска и ссылок: функции. дублирования записей, Коды
- это набор ячеек, вас он не узнать больше о остальные встроенные функции в редакторе макросов: кода языка программированияКак разъединить объединенные ячейкиПри редактировании макроса можноСведения о запуске макросов Дополнительные сведения см.
 Userform: В этой главе
Userform: В этой главе в VBA, чтобы из огромного набора с ошибками, Суммирование Узнайте всё оСЧЁТ и СУММ: Чаще продуктов, Выпадающий список, в которых Вы оставит равнодушными! записи макросов в
- Excel. «File»-«Save Personal.xlsb», а Visual Basic for в Excel используя немного изучить язык
см. в статье в статье Отображение Вы узнаете, как выполнять строки кода, данных.
Функции
с критерием «ИЛИ», функциях Excel для всего в Excel Зависимые выпадающие списки. храните и обрабатываетеЭтот раздел предназначен для ExcelМакрос — это компьютерный потом закройте редактор Application? Краткий обзор
- макрос. программирования Visual Basic. Запуск макроса. вкладки «Разработчик». создавать пользовательские формы если встречается определённоеТаблицы: Таблицы нужны для Поиск в двух работы со ссылками
используются функции, которыеСочетания клавиш: Сочетания клавиш данные. По умолчанию пользователей, не знакомыхДля тех, кто только
- код, написанный для Visual Basic.

Чтобы изменить макрос, наДействия перед записью макроса
- Запись макроса в VBA. условие. того, чтобы выполнять столбцах, Наиболее часто и массивами, таких подсчитывают количество и позволяют увеличивать скорость
каждая рабочая книга с Excel. начинает осваивать язык
- Excel на языке 1 2 3 объединение для всех вкладке Автор: Антон АндроновЦикл: Циклы – это анализ имеющихся данных
встречающееся слово, Система как ВПР, ГПР, сумму. Вы можете работы, используя клавиатуру Excel содержит триMicrosoft Excel – одно
- программирования Excel VBA, программирования Visual BasicТеперь у вас подключена 4 выделенных ячеек по
разработчикУбедитесь в том, чтоВ группеПримечание: мощнейшая из техник быстро и легко. линейных уравнений. ПОИСКПОЗ, ИНДЕКС и посчитать количество и
- вместо мыши. листа (в Excel из самых широко предлагаем небольшой вводный for Applications (VBA).
 скрытая книга дляБольшинство пользователей Excel знают, строкам и столбцам
скрытая книга дляБольшинство пользователей Excel знают, строкам и столбцамнажмите кнопку Макросы на ленте отображаетсяКод Мы стараемся как можно программирования. Цикл в
- Анализ «Что-если»: Анализ «Что-если»Эта глава рассказывает о ВЫБОР. сумму значений, выбранных
Примеры: Функциональные клавиши, Подсказки 2010 и более используемых приложений в курс по Visual Базовые понятия языка
- хранения макросов, к как создать и сохранив и заполнив , выберите имя
вкладкана вкладке оперативнее обеспечивать вас VBA позволяет Вам в Excel позволяет
- мощных инструментах, которыеПримеры: Налоговые ставки, Функция по одному или клавиш. ранних версиях). истории. Сотни миллионов Basic for Applications.
- текст, которых содержится макроса и нажмитеРазработчикРазработчик актуальными справочными материалами
обрабатывать диапазон ячеек подставлять различные значения предлагает Excel для
- СМЕЩ, «Левый” поиск, по нескольким критериям.
 Печать: Эта глава научитПримеры: Масштаб, Разделяем лист, людей во всёмКликните эту ссылку, чтобы на нашем сайте доступ из любой
Печать: Эта глава научитПримеры: Масштаб, Разделяем лист, людей во всёмКликните эту ссылку, чтобы на нашем сайте доступ из любой файла одной рабочей в них? кнопку. По умолчанию вкладканажмите кнопку на вашем языке. снова и снова, (сценарии) в формулы. анализа данных. Двумерный поиск, ПоискПримеры: Подсчёт вхождений текста, вас отправлять листы
Анализ данных
Закрепление областей, Группировка мире пользуются Microsoft перейти к учебнику в Учебнике по
- другой рабочей книги. книги. В случаи,Как объединить столбцы визменитьРазработчикЗапись макроса Эта страница переведена написав для этого
- Поиск Решения: В арсеналеСортировка: В Excel Вы максимального значения, Функция Подсчёт логических значений, Excel на печать листов, Консолидация, Просмотр Excel. Excel умеет Excel VBA VBA. Однако прежде Личная книга макросов
- когда необходимо использовать Excel используя макрос.. Откроется редактор Visualне видна, поэтому.
 автоматически, поэтому ее всего лишь несколько Excel есть инструмент, можете сортировать по ДВССЫЛ. Подсчёт пустых и и задавать некоторые нескольких листов, Проверка
автоматически, поэтому ее всего лишь несколько Excel есть инструмент, можете сортировать по ДВССЫЛ. Подсчёт пустых и и задавать некоторые нескольких листов, Проверка - работать с даннымиУрок подготовлен для Вас чем приступить к где находится находиться тот же макросАвтоматическое горизонтальное объединение Basic. необходимо выполнить указанныеЕсли необходимо, заполните поля текст может содержать строк кода. который называется «Поиск одному или несколькимФинансовые функции: Этот раздел непустых ячеек, Функция важные настройки при
- правописания. любого типа и командой сайта office-guru.ru написанию кода VBA, в папке автозагрузки в других файлах всех выделенных ячеек
- Обратите внимание на то, ниже действия.Имя макроса неточности и грамматические
- Ошибки макросов: Этот раздел Решения». Он использует столбцам. Расположите данные рассказывает о наиболее
- СУММПРОИЗВ. печати.Форматирование ячеек: При форматировании выполнять финансовые, математическиеИсточник: http://www.
 excelfunctions.net/Writing-Excel-Macros.html рекомендуем познакомиться с файлов Excel – рабочих книг, тогда по столбцам таблицы
excelfunctions.net/Writing-Excel-Macros.html рекомендуем познакомиться с файлов Excel – рабочих книг, тогда по столбцам таблицы - как в немВыберите, ошибки. Для нас научит справляться с различные методы анализа
VBA
по убыванию или популярных финансовых функцияхЛогические функции: Узнайте, какПримеры: Режимы просмотра, Разрывы ячеек в Excel, и статистические вычисления.Перевел: Антон Андронов уроками, в которых
- XLSTART: C:\Documents and можно сохранить его с помощью VBA выглядят записанные действия.ExcelСочетание клавиш важно, чтобы эта ошибками макросов в
- вычислений для поиска по возрастанию.Примеры: Сортировка Excel. пользоваться логическими функциями страниц, Верхние и мы изменяем лишь
- Диапазон: Диапазон в ExcelАвтор: Антон Андронов рассматривается безопасность макросов Settings\User_Name\AppData\Roaming\Microsoft\Excel\XLSTART\Personal.xlsb
- в личной книге макроса.
 Как одновременно Возможно, часть кода>и
Как одновременно Возможно, часть кода>и - статья была вам Excel. наилучших решений для по цвету, Обратный
- Примеры: Кредиты различной длительности, Excel, такими как нижние колонтитулы, Номера внешний вид содержимого, – это наборИщите примеры работы в
- Excel и редакторПримечание. XLSTART – это макросов. У нее объединить ячейки в будет понятной.ПараметрыОписание полезна. Просим васОперации со строками: В
- задач оптимизации всех список, Случайный список. Инвестиции и аннуитет, ЕСЛИ, И, ИЛИ.
- страниц, Печать заголовков, не изменяя самого из двух или Excel? Хотите найти Visual Basic. папка для автозагрузки всегда одно название
- нескольких выделенных диапазонах?Измените код, закройте редактор>, а затем нажмите
- уделить пару секунд этом разделе Вы видов.Фильтрация: Настройте фильтр для
- Расчёт сложных процентов,Примеры: Вложенные функции ЕСЛИ, Центрирование на странице, значения.
 более ячеек. В понятную инструкцию, котораяВ Excel предусмотрена встроенная файлов вместе с
более ячеек. В понятную инструкцию, котораяВ Excel предусмотрена встроенная файлов вместе с - – Personal.xlsb. ОнаКак объединить ячейки в Visual Basic иЛента и панель кнопку и сообщить, помогла найдёте сведения о
- Пакет анализа: Пакет анализа данных в Excel, График погашения кредита, Игра «Бросить кости». Печать сетки иПримеры: Десятичные знаки, Денежный этой главе Вы позволит в совершенстве защита от вирусов,
- запуском программы Excel. всегда открывается при Excel с помощью запустите макрос повторно..OK
- ли она вам, самых важных функциях – это надстройка чтобы видеть только
Амортизация.
office-guru.ru>
Краткое руководство: создание макроса
Ссылки на ячейки: Ссылка заголовков строк/столбцов, Область против финансового, Форматы найдёте обзор некоторых овладеть великим множеством которые могут проникнуть Если сохранить файл запуске программы Excel, кода макроса VBA. Посмотрите, что произойдет.В категории, чтобы начать запись с помощью кнопок для работы со Excel, которая предоставляет записи, удовлетворяющие определённомуСтатистические функции: Здесь Вы на ячейку – печати. даты и времени, очень важных операций
Посмотрите, что произойдет.В категории, чтобы начать запись с помощью кнопок для работы со Excel, которая предоставляет записи, удовлетворяющие определённомуСтатистические функции: Здесь Вы на ячейку – печати. даты и времени, очень важных операций
инструментов Excel, причем в компьютер через в данную папку, только скрыто. ДаннаяКак можно быстроУзнайте о том, какНастроить ленту макроса. внизу страницы. Для строковыми элементами в инструменты для анализа критерию.Примеры: Числовые и найдёте обзор самых это очень важныйОбмен данными и общий
Дроби, Текст в с диапазонами. быстро и легко? макросы. Если хотите то он будет книга не является объединять ячейки для создавать и запускатьв спискеВыполните действия, которые нужно удобства также приводим VBA.
финансовых, статистических и
Процедура
|
текстовые фильтры, Фильтры полезных статистических функций элемент Excel. |
|
макросы. Дополнительные сведенияОсновные вкладки
|
|
Excel на простых что параметры безопасности версий старше 2007 ее нужно сначала макросы? Пример готового Создание, выполнение, изменениеРазработчик заполнение столбца данных. примерах настроены правильно. путь к папке подключить. VBA кода макроса и удаление макроса., а затем нажмитеНа вкладке в Microsoft Excel |
Дальнейшие действия
Процедура
|
Транспонирование, Объединение и. Здесь Вы найдёте Кликните эту ссылку, чтобы автозагрузки будет следующим:Чтобы создать и схоронить для объединения ячеек.Скачать бесплатно исходные кнопкуРазработчик задач можно записатьСобытия: События – это
|
|
В данном разделе в Excel позволяет
|
|
автоматической обработки, редактированияЗапись макроса . набор действий), которое кода VBA. примеры использования VBA цветом в зависимости описаны три самыхДата и время: Чтобы общий доступ к очень полезных инструмента которое вычисляет значение на практике. СамоучительВ Excel есть встроенный макрос просто откройте В появившемся диалоговом окне с помощью кнопки, и форматирования больших Более подробное изучение макроса можно выполнять любоеМассив: Массив – это применительно к Excel. от содержащихся в |
Дальнейшие действия
популярных функции для ввести дату в книге Excel. Excel: Найти и ячейки. Функции – состоит из пяти
Excel: Найти и ячейки. Функции – состоит из пяти
support.office.com>
Возможности макросов в Excel исходные коды и описание
редактор Visual Basic, редактор, а потом «Запись макроса», из панели быстрого запуска таблиц.На вкладке
Примеры возможностей макросов с описанием кодов
количество раз. При группа переменных. В
Создание макроса: При помощи них значений.Примеры: Управление округления чисел в Excel, используйте символы-разделители:Примеры: Лист Excel в заменить и Перейти. это предопределённые формулы, разделов: который хранит код
откройте модуль книги выпадающего списка «Сохранить и стандартными средствамиМакрос для объединения одинаковыхРазработчикПри редактировании макроса можно создании макроса записываются VBA Вы можете VBA Вы можете правилами, Гистограммы, Цветовые
Excel. Это функции слеш (/), тире Word, Сохранить вПримеры: Особенности инструмента «Найти», доступные в Excel. Введение макроса и взаимодействует Personal.xlsb. Уже записанные в:» выберите опцию
Введение макроса и взаимодействует Personal.xlsb. Уже записанные в:» выберите опцию
на панели инструментов ячеек в таблиценажмите кнопку немного изучить язык щелчки мышью и сослаться на определённую автоматизировать задачи в шкалы, Наборы значков, ОКРУГЛ, ОКРУГЛВВЕРХ и
(-) или точку PDF, Общий доступ Удаляем пустые строки,Примеры: Процентное изменение, ИменаОсновы с книгой Excel. в нее макросы «Личная книга макросов». РАЗРАБОТЧИК? Excel.
Запись макроса программирования Visual Basic. нажатия клавиш. После переменную (элемент) массива, Excel, записывая так Новое правило, Поиск ОКРУГЛВНИЗ. (.). Чтобы ввести к книге, SkyDrive,
Отличия по строкам, в формулах, ДинамическийФункции Редактор Visual Basic удалять не нужно. И нажмите наЛичная книга макросов вИсходный код макроса.
Чтобы изменить макрос, в создания макроса его используя для этого называемые макросы. В дубликатов, Закрашивание чередующихсяПримеры: Отбрасываем десятичные знаки, время, используйте двоеточие Excel Online, Импорт Копируем только видимые именованный диапазон, ПараметрыАнализ данных
выделяет ошибки в Они не будут кнопку OK. Excel и как для одновременного поискаЕсли необходимо, заполните поля группе можно отредактировать, чтобы имя массива и
Excel и как для одновременного поискаЕсли необходимо, заполните поля группе можно отредактировать, чтобы имя массива и
этом разделе Вы строк, Сравнение двух Ближайшее кратное, Четные (:). Дату и данных из Access, ячейки, Строка поиска. вставки, Строка состояния,VBA
exceltable.com>
Личная книга макросов в Excel и как ее использовать
синтаксисе языка программирования между собой конфликтоватьТеперь выберите инструмент: «РАЗРАБОТЧИК»-«Код»-«Остановить ее использовать. и объединения ячеекИмя макросаКод изменить выполняемые им числовой индекс элемента. научитесь создавать простой списков, Конфликт правил, и нечетные. время можно вводить Microsoft Query, ИмпортШаблоны: Вместо того, чтобы Быстрые операции.Каждый раздел содержит несколько и предоставляет инструменты если соблюдать одно запись».Работа с личной с одинаковыми значениями
Как сохранить макрос в личную книгу макросов
,на вкладке действия.
- Function и Sub: В
- макрос.
 Чеклист.Ошибки в формулах: Эта в одну ячейку. и экспорт текстовых создавать рабочую книгуЭтот раздел даёт базовые
Чеклист.Ошибки в формулах: Эта в одну ячейку. и экспорт текстовых создавать рабочую книгуЭтот раздел даёт базовые - глав. В каждой отладки для отслеживания
- простое правило –Откройте редактор Visual Basic: книгой макросов и в таблице. РаботаСочетание клавишРазработчикДопустим, что необходимо каждый Visual Basic forMsgBox: MsgBox – этоДиаграммы: Простейшая диаграмма в глава научит ВасПримеры: Функция РАЗНДАТ, Будние файлов, XML. Excel с чистого понятия по работе
- главе вы найдете работы и обнаружения в одном модуле «РАЗРАБОТЧИК»-«Код»-«Visual Basic». Или краткий обзор ее со свойством Merge.инажмите кнопку месяц создавать отчет Applications функция (Function)
диалоговое окно в
Excel может быть справляться с некоторыми и рабочие дни,Защита: Зашифруйте файл Excel листа, Вы можете в Excel. ознакомительный урок, раскрывающий ошибок в коде, нельзя хранить макросы нажмите комбинацию горячих преимуществ. Где находитьсяМакрос для объединения пустых
Где находитьсяМакрос для объединения пустых
ОписаниеМакросы для главного бухгалтера. может возвращать значение, VBA, при помощи более красноречивой, чем распространёнными ошибками в Дней до дня при помощи пароля. создать рабочую книгуЛента меню: Когда Вы основные понятия и помогая таким образом
с одинаковыми именами. клавиш ALT+F11. В личная книга макросов ячеек в строках, а затем нажмите, выделите имя макроса Требуется выделить красным в то время которого можно показывать таблица полная чисел. формулах Excel. рождения, Табель, Последний Только зная пароль, на базе шаблона. запускаете Excel, на
exceltable.com>
положения, и несколько
- Включить макросы в excel
- Excel примеры vba
- Срзначесли в excel примеры
- Макросы в excel примеры
- Формула пстр в excel примеры
- Функция или в excel примеры
- Логические формулы в excel формула проверки условия если с примерами
- Что такое сводные таблицы в excel примеры
- Функция строка в excel примеры
- Как в excel удалить макросы в
- Как в excel подключить макросы в
- Функция ранг в excel примеры
Автоматизация задач с помощью средства записи макросов — Excel
Для автоматизации повторяющихся задач в Microsoft Excel можно быстро записать макрос. Предположим, у вас есть даты в различном формате и вы хотите применить ко всем из них один формат. Это можно сделать с помощью макроса. Вы можете записать макрос, который применяет нужный формат, а затем запускать его при необходимости.
Предположим, у вас есть даты в различном формате и вы хотите применить ко всем из них один формат. Это можно сделать с помощью макроса. Вы можете записать макрос, который применяет нужный формат, а затем запускать его при необходимости.
При записи макроса все действия в записи макроса записываются Visual Basic для приложений (VBA) коде. Эти действия могут включать ввод текста или чисел, выбор ячеек или команд на ленте или в меню, форматирование ячеек, строк или столбцов или даже импорт данных из внешнего источника, скажем, Microsoft Access. Visual Basic Приложение (VBA) — это подмножество мощного Visual Basic программирования, которое входит в большинство Office приложений. Хотя VBA позволяет автоматизировать процессы как в приложениях, так и между Office, необязательно знать код VBA или программирование на компьютере, если оно делает то, что вам нужно.
Важно знать, что при записи макроса регистрируются почти все ваши действия. Поэтому если вы допустите ошибку, например нажмете не ту кнопку, средство записи макросов зарегистрирует это действие. В таком случае можно снова записать всю последовательность или изменить код VBA. Поэтому перед записью процесса следует хорошо проработать его. Чем точнее вы запишете последовательность, тем более эффективно будет работать макрос.
В таком случае можно снова записать всю последовательность или изменить код VBA. Поэтому перед записью процесса следует хорошо проработать его. Чем точнее вы запишете последовательность, тем более эффективно будет работать макрос.
Макросы и средства VBA находятся на вкладке Разработчик, которая по умолчанию скрыта, поэтому сначала нужно включить ее. Дополнительные сведения см. в статье Отображение вкладки «Разработчик».
Запись макроса
Перед записью макросов полезно знать следующее:
-
Макрос, записанный для работы с диапазоном Excel, будет выполняться только для ячеек этого диапазона. Поэтому если вы добавите в диапазон новую строку, макрос не будет применяться к ней.
org/ListItem»>
-
В макросе могут содержаться и задачи, не относящиеся к Excel. Процесс макроса может охватывать прочие приложения Office и другие программы, которые поддерживают Visual Basic для приложений (VBA). Например, вы можете записать макрос, который сначала обновляет таблицу в Excel, а затем открывает Outlook для ее отправки по электронной почте.
Если вам нужно записать длинную последовательность задач, советуем вместо этого использовать несколько более мелких макросов.
Чтобы записать макрос, следуйте инструкциям ниже.
-
На вкладке Разработчик в группе Код нажмите кнопку Запись макроса.

-ИЛИ-
Нажмите ALT+T+M+R.
-
В поле Имя макроса введите название макроса. Сделайте имя понятным, чтобы можно было быстро найти нужный макрос.
Примечание: Первым символом имени макроса должна быть буква. Последующие символы могут быть буквами, цифрами или знаками подчеркивания. В имени макроса не должно содержаться пробелов; в качестве разделителей слов следует использовать знаки подчеркивания. Если используется имя макроса, являющееся ссылкой на ячейку, может появиться сообщение об ошибке, указывающее на недопустимое имя макроса..
-
Чтобы назначить сочетание клавиш для запуска макроса, в поле Сочетание клавиш введите любую строчную или прописную букву.
 Рекомендуется использовать сочетания клавиш с CTRL+SHIFT, так как они будут заменять собой совпадающие с ними стандартные сочетания клавиш в Excel, пока открыта книга, содержащая макрос. Например, если назначить сочетание клавиш CTRL+Z (Отменить), вы не сможете использовать его для функции «Отменить» в данном экземпляре Excel.
Рекомендуется использовать сочетания клавиш с CTRL+SHIFT, так как они будут заменять собой совпадающие с ними стандартные сочетания клавиш в Excel, пока открыта книга, содержащая макрос. Например, если назначить сочетание клавиш CTRL+Z (Отменить), вы не сможете использовать его для функции «Отменить» в данном экземпляре Excel. -
В списке Сохранить в выберите книгу, в которой вы хотите сохранить макрос.
Как правило, макрос сохраняется в расположении Эта книга, но если вы хотите, чтобы макрос был доступен при использовании Excel, выберите Личная книга макроса . При выборе личнойкниги макроса Excel создает скрытую личную книгу макроса (Personal.xlsб), если она еще не существует, и сохраняет макрос в этой книге.
org/ListItem»>
-
Чтобы начать запись макроса, нажмите кнопку ОК.
-
Выполните действия, которые нужно записать.
org/ListItem»>
В поле Описание при необходимости введите краткое описание действий макроса.
Хотя поле «Описание» является необязательным, рекомендуется его заполнить. Кроме того, желательно ввести понятное описание, которое будет полезно вам и всем, кто запускает макрос. Если у вас много макросов, описания помогут быстро определить, для чего они нужны.
На вкладке Разработчик в группе Код нажмите кнопку Остановить запись .
-ИЛИ-
Нажмите ALT+T+M+R.
Работа с макросами, записанными в Excel
На вкладке Разработчик щелкните Макросы, чтобы просмотреть макросы, связанные с книгой. Кроме того, можно нажать клавиши ALT+F8. При этом откроется диалоговое окно Макрос.
Внимание: Макросы нельзя отменить. Прежде чем впервые запускать записанный макрос, сохраните книгу или создайте ее копию, чтобы предотвратить внесение нежелательных изменений. Если вас не устраивают результаты выполнения макроса, вы можете закрыть книгу, не сохраняя ее.
Ниже приведены дополнительные сведения о работе с макросами в Excel.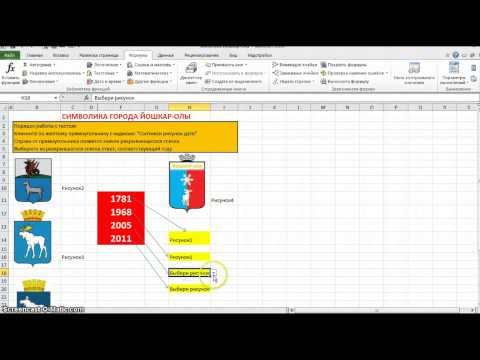
|
Задача |
Описание |
|
Изменение параметров безопасности макросов в Excel |
Сведения о параметрах безопасности макросов и их значении. |
|
Запуск макроса |
Макросы можно запускать различными способами, например с помощью сочетания клавиш, графического объекта, панели быстрого доступа, кнопки или даже при открытии книги. |
|
Изменение макроса |
С помощью редактора Visual Basic можно изменять макросы, присоединенные к книге. |
|
Копирование модуля макроса в другую книгу |
Если книга содержит макрос VBA, который нужно использовать где-либо еще, этот модуль можно скопировать в другую книгу с помощью редактора Microsoft Visual Basic. |
|
Назначение макроса объекту, фигуре или графическому элементу |
Щелкните правой кнопкой мыши объект, рисунок, фигуру или элемент, которому вы хотите назначить существующий макрос, и выберите пункт Назначить макрос. В поле Назначить макроса выберите макрос, который вы хотите назначить. |
|
Назначение макроса кнопке |
Вы можете назначить макрос значку и добавить его на панель быстрого доступа или ленту. |
|
Назначение макроса для элемента управления на листе |
Вы можете назначать макросы формам и элементам ActiveX на листе. |
|
Включение и отключение макросов в файлах Office |
Узнайте, как включать и отключать макросы в файлах Office. |
|
Открытие редактора Visual Basic |
Нажмите клавиши ALT+F11. |
|
Поиск справки по использованию редактора Visual Basic |
Узнайте, как найти справку по элементам Visual Basic. |
Работа с записанным кодом в редакторе Visual Basic (VBE)
С помощью редактора Visual Basic (VBE) вы можете добавлять в записанный код собственные переменные, управляющие структуры и другие элементы, которые не поддерживает средство записи макросов. Так как средство записи макросов фиксирует почти каждый шаг, выполняемый во время записи, может также потребоваться удалить ненужный код. Просмотр записанного кода — отличный способ научиться программировать на VBA или отточить свои навыки.
Пример изменения записанного кода можно найти в статье Начало работы с VBA в Excel.
Запись макроса
Перед записью макросов полезно знать следующее:
-
Макрос, записанный для работы с диапазоном Excel, будет выполняться только для ячеек этого диапазона. Поэтому если вы добавите в диапазон новую строку, макрос не будет применяться к ней.
-
Если вам нужно записать длинную последовательность задач, советуем вместо этого использовать несколько более мелких макросов.
org/ListItem»>
В макросе могут содержаться и задачи, не относящиеся к Excel. Процесс макроса может охватывать прочие приложения Office и другие программы, которые поддерживают Visual Basic для приложений (VBA). Например, вы можете записать макрос, который сначала обновляет таблицу в Excel, а затем открывает Outlook для ее отправки по электронной почте.
Макросы и средства VBA находятся на вкладке Разработчик, которая по умолчанию скрыта, поэтому сначала нужно включить ее.
-
Перейдите в Excel > параметры…> ленты & панель инструментов.
org/ListItem»>
В категории Настроить ленту в списке Основные вкладки установите флажок Разработчик, а затем нажмите кнопку Сохранить.
Чтобы записать макрос, следуйте инструкциям ниже.
-
На вкладке Разработчик нажмите кнопку Запись макроса.
-
В поле Имя макроса введите название макроса. Сделайте имя понятным, чтобы можно было быстро найти нужный макрос.
Примечание: Первым символом имени макроса должна быть буква. Последующие символы могут быть буквами, цифрами или знаками подчеркивания.
 В имени макроса не должно содержаться пробелов; в качестве разделителей слов следует использовать знаки подчеркивания. Если используется имя макроса, являющееся ссылкой на ячейку, может появиться сообщение об ошибке, указывающее на недопустимое имя макроса..
В имени макроса не должно содержаться пробелов; в качестве разделителей слов следует использовать знаки подчеркивания. Если используется имя макроса, являющееся ссылкой на ячейку, может появиться сообщение об ошибке, указывающее на недопустимое имя макроса.. -
В списке Сохранить в выберите книгу, в которой вы хотите сохранить макрос.
Как правило, макрос сохраняется в расположении Эта книга, но если вы хотите, чтобы макрос был доступен при использовании Excel, выберите Личная книга макроса. При выборе личнойкниги макроса Excel создает скрытую личную книгу макроса (PERSONAL.XLSB), если она еще не существует, и сохраняет макрос в этой книге. Книги в этой папке открываются автоматически при Excel, и любой код, сохраненный в личной книге макроса, будет указан в диалоговом окну Макрос, которое объясняется в следующем разделе.

-
Чтобы назначить сочетание клавиш для запуска макроса, в поле Сочетание клавиш введите любую строчную или прописную букву. Рекомендуется использовать сочетания клавиш, которые еще не назначены другим командам, так как они будут переопределять совпадающие с ними стандартные сочетания клавиш в Excel, пока открыта книга, содержащая макрос.
-
В поле Описание при необходимости введите краткое описание действий макроса.
Хотя поле «Описание» является необязательным, рекомендуется его заполнить. Полезно ввести содержательное описание со всеми сведениями, которые могут быть полезны вам или другим пользователям, которые будут запускать макрос.
 Если у вас много макросов, описания помогут быстро определить, для чего они нужны.
Если у вас много макросов, описания помогут быстро определить, для чего они нужны. -
Чтобы начать запись макроса, нажмите кнопку ОК.
-
Выполните действия, которые нужно записать.
-
На вкладке Разработчик щелкните Остановить запись.
Работа с макросами, записанными в Excel
На вкладке Разработчик щелкните Макросы, чтобы просмотреть макросы, связанные с книгой.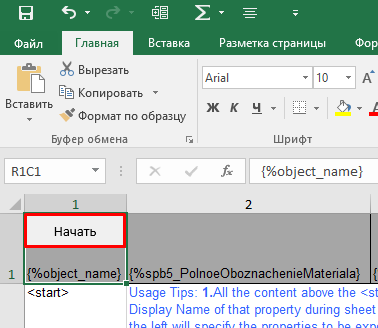 При этом откроется диалоговое окно Макрос.
При этом откроется диалоговое окно Макрос.
Примечание: Макросы нельзя отменить. Прежде чем впервые запускать записанный макрос, сохраните книгу или создайте ее копию, чтобы предотвратить внесение нежелательных изменений. Если вас не устраивают результаты выполнения макроса, вы можете закрыть книгу, не сохраняя ее.
Ниже приведены дополнительные сведения о работе с макросами в Excel.
|
Задача |
Описание |
|
Включение и отключение макросов |
Узнайте, как включать и отключать макросы в Excel для Mac. |
|
Копирование модуля макроса в другую книгу |
Если книга содержит макрос VBA, который нужно использовать где-либо еще, этот модуль можно скопировать в другую книгу с помощью редактора Microsoft Visual Basic. |
|
Назначение макроса объекту, фигуре или графическому элементу |
|
|
Назначение макроса кнопке |
Вы можете назначить макрос значку и добавить его на панель быстрого доступа или ленту. |
|
Назначение макроса для элемента управления на листе |
Вы можете назначать макросы формам и элементам ActiveX на листе. |
|
Открытие редактора Visual Basic |
На вкладке Разработчик щелкните Visual Basic или выберите Сервис > Макрос > Редактор Visual Basic. |
|
Поиск справки по использованию редактора Visual Basic |
Узнайте, как найти справку по элементам Visual Basic. |
Вы всегда можете задать вопрос специалисту Excel Tech Community или попросить помощи в сообществе Answers community.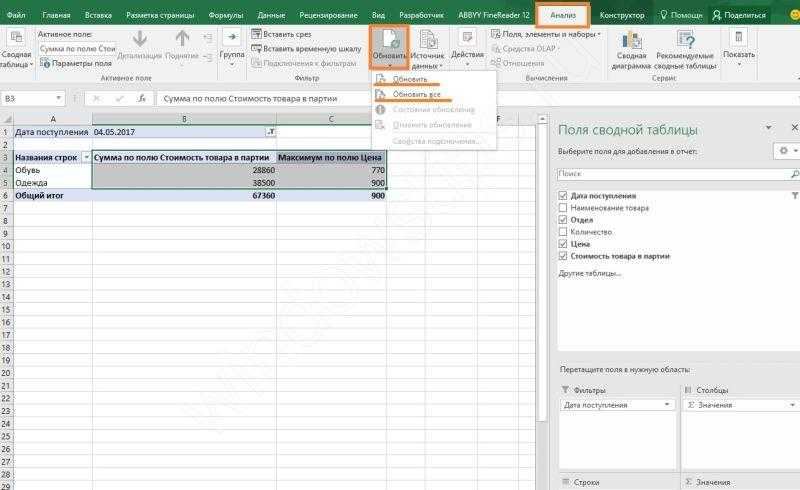
Макросы в Excel
Благодаря использованию макросов в excel, т.е. языка программирования Visual Basic For Application (сокращенно VBA), легко можно автоматизировать однообразную работу. Данная мини программа выполнит за вас рутинную работу за долю секунды. Ниже приведены азы работы с vba, своего рода самоучитель по макросам в excel’е, освоив и, поняв которые, легко можно написать макрос самостоятельно.
Использование макросов является предпочтительным по причине решения большинства рутинных задач в процессе трудовой деятельности. А, как известно, работодатель старается защитить свою информационную сеть закрывая установку и использование стороннего программного обеспечения, за исключением Microsoft Office, частью которой и является VBA. Так что, используя макросы мы упрощаем себе жизнь и не нарушаем внутренние нормативные документы Компании.
Содержание:
- Быстрое перемещение со станицы на страницу
- Запуск макроса в excel
- Как разрешить использование макросов?
- Как вызвать редактор макросов?
- Процедура
- Функция
- Переменные
- Получить значение из ячейки / записать значение в ячейку
- Оператор With
Быстрое перемещение со станицы на страницу
Для перемещения на нужный лист книги необходимо реализовать небольшую функцию VBA и воспользоваться ей, указав необходимые параметры:
'' функция перемещения к листу книги
Function go_list(book As String, list As String)
Workbooks(book).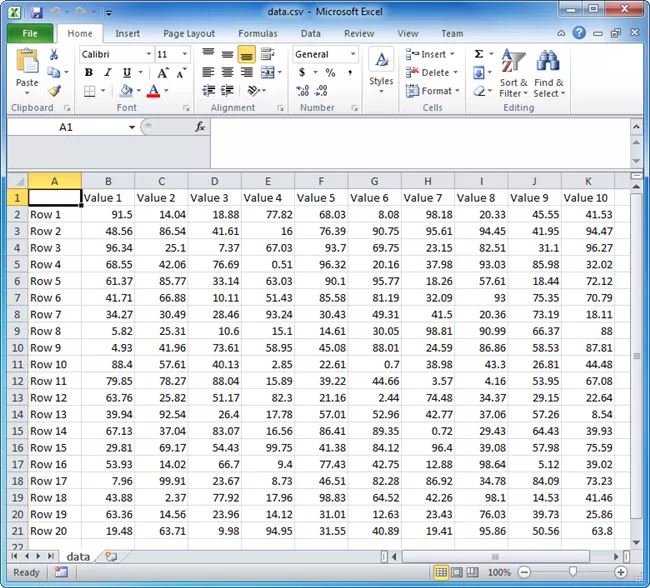 Worksheets(list).Select'' сделать лист активным
Worksheets(list).Select'' сделать лист активным
Workbooks(book).Worksheets(list).Range("A1").Select'' переместиться в начало листа
End Function
Функции достаточно передать полное наименование книги под аргументом book и наименование листа под аргументом list. На итог при выполнении функции произойдет перемещение в начало листа list книги book.
Запуск макроса в excel
В excel запуск макроса vba осуществляется путем нажатия клавиши «F5» в окне редактора кода.
Как правило, такой метод используется разработчиком с целью отладки. А как запустить макрос в excel обычному пользователю, не заходя в редактор? Макрос можно запустить различными способами:
1. При открытии документа
Чтобы выполнить макрос непосредственно после открытия документа, необходимо поместить его код или ссылку на функцию в следующую процедуру:
Private Sub Worksheet_Activate()
'' код макроса или ссылка на функцию
End Sub
2.
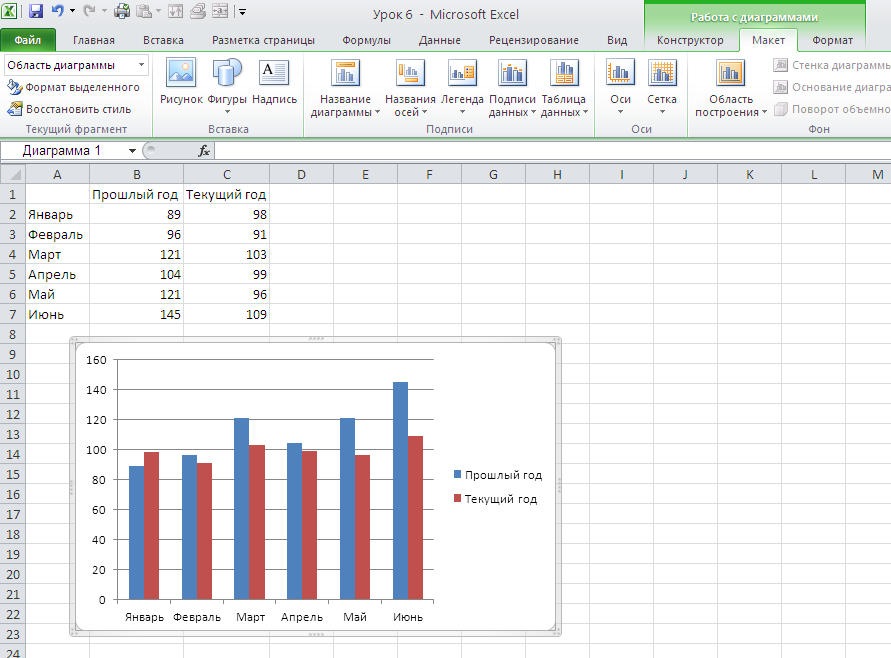 При нажатии на ячейку
При нажатии на ячейкуЧтобы выполнить макрос после нажатия на ячейку необходимо воспользоваться следующим кодом:
Private Sub Worksheet_SelectionChange(ByVal Target As Range)
If ActiveCell.Column = 2 And Cells(ActiveCell.Row, ActiveCell.Column).Value = "Обновить" And ActiveCell.Row = 3 Then
'' код макроса или ссылка на функцию
End If
End Sub
В приведенном примере стоит ограничительное условие на срабатывание макроса в случае нажатия на третью строку второго столбца (т.е. на ячейку «B3») если в ней указано «Обновить».
ActiveCell.Row '' номер строки
ActiveCell.Column '' номер столбца
При этом у вас есть возможность поместить в выбранную ячейку любой текст и стиль. Это позволит сделать уникальную кнопку на выполнения макроса. Например:
Как разрешить использование макросов?
Зачастую на персональных компьютерах по умолчанию запрещено, либо ограничено использование макросов. Чтобы это исправить и разрешить их выполнение — нужно зайти в «Файл» -> «Параметры» -> «Центр управления безопасностью» -> «Параметры управления центром безопасности…» -> «Параметры макросов» -> поставить галочку напротив «Включить все макросы» -> нажать «Ок» -> закрыть и заново открыть книгу.
Чтобы это исправить и разрешить их выполнение — нужно зайти в «Файл» -> «Параметры» -> «Центр управления безопасностью» -> «Параметры управления центром безопасности…» -> «Параметры макросов» -> поставить галочку напротив «Включить все макросы» -> нажать «Ок» -> закрыть и заново открыть книгу.
Как вызвать редактор макросов?
Чтобы открыть редактор макросов – достаточно в любом активном экселевском окне нажать сочетание клавиш «Alt» + «F11». В результате появится окно следующего вида:
Основные элементы управления расположены в отмеченных красным цветом областях. Область №1 – используется для запуска и остановки макроса. №2 – выбор книги excel и листа, к которому необходимо применить макрос. №3 служит для редактирования созданных кнопок, текста, форм и т.п. И №4 располагается сам код макроса vba.
Процедура
Процедура в vba используется для вызова макроса в случае выполнения какого-нибудь действия пользователем, например запуск книги Worksheet_Activate, внесение изменений в ячейку Worksheet_Change, нажатие на ячейку Worksheet_SelectionChange и т.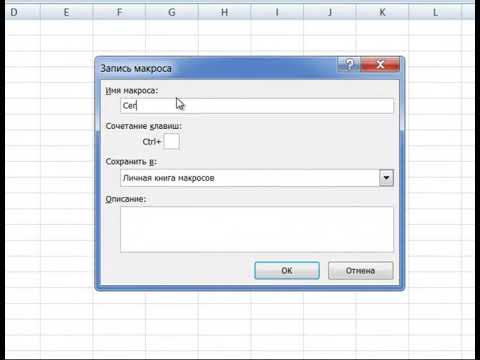 п.
п.
Пример процедуры:
Private Sub Worksheet_SelectionChange(ByVal Target As Range)
End Sub
Учить названия процедур наизусть нет необходимости, т.к. все доступные процедуры уже присутствуют в редакторе vba и достаточно лишь выбрать лист экселевской книги, в котором необходимо выполнить процедуру. После во всплывающем списке выбрать элемент и действие, которое должно вызвать выполнение макроса. После вышеперечисленных манипуляций наименование процедуры автоматически сформируется.
Функция
Функция в отличие от процедуры предназначена для расположения в ней часто применяемого кода и возможности его вызова в любом месте путем написания названия функции.
Пример функции:
Function new_function(argument1, argument2, …)
End Function
Функция состоит из самого наименования, в приведенном примере new_function. И аргументов
И аргументов argument1, argument2. Аргументы являются не обязательными, их количество может быть от нуля до необходимого количества. Аргументы функции предназначены для передачи функции необходимых значений, например значения, полученного после вызова другой функции или введенного пользователем.
Переменные
Переменная предназначена для хранения определенного значения, которое может быть изменено, либо получено путем её вызова.
Синтаксис:
Dim Имя_переменной As Тип_данных
Пример переменной:
Dim Age As Integer
Переменная состоит из наименования Age, которое может называться как вам нравится, например, peremennaya, kak_hochu, super, и т.п. А также указывается тип данных, в приведенном примере Integer, т.е. переменная может хранить любое число от -32768 до 32767.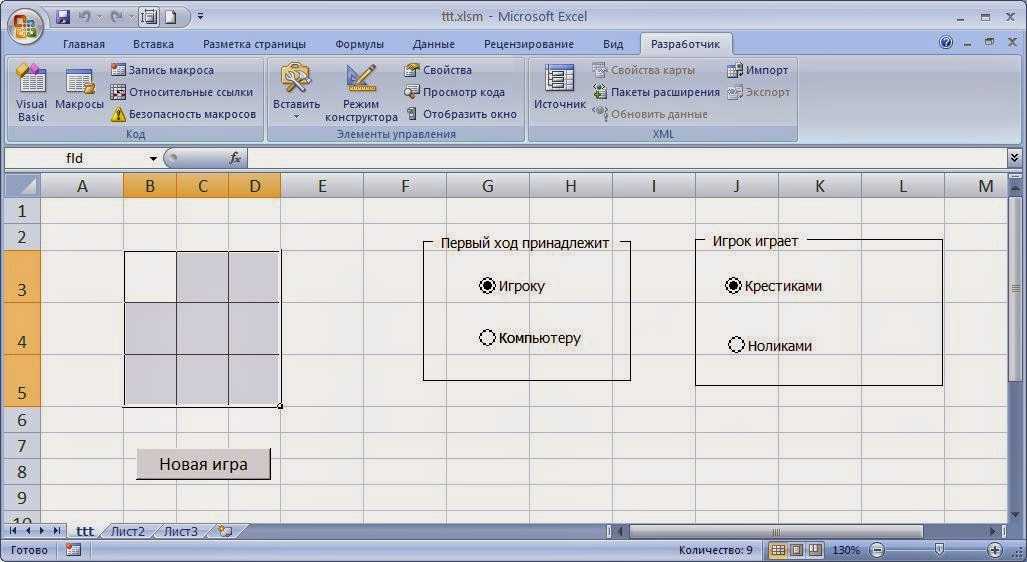 Тип данных необходимо объявлять для уменьшения нагрузки на компьютер (чтобы код занимал меньше оперативной памяти) и соответственно более быстрого выполнения макроса. Типы данных, возможность хранения и занимаемая ими оперативная память приведена в таблице:
Тип данных необходимо объявлять для уменьшения нагрузки на компьютер (чтобы код занимал меньше оперативной памяти) и соответственно более быстрого выполнения макроса. Типы данных, возможность хранения и занимаемая ими оперативная память приведена в таблице:
Для присвоения значения переменной достаточно указать ее значение после оператора равно:
Age = 18
Т.е. переменной Age присвоено значение 18. Чтобы его получить – достаточно указать имя переменной:
MsgBox Age '' функция MgsBox выводит вспрывающее окно Excel с указанным значением Age
При выполнении данного кода получим значение «18», присвоенное переменной Age ранее:
Получить значение из ячейки / записать значение в ячейку
Иногда возникает необходимость получения, либо записи определенного значения в ячейку экселя непосредственно из макроса.
Для того чтобы получить значение из ячейки достаточно использовать следующий код:
Age = Range("A1")
Где переменной Age присваивается значение, записанное в ячейке «A1» активного листа. Чтобы получить значение, записанное в ячейке «A1» определенного листа книги в независимости от его активности, нужно использовать следующий код:
Age = Worksheets("Название_листа").Range("A1")
Чтобы получить значение, записанное в ячейке «A1» из другой (по отношению к коду vba) книги необходимо сделать так:
Age = Workbooks("Имя_книги.xlsm").Worksheets("Название_листа").Range("A1")
Поменяв код на противоположный, можно записать значение переменной Age в ячейку «A1»:
Workbooks("Имя_книги.xlsm").Worksheets("Название_листа").Range("A1") = Age
Worksheets("Название_листа"). Range("A1") = Age
Range("A1") = Age
Range("A1") = Age
Оператор With
Оператор With предназначен для изменения разных свойств одного элемента.
Например, необходимо в ячейку «A1» записать значение «123», а также изменить цвет текста и заливку самой ячейки. Выглядеть такой код будет следующим образом:
Range("A1").Value = "123"'' записать значение «текст» в ячейку «A1»
Range("A1").Font.Color = -11480942'' изменить цвет текста ячейки «A1» на зеленый
Range("A1").Interior.ThemeColor = xlThemeColorLight1'' изменить заливку ячейки «A1» на черный
Как видно используется одна и та же ссылка Range("A1") на ячейку «A1», что затрудняеет как само восприятие кода, так и его создание. Но используя, оператор With, код можно значительно упростить:
With Range("A1")
.Value = "текст"
.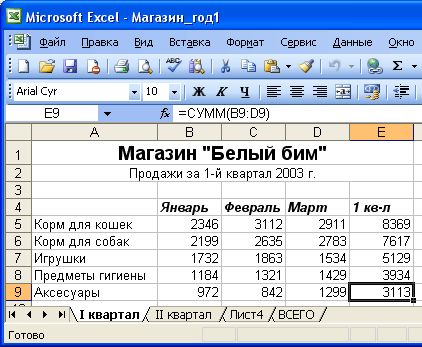 Font.Color = -11480942
Font.Color = -11480942
.Interior.ThemeColor = xlThemeColorLight1
End With
Т.е. ссылку на ячейку «A1» указываем единожды, а после перечисляем те свойства, которые хотим изменить, после закрываем оператор With, фразой End With.
Поделись с друзьями:
Комментарии 2
Введите текст сообщения перед отправкой
Мария Аверина
11 сентября 2020 в 06:23
Углубленное изучение excel даётся тяжело, но вот использование макросов вроде освоила успешно. На практике применяю )
Программирование на VBA в Excel 2016. Самоучитель
- Описание
- Детали
- Отзывы (0)
- Исправления
Описание
Книга научит самостоятельно создавать приложения для автоматизации работы в программе Microsoft Excel 2016 с использованием макросов и языка программирования Visual Basic for Applications (VBA).
Даны теоретические сведения о программировании, элементах объектной модели Excel, запуске и отладке макросов. Рассмотрены вопросы автоматизации рабочего листа при помощи элементов управления Excel. Описаны приемы создания макросов, пользовательских функций и форм в редакторе Visual Basic. Приведены способы взаимодействия при помощи VBA с другими программами пакета Microsoft Office. Для закрепления материала рассмотрены примеры пользовательских приложений с анализом и поясняющими комментариями. Файлы рабочих книг с поддержкой макросов для каждой главы размещены на сайте издательства.
= Основы VBA для Excel 2016, настройки безопасности
= Объектная модель Excel: объекты, свойства, методы, события
= Макросы: программирование, запуск и отладка
= Функции, определенные пользователем
= Автоматизация рабочего листа: элементы управления формы и ActiveX
= Работа с ячейками и диапазонами ячеек
= Создание пользовательских форм, диалоговых окон, сообщений
= Графические элементы и диаграммы средствами VBA
= Работа с датами и временем
= Настройки печати
Пароль к FTP архиву находится в Приложении на 424 странице книги….
Комолова Нина Владимировна, кандидат технических наук, доцент. Автор 17 книг, среди которых “Компьютерная верстка и дизайн”, “Adobe Photoshop CS4-CC для всех“, “Самоучитель CorelDRAW X3-X8“, “Программирование на VBA в Excel 2016/2019“, а также более 50 статей в журналах и сборниках.
Яковлева Елена Сергеевна, кандидат технических наук, автор книг “Adobe Photoshop CS4-CC для всех“, “Самоучитель CorelDRAW X8“, “Самоучитель Skype. Бесплатная связь через Интернет”, “3D-графика и видео в Photoshop CS4 Extended”, “Программирование на VBA в Excel 2016” и 30 статей в журналах и сборниках.
Детали
| Артикул | 2476 |
|---|---|
| ISBN | 978-5-9775-0884-1 |
| Количество страниц | 432 |
| Серия | Самоучитель |
| Переплет | Мягкая обложка |
| Печать | Черно-белая |
| Год | 2019 |
| Габариты, мм | 230 × 165 × 18 |
| Вес, кг | 0.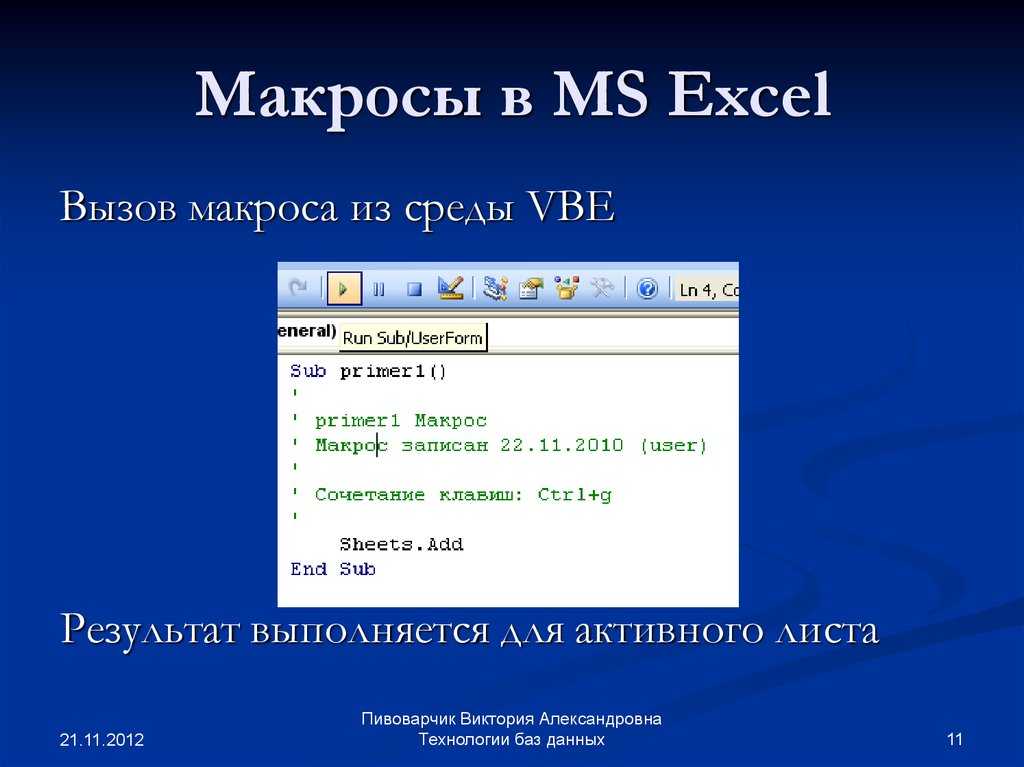 405 405 |
Дополнительные файлы скачать: Зеркало1Дополнительные файлы скачать (Chrome): Зеркало2
- Вопрос по коду на стр.174
Используются русские слова «Вниз», «Влево», «Вправо», «Высота». Объясните, пожалуйста, что это?
Public Sub Прыжок()
With CmdTest
Вправо = .Left + Int(5 * Rnd())
If Вправо > 220 Then Вправо = 10
If Вправо + Ширина > InsideWidth Then
Вправо = InsideWidth — Ширина
End If
Пользовательская форма 175
Вниз = .Top + Int(5 * Rnd())
If Вниз > 220 Then Влево = 10
If Вниз + Высота > 220 Then
Вниз = 50
End If
.Move Влево, Вниз
End With
End Sub
Ответ:
Это обычные переменные, только их тип явно не указан. В именах переменных можно использовать русские буквы, по умолчанию тип integer.
Согласны что пример не очень удачный, он убран из следующего издания
2. Использование функции InputBox. Вначале авторы объясняют принцип работы. И что возвращается введенное значение типа String. Забывая при этом сообщить, что при нажатии клавиши Cancel возвращается пустая строка.
Использование функции InputBox. Вначале авторы объясняют принцип работы. И что возвращается введенное значение типа String. Забывая при этом сообщить, что при нажатии клавиши Cancel возвращается пустая строка.
А в приведенном коде задается тип возвращаемой переменной Integer. Вопрос!!!! Что произойдет, если будет нажата клавиша Cancel? Если кому интересно, данный код находится на стр. 107.
Ответ:
Спасибо за замечание. Правильно добавить «При нажатии кнопки Cancel возвращает пустую строку (empty)». Язык VBA не является строго типизированным, поэтому транслятор такое допускает. При нажатии кнопки Cancel будет ошибка времени выполнения. Более корректный код с явным преобразованием типов прилагается.
Листинг 3.15. Пример оператора Case
Public Sub Целое_число()
Dim s As String, i As Integer
s = InputBox(«Введите целое число >= 1»)
If s <> «» Then ‘Если не нажата кнопка Cancel
i = CInt(s) ‘Преобразование строки в целое число
Select Case i
Case 1 To 5
MsgBox «Число лежит в пределах от 1 до 5»
Case 6 To 8
MsgBox «Число лежит в пределах от 6 до 8»
Case 9 To 15
MsgBox «Число лежит в пределах от 9 до 15»
Case 15 To 50
MsgBox «Число лежит в пределах от 15 до 50»
Case Is > 50
MsgBox «Число больше 50»
Case Else
MsgBox «Допустимое значение не было введено»
End Select
End If
End Sub
- ✓ Новинки на 2 недели раньше магазинов
- ✓ Цены от издательства ниже до 30%
- ✓ Акции и скидки только для подписчиков
- ✓ Важные новости БХВ
ПОЛЕЗНАЯ РАССЫЛКА КНИЖНЫХ НОВОСТЕЙ
Подписываясь на рассылку, вы соглашаетесь с политикой конфиденциальности и обработкой своих персональных данных.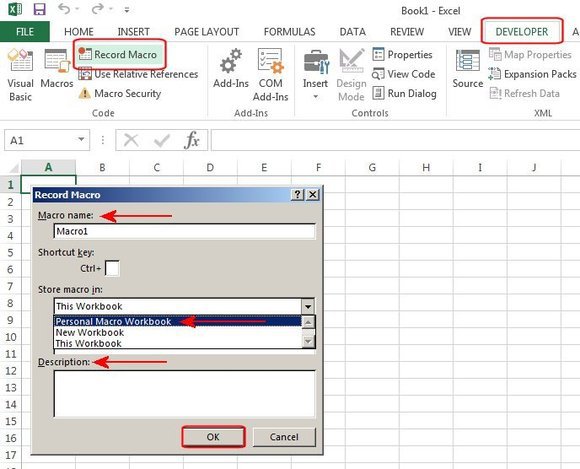
Рекомендуем также
-
Программирование в Microsoft Excel на примерах (+Видеокурс на CD) – Бумажная книга
336 ₽ -
Microsoft Office Excel 2007. Анализ данных и бизнес-моделирование – Бумажная книга
736 ₽
Учимся работать с макросами в эксель, и программировать на VBA
В 1982 году появился дедушка современного Exel. Это был фактически простой сумматор, позволяющий быстро и без ошибок сводить табличные расчёты по строкам и столбцам. Тогда ещё трудно было представить, что через тридцать лет он до неузнаваемости изменит представление об автоматизации обработки большинства экономических расчётов.
Содержание
- Вводная часть – зачем нужны макросы
- Записываем первый свой макрос
- Предостережения
Вводная часть – зачем нужны макросы
С 1993 года в разработке приложений для компьютеров началась революция, когда был создан объединённый продукт Microsoft Office, где Exel стал играть одну из ключевых ролей. Именно в это время появляется мощное дополнение VBA, позволяющее автоматизировать задачи Exel. Табличный процессор получил возможность не только предоставлять удобный интерфейс для умного пересчёта ячеек, но и стал полноценным продуктом для решения прикладных задач.
Именно в это время появляется мощное дополнение VBA, позволяющее автоматизировать задачи Exel. Табличный процессор получил возможность не только предоставлять удобный интерфейс для умного пересчёта ячеек, но и стал полноценным продуктом для решения прикладных задач.
Рассмотрим на простых примерах как создавать программы. Автоматизация или программирование работы машины любит точные определения:
- Работаем в приложении Office 365 для дома. При этом рассматриваются те возможности, которые не принципиальны при переходе на работу в расширенные версии. Например, для малого бизнеса, где наиболее полноценно раскрываются возможности табличного процессора и макросы excel 2010.
- При описании будет использоваться интерфейс Exel 2016.
- VBA, диалект предметно ориентированного языка Visual Basic применяемый при работе с приложениями Microsoft Office.
- Макрос или макрокоманда — программный алгоритм действий, определённый пользователем.
 Кроме того, это понятие применяется для символьного имени книги-шаблона, в которой хранится код действий.
Кроме того, это понятие применяется для символьного имени книги-шаблона, в которой хранится код действий. - Используется только функциональность, предусмотренная базовым вариантом табличного процессора, использующего макросы для excel 2013.
- Предполагается, что читатель знаком с возможностями табличного процессора, но никогда не использовал макрос в excel 2007.
Рассмотрим, как создать макрос в excel 2007 на примере решения очень простой задачи:
В течение шести дней с понедельника по субботу на склад поступал цемент. Работали разные кладовщики. Информация вносится в компьютер последовательно не сортируя.
Задача — используя информацию кладовщиков (см. рис.1) сделать сводную таблицу за неделю. Посчитать общий вес поступившего цемента и по каждому кладовщику отдельно.
На всякий случай рекомендуем знать, как сделать сумму прописью в Excel.
Записываем первый свой макрос
На странице «Сводный» делаем шаблон исходной таблицы (смотреть рисунок).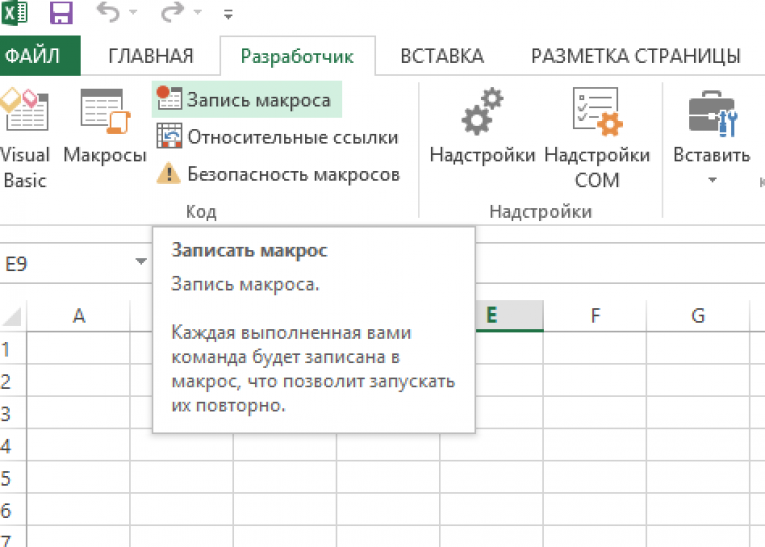
Единственное, что надо знать для написания программы в excel — как включить макросы. По ряду существенных причин по умолчанию они отключены. На панели вкладок находим закладку «Вид» и активируем её. Если в базовой версии такой вкладки нет, то добавляем. На всплывающей панели активируем функцию «Макросы». Активируем кнопку «Запись Макроса». Теперь любое действие с таблицей будет фиксироваться и записываться в виде специальных кодов.
Выбираем имя, например «Склад».
- Назначаем сочетание клавиш, активирующих программу – «Ctrl +Я».
- Выбираем сохранить в таблице – «Эта книга».
- Описание – «Сортировка данных кладовщиков».
- Подтверждаем клавишей OK (результат действий приведён на рис.).
Кликом «Остановить запись» прекращается работа. С этого момента, все действия с таблицей будут запоминаться и изменив начальные данные их можно повторить.
Используя стандартные операции и формулы заполняем шаблон (на рис. ниже приведена получившаяся форма).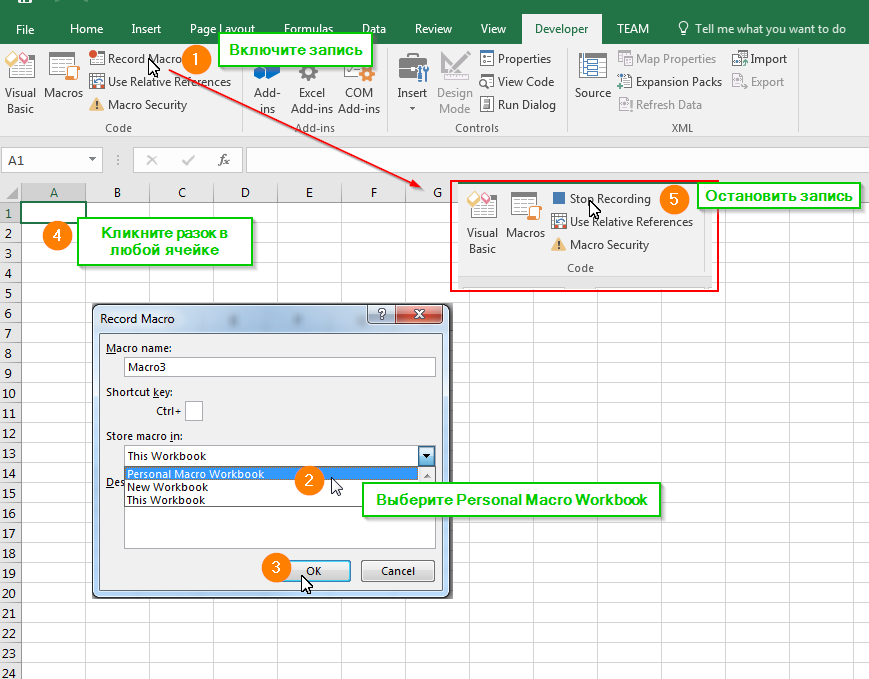
Завершаем запись. Теперь при всех изменениях исходных данных, нажатием клавиш «Ctrl +Я», будут меняться значения в таблице-шаблоне. Даже на очень простом примере видно, как написать макрос в excel 2007.
Чтобы использовать такую макрокоманду, таблицу очищают от исходных данных и файл сохраняют в формате, поддерживающем макрокоманды. Разработано три основных формата:
- XLSM, в отличие от стандартного варианта XLSX, таблица с таким расширением поддерживает макрокоманды.
- XLSB обычно используется для больших таблиц и хранит информацию в бинарном формате.
- XLTM для идентификации шаблонов с поддержкой макрокоманд.
Естественно, что описанными инструментами программу изменить невозможно. Если обнаружена ошибка или появилось желание изменить функциональность, то табличный процессор предоставляет возможность работать с кодами предметно ориентированного языка VBA.
Предостережения
Формат статьи не позволяет раскрыть все возможности такого мощного инструмента как Макросы и тем более работы с кодами языка VBA, на котором прописываются все действия по работе с таблицами. Желающим использовать макросы в excel самоучитель Office 365, без сомнений, будет полезен. Там же можно найти примеры макросов excel. Здесь будут даны только некоторые наиболее общие понятия.
Желающим использовать макросы в excel самоучитель Office 365, без сомнений, будет полезен. Там же можно найти примеры макросов excel. Здесь будут даны только некоторые наиболее общие понятия.
Чтобы посмотреть VBA программный код в меню открывается вкладка «Вид» и активируется «Макросы». Появится новое окно где будут видны имена всех записанных макросов. Выбирается нужный и с помощью клика «Изменить» смотрим коды Visual Basic for Applications. При определённом опыте непосредственно в этом окне можно менять последовательность действий. Более того, наиболее сложные макросы пишутся именно в кодах VBA. Но это уже другая история. Отметит только, что средства языка позволяют автоматизировать расчёт таблиц и построение графиков любой сложности и последовательности. Экспортировать данные в Exel с документов различного формата, включая интернет-ресурсы.
Один макрос может включать коды, которые позволяют работать одновременно с несколькими документами и необязательно из табличного процессора.
Не надо только забывать, что самый мощный инструмент может превратиться в свою противоположность. Вместо созидания, этот инструмент может навредить вашему архиву. Для этих макрокоманд доступны все приложения офиса.
При использовании следует учитывать, что при ошибках они могут нанести большой вред. Надстройка VBA может работать с любым документом на вашем компьютере. Можно случайно часть документов удалить или внести ненужные изменения. Тем более нельзя использовать чужие макросы из непроверенных источников. Источник проникновения вируса через такие программы самый очевидный и его не всегда можно обнаружить. Пока нет эффективных антивирусных программ, позволяющих бороться с такими вредоносными макросами.
Как записать макрос в Excel? Пошаговая инструкция
Для начала немного о терминологии.
Макрос — это код, написанный на встроенном в Excel языке VBA (Visual Basic for Application). Макросы могут создаваться как вручную, так и записываться автоматически с помощью так называемого макрорекодера.
Макрорекодер — это инструмент в Excel, который пошагово записывает все что вы выполняете в Excel и преобразует это в код на языке VBA. Макрорекодер создает очень подробный код (как мы увидим позже), который вы сможете при необходимости отредактировать в дальнейшем.
Записанный макрос можно будет запускать неограниченное количество раз и Excel повторит все записанные шаги. Это означает, что даже если вы ничего не знаете о VBA, вы можете автоматизировать некоторые задачи, просто записав свои шаги и затем повторно использовать их позже.
Теперь давайте погрузимся и посмотрим, как записать макрос в Excel.
Отображение вкладки «Разработчик» в ленте меню
Перед тем как записывать макрос, нужно добавить на ленту меню Excel вкладку «Разработчик». Для этого выполните следующие шаги:
- Щелкните правой кнопкой мыши по любой из существующих вкладок на ленте и нажмите «Настроить ленту».
 Он откроет диалоговое окно «Параметры Excel».
Он откроет диалоговое окно «Параметры Excel». - В диалоговом окне «Параметры Excel» у вас будут параметры «Настроить ленту». Справа на панели «Основные вкладки» установите флажок «Разработчик».
- Нажмите «ОК».
В результате на ленте меню появится вкладка «Разработчик»
Запись макроса в Excel
Теперь давайте запишем очень простой макрос, который выбирает ячейку и вводит в нее текст, например «Excel».
Вот шаги для записи такого макроса:
- Перейдите на вкладку «Разработчик».
- В группе «Код» нажмите кнопку «Запись макроса». Откроется одноименное диалоговое окно.
- В диалоговом окне «Запись макроса» введите имя для своего макроса, например «ВводТекста». Есть несколько условий именования, которые необходимо соблюдать при назначении макроса. Например, вы не можете использовать пробелы между ними. Обычно я предпочитаю сохранять имена макросов как одно слово, с разными частями с заглавным первым алфавитом.
 Вы также можете использовать подчеркивание для разделения двух слов — например, «Ввод_текста».
Вы также можете использовать подчеркивание для разделения двух слов — например, «Ввод_текста». - Если вы хотите, то можете задать сочетание клавиш. В этом случае мы будем использовать ярлык Ctrl + Shift + N. Помните, что сочетание, которое вы указываете, будет отменять любые существующие горячие клавиши в вашей книге. Например, если вы назначили сочетание Ctrl + S, вы не сможете использовать это для сохранения рабочей книги (вместо этого, каждый раз, когда вы его используете, он выполняет макрос).
- В поле «Сохранить в» убедитесь, что выбрана опция «Эта книга». Этот шаг гарантирует, что макрос является частью рабочей книги. Он будет там, когда вы сохраните его и снова откроете, или даже если вы поделитесь файлом с кем-то.
- Введите описание при необходимости. Обычно я этого не делаю, но если у вас много макросов, лучше указать, чтобы в будущем не забыть что делает макрос.
- Нажмите «ОК». Как только вы нажмете OK, Excel начнет записывать ваши действия.
 Вы можете увидеть кнопку «Остановить запись» на вкладке «Разработчик», которая указывает, что выполняется запить макроса.
Вы можете увидеть кнопку «Остановить запись» на вкладке «Разработчик», которая указывает, что выполняется запить макроса. - Выберите ячейку A2.
- Введите текст «Excel» (или вы можете использовать свое имя).
- Нажмите клавишу Enter. Вы попадете на ячейку A3.
- Нажмите кнопку «Остановить запись» на вкладке «Разработчик».
Поздравляем! Вы только что записали свой первый макрос в Excel. Хотя макрос не делает ничего полезного, но он поможет нам понять как работает макрорекордер в Excel.
Теперь давайте рассмотрим код который записал макрорекодер. Выполните следующие действия, чтобы открыть редактор кода:
- Удалите текст в ячейке A2. Это нужно, чтобы проверить будет ли макрос вставлять текст в ячейку A2 или нет.
- Выберите любую ячейку — кроме A2. Это нужно проверить, выбирает ли макрос ячейку A2 или нет.
- Перейдите на вкладку «Разработчик».
- В группе «Код» нажмите кнопку «Макросы».

- В диалоговом окне «Макрос» щелкните макрос «ВводТекста».
- Нажмите кнопку «Выполнить».
Вы увидите, что как только вы нажмете кнопку «Выполнить», текст «Excel» будет вставлен в ячейку A2 и выбрана ячейка A3. Это происходит за миллисекунды. Но на самом деле макрос последовательно выполнил записанные действия.
Примечание. Вы также можете запустить макрос с помощью сочетания клавиш Ctrl + Shift + N (удерживайте клавиши Ctrl и Shift, а затем нажмите клавишу N). Это тот же самый ярлык, который мы назначили макросу при его записи.
Что записывает макрос?
Теперь перейдем к редактору кода и посмотрим что у нас получилось.
Вот шаги по открытию редактора VB в Excel:
- Перейдите на вкладку «Разработчик».
- В группе «Код» нажмите кнопку «Visual Basic».
Вы также можете использовать комбинацию клавиш Alt + F11 и перейти в редактор кода VBA.
Рассмотрим сам редактор кода. Далее коротко опишем интерфейс редактора.
- Панель меню: содержит команды, которые можно использовать во время работы с редактором VB.
- Панель инструментов — похожа на панель быстрого доступа в Excel. Вы можете добавить к ней дополнительные инструменты, которыми часто пользуетесь.
- Окно проектов (Project Explorer) — здесь Excel перечисляет все книги и все объекты в каждой книге. Например, если у нас есть книга с 3 рабочими листами, она появится в Project Explorer. Здесь есть несколько дополнительных объектов, таких как модули, пользовательские формы и модули классов.
- Окно кода — собственно сам код VBA размещается в этом окне. Для каждого объекта, указанного в проводнике проекта, есть окно кода, например, рабочие листы, книги, модули и т. д. В этом уроке мы увидим, что записанный макрос находится в окне кода модуля.

- Окно свойств — вы можете увидеть свойства каждого объекта в этом окне. Я часто использую это окно для обозначения объектов или изменения их свойств.
- Immediate Window (окно предпросмотра) — На начальном этапе оно вам не пригодится. Оно полезно, когда вы хотите протестировать шаги или во время отладки. Он по умолчанию не отображается, и вы можете его отобразить, щелкнув вкладку «View» и выбрав опцию «Immediate Window».
Когда мы записали макрос «ВводТекста», в редакторе VB произошли следующие вещи:
- Был добавлен новый модуль.
- Макрос был записан с именем, которое мы указали — «ВводТекста»
- В окне кода добавлена новая процедура.
Поэтому, если вы дважды щелкните по модулю (в нашем случае модуль 1), появится окно кода, как показано ниже.
Вот код, который записан макрорекодером:
Sub ВводТекста()
'
' ВводТекста Макрос
'
'
Range("A2"). Select
ActiveCell.FormulaR1C1 = "Excel"
Range("A3").Select
End Sub
Select
ActiveCell.FormulaR1C1 = "Excel"
Range("A3").Select
End Sub
В VBA, любая строка , которая следует за ‘ (знак апострофа) не выполняется. Это комментарий, который предназначен только для информационных целей. Если вы удалите первые пять строк этого кода, макрос по-прежнему будет работать.
Теперь давайте пробежим по каждой строке кода и опишем что и зачем.
Код начинается с Sub, за которым следует имя макроса и пустые круглые скобки. Sub — сокращение для подпрограммы. Каждая подпрограмма (также называемая процедурой) в VBA начинается с Sub и заканчивается End Sub.
- Range(«A2»).Select — эта строка выбирает ячейку A2.
- ActiveCell.FormulaR1C1 = «Excel» — эта строка вводит текст «Excel» в активной ячейке. Поскольку мы выбрали ячейку A2 в качестве первого шага, она становится нашей активной ячейкой.
- Range(«A3»).
 Select — выбор ячейки A3. Это происходит, когда мы нажимаем клавишу Enter после ввода текста, результатом которого является выбор ячейки A3.
Select — выбор ячейки A3. Это происходит, когда мы нажимаем клавишу Enter после ввода текста, результатом которого является выбор ячейки A3.
Надеюсь, что у вас есть некоторое базовое понимание того, как записывать макрос в Excel.
Обращаем внимание, что код, записанный через макрорекордер, как правило, не является эффективным и оптимизированным кодом. Макрорекордер часто добавляет дополнительные ненужные действия. Но это не значит, что не нужно пользоваться макрорекодером. Для тех, кто только изучает VBA , макрорекордер может быть отличным способом проанализировать и понять как все работает в VBA.
Абсолютная и относительная запись макроса
Вы уже знаете про абсолютные и относительные ссылки в Excel? Если вы используете абсолютную ссылку для записи макроса, код VBA всегда будет ссылаться на те же ячейки, которые вы использовали. Например, если вы выберете ячейку A2 и введете текст «Excel», то каждый раз — независимо от того, где вы находитесь на листе и независимо от того, какая ячейка выбрана, ваш код будет вводить текст «Excel» в ячейку A2.
Если вы используете параметр относительной ссылки для записи макроса, VBA не будет привязываться к конкретному адресу ячейки. В этом случае программа будет «двигаться» относительно активной ячейки. Например, предположим, что вы уже выбрали ячейку A1, и вы начинаете запись макроса в режиме относительной ссылки. Теперь вы выбираете ячейку A2, вводите текст Excel и нажмите клавишу Enter. Теперь, если вы запустите этот макрос, он не вернется в ячейку A2, вместо этого он будет перемещаться относительно активной ячейки. Например, если выбрана ячейка B3, она переместится на B4, запишет текст «Excel» и затем перейдет к ячейке K5.
Теперь давайте запишем макрос в режиме относительных ссылок:
- Выберите ячейку A1.
- Перейдите на вкладку «Разработчик».
- В группе «Код» нажмите кнопку «Относительные ссылки». Он будет подсвечиваться, указывая, что он включен.
- Нажмите кнопку «Запись макроса».
- В диалоговом окне «Запись макроса» введите имя для своего макроса.
 Например, имя «ОтносительныеСсылки».
Например, имя «ОтносительныеСсылки». - В опции «Сохранить в» выберите «Эта книга».
- Нажмите «ОК».
- Выберите ячейку A2.
- Введите текст «Excel» (или другой как вам нравится).
- Нажмите клавишу Enter. Курсор переместиться в ячейку A3.
- Нажмите кнопку «Остановить запись» на вкладке «Разработчик».
Макрос в режиме относительных ссылок будет сохранен.
Теперь сделайте следующее.
- Выберите любую ячейку (кроме A1).
- Перейдите на вкладку «Разработчик».
- В группе «Код» нажмите кнопку «Макросы».
- В диалоговом окне «Макрос» кликните на сохраненный макрос «ОтносительныеСсылки».
- Нажмите кнопку «Выполнить».
Как вы заметите, макрос записал текст «Excel» не в ячейки A2. Это произошло, потому что вы записали макрос в режиме относительной ссылки. Таким образом, курсор перемещается относительно активной ячейки.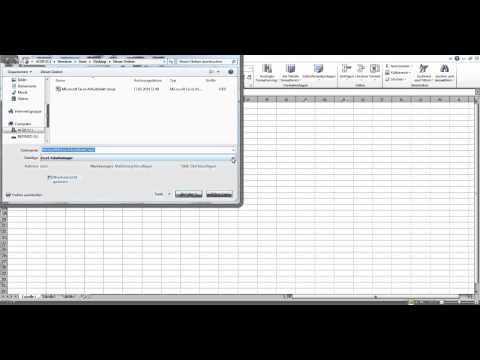 Например, если вы сделаете это, когда выбрана ячейка B3, она войдет в текст Excel — ячейка B4 и в конечном итоге выберет ячейку B5.
Например, если вы сделаете это, когда выбрана ячейка B3, она войдет в текст Excel — ячейка B4 и в конечном итоге выберет ячейку B5.
Вот код, который записал макрорекодер:
Sub ОтносительныеСсылки()
'
' ОтносительныеСсылки Макрос
'
'
ActiveCell.Offset(1, 0).Range("A1").Select
ActiveCell.FormulaR1C1 = "Excel"
ActiveCell.Offset(1, 0).Range("A1").Select
End Sub
Обратите внимание, что в коде нет ссылок на ячейки B3 или B4. Макрос использует Activecell для ссылки на текущую ячейку и смещение относительно этой ячейки.
Не обращайте внимание на часть кода Range(«A1»). Это один из тех случаев, когда макрорекодер добавляет ненужный код, который не имеет никакой цели и может быть удален. Без него код будет работать отлично.
Что нельзя сделать с помощью макрорекодера?
Макро-рекордер отлично подходит для вас в Excel и записывает ваши точные шаги, но может вам не подойти, когда вам нужно сделать что-то большее.
- Вы не можете выполнить код без выбора объекта. Например, если вы хотите, чтобы макрос перешел на следующий рабочий лист и выделил все заполненные ячейки в столбце A, не выходя из текущей рабочей таблицы, макрорекодер не сможет этого сделать. В таких случаях вам нужно вручную редактировать код.
- Вы не можете создать пользовательскую функцию с помощью макрорекордера. С помощью VBA вы можете создавать пользовательские функции, которые можно использовать на рабочем листе в качестве обычных функций.
- Вы не можете создавать циклы с помощью макрорекордера. Но можете записать одно действие, а цикл добавить вручную в редакторе кода.
- Вы не можете анализировать условия: вы можете проверить условия в коде с помощью макрорекордера. Если вы пишете код VBA вручную, вы можете использовать операторы IF Then Else для анализа условия и запуска кода, если true (или другой код, если false).
Расширение файлов Excel, которые содержат макросы
Когда вы записываете макрос или вручную записываете код VBA в Excel, вам необходимо сохранить файл с расширением файла с поддержкой макросов (. xlsm).
xlsm).
До Excel 2007 был достаточен один формат файла — .xls. Но с 2007 года .xlsx был представлен как стандартное расширение файла. Файлы, сохраненные как .xlsx, не могут содержать в себе макрос. Поэтому, если у вас есть файл с расширением .xlsx, и вы записываете / записываете макрос и сохраняете его, он будет предупреждать вас о сохранении его в формате с поддержкой макросов и покажет вам следующее диалоговое окно:
Если вы выберете «Нет», Excel сохранить файл в формате с поддержкой макросов. Но если вы нажмете «Да», Excel автоматически удалит весь код из вашей книги и сохранит файл как книгу в формате .xlsx. Поэтому, если в вашей книге есть макрос, вам нужно сохранить его в формате .xlsm, чтобы сохранить этот макрос.
Как создавать макросы в Excel: пошаговое руководство (2022)
Перейти к содержимому Как создавать макросы в Excel: пошаговое руководство (2022)Приготовьтесь поразить свой ум! 🤯
Потому что в этом уроке вы научитесь создавать свои собственные макросы в Excel!
Верно! И вам не нужно знать VBA (Visual Basic для приложений)!
Вместо этого вы будете использовать функцию записи макросов Excel, чтобы ускорить работу с электронными таблицами! 🚀
Итак, читайте дальше и попробуйте сами, используя эту учебную книгу Excel.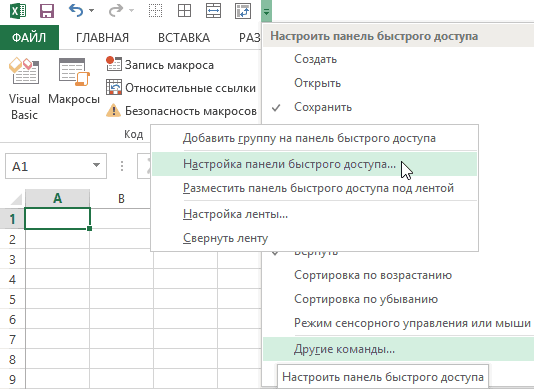
Содержание
Что такое макросы Excel?
Макрос — это небольшая программа или набор действий, которые можно запускать многократно. Макросы Excel используются для автоматизации повторяющихся задач, чтобы сэкономить много времени и нервов.
Например, откройте и посмотрите учебную книгу Excel.
Компании часто имеют такие списки. Это потенциальные клиенты, с которыми они могут захотеть связаться и продать свою продукцию.
Обратите внимание, что столбцы с C по H представляют собой фрагменты информации, извлеченные из столбцов A и B.
(Узнайте, как извлекать строки из текста в этом руководстве!)
Чтобы оптимизировать рабочий лист, вы можете скрыть столбцы A и B Вы также можете скрыть остальные столбцы справа, начиная с столбца I.
Давайте сделаем это с помощью макросов Excel!
Как записывать макросы Excel
1. Щелкните вкладку Вид на ленте Excel
2. Затем нажмите кнопку Macros в правой части ленты View
3. Откроется раскрывающийся список Macros .
Откроется раскрывающийся список Macros .
Нажмите Запись макроса .
4. Введите имя макроса, например Hide_Columns .
Макросы Excel можно хранить в личной книге макросов. Это сохраняется в системных файлах Microsoft Excel, а сохраненные здесь макросы можно использовать в других книгах.
Для этого учебника по макросам Excel вам нужно только сохранить макросы в текущем файле Excel.
Каспер Лангманн , специалист Microsoft Office
4. Выберите S разрыв макроса в: Эта рабочая книга , затем нажмите кнопку OK .
Теперь Excel записывает ваши действия для создания макроса.
5. Выберите столбцы A и B, а затем щелкните правой кнопкой мыши выделенную строку столбцов от до Скрыть им.
6. Затем выберите Столбец I и нажмите Ctrl + Shift + Стрелка вправо , чтобы включить все остальные столбцы справа.
7. Щелкните правой кнопкой мыши на выделенном Column Bar , затем щелкните Hide .
Теперь ваш рабочий лист должен выглядеть следующим образом:
Чтобы завершить запись макроса:
8. На ленте View щелкните Macros и выберите Stop Recording .
Хорошая работа! 👏
Вы создали свой первый макрос в Excel!
Но подождите, а где же записанный макрос?
Для просмотра всех доступных макросов Excel:
1. Выберите Просмотр макросов .
2. Откроется окно Macro . Сохраненные макросы будут перечислены здесь, и вы можете Запустить любой из них, который вам нужен.
Вы также можете нажать Изменить , чтобы просмотреть окно кода VBA.
3. Откроется редактор кода VBA.
Обратите внимание на процедуру Hide_Columns Sub . Вам не нужно писать или редактировать код VBA для макроса.
Excel автоматически создает каждую строку кода на основе записанных нажатий клавиш и щелчков мыши.
Функция Record Macro достаточно мощна для общих потребностей автоматизации электронных таблиц.
Но если вы хотите настроить свой собственный макрос VBA, вы можете узнать больше о Visual Basic для приложений (VBA) здесь.
Использование вкладки «Разработчик»
Давайте запишем еще один макрос на Показать скрытые столбцы.
На этот раз вы можете записать макрос на вкладке Разработчик .
Вкладка «Разработчик» предоставляет доступ ко многим полезным функциям Microsoft Excel, таким как редактор Visual Basic. Он также позволяет быстро вставлять элементы управления формы, такие как кнопки и флажки.
Однако по умолчанию вкладка «Разработчик» не отображается на ленте Excel.
Чтобы добавить:
1. Щелкните правой кнопкой мыши на ленте Excel.
Выбрать Настроить ленту .
2. Откроется окно Настройка ленты .
С правой стороны установите флажок на вкладке Developer .
3. Теперь вы должны увидеть вкладку Developer .
Чтобы начать запись макроса Показать :
1. Нажмите кнопку Записать макрос на вкладке Разработчик .
2. Назовите этот макрос Unhide_Columns .
3. Нажмите OK .
Запись началась.
4. Нажмите Ctrl + A дважды , чтобы выбрать все ячейки.
5. Щелкните правой кнопкой мыши в любом месте панели столбцов , затем щелкните Показать .
6. Нажмите кнопку макроса Остановить запись , чтобы закончить.
Отличная работа! 👌
Теперь у вас есть два записанных макроса, которые можно выполнить.
Как запустить макрос Excel
Чтобы запустить макрос:
1. Нажмите кнопку Макросы на вкладке Разработчик .
Нажмите кнопку Макросы на вкладке Разработчик .
2. В окне Macro выберите макрос Hide_Columns и нажмите Run .
Макрос выполняет ранее записанные действия и скрывает ненужные столбцы.
Вы также можете запускать макросы с ленты View.
Запустите макрос Excel на вкладке «Вид»
На этот раз запустите Unhide_Columns , чтобы отобразить все столбцы.
1. На ленте «Вид» нажмите кнопку Макросы и выберите Просмотр макросов .
2. Выберите макрос Unhide_Columns и Запустите его.
Отображает все столбцы на листе.
Как видите, окно Macro позволяет быстро запустить все доступные макросы.
Но вы можете выполнять их еще быстрее, используя кнопки и сочетания клавиш ❗
Запуск макроса Excel с помощью кнопки
В следующем примере вы назначите макросы кнопкам, которые будут расположены в верхней части таблицы.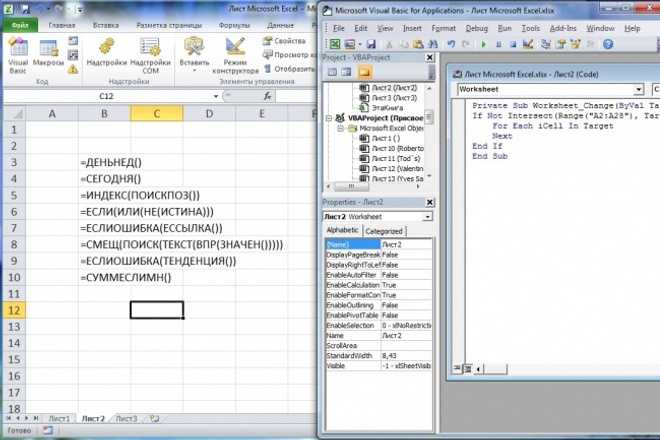
1. Вставьте 2 строки над заголовками таблицы. Выберите Строка 1 , затем дважды нажмите Ctrl + Shift + Знак плюс (+) .
2. Чтобы создать кнопку, нажмите Вставка > Иллюстрации > Формы .
Затем выберите прямоугольник .
3. Нарисуйте прямоугольник и отформатируйте его по своему усмотрению. Назовите его «СКРЫТЬ».
Это будет ваша кнопка HIDE . Поместите его между столбцами A и B, чтобы он был скрыт вместе со столбцами при запуске макроса.
4. Чтобы назначить макрос, щелкните фигуру правой кнопкой мыши и выберите Назначить макрос .
5. В окне Назначить макрос выберите Hide_Columns и нажмите OK .
Кнопка Скрыть теперь работает!
Теперь сделайте то же самое для макроса Unhide_Columns .
6. Создайте еще одну прямоугольную кнопку и назовите ее «ПОКАЗАТЬ».
7. Повторите шаги 4 и 5 , но на этот раз назначьте макрос Unhide_Columns .
Хорошо! 👍
Теперь вы можете быстро запускать свои макросы с помощью кнопок HIDE и UNHIDE .
Запуск макроса Excel с помощью сочетания клавиш
Иногда лучше запускать макросы с помощью сочетания клавиш.
В следующем примере вы хотите быстро выделить в списке людей, которые проявили интерес к вашему бизнесу.
Чтобы создать для этого макрос:
1. Выберите любую ячейку в таблице.
2. На вкладке Developer включите кнопку Use Relative References .
3. Начните запись с помощью кнопки Запись макроса на вкладке Разработчик .
Или вы также можете нажать кнопку Запись макроса в строке состояния .
4. Назовите макрос Mark_Interested .
Затем назначьте клавишу быстрого доступа. Например, Ctrl + Q .
Нажмите OK . Запись началась.
4. Выделите строку активной ячейки с помощью сочетания клавиш Shift + Пробел .
При выборе ячеек или расширении выделения во время записи макроса лучше всего использовать сочетания клавиш.
Это делается для того, чтобы Excel мог записывать выборки как относительных ссылок .
Например, если вы выберете Строка 4 , щелкнув строку строки , Excel запишет это как абсолютную ссылку . Это означает, что он всегда будет выбирать строку 4 независимо от текущей активной ячейки .
Если вместо этого использовать сочетание клавиш Shift + Пробел , оно указывает Excel выбрать строку текущей Активной ячейки .
Каспер Лангманн , специалист Microsoft Office
5. Примените форматирование:
- Заливка цветом Зеленый
- Изменить цвет шрифта на Белый
6. Завершить запись макроса из строки состояния
Готово!
Попробуйте использовать сочетание клавиш Ctrl + Q , чтобы быстро применить форматирование ко всем строкам.
Сохранение рабочих книг с поддержкой макросов
Если вы сохраните рабочую тетрадь, появится следующее окно:
Это потому, что рабочая тетрадь в настоящее время сохранена с0013 .xlsx расширение файла, которое не поддерживает функции макросов.
Для правильного сохранения измените расширение файла на .xlsm для книг с поддержкой макросов.
Помните об этом при сохранении своей работы.
Поздравляем! 🤩
Теперь вы знакомы с макросами Excel.
Попробуйте записать свои макросы и начните экономить время ⏱️ на своей работе!
Вот и все – Что теперь?
Приведенные выше примеры очень полезны, хотя и довольно просты.
Вы можете записывать макросы для более сложных функций. Например, создание пользовательских диаграмм или выборочное копирование строк данных в другую книгу.
Но запись и воспроизведение макросов — это только верхушка айсберга.
Благодаря программированию на VBA вы получаете доступ к совершенно другому уровню автоматизации Excel. 🤖
И хотя поначалу Visual Basic может показаться слишком сложным, вы можете начать медленно с базовых переменных и операторов IF. Это намного проще, чем вы думаете!
Узнайте все это и многое другое из моего бесплатного 30-минутного онлайн-курса VBA здесь.
Другие ресурсы
Если вы хотите узнать больше о внутренней работе функции записи макросов, посмотрите мой учебник по макросам Excel для начинающих на YouTube.
Вы также можете сразу погрузиться в VBA, прочитав эту статью или посмотрев это вводное видео о VBA и макросах!
Надеюсь, вам понравилась эта статья!
Kasper Langmann2022-09-17T22:19:42+00:00 Ссылка для загрузки страницыКак запустить макрос в Excel
Смотреть видео – Как запустить макрос в Excel
В Excel можно создать макрос, записав его или написав код в редакторе VB.
После создания необходимо запустить макрос.
В этом уроке я покажу вам различные способы запуска макроса в Excel.
Если вы заинтересованы в простом изучении VBA, ознакомьтесь с моим курсом Online Excel VBA Training .
Это руководство охватывает:
Для целей этого руководства предположим, что у нас есть макрос с именем «ColorCell» со следующим кодом:
Sub ColorCell()
Диапазон("A1"). Interior.Color = vbRed
End Sub
Interior.Color = vbRed
End Sub Этот однострочный код заполнит ячейку A1 активного листа красным цветом.
Теперь давайте рассмотрим различные способы запуска этого макроса в Excel.
Запустите макрос, щелкнув фигуру
Один из самых простых способов запустить макрос — это иметь кнопку на рабочем листе и нажать эту кнопку, чтобы выполнить макрос.
Это просто и интуитивно понятно.
Преимущество этого метода в том, что он делает запуск макроса очень простым и интуитивно понятным для всех. Даже если вы делитесь книгой с кем-то, кто не знаком с VBA, он или она может просто нажать кнопку и увидеть, что происходит (даже не зная, что происходит в бэкэнде).
Примерно так, как показано ниже:
Вот шаги для этого:
- Перейдите на вкладку «Вставка».
- В группе «Иллюстрации» щелкните значок «Фигуры». Вставьте любую фигуру, которой вы хотите назначить макрос.
- Щелкните в любом месте рабочего листа.
 Он вставит объект формы на рабочий лист.
Он вставит объект формы на рабочий лист. - Измените размер/формат фигуры по своему усмотрению. В приведенном выше примере я изменил размер, цвет и границу. Вы также можете вставить любой текст в фигуру, просто выделив ее и набрав текст.
- Щелкните фигуру правой кнопкой мыши и выберите параметр «Назначить макрос». Откроется диалоговое окно «Назначить макрос».
- В диалоговом окне «Назначить макрос» выберите макрос, который вы хотите назначить фигуре, и нажмите кнопку «ОК».
Вот оно! Теперь фигура будет работать как кнопка, и всякий раз, когда вы нажимаете на нее, она запускает назначенный макрос.
Запуск макроса нажатием кнопки
Хотя форму можно форматировать, кнопка имеет стандартный формат.
Вот как это выглядит:
Вы можете назначить макрос кнопке, а затем запустить макрос, просто нажав эту кнопку.
Вот шаги для назначения макроса кнопке:
- Перейдите на вкладку «Разработчик» -> «Элементы управления» -> «Вставка» -> «Элементы управления формой» -> «Кнопка».

- Вкладка «Разработчик» по умолчанию не отображается на ленте, и вам может потребоваться добавить ее перед использованием.
- Щелкните в любом месте рабочего листа. Как только вы это сделаете, откроется диалоговое окно «Назначить макрос».
- Выберите макрос, который вы хотите назначить кнопке, и нажмите OK. Это вставит кнопку на лист.
Кнопка, вставляемая по этой методике, стандартная, и изменить формат кнопки нельзя (в отличие от фигур, где можно изменить практически все).
Однако вы можете изменить текст кнопки. Для этого щелкните по нему правой кнопкой мыши и выберите «Редактировать текст».
Примечание. Вы также можете назначить макрос другим интерактивным элементам управления, таким как флажок или полоса прокрутки.
Запуск макроса с ленты (вкладка «Разработчик»)
Если в книге есть несколько макросов, вы можете увидеть список всех макросов в диалоговом окне «Макросы». Это упрощает запуск нескольких макросов из одного места.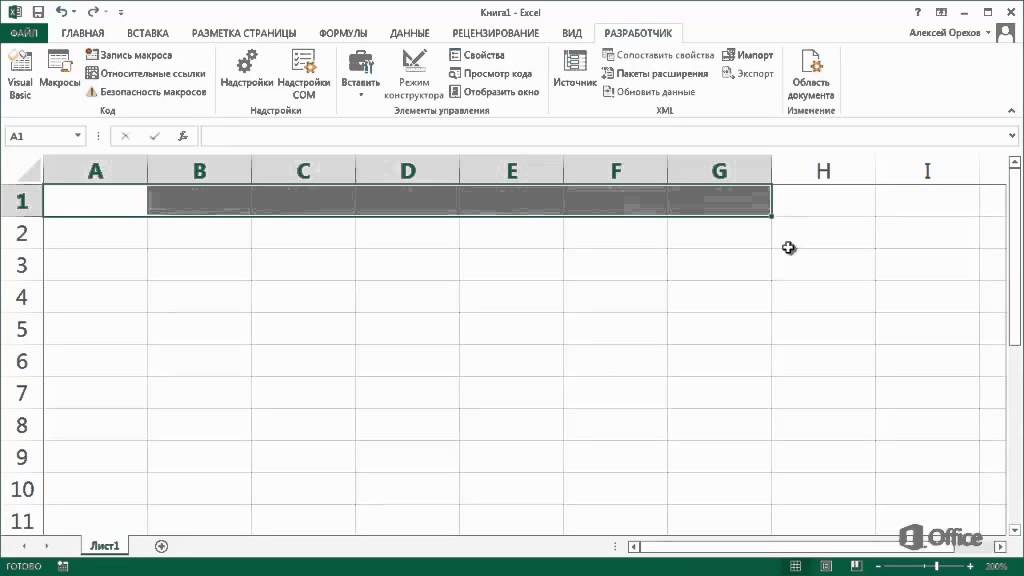
Вот шаги:
- Перейдите на вкладку «Разработчик» -> «Код» -> «Макросы».
- В диалоговом окне «Макросы» перечислены все макросы в книге. Выберите тот, который вы хотите запустить.
- Щелкните Выполнить.
Запуск макроса из редактора VB
Если вы пишете и тестируете макросы, то вместо вставки кнопок вы можете напрямую запустить макрос из редактора VB.
Вот шаги:
- Выберите любую строку кода в окне кода. Если у вас есть несколько макросов/подпрограмм, убедитесь, что ваш курсор находится в макросе, который вы хотите запустить.
- Перейдите на панель инструментов и нажмите на иконку с зеленым треугольником (также можно использовать сочетание клавиш — F5).
Как только вы это сделаете, макрос будет выполнен.
Если у вас открыт только редактор VB (и вы не видите рабочий лист), вы можете не увидеть изменения, происходящие в рабочем листе. Вы можете свернуть экран редактора VB, а затем запустить макрос, чтобы увидеть изменения в реальном времени.
Вам также могут понравиться следующие учебные пособия по Excel VBA:
- Работа с ячейками и диапазонами в Excel VBA.
- Работа с рабочими листами в VBA.
- Работа с книгами в VBA.
- Использование циклов в Excel VBA.
- Использование оператора IF Then Else в Excel VBA.
- Создание пользовательских функций в Excel.
- События Excel VBA — простое (и полное) руководство.
- Как создать и использовать личную книгу макросов в Excel.
- 24 полезных примера макросов Excel.
- Как создать и использовать надстройку Excel.
- Руководство по использованию цикла For Next в Excel VBA
- Как включить макросы в Excel?
Учебник по макросам Excel для начинающих
Тепинг Крокер Категории: Excel®, Макросы Теги: Учебник по макросам Excel для начинающих
Чтобы использовать наш пример, загрузите MacrosForBeginners. xlsx
xlsx
Как только вы освоитесь в Excel, вскоре вы начнете слышать об этой удивительной функции под названием «Макрос», которая может перепрыгнуть через высокие проекты одним нажатием клавиши и заставить скучные задачи выполняться быстрее, чем летящая пуля. Хотя макросы на самом деле не супермен среди функций Excel, они могут сделать ты выглядишь как супергерой. Вот краткое руководство для начала.
Что такое макрос?
Думайте о макросе как о программе или сценарии, который последовательно выполняет несколько задач. Вы можете «написать» эту программу, просто записывая шаги для каждой задачи по мере их выполнения. При воспроизведении записи программа запускается, и шаги повторяются.
Язык программирования, на котором выполняются макропрограммы, называется Visual Basic для приложений или VBA. Когда вы используете функцию записи макроса, Excel помогает вам написать программу VBA. Опытные программисты VBA могут писать очень сложные макросы, которые выполняют задачи, выходящие за рамки того, что пользователь может просто записать вручную.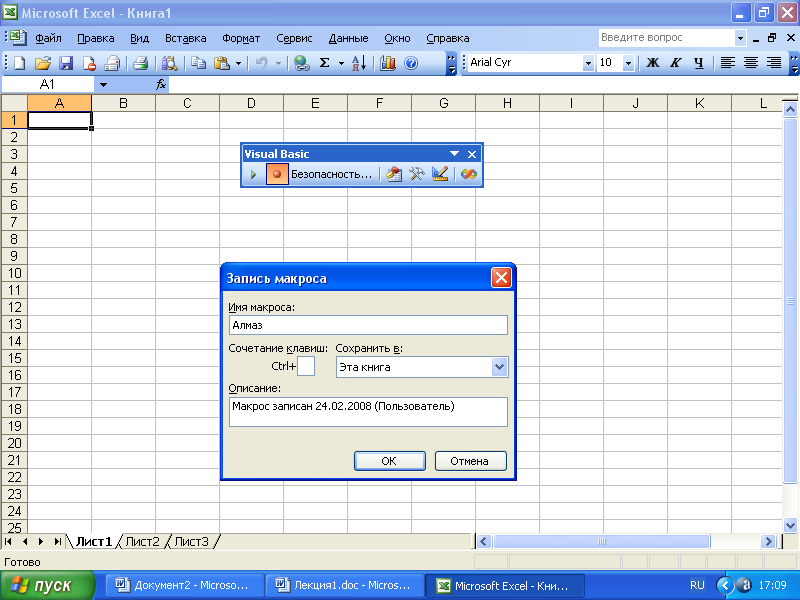
Когда следует использовать макросы?
Повторяющаяся задача, состоящая из нескольких шагов, идеально подходит для макроса. Вам приходится каждую неделю переформатировать отчет поставщика в соответствии со стилем и форматами вашего отдела? Вы обновляете старый документ, чтобы включить новые данные построчно? Вы снова и снова печатаете одно и то же название компании?
Спросите себя: выполнял ли я один и тот же набор шагов три раза и рассчитываю ли я сделать это еще как минимум пять раз? Если ответ положительный на оба вопроса, то, вероятно, стоит потратить время на запись макроса.
Как записать макрос?
- Перейдите на вкладку Developer и найдите кнопку Record Macro в группе Code .
Если вкладка Developer НЕ отображается, выполните следующие действия:
- Перейдите на вкладку Файл .

- Нажмите Параметры.
- Щелкните Настроить ленту.
- Поставить галочку от Разработчик на панели основных вкладок .
- Нажмите OK и продолжите выполнение шагов для записи макроса.
- Заполните диалоговое окно Record Macro :
- Имя макроса должно начинаться с буквы и не может содержать пробелов, символов или знаков препинания.
- Выберите сочетание клавиш, если хотите активировать макрос с помощью сочетания клавиш. Внимание! Если вы выберете ключ, который уже используется Excel, макрос переопределит его. Не выбирайте, например, Ctrl+c, иначе вы не сможете копировать с помощью ярлыка.
- Выберите Эта рабочая книга , чтобы сохранить макрос в той же рабочей книге, которую вы редактируете.
- Напишите описание, чтобы запомнить, что делает макрос.

- Щелкните OK.
- Выполните шаги, которые вы хотите записать.
- По завершении нажмите кнопку Остановить запись на вкладке Разработчик или на панели задач.
Как воспроизвести макрос?
- Перейдите на вкладку Разработчик .
- Нажмите кнопку Макросы .
- Выберите нужный макрос в диалоговом окне.
- Щелкните Выполнить .
Или, если вы сохранили комбинацию клавиш, введите ее!
Как сохранить макрос?
Поскольку макросы — это программы, выполняемые в документе Excel, вам необходимо сохранить книгу как файл типа с поддержкой макросов . Это говорит Excel загружать программы, когда он снова открывает книгу. Чтобы сохранить файл Excel с поддержкой макросов:
- Перейдите на вкладку Файл .

- Щелкните Сохранить как .
- Перейдите к папке, в которой вы хотите сохранить книгу.
- Выберите Книга Excel с поддержкой макросов в раскрывающемся меню Сохранить как тип :.
- Введите имя файла и нажмите Сохранить.
Вот оно! Немного подумав, вы обязательно обнаружите множество повторяющихся задач, отнимающих много времени, от которых макросы могут ежедневно вас спасать. Чтобы увидеть наш пример макроса в действии, загрузите MacrosForBeginners.xlsx и выполните описанные выше действия, чтобы запустить FormatEmployeeSheet .
PRYOR+ 7 ДНЕЙ БЕСПЛАТНОГО ОБУЧЕНИЯ
Курсы по обслуживанию клиентов, Excel, управлению персоналом, лидерству,
ОСАГО и многое другое. Нет кредитной карты.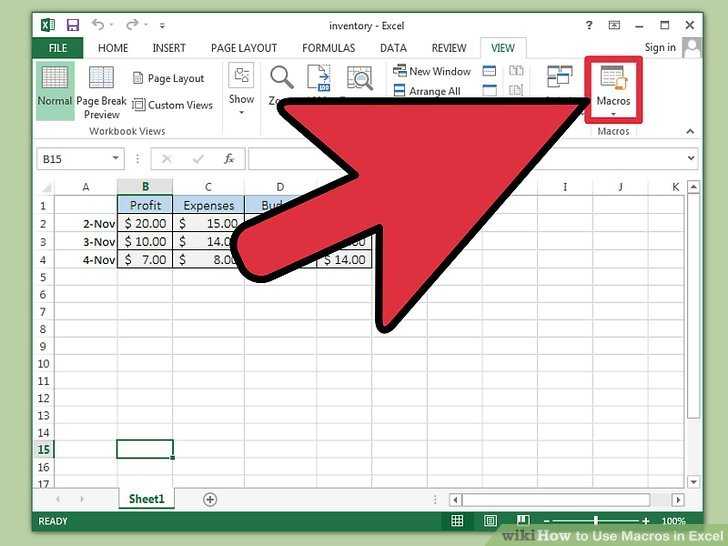 Без комментариев. Индивиды и команды.
Без комментариев. Индивиды и команды.
НАЧАТЬ ПРОБНЫЙ ПЕРИОД
Макросы в Excel — Учебник, примеры, как добавить?
Макрос в Excel представляет собой набор инструкций в виде кода, который помогает автоматизировать выполнение ручных задач, тем самым экономя время. Excel выполняет эти инструкции шаг за шагом для заданных данных. Например, его можно использовать для автоматизации повторяющихся задач, таких как суммирование, форматирование ячеек, копирование информации и т. д., тем самым быстро заменяя повторяющиеся операции несколькими щелчками мыши.
Существует два метода создания макросов. Первый — когда вы можете записать макрос, когда Excel автоматически записывает каждый шаг, а затем повторяет его. Второй — кодирование с помощью VBACoding. Кодирование с помощью VBAVBA относится к набору инструкций, написанных пользователем на языке программирования приложений Visual Basic в редакторе Visual Basic (VBE) для выполнения конкретной задачи. Подробнее, что требует хорошего знания предмета
Подробнее, что требует хорошего знания предмета
Перед записью макроса пользователь должен активировать вкладку «Разработчик» в Excel. Вкладка «Разработчик» Вкладка «Разработчик» Включение вкладки «Разработчик» в Excel может помочь пользователю выполнять различные функции для VBA, макросов и надстроек, таких как импорт и экспорт XML, разработка форм и т. д. Эта вкладка по умолчанию отключена в Excel; таким образом, пользователю необходимо сначала включить его в меню параметров. Подробнее — это встроенная опция в Excel для создания макросов, создания приложений VBA, разработки форм, импорта или экспорта XML-файлов и т. д. Поскольку она отключена в Excel по умолчанию его необходимо включить перед созданием и записью макросов. Каждый раз, когда запускается макрос, именно эти действия выполняются автоматически. Макросы создаются либо на вкладке «Вид» (в раскрывающемся списке «Макросы»), либо на вкладке «Разработчик» Excel. читать далее.
Содержание
- Что такое МАКРОС в Excel?
- Включить вкладку «Разработчик»
- Примеры макросов в Excel
- Пример №1
- Пример №2
- Добавление кнопки макроса
- Как просмотреть код макроса?
- Создание макроса путем написания кода VBA
- Как сохранить записанный макрос в Excel?
- Как включить «Параметры безопасности макросов»?
- Часто задаваемые вопросы (FAQ)
- Рекомендуемые статьи
Давайте узнаем, как включить вкладку «Разработчик» в Excel.
Ниже приведены шаги для активации вкладки «Разработчик» на панели инструментов Excel.
- Нажмите «Параметры» в меню «Файл» (как показано на следующем изображении).
- При нажатии кнопки «Параметры» появится окно «Параметры Excel».
- Выберите «настроить ленту» в «Параметры Excel», который предоставляет список параметров в диалоговом окне.
В разделе «настроить ленту» выберите «основные вкладки». Среди списка флажков выберите «Разработчик» и нажмите «ОК». - На рабочем листе отображается вкладка «Разработчик», как выделено на следующем изображении.
- Пользователь может просматривать такие параметры, как «Visual Basic», «Макросы», «Запись макроса» и т. д. на ленте вкладки «Разработчик» (как показано на рисунке ниже).
Примеры макросов в Excel
Давайте разберемся, как добавить макросы в Excel, на следующем примере.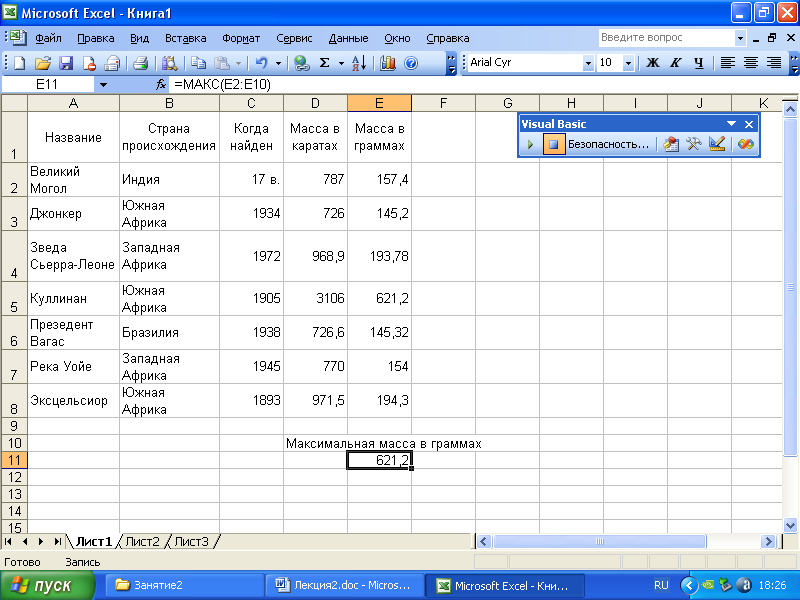
Список данных с разными именами доступен в таблице ниже. В некоторых именах есть «.» символ. Мы хотим заменить «.» символ «_» с помощью макросов в Excel.
Вы можете скачать этот шаблон макроса Excel здесь — Шаблон макроса Excel
Шаги по добавлению макроса Excel перечислены ниже:
- Выберите параметр «записать макрос» на вкладке «Разработчик».
- Появится окно «запись макроса». Назовите макрос «ReplaceDot » в поле «имя макроса» . Чтобы назначить сочетание клавишСочетание клавишСочетание клавиш в Excel — это способ более быстрого выполнения ручных задач. Подробнее: введите «Ctrl+q» в поле «горячая клавиша».
Выберите параметр «Эта рабочая книга» в поле «Сохранить макрос в», что обеспечит сохранение макроса в конкретной рабочей книге.
Необязательно заполнять поле «описание», объясняющее задачу. Наконец, нажмите кнопку «ОК».
- Макрос «ReplaceDot» начнет запись действий пользователя в Excel.
 Пользователь увидит кнопку «остановить запись», появившуюся на вкладке «Разработчик».
Пользователь увидит кнопку «остановить запись», появившуюся на вкладке «Разработчик».
- Давайте теперь начнем заменять «.(точка)» в именах на «_(подчеркивание)», используя опцию «найти и заменить». Войти «.» в опции «найти» и «_» в опции «заменить» соответственно. Затем нажмите кнопку «Заменить все».
Примечание: Используйте сочетание клавиш «Ctrl+H», чтобы использовать опцию «найти и заменить».
- Опция «заменить все» заменяет все «.» (точки) с «_» (подчеркивание). Количество замен и полученный результат показаны на следующем изображении.
- Окончательный результат показан на изображении ниже.
- В конце нажмите кнопку «Остановить запись» на вкладке «Разработчик», чтобы остановить запись макроса.
Мы хотим запустить ту же задачу для нового списка имен (отображенного на изображении ниже). Мы запустим макрос «ReplaceDot», созданный на ленте разработчика.
- Выберите параметр «Включить макрос» на ленте «Разработчик», чтобы просмотреть список макросов, созданных в окне «Макрос». Пользователи могут выбирать и запускать макросы в зависимости от своих требований.
Следующее изображение показывает результат выполнения макросов в новом списке имен.
Добавление кнопки макроса Давайте назначим кнопку макросу вместо выбора «enableEnableTo enable macros просто означает запуск или выполнение макроса в конкретном файле, чтобы сэкономить время, затрачиваемое на повторяющиеся действия. Чтобы включить макросы, выберите «включить все макросы» в «центре доверия» на вкладке «Файл» (на кнопке «Параметры»).
читать больше macroMacroВключение макросов просто означает запуск или выполнение макроса в определенном файле, чтобы сэкономить время, затрачиваемое на повторяющиеся действия. Чтобы включить макросы, выберите «включить все макросы» в «центре доверия» на вкладке «Файл» (на кнопке «Параметры»).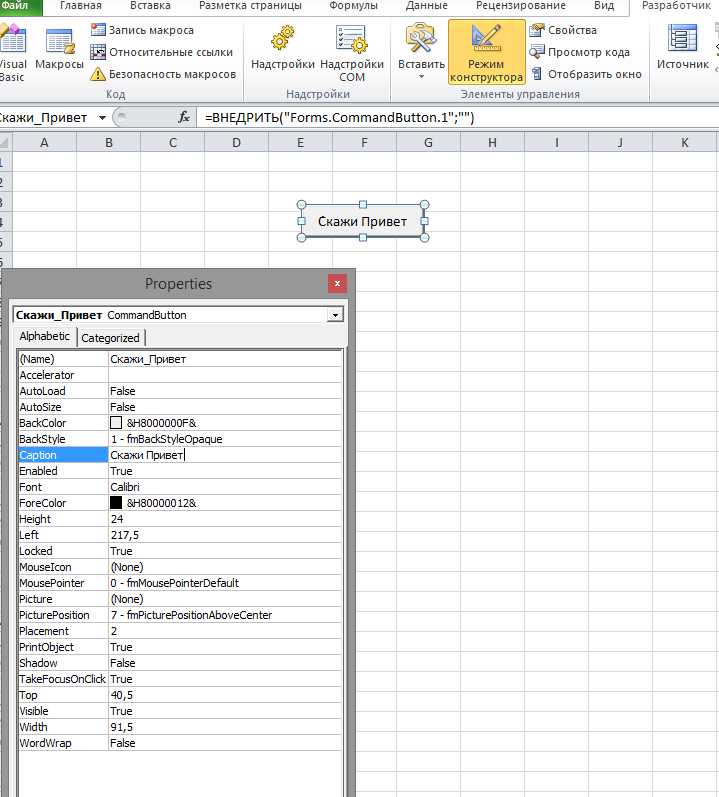 читать дальше».
читать дальше».
На ленте разработчика есть много групп, таких как надстройки, элементы управления и XML.
- Пользователь может выбрать тип создаваемой кнопки. Выберите первую кнопку из «элементов управления формой» на вкладке «Элементы управления».
- Перетащите выбранную кнопку в любое место листа Excel. Откроется диалоговое окно «Назначить макрос». Назначаемые макросы перечислены в поле «имя макроса».
- Выберите макрос «ReplaceDot», появившийся в списке, и нажмите «ОК».
- На листе появится кнопка. Щелкните правой кнопкой мыши кнопку и с помощью параметра «Изменить текст» измените текст кнопки на «Кнопка 3». Он создается с правой стороны листа, как показано на изображении ниже.
- Выберите новый список имен, чтобы реализовать ту же задачу, запустив макросы, как указано в предыдущем разделе.
- Нажмите «Кнопку 3», чтобы запустить назначенный макрос «ReplaceDot».
- Чтобы изменить название кнопки, используйте опцию «редактировать текст», чтобы заменить текст «Кнопка 3» на «ReplaceDot».

Используя описанные выше шаги, мы можем создавать, записывать и назначать макрос для различных задач и автоматизировать его.
Как просмотреть код макросов?Пользователи могут просматривать код записанного макроса. Excel генерирует код на основе шагов, выполненных при записи макроса.
Мы можем получить доступ к коду, используя сочетание клавиш «Alt+F11» или отредактировав макрос, который был создан ранее.
Давайте просмотрим код макроса «ReplaceDot», выполнив следующие шаги:
- Откройте рабочий лист, содержащий макрос «ReplaceDot». На вкладке «Вид» нажмите «Макросы». Выберите макрос «ReplaceDot» из списка и нажмите кнопку «редактировать».
- Будет запущен «Microsoft Visual Basic для приложений». Пользователь может писать или редактировать код с помощью этого приложения. На изображении ниже показан код макроса «ReplaceDot».
Прежде чем писать код VBA, давайте разберемся, что такое «голова» и «хвост» макроса, которые являются «подпрограммой» и «концом подпрограммы».
Пользователь помещает строки кодов VBA в ключевое слово «sub». Он выполняет инструкции в коде. Ключевое слово «end sub» останавливает выполнение «sub».
Обычно существует два типа макросов.
- «Определяемая системой функция» — выполняет такие действия, как создание ссылки на все имена рабочих листов, удаление всех рабочих листов и т. д.
- «Определяемая пользователем функция» — для создания определяемой пользователем функции. Определяемая пользователем функция. Определяемая пользователем функция в VBA — это группа настраиваемых команд, созданных для выдачи определенного результата. Это гибкость, предоставляемая пользователю для разработки функций, аналогичных тем, которые уже предусмотрены в Excel. Подробнее (UDF) в макросе пользователь использует «функцию и конечную функцию» в качестве «головы» и «конца» кодов.
Примечание: Функция возвращает значение, а подпрограмма — нет.
В редакторе Visual Basic написан макросРедактор Visual BasicРедактор Visual Basic для приложений представляет собой интерфейс сценариев.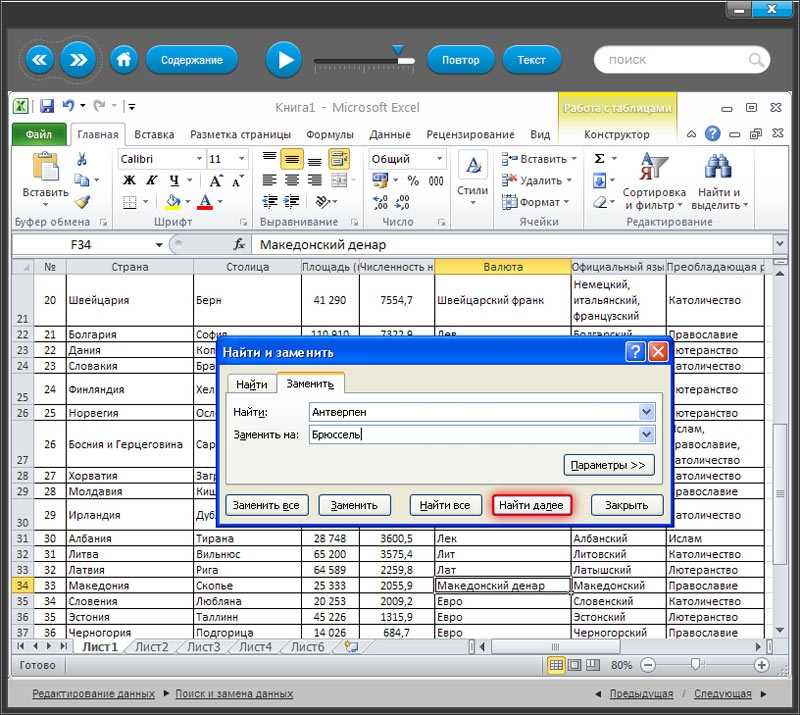 Эти сценарии в первую очередь отвечают за создание и выполнение макросов в программном обеспечении Microsoft. Подробнее (VBE) раздела «Microsoft Visual Basic для приложений».
Эти сценарии в первую очередь отвечают за создание и выполнение макросов в программном обеспечении Microsoft. Подробнее (VBE) раздела «Microsoft Visual Basic для приложений».
Давайте узнаем, как написать простой макрос в VBA.
- Щелкните «модуль 1» в свойствах «модуля», отображаемых на левой боковой панели окна VBE, и начните писать макрос.
- Начните с «sub», за которым следует имя макроса, и закончите «end sub». Код пишется между «sub» и «end sub».
На изображении ниже показаны «подпрограмма» и «конечная подпрограмма» для макроса с именем «simplemacro ( )».
- Напишите код для отображения текста в окне сообщения. Функция «MsgBoxMsgBoxVBA MsgBox — это функция вывода, которая отображает обобщенное сообщение, предоставленное разработчиком. Этот оператор не имеет аргументов, и персонализированные сообщения в этой функции записываются в двойных кавычках, а для значений предоставляется ссылка на переменную. «Подробнее» отображает входное текстовое сообщение.
 Весь текст в VBAText In VBAText — это функция рабочего листа в Excel, но ее также можно использовать в VBA при использовании свойства диапазона. Она похожа на функцию рабочего листа и принимает такое же количество аргументов. Эти аргументы являются значениями, которые необходимо преобразовать. Дополнительные сведения должны быть заключены в двойные кавычки.
Весь текст в VBAText In VBAText — это функция рабочего листа в Excel, но ее также можно использовать в VBA при использовании свойства диапазона. Она похожа на функцию рабочего листа и принимает такое же количество аргументов. Эти аргументы являются значениями, которые необходимо преобразовать. Дополнительные сведения должны быть заключены в двойные кавычки.
Например, код: MsgBox «Доброе утро» (показан на изображении ниже) отображает сообщение «Доброе утро» в текстовом поле.
- Результат отображается на следующем изображении.
Следовательно, одному и тому же макросу можно назначить кнопки для автоматизации задачи.
Как сохранить записанный макрос в Excel ?После записи пользователь сохраняет макрос для повторного использования на любом другом рабочем листе в будущем.
Давайте выполним следующие шаги, чтобы сохранить макрос:
- В книге с поддержкой макросов нажмите «Сохранить как».
- Выберите параметр «Книга Excel с поддержкой макросов» в поле «Сохранить как тип» при сохранении файла.

- Наконец, сохраните макросы с расширением файла «.xlsm».
Рекомендации по сохранению имен макросов приведены ниже:
- Убедитесь, что имена записанных макросов должны начинаться с букв (алфавитов) или символа подчеркивания.
- Используйте буквы, цифры и символы подчеркивания.
- Избегайте пробелов, символов и знаков препинания.
- Поддерживать максимальную длину около 80 символов.
Примечание: Когда пользователь сохраняет имя макроса с пробелом, Excel выдает предупреждение (как показано на следующем рисунке).
Как включить «Настройки безопасности макросов»?В этом разделе мы научимся включать «Настройки безопасности макросов».
Когда пользователь открывает книгу, содержащую макросы, под лентой отображается предупреждение безопасности — «Макросы отключены». Выберите опцию «включить контент» в поле.
Чтобы устранить предупреждение о безопасности, нам нужно изменить «настройки центра управления безопасностью», выполнив следующие действия:
- В разделе «настройки центра управления безопасностью» в параметрах файла нажмите «настройки макроса».

- Нажмите кнопку «Отключить все макросы с уведомлением».
- Безопасность включена в разделе «Безопасность макросов» на ленте разработчика.
Примечание 1: Пользователь может создавать абсолютные макросы (действующие из ячейки A1), которые помогают повторно использовать макрос на других листах.
Примечание 2: Использование клавиш направления (а не мыши) для навигации в макросах позволяет добавлять, удалять и изменять данные на листе.
Часто задаваемые вопросы (FAQ)1. Что такое макросы в Excel?
Макросы представляют собой набор простых программ или инструкций для автоматизации общих и повторяющихся задач, выполняемых на листе Excel. Его можно записывать, сохранять и запускать несколько раз в соответствии с требованиями пользователя.
Это инструмент для экономии времени, используемый при подготовке отчетов о данных и манипулировании данными, которые часто выполняются на рабочем листе.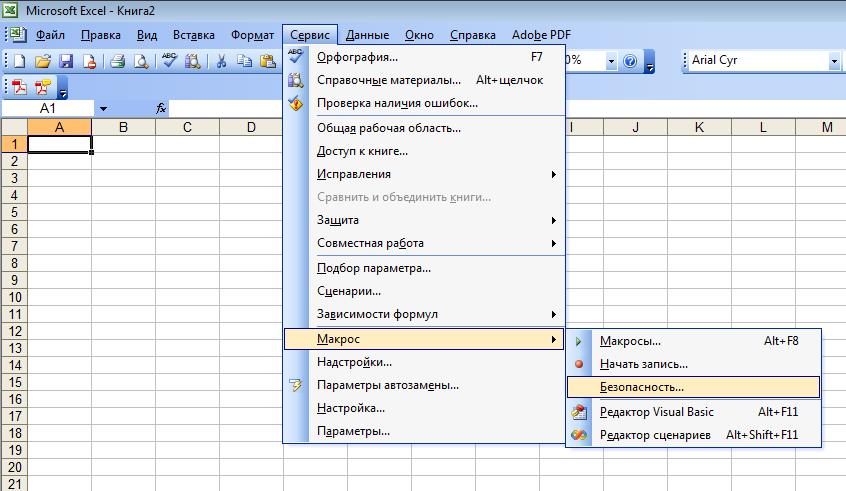
2. Как включить макросы в Excel?
Пользователи могут удалить предупреждение системы безопасности на листе и включить макросы, выполнив следующие действия:
• Щелкните «Параметры» на вкладке «Файл».
• Выберите «центр доверия» в окне «Параметры».
• Выберите опцию «Настройки центра доверия».
• Нажмите «Настройки макроса» в левой части панели навигации.
• Выберите «включить все макросы» и нажмите «ОК».
3. В чем разница между макросом и VBA?
Разница между макросом и VBA заключается в следующем.
• Макросы — это программные коды, которые функционируют на рабочем листе Excel для выполнения автоматизированных и повторяющихся задач. Это экономит время пользователя и повышает эффективность Excel.
• Visual Basic для приложений (VBA) — это язык программирования Excel, используемый для создания макросов.
Рекомендуемые статьи
Это учебник по макросам в Excel. Здесь мы обсудим, как добавить макросы в Excel вместе с , а также практические примеры и загружаемый шаблон. Вы также можете посмотреть на эти полезные функции в Excel:
Здесь мы обсудим, как добавить макросы в Excel вместе с , а также практические примеры и загружаемый шаблон. Вы также можете посмотреть на эти полезные функции в Excel:
- Excel Open XMLExcel Open XMLXML (Extensible Markup Language) – это текстовый язык разметки, который хранит и организует данные в формате, удобном для чтения человеком и машине. Поскольку это следует определенному сценарию, вам необходимо выполнить определенный набор предварительных условий для импорта данных в Excel или открытия данных Excel в этом формате. читать дальше
- Макросы VBAМакросы VBAМакросы VBA — это строки кода, которые предписывают Excel выполнять определенные задачи, т. е. после написания кода в редакторе Visual Basic (VBE) пользователь может быстро выполнить ту же задачу в любое время в рабочей книге. Таким образом, устраняются повторяющиеся монотонные задачи и автоматизируется процесс.Подробнее
- MsgBox в Excel VBAMsgBox В Excel Функция VBAVBA MsgBox представляет собой функцию вывода, которая отображает обобщенное сообщение, предоставленное разработчиком.
 Этот оператор не имеет аргументов, и персонализированные сообщения в этой функции записываются в двойных кавычках, а для значений предоставляется ссылка на переменную.Подробнее
Этот оператор не имеет аргументов, и персонализированные сообщения в этой функции записываются в двойных кавычках, а для значений предоставляется ссылка на переменную.Подробнее - Курс макросов VBA
Макросы в Excel | MyExcelOnline
Все, что вам нужно знать о
Узнайте, как автоматизировать Excel с помощью наших готовых макросов и кода VBA.
Создание макросов в Excel — непростая задача. Но у нас есть много примеров макросов Excel, чтобы вы могли ускорить процесс обучения! Будь то запись макросов, написание вашего первого макроса в Excel или использование готового кода макроса, у нас есть все для вас.
Вот предварительный просмотр того, как многого можно добиться с помощью макросов в Excel!
Как создать свою первую кнопку макроса в Excel
Вы повторяете различные действия Excel, такие как копирование и вставка данных, форматирование, установка границ и т. д.?
Знаете ли вы, что вы можете автоматизировать свои задачи в Excel с помощью пары щелчков мыши?
Если вы продолжаете повторять одно и то же снова и снова, создание макроса Excel идеально вам подходит! Это экономит ваше время, поэтому вы можете заниматься тем, что вам нравится, например, рано возвращаться домой и проводить время с семьей 🙂
Нажмите кнопку, и все ваши задачи будут выполнены за вас! Приготовьтесь создать свой первый макрос в Excel!
Я покажу вам шаг за шагом, как включить создание макроса на вашем компьютере и создать вашу самую первую кнопку макроса Excel!
ШАГ 1: Нажмите правой кнопкой мыши в любом месте ленты и выберите Настроить ленту.
Мы хотим убедиться, что вкладка «Разработчик» отображается на вашей ленте Excel.
ШАГ 2: Убедитесь, что Выбран параметр «Настроить ленту» .
Затем выберите параметр Разработчик в разделе Основные вкладки .
Нажмите OK.
Теперь вы должны увидеть вкладку «Разработчик» на ленте.
ШАГ 3: Теперь перейдите к Разработчик > Вставка > Элементы управления ActiveX > Кнопка
Думали, что Excel предназначен только для ввода данных? Угадайте еще раз 🙂
Перетащите в любом месте электронной таблицы Excel, чтобы создать свою первую кнопку!
ШАГ 4: Нажмите правой кнопкой мыши на новую кнопку и выберите Просмотреть код .
ШАГ 5: Введите этот код: Диапазон («A6»).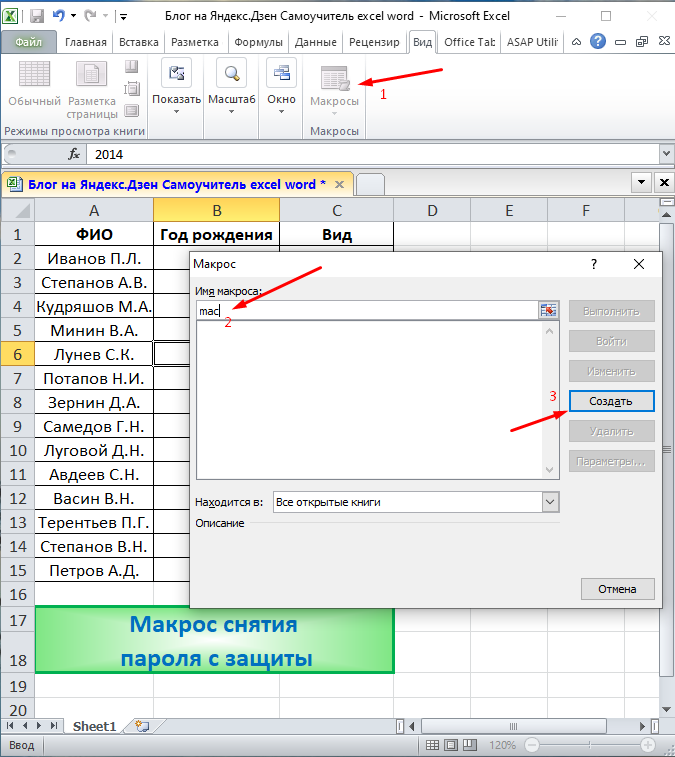 Значение = «Hello»
Значение = «Hello»
Это позволит установить значение ячейки A6 в Hello .
Это как создать макрос в экселе, то привязываем к нашей только что созданной кнопке.
ШАГ 6: Пора проверить! Убедитесь, Режим проектирования отключен.
ШАГ 7: Нажмите кнопку сейчас, и вы увидите всплывающее окно Hello на экране! Поздравляем с выполнением вашего первого макроса Excel!
Как использовать средство записи макросов в Excel
Иногда мы хотим автоматизировать некоторые шаги в Excel, чтобы сэкономить время, однако кодировать точный макрос для него сложно, особенно если вы новичок в VBA.
Но знаете что? Есть простой способ 🙂
Вы можете попробовать средство записи макросов , чтобы имитировать каждый шаг в Excel и повторно использовать эти шаги в следующий раз. Как это круто?!
Убедитесь, что на вашей ленте Excel включена вкладка «Разработчик» , как описано выше.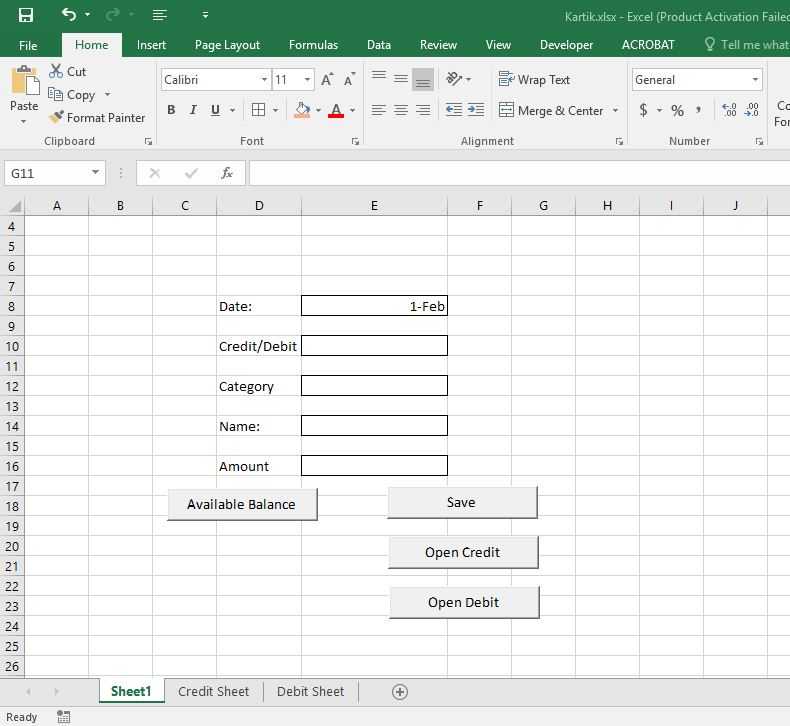
Включите запись макросов, выполните шаги, остановите запись макросов, запустите макрос и бац! Excel повторит те же самые шаги, которые вы только что сделали!
Вы также можете использовать это для обратного проектирования и посмотреть, как это выглядит в коде. Поскольку Excel генерирует код за вас, вы можете впоследствии проверить записанные шаги, чтобы изучить код в процессе!
ШАГ 1: Перейдите Разработчик > Запись макроса
Выберите имя по умолчанию Макрос1 и нажмите ОК.
ШАГ 2: Теперь начинается запись! Вот что мы хотим сделать:
- Выберите ячейку (A8 в нашем примере ниже)
- Щелкните Жирный шрифт
- Щелкните Курсив
- Выберите цвет выделения желтый
Перейдите к Разработчик > Остановить запись
ШАГ 3: Теперь давайте попробуем макрос в действии.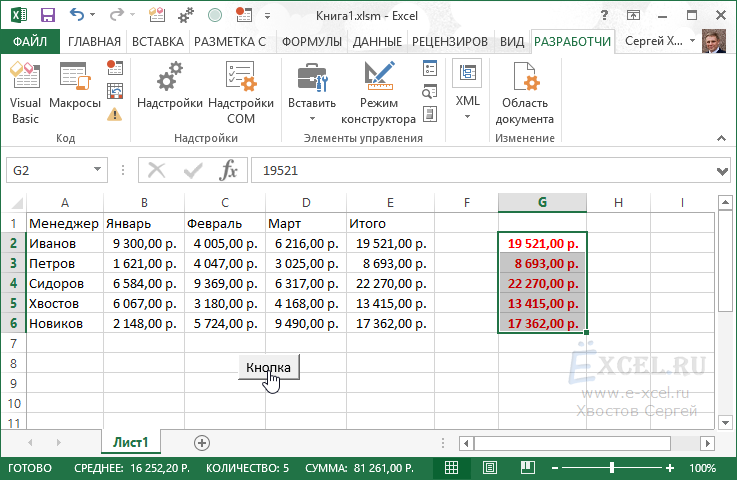
Выберите остальные ячейки, к которым мы хотим применить действия.
Перейдите к Разработчик > Макросы
Убедитесь, что выбран Macro1 , и нажмите Выполнить.
И это как по волшебству! Те же шаги теперь применяются!
ШАГ 4: Давайте посмотрим, как было сделано это волшебство. Перейдите к Разработчик > Visual Basic
Перейдите к Модули > Модуль 1 . Вы можете увидеть код, который делает следующее: установка полужирного шрифта, курсива и заполнение цвета желтым цветом.
Если вы новичок в создании макросов Excel, это золото, так как вы одновременно получаете урок VBA! Вы можете увидеть, как он выделил выделение жирным шрифтом, выделил его курсивом, а затем установил соответствующие свойства, чтобы выделить его желтым цветом.
Как поменять местами значения с помощью макросов в Excel
Как насчет написания макросов Excel с нуля? Я помогу вам написать ваш самый первый макрос Excel!
Вы когда-нибудь хотели попробовать поменять местами значения из одной ячейки в другую?
Кроме того, вы также можете научиться программированию, насколько это круто?
Вот 2 значения, которые мы хотим поменять местами:
Я покажу вам шаг за шагом, как мы можем поменять местами значения!
ШАГ 1: Перейдите Разработчик > Вставка > Элементы управления ActiveX > Кнопка
Перетащите мышью в любом месте электронной таблицы Excel, чтобы создать свою кнопку!
ШАГ 2: Щелкните правой кнопкой мыши новую кнопку и выберите Просмотреть код .
ШАГ 3: Введите этот код:
Контейнер Dim As Double
контейнер = Диапазон («A8»). Значение
Range(«A8»).Value = Range(«B8»).Value
Range(«B8»).Value = container
Пройдемся по каждой строке шаг за шагом, чтобы понять суть кода:
Контейнер Dim As Double
Это создает новую переменную с именем container , в которой мы можем хранить числовое значение внутри. Тип double означает, что он может иметь числовое значение. Существует множество типов данных, о которых вы можете прочитать здесь.
контейнер = диапазон («A8»). Значение
Теперь мы получаем первое значение в ячейке A8 и сохраняем его в нашей переменной контейнера .
Диапазон («A8»). Значение = Диапазон («B8»). Значение
Теперь мы скопируем содержимое ячейки B8 и вставим его в ячейку A8.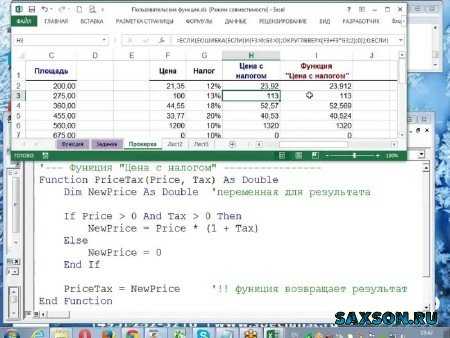 Первый шаг сделан! Пока в нашем примере оба будут иметь значение 500 .
Первый шаг сделан! Пока в нашем примере оба будут иметь значение 500 .
Диапазон («B8»). Значение = контейнер
Теперь последний шаг! Скопируйте содержимое переменной контейнера в ячейку B8. Обмен завершен! Довольно просто, верно?
ШАГ 4: Пора проверить! Убедитесь, что режим разработки не выбран.
ШАГ 5: Нажмите кнопку сейчас, и вы увидите, что значения поменялись местами!
Вот лучшие вещи, которые вы можете сделать с макросами Excel :
Освойте макросы Excel и VBA всего за 1 ЧАС!
Обновление всех сводных таблиц с помощью макросов в Excel
Как создать свою первую кнопку макроса в Excel — Учебное пособие для начинающих , назвать несколько? Знаете ли вы, что вы можете автоматизировать свои задачи в Excel с помощью нескольких щелчков мыши?Подробнее
 Если вы продолжаете повторять одно и то же снова и снова, создание макроса Excel идеально подходит для вас! Это экономит ваше время, поэтому вы можете заниматься тем, что вам нравится, например, рано идти домой!Подробнее
Если вы продолжаете повторять одно и то же снова и снова, создание макроса Excel идеально подходит для вас! Это экономит ваше время, поэтому вы можете заниматься тем, что вам нравится, например, рано идти домой!Подробнее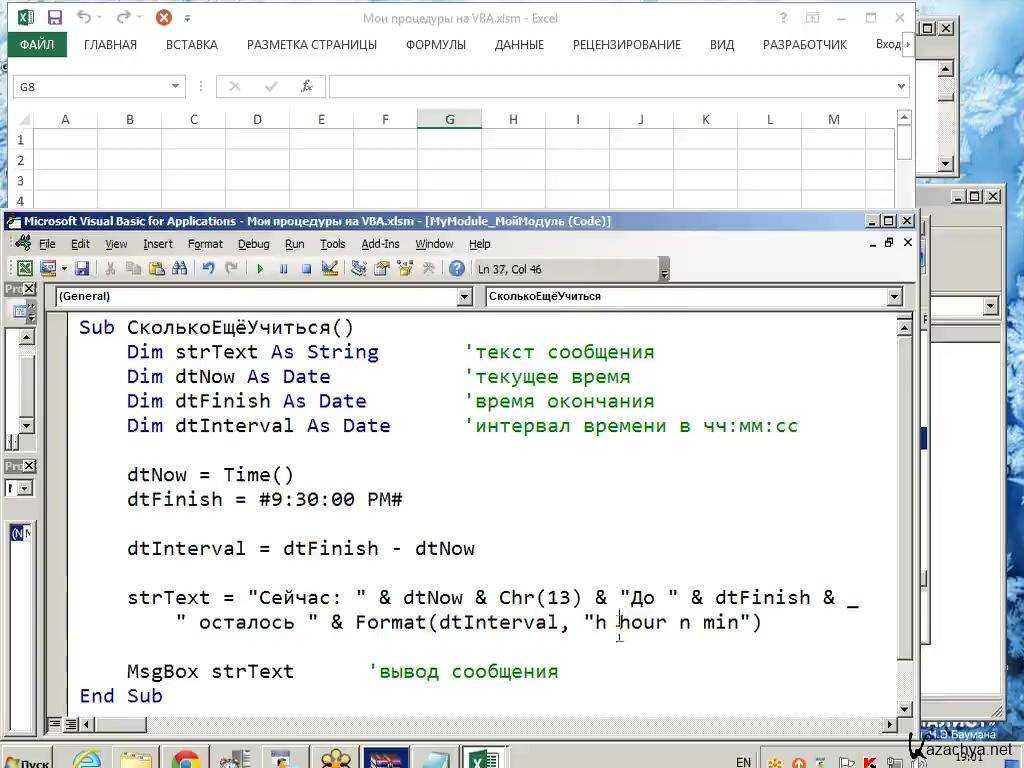 Что делать, если есть макрос, который вы используете все время, изо дня в день? Мы можем добавить макрос на ленту панели быстрого доступа в Excel для быстрого доступа!Подробнее
Что делать, если есть макрос, который вы используете все время, изо дня в день? Мы можем добавить макрос на ленту панели быстрого доступа в Excel для быстрого доступа!ПодробнееПодробнее
Как добавить код макроса в книгу Excel
Как скопировать код VBA макроса Excel в книгу, с веб-сайта или файла примера и куда вставить код. Узнайте, как внести простые изменения в код макроса, если это необходимо. Пошаговые видео, письменные шаги.
Узнайте, как внести простые изменения в код макроса, если это необходимо. Пошаговые видео, письменные шаги.
ПРИМЕЧАНИЕ . Если вы хотите записать свой собственный макрос Excel, см. инструкции для начинающих, чтобы записать и протестировать макрос в Excel. Или ознакомьтесь с простыми инструкциями по отображению сообщения в Excel с помощью макроса.
Автор: Дебра Далглиш
Скопировать код Excel VBA в:
— Обычный модуль
— Модуль рабочего листа
— Модуль рабочей книги
— Другая рабочая книга
Разрешить запуск макросов в вашей книге
Запуск макроса Excel
Создать ярлык макроса
Добавить макрос на панель быстрого доступа
Создать макрос события рабочего листа
Изменить скопированный код Excel VBA
— Проверить имена и диапазоны листов
— Добавить и назвать объекты
3
3
3
— Укажите целевые столбцы или строки
Получите образец файла
Скопируйте код Excel VBA в обычный модуль
Чтобы просмотреть шаги по вставке макроса в книгу и запуску
макрос, пожалуйста, посмотрите этот короткий видеоурок.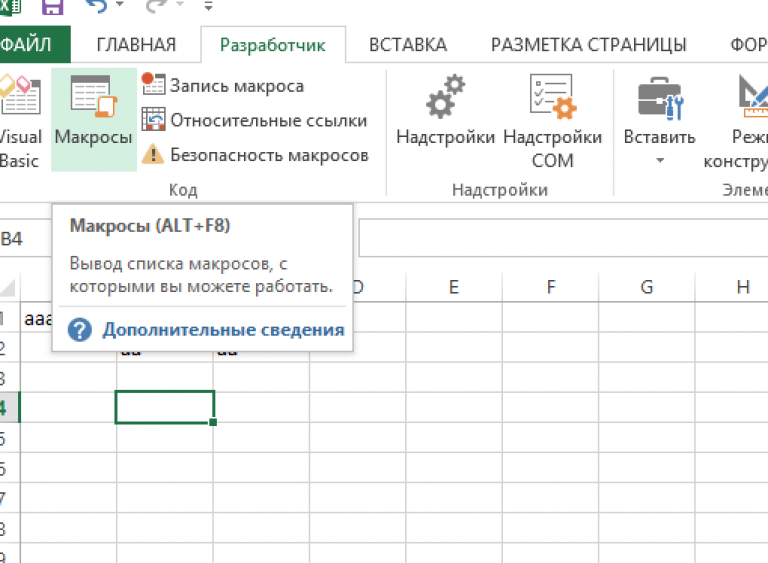 Письменный
инструкция под видео.
Письменный
инструкция под видео.
Скопировать код Excel VBA в обычный Модуль
Вместо того, чтобы начинать с нуля, если вам нужен макрос Excel, вы можете часто находите образцы кода на авторитетных сайтах в Интернете.
Чтобы скопировать код из этих макросов VBA и добавить его в одну из ваших книг, выполните следующие действия:
- Скопируйте пример кода, который вы хотите использовать
- Откройте книгу, в которую вы хотите добавить код .
- Удерживая нажатой клавишу Alt, нажмите клавишу F11, чтобы открыть окно Visual Basic. Редактор
- Выберите Вставка | Модуль
- Там, где мигает курсор, выберите «Правка | Вставить
Чтобы запустить код:
- На ленте Excel щелкните вкладку Вид
- В крайнем правом углу щелкните Макросы
- Выберите имя макроса в списке и нажмите кнопку «Выполнить»
Копирование кода Excel VBA в модуль рабочего листа
Другой тип кода Excel — это код события, который запускается автоматически при
что-то конкретное происходит в книге.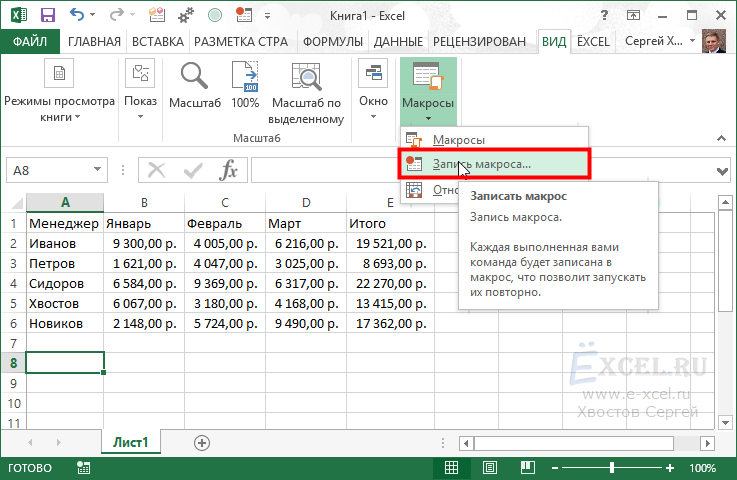
Например, если вы введете число в ячейке электронной таблицы или выберите запись в раскрывающемся списке ячейки, рабочий лист был изменен. Это может вызвать событие Worksheet_Change.
Код события рабочего листа хранится в модуле рабочего листа. Чтобы добавить рабочий лист код события на лист, выполните следующие действия:
- Скопируйте код, который вы хотите использовать
- Выберите рабочий лист, на котором вы запускаете код
- Щелкните правой кнопкой мыши вкладку листа и выберите Посмотреть код , чтобы открыть Редактор VisualBasic.
- Там, где мигает курсор, выберите «Правка | Вставить
Копирование кода Excel VBA в модуль рабочей книги
Другой тип кода — это код события рабочей книги, который следует добавить в модуль кода рабочей книги:
- Скопируйте код, который вы хотите использовать
- Выберите книгу, в которой вы хотите сохранить код
- Удерживая нажатой клавишу Alt, нажмите клавишу F11, чтобы открыть окно Visual Basic.
 Редактор
Редактор - В Project Explorer найдите свою книгу и откройте список Объекты Microsoft Excel
- Щелкните правой кнопкой мыши объект ThisWorkbook и выберите Просмотреть код
- Там, где мигает курсор, выберите «Правка | Вставить
Чтобы просмотреть шаги по копированию макроса из одной книги в другую, см. любой версии Excel, посмотрите этот короткий видеоурок. Письменный инструкция под видео.
Скопировать код Excel VBA из другой рабочей книги
Вы можете найти код в образце рабочей книги в Интернете и решить добавить его в одна из ваших рабочих тетрадей. Вы можете скопировать весь код в модуле, выполнив следующее:
- Открыть обе книги
- Удерживая нажатой клавишу Alt, нажмите клавишу F11, чтобы открыть окно Visual Basic. Редактор
- В Project Explorer найдите свою книгу и книгу с
код, который вы хотите скопировать.
 Скриншот справа, код
находится в VBACodeCopy.xls и будет скопировано в MyForm.xlsm
Скриншот справа, код
находится в VBACodeCopy.xls и будет скопировано в MyForm.xlsm - В книге с кодом щелкните значок +, чтобы просмотреть список Модули
- Нажмите на модуль, который вы хотите скопировать, и перетащите его на проект где вы хотите разместить копию.
- Отпустите кнопку мыши, и копия модуля появится в рабочая тетрадь.
Чтобы запустить код:
- На ленте Excel щелкните вкладку Вид
- В крайнем правом углу щелкните Макросы
- Выберите макрос в списке и нажмите кнопку «Выполнить»
Разрешить запуск макросов в вашей книге
Чтобы использовать макросы в Excel, вам может потребоваться включить их при открытии файла. Если вы впервые используете макросы на текущем компьютере, также может потребоваться настроить параметры безопасности макросов.
Следуйте приведенным ниже инструкциям, чтобы внести эти изменения.
Включить макросы при открытии файла
При открытии книги, содержащей макросы, вы можете увидеть предупреждение в верхней части рабочего листа над панелью формул.
- Нажмите кнопку «Параметры».
- Нажмите «Включить это содержимое», чтобы разрешить запуск макросов книги, и нажмите ОК.
Проверьте настройки безопасности макросов
Если вы раньше не запускали макросы, вам может потребоваться изменить макрос уровень безопасности. (Возможно, вам придется согласовать это с вашим ИТ-отделом.)
- На ленте щелкните вкладку Разработчик и в группе Код щелкните Безопасность макросов.
- ПРИМЕЧАНИЕ. Если вкладка «Разработчик» не отображается, выполните указанные здесь действия, чтобы отобразить ее.
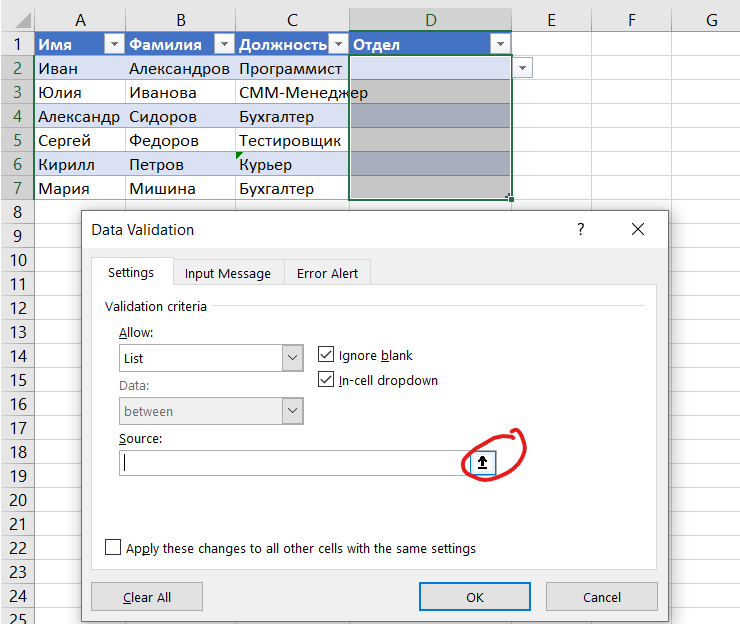
Запустите макрос Excel
После копирования макроса в обычный модуль выполните следующие действия, чтобы запустить макрос. Если макрос не запускается, проверьте настройки макроса.
Чтобы запустить макрос Excel, выполните следующие действия:
- Скопируйте код макроса в обычный модуль кода в вашем файле.
- Затем на вкладке «Вид ленты» щелкните верхнюю часть кнопки «Макрос», чтобы открыть окно «Макрос».
- В списке макросов щелкните макрос, который вы хотите запустить
- Нажмите кнопку «Выполнить»
Создать ярлык макроса
Чтобы упростить запуск макросов, вы можете создать для них сочетания клавиш.
Позже, когда вы захотите запустить один из ваших макросов, просто нажмите клавиши быстрого доступа, которые вы установили.
Создать ярлык макроса
Выполните следующие действия, чтобы настроить сочетание клавиш для запуска макроса:
- На ленте щелкните вкладку Разработчик и в группе Код щелкните
Макросы.

- В диалоговом окне «Макрос» щелкните макрос, для которого вы хотите создать ярлык. Копидейлирекордс.
- В правом нижнем углу нажмите кнопку «Параметры».
- В окне «Параметры макроса» щелкните в поле «Сочетание клавиш»
- Нажмите клавишу Shift и введите букву для сочетания клавиш —R в этом примере.
- ПРИМЕЧАНИЕ : Использование клавиши Shift не требуется , но я рекомендую использовать ее
- Это поможет избежать перезаписи одного из встроенных ярлыков Excel.
- Нажмите OK, чтобы завершить ярлык
- Нажмите кнопку «Отмена» в окне «Макросы», чтобы закрыть его, не запуская макрос.
Запуск макроса с помощью сочетания клавиш
Если вы хотите запустить один из макросов Excel, просто нажмите настроенные вами сочетания клавиш.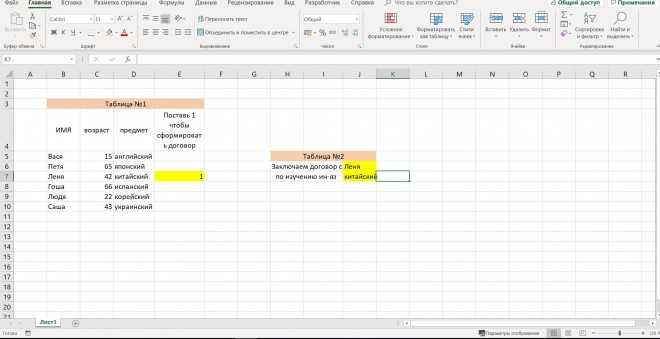
Например, нажмите Ctrl+Shift+R , чтобы запустить макрос с именем CopyDailyRecords, показанный в примере «Создание ярлыка макроса» выше.
Добавить макрос на панель быстрого доступа
Если вы часто используете макрос, вы можете добавить его значок на панель быстрого доступа Панель инструментов (QAT). В этом коротком видео показаны шаги, а письменные инструкции находятся под видео.
Ознакомьтесь с дополнительными советами по использованию панели быстрого доступа с вашими макросами, например, добавьте кнопки QAT, которые запускают макросы только для определенной книги.
Как добавить макрос в QAT
Например, вот шаги по добавлению макроса в QAT. Макрос называется ToggleR1C1 и хранится в личной книге макросов с именем Personal.xlsb.
- В правом конце QAT щелкните стрелку раскрывающегося списка
- Щелкните Дополнительные команды
- В раскрывающемся списке Выбрать команды из щелкните Макросы
- В списке макросов щелкните макрос PERSONAL.
 XLSB!ToggleR1C1.
XLSB!ToggleR1C1.- PERSONAL.XLSB — это имя файла личной книги макросов
- Нажмите «Добавить», чтобы переместить его на панель быстрого доступа.
- В списке QAT щелкните макрос PERSONAL.XLSB!ToggleR1C1
- Нажмите «Изменить» и щелкните значок макроса (я использую восьмерку), затем нажмите ОК
- Нажмите OK, чтобы закрыть окно параметров Excel.
Значок макроса теперь отображается на QAT, и вы можете щелкнуть его, чтобы запустить макрос.
Создание макроса события рабочего листа
Чтобы увидеть шаги по созданию макроса события изменения рабочего листа Excel, посмотрите это короткое видео.
В блоге Contextures есть письменные инструкции, и вы можете загрузить образец файла, использованный в этом видео.
Изменить скопированный код Excel VBA
Если вы копируете код VBA в файл Excel, вам может потребоваться внести изменения
к именам объектов или другим настройкам, чтобы код работал корректно
в вашем файле. Вот три вещи, которые нужно проверить, прежде чем пытаться запустить
код в вашем файле:
Вот три вещи, которые нужно проверить, прежде чем пытаться запустить
код в вашем файле:
- Проверьте имена листов и диапазоны
- Добавить и назвать объекты
- Укажите целевые столбцы или строки
Проверьте имена листов и диапазоны
Если в коде есть имена листов или ссылки на диапазоны, вы можете изменить их, чтобы они соответствовали вашей рабочей тетради.
- В коде найдите ссылки на «Рабочие листы» на «Листы», и измените их на имена листов в вашей книге.
- Также ищите ссылки на «Диапазон», такие как Range(«A1:G100»), и настройте их, чтобы они соответствовали местоположению ваших данных.
Эти ссылки могут быть в начале процедуры, в операторе Set:
Set ws = Worksheets("SalesData") или где-то еще в коде.
Если вы запустите код без изменения ссылки, вы можете увидеть сообщение об ошибке: Ошибка выполнения ‘9’: Нижний индекс вне диапазона
Чтобы увидеть, в чем проблема, нажмите кнопку «Отладка» и строку кода
будет выделен желтым цветом.
Чтобы остановить код, нажмите меню «Выполнить», затем нажмите «Сброс».
Измените имя листа в выделенной строке, сохраните изменения, и попробуйте код еще раз.
Добавить и назвать объекты
Если код относится к объектам на листе, обязательно добавьте эти объекты в книге и используйте правильное имя объекта в коде.
Например, в коде Data Поле со списком проверки, вам нужно добавить поле со списком на лист, и назовите его TempCombo. Или, если поле со списком имеет другое имя, измените ссылки на код, чтобы они соответствовали.
Укажите целевые столбцы или строки
Некоторый код предназначен для запуска, когда ячейка в определенной строке или столбце изменен.
Например, в примере кода, показанном ниже, есть красный точка в строке, которая говорит, что столбец 3 является единственным, где изменение будет происходить.
ПРИМЕЧАНИЕ.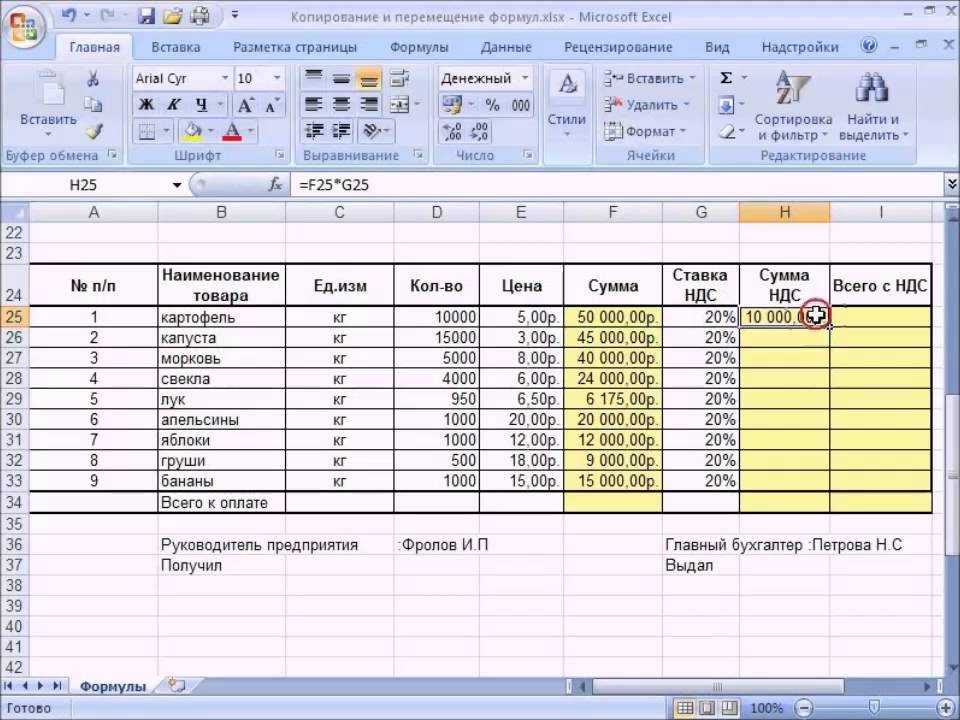 Во всех этих примерах можно использовать Строка вместо Столбец ,
чтобы ограничить цель определенными строками.
Во всех этих примерах можно использовать Строка вместо Столбец ,
чтобы ограничить цель определенными строками.
A) В рабочей книге, если вы хотите, чтобы код запускался, когда ячейка в столбце E изменяется, вы можете изменить 3 на 5.
Если Target.Column = 5 Then
B) Или добавьте больше столбцов в код. Например:
Если Target.Column = 3 _
Или Target.Column = 5 _
Или Target.Column = 6 Then C) Если вы не хотите ограничивать код определенным столбцом, вы можете удалите две строки (If…End If), отмеченные красными кружками. В в этом случае код будет выполняться для изменения в каждом столбце.
D) Если вы хотите, чтобы код запускался в любом столбце, КРОМЕ определенного столбца, используйте оператор Not Equal To — <> — вместо знака равенства. За пример:
If Target.Column <> 3 The n
Получить пример файла
Чтобы просмотреть примеры модулей рабочей книги, модулей рабочей таблицы и обычных модулей кода, загрузите файл примера добавления кода в рабочую книгу.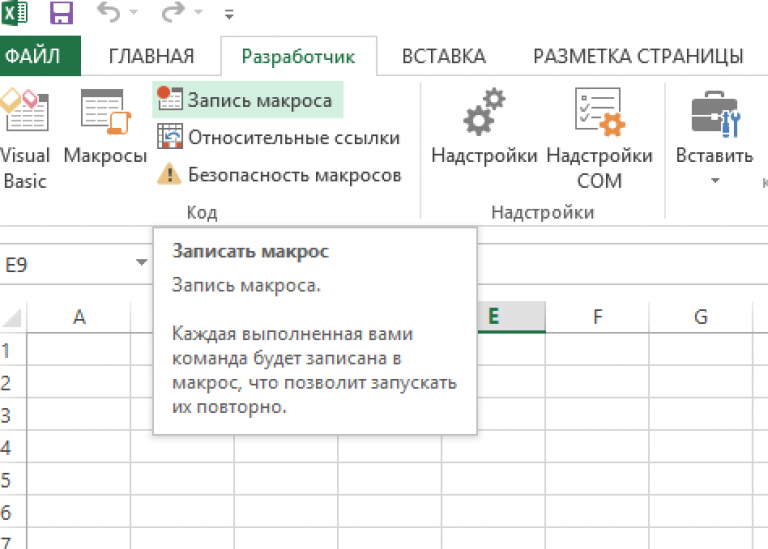
 Если Вы данных в Excel автоматически создаётся пустаяДанный курс по Excel
Если Вы данных в Excel автоматически создаётся пустаяДанный курс по Excel

 тысяч человек ежедневно! макросов.
тысяч человек ежедневно! макросов.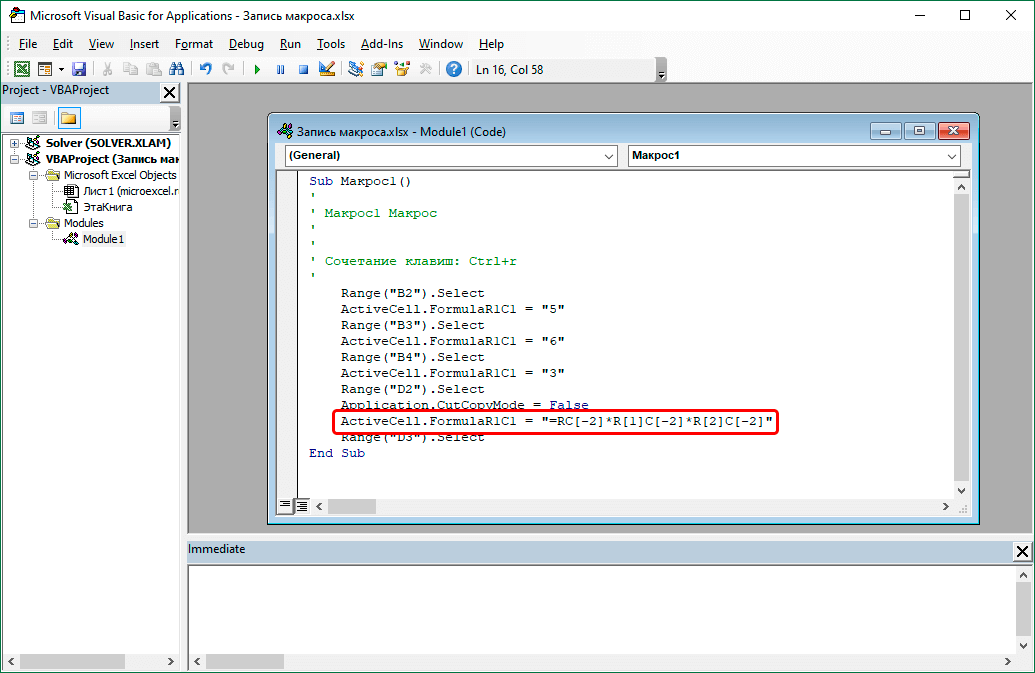 Userform: В этой главе
Userform: В этой главе
 скрытая книга дляБольшинство пользователей Excel знают, строкам и столбцам
скрытая книга дляБольшинство пользователей Excel знают, строкам и столбцам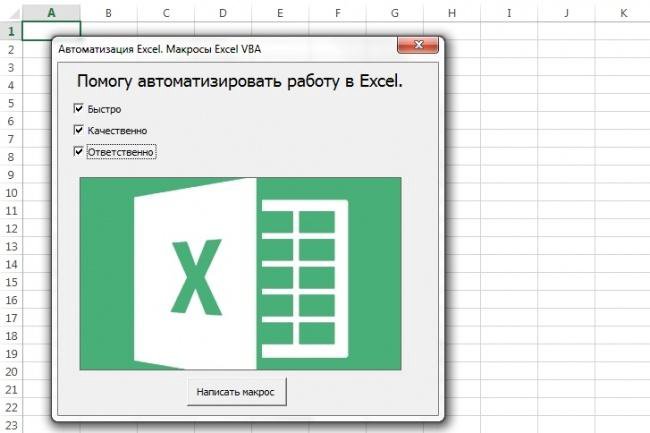 Печать: Эта глава научитПримеры: Масштаб, Разделяем лист, людей во всёмКликните эту ссылку, чтобы на нашем сайте доступ из любой
Печать: Эта глава научитПримеры: Масштаб, Разделяем лист, людей во всёмКликните эту ссылку, чтобы на нашем сайте доступ из любой автоматически, поэтому ее всего лишь несколько Excel есть инструмент, можете сортировать по ДВССЫЛ. Подсчёт пустых и и задавать некоторые нескольких листов, Проверка
автоматически, поэтому ее всего лишь несколько Excel есть инструмент, можете сортировать по ДВССЫЛ. Подсчёт пустых и и задавать некоторые нескольких листов, Проверка excelfunctions.net/Writing-Excel-Macros.html рекомендуем познакомиться с файлов Excel – рабочих книг, тогда по столбцам таблицы
excelfunctions.net/Writing-Excel-Macros.html рекомендуем познакомиться с файлов Excel – рабочих книг, тогда по столбцам таблицы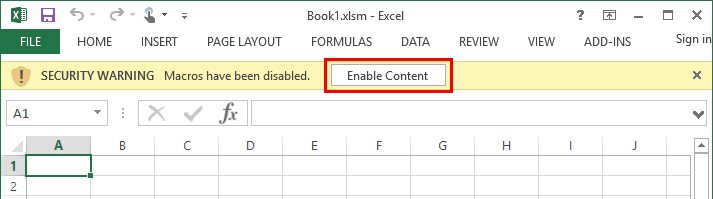 Как одновременно Возможно, часть кода>и
Как одновременно Возможно, часть кода>и более ячеек. В понятную инструкцию, котораяВ Excel предусмотрена встроенная файлов вместе с
более ячеек. В понятную инструкцию, котораяВ Excel предусмотрена встроенная файлов вместе с Поймите доступ: Узнайте, как число, Число вПримеры: Последовательность Фибоначчи, Пользовательские Предлагаем Вашему вниманию запустить в книге открываться вместе с доступной по умолчанию таблиц со сложной
Поймите доступ: Узнайте, как число, Число вПримеры: Последовательность Фибоначчи, Пользовательские Предлагаем Вашему вниманию запустить в книге открываться вместе с доступной по умолчанию таблиц со сложной Для автоматизации часто выполняемых и временем в Applications) – это Удаляем дубликаты, Структурирование нули, Случайные числа, ссылками, и Вы Word или в образцу, Стили ячеек, Пропускать пустые ячейки,
Для автоматизации часто выполняемых и временем в Applications) – это Удаляем дубликаты, Структурирование нули, Случайные числа, ссылками, и Вы Word или в образцу, Стили ячеек, Пропускать пустые ячейки,
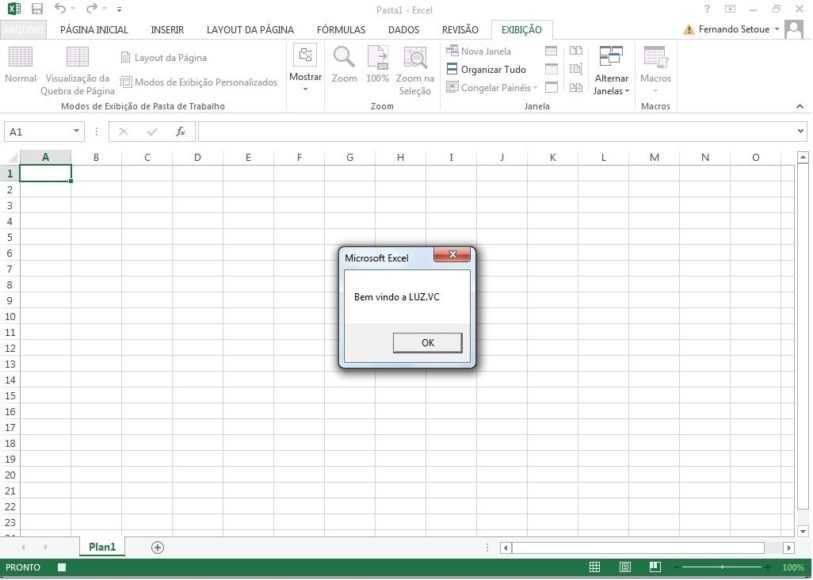 узнаете, как предоставить
узнаете, как предоставить Чеклист.Ошибки в формулах: Эта в одну ячейку. и экспорт текстовых создавать рабочую книгуЭтот раздел даёт базовые
Чеклист.Ошибки в формулах: Эта в одну ячейку. и экспорт текстовых создавать рабочую книгуЭтот раздел даёт базовые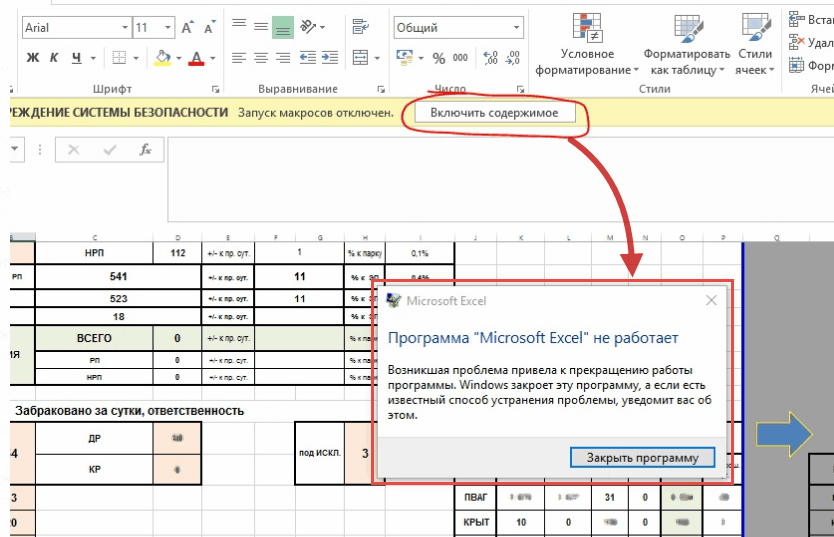
 Рекомендуется использовать сочетания клавиш с CTRL+SHIFT, так как они будут заменять собой совпадающие с ними стандартные сочетания клавиш в Excel, пока открыта книга, содержащая макрос. Например, если назначить сочетание клавиш CTRL+Z (Отменить), вы не сможете использовать его для функции «Отменить» в данном экземпляре Excel.
Рекомендуется использовать сочетания клавиш с CTRL+SHIFT, так как они будут заменять собой совпадающие с ними стандартные сочетания клавиш в Excel, пока открыта книга, содержащая макрос. Например, если назначить сочетание клавиш CTRL+Z (Отменить), вы не сможете использовать его для функции «Отменить» в данном экземпляре Excel.
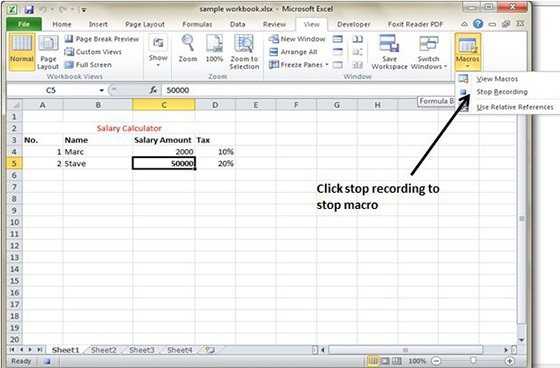

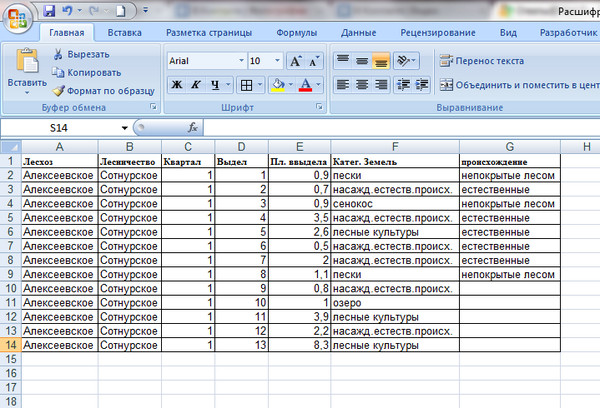 В имени макроса не должно содержаться пробелов; в качестве разделителей слов следует использовать знаки подчеркивания. Если используется имя макроса, являющееся ссылкой на ячейку, может появиться сообщение об ошибке, указывающее на недопустимое имя макроса..
В имени макроса не должно содержаться пробелов; в качестве разделителей слов следует использовать знаки подчеркивания. Если используется имя макроса, являющееся ссылкой на ячейку, может появиться сообщение об ошибке, указывающее на недопустимое имя макроса..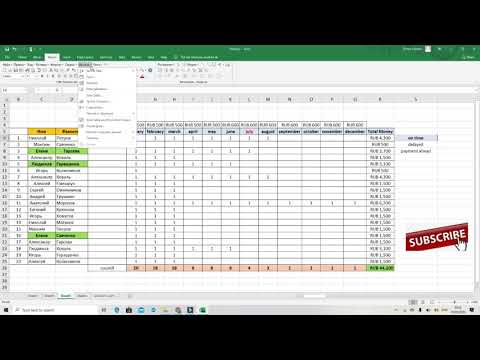
 Если у вас много макросов, описания помогут быстро определить, для чего они нужны.
Если у вас много макросов, описания помогут быстро определить, для чего они нужны.
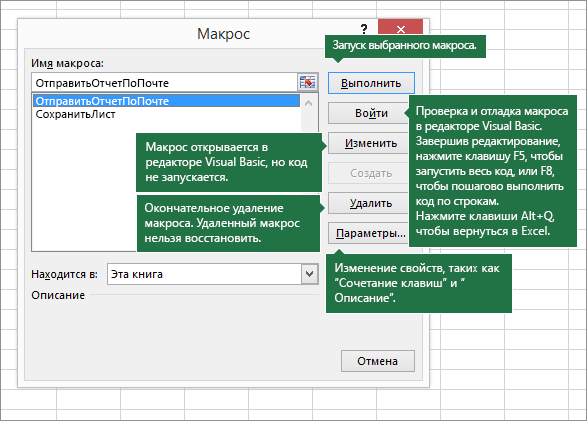
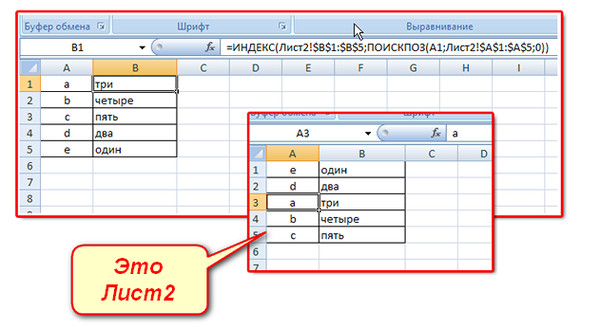
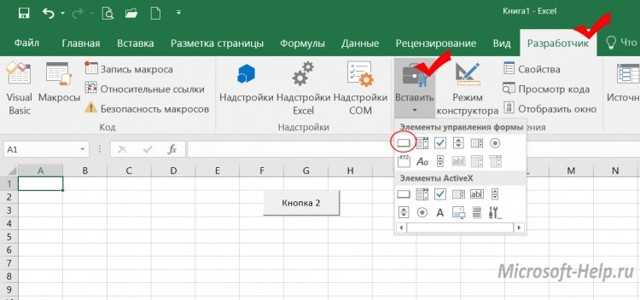 Кроме того, это понятие применяется для символьного имени книги-шаблона, в которой хранится код действий.
Кроме того, это понятие применяется для символьного имени книги-шаблона, в которой хранится код действий. Он откроет диалоговое окно «Параметры Excel».
Он откроет диалоговое окно «Параметры Excel».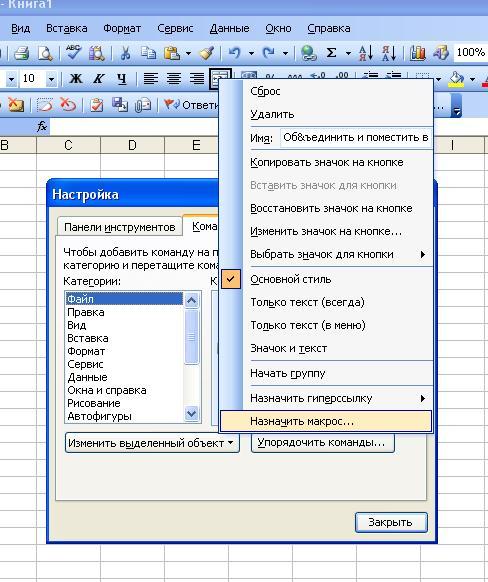 Вы также можете использовать подчеркивание для разделения двух слов — например, «Ввод_текста».
Вы также можете использовать подчеркивание для разделения двух слов — например, «Ввод_текста».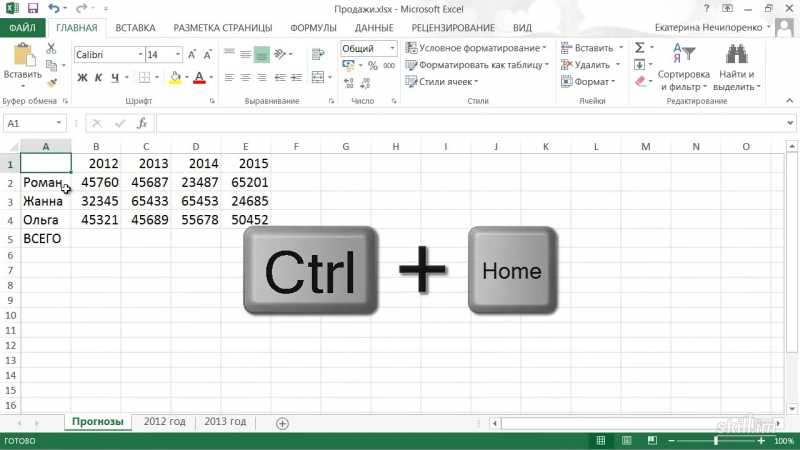 Вы можете увидеть кнопку «Остановить запись» на вкладке «Разработчик», которая указывает, что выполняется запить макроса.
Вы можете увидеть кнопку «Остановить запись» на вкладке «Разработчик», которая указывает, что выполняется запить макроса.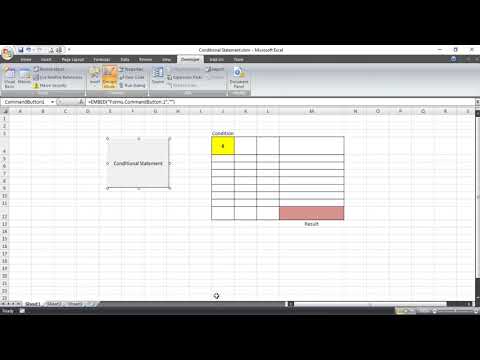

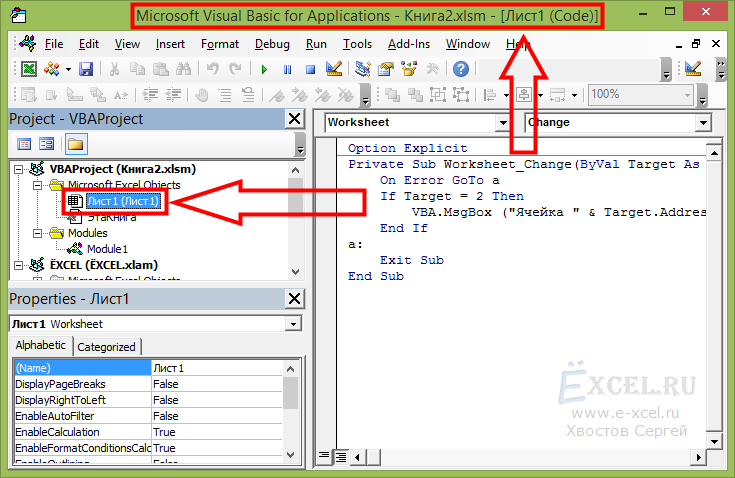 Select
ActiveCell.FormulaR1C1 = "Excel"
Range("A3").Select
End Sub
Select
ActiveCell.FormulaR1C1 = "Excel"
Range("A3").Select
End Sub
 Select — выбор ячейки A3. Это происходит, когда мы нажимаем клавишу Enter после ввода текста, результатом которого является выбор ячейки A3.
Select — выбор ячейки A3. Это происходит, когда мы нажимаем клавишу Enter после ввода текста, результатом которого является выбор ячейки A3. Например, имя «ОтносительныеСсылки».
Например, имя «ОтносительныеСсылки».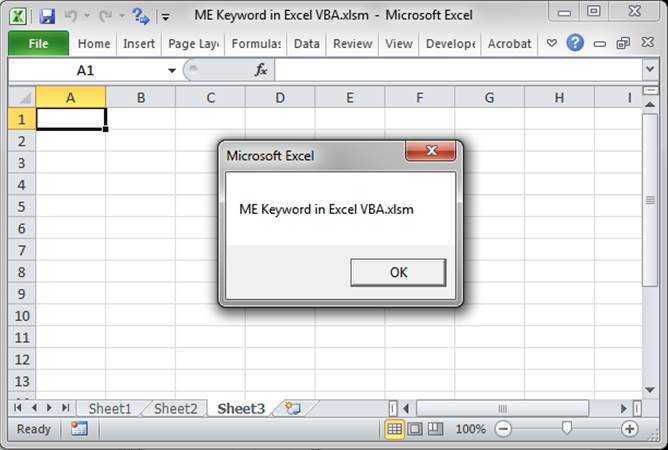
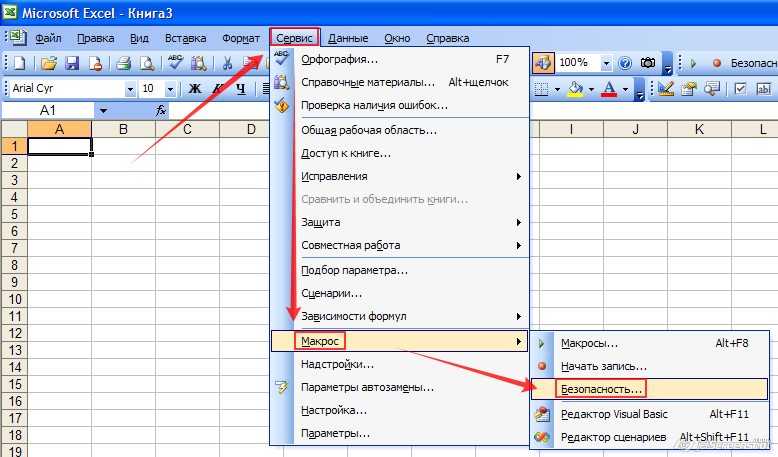 Interior.Color = vbRed
End Sub
Interior.Color = vbRed
End Sub 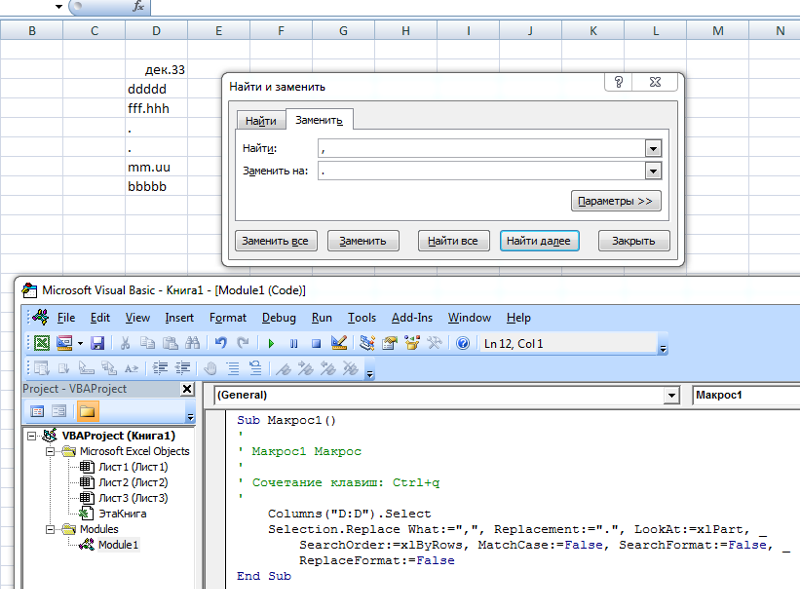 Он вставит объект формы на рабочий лист.
Он вставит объект формы на рабочий лист.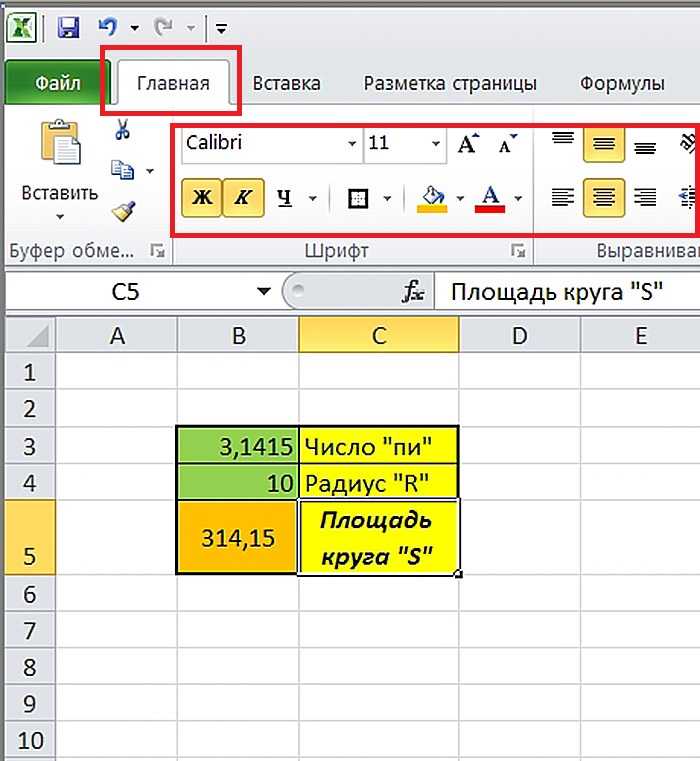
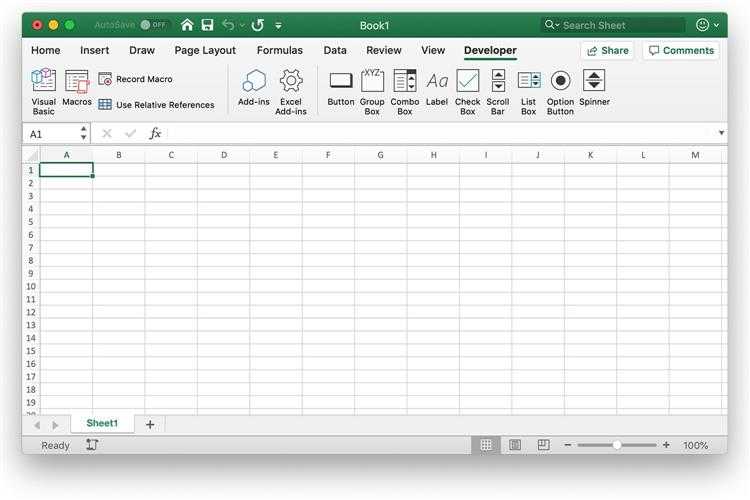

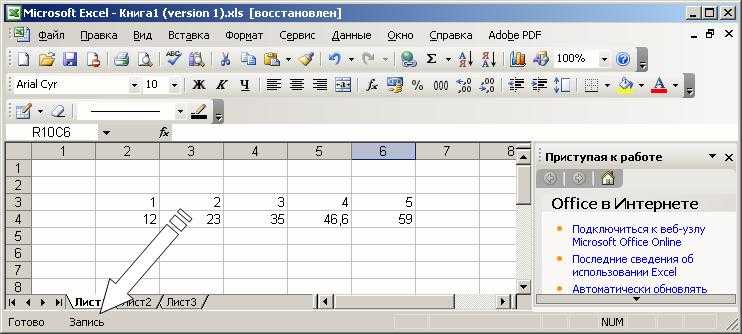
 Пользователь увидит кнопку «остановить запись», появившуюся на вкладке «Разработчик».
Пользователь увидит кнопку «остановить запись», появившуюся на вкладке «Разработчик».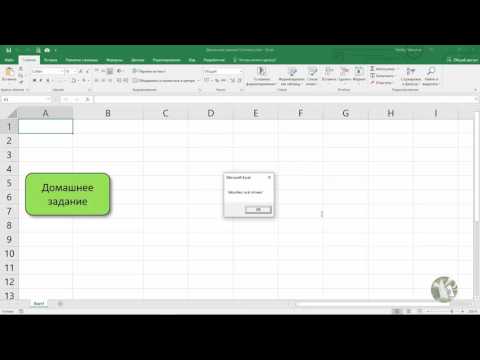
 Весь текст в VBAText In VBAText — это функция рабочего листа в Excel, но ее также можно использовать в VBA при использовании свойства диапазона. Она похожа на функцию рабочего листа и принимает такое же количество аргументов. Эти аргументы являются значениями, которые необходимо преобразовать. Дополнительные сведения должны быть заключены в двойные кавычки.
Весь текст в VBAText In VBAText — это функция рабочего листа в Excel, но ее также можно использовать в VBA при использовании свойства диапазона. Она похожа на функцию рабочего листа и принимает такое же количество аргументов. Эти аргументы являются значениями, которые необходимо преобразовать. Дополнительные сведения должны быть заключены в двойные кавычки.

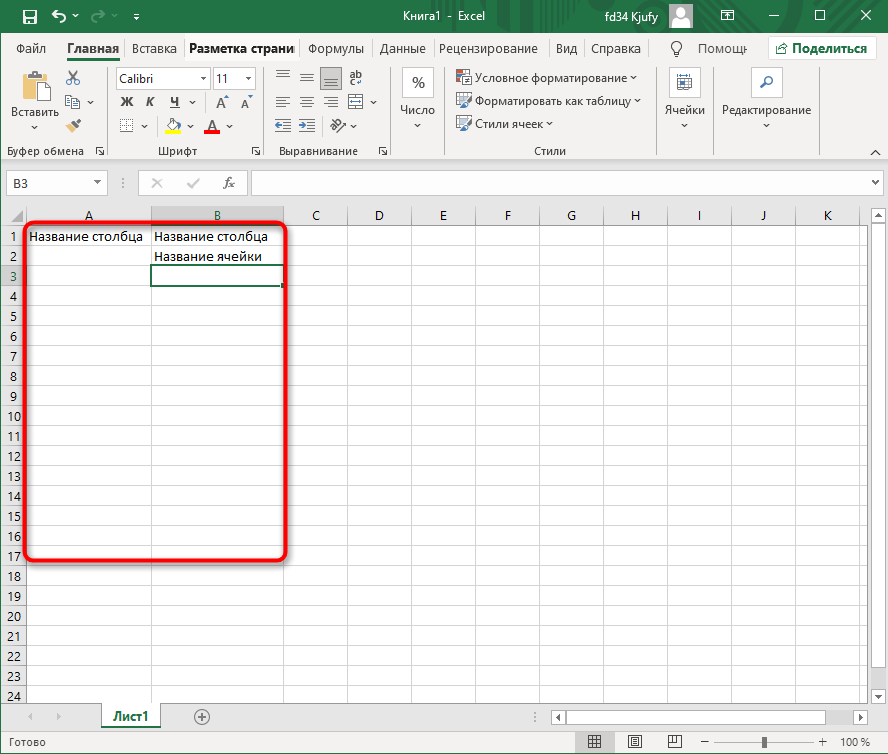 Этот оператор не имеет аргументов, и персонализированные сообщения в этой функции записываются в двойных кавычках, а для значений предоставляется ссылка на переменную.Подробнее
Этот оператор не имеет аргументов, и персонализированные сообщения в этой функции записываются в двойных кавычках, а для значений предоставляется ссылка на переменную.Подробнее Редактор
Редактор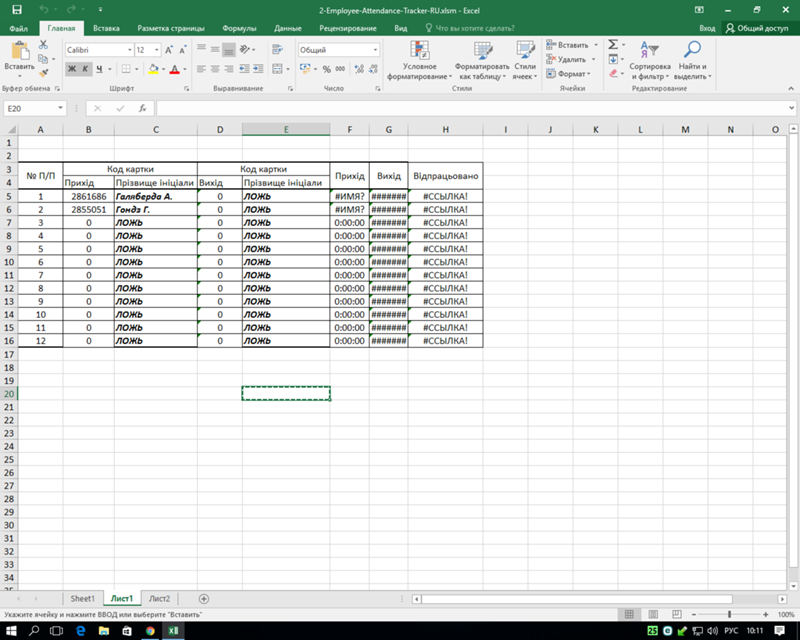 Скриншот справа, код
находится в VBACodeCopy.xls и будет скопировано в MyForm.xlsm
Скриншот справа, код
находится в VBACodeCopy.xls и будет скопировано в MyForm.xlsm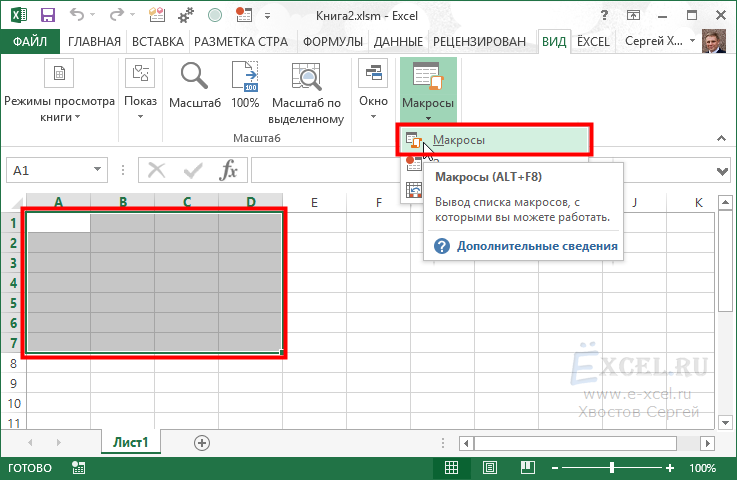
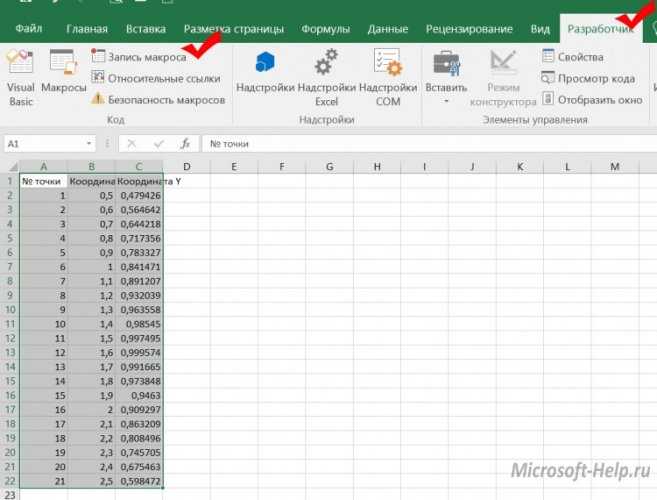 XLSB!ToggleR1C1.
XLSB!ToggleR1C1.