Добавление ряда данных в диаграмму
Excel для Microsoft 365 Word для Microsoft 365 PowerPoint для Microsoft 365 Excel для Microsoft 365 для Mac Word для Microsoft 365 для Mac PowerPoint для Microsoft 365 для Mac Excel 2021 Word 2021 PowerPoint 2021 Excel 2021 для Mac Word 2021 для Mac PowerPoint 2021 для Mac Excel 2019 Word 2019 PowerPoint 2019 Excel 2019 для Mac Word 2019 для Mac PowerPoint 2019 для Mac Excel 2016 Word 2016 PowerPoint 2016 Excel 2016 для Mac Word 2016 для Mac PowerPoint 2016 для Mac Excel 2013 Word 2013 Outlook 2013 PowerPoint 2013 Excel Starter 2010 Еще…Меньше
После создания диаграммы может потребоваться добавить в нее еще один ряд данных. Ряд данных — это строка или столбец чисел, которые вводятся на листе и отображаются на диаграмме, например список значений прибыли за квартал.
Диаграммы в Office всегда связаны с листом Excel, даже если вы создали диаграмму в другой программе, например в Word.
Примечание: Если вы ищете сведения о добавлении или изменении условных обозначений диаграммы, см. статью Добавление легенды на диаграмму.
Добавление ряда данных в диаграмму, расположенную на том же листе
-
Введите новый ряд данных, который нужно добавить, в ячейки на листе, расположенные рядом с исходными данными диаграммы или под ними.
В этом примере на диаграмме представлены данные о продажах за каждый квартал 2013 и 2014 гг.
, и мы добавили на лист новый ряд данных за 2015 г. Обратите внимание на то, что на диаграмме еще нет ряда данных за 2015 г.
-
Щелкните в любом месте диаграммы.
Отображаемые исходные данные выделяются на листе, и появляются маркеры изменения размера.
Как видно, ряд данных за 2015 г. не выбран.
-
Диаграмма обновится автоматически и отобразит новый добавленный ряд данных.

Примечания: Если вы просто хотите показать или скрыть отдельные ряды данных на диаграмме (не меняя данных), см. следующие статьи:
-
Изменение ряда данных на диаграмме (Office 2013)
-
Изменение ряда данных на диаграмме (Office 2016)
Добавление ряда данных в диаграмму на отдельном листе
Если диаграмма расположена на отдельном листе, перетаскивание — не лучший способ добавления новых рядов данных. В этом случае вы можете ввести новые данные для диаграммы в диалоговом окне Выбор источника данных.
В этом случае вы можете ввести новые данные для диаграммы в диалоговом окне Выбор источника данных.
-
Введите новый ряд данных, который нужно добавить, в ячейки на листе, расположенные рядом с исходными данными диаграммы или под ними.
-
Щелкните лист, содержащий диаграмму.
-
Щелкните диаграмму правой кнопкой мыши и выберите пункт Выбор данных.
На листе, содержащем исходные данные диаграммы, откроется диалоговое окно Выбор источника данных.

-
При открытом диалоговом окне щелкните лист, а затем перетаскиванием выделите все данные для диаграммы, включая новый ряд данных.
Новый ряд данных появится в разделе Элементы легенды (ряды) диалогового окна Выбор источника данных.
-
Чтобы закрыть диалоговое окно и вернуться на лист диаграммы, нажмите кнопку ОК.
Примечания: Если вы просто хотите показать или скрыть отдельные ряды данных на диаграмме (не меняя данных), см. следующие статьи:
Изменение ряда данных на диаграмме (Office 2013)
-
Изменение ряда данных на диаграмме (Office 2016)
См. также
Создание диаграммы
Выбор данных для диаграммы
Добавление легенды на диаграмму
Типы диаграмм в Office
Получить шаблоны диаграмм Майкрософт
После создания диаграммы вы можете добавлять на лист другие ряды данных, которые нужно включить в диаграмму. Если диаграмма и данные, использованные при ее создании («исходные данные»), расположены на одном листе, вы можете быстро перетащить любые новые данные на лист, чтобы добавить их в диаграмму.
Если диаграмма и данные, использованные при ее создании («исходные данные»), расположены на одном листе, вы можете быстро перетащить любые новые данные на лист, чтобы добавить их в диаграмму.
-
Введите новый ряд данных, который нужно добавить, в ячейки на листе, смежные с исходными данными диаграммы, или под ними.
-
Щелкните диаграмму.
Выбранные исходные данные отобразятся на листе с маркерами изменения размера.
-
Перетащите маркеры изменения размера на листе, чтобы включить новые данные.

Диаграмма обновится автоматически и отобразит новый добавленный ряд данных.
Если диаграмма расположена на отдельном листе диаграммы, то перетаскивание — не лучший способ добавления новых рядов данных. В этом случае вы можете ввести новые данные для диаграммы в диалоговом окне
Выбрать данные.Добавление ряда данных в диаграмму на листе диаграммы
-
Введите новые данные и подписи, которые нужно добавить, в ячейки на листе, смежные с исходными данными диаграммы, или под ними.
-
Щелкните лист диаграммы (отдельный лист, содержащий только диаграмму, которую вы хотите обновить).

-
На вкладке «Конструктор диаграмм» щелкните Выбрать данные.
На листе, содержащем исходные данные диаграммы, откроется диалоговое окно Выбор источника данных.
-
При открытом диалоговом окне щелкните лист и выделите все данные для диаграммы, включая новые ряды данных.
Новые ряды данных отобразятся в поле Элементы легенды (ряды).
-
Чтобы закрыть диалоговое окно и вернуться на лист диаграммы, нажмите кнопку ОК.

Выбор данных для диаграмм — Служба поддержки Майкрософт
Excel 2016 Excel 2013 Еще…Меньше
Чтобы создать диаграмму,необходимо выбрать хотя бы одну ячейку в диапазоне данных (наборе ячеек). Выполните одно из указанных ниже действий.
-
если данные для диаграммы находятся в непрерывном диапазоне ячеек, выберите любую ячейку в этом диапазоне. В диаграмму будут включены все данные в диапазоне;
-
Если данные не в непрерывном диапазоне, вы можете выбрать несмесячные ячейки или диапазоны. Просто убедитесь, что выделение является прямоугольником.
Совет: Если определенные строки или столбцы данных не нужно включать в диаграмму, вы можете просто скрыть их на листе, или примените фильтры диаграммы, чтобы отображать нужные точки данных после создания диаграммы.
Упорядочение данных для диаграмм
Excel может порекомендовать диаграммы для ваших данных. Предлагаемые диаграммы зависят от того, как вы расположили данные на вашем сайте. Кроме того, у вас могут быть собственные диаграммы. В любом случае в этой таблице перечислены лучшие способы упорядоки данных для заданной диаграммы.
|
Тип диаграммы |
Упорядочение данных |
|---|---|
|
Гистограмма, линейчатая, график, с областями, поверхностная или лепестковая Подробнее: гистограммы, , графики, области, поверхностные диаграммы, и диаграммы с радиолокационными диаграммами. |
По столбцам или по строкам.
|
|
Круговая диаграмма Эта диаграмма использует один набор значений («ряд данных»). Подробнее: круговые диаграммы. |
Один столбец или строка и один столбец или строка меток данных.
|
|
Кольцевая диаграмма На этой диаграмме может отображаться один или несколько рядов данных. Подробнее: кольцевые диаграммы. |
Один или несколько столбцов или строк данных и один столбец или строка меток данных.
|
|
Точечная или пузырьковая диаграмма Подробнее: точечные диаграммы и пузырьковые диаграммы. |
Данные расположены по столбцам, причем значения x — в первом столбце, а значения y — в следующем.
В пузырьковой диаграмме добавляется третий столбец для указания размера пузырьков, используемых для представления точек данных в рядах данных.
|
|
Биржевая диаграмма Подробнее: биржевые диаграммы. |
По столбцам или по строкам, используя комбинацию курса открытия, самого высокого курса, самого низкого курса, курса закрытия, а также имена или даты в качестве меток данных в правильном порядке.
|
См. также
Создание диаграммы
Типы диаграмм
Добавление ряда данных в диаграмму
Добавление и удаление вспомогательной оси на диаграмме в Excel
Изменение ряда данных на диаграмме
Чтобы создать диаграмму в Excel в Интернете, необходимо выбрать хотя бы одну ячейку в диапазоне данных (наборе ячеек). Диаграмма будет включать все данные из этого диапазона.
Диаграмма будет включать все данные из этого диапазона.
Упорядочение данных для диаграмм
В этой таблице перечислены лучшие способы упорядотки данных для заданной диаграммы.
|
Тип диаграммы |
Упорядочение данных |
|---|---|
|
Г столбец, ли линия, диаграмма с областью или диаграмма с областью |
По столбцам или по строкам, например:
|
|
Круговая диаграмма Эта диаграмма использует один набор значений («ряд данных»). |
Один столбец или строка и один столбец или строка меток данных, например:
|
|
Кольцевая диаграмма Эта диаграмма может использовать один или несколько рядов данных |
Несколько столбцов или строк данных и один столбец или строка меток данных, например:
|
|
Точечная диаграмма |
По столбцам, значения x — в первом столбце, а значения y — в следующем, например:
|
Дополнительные сведения об этих диаграммах см.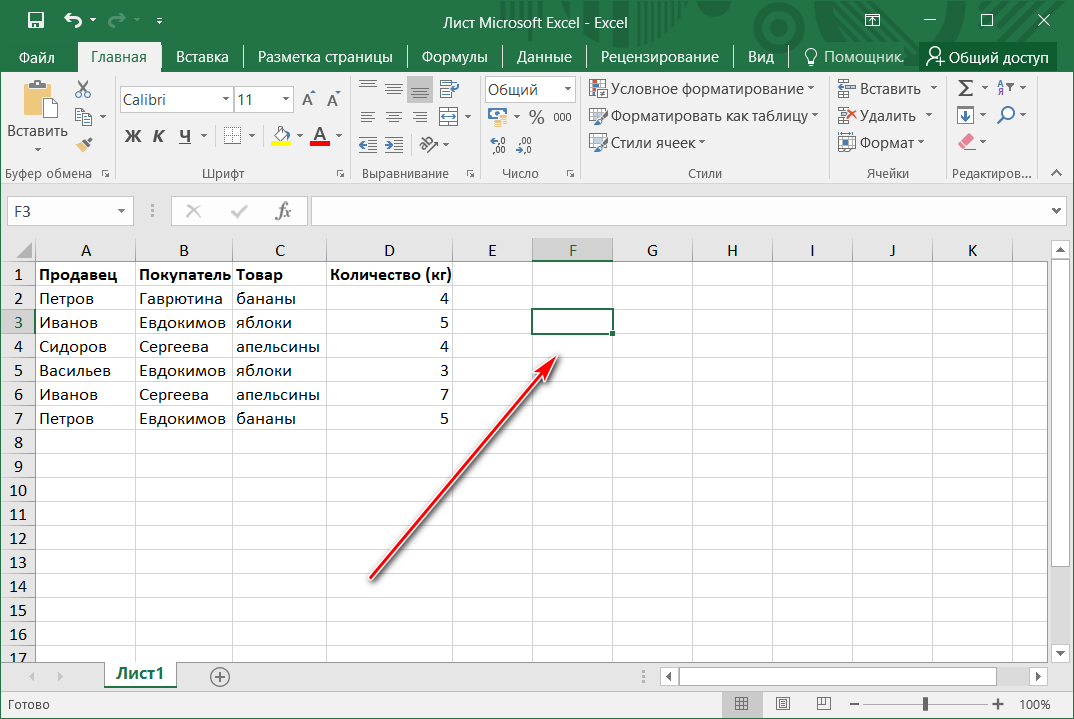 в таблице Типы диаграмм.
в таблице Типы диаграмм.
Вы всегда можете задать вопрос специалисту Excel Tech Community или попросить помощи в сообществе Answers community.
Транспонировать (повернуть) данные из строк в столбцы или наоборот
Excel
Формулы и функции
Ссылка
Ссылка
Транспонирование (поворот) данных из строк в столбцы или наоборот
Excel для Microsoft 365 Excel для Интернета Excel 2021 Excel 2019 Excel 2016 Excel 2013 Excel 2010 Excel 2007 Больше…Меньше
Если у вас есть рабочий лист с данными в столбцах, которые необходимо повернуть, чтобы изменить их порядок в строках, используйте функцию Transpose . С его помощью вы можете быстро переключать данные из столбцов в строки или наоборот.
Например, если ваши данные выглядят так, с регионами продаж в заголовках столбцов и кварталами слева:
Функция транспонирования переупорядочивает таблицу таким образом, чтобы кварталы отображались в заголовках столбцов, а регионы продаж можно было увидеть слева, например:
Примечание. Если ваши данные находятся в таблице Excel, функция транспонирования будет недоступна. Вы можете сначала преобразовать таблицу в диапазон или использовать функцию ТРАНСП, чтобы повернуть строки и столбцы.
Если ваши данные находятся в таблице Excel, функция транспонирования будет недоступна. Вы можете сначала преобразовать таблицу в диапазон или использовать функцию ТРАНСП, чтобы повернуть строки и столбцы.
Вот как это сделать:
Выберите диапазон данных, которые вы хотите переупорядочить, включая любые метки строк или столбцов, и нажмите Ctrl+C.
Примечание: Убедитесь, что вы скопировали данные для этого, так как использование команды Cut или Ctrl+X не сработает.
Выберите новое место на рабочем листе, куда вы хотите вставить транспонированную таблицу, убедившись, что для вставки ваших данных достаточно места.
 Новая таблица, которую вы туда вставите, полностью перезапишет любые данные/форматирование, которые уже есть.
Новая таблица, которую вы туда вставите, полностью перезапишет любые данные/форматирование, которые уже есть.Щелкните правой кнопкой мыши верхнюю левую ячейку, куда вы хотите вставить транспонированную таблицу, затем выберите Транспонировать .
После успешной ротации данных вы можете удалить исходную таблицу, и данные в новой таблице останутся нетронутыми.
Советы по переносу данных
Если ваши данные содержат формулы, Excel автоматически обновит их в соответствии с новым размещением. Убедитесь, что в этих формулах используются абсолютные ссылки.
 Если это не так, вы можете переключаться между относительными, абсолютными и смешанными ссылками перед ротацией данных.
Если это не так, вы можете переключаться между относительными, абсолютными и смешанными ссылками перед ротацией данных.Если вы хотите часто поворачивать данные, чтобы просматривать их под разными углами, рассмотрите возможность создания сводной таблицы, чтобы можно было быстро поворачивать данные, перетаскивая поля из области строк в область столбцов (или наоборот) в списке полей сводной таблицы.
Вы можете вставлять данные как транспонированные данные в свою книгу. Transpose переориентирует содержимое скопированных ячеек при вставке. Данные в строках вставляются в столбцы и наоборот.
Вот как вы можете транспонировать содержимое ячейки:
- org/ListItem»>
Скопируйте диапазон ячеек.
Выберите пустые ячейки, в которые вы хотите вставить транспонированные данные.
На вкладке Главная щелкните значок Вставить и выберите Вставить транспонировать .
Вы всегда можете обратиться к эксперту в техническом сообществе Excel или получить поддержку в сообществе ответов.
Как отразить данные в столбцах и строках Excel (по вертикали и по горизонтали)
В учебнике показано несколько быстрых способов перевернуть таблицы в Excel по вертикали и горизонтали с сохранением исходного форматирования и формул.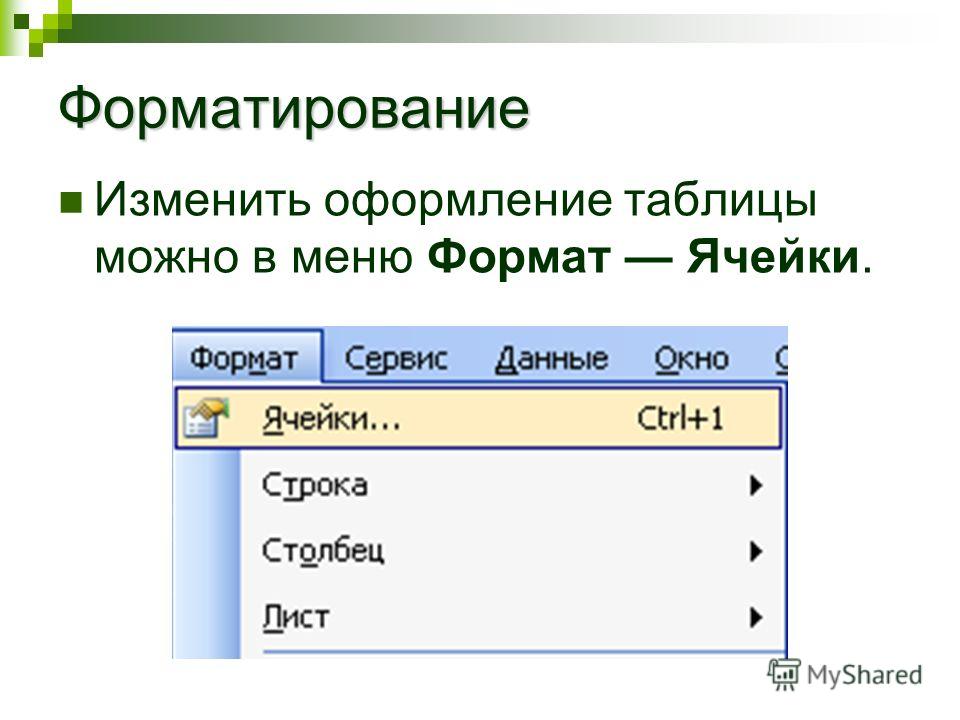
Переворот данных в Excel звучит как тривиальная задача, выполняемая одним щелчком мыши, но на удивление такой встроенной опции нет. В ситуациях, когда вам нужно изменить порядок данных в столбце, расположенном в алфавитном порядке или от меньшего к большему, вы, очевидно, можете использовать функцию сортировки Excel. Но как перевернуть столбец с несортированными данными? Или как изменить порядок данных в таблице по горизонтали в строках? Вы получите все ответы в одно мгновение.
Отразить данные в Excel по вертикали
Проявив немного творчества, вы можете разработать несколько различных способов отражения столбца в Excel: с помощью встроенных функций, формул, VBA или специальных инструментов. Подробные шаги по каждому методу следуют ниже.
Как перевернуть столбец в Excel
Чтобы изменить порядок данных в столбце по вертикали, выполните следующие действия:
- Добавьте вспомогательный столбец рядом со столбцом, который вы хотите перевернуть, и заполните этот столбец последовательностью чисел, начиная с 1.
 Этот совет показывает, как это сделать автоматически.
Этот совет показывает, как это сделать автоматически. - Отсортировать столбец чисел в порядке убывания. Для этого выберите любую ячейку во вспомогательном столбце, перейдите на вкладку Данные > Сортировка и фильтрация и нажмите кнопку Сортировать от наибольшего к наименьшему (ZA).
Как показано на снимке экрана ниже, будут отсортированы не только числа в столбце B, но и исходные элементы в столбце A с обратным порядком строк:
Теперь вы можете безопасно удалить вспомогательный столбец, так как он вам больше не нужен.
Совет: как быстро заполнить столбец серийными номерами
Самый быстрый способ заполнить столбец последовательностью чисел — использовать функцию автозаполнения Excel:
- Введите 1 в первую ячейку и 2 во вторую ячейку ( ячейки B2 и B3 на скриншоте ниже).
- Выберите ячейки, в которые вы только что ввели числа, и дважды щелкните правый нижний угол выделения.
Вот оно! Excel автоматически заполнит столбец серийными номерами до последней ячейки с данными в соседнем столбце.
Как перевернуть таблицу в Excel
Описанный выше метод также работает для изменения порядка данных в нескольких столбцах:
Иногда (чаще всего, когда вы выбираете весь столбец чисел перед сортировкой) Excel может отображать диалоговое окно Sort Warning . В этом случае установите флажок Расширить выбор , а затем нажмите кнопку Сортировать .
Совет. Если вы хотите поменять местами строки и столбцы , используйте функцию ТРАНСП в Excel или другие способы переноса данных в Excel.
Как перевернуть столбцы в Excel с помощью формулы
Еще один способ перевернуть столбец вверх ногами — использовать следующую общую формулу:
ИНДЕКС( диапазон , СТРОКИ( диапазон ))
Для нашего примера набора данных формула выглядит следующим образом:
=ИНДЕКС($A$2:$A$7,СТРОКИ(A2:$A$7))
…и безукоризненно переворачивает столбец А:
Как работает эта формула
В основе формулы лежит функция ИНДЕКС(массив, номер_строки, [номер_столбца]), которая возвращает значение элемента в Массив на основе указанных вами номеров строк и/или столбцов.
В массиве вы вводите весь список, который хотите перевернуть (в данном примере A2:A7).
Номер строки вычисляется функцией СТРОКИ. В своей простейшей форме ROWS(массив) возвращает количество строк в массиве . В нашей формуле умное использование относительных и абсолютных ссылок делает трюк «перевернуть столбец»:
- Для первой ячейки (B2) СТРОКА(A2:$A$7) возвращает 6, поэтому ИНДЕКС получает последний элемент в списке (6 -й пункт).
- Во второй ячейке (B3) относительная ссылка A2 изменяется на A3, следовательно, ROWS(A3:$A$7) возвращает 5, заставляя ИНДЕКС выбирать предпоследний элемент.
Другими словами, ROWS создает своего рода убывающий счетчик для ИНДЕКС, чтобы он перемещался от последнего элемента к первому элементу.
Совет: как заменить формулы значениями
Теперь, когда у вас есть два столбца данных, вы можете заменить формулы вычисляемыми значениями, а затем удалить дополнительный столбец. Для этого скопируйте ячейки формулы, выберите ячейки, в которые вы хотите вставить значения, и нажмите Shift + F10, затем V, что является самым быстрым способом применения параметра Excel Special Paste > Values.
Для этого скопируйте ячейки формулы, выберите ячейки, в которые вы хотите вставить значения, и нажмите Shift + F10, затем V, что является самым быстрым способом применения параметра Excel Special Paste > Values.
Дополнительные сведения см. в разделе Как заменить формулы значениями в Excel.
Как перевернуть столбцы в Excel с помощью VBA
Если у вас есть опыт работы с VBA, вы можете использовать следующий макрос, чтобы изменить порядок данных по вертикали в одном или нескольких столбцах:
Dim Rng As Range
Dim WorkRng As Range
Dim Arr как вариант
Dim i как целое число, j как целое число, k как целое число При ошибке Возобновить Далее xTitleId = «Отразить столбцы по вертикали»
Установите WorkRng = Application.Selection
Установить WorkRng = Application.InputBox(«Диапазон», xTitleId, WorkRng.Address, Тип:=8)
Прибытие = WorkRng.Формула
Application.ScreenUpdating = Ложь
Приложение.Расчет = кслкалкулатионмануал Для j = 1 To UBound(Arr, 2)
k = UBound(Arr, 1)
Для i = 1 To UBound (Arr, 1) / 2
xTemp = Arr(i, j)
Arr(i, j) = Arr(k, j)
Arr(k, j) = xTemp
к = к — 1
Следующий
Следующий WorkRng. Formula = Прибытие
Application.ScreenUpdating = Истина
Приложение. Расчет = кслкалкулатуатаматимат Конец сабвуфера
Formula = Прибытие
Application.ScreenUpdating = Истина
Приложение. Расчет = кслкалкулатуатаматимат Конец сабвуфера
Как использовать макрос Flip Columns
- Откройте окно Microsoft Visual Basic для приложений (Alt + F11).
- Щелкните Вставить > Модуль и вставьте приведенный выше код в окно кода.
- Запустить макрос (F5).
- Появится диалоговое окно Flip Columns , предлагающее выбрать диапазон для отражения:
Вы выбираете один или несколько столбцов с помощью мыши, не включая заголовки столбцов, щелкните OK и мгновенно получите результат.
Чтобы сохранить макрос, сохраните файл как книгу Excel с поддержкой макросов .
Как перевернуть данные в Excel с сохранением форматирования и формул
Вышеуказанными методами можно легко изменить порядок данных в столбце или таблице. Но что, если вы хотите поменять местами не только значения, но и форматы ячеек? Кроме того, что, если некоторые данные в вашей таблице основаны на формулах, и вы хотите, чтобы формулы не нарушались при переключении столбцов? В этом случае вы можете использовать 9Функция 0015 Flip включена в наш Ultimate Suite for Excel.
Предположим, у вас есть хорошо отформатированная таблица, как показано ниже, где некоторые столбцы содержат значения, а некоторые столбцы содержат формулы:
Вы хотите перевернуть столбцы в таблице, сохранив как форматирование (серое затенение строк с нулевым количеством), так и правильно рассчитанные формулы. Это можно сделать в два быстрых шага:
- Выделив любую ячейку в таблице, перейдите к Ablebits Data 9Вкладка 0100 > Преобразуйте группу и нажмите Отразить > Отразить по вертикали .
- В диалоговом окне Vertical Flip настройте следующие параметры:
- В поле Выберите диапазон проверьте ссылку на диапазон и убедитесь, что строка заголовка не включена.
- Выберите параметр Настройка ссылок на ячейки и установите флажок Сохранить форматирование .
- При желании выберите Создайте резервную копию (выбрано по умолчанию).
- Нажмите кнопку Перевернуть .

Готово! Порядок данных в таблице изменен на обратный, форматирование сохранено, а ссылки на ячейки в формулах изменены соответствующим образом:
Отразить данные в Excel по горизонтали
До сих пор в этом уроке мы переворачивали столбцы вверх ногами. Теперь давайте посмотрим, как изменить порядок данных по горизонтали, т. е. перевернуть таблицу слева направо.
Как перевернуть строки в Excel
Поскольку в Excel нет возможности сортировать строки, вам нужно сначала преобразовать строки в столбцы, затем отсортировать столбцы, а затем перенести таблицу обратно. Вот подробные шаги:
- Используйте функцию «Специальная вставка» > «Транспонировать», чтобы преобразовать столбцы в строки. В результате ваша таблица претерпит такое преобразование:
- Добавьте вспомогательный столбец с номерами, как в самом первом примере, а затем выполните сортировку по вспомогательному столбцу. Ваш промежуточный результат будет выглядеть примерно так:
- Используйте Специальная вставка > Транспонировать еще раз, чтобы повернуть таблицу назад:
Примечание. Если ваши исходные данные содержат формулы, они могут быть повреждены во время операции транспонирования. В этом случае вам придется восстанавливать формулы вручную. Или вы можете использовать инструмент Flip, включенный в наш Ultimate Suite, и он автоматически настроит все ссылки для вас.
Если ваши исходные данные содержат формулы, они могут быть повреждены во время операции транспонирования. В этом случае вам придется восстанавливать формулы вручную. Или вы можете использовать инструмент Flip, включенный в наш Ultimate Suite, и он автоматически настроит все ссылки для вас.
Обратный порядок данных по горизонтали с помощью VBA
Вот простой макрос, который может быстро перевернуть данные в таблице Excel по горизонтали:
Sub FlipDataHorizontally() Dim Rng As Range
Dim WorkRng As Range
Dim Arr как вариант
Dim i как целое число, j как целое число, k как целое число При ошибке Возобновить Далее xTitleId = «Отразить данные по горизонтали»
Установите WorkRng = Application.Selection
Установить WorkRng = Application.InputBox(«Диапазон», xTitleId, WorkRng.Address, Тип:=8)
Прибытие = WorkRng.Формула Application.ScreenUpdating = Ложь
Приложение.Расчет = кслкалкулатионмануал Для i = 1 To UBound(Arr, 1)
k = UBound(Arr, 2)
Для j = 1 To UBound(Arr, 2)/2
xTemp = Arr(i, j)
Arr(i, j) = Arr(i, k)
Arr(i, k) = xTemp
к = к — 1
Следующий
Следующий WorkRng. Formula = Прибытие
Application.ScreenUpdating = Истина
Приложение. Расчет = кслкалкулатуатаматимат
Конец сабвуфера
Formula = Прибытие
Application.ScreenUpdating = Истина
Приложение. Расчет = кслкалкулатуатаматимат
Конец сабвуфера
Чтобы добавить макрос в книгу Excel, выполните следующие действия. Как только вы запустите макрос, появится следующее диалоговое окно, в котором вам будет предложено выбрать диапазон:
Вы выбираете всю таблицу, включая строку заголовка, и нажимаете OK . Через мгновение порядок данных в строках стал обратным:
Отразить данные в строках с помощью Ultimate Suite для Excel
Аналогично переворачиванию столбцов, вы можете использовать наш Ultimate Suite для Excel, чтобы изменить порядок данных в строках. Просто выберите диапазон ячеек, которые вы хотите перевернуть, перейдите к Вкладка Ablebits Data > Преобразуйте группу и нажмите Flip > Horizontal Flip .
В диалоговом окне Horizontal Flip выберите параметры, соответствующие вашему набору данных. В этом примере мы работаем со значениями, поэтому выбираем Вставить только значения и Сохранить форматирование :
Нажмите кнопку Flip , и ваш стол мгновенно перевернется слева направо.











 Новая таблица, которую вы туда вставите, полностью перезапишет любые данные/форматирование, которые уже есть.
Новая таблица, которую вы туда вставите, полностью перезапишет любые данные/форматирование, которые уже есть. Если это не так, вы можете переключаться между относительными, абсолютными и смешанными ссылками перед ротацией данных.
Если это не так, вы можете переключаться между относительными, абсолютными и смешанными ссылками перед ротацией данных. Этот совет показывает, как это сделать автоматически.
Этот совет показывает, как это сделать автоматически.