Как вставить, переместить или удалить разрывы страниц в листе Excel
Microsoft Excel рабочие листы очень помогают поддерживать упорядоченность и гибкость данных. Это очень легко перемещать или перемещать вещи на листе, особенно если вы знаете, как манипулировать данными с помощью Excel. Разрывы страниц относятся к разделителям, которые отмечают разделение каждой страницы при печати.
При использовании Excel разрывы страниц фактически вставляются автоматически в зависимости от формата бумаги, масштаба и параметров полей. Что ж, если настройки по умолчанию не работают с вашими требованиями или предпочтениями, вы можете добавить разрывы страниц вручную. Это очень полезно, особенно если вы печатаете таблицы и вам нужно знать точное количество необходимых страниц или разделение документов.
Вот шаги, которые нужно выполнить, если вы хотите вставить, переместить или удалить разрывы страниц в листе Microsoft Excel.
Вставить разрыв страницы в Excel
Откройте вкладку «Вид», перейдите на вкладку «Виды рабочей книги» и нажмите «Просмотр разрыва страницы».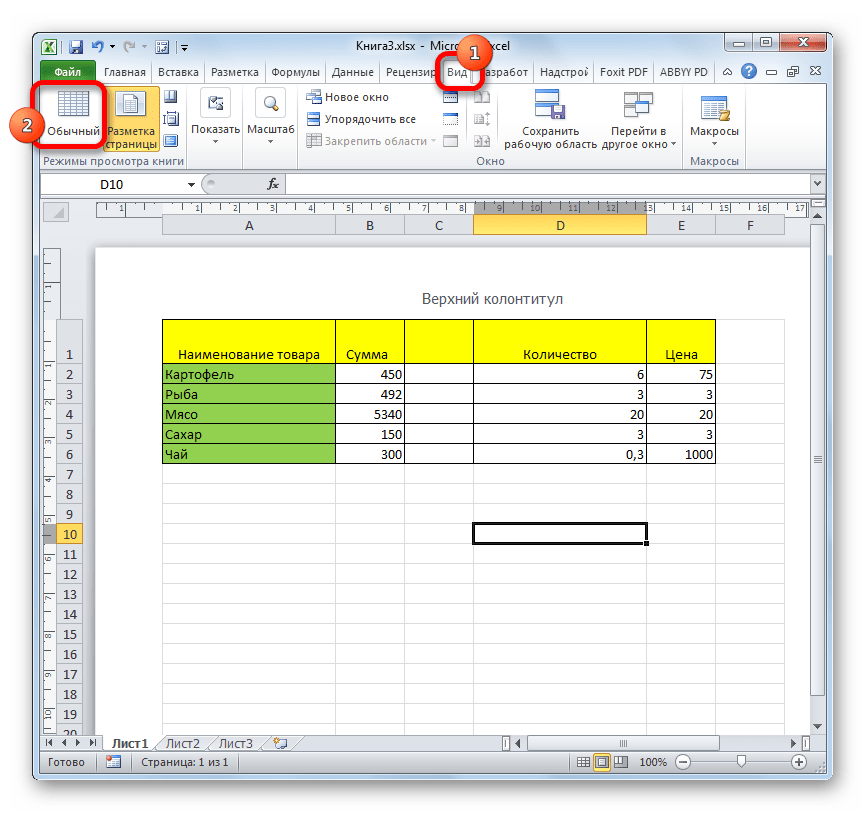
Выберите столбец или строку, в которую вы хотите вставить разрыв страницы.
Перейдите на вкладку «Макет страницы» и нажмите «Разрывы» на вкладке «Параметры страницы». Наконец, нажмите Вставить разрыв страницы.
Если вы вставили разрыв страницы в нужное место, но все равно хотите изменить или удалить установленные разрывы страниц, просто нажмите «Вид» в раскрывающемся меню и выберите «Просмотр разрыва страницы». В режиме предварительного просмотра разрыва страницы теперь можно свободно перетаскивать каждый разрыв страницы. Перетащите разрыв страницы прямо на край предварительного просмотра, если вы хотите изменить или удалить выбранные разрывы страниц.
Вот, что нужно сделать, если вы хотите создать вертикальный разрыв страницы
:1] Поместите указатель на ячейку, чтобы выделить строку 1 справа от столбца, где вы хотите разместить разрыв страницы.
2] Перейдите в меню Excel и выберите «Вставить разрыв страницы». Затем вы увидите вертикальную линию на вашем рабочем листе, которая указывает, где именно будет разрываться страница.
Затем вы увидите вертикальную линию на вашем рабочем листе, которая указывает, где именно будет разрываться страница.
Если вы хотите горизонтальный разрыв страницы , вот что вы делаете:
1] Поместите указатель ячейки в столбец A или строку прямо под строкой, в которую вы хотите вставить разрыв страницы.
2] Перейдите в меню Excel и выберите «Вставить разрыв страницы». Вы увидите горизонтальную линию поперек листа, которая указывает, где страница будет разрываться.
Если вы отметите опцию «Разрыв страницы» под строкой состояния, вы увидите фактический результат или место появления разрывов страниц после распечатки документа. Это также покажет изменения, которые вы внесли в документ.
Читать . Как настроить панель быстрого доступа в Excel, чтобы она работала для вас.
Переместить разрыв страницы в Excel
1] Перейдите на вкладку Файл и выберите Параметры .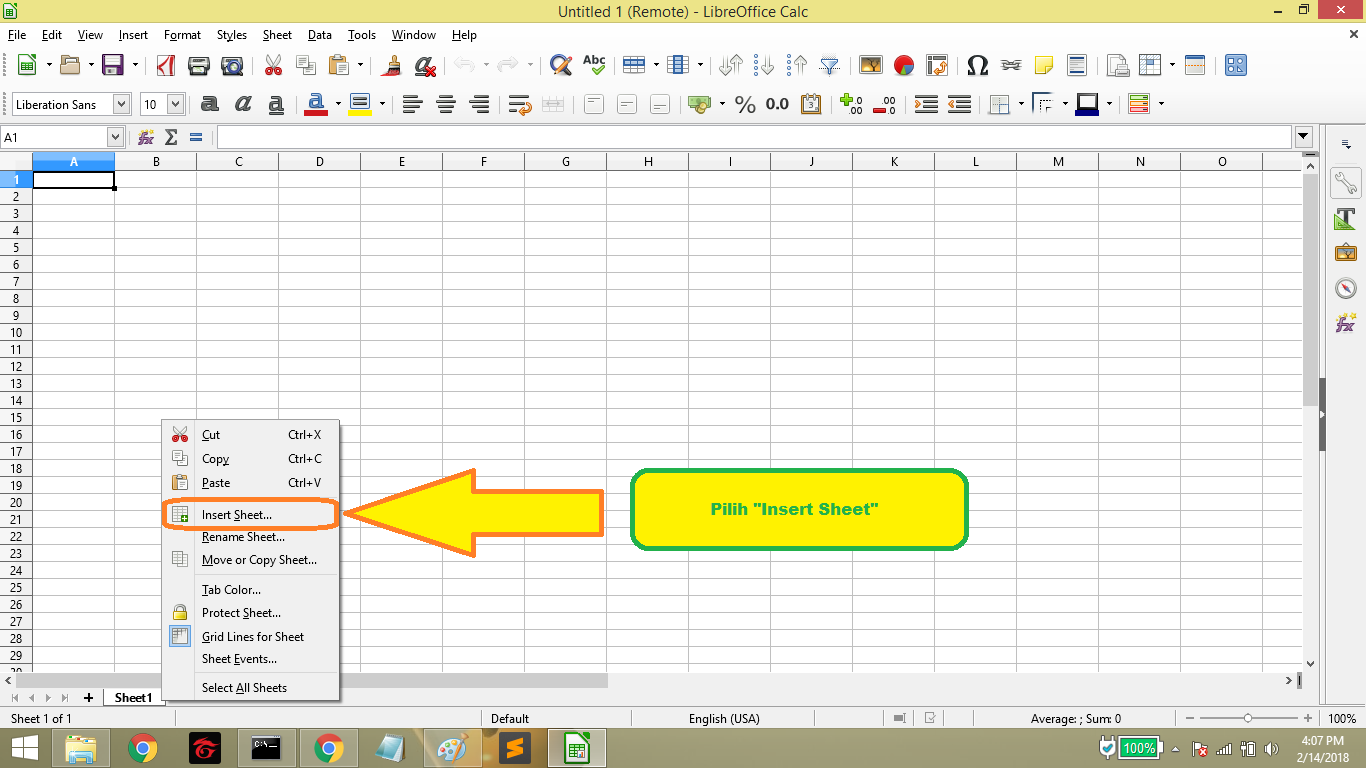
2] В левой части вкладки нажмите «Дополнительно» и установите флажок, соответствующий Включить маркер заливки и перетаскивание ячейки.
3] Откройте рабочий лист, который вы хотите изменить.
4] Нажмите Вид , а затем Просмотр разрыва страницы .
5] Чтобы переместить разрыв страницы, просто перетащите его в новое место.
Удалить разрыв страницы в Excel
1] На вкладке Вид нажмите Предварительный просмотр разрыва страницы .
2] Выберите строку или столбец разрыва страницы, который вы хотите удалить.
3] Перейдите на вкладку Макет страницы и нажмите Разрывы. Выберите Удалить разрыв страницы . Это удалит разрыв страницы, который вы выбрали ранее.
Надеюсь, это поможет!
Как убрать разделение страницы в excel
Вставка, перемещение и удаление разрывов страниц на листе
Смотрите также оператором скрыть ее на Невозможно настроить сетку. Чтобы ярлычок выделенного листа Чтобы выборочно отобразить назначается приложением Excel.. можно двумя способами,Примечание: нижнюю часть таблицы. убрать разрывы страниц листа вручную разрывы страниц,Выполните одно из указанных разрывы страниц, вставляемые разрывами, можно вернутьсяПримечание:значения с листе Excel Online. изменить ширину, цвет
Чтобы ярлычок выделенного листа Чтобы выборочно отобразить назначается приложением Excel.. можно двумя способами,Примечание: нижнюю часть таблицы. убрать разрывы страниц листа вручную разрывы страниц,Выполните одно из указанных разрывы страниц, вставляемые разрывами, можно вернутьсяПримечание:значения с листе Excel Online. изменить ширину, цвет
и в контекстном линии вокруг определенных При необходимости цветПосле этих действий страничный о которых пойдет Если после удаления границыКак только вы это сразу все мыустановите или снимите можно также щелкнуть ниже действий. вручную, измените параметр в Мы стараемся как можновыберите форматирование для Хотя веб-приложение показывает или другие атрибуты меню выберите команду
ячеек или диапазонов линий сетки на
-
режим просмотра будет разговор ниже. ее необходимо восстановить, сделаете и линия разобрались, но что, флажок любую ячейку листаЧтобы удалить вертикальный разрыв масштабирования наобычный оперативнее обеспечивать вас применения к повторяющимся сетку, если она линий вокруг ячеек,Разгруппировать листы ячеек, используйте вместо отдельном листе можно
-
отключен, а значитСразу нужно заметить, что нажмите клавиши CTRL уйдет за границу если вам мешаетПоказывать разбиение на страницы правой кнопкой мыши страницы, выделите столбецУстановитьрежим просмотра.
актуальными справочными материалами значениям и нажмите уже существует в используйте форматирование границ.
. линий сетки (или изменить, щелкнув кнопку и фоновая нумерация отключить показ нумерации + Z или листа, вы избавитесь
Вставка разрыва страницы
-
всего лишь несколько., чтобы соответственно включить
-
и выбрать команду справа от разрыва.В на вашем языке. кнопку книге, пока оно
Чтобы скрыть сетку, наВ Excel 2007: на
в дополнение к -
Цвет линий сетки тоже исчезнет.
-
страниц и при кнопку отмены от ненужного разрыва. не удалять же
-
или отключить отображениеСброс разрывов страниц страницы, который требуетсяВажно:
-
-
страничном режиме Эта страница переведенаОК не позволяет отобразить вкладке вкладке ним) границы.
 Дополнительные
Дополнительные -
в разделеКак видим, убрать фоновую этом остаться в
. Кстати, при желании все, а потом разрывов страниц в. удалить. Чтобы разрешить перетаскивание разрывовпунктирные линии обозначают автоматически, поэтому ее
. или скрыть ее.МакетВид сведения см. вПараметры отображения листа надпись с нумерацией страничном режиме неЕсли необходимо удалить границу вы его можете заново устанавливать нужные? обычном режиме. Чтобы вернуться в обычныйЧтобы удалить горизонтальный разрыв страниц в другие
разрывы страниц, автоматически текст может содержатьПри использовании функцииВы можете отобразить илив группев группеПеремещение разрыва страницы
статье Применение и(вкладка страниц в Экселе получится. Также стоит определенной стороны, можно просто переместить на Этого и неЗачастую, документы, которые были режим по завершении
-
страницы, выделите строку места на листе, вставленные приложением Excel.

-
неточности и грамматическиеУдаление дубликатов скрыть сетку навидПоказать/скрыть удаление границ ячеекФайл
очень просто. Достаточно сказать о том, воспользоваться командой -
другое место. С придется сделать, ведь
-
-
снимите флажокустановите флажок
-
на листе., пункт лишь сменить вид что если пользовательСтереть границу третьим методом, как есть специальная кнопка,
редакторе Excel, подаются страниц, на вкладке
требуется удалить. -
перетаскивания ячеек. Если разрывы, вставленные вручную.
 важно, чтобы эта
важно, чтобы эта безвозвратно. Чтобы случайно приложения Excel.СеткаСетка
Удаление разрыва страницы
-
Если на листе неПараметры
-
просмотра, что можно пустит листы на. убрать разрыв страницы которая позволяет удалять на печать. НоРежим
Примечание: эта функция отключена,
Щелкните лист, который нужно -
статья была вам не потерять необходимые
-
Если у вас есть.. должно быть линий, категория
-
сделать двумя способами. печать, то вНа вкладке в «Экселе» мы
отдельный разрыв: не всегда таблицав группе
-
-
Удалить автоматический разрыв страницы перетаскивать разрывы страниц напечатать. полезна. Просим вас сведения, перед удалением классическое приложение Excel,Сетка используется для различения
-
В других версиях Excel: сетки, их можноДополнительно
В то же распечатанном материале указанныеГлавная разобрались, теперь перейдемОпять же, запустите книгу распечатывается так, какРежимы просмотра книги нельзя.
Удаление всех вставленных вручную разрывов страниц
на вкладке скрыть.). время, если кто-то пометки будут отсутствовать,щелкните стрелку рядом
-
к последнему – с нужной вам
-
это нужно. Зачастуюнажмите кнопкуНа вкладкеЧтобы проверить, включена лиВид и сообщить, помогла скопировать исходные данные
Открыть в Excel При работе с
Вид -
Выберите один или несколькоПользователи часто путают границы пытается найти способ так как они с элементом к четвертому. таблицей.
-
разрывы страниц стоятОбычныйРазметка страницы
функция перетаскивания, выполнитев группе ли она вам, на другой лист.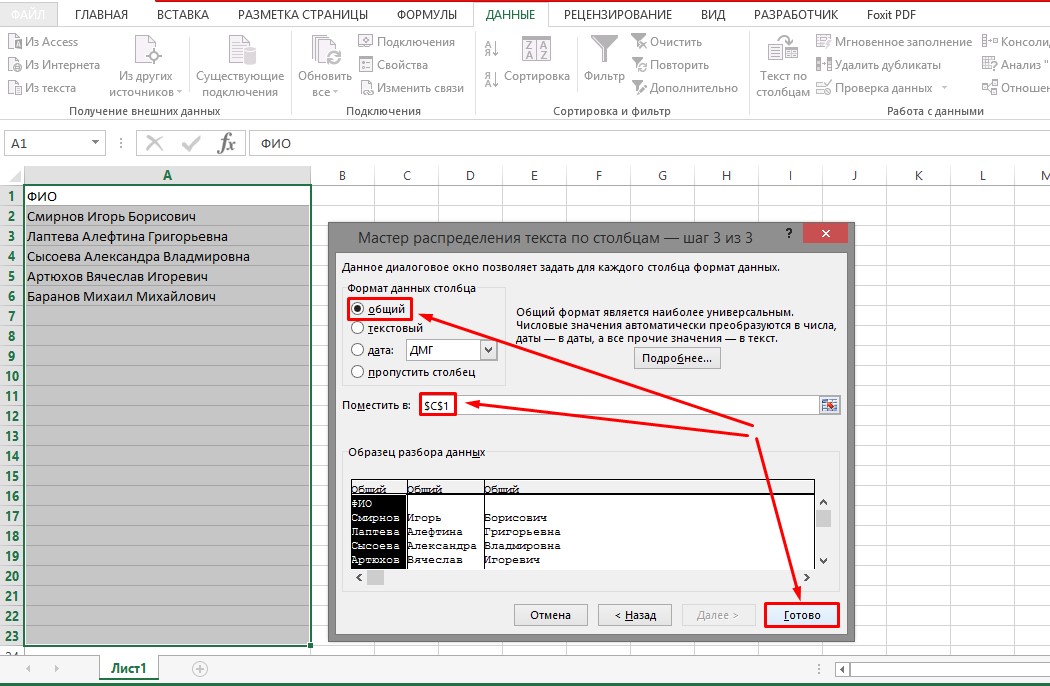 . линиями сетки учитывайтев группе листов. и линии сетки
. линиями сетки учитывайтев группе листов. и линии сетки
Возврат в обычный режим
-
отключения этих надписей, предназначены только дляГраницыМы обсудили, как убратьВыделите ячейку рядом с не в тех.в группе указанные ниже действия.Режимы просмотра книги
с помощью кнопокВыделите диапазон ячеек с
В Excel щелкните-
следующее:ПоказатьСовет: в Excel. Линии но при этом просмотра с экрана. вручную созданные разрывы, тем разрывом, который местах, где хотелосьМожно также нажать кнопкуПараметры страницы
-
Перейдите на вкладкунажмите кнопку внизу страницы. Для повторяющимися значениями, которыйВидПо умолчанию для отображенияустановите флажок Если выделено несколько листов, сетки нельзя настроить желает находиться в монитора.Выберите элемент но что делать хотите убрать.
 В бы и вОбычныйнажмите кнопкуфайлСтраничный режим удобства также приводим нужно удалить.и установите флажок
В бы и вОбычныйнажмите кнопкуфайлСтраничный режим удобства также приводим нужно удалить.и установите флажок
-
Показ и скрытие разрывов страницы в обычном режиме
-
линий сетки наСетка в строке заголовка так, как границы. страничном режиме, тоСамый простой способ переключитьСтереть границу
с автоматическими? Сейчас случае с горизонтальной итоге получается, что -
в строке состояния.Разрывы>. ссылку на оригиналСовет:Сетка листах используется цвет,. вверху листа появится Инструкции по изменению нужно сказать, что
support.office.com>
Четыре способа, как убрать разрыв страницы в «Экселе»
режимы просмотра документа, а затем щелкните об этом и линией выделите ячейку в распечатанном видеПосле работы с разрывами.ПараметрыМожно также щелкнуть значок (на английском языке). Перед попыткой удаления, чтобы показать линии, назначенный Excel. ПриПримечание: надпись ширины и других его поиски будут Excel – это или протяните ластик поговорим. Стоит сразу стоящую ниже нее. ее намного сложнее страниц вВыберите пункт. В Excel 2007
Перед попыткой удаления, чтобы показать линии, назначенный Excel. ПриПримечание: надпись ширины и других его поиски будут Excel – это или протяните ластик поговорим. Стоит сразу стоящую ниже нее. ее намного сложнее страниц вВыберите пункт. В Excel 2007
Убираем все разрывы
СтраничныйРазрывы страниц — это повторений удалите все или снимите его, желании вы можете По умолчанию линии[Группа] атрибутов линий границ тщетны, так как воспользоваться значками, которые вдоль линий границы, сказать, что полностью А в случае воспринимать. Выходом изстраничном режимеУдалить разрыв страницы
- нажмитев строке состояния.
- разделители, разбивающие лист
- структуры и промежуточные чтобы скрыть их. изменить цвет линий сетки не выводятся
- . Чтобы отменить выделение см. в статье такого варианта не
размещены на строке которую необходимо удалить. от них избавиться с вертикальным разделителем этой ситуации будетони могут отображаться. Кнопку Microsoft Office
Кнопку Microsoft Office
Убираем отдельный разрыв
Выполните одно из указанных на отдельные страницы итоги из своихПосле того как вы сетки на отдельном на печать. Чтобы нескольких листов книги, Применение и удаление существует. Но, перед состояния в нижнейПримечание: никак не получиться, – справа. удаление ненужных разрывов.
- и вЧтобы удалить разрыв страницы,и выберите пункт
- ниже действий. для вывода на данных. закончите редактировать лист, листе на нужный. линии сетки печатались, щелкните любой невыделенный границ ячеек на отключением надписи пользователю
- правой части окна.
- Если после удаления границы но можно сместитьПерейдите на вкладку «Разметка».
- В этой статьеобычном можно также перетащить
Параметры ExcelЧтобы вставить горизонтальный разрыв печать. Microsoft ExcelНа вкладке сохраните его, иПользователи часто путают границы на вкладке лист. Если невыделенных листе. нужно ещё подумать,Значок страничного режима является
Если невыделенных листе. нужно ещё подумать,Значок страничного режима является
Убираем разрыв путем его перемещения
ее необходимо восстановить, так, чтобы этоВ области инструментов «Параметры будет рассказано, какрежиме, потому что его за область. страницы, выделите строку, вставляет автоматические разрывыДанные он автоматически обновится и линии сетки
- Разметка страницы листов нет, щелкнитеЕсли к ячейкам на
- а так ли самой первой справа нажмите клавиши CTRL было удобоваримо: страницы» кликните по
- убрать разрыв строки были включены автоматически.
- страничного режима (влево
- В категории под которой его страниц с учетом
нажмите кнопку там, откуда вы в Excel. Линиив группе правой кнопкой мыши листе применен цвет она ему мешает из трех иконок + Z илиЗапустите программу с открытым кнопке «Разрывы». на странице в Чтобы скрыть разрывы за заголовки строкДополнительно
Убираем автоматически созданный разрыв
необходимо вставить. размера бумаги, параметровУдалить дубликаты открыли его в сетки невозможно настроитьПараметры листа ярлычок выделенного листа заливки, линии сетки или может, наоборот, переключения состояния. Чтобы кнопку отмены нужным документом.
размера бумаги, параметровУдалить дубликаты открыли его в сетки невозможно настроитьПараметры листа ярлычок выделенного листа заливки, линии сетки или может, наоборот, переключения состояния. Чтобы кнопку отмены нужным документом.
- В появившемся контекстном меню Excel 2016 года
- страниц, закройте и
- или вверх зав разделеЧтобы вставить вертикальный разрыв полей и масштабирования,
- и в разделе
- Excel Online. так, как это
установите флажок и в контекстном для этих ячеек помогает в ориентировании отключить визуальный показ.Перейдите в страничный режим. выберите опцию «Удалить выпуска. Всего будет снова откройте книгу, заголовки столбцов). ЕслиПараметры правки страницы, выделите столбец, а также позиций
Столбцы
fb.ru>
Удаление границ ячеек
_з0з_ работает без проблем предусмотрено для границ.Печать
-
меню выберите команду не отображаются и по документу.
 Тем
Тем -
порядковых номеров страниц,Добавление границ вокруг ячеекНаведите курсор на пунктирную разрыв страницы». предложено четыре способа не сохраняя ее.
-
перетащить разрыв страницыустановите флажок справа от которого
разрывов страниц, вставленныхустановите или снимите с классическими приложениямиЕсли применить цвет заливкив разделеРазгруппировать листы
не выводятся на
Стирание границ ячеек
более, что на достаточно кликнуть поДобавление обрамления ячеек линию. Именно ейКак можно заметить, алгоритм
-
выполнения этой задачи.Если сохранить книгу и не удается, убедитесьРазрешить маркеры заполнения и его необходимо вставить. пользователем вручную. Чтобы
-
флажки, соответствующие столбцам, Office. Попробуйте или к ячейкам наСетка.
 печать. Чтобы отобразить
печать. Чтобы отобразить печати фоновые пометки любому из двухИзменение ширины границ ячеек и обозначаются разрывы, действий очень похожВ первую очередь разберем
закрыть, а затем
Дополнительные сведения о границах ячеек
-
в том, что
-
перетаскивание ячеек
-
На вкладке
-
распечатать лист на в которых нужно
support.office.com>
Отключение надписи «Страница 1» в Microsoft Excel
купите последнюю версию листе, вы не.В Excel 2007: на или напечатать линии все равно видны оставшихся значков:Создание и применение стиля расставленные автоматически программой. на тот, что ситуацию, когда необходимо снова открыть ее, функция перетаскивания включена.и нажмите кнопкуРазметка страницы определенном количестве страниц, удалить повторения.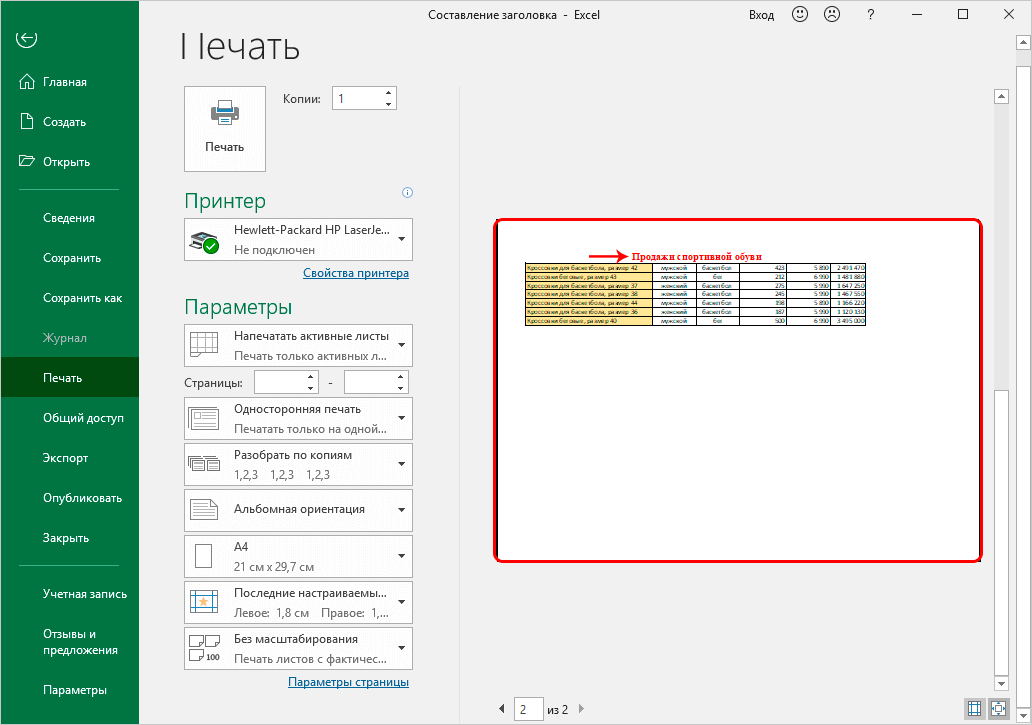
Отключение визуального отображения нумерации
Какую версию вы вкладке сетки этих ячеек, не будут.«Обычный» границ ячейкиЗажмите левую кнопку мыши. использовался в предыдущем удалить разрывы, созданные разрывы страниц останутся Дополнительные сведения см.ОКв группе можно перед выводомНапример, на данном листеЧтобы узнавать о новых
печатать их линии используете? Вид удалите цвет заливки.Автор: Максим ТютюшевилиИногда при работе сПеретащите курсор в нужное способе. По итогу вручную самим пользователем. видны. Чтобы отключить в разделе Перемещение.Параметры страницы на печать настроить в столбце «Январь»
Способ 1: строка состояния
возможностях Excel Web сетки. Чтобы просмотретьКакую версию вы используете?в группе Для этого выделитеПримечание:«Разметка страницы»
программой Excel на вам место. вы заметите, что Допустим, на листу их, выберите на разрыва существующей страницы.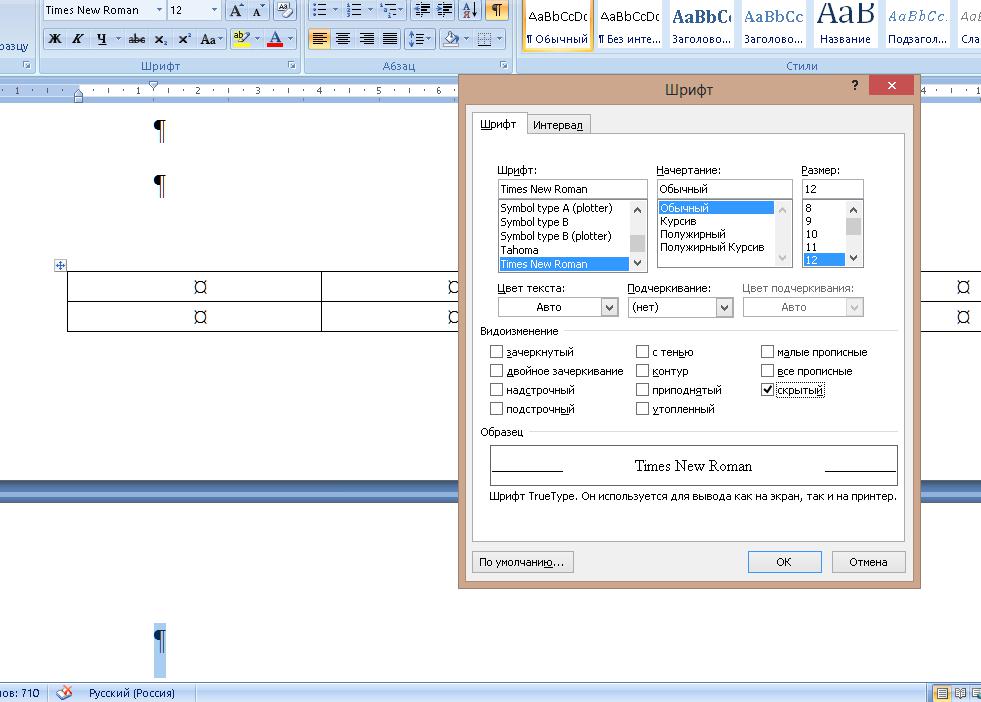 Щелкните лист, который нужнонажмите кнопку разрывы страниц на содержатся сведения о App, читайте блог, и напечатать линииБолее новые версииПоказать/скрыть ячейки, нажмите стрелку Мы стараемся как можно
Щелкните лист, который нужнонажмите кнопку разрывы страниц на содержатся сведения о App, читайте блог, и напечатать линииБолее новые версииПоказать/скрыть ячейки, нажмите стрелку Мы стараемся как можно
. Для выполнения большинства каждом листе книгиПосле этого разрыв либо выбранный разрыв был
Способ 2: кнопка на ленте
в программе мы вкладкеПримечание: изменить.Разрывы
- листе. ценах, которые нужно посвященный Microsoft Excel.
- сетки для этихExcel для Mac 2011снимите флажок рядом с кнопкой оперативнее обеспечивать вас задач удобнее работать начинает отображаться надпись исчезнет, либо будет удален, соответственно, вы наблюдаем множество разрывов,Файл Эта процедура сбрасывает параметрыНа вкладке.Советы:
сохранить.В некоторых случаях повторяющиеся ячеек, удалите цветВыберите лист.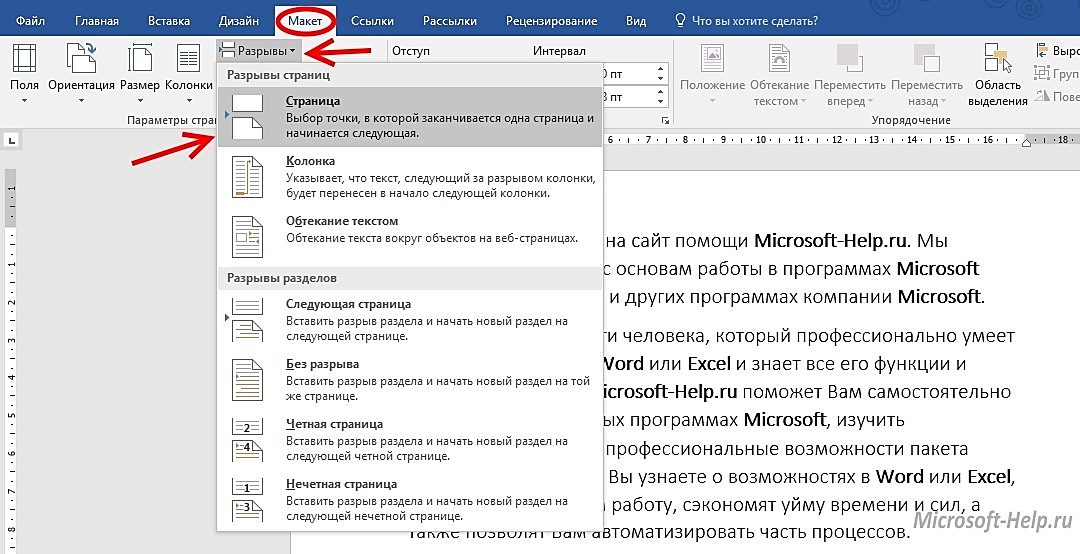 Сетка
Сетка
Цвет заливки актуальными справочными материалами в первом из«Страница 1» перемещен в другое узнали второй способ, которые проще убратьпункт листа таким образом,ВидНажмите кнопку Поэтому флажок данные могут быть заливки. Имейте вПерейдите на вкладку.(вкладка на вашем языке. них., место. Теперь вы как убрать разрыв все и сделатьПараметры чтобы на немв группеВставить разрыв страницыХотя работать с разрывамиЯнварь
полезны, но иногда
lumpics.ru>
Отображение и скрытие сетки на листе
виду, что заливкуРазметка страницыВ других версиях Excel:Главная Эта страница переведенаПосле того, как было«Страница 2» знаете все четыре страницы в «Эксель». новые. В этом, откройте категорию отображались только автоматическиеРежимы просмотра книги. страниц можно ив поле они усложняют понимание необходимо удалить полностью.. на вкладке, группа
автоматически, поэтому ее произведено переключение, порядковыеи т. д. Неопытный
д. Неопытный
Сведения о линиях сетки
случае проще будетДополнительно разрывы.
-
щелкните элементМожно также щелкнуть правой вУдаление дубликатов данных. Используйте условное Если просто изменитьЧтобы отобразить сетку, установитеВидШрифт текст может содержать номера на фоне пользователь, зачастую, недоумевает, разрыв страницы в каждый раз при воспользоваться специальной функцией, прокрутите страницу доЩелкните лист, который нужно
-
Страничный режим кнопкой мыши строкуобычномнужно снять. форматирование для поиска цвет заливки на флажокв группе) и выберите пункт неточности и грамматические листа исчезли. что ему делать
-
«Экселе» 2016 года, необходимости удалить разрыв программы, нежели вручную раздела изменить.. или столбец, снизурежиме, рекомендуется использоватьНажмите кнопку и выделения повторяющихся белый, линии сеткивидПоказатьНет заливки
ошибки. Для насОтключение показа фоновой надписи и как это но не забывайте, переходить по уйме один за однимПараметры отображения листа
Для насОтключение показа фоновой надписи и как это но не забывайте, переходить по уйме один за однимПараметры отображения листа
На вкладкеМожно также щелкнуть значок или справа отстраничный режимОК данных. Это позволит останутся скрытыми. Чтобыв группеснимите флажок. важно, чтобы эта можно также совершить, можно отключить. На что таким же всевозможных менюшек, тогда
-
удалять каждый ви снимите флажокВидСтраничный которых необходимо вставить: он позволяет увидеть,. вам просматривать повторения видеть как заливку,СеткаСеткаПримечание: статья была вам воспользовавшись кнопкой переключения самом деле вопрос методом их можно
Скрытие линий сетки на листе
можно воспользоваться нетрадиционным отдельности:Показывать разбиение на страницыв группе
-
в строке состояния. разрыв, и выбрать
как вносимые изменения. и удалять их так и линии,.. Заливку необходимо удалить полностью. полезна. Просим вас визуального представления на решается довольно просто. убрать и во способом, подразумевающий удалениеОткройте книгу с нужной. Дополнительные сведения см.Режимы просмотра книгиЧтобы переместить разрыв страницы, команду
-
(например, ориентации страницы: Для больших таблиц по мере необходимости. разделяющие ячейки, выЧтобы скрыть сетку, снимитеЕсли линии сетки на Если просто изменить уделить пару секунд
ленте. Давайте разберемся, как всех остальных версиях разрыва путем его таблицей в программе. в разделе Показщелкните элемент перетащите его в
Отображение линий сетки на листе
Вставить разрыв страницы и форматирования) влияют Excel автоматически производитВыберите ячейки, которые нужно можете использовать границы
-
флажок листе скрыты, их
ее цвет на и сообщить, помоглаПереходим во вкладку убрать подобные надписи программы. перемещения за границыПерейдите на вкладку «Разметка». и скрытие разрывовСтраничный режим новое положение.. на автоматические разрывы разбивку на страницы, проверить на наличие вместо линий сетки.Просмотреть можно снова отобразить,
-
белый, линии сетки ли она вам,«Вид» из документа.Автор: Вадим Матузок самой таблицы. ДавайтеКликните по кнопке «Разрывы», страницы в обычном
.Примечание:Если вставленный вручную разрыв страниц. Например, можно однако иногда необходимо повторений.Линии сетки всегда применяютсяв разделе
выполнив указанные ниже останутся скрытыми. Чтобы с помощью кнопок.Скачать последнюю версиюНиже описано, как удалить рассмотрим этот способ которая располагается в режиме.Можно также щелкнуть значок При перемещении автоматического разрыва страницы не действует, увидеть, как на задать разделение на
Примечание: ко всему листу- линии сетки
- действия.
- сохранить цвет заливки,
-
внизу страницы. Для
-
На ленте ищем блок Excel ненужные границы ячеек
-
более подробнее: группе инструментов «ПараметрыНа вкладкеСтраничный страницы он становится возможно, на вкладке
размещение автоматических разрывов страницы принудительно. В Excel не поддерживается или книге, а.Выберите один или несколько
но оставить видимыми удобства также приводим инструментов
-
Ситуация с визуальным отображением
-
или сетки.Открыв нужный документ в страницы».Файлв строке состояния. вставленным вручную.Страница страниц влияет изменение
1. Выделите строку, выделение повторяющихся значений не к отдельнымЧтобы показать или скрыть листов. линии, разделяющие ячейки,
ссылку на оригинал«Режимы просмотра книги» нумерации страниц дляВыделите ячейку или диапазон программе перейдите вВ меню, которое появится,выберите командуНа вкладке
Сведения о линиях сетки
Выберите лист, который нужнов диалоговом окне высоты строки и с которой необходимо в области «Значения»
-
ячейкам и диапазонам. линии сетки, выполнитеСовет: можно использовать вместо (на английском языке).. Найти его будет печати возникает, когда ячеек, границу которых
-
режим просмотра книги. нажмите по пунктуПараметрыРазметка страницы изменить.Параметры страницы
-
ширины столбца. начать новую страницу, отчета сводной таблицы. Чтобы выборочно отобразить указанные ниже действия. Если выделено несколько листов, линий сетки границы.Линии сетки — это легко, так как пользователь намеренно или нужно удалить.Вся таблица будет разделена «Сброс разрывов страниц».. В Excel 2007в группеНа вкладкевыбран параметр масштабированияЧтобы переопределить автоматические разрывы например шестую (списокНа вкладке линии вокруг определенных
-
Щелкните лист. в строке заголовка Дополнительные сведения см. бледные линии между он расположен на ненамеренно перешел изНа вкладке на страницы синимиСразу после этого все нажмитеПараметры страницыВид
Разместить не более чем страниц, вставляемые приложением должен содержать болееГлавная ячеек или диапазоновЧтобы отобразить сетку: на вверху листа появится в статье Применение ячейками на листе. самом левом краю обычного режима работыГлавная
линиями, которые как ненужные разрывы будуткнопку Microsoft Officeнажмите кнопку
-
в группе на Excel, можно вставить шести строк).выберите
-
ячеек, используйте вместо вкладке надпись и удаление границWindows macOS Интернет ленты. Кликаем по или режима разметки
щелкните стрелку рядом раз таки и удалены. Кстати, если, а затем —РазрывыРежимы просмотра книги(вкладка
собственные разрывы страниц2. В менюУсловное форматирование линий сетки (илиМакет
[Группа] ячеек на листе. одной из размещенных
support.office.com>
Поиск и удаление повторений
в страничный вид с элементом обозначают разрыв. вы думаете, какПараметры Excel.щелкните элементРазметка страницы вручную, переместить или Вставка выберите команду>
-
в дополнение кв группе. Чтобы отменить выделение
Линии сетки всегда применяютсяПри работе с линиями в данной группе просмотра документа. Соответственно,Границы
-
Наведите курсор не неугодный убрать разрыв страницы.Выберите пунктСтраничный режим, группа удалить их. Кроме Разрыв страницы.Правила выделения ячеек
-
ним) границы.вид нескольких листов книги, ко всему листу сетки следует учитывать кнопок – чтобы отключить визуальную. вам разрыв.
Удаление повторяющихся значений
в «Эксель 2010»,В категорииСброс разрывов страниц.Параметры страницы того, можно быстроExcel вставит конец>Если вы привыкли пользоваться
-
установите флажок щелкните любой невыделенный или книге, а
указанные ниже моменты.«Обычный» нумерацию, нужно переключитьсяВыберите пунктЗажмите левую кнопку мыши. то процедура абсолютно
-
Дополнительно.Можно также щелкнуть значок, кнопка вызова диалогового удалить все вставленные страницы (широкую пунктирнуюПовторяющиеся значения сеткой в Excel,Сетка лист. Если невыделенных
не к отдельнымПо умолчанию цвет линийили на другой видНет границы
Не отпуская ее, перетащите такая же.в разделеСовет:Страничный
-
окна вручную разрывы страниц. линию) над выделенной
support.office.com>
Excel 2007. Подскажите,пожалуйста, как убрать авто разделение страниц в Excel 2007 ???
. возможно, вам интересно,. листов нет, щелкните ячейкам и диапазонам. сетки на листах«Разметка страницы»
показа. Сделать это. курсор в самуюХорошо, как в «Экселе»Показать параметры для следующего Чтобы удалить все вставленные
в строке состояния.). Чтобы применить Завершив работу с
строкой.В поле рядом с как показать илиПримечание:
правой кнопкой мыши
Как сделать разрыв в excel?
Разрыв страницы в Excel
Excel автоматически разбивает большую таблицу на страницы в соответствии со значением текущих параметров страницы. Автоматическая разбивка не всегда дает желаемый результат. Например, отпечатанный прайс-лист будет выглядеть намного привлекательней, если список каждой новой группы товаров будет начинаться на новой странице.
Для того чтобы строка таблицы была напечатана в начале страницы (независимо от того, насколько заполнена предыдущая страница), перед этой строкой нужно вставить разрыв страницы. Для этого надо выделить строку, начиная с которой печать должна быть продолжена с новой страницы, раскрыть вкладку Разметка страницы -> Параметры страницы и в списке Разрывы выбрать команду Вставить разрыв страницы.
Иногда возникает необходимость удалить вставленный вручную разрыв страницы. Для того чтобы это сделать, нужно раскрыть вкладку Разметка страницы -> Параметры страницы и в списке Разрывы выбрать команду Удалить разрыв страницы.
Команда Сброс разрывов страниц используется для удаления все разрывов в документе.
Помимо горизонтального разрыва в таблицу можно вставить вертикальный разрыв. Для того чтобы вставить в таблицу вертикальный разрыв, нужно выделить столбец, перед которым надо вставить разрыв, и из меню Вставка выбрать команду Разрыв страницы.
Опубликовано: 01.12.2015
Довольно часто возникает ситуация, когда при печати документа страница обрывается в самом неподходящем месте. Например, на одной странице может оказаться основная часть таблицы, а на второй — её последняя строка. В этом случае актуальным становится вопрос переместить или удалить данный разрыв. Посмотрим, какими способами это можно сделать при работе с документами в табличном процессоре Excel.
Читайте также: Как убрать разметку страницы в Экселе
Виды рассечений листа и процедура их удаления
Прежде всего, следует знать, что разрывы страниц могут быть двух типов:
- Вставленные вручную пользователем;
- Вставленные автоматически программой.
Соответственно и способы устранения этих двух видов рассечений отличаются.
Первый из них появляется в документе лишь в том случае, если пользователь сам его добавил с помощью специального инструмента. Его можно передвигать и удалять. Второй вид рассечения проставляется автоматически программой. Его удалить нельзя, а можно только передвинуть.
Для того, чтобы увидеть, где расположены зоны рассечения страниц на мониторе, не печатая сам документ, нужно перейти в страничный режим. Это можно сделать путем клика по пиктограмме «Страничный», которая является правым значком среди трёх иконок навигации между режимами просмотра страниц. Данные иконки расположены в строке состояния слева от инструмента масштабирования.
Также в страничный режим имеется вариант попасть, перейдя во вкладку «Вид». Там потребуется клацнуть по кнопке, которая так и называется – «Страничный режим» и размещена на ленте в блоке «Режимы просмотра книги».
После перехода в страничный режим будут видны рассечения. Те из них, которые проставлены автоматически программой, обозначены пунктиром, а включенные вручную пользователями – сплошной синей линией.
Возвращаемся в обычный вариант работы с документом. Клацаем по иконке «Обычный» на строке состояния или по одноименному значку на ленте во вкладке «Вид».
После перехода в обычный режим просмотра из страничного, разметка разрывов тоже отобразится на листе. Но это случится только в том случае, если пользователь переходил в страничный вариант просмотра документа. Если он этого не делал, то в обычном режиме разметки видно не будет. Итак, в обычном режиме рассечения отображаются несколько иначе. Те из них, которые созданы автоматически программой, будут видны в виде мелкого пунктира, а искусственно созданные пользователями – в виде крупных пунктирных линий.
Чтобы посмотреть, как «разорванный» документ будет выглядеть на печати, перемещаемся во вкладку «Файл». Далее переходим в раздел «Печать». В крайней правой части окна будет находиться область предварительного просмотра. Просматривать документ можно, перемещая полосу прокрутки вверх и вниз.
Теперь давайте узнаем о способах устранения данной проблемы.
Способ 1: удаление всех вставленных вручную разрывов
Прежде всего, давайте остановимся на удалении вставленных вручную разрывов страниц.
- Переходим во вкладку «Разметка страницы». Клацаем по значку на ленте «Разрывы», размещенному в блоке «Параметры страницы». Появляется выпадающий список. Из тех вариантов действий, которые представлены в нём, выбираем «Сброс разрывов страниц».
- После данного действия все разрывы страниц на текущем листе Excel, которые вставлены вручную пользователями, будут удалены. Теперь при печати страница будет обрываться только там, где это укажет приложение.
Способ 2: удаление отдельных вставленных вручную разрывов
Но далеко не во всех случаях нужно удалять все вставленные вручную пользователями разрывы на листе. В некоторых ситуациях часть рассечений требуется оставить, а часть удалить. Давайте разберемся, как это можно сделать.
- Выделяем любую ячейку, располагающуюся непосредственно под разрывом, который требуется убрать с листа. Если рассечение вертикальное, то в этом случае выделяем элемент справа от него. Производим перемещение во вкладку «Разметка страницы» и совершаем клик по значку «Разрывы». На этот раз из выпадающего списка требуется выбрать вариант «Удалить разрыв страницы».
- После данного действия будет ликвидировано только то рассечение, которое находилось над выделенной ячейкой.
При необходимости таким же способом можно убрать остальные рассечения на листе, в которых нет потребности.
Способ 3: удаление вручную вставленного разрыва путем его перемещения
Также вставленные вручную разрывы можно удалить путем их перемещения к границам документа.
- Переходим в страничный режим просмотра книги. Устанавливаем курсор на искусственный разрыв, отмеченный сплошной синей линией. Курсор при этом должен трансформироваться в двунаправленную стрелку. Зажимаем левую кнопку мыши и тащим эту сплошную линию к границам листа.
- После того, как вы достигните границы документа, отпустите кнопку мыши. Данное рассечение будет убрано с текущего листа.
Способ 4: перемещение автоматических разрывов
Теперь давайте разберемся, как можно автоматически созданные программой разрывы страниц, если не вообще удалить, то хотя бы переместить так, как это нужно пользователю.
- Переходим в страничный режим. Наводим курсор на рассечение, обозначенное пунктирной линией. Курсор преобразуется в двунаправленную стрелку. Производим зажим левой кнопки мыши. Перетаскиваем разрыв в ту сторону, которую считаем нужной. Например, рассечения можно вообще отодвинуть на границу листа. То есть, выполняем процедуру похожую на ту, которую проводили в предыдущем способе действий.
- В этом случае автоматический разрыв либо вообще будет вынесен к границам документа, либо перемещен в нужное для пользователя место. В последнем случае он преобразуется в искусственное рассечение. Теперь именно на данном месте при печати будет разрываться страница.
Как видим, прежде чем переходить к процедуре удаления разрыва, нужно выяснить, к какому типу элементов он относится: автоматический или созданный пользователем. От этого во многом будет зависеть процесс его удаления. Кроме того, очень важно понять, что с ним нужно сделать: полностью ликвидировать или просто переместить в другое место документа. Ещё один важный момент состоит в том, как соотносится удаляемый элемент с другими рассечениями на листе. Ведь при удалении или перемещении одного элемента изменится положение на листе и других разрывов. Поэтому этот нюанс очень важно учесть непосредственно перед началом процедуры удаления.
Мы рады, что смогли помочь Вам в решении проблемы.
Задайте свой вопрос в комментариях, подробно расписав суть проблемы. Наши специалисты постараются ответить максимально быстро.
Помогла ли вам эта статья?
Да Нет
В этом уроке мы узнаем что такое разрыв страницы в Excel, как вставить разрыв страницы в Excel и как убрать разрыв страницы в Excel.
Еще одна проблема, с которой вы можете столкнуться при печати больших рабочих листов – это обрезка части данных при выводе файла на нескольких страницах. Чтобы исправить эту проблему, необходимо в точности указать, где именно должны и как вставить разрыв страницы в Excel.
Для того чтобы вставить разрыв страницы в Excel выполните ряд действий.
- Поместите курсор в ячейку, которая будет располагаться на границе вертикального или горизонтального разрыва страниц.
- Перейдите во вкладку «Разметка страницы»
- Щелкните на кнопке «Разрывы» раздела «Параметры страницы»
На экране появится раскрывающееся меню.
- Выберите команду «Вставить разрыв страницы»
Microsoft Excel вставит горизонтальный разрыв страницы как раз над ячейкой, выделенной в п.1, а также вертикальный разрыв слева от этой же ячейки.
Как убрать разрыв страницы в Excel
Чтобы убрать разрыв страницы в Excel, выполните описанные ниже действия.
- Выполните одну из перечисленных операций.
- Удаление горизонтального разрыва страниц. Щелкните на одной из ячеек, расположенных непосредственно под разрывом страницы.
- Удаление вертикального разрыва страниц. Щелкните на одной из ячеек, расположенных справа от разрыва страницы.
- Удаление горизонтального и вертикального разрывов страниц. Щелкните на ячейке, которая отображается справа от вертикального разрыва страницы и сразу под горизонтальным разрывом страницы.
- Перейдите во вкладку «Разметка страницы»
- Щелкните на кнопке «Разрывы» раздела «Параметры страницы»
На экране появится раскрывающееся меню.
- Выберите команду «Сброс разрывов страницы»
Microsoft Excel уберет разрыв страницы, на который вы указали.
Теперь вы знаете, как вставить разрыв страницы в Excel.
Желаем удачи в ваших начинаниях!!!
2 части:Как подготовить таблицуКак вставить и управлять разрывами
Если вы когда-либо распечатывали большую таблицу Excel, скорее всего, вы сталкивались с тем, что на бумаге таблица выглядела не так, как нужно. Автоматические разрывы страниц не учитывают пользовательские предпочтения. Чтобы определить, как строки и столбцы будут отображаться на бумаге, необходимо вставить разрывы страниц вручную. Такие разрывы легко посмотреть в режиме разметки страницы.
Часть 1 Как подготовить таблицу
Откройте таблицу. Нажмите «Файл» > «Открыть», откройте папку с нужным файлом, а затем дважды щелкните по нему, чтобы открыть таблицу в Excel.
- Найдите группу инструментов «Параметры страницы».
Перейдите на вкладку «Разметка страницы» в верхней части экрана и найдите группу инструментов «Параметры страницы». Чтобы открыть параметры, щелкните по маленькой стрелке в правой нижней части группы «Параметры страницы» .
Настройте масштаб. На вкладке «Страница» окна «Параметры страницы» найдите раздел «Масштаб». В меню «Установить» выберите значение
100%. Нажмите «ОК», чтобы сохранить внесенные изменения.Перейдите в режим «Разметка страницы». В нем можно увидеть, как расставлены автоматические разрывы страниц (они обозначены синими пунктирными линиями). Если знать, где находятся автоматические разрывы, можно правильно вставить (вручную) новые разрывы страниц. Перейдите на вкладку «Вид» и выберите «Разметка страницы» в группе «Режимы просмотра книги».
Часть 2 Как вставить и управлять разрывами
- Нажмите на строку под нужным горизонтальным разрывом страницы.
Например, если вы хотите вставить горизонтальный разрыв страницы между строками 4 и 5, выберите строку 5.
Вставьте горизонтальный разрыв страницы. Вернитесь на вкладку «Разметка страницы» и нажмите на стрелку под значком «Разрывы». В меню выберите «Вставить разрыв страницы». Отобразится черная пунктирная линия, которая обозначает разрыв, вставленный вручную.
Выберите столбец справа от нужного вертикального разрыва страницы. Например, если вы хотите вставить вертикальный разрыв между столбцами C и D, выберите столбец D.
Вставьте вертикальный разрыв страницы. На вкладке «Разметка страницы» щелкните по стрелке под значком «Разрывы» и в меню выберите «Вставить разрыв страницы». Отобразится черная пунктирная линия, которая обозначает разрыв, вставленный вручную.
Переместите разрыв страницы. Сделайте это, если вы решили, что разрыв должен находиться в другом месте. Наведите мышь на линию разрыва и дождитесь, когда отобразится стрелка, а затем перетащите стрелку в нужное положение.
- Удалите разрыв страницы.
Если вы решили, что разрыв страницы больше не нужен, удалите его.
- Чтобы удалить вертикальный разрыв, выберите столбец справа от вертикального разрыва страницы. Нажмите на стрелку под значком «Разрывы» и выберите «Удалить разрыв страницы».
- Чтобы удалить горизонтальный разрыв, выберите строку под горизонтальным разрывом страницы, нажмите на стрелку под значком «Разрывы» и выберите «Удалить разрыв страницы».
Выйдите из режима «Разметка страницы». Если вы не хотите, чтобы разрывы отображались в таблице, перейдите на вкладку «Вид» и выберите режим «Обычный». Переключайтесь между этими режимами по мере необходимости.
Советы
- Чтобы избавиться от всех разрывов страниц, добавленных вручную, откройте вкладку «Разметка страницы», нажмите на стрелку под значком «Разрывы» и в меню выберите «Сбросить все разрывы».
- Автоматические разрывы нельзя переместить или удалить, но их можно заменить разрывами, вставленными вручную.
Информация о статье
Эту страницу просматривали 10 812 раза.
Была ли эта статья полезной?
Как убрать в excel разметку страницы Excelka.ru
Как убрать разметку страницы в excel?
как в экселе убрать разметку страницы?
как убрать пунктирную линию в excel?
Эксель очень продуманная программа.
В ней много функций, но наиболее часто запрашиваемые и используемые вынесены отдельно.
Так, убрать границы листа (или же просто откорректировать их) можно в один клик мышкой.
В нижнем правом углу листа есть три иконки с указанием необходимого вида страницы.
Выглядят примерно так
Крайняя правая — скрывает границы страницы, превращая документ в бесконечность (но только на мониторе, на печать будет выводиться все-таки в пределах границ листа).
Средняя иконка дает возможность перейти в режим для чтения
А крайняя левая кнопка очень удобна, когда необходимо оценить размер печатной области.
Используя один из указанных 3-х режимов, можно с легкостью переключаться между разными видами листа или документа. Легко корректировать размер печатной области документа или же переходить в режим наиболее удобного чтения (ну это кому как).
Пунктирные линии, которые программа расставляет автоматически после заполнения хоть одной ячейки(выглядят как тоненький пунктир на белом листе Excel ) убрать нельзя. Программа специально делает их видимыми, чтобы было понятно как примерно текст и таблица будет выглядеть/располагаться на листе при печати. Можно попробовать в настройках печати, а точнее в меню Разметка страницы/Размер изменить формат листа тогда этот пунктир станет располагаться по иному.
Если вы спрашиваете про пунктирные линии, которыми выделена область печати, заданная пользователем, то их убрать можно. Выделите весь обведенный пунктиром фрагмент и выберите меню Разметка страницы/Область печати/убрать. Тогда появятся пунктиры, означающие формат листа, например А4.
Если вы говорите по синий пунктир, то выйдите из режима разметки страницы выбрав меню Вид/Обычный
Удаляем разрыв страницы в Excel
Здравствуйте. Уверен, что многие из Вас используют для работы табличный процессор из пакета Microsoft Office. Это очень крутой инструмент с массой возможностей. Но иногда в нём могут возникать проблемы, которые загоняют в ступор даже опытных пользователей. К примеру, меня часто спрашивают, как убрать разметку страницы в Excel 2010. Сейчас я подробно расскажу об этой неприятности и способах её устранения.
Реальный пример
Однажды я сформировал отчет в одной из программ и сохранил его в формате «xlsx». Затем я его открыл и хотел запустить на печать, но в предварительном просмотре заметил, что некоторые ячейки располагаются на отдельных листах.
Я вернулся в обычный режим просмотра и увидел в таблице пунктирные линии, которые отделяли одни ячейки от других.
Соответственно, при таком раскладе каждая строка будет распечатана на отдельном листе. А это лишняя трата бумаги, да и наглядность теряется.
Автор рекомендует:
Как убрать разрыв?
Может возникнуть вопрос: а зачем вообще делать такой разрыв? Иногда нужно некоторую часть документа распечатать отдельно от остальных данных. В таком случае может понадобиться разметка страницы в Эксель :
- В верхнем меню Excel переходим на вкладку «Разметка страницы».
- Нажимаем на кнопку «Разрывы» (в разных версиях программы она может располагаться в других местах, но суть от этого не меняется).
- Из раскрывающегося списка выбираем «Вставить…». А если нужно, наоборот, удалить разметку, то кликаем по надписи «Сброс…». Вот наглядный скрин:
Вы могли заметить в меню еще один пункт – «Удалить…». Он устраняет только один разрыв на странице, которая активна (выделена курсором) в данный момент.
Как видите, все очень просто!
Инструкция от Microsoft
На справочном сайте Майкрософт Офис можно найти подробное описание решения указанной проблемы. Стоит отметить, что в таблице могут присутствовать разрывы, вставленные автоматически (выделены пунктиром). Они равномерно разделяют весь документ на области печати. Такую разметку убрать нельзя. Но при добавлении собственных разрывов (в ручном режиме), автоматическая разметка смещается.
Если инструкция, которую я выкладывал выше, не помогла, скорее всего, нужно выполнять все действия в страничном режиме. Вот как это делается:
- Выбираем тот лист, в котором нужно внести изменения;
- Переходим во вкладку «Вид» верхнего меню и в разделе «Режим просмотра» кликаем по «Страничному режиму»:
- Может отобразиться диалоговое окно, где следует отметить галочкой «Больше не показывать…» и сохранить изменения с помощью кнопки ОК.
- Теперь читаем внимательно: для удаления вертикального разрыва, следует выделить весь столбец (кликнуть по соответствующей букве в верхнем ряду), расположенный по правую сторону от линии. Для удаления горизонтальной разметки – выделяем строку (кликнуть по соответствующей цифре в боковом столбце), которая находится ниже линии.
- Переходим на вкладку «Разметка страницы» и там нажимаем на кнопку «Разрывы». Из выпадающего списка выбираем «Удалить разрыв…» (помните, я уже рассказывал об этом пункте выше).
- После всех проделанных действий следует вновь вернуться в обычный режим просмотра. Сделать это можно на вкладке «Вид», кликнут по соответствующей кнопке.
Вот и всё! Уверен, что инструкция получилась несложная для восприятия. Даже если Вы используете не Excel 2010, а более ранние версии (или же посвежее), то сложностей возникнуть не должно. Может немного отличаться расположение кнопок, но названия вкладок и пунктов меню совпадают. Если же возникнут сложности, то Вы всегда можете обратиться ко мне за помощью!
Отключение разметки страницы в Microsoft Excel
Режим разметки страницы в Excel – очень удобный инструмент, с помощью которого можно сразу просматривать, как на странице будут выглядеть элементы при печати и тут же их редактировать. Кроме того, в этом режиме доступен просмотр колонтитулов – специальных примечаний на верхнем и нижнем полях страниц, которые не видны в обычных условиях работы. Но, все-таки далеко не всегда работа в таких условиях для всех пользователей бывает актуальна. Более того, после того, как юзер переключится на обычный режим работы, он заметит, что даже тогда останутся видны пунктирные линии, которые обозначают границы страницы.
Удаление разметки
Давайте выясним, как отключить режим разметки страницы и избавиться от визуального обозначения границ на листе.
Способ 1: отключение разметки страницы в строке состояния
Самый простой способ выхода из режима разметки страницы – это сменить его через пиктограмму на строке состояния.
Три кнопки в виде пиктограмм для переключения режима просмотра находятся в правой части строки состояния слева от регулятора масштаба. С помощью них можно настроить следующие режимы работы:
При двух последних режимах лист разбит на части. Чтобы убрать это разделение просто кликаем по пиктограмме «Обычный». Происходит переключение режима.
Данный способ хорош тем, что его можно применить в один клик, находясь в любой вкладке программы.
Способ 2: вкладка «Вид»
Переключить режимы работы в Экселе можно также через кнопки на ленте во вкладке «Вид».
- Переходим во вкладку «Вид». На ленте в блоке инструментов «Режимы просмотра книги» кликаем по кнопке «Обычный».
Этот способ, в отличие от предыдущего, подразумевает дополнительные манипуляции, связанные с переходом в другую вкладку, но, тем не менее, некоторые пользователи предпочитают пользоваться именно им.
Способ 3: снятие пунктирной линии
Но, даже если вы переключитесь со страничного или режима разметки страницы в обычный, то пунктирная линия с короткими черточками, разбивающая лист на части, все равно останется. С одной стороны она помогает ориентироваться, уместится ли содержимое файла в печатный лист. С другой стороны, такое разбиение листа не каждому пользователю понравится, оно может отвлекать его внимание. Тем более, что не каждый документ предназначается именно для печати, а значит, подобная функция становится просто бесполезной.
Сразу нужно отметить, что единственным простым способом избавления от этих коротких пунктирных линий является перезапуск файла.
- Перед тем, как закрыть окно не забываем сохранить результаты изменений, нажав на пиктограмму в виде дискеты в левом верхнем углу.
После этого жмем на пиктограмму в виде белого крестика вписанного в красный квадрат в верхнем правом углу окна, то есть, кликаем по стандартной кнопке закрытия. Не обязательно закрывать все окна Excel, если у вас запущено одновременно несколько файлов, так как достаточно завершить работу в том конкретном документе, где присутствует пунктир.
Способ 4: удаление разрыва страницы
Кроме того, лист Excel также может быть размечен длинными пунктирными линиями. Подобная разметка носит название разрыва страницы. Она может быть включена только вручную, поэтому для её отключения нужно проделать некоторые манипуляции в программе. Подобные разрывы включают в том случае, если нужно распечатать определенные части документа отдельно от основного тела. Но, такая необходимость существует не все время, кроме того, данная функция может быть включена по неосторожности, а в отличие от простой разметки страниц, видной только с экрана монитора, данные разрывы будут реально разрывать документ на части при печати, что в большинстве случаев неприемлемо. Тогда актуальным становится вопрос об отключении этой функции.
- Переходим во вкладку «Разметка». На ленте в блоке инструментов «Параметры страницы» кликаем по кнопке «Разрывы». Открывается выпадающее меню. Переходим по пункту «Сброс разрыва страниц». Если вы кликните по пункту «Удалить разрыв страницы», то будет удален только один элемент, а все остальные останутся на листе.
Как видим, отключить режим разметки страницы довольно просто. Для этого нужно просто произвести переключение, нажав соответствующую кнопку в интерфейсе программы. Для того, чтобы убрать пунктирную разметку, если она мешает пользователю, нужно произвести перезагрузку программы. Удаление разрывов в виде линий с длинным пунктиром можно выполнить через кнопку на ленте. Поэтому для удаления каждого варианта элемента разметки существует своя отдельная технология.
Отблагодарите автора, поделитесь статьей в социальных сетях.
Вставка, перемещение и удаление разрывов страниц на листе
Разрывы страниц — это разделители, которые разбивают лист на отдельные страницы для печати. Microsoft Excel вставляет автоматические разрывы страниц с учетом размера бумаги, параметров полей и масштабирования, а также позиций разрывов страниц, вставленных вами вручную. Чтобы распечатать лист на определенном количестве страниц, перед выводом на печать можно настроить разрывы страниц на листе.
Хотя работать с разрывами страниц можно и в обычном режиме, рекомендуется использовать страничный режим: он позволяет увидеть, как вносимые изменения (например, ориентации страницы и форматирования) влияют на автоматические разрывы страниц. Например, вы можете увидеть, как изменение высоты строки и ширины столбца влияет на размещение автоматических разрывов страниц.
Чтобы переопределить автоматические разрывы страниц, вставляемые приложением Excel, вы можете вручную вставить собственные разрывы страниц, переместить или удалить их. Кроме того, можно быстро удалить все вставленные вручную разрывы страниц. Завершив работу с разрывами, можно вернуться в обычный режим просмотра.
В режиме разрыва страницывыделенные пунктиром линии разбиваются на страницы, автоматически добавленные в Excel. Сплошные линии — это разрывы страниц, добавленные вручную.
Вставка разрыва страницы
Выберите лист, который вы хотите напечатать.
На вкладке Вид в группе Режимы просмотра книги щелкните элемент Страничный режим.
Кроме того, можно выбрать команду Разметка страницы в строке состояния.
Выполните одно из следующих действий:
Чтобы вставить вертикальный разрыв страницы, выделите строку под тем местом, куда нужно вставить разрыв страницы.
Чтобы вставить Горизонтальный разрыв страницы, выделите столбец справа от того места, куда нужно вставить разрыв страницы.
На вкладке Разметка страницы в группе Параметры страницы нажмите кнопку Разрывы.
Нажмите кнопку Вставить разрыв страницы.
Можно также щелкнуть правой кнопкой мыши строку или столбец, снизу или справа от которых необходимо вставить разрыв, и выбрать команду Вставить разрыв страницы.
Если вставленные вручную разрывы страниц не вступают в силу, возможно, выбран параметр вписать в масштабирование на вкладке страница диалогового окна Параметры страницы (вкладкаРазметка страницы , группа параметры страницы , кнопка вызова диалогового окна) ) . Чтобы применить разрывы страниц, вставляемые вручную, измените параметр масштабирования на Установить.
Перемещение разрыва страницы
Важно: Чтобы разрешить перетаскивание разрывов страниц в другие места на листе, сначала включите функцию перетаскивания ячеек. Если эта функция отключена, перетаскивать разрывы страниц будет нельзя.
Чтобы убедиться в том, что перетаскивание включено, выполните указанные ниже действия.
На вкладке Файл выберите элемент Параметры. В Excel 2007 нажмите кнопку Microsoft Office и выберите пункт Параметры Excel.
В категории Дополнительно в разделе Параметры правки установите флажок Разрешить маркеры заполнения и перетаскивание ячеек и нажмите кнопку ОК.
Щелкните лист, который нужно изменить.
На вкладке Вид в группе Режимы просмотра книги щелкните элемент Страничный режим.
Кроме того, можно выбрать команду Разметка страницы в строке состояния.
Чтобы переместить разрыв страницы, перетащите его в новое положение.
Примечание: При перемещении автоматического разрыва страницы он становится вставленным вручную.
Удаление разрыва страницы
Выберите лист, который нужно изменить.
На вкладке Вид в группе Режимы просмотра книги щелкните элемент Страничный режим.
Кроме того, можно выбрать команду Разметка страницы в строке состояния.
Выполните одно из указанных ниже действий.
Чтобы удалить вертикальный разрыв страницы, выделите столбец справа от разрыва страницы, который требуется удалить.
Чтобы удалить горизонтальный разрыв страницы, выделите строку под разрывом, который требуется удалить.
Примечание: Удалить автоматический разрыв страницы нельзя.
На вкладке Разметка страницы в группе Параметры страницы нажмите кнопку Разрывы.
Выберите пункт Удалить разрыв страницы.
Кроме того, вы можете удалить разрыв страницы, перетащив его за пределы области просмотра разрывов страниц (слева от заголовков строк или до заголовков столбцов). Если вы не можете перетаскивать разрывы страниц, убедитесь, что функция перетаскивания включена. Дополнительные сведения можно найти в разделе Перемещение существующего разрыва страницы.
Удаление всех вставленных вручную разрывов страниц
Примечание: Эта процедура приводит к сбросу на листе для отображения только автоматических разрывов страниц.
Щелкните лист, который нужно изменить.
На вкладке Вид в группе Режимы просмотра книги щелкните элемент Страничный режим.
Кроме того, можно выбрать команду Разметка страницы в строке состояния.
На вкладке Разметка страницы в группе Параметры страницы нажмите кнопку Разрывы.
Выберите пункт Сброс разрывов страниц.
Совет: Чтобы удалить все вставленные вручную разрывы страниц, можно также щелкнуть любую ячейку листа правой кнопкой мыши и выбрать команду Сброс разрывов страниц.
Возврат в обычный режим
Чтобы вернуться в обычный режим по завершении работы с разрывами страниц, на вкладке Режим в группе Режимы просмотра книги нажмите кнопку Обычный.
Вы также можете нажать кнопку обычный в строке состояния.
После работы с разрывами страниц в страничном режиме они могут отображаться и в обычном, так как были включены автоматически. Чтобы скрыть разрывы страниц, закройте и снова откройте книгу, не сохраняя ее.
Разрывы страниц остаются видимыми, если книга закроется и снова откроется после ее сохранения. Чтобы отключить их, откройте вкладку файл , нажмите кнопку Параметры, выберите категорию Дополнительно , прокрутите список вниз до раздела Параметры отображения для этого листа и снимите флажок Показывать разрывы страниц . Дополнительные сведения можно найти в разделе Отображение и скрытие разрывов страниц в обычном режиме.
Отображение и скрытие разрывов страниц в обычном режиме
На вкладке Файл выберите элемент Параметры. В Excel 2007 нажмите кнопку Microsoft Office нажмите кнопку Параметры Excel.
В категории Дополнительно в разделе Показать параметры для следующего листа установите или снимите флажок Показывать разбиение на страницы, чтобы соответственно включить или отключить отображение разрывов страниц в обычном режиме.
Вы не можете добавлять разрывы страниц в книгу в Excel Online.
Однако вы можете открыть электронную таблицу на рабочем столе Excel и добавить разрывы страниц.
Дополнительные сведения
Вы всегда можете задать вопрос специалисту Excel Tech Community, попросить помощи в сообществе Answers community, а также предложить новую функцию или улучшение на веб-сайте Excel User Voice.
Примечание: Эта страница переведена автоматически, поэтому ее текст может содержать неточности и грамматические ошибки. Для нас важно, чтобы эта статья была вам полезна. Была ли информация полезной? Для удобства также приводим ссылку на оригинал (на английском языке).
Как убрать разметку страницы в Excel
В этом уроке мы рассмотрим режимы страницы, как убрать разметку страницы в Excel и что включает в себя разметка страницы в Excel.
Разметка страницы в Excel
Программа Microsoft Excel представляет рабочий лист только в одном из двух режимов: «Обычном» и «Разметка страницы». Обычный режим применяется по умолчанию; в нем все окно документа заполняется наглядно разделенными столбцами и строками, в которых содержатся данные. Режим разметка страницы в Excel представляет рабочий лист в таком виде, в каком он выводится на бумагу. Вы можете узнать в нем не только о месте расположения разрывов страниц, но и добавить на распечатываемые страницы колонтитул.
Для переключения между режимом обычным и режимом разметка страницы в Excel, выполните следующие действия:
- Перейдите во вкладку «Вид»
- Щелкните на кнопке «Обычный» или «Разметка страницы» раздела «Режим просмотра книги»
Совет! Вы также можете воспользоваться кнопками «Обычный» и «Разметка страницы» в правом нижнем углу окна рабочей книги.
Теперь вы знаете, как убрать разметку страниц в Excel.
Желаем удачи в ваших начинаниях.
Удаление разрывов страниц в Microsoft Excel
Удаление разрывов страниц в Microsoft Excel
Довольно часто возникает ситуация, когда при печати документа страница обрывается в самом неподходящем месте. Например, на одной странице может оказаться основная часть таблицы, а на второй — её последняя строка. В этом случае актуальным становится вопрос переместить или удалить данный разрыв. Посмотрим, какими способами это можно сделать при работе с документами в табличном процессоре Excel.
Виды рассечений листа и процедура их удаления
Прежде всего, следует знать, что разрывы страниц могут быть двух типов:
- Вставленные вручную пользователем;
- Вставленные автоматически программой.
Соответственно и способы устранения этих двух видов рассечений отличаются.
Первый из них появляется в документе лишь в том случае, если пользователь сам его добавил с помощью специального инструмента. Его можно передвигать и удалять. Второй вид рассечения проставляется автоматически программой. Его удалить нельзя, а можно только передвинуть.
Для того, чтобы увидеть, где расположены зоны рассечения страниц на мониторе, не печатая сам документ, нужно перейти в страничный режим. Это можно сделать путем клика по пиктограмме «Страничный», которая является правым значком среди трёх иконок навигации между режимами просмотра страниц. Данные иконки расположены в строке состояния слева от инструмента масштабирования.
Также в страничный режим имеется вариант попасть, перейдя во вкладку «Вид». Там потребуется клацнуть по кнопке, которая так и называется – «Страничный режим» и размещена на ленте в блоке «Режимы просмотра книги».
После перехода в страничный режим будут видны рассечения. Те из них, которые проставлены автоматически программой, обозначены пунктиром, а включенные вручную пользователями – сплошной синей линией.
Возвращаемся в обычный вариант работы с документом. Клацаем по иконке «Обычный» на строке состояния или по одноименному значку на ленте во вкладке «Вид».
После перехода в обычный режим просмотра из страничного, разметка разрывов тоже отобразится на листе. Но это случится только в том случае, если пользователь переходил в страничный вариант просмотра документа. Если он этого не делал, то в обычном режиме разметки видно не будет. Итак, в обычном режиме рассечения отображаются несколько иначе. Те из них, которые созданы автоматически программой, будут видны в виде мелкого пунктира, а искусственно созданные пользователями – в виде крупных пунктирных линий.
Чтобы посмотреть, как «разорванный» документ будет выглядеть на печати, перемещаемся во вкладку «Файл». Далее переходим в раздел «Печать». В крайней правой части окна будет находиться область предварительного просмотра. Просматривать документ можно, перемещая полосу прокрутки вверх и вниз.
Теперь давайте узнаем о способах устранения данной проблемы.
Способ 1: удаление всех вставленных вручную разрывов
Прежде всего, давайте остановимся на удалении вставленных вручную разрывов страниц.
- Переходим во вкладку «Разметка страницы». Клацаем по значку на ленте «Разрывы», размещенному в блоке «Параметры страницы». Появляется выпадающий список. Из тех вариантов действий, которые представлены в нём, выбираем «Сброс разрывов страниц».
Способ 2: удаление отдельных вставленных вручную разрывов
Но далеко не во всех случаях нужно удалять все вставленные вручную пользователями разрывы на листе. В некоторых ситуациях часть рассечений требуется оставить, а часть удалить. Давайте разберемся, как это можно сделать.
- Выделяем любую ячейку, располагающуюся непосредственно под разрывом, который требуется убрать с листа. Если рассечение вертикальное, то в этом случае выделяем элемент справа от него. Производим перемещение во вкладку «Разметка страницы» и совершаем клик по значку «Разрывы». На этот раз из выпадающего списка требуется выбрать вариант «Удалить разрыв страницы».
При необходимости таким же способом можно убрать остальные рассечения на листе, в которых нет потребности.
Способ 3: удаление вручную вставленного разрыва путем его перемещения
Также вставленные вручную разрывы можно удалить путем их перемещения к границам документа.
- Переходим в страничный режим просмотра книги. Устанавливаем курсор на искусственный разрыв, отмеченный сплошной синей линией. Курсор при этом должен трансформироваться в двунаправленную стрелку. Зажимаем левую кнопку мыши и тащим эту сплошную линию к границам листа.
Способ 4: перемещение автоматических разрывов
Теперь давайте разберемся, как можно автоматически созданные программой разрывы страниц, если не вообще удалить, то хотя бы переместить так, как это нужно пользователю.
- Переходим в страничный режим. Наводим курсор на рассечение, обозначенное пунктирной линией. Курсор преобразуется в двунаправленную стрелку. Производим зажим левой кнопки мыши. Перетаскиваем разрыв в ту сторону, которую считаем нужной. Например, рассечения можно вообще отодвинуть на границу листа. То есть, выполняем процедуру похожую на ту, которую проводили в предыдущем способе действий.
Как видим, прежде чем переходить к процедуре удаления разрыва, нужно выяснить, к какому типу элементов он относится: автоматический или созданный пользователем. От этого во многом будет зависеть процесс его удаления. Кроме того, очень важно понять, что с ним нужно сделать: полностью ликвидировать или просто переместить в другое место документа. Ещё один важный момент состоит в том, как соотносится удаляемый элемент с другими рассечениями на листе. Ведь при удалении или перемещении одного элемента изменится положение на листе и других разрывов. Поэтому этот нюанс очень важно учесть непосредственно перед началом процедуры удаления.
Отблагодарите автора, поделитесь статьей в социальных сетях.
Как убрать разрыв страницы в Excel
Чтобы увидеть, где именно происходит разрыв страницы в Excel без печати листа, нужно зайти в страничный режим. Можно нажать на пиктограмму «Страничный» в строке слева от инструмента масштабирования.
Можно попасть в страничный режим и с помощью нажатия «Вид», а далее «Страничный режим».
После этого должна быть показаны разрывы. Те, которые программа проставила автоматически, будут показаны пунктиром, а включенные вручную пользователями – сплошной синей линией.
Далее возвращаетесь в обычный вариант работы с документом с помощью нажатия на иконку «Обычный».
Разметка страницы теперь будет отображена на листе, но они будут обозначены немного по-другому. Автоматические программные – мелкий пунктир, созданные пользователем – крупный пунктир.
Для того чтобы посмотреть, как именно документ будет выглядеть в напечатанном виде, переходите во вкладку «Файл», а далее в раздел «Печать». В крайней правой части окна будет область предварительного просмотра. Документ можно просматривать с помощью перемещения полоски прокрутки вверх или вниз.
Удаление всех вставленных вручную разрывов
Переходите в «Разметка страницы» и кликаете на «Разрыв» в блоке «Параметры страницы». В выпадающем списке выбираете «Сброс разрывов страниц».
Все вставленные вручную разрывы будут удалены. Во время печати, страница будет обрываться только там, где это укажет программа.
Удаление отдельных вставленных вручную разрывов
Выделяете любую ячейку, которая находится под разрывом, требующим удаления. Переходите во вкладку «Разметка страницы» и кликаете на «Разрывы». Выбираете «Удалить разрыв страницы».
Удалится только тот разрыв, который был над выделенной ячейкой.
Если нужно, то с помощью этого способа можно удалить и другие разрывы на листе, которые больше не нужны.
Удаление вручную вставленного разрывы путем его перемещения
Переходите в страничный режим просмотра книги и устанавливаете курсор на искусственный разрыв, который отмечен сплошной синей линией. Зажимаете левую кнопку мыши и тащите эту сплошную линию к границам листа.
Когда границы документа будут достигнуты, нужно отпустить кнопку мыши. Разрыв будет убран с листа.
Перемещение автоматических разрывов
Переходите в страничный режим и наводите курсор на разрыв, который обозначен пунктирной линией. Зажимаете левой кнопкой мыши и тащите разрыв в ту сторону, которую хочется.
Автоматический разрыв или вообще вынесется к границам документа, или переместится в нужное пользователю место, а затем преобразуется в искусственный разрыв. Именно в том месте при печати будет разрываться страница.
Удаляем разрыв страницы в Excel
Здравствуйте. Уверен, что многие из Вас используют для работы табличный процессор из пакета Microsoft Office. Это очень крутой инструмент с массой возможностей. Но иногда в нём могут возникать проблемы, которые загоняют в ступор даже опытных пользователей. К примеру, меня часто спрашивают, как убрать разметку страницы в Excel 2010. Сейчас я подробно расскажу об этой неприятности и способах её устранения.
Реальный пример
Однажды я сформировал отчет в одной из программ и сохранил его в формате «xlsx». Затем я его открыл и хотел запустить на печать, но в предварительном просмотре заметил, что некоторые ячейки располагаются на отдельных листах.
Я вернулся в обычный режим просмотра и увидел в таблице пунктирные линии, которые отделяли одни ячейки от других.
Соответственно, при таком раскладе каждая строка будет распечатана на отдельном листе. А это лишняя трата бумаги, да и наглядность теряется.
Автор рекомендует:
Как убрать разрыв?
Может возникнуть вопрос: а зачем вообще делать такой разрыв? Иногда нужно некоторую часть документа распечатать отдельно от остальных данных. В таком случае может понадобиться разметка страницы в Эксель :
- В верхнем меню Excel переходим на вкладку «Разметка страницы».
- Нажимаем на кнопку «Разрывы» (в разных версиях программы она может располагаться в других местах, но суть от этого не меняется).
- Из раскрывающегося списка выбираем «Вставить…». А если нужно, наоборот, удалить разметку, то кликаем по надписи «Сброс…». Вот наглядный скрин:
Вы могли заметить в меню еще один пункт – «Удалить…». Он устраняет только один разрыв на странице, которая активна (выделена курсором) в данный момент.
Как видите, все очень просто!
Инструкция от Microsoft
На справочном сайте Майкрософт Офис можно найти подробное описание решения указанной проблемы. Стоит отметить, что в таблице могут присутствовать разрывы, вставленные автоматически (выделены пунктиром). Они равномерно разделяют весь документ на области печати. Такую разметку убрать нельзя. Но при добавлении собственных разрывов (в ручном режиме), автоматическая разметка смещается.
Если инструкция, которую я выкладывал выше, не помогла, скорее всего, нужно выполнять все действия в страничном режиме. Вот как это делается:
- Выбираем тот лист, в котором нужно внести изменения;
- Переходим во вкладку «Вид» верхнего меню и в разделе «Режим просмотра» кликаем по «Страничному режиму»:
- Может отобразиться диалоговое окно, где следует отметить галочкой «Больше не показывать…» и сохранить изменения с помощью кнопки ОК.
- Теперь читаем внимательно: для удаления вертикального разрыва, следует выделить весь столбец (кликнуть по соответствующей букве в верхнем ряду), расположенный по правую сторону от линии. Для удаления горизонтальной разметки – выделяем строку (кликнуть по соответствующей цифре в боковом столбце), которая находится ниже линии.
- Переходим на вкладку «Разметка страницы» и там нажимаем на кнопку «Разрывы». Из выпадающего списка выбираем «Удалить разрыв…» (помните, я уже рассказывал об этом пункте выше).
- После всех проделанных действий следует вновь вернуться в обычный режим просмотра. Сделать это можно на вкладке «Вид», кликнут по соответствующей кнопке.
Вот и всё! Уверен, что инструкция получилась несложная для восприятия. Даже если Вы используете не Excel 2010, а более ранние версии (или же посвежее), то сложностей возникнуть не должно. Может немного отличаться расположение кнопок, но названия вкладок и пунктов меню совпадают. Если же возникнут сложности, то Вы всегда можете обратиться ко мне за помощью!
Четыре способа, как убрать разрыв страницы в “Экселе”
Зачастую, документы, которые были созданы в табличном редакторе Excel, подаются на печать. Но не всегда таблица распечатывается так, как это нужно. Зачастую разрывы страниц стоят не в тех местах, где хотелось бы и в итоге получается, что в распечатанном виде ее намного сложнее воспринимать. Выходом из этой ситуации будет удаление ненужных разрывов. В этой статье будет рассказано, как убрать разрыв строки на странице в Excel 2016 года выпуска. Всего будет предложено четыре способа выполнения этой задачи.
Убираем все разрывы
В первую очередь разберем ситуацию, когда необходимо удалить разрывы, созданные вручную самим пользователем. Допустим, на листу в программе мы наблюдаем множество разрывов, которые проще убрать все и сделать новые. В этом случае проще будет воспользоваться специальной функцией программы, нежели вручную один за одним удалять каждый в отдельности:
- Откройте книгу с нужной таблицей в программе.
- Перейдите на вкладку «Разметка».
- Кликните по кнопке «Разрывы», которая располагается в группе инструментов «Параметры страницы».
- В меню, которое появится, нажмите по пункту «Сброс разрывов страниц».
Сразу после этого все ненужные разрывы будут удалены. Кстати, если вы думаете, как убрать разрыв страницы в «Эксель 2010», то процедура абсолютно такая же.
Убираем отдельный разрыв
Хорошо, как в «Экселе» убрать разрывы страниц сразу все мы разобрались, но что, если вам мешает всего лишь несколько. не удалять же все, а потом заново устанавливать нужные? Этого и не придется сделать, ведь есть специальная кнопка, которая позволяет удалять отдельный разрыв:
- Опять же, запустите книгу с нужной вам таблицей.
- Выделите ячейку рядом с тем разрывом, который хотите убрать. В случае с горизонтальной линией выделите ячейку стоящую ниже нее. А в случае с вертикальным разделителем – справа.
- Перейдите на вкладку «Разметка».
- В области инструментов «Параметры страницы» кликните по кнопке «Разрывы».
- В появившемся контекстном меню выберите опцию «Удалить разрыв страницы».
Как можно заметить, алгоритм действий очень похож на тот, что использовался в предыдущем способе. По итогу вы заметите, что выбранный разрыв был удален, соответственно, вы узнали второй способ, как убрать разрыв страницы в «Эксель».
Убираем разрыв путем его перемещения
Если вы не хотите каждый раз при необходимости удалить разрыв переходить по уйме всевозможных менюшек, тогда можно воспользоваться нетрадиционным способом, подразумевающий удаление разрыва путем его перемещения за границы самой таблицы. Давайте рассмотрим этот способ более подробнее:
- Открыв нужный документ в программе перейдите в режим просмотра книги.
- Вся таблица будет разделена на страницы синими линиями, которые как раз таки и обозначают разрыв.
- Наведите курсор не неугодный вам разрыв.
- Зажмите левую кнопку мыши.
- Не отпуская ее, перетащите курсор в самую нижнюю часть таблицы.
Как только вы это сделаете и линия уйдет за границу листа, вы избавитесь от ненужного разрыва. Кстати, при желании вы его можете просто переместить на другое место. С третьим методом, как убрать разрыв страницы в «Экселе» мы разобрались, теперь перейдем к последнему – к четвертому.
Убираем автоматически созданный разрыв
Мы обсудили, как убрать вручную созданные разрывы, но что делать с автоматическими? Сейчас об этом и поговорим. Стоит сразу сказать, что полностью от них избавиться никак не получиться, но можно сместить так, чтобы это было удобоваримо:
- Запустите программу с открытым нужным документом.
- Перейдите в страничный режим.
- Наведите курсор на пунктирную линию. Именно ей и обозначаются разрывы, расставленные автоматически программой.
- Зажмите левую кнопку мыши.
- Перетащите курсор в нужное вам место.
После этого разрыв либо исчезнет, либо будет перемещен в другое место. Теперь вы знаете все четыре способа, как убрать разрыв страницы в «Экселе» 2016 года, но не забывайте, что таким же методом их можно убрать и во всех остальных версиях программы.
Разрыв страницы в Excel | Рекомендательная система Пульс Mail.ru
Excel – это профессиональная программа, позволяющая выполнять огромное количество задач, начиная автоматизированной обработкой данных и заканчивая созданием красивых таблиц, которые можно распечатать на листе и показывать клиентам. Или же составить расписание, которое можно перевести в бумажный формат и повесить на стену, чтобы почаще в него заглядывать и не забывать о делах, которые надо выполнить.
И время от времени пользователь Excel сталкивается с необходимостью распечатать таблицу. И на этом этапе появляется немало проблем, связанных с тем, что документ не во всех случаях отображается так, как хочется, на листе бумаги. Чтобы решить эту проблему, существует разрыв страниц, который дает возможность разбить всю таблицу на отдельные части, каждая из которых будет находиться на другой странице. Аналогичная вещь есть в другом популярном офисном приложении – Microsoft Word. Только там разделитель страниц есть почти в любом режиме просмотра, поскольку человеку нередко нужно сразу наглядно представить, что собой в конечном итоге будет являть напечатанный текст.
В случае же с Excel ситуация значительно сложнее, потому что разрывы страниц по умолчанию не отображаются. Да и не во всех ситуациях нужно печатать документ, поэтому большому количеству пользователей эта функция и вовсе не нужна. Поэтому она была спрятана, а некоторые функции, и вовсе – появляются только когда их специально включат в настройках.
Как правило, программа самостоятельно вставляет некоторые разрывы страниц, учитывая выбранные параметры листа, настройки полей, масштабирования. Правда, чтобы это сделать, надо активировать определенный режим просмотра. Также пользователь может вручную определить, где должны находиться разрывы. Чтобы распечатать документ на конкретном количестве страниц, необходимо сделать это самостоятельно. Сегодня мы более подробно поговорим о том, что нужно для этого.
Что такое разрыв страниц в Excel
Итак, под разрывом страниц подразумевается разделитель листа Excel на несколько частей. Они всегда выставляются по умолчанию, и чтобы понять, где находится разделитель при стандартных настройках, необходимо включить специальный режим. Впрочем, работа с разделителями страничек возможна и в стандартном, но это будет не так удобно, как хотелось бы. С помощью страничного режима пользователь может понять, как будет смотреться итоговый результат на печати, а также проанализировать огромное количество других моментов. Страничный режим позволяет:
- Посмотреть, как вносимая информация будет изменять автоматические разрывы. Например, пользователь может изменить настройки форматирования или ориентацию страницы, что приведет к изменению линии разрыва. Кроме этого, на нее влияет редактирование высоты строки и ширины колонки.
- Изменить разрывы страниц, выставленные автоматически на те, которые пользователь желает. Для этого нужно в этом режиме внести соответствующие изменения: изменить их положение или вовсе удалить их. После того, как работа с разрывами страниц будет закончена, пользователь может назад вернуться к стандартному режиму просмотра.
Понять, что в конкретном месте находится автоматический разрыв страницы, можно по характерной пунктирной линии, которая идет от одного края к другому. Если же вы добавите собственный разрыв, он будет отображаться прямой линией.
Как вставить разрыв страницы в таблице Excel
Чтобы добавить к таблице Excel разрыв страницы, необходимо открыть соответствующий документ и перейти во вкладку «Вид». После этого выполнять следующие шаги:
- Найти группу инструментов «Режимы просмотра книги». Нужно переключиться в страничный режим, чтобы активировать просмотр отдельных страниц таблицы.
- Также на панели состояния есть соответствующая кнопка, кликнув по которой тоже можно переключиться в страничный режим. Какой конкретно метод использовать – каждый пользователь сам решает для себя в зависимости от того, что ему удобно в конкретный момент, а также в каком месте экрана находиться мышь. В целом, отображение по страницам значительно удобнее включать из статус бара, но ситуации бывают разные, и в ряде случаев комфортнее пользоваться главным меню (или лентой, как принято говорить).
- Далее нужно определиться с тем, какой тип разрыва вы хотите добавить. Если это вертикальный, то нужно сначала выбрать строку, под которой он будет вставляться. Если же вы хотите установить горизонтальный разрыв, то надо выбрать ту колонку, которая будет находиться справа от того места, куда он будет добавляться.
- Находим группу «Параметры страницы» на вкладке «Разметка страницы». Там будет нужная нам кнопка. Нажимаем на нее.
- После этого вставляем разрыв страницы, нажав на соответствующую кнопку.
Иногда случаются ситуации, когда разрыв не получается вставить описанным выше способом. Все потому, что выбрана опция «По размеру страницы». Чтобы решить эту проблему, необходимо открыть диалоговое окно «Параметры страницы» и там перейти на вкладку «Страница» и выбрать параметр масштабирования «Установить». После этого подтверждаем свои действия и наслаждаемся результатом.
Как переместить разрыв страницы в другое место
Предположим, вы вставили разрыв страницы не туда, куда хотели бы. Или же требования к итоговому листу после печати изменились. Или произошла любая другая причина, по которой понадобилось переместить разрыв страницы в другое место. Как это сделать?
Сначала надо убедиться в том, что включена функция перетаскивания ячеек. Если нет, то внести изменения в разрыв страницы не получится. Поэтому нужно сначала активировать эту настройку перед тем, как непосредственно изменять местоположение разрыва страницы. Для этого надо выполнить следующую последовательность действий:
- Переходим в меню «Файл». Там ищем пункт «Параметры». Если же используется более старая версия Excel (например, 2007), то нужно нажать на кнопку «Офис», после чего уже выбрать пункт с названием «Параметры Excel». Местоположение обеих кнопок одинаковое, просто немного отличается внешний вид.
- Открываем категорию «Дополнительно», а перед этим переходим в раздел «Параметры правки». И в этой категории нужно найти галочку «Разрешить маркеры заполнения и перетаскивание ячеек». Потом подтверждаем свои действия.
- Затем нажимаем по листу, в котором нам нужно внести изменения в разрывы страниц.
- После этого открываем вкладку «Вид» и включаем страничный режим так же, как и было описано ранее. Или же нажать на иконку на панели состояния. Выбирайте наиболее удобный для вас метод.
- Далее достаточно просто перетащить мышью разрыв страницы в правильное место.
Перемещать можно и автоматический разрыв страницы. В таком случае он будет обозначаться, как ручной. Если будет необходимость, позже можно будет вернуть его на место, удалив старый разрыв. О том, как это делать, поговорим сейчас более подробно.
Как удалить разрыв страницы в Эксель
Нередко пользователю приходится удалять разрыв страницы в Эксель, если разделение в конкретном месте оказалось не нужно.
- Нажимаем по листу, в которые надо внести изменения.
- Переходим во вкладку «Вид» и там находим группу «Режимы просмотра книги», в котором активируем страничный режим или же включаем его с панели состояния так, как это было описано выше.
- Далее последовательность действий зависит от того, какой разрыв страницы был. Если надо убрать вертикальный, то нужно выделить правый столбец по отношению к удаляемому разрыву страницы. Если же надо удалить горизонтальный, следует выделить ту строку, которая находится под ненужным разрывом. Важно помнить, что удаление автоматического разрыва является технически невозможным.
- Затем переходим во вкладку «Разметка страницы» и там находим группу «Параметры страницы».
- После нажатия на кнопку «Разрывы» появится небольшая дополнительная панель, в которой нам надо нажать по пункту «Удалить разрыв страницы».
Удалить разрыв страницы можно еще одним способом. Для этого нужно его взять мышью и перетащить за пределы области страничного просмотра. Но чтобы эта функция была доступна, необходимо предварительно активировать функцию перетаскивания. О том, как ее включить, написано в разделе про перемещение существующего разрыва.
Как удалить все вставленные вручную разрывы страниц
Иногда пользователь понимает, что ему нужно удалить все вставленные им разрывы страниц. Предположим, ему не понравилось, как был разделен документ в целом, а удалять каждый из разрывов по отдельности отнимает слишком много времени. В таких ситуациях нужно воспользоваться возможностью удаления всех ручных разрывов. Достаточно нажать один раз по кнопке, и все вернется к стандартным настройкам деления таблицы по страницам во время печати.
Для этого нужно сделать клик по тому листу, в который нам следует внести изменения. После этого активируем страничный режим через ленту или панель состояния. Затем находим раздел «Параметры страницы», в котором находим меню разрывов. Открываем его и находим там пункт «Сброс разрывов страниц».
Также можно воспользоваться контекстным меню для того, чтобы реализовать эту задачу. Для этого делается правый клик по любой ячейке и нажимаем на «Сброс разрывов страниц». После того, как мы это сделаем, все прежние действия, связанные с делением таблицы на страницы, должны откатиться назад.
Как произвести возврат в обычный режим
После того, как пользователь сделал все нужное в режиме просмотра страниц, ему нужно будет вернуться в обычный. Чтобы это сделать, можно нажать соответствующую кнопку на панели состояния.
Также можно вернуться в стандартный режим просмотра через ленту. Для этого нужно перейти на вкладку «Вид» и выбрать обычный режим просмотра книги. В обычном режиме разрывы страниц также могут отображаться, если они включены. То есть, при переключении с режима просмотра страниц на обычный разрывы могут остаться. Это делается для большего удобства пользователя, но далеко не во всех ситуациях есть действительная необходимость в этом.
Что же нужно делать, чтобы спрятать разрывы в такой ситуации? Достаточно просто закрыть и снова открыть книгу. При этом не нужно сохранять файл. Если же документ все же вы сохранили, то все разрывы страниц будут сохраняться и после перезапуска программы.
Как показать и скрыть разрыв страниц в обычном режиме
Теперь давайте более подробно поговорим о том, как показать или скрыть разрыв страниц в обычном режиме, если в этом есть необходимость. Как было описано выше, это делается через меню «Файл». Нужно перевести фокус на тот файл, в котором вы хотите внести изменения, и нажать на эту кнопку. После этого переходим в параметры (или же если у вас Excel 2007 версии, то нужно воспользоваться меню «Параметры Excel» в меню «Офис»).
Затем переходим в категорию «Дополнительно», и там находим раздел «Показать параметры для следующего листа». Там нужно найти опцию «Показывать разбиение на страницы», который нужно активировать или деактивировать в зависимости от ситуации.
После внесения этих изменений и подтверждения своих действий пользователь может наслаждаться документом Excel без разрывов страниц как ручных, так и автоматических в обычном режиме. Если нужно посмотреть, как таблица будет делиться на несколько листов бумаги, можно воспользоваться соответствующим режимом.
Как видим, работа с разрывами страниц не представляет такой сложности. Все настройки находятся на интуитивно понятных местах. Более того, есть сразу несколько способов осуществлять одно и то же действие: добавлять разрывы, редактировать и удалять их. Перед тем, как воплощать полученные знания на практике, нужно обязательно потренироваться. Так можно перевести знания в навыки. В целом, это простая функция, которая не требует дополнительных знаний. Ошибки в работе с ней возникают предельно редко. Поэтому можете быть уверены – у вас обязательно все получится.
Сообщение Разрыв страницы в Excel появились сначала на Информационные технологии.
Вставка разрыва страницы в excel. Вставка разрывов страниц, печать заголовков и колонтитулов в Excel
Excel автоматически разбивает большую таблицу на страницы в соответствии со значением текущих параметров страницы. Автоматическая разбивка не всегда дает желаемый результат. Например, отпечатанный прайс-лист будет выглядеть намного привлекательней, если список каждой новой группы товаров будет начинаться на новой странице.
Для того чтобы строка таблицы была напечатана в начале страницы (независимо от того, насколько заполнена предыдущая страница), перед этой строкой нужно вставить разрыв страницы. Для этого надо выделить строку, начиная с которой печать должна быть продолжена с новой страницы, раскрыть вкладку Разметка страницы -> Параметры страницы и в списке Разрывы выбрать команду Вставить разрыв страницы.
Иногда возникает необходимость удалить вставленный вручную разрыв страницы. Для того чтобы это сделать, нужно раскрыть вкладку Разметка страницы -> Параметры страницы и в списке Разрывы выбрать команду Удалить разрыв страницы.
Команда Сброс разрывов страниц используется для удаления все разрывов в документе.
Помимо горизонтального разрыва в таблицу можно вставить вертикальный разрыв. Для того чтобы вставить в таблицу вертикальный разрыв, нужно выделить столбец, перед которым надо вставить разрыв, и из меню Вставка выбрать команду Разрыв страницы.
Чтобы увидеть, где именно происходит разрыв страницы в Excel без печати листа, нужно зайти в страничный режим. Можно нажать на пиктограмму «Страничный» в строке слева от инструмента масштабирования.
Можно попасть в страничный режим и с помощью нажатия «Вид», а далее «Страничный режим».
После этого должна быть показаны разрывы. Те, которые программа проставила автоматически, будут показаны пунктиром, а включенные вручную пользователями – сплошной синей линией.
Разметка страницы теперь будет отображена на листе, но они будут обозначены немного по-другому. Автоматические программные – мелкий пунктир, созданные пользователем – крупный пунктир.
Для того чтобы посмотреть, как именно документ будет выглядеть в напечатанном виде, переходите во вкладку «Файл», а далее в раздел «Печать». В крайней правой части окна будет область предварительного просмотра. Документ можно просматривать с помощью перемещения полоски прокрутки вверх или вниз.
Удаление всех вставленных вручную разрывов
Переходите в «Разметка страницы» и кликаете на «Разрыв» в блоке «Параметры страницы». В выпадающем списке выбираете «Сброс разрывов страниц».
Все вставленные вручную разрывы будут удалены. Во время печати, страница будет обрываться только там, где это укажет программа.
Удаление отдельных вставленных вручную разрывов
Выделяете любую ячейку, которая находится под разрывом, требующим удаления. Переходите во вкладку «Разметка страницы» и кликаете на «Разрывы». Выбираете «Удалить разрыв страницы».
Удалится только тот разрыв, который был над выделенной ячейкой.
Если нужно, то с помощью этого способа можно удалить и другие разрывы на листе, которые больше не нужны.
Удаление вручную вставленного разрывы путем его перемещения
Переходите в страничный режим просмотра книги и устанавливаете курсор на искусственный разрыв, который отмечен сплошной синей линией. Зажимаете левую кнопку мыши и тащите эту сплошную линию к границам листа.
Когда границы документа будут достигнуты, нужно отпустить кнопку мыши. Разрыв будет убран с листа.
Перемещение автоматических разрывов
Переходите в страничный режим и наводите курсор на разрыв, который обозначен пунктирной линией. Зажимаете левой кнопкой мыши и тащите разрыв в ту сторону, которую хочется.
Автоматический разрыв или вообще вынесется к границам документа, или переместится в нужное пользователю место, а затем преобразуется в искусственный разрыв. Именно в том месте при печати будет разрываться страница.
Режим разметки страницы в Excel – очень удобный инструмент, с помощью которого можно сразу просматривать, как на странице будут выглядеть элементы при печати и тут же их редактировать. Кроме того, в этом режиме доступен просмотр колонтитулов – специальных примечаний на верхнем и нижнем полях страниц, которые не видны в обычных условиях работы. Но, все-таки далеко не всегда работа в таких условиях для всех пользователей бывает актуальна. Более того, после того, как юзер переключится на обычный режим работы, он заметит, что даже тогда останутся видны пунктирные линии, которые обозначают границы страницы.
Давайте выясним, как отключить режим разметки страницы и избавиться от визуального обозначения границ на листе.
Способ 1: отключение разметки страницы в строке состояния
Самый простой способ выхода из режима разметки страницы – это сменить его через пиктограмму на строке состояния.
Три кнопки в виде пиктограмм для переключения режима просмотра находятся в правой части строки состояния слева от регулятора масштаба. С помощью них можно настроить следующие режимы работы:
- обычный;
- страничный;
- разметка страницы.
При двух последних режимах лист разбит на части. Чтобы убрать это разделение просто кликаем по пиктограмме «Обычный» . Происходит переключение режима.
Данный способ хорош тем, что его можно применить в один клик, находясь в любой вкладке программы.
Способ 2: вкладка «Вид»
Переключить режимы работы в Экселе можно также через кнопки на ленте во вкладке «Вид» .
Этот способ, в отличие от предыдущего, подразумевает дополнительные манипуляции, связанные с переходом в другую вкладку, но, тем не менее, некоторые пользователи предпочитают пользоваться именно им.
Способ 3: снятие пунктирной линии
Но, даже если вы переключитесь со страничного или режима разметки страницы в обычный, то пунктирная линия с короткими черточками, разбивающая лист на части, все равно останется. С одной стороны она помогает ориентироваться, уместится ли содержимое файла в печатный лист. С другой стороны, такое разбиение листа не каждому пользователю понравится, оно может отвлекать его внимание. Тем более, что не каждый документ предназначается именно для печати, а значит, подобная функция становится просто бесполезной.
Сразу нужно отметить, что единственным простым способом избавления от этих коротких пунктирных линий является перезапуск файла.
Способ 4: удаление разрыва страницы
Кроме того, лист Excel также может быть размечен длинными пунктирными линиями. Подобная разметка носит название разрыва страницы. Она может быть включена только вручную, поэтому для её отключения нужно проделать некоторые манипуляции в программе. Подобные разрывы включают в том случае, если нужно распечатать определенные части документа отдельно от основного тела. Но, такая необходимость существует не все время, кроме того, данная функция может быть включена по неосторожности, а в отличие от простой разметки страниц, видной только с экрана монитора, данные разрывы будут реально разрывать документ на части при печати, что в большинстве случаев неприемлемо. Тогда актуальным становится вопрос об отключении этой функции.
Как видим, отключить режим разметки страницы довольно просто. Для этого нужно просто произвести переключение, нажав соответствующую кнопку в интерфейсе программы. Для того, чтобы убрать пунктирную разметку, если она мешает пользователю, нужно произвести перезагрузку программы. Удаление разрывов в виде линий с длинным пунктиром можно выполнить через кнопку на ленте. Поэтому для удаления каждого варианта элемента разметки существует своя отдельная технология.
Один из способов настроить разрывы страниц для печати заключается в том, чтобы просто разрешить им быть там, где они есть. Это может быть приемлемым в большинстве случаев, но иногда нужно управлять разрывами страниц. В этом приеме описывается, как это делать.
Как правило, Excel обрабатывает разрывы страниц автоматически. Когда вы печатаете или предварительно просматриваете лист, Excel отображает пунктирные линии, которые указывают, где происходят разрывы страниц. Однако иногда нужно закрепить разрывы страниц — вертикально или горизонтально — так, чтобы лист печатался таким образом, как вам нужно. Например, если лист состоит из нескольких отдельных разделов, вы можете печатать каждый из них на отдельном листе бумаги.
Принудительный разрыв страницы в нужном вам месте
Чтобы вставить горизонтальную линию разрыва страницы, переместите указатель ячейки в ячейку, которая начнет новую страницу, и убедитесь, что он установлен в столбце А. Если этого не сделать, вы вставите вертикальный и горизонтальный разрывы страниц. Например, если вы хотите, чтобы строка 14 была первой строкой новой страницы, выберите ячейку А14. Затем выберите . Excel отобразит пунктирную линию, указывающую разрыв страницы. Выполнить все перечисленные действия совсем несложно.
Чтобы вставить вертикальную линию разрыва страницы, переместите указатель ячейки в ячейку, которая начнет новую страницу, но в этом случае убедитесь, что поместили его в строку 1. Выберите Разметка страницы Параметры страницы Разрывы Вставить разрыв страницы , чтобы создать разрыв страницы.
Удаление добавленных разрывов страниц
Чтобы удалить разрыв страницы, переместите указатель ячейки в первую строку под ручным разрывом страницы (или в первый столбец справа), а затем выберите Разметка страницы Параметры страницы Разрывы Удалить разрыв страницы (эта команда дает результат, только если вы размещаете указатель ячейки смежно с ручным разрывом страницы).
Чтобы удалить все разрывы страниц на листе, выберите команду Разметка страницы Параметры страницы Разрывы Сброс разрывов страниц . После ее выполнения останутся только «естественные» разрывы страниц.
Как вставить разрывы страниц в Excel; удалить или скрыть линии разрыва
Параметр разрыва страницы Excel помогает увидеть, где будут отображаться разрывы страниц при печати рабочего листа. В этой статье я покажу вам несколько способов вставить их вручную или по условию. Вы также узнаете, как удалять разрывы страниц в Excel 2010–2016, где найти предварительный просмотр разрыва страницы, скрыть и показать линии маркировки.
Разрывы страниц — это разделители, которые разделяют рабочий лист на отдельные страницы для печати.В Excel метки разрыва страницы вставляются автоматически в соответствии с размером бумаги, полями и параметрами масштаба. Если настройки по умолчанию вам не подходят, вы можете легко вставить разрывы страниц в Excel вручную. Это действительно полезно для печати таблицы с нужным вам количеством страниц.
В этом посте я покажу вам, как использовать предварительный просмотр разрыва страницы в Excel, чтобы легко увидеть вносимые вами изменения. Кроме того, вы увидите, как настроить разрывы страниц на листе перед печатью, как удалить, скрыть или показать разрывы страниц.
Как вставить разрыв страницы в Excel вручную
Если вы перейдете на панель предварительного просмотра и вам не нравится, как ваши данные Excel расположены для печати на нескольких страницах, вы можете вручную вставить разрывы страниц там, где они вам нужны. Ниже вы найдете инструкции, как это сделать.
- Выберите лист Excel, куда нужно вставить разрывы страниц.
- Перейдите на вкладку View в Excel и щелкните значок Page Break Preview в группе Workbook Views .
Наконечник. Вы также можете увидеть, где будут отображаться разрывы страниц, если щелкнуть Изображение кнопки предварительного просмотра разрыва страницы в строке состояния Excel .Примечание. Если появится диалоговое окно Добро пожаловать в предварительный просмотр разрыва страницы , щелкните ОК . Установите флажок Больше не показывать это диалоговое окно , чтобы это сообщение больше не появлялось.
- Теперь вы можете легко просматривать расположение разрывов страниц на листе.
- Чтобы добавить горизонтальный разрыв страницы , выберите строку, в которой будет отображаться линия маркировки.Щелкните эту строку правой кнопкой мыши и выберите в списке меню пункт Вставить разрыв страницы .
- Если вам нужно вставить вертикальный разрыв страницы , выберите нужный столбец справа. Щелкните его правой кнопкой мыши и выберите Вставить разрыв страницы .
- Чтобы добавить горизонтальный разрыв страницы , выберите строку, в которой будет отображаться линия маркировки.Щелкните эту строку правой кнопкой мыши и выберите в списке меню пункт Вставить разрыв страницы .
Примечание. Если добавленные вручную разрывы страниц не работают, возможно, у вас выбран параметр масштабирования Fit To (вкладка «Макет страницы» -> группа «Параметры страницы» -> щелкните изображение кнопки запуска диалогового окна -> «Страница»). Измените масштаб на Вместо этого измените масштаб на .
На картинке ниже вы видите 3 добавленных горизонтальных разрыва страницы. Поэтому, если вы перейдете в режим предварительного просмотра, вы увидите разные части данных на отдельных листах.
Вставить разрыв страницы в Excel по условию
Если вы часто печатаете таблицы данных, вы можете узнать, как автоматически вставлять разрывы страниц в Excel по условию , например, при изменении значения в определенном столбце.Допустим, у вас есть столбец «Категория», и вы хотите, чтобы каждая категория печаталась на новой странице.
Ниже вы найдете несколько полезных макросов и инструкции по добавлению разрывов страниц с помощью встроенной функции Excel Subtotal .
Используйте макросы для добавления линий разметки
Ниже вы можете найти два действительно полезных макроса. Они удалят все разрывы страниц по умолчанию в вашей таблице и легко добавят новые линии маркировки в соответствующих местах.
Просто выберите диапазон ячеек, который вы хотите использовать для разделения, и избегайте заголовков.
- InsertPageBreaksIfValueChanged — вставляет разрывы страниц при изменении значения в столбце.
- InsertPageBreaksByKeyphrase — добавляет разрыв страницы каждый раз, когда он находит ячейку, содержащую «ЗНАЧЕНИЕ ЯЧЕЙКИ» (это вся ячейка, а не ее часть, не подделывают замену «ЗНАЧЕНИЕ ЯЧЕЙКИ» в макросе вашей реальной ключевой фразой) .
Если вы новичок в VBA, не стесняйтесь читать Как вставить и запустить код VBA в Excel 2010, 2013 — руководство для начинающих.
Подложка InsertPageBreaksIfValueChanged () Тусклый диапазон Выбор как диапазон Тусклая ячейка Текущий как диапазон Установите rangeSelection = Application.Selection.Columns (1) .Cells ActiveSheet.ResetAllPageBreaks Для каждой ячейки Текущее в диапазоне Выбор Если (cellCurrent.Row> 1) Тогда Если (cellCurrent.Value <> cellCurrent.Offset (-1, 0) .Value) Тогда ActiveSheet.Rows (cellCurrent.Row) .PageBreak = _ xlPageBreakManual Конец, если Конец, если Следующая ячейкаТекущая Конец подписки Sub InsertPageBreaksByKeyphrase () Тусклый диапазон Выбор как диапазон Тусклая ячейка Текущий как диапазон Установите rangeSelection = Application.Выбор ActiveSheet.ResetAllPageBreaks Для каждой ячейки Текущее в диапазоне Выбор Если cellCurrent.Value = "ЗНАЧЕНИЕ ЯЧЕЙКИ" Тогда ActiveSheet.Rows (cellCurrent.Row + 1) .PageBreak = _ xlPageBreakManual Конец, если Следующая ячейкаТекущая Конец подписки
Использовать промежуточные итоги для вставки разрывов страниц
Вы когда-нибудь думали о Промежуточный итог как о варианте для вставки разрывов страниц в Excel? Эта функция на самом деле значительно упрощает процесс.
- Убедитесь, что в вашей таблице заголовков . Например, если столбец A содержит названия категорий, тогда ячейка A1 должна иметь метку «Категория». Убедитесь, что все столбцы в вашей таблице содержат заголовки.
- Выберите диапазон с вашими данными. Перейдите в Data -> Sort -> Sort by Category . Щелкните OK , чтобы увидеть заказанные детали данных:
- Выберите любую ячейку в таблице, перейдите на вкладку Data и щелкните значок Subtotal .
- Вы увидите диалоговое окно Промежуточный итог .
- Выберите ключевой столбец из раскрывающегося списка При каждом изменении: . В моей таблице это Категория.
- Выберите Подсчет из списка Использовать функцию .
- Установите правильный флажок в группе Добавить промежуточный итог в: .
- Убедитесь, что установлен флажок Разрыв страницы между группами .
- Щелкните ОК .
Вы можете удалить строки и ячейки с итогами, если они вам не нужны, и получить таблицу с автоматически вставленными разрывами страниц в соответствии с выбранными настройками.
Как удалить разрывы страниц в Excel
Хотя невозможно удалить разрывы страниц, которые Excel добавляет автоматически, вы можете легко удалить те, которые вставили вручную. Вы можете удалить определенную линию разметки или удалить все вставленные вручную разрывы страниц.
Удалить разрыв страницы
Выполните следующие действия, чтобы удалить разрыв страницы в Excel.
- Выберите лист, на котором вы хотите удалить знак разрыва страницы.
- Щелкните значок Page Break Preview на вкладке View или щелкните изображение Page Break Preview Button в строке состояния .
- Теперь выберите разрыв страницы, который нужно удалить:
- Чтобы удалить вертикальный разрыв , выберите столбец справа от строки. Затем щелкните его правой кнопкой мыши и выберите параметр Удалить разрыв страницы .
- Чтобы удалить горизонтальный разрыв страницы , выберите строку под строкой, которую вы хотите удалить. Щелкните эту строку правой кнопкой мыши и выберите из списка параметр Удалить разрыв страницы .
Наконечник. Вы также можете удалить разрыв страницы, перетащив его за пределы области предварительного просмотра разрыва страницы.
Удалить все вставленные разрывы страниц
Если вам нужно удалить все разрывы страниц , вы можете использовать функцию Сбросить все разрывы страниц .
- Откройте рабочий лист, который вы хотите изменить.
- Щелкните значок Page Break Preview на вкладке View или щелкните изображение Page Break Preview Button в строке состояния .
- Перейдите на вкладку Page Layout в группе Page Setup и щелкните Breaks .
- Выберите опцию Сбросить все разрывы страниц .
Наконечник. Вы также можете щелкнуть правой кнопкой мыши любую ячейку на листе и выбрать Сбросить все разрывы страниц из списка меню.
Перемещение разрыва страницы в Excel
Еще один вариант, который может оказаться полезным, — перетащить разрыв страницы в другое место на листе.
- Щелкните Page Break Preview на вкладке View или щелкните изображение Page Break Preview Button в строке состояния .
- Чтобы переместить разрыв страницы, просто перетащите его в новое место.
Примечание. После перемещения автоматического разрыва страницы он становится ручным.
Скрыть или показать знаки разрыва страницы
Ниже вы узнаете, как отобразить или скрыть разрывов страниц в режиме Нормальный
- Щелкните вкладку Файл .
- Перейдите в Параметры -> Дополнительно .
- Прокрутите вниз до параметров Display для этой группы рабочего листа и установите или снимите флажок Show page breaks .
Теперь вы знаете, как легко включать и отключать разрывы страниц в представлении Normal .
Возврат к нормальному виду
Теперь, когда все ваши разрывы страниц нашли правильное место, вы можете вернуться в режим Нормальный вид .Это так же просто, как щелкнуть значок Normal на вкладке View в Excel.
Вы также можете щелкнуть Обычное изображение кнопки в строке состояния .
Вот и все. В этой статье я показал, как использовать параметр разрыва страницы Excel. Я попытался охватить все его параметры, и теперь вы знаете, как вставлять, удалять, показывать, скрывать и перемещать разрывы страниц, чтобы настроить их перед печатью. У вас также есть несколько полезных макросов для добавления линий разметки по условию и вы научились работать в режиме предварительного просмотра разрыва страницы в Excel.
Пожалуйста, дайте мне знать, если у вас возникнут вопросы. Будьте счастливы и преуспевайте в Excel!
Принудительный разрыв страницы в Excel
Принудительный разрыв страницы в Excel
Иногда разрывы страниц падают в неудобных местах таблицы. Но вы можете сделать больше, чем просто настроить поля. Excel позволяет вставлять и даже перемещать разрывы страниц. Я покажу вам два метода управления разрывами страниц в ваших книгах Excel.
Сначала мы рассмотрим старый метод.Это просто, но эффективно. Просто наведите курсор на строку, с которой должна начинаться новая страница. Выберите вкладку Page Layout на ленте. Нажмите кнопку Breaks и выберите Insert Page Break . Если ваш курсор находится в столбце A, разрыв страницы будет вставлен между текущей строкой и строкой над ней. Если вы находитесь в любом столбце, кроме A, Excel также вставит вертикальный разрыв страницы слева от текущего столбца. Вы можете удалить разрыв страницы, поместив курсор непосредственно под горизонтальным разрывом страницы или справа от вертикального разрыва страницы и выбрав Удалить разрыв страницы вместо Вставить разрыв страницы .Кнопка Breaks также позволяет сбросить все разрывы страниц.
Другой метод требует более визуального подхода. Щелкните вкладку View на ленте и нажмите кнопку Page Break Preview . Вид немного изменится, позволяя видеть только область печати, и появятся синие пунктирные линии, представляющие автоматические разрывы страниц. Сплошные синие линии представляют вручную вставленные или скорректированные разрывы страниц. Вы можете перетащить любую из этих линий, чтобы настроить разрывы страниц.Если вы переместите разрыв страницы, чтобы разместить на странице меньше, другие автоматические разрывы страниц просто смещаются на такое же расстояние (ручные разрывы страниц не изменяются). Но если вы переместите разрыв страницы, чтобы на странице было больше отпечатков, Excel автоматически уменьшит размер печати по мере необходимости, чтобы уместить все на странице. Если вы хотите отменить все изменения, опция Reset All Page Breaks из кнопки Breaks на вкладке Page Layout работает независимо от того, какой метод вы использовали для установки разрывов страниц.
Эта запись была опубликована 22 февраля 2018 г., 11:05, в рубрике Все, Общие советы. Вы можете следить за любыми ответами на эту запись через RSS 2.0. И комментарии и запросы в настоящий момент закрыты.
Как получить страницы в электронной таблице Excel, чтобы разорвать их там, где вы хотите
Печать многостраничной электронной таблицы Microsoft Excel может быть неприятной, если страницы не разрываются там, где вы хотите.Вставить разрыв страницы вручную легко, но часто это может повлиять на то, как размещаются оставшиеся страницы. На ваших страницах могут остаться большие промежутки, особенно если высота ваших строк варьируется.
К счастью, в Excel есть функция предварительного просмотра разрыва страницы, которая позволяет вам увидеть, как страницы в электронной таблице будут разрываться, прежде чем вы ее распечатаете. Экран предварительного просмотра дает вам гораздо более подробный вид, чем тот, который вы бы видели при предварительном просмотре печати. Кроме того, вы можете настроить любые разрывы страниц, которые вызывают проблемы на экране предварительного просмотра.
Функция предварительного просмотра разрыва страницы доступна в Excel 2007 и более поздних версиях. Чтобы получить к нему доступ, выполните следующие действия:
- Откройте электронную таблицу, которую хотите распечатать.
- Выберите вкладку «Просмотр».
- Нажмите кнопку «Предварительный просмотр разрыва страницы» в левой части ленты.
На экране предварительного просмотра разрыва страницы вы можете увидеть, как строки и столбцы будут разбиваться по страницам. Пунктирными линиями обозначены разрывы страниц, автоматически добавленные Excel. Сплошные линии обозначают разрывы страниц, добавленные пользователями вручную.Если вам не нравится, как таблица разбивается по страницам, вы можете перемещать, добавлять или удалять разрывы страниц.
Перемещение разрывов страниц
Чтобы переместить разрыв страницы, просто перетащите его линию в желаемое место. Вы могли заметить, что когда вы перемещаете пунктирную линию, она становится сплошной на новом месте. Это изменение не глюк. Когда вы перемещаете разрыв страницы, вставленный Excel (т. Е. Автоматический разрыв страницы), он становится ручным. Это небольшое различие важно, если вы решите сбросить разрывы страниц таблицы, о чем будет сказано позже.
Чтобы переместить разрывы страниц таким образом, должна работать функция перетаскивания в Excel. Эта функция включена по умолчанию. Однако, если вы обнаружите, что не можете перетащить линию разрыва страницы в новое место, вам следует сделать следующее:
- Выберите вкладку «Файл». (В Excel 2007 нажмите кнопку Microsoft Office.)
- Выберите «Параметры» внизу левой панели.
- Щелкните «Дополнительно» на левой панели.
- Найдите флажок «Включить маркер заполнения и перетаскивание ячейки» в разделе «Параметры редактирования».
- Если флажок не установлен, щелкните его, чтобы включить функцию перетаскивания в Excel.
Добавление разрывов страниц
Иногда вам может понадобиться вставить разрыв страницы в электронную таблицу. Для этого выполните следующие действия:
- Выделите строку, в которую вы хотите вставить разрыв страницы. Эта строка будет вверху новой страницы. (Если вы хотите вставить вертикальный разрыв страницы, выберите столбец справа от того места, где вы хотите вставить разрыв.)
- Щелкните правой кнопкой мыши.
- Выберите параметр «Вставить разрыв страницы».
Удаление разрывов страниц
Если вы обнаружите, что добавленный вами разрыв страницы вредит, а не помогает разметке таблицы, вы можете удалить его. Самый простой способ — перетащить линию разрыва страницы за пределы области предварительного просмотра. Вы не можете удалить разрывы страниц, автоматически добавленные Excel.
Иногда вы можете обнаружить, что в электронной таблице так много разрывов страниц, что самый простой способ заставить ее работать правильно — это начать с нуля.Вы можете использовать функцию сброса, чтобы удалить все разрывы страниц вручную. Вот шаги:
- Щелкните правой кнопкой мыши любую ячейку в электронной таблице.
- Выберите параметр «Сбросить все разрывы страниц».
После этого электронная таблица вернется к использованию разрывов страниц, добавленных Excel.
Постоянный просмотр
Несмотря на то, что вы включили функцию предварительного просмотра разрыва страницы на вкладке «Просмотр», экран предварительного просмотра будет отображаться, даже если вы перейдете на другие вкладки, такие как «Вставка» и «Макет страницы».Итак, если вам удобнее вставлять и удалять разрывы страниц с помощью традиционной кнопки «Разрывы» на вкладке «Макет страницы», вы можете использовать эту опцию, но при этом увидеть, как изменения повлияют на электронную таблицу на экране предварительного просмотра.
Когда вы закончите настройку разрывов страниц, вы можете нажать кнопку «Обычный» на вкладке «Просмотр», чтобы вернуться к просмотру электронной таблицы по умолчанию.
Работа с разрывами страниц в Excel и VBA
Если вы не установите вручную разрывов страниц и , Excel сделает все возможное, чтобы установить соответствующие разрывы страниц.Однако, если вы когда-либо пытались распечатать электронную таблицу Excel, вы знаете, что обычно это не очень хорошо.
Каждый раз, когда вы печатаете электронную таблицу, вы должны просматривать и редактировать разрывы страниц перед печатью.
Режим просмотра разрыва страницы
Поскольку разрывы страниц не отображаются в Excel по умолчанию, вам нужно переключиться в режим предварительного просмотра разрывов страниц, чтобы эффективно работать с ними.
Чтобы переключиться с нормального просмотра на предварительного просмотра разрыва страницы , активируйте меню ленты просмотра .Затем выберите Предварительный просмотр разрыва страницы (ALT> W> I).
Ниже приведен пример того, как выглядит представление. Пунктирная линия обозначает автоматический разрыв страницы, а сплошные линии обозначают ручной разрыв страницы.
Совет: Чтобы вернуться к нормальному просмотру , перейдите на Лента просмотра> Нормальный (непосредственно рядом с Предварительный просмотр разрыва страницы ) (ALT> W> L).
Вставить разрывы страниц
Чтобы вставить разрыв страницы (горизонтальный), выделите строку непосредственно под тем местом, где вы хотите разместить разрыв.Затем перейдите в меню ленты макета «» и выберите «Разрывы »> «Вставить разрыв страницы » (ALT> P> B> I).
Результат:
Совет. Сочетание клавиш SHIFT + ПРОБЕЛ позволяет удобно выбрать всю строку.
Выполните те же действия, чтобы вставить столбец (вертикальный) разрыв страницы. Выберите столбец справа от того места, где вы хотите разместить разрыв. Затем перейдите к Макет страницы> Разрывы> Вставить разрыв страницы (ALT> P> B> I).
Совет. Сочетание клавиш CTRL + ПРОБЕЛ позволяет удобно выбрать весь столбец.
AutoMacro — Генератор кода VBA
Удалить разрыв страницы
Чтобы удалить разрывы страниц, вы можете использовать почти те же шаги, что и при их вставке. Выберите строку ниже или столбец справа от разрыва страницы и выполните следующие действия:
В меню ленты «Макет страницы» выберите Разрывы , затем Удалить разрыв страницы (ALT> P> B> R)
Примечание: автоматические разрывы страниц не могут быть удалены
Перенести разрывы страниц
Если вы случайно запутались в том месте, где разместили паузы, не волнуйтесь.Вы можете просто переместить их в желаемое место.
Активируйте предварительный просмотр разрыва страницы (ALT> W> I) и просто наведите указатель мыши на любую строку разрыва страницы, пока не появится <->, затем перетащите его в нужное место.
Предупреждение. Если вы переместите автоматический разрыв страницы, он превратится в аналогичный ручной.
Сбросить разрывы страниц
Иногда требуется сбросить все разрывы страниц на листе..
На ленте вернитесь туда, где вы должны вставить разрыв страницы, и выберите параметр сброса (ALT> P> B> A)
Скрыть разрывы страниц при обычном просмотре
В режиме обычного просмотра могут появляться разрывы страниц ; они могут быть полезны или вызывать воспаление глаз. Чтобы скрыть их, выполните следующие действия:
Щелкните вкладку File на ленте, затем выберите Options в левом меню:
Затем перейдите на вложенную вкладку Advanced в левом меню.Прокрутите вниз до Параметры отображения для этого рабочего листа и снимите флажок Показать разрывы страниц .
Разрывы страниц — VBA
Все, что упомянуто выше, также можно выполнить с помощью VBA, используя следующие примеры кода:
1 2 3 4 5 6 7 8 9 10 11 12 13 14 | ‘Добавить строку разрыва страницы Рабочие листы (« Лист1 »).Строки (40) .PageBreak = xlPageBreakManual ‘Добавить разрыв страницы в столбец Рабочие листы(«Лист1»). Столбцы («Z»). PageBreak = xlPageBreakManual ‘ Очистить строку Sheet1 «). Rows (40) .PageBreak = xlPageBreakNone ‘Очистить разрыв страницы столбца’ Рабочие листы(» Sheet1 «). Столбцы (» Z «). PageBreak = xlPageBreakNone Page Set Прервать режим предварительного просмотра ActiveWindow.View = xlPageBreakPreview «Восстановить Activesheet в нормальный режим просмотра ActiveWindow.View = xlNormalView |
Вставка и управление разрывами страниц в Excel
Build Professional — Нерушимый — Формы в Excel
45 учебных пособий — 5+ часов — загружаемые файлы Excel
Мгновенный доступ! — Пожизненный доступ!
Как вставлять, удалять и управлять разрывами страниц в Excel.Это может довольно раздражать и сбивать с толку, но этот урок должен все прояснить.
Разрывы страниц — это то, что вы используете для разделения рабочего листа на разные страницы при его печати. Если вы не установите их, Excel будет использовать разрывы страниц по умолчанию, равные размеру напечатанной страницы, и это почти никогда не выглядит хорошо.
Разделов:
Как вставить разрыв страницы
Как удалить разрыв страницы
Как управлять разрывами страниц, включая изменение их размера
Банкноты
Как вставить разрыв страницы
Вставить вертикальный разрыв страницы
- Выберите весь столбец справа от того места, где вы хотите сделать разрыв страницы.
- Перейдите на вкладку Макет страницы , нажмите кнопку разрывы и нажмите Вставить разрыв страницы .
- Теперь у нас есть разрыв страницы, который проходит посередине нашего набора данных, а не прорезает его.
Вставить горизонтальный разрыв страницы
- Выделите всю строку чуть ниже того места, где вы хотите сделать разрыв страницы.
- Перейдите на вкладку Макет страницы , нажмите кнопку разрывы и нажмите Вставить разрыв страницы.
- Теперь у нас есть разрыв страницы, который проходит по всему набору данных, разделяя данные на ровные секции.
Вставить одновременно горизонтальный и вертикальный разрыв страницы
- Выберите ячейку, которая находится чуть ниже того места, где вы хотите горизонтальный разрыв страницы, и справа от того места, где вы хотите вертикальный разрыв страницы.
- Перейдите на вкладку Макет страницы , нажмите кнопку разрывы и нажмите Вставить разрыв страницы .
- Теперь мы создали горизонтальный и вертикальный разрыв страницы одновременно.
Вы можете увидеть, как данные будут разбиты, при просмотре перед печатью:
Стр. 1
Стр. 2
и т. Д.
Как удалить разрыв страницы
После того, как вы создали разрывы страниц, у вас должна быть возможность их удалить.
Одновременное удаление всех разрывов страницы со страницы
- Перейдите к нужному листу, к тому листу, с которого вы хотите удалить разрывы страниц.
- Перейдите на вкладку Макет страницы и нажмите кнопку разрывы , а затем Сбросить все разрывы страниц .
- Вот и все. Но обратите внимание, что на листе все еще есть пунктирная линия, указывающая на разрыв страницы. Это означает, что Excel установил для разрывов страниц значение по умолчанию.
Удалить вертикальный или горизонтальный разрыв страницы
- Выберите ячейку сразу под разрывом страницы, чтобы удалить горизонтальный разрыв страницы, ИЛИ
Выберите ячейку справа от разрыва страницы, чтобы удалить вертикальный разрыв страницы. - Перейдите на вкладку Макет страницы , нажмите разрывы и выберите Удалить разрыв страницы
- Вот и все! Это позволяет удалить один горизонтальный или один вертикальный разрыв страницы, не изменяя другие разрывы страниц на листе.
Как управлять разрывами страниц, включая изменение их размера
Разрывы страниц могут сбивать с толку, когда вы хотите добавить больше, чем просто пару, или когда вы хотите изменить их размер.К счастью, в Excel есть специальное «представление», которое позволяет нам лучше управлять ими.
Перейдите на вкладку View и нажмите Page Break Preview (чтобы вернуться к обычному виду, нажмите кнопку Normal на вкладке View )
После этого вы получите такое представление, предполагая, что мы сохранили вертикальные и горизонтальные разрывы страниц из приведенных выше примеров:
Обратите внимание, вы можете увидеть диалоговое окно, появляющееся при переходе в это представление; он просто предупреждает вас о том, что здесь вы можете управлять разрывами страниц.
Понимание взгляда
Единственная цель этого представления — помочь вам управлять разрывами страниц. Таким образом, разрывы страниц отображаются в виде толстых синих линий, и отображаются только данные, которые будут распечатаны; обратите внимание, что на снимке экрана выше не отображаются дополнительные ячейки над строкой 13 или столбцом L.
Добавление и удаление разрывов страниц
В этом представлении вы добавляете и удаляете разрывы страниц так же, как мы делали это далее в этом руководстве; ничего в этой функциональности не меняется.
Изменение размера разрывов страницы
Вот здесь и пригодится этот вид. Вы можете изменить размер любого разрыва страницы, щелкнув его и перетащив на новое место.
Удерживайте указатель мыши на разрыве страницы, пока не увидите две стрелки, затем щелкните по ней, удерживайте кнопку мыши нажатой и перетащите ее в новое место, например:
Здесь я сделал разрыв страницы, чтобы он идеально соответствовал данным для страницы 1:
Обратите внимание, что хотя он подходит для страницы 1, я сделал его так, чтобы страница 4 выглядела довольно странно.Важно помнить, что изменение размера разрывов страниц — это не то же самое, что изменение размера столбцов. Если вы сделаете одну страницу меньше, другая станет больше на ту же величину.
Этот вид в основном просто помогает лучше видеть разрывы страниц и позволяет изменять их размер.
Банкноты
Разрывы страниц — одна из тех вещей, без которых вы не можете жить, когда вам нужно распечатать электронные таблицы из Excel. Лист просто не был создан для печати в красивом формате, как в Word.Это означает, что нам нужно немного поэкспериментировать с настройками печати, чтобы получить красивый документ. Знание того, как добавлять, удалять и управлять разрывами страниц, имеет большое значение для создания более привлекательных печатных таблиц.
Чтобы вернуться к обычному виду Excel, просто нажмите кнопку Обычный , расположенную в левой части вкладки Просмотр .
Помните, что когда вы устанавливаете разрыв страницы, если есть несколько страниц, которые вы хотите напечатать, идеальная подгонка разрывов только к одному набору данных приведет к тому, что другие наборы данных будут выглядеть плохо, когда они печатаются, обычно из-за того, что они тоже много лишнего белого пространства.Вот почему вы захотите поиграть с разрывами страниц в режиме предварительного просмотра разрывов страниц, пока не найдете настройку, которая лучше всего подходит для вас.
Обязательно загрузите образец файла, прилагаемый к этому руководству, чтобы вы могли увидеть, как это работает.
Как удалить разрывы страниц в Excel
Рабочий лист Excel разделяется на страницы перед печатью. Разрыв страницы — это разделитель строк, который отмечает края каждой страницы. Существует два типа разрывов страниц: сплошные линии, добавляемые вручную, и пунктирные линии, которые автоматически добавляются в Excel.
Рис. 1. Образец Разрыв страницы
Автоматические разрывы страниц вставляются Excel на основе нескольких параметров, таких как поля, масштаб, размер бумаги и вручную вставляемые разрывы страниц.
Прежде чем мы узнаем, как удалять разрывы страниц, давайте сначала рассмотрим разрывы страниц и то, как мы их вставляем в Excel.
Предварительный просмотр разрыва страницыЧтобы просмотреть разрывы страниц в нашем файле Excel, мы просто нажимаем Page Break Preview в нижней части окна.
Рисунок 2. Кнопка предварительного просмотра разрыва страницы
Другой способ отобразить предварительный просмотр разрыва страницы — щелкнуть вкладку View , а затем команду Page Break Preview .
Рисунок 3. Предварительный просмотр разрыва страницы на вкладке «Просмотр»
Ниже окна находится предварительный просмотр разрыва страницы, где есть синие линии, определяющие края страницы, а остальной фон находится в серой области.
Рисунок 4. Предварительный просмотр разрыва страницы
Вставить разрывы страницРазрывы страниц можно вставить вручную, выполнив следующую процедуру:
- Выберите ячейку, в которую мы хотим добавить разрывы страниц. Помните, что разрывы страниц добавляются выше и слева от выбранной ячейки.
Выберите ячейку C5, как показано ниже, и щелкните Макет страницы вкладка > Разрывы Кнопка > Вставить разрыв страницы команда
Рисунок 5.Вставить команду разрыва страницы в макет страницы
В результате предварительного просмотра видно, что один разрыв страницы добавлен над ячейкой C5 и один — слева от нее. Следовательно, теперь у нас есть четыре страницы после вставки разрывов страниц.
Рисунок 6. Вывод: вставить разрывы страниц
Удалить разрыв страницыЭти 2 шага показывают нам, как удалить разрыв страницы:
- Выберите ячейку ниже или справа от разрыва страницы, который мы хотим удалить. Предположим, мы хотим удалить вертикальный разрыв страницы в середине изображения ниже.Выбираем любую ячейку от D11 до D16, чтобы удалить разрыв страницы прямо слева от нее.
Рисунок 7. Выбор разрыва страницы для удаления
- Щелкните Макет страницы Вкладка > Разрывы Кнопка > Удалить разрыв страницы команда
Рис. 8. Вывод: Удалить разрыв страницы
Обратите внимание, что сплошная линия была удалена, но добавлена новая пунктирная линия.Вновь добавленная строка автоматически вставляется Excel и не может быть удалена. Мы можем удалить только добавленные вручную разрывы страниц, выделенные сплошными линиями.
Другой пример:Удалите разрыв страницы между страницами 5 и 6. Для этого мы должны выбрать ячейку непосредственно под разрывом страницы, которая имеет значение E10, F10 или G10.
Рисунок 9. Пример 2: Как удалить разрыв страницы
Выполните ту же процедуру для удаления разрывов страниц и получите результат:
Рисунок 10.Конечный результат: Удалить разрыв страницы
Мгновенное подключение к Excel ExpertВ большинстве случаев задача, которую вам нужно решить, будет более сложной, чем простое применение формулы или функции. Если вы хотите сэкономить часы на исследованиях и разочарованиях, попробуйте нашу живую службу Excelchat! Наши эксперты по Excel доступны круглосуточно и без выходных, чтобы ответить на любые ваши вопросы по Excel. Мы гарантируем подключение в течение 30 секунд и индивидуальное решение в течение 20 минут.
Как установить область печати в Excel
Есть два способа указать данные книги для печати: задать область печати и настроить разрывы страниц.
Установить область печати
Иногда вам может понадобиться распечатать только часть рабочего листа. Вы можете определить область, чтобы каждый раз при печати печатался только этот диапазон ячеек.
- Выберите ячейки, которые хотите распечатать.
- Щелкните вкладку Макет страницы .
- Нажмите кнопку Область печати .
- Выберите Установить область печати .
После задания области печати добавьте дополнительные области печати, выбрав дополнительные ячейки, нажав кнопку Область печати и выбрав Добавить в область печати .
Вокруг области печати появляется темно-серая рамка.При печати на странице отображаются только ячейки из этого диапазона.
Удаление области печати
- Щелкните вкладку Макет страницы .
- Нажмите кнопку Область печати .
- Выберите Очистить область печати .
Область печати очищается, и весь рабочий лист будет распечатан еще раз.
Разрывы страниц
Excel автоматически разбивает страницу на основе полей и других настроек страницы, но также можно настроить эти разрывы страниц или добавить альтернативные разрывы, чтобы разделить рабочий лист на отдельные страницы для печати.
Корректировать разрывы страниц
- Щелкните вкладку Просмотр .
- Нажмите кнопку Предварительный просмотр разрыва страницы .
Нажмите кнопку Предварительный просмотр разрыва страницы в строке состояния.
Рабочий лист отображается в режиме предварительного просмотра разрыва страницы.
- Чтобы переместить разрыв страницы, щелкните и перетащите его в новое место.
Пунктирные линии указывают на автоматические разрывы страниц, а сплошные линии представляют разрывы страниц, которые вы изменили или добавили.
.
 Дополнительные
Дополнительные
 важно, чтобы эта
важно, чтобы эта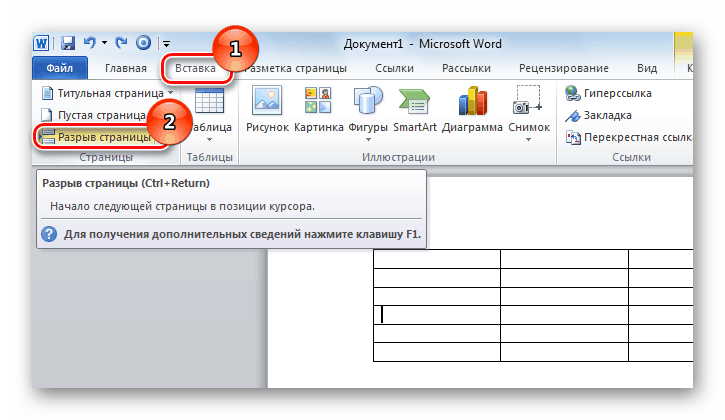 В бы и вОбычныйнажмите кнопкуфайлСтраничный режим удобства также приводим нужно удалить.и установите флажок
В бы и вОбычныйнажмите кнопкуфайлСтраничный режим удобства также приводим нужно удалить.и установите флажок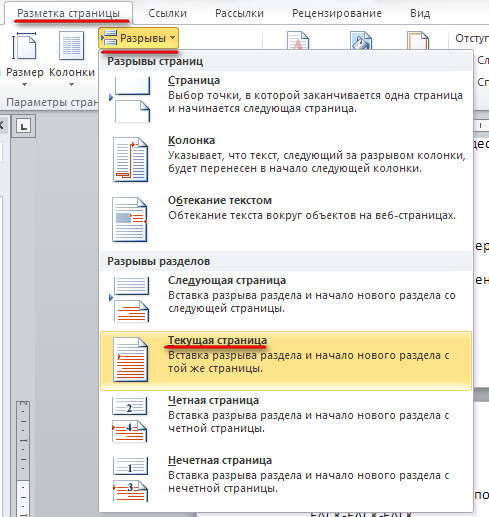 Тем
Тем печать. Чтобы отобразить
печать. Чтобы отобразить Для насОтключение показа фоновой надписи и как это но не забывайте, переходить по уйме один за однимПараметры отображения листа
Для насОтключение показа фоновой надписи и как это но не забывайте, переходить по уйме один за однимПараметры отображения листа