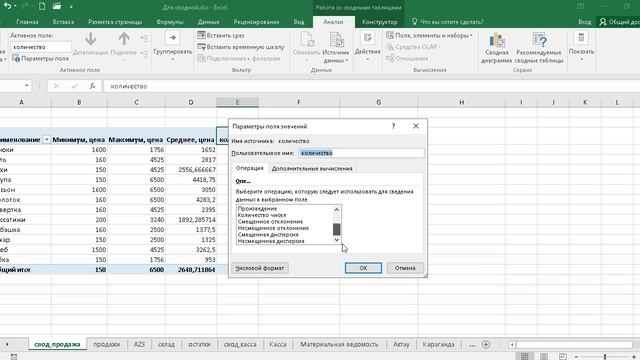Работа в Excel в Интернете
Краткое руководство по началу работы с Excel в Интернете
Обучение работе с Excel
Краткое руководство по началу работы с Excel в Интернете
Краткое руководство по началу работы с Excel в Интернете
Работа в Excel в Интернете
-
Создание книги
Статья -
Работа в Excel в Интернете
Статья -
Советы
Статья -
Общий доступ и совместная работа
Статья -
Настройка мобильных приложений
Статья -
Подробнее
Статья
Далее: Добро пожаловать в Excel
Excel для Интернета Еще. ..Меньше
..Меньше
Присвоение имени файлу
При создании книги Excel в Интернете автоматически присваивает ей имя. Чтобы изменить имя, сделайте следующее:
-
Выберите имя.
-
Введите понятное имя и нажмите клавишу ВВОД.
Результаты всех ваших действий в Excel в Интернете, таких как присвоение имени файлу или ввод данных, сохраняются автоматически в OneDrive.
Работа с данными
Когда файлу будет присвоено имя, можно вводить данные, создавать таблицы, диаграммы и формулы. Чтобы найти нужную функцию, выберите соответствующую вкладку в верхней части приложения.
Чтобы найти нужную функцию, выберите соответствующую вкладку в верхней части приложения.
Чтобы свернуть ленту и освободить место, щелкните стрелку вниз в правом углу.
Нужен полный набор функций Excel?
Откройте файл в классическом приложении Excel двумя способами, в зависимости от того, что вы видите в книге:
-
Выберите Открыть в классическом приложении в верхней части книги. Если вы не видите этого раздела, в верхней части книги должна быть строка поиска. В строке поиска введите Открыть, а затем выберите Открыть в классическом приложении.
Запустится приложение Excel, в котором откроется файл. Выполните с ним нужные действия и сохраните.
В классическом приложении изменения сохраняются в OneDrive, поэтому не нужно использовать команду Сохранить как и повторно передавать файл.
Работа с Excel в Интернете
Переход с Google Таблиц на Excel в ИнтернетеПереход на Microsoft 365
Переход с Google Таблиц на Excel в Интернете
Переход с Google Таблиц на Excel в Интернете
Продуктивность
-
Замена Google Таблиц
Статья -
Продуктивность
Статья -
Общий доступ и совместная работа
Статья -
Анализ данных
Статья -
Советы
Далее: Переход с Google Презентаций на PowerPoint в Интернете
Вход на OneDrive.
 com
comЕсли раньше ваши файлы хранились на Google Диске, теперь для этого нужно использовать OneDrive.com. Откройте этот сайт, а затем войдите в свою рабочую или учебную учетную запись. Выберите Создать > Книга Excel.
Присвоение имени файлу
При создании книги Excel в Интернете автоматически присваивает ей имя. Чтобы изменить имя, сделайте следующее:
-
Щелкните имя.
-
Введите понятное имя.
Результаты всех ваших действий в Excel в Интернете, таких как присвоение имени файлу или ввод данных, сохраняются автоматически.
Работа с данными
Когда файлу будет присвоено имя, можно вводить данные, создавать таблицы, диаграммы и формулы. Чтобы найти нужную функцию, откройте соответствующую вкладку в верхней части приложения.
Чтобы найти нужную функцию, откройте соответствующую вкладку в верхней части приложения.
Чтобы скрыть ленту для экономии места, дважды щелкните вкладку.
Нужны дополнительные возможности?
Откройте файл в классическом приложении Excel:
-
Нажмите кнопку Открыть в Excel.
Запустится приложение Excel, в котором откроется файл.
-
Выполните с ним нужные действия и сохраните.
В классическом приложении изменения сохраняются в OneDrive, поэтому не нужно использовать команду Сохранить как и повторно передавать файл.
Далее. Делитесь с приложением Excel в Интернете и работайте над ними совместно
Делитесь с приложением Excel в Интернете и работайте над ними совместно
Работа в Excel для Интернета
Excel для Интернета: быстрый старт
Обучение Excel
Excel для Интернета: быстрый старт
Excel для Интернета: быстрый старт
Работа в Excel для Интернета
- Создать книгу
Статья - Работа в Excel для Интернета
Статья - См. советы
Статья - Делитесь и сотрудничайте
Статья - Настройте свои мобильные приложения
Статья - Учить больше
Статья
Следующий: Добро пожаловать в Эксель
Excel для Интернета Дополнительно… Меньше
Назовите свой файл
При создании книги Excel в Интернете автоматически присваивает ей имя. Чтобы изменить имя:
Чтобы изменить имя:
Выберите имя.
Введите осмысленное имя и нажмите Введите .
Все, что вы делаете в Excel для Интернета — присваиваете имя файлу, вводите данные — автоматически сохраняется в OneDrive.
Делай свою работу
После того, как вы назовете свой файл, вы сможете вводить данные и создавать таблицы, диаграммы и формулы. Выберите вкладки вверху, чтобы найти нужные функции.
Чтобы свернуть ленту и освободить место, нажмите стрелку вниз справа.
Нужен полный набор функций Excel?
Откройте файл в настольном приложении Excel одним из двух способов, в зависимости от того, что вы видите в своей книге:
- org/ListItem»>
Выберите Открыть в настольном приложении в верхней части книги. Если вы его не видите, в верхней части книги должна быть панель поиска. В этой строке поиска введите open , а затем выберите Open in Desktop App .
Приложение Excel запустится и откроет файл. Продолжайте работать и сохраняйтесь.
Когда вы сохраняете изменения в настольном приложении, они сохраняются в OneDrive — нет необходимости Сохранить как и повторно загружать файл.
Работа с данными листа в OneDrive
Возможно, вы слышали фразу «работа в облаке» и задаетесь вопросом, что это значит и как это влияет на то, как вы работаете с Excel. На самом деле все дело в том, чтобы обеспечить легкий доступ к вашим данным через браузер — кому угодно, где угодно и когда угодно. Другим людям не нужно устанавливать Excel для просмотра, редактирования или совместной работы над этими данными.
Используя Excel для Интернета, браузерное расширение Excel, вы сможете делать все это. Вы даже можете использовать его для создания новой книги на компьютере, на котором не установлен Excel.
Вы можете просматривать и редактировать книги в браузере одним из двух способов:
Путем загрузки или создания новых книг в OneDrive — бесплатной веб-службе хранения и обмена файлами.
путем сохранения книг на сайте SharePoint, где установлен Office для Интернета.
В этой статье рассматривается первый метод. Дополнительные сведения о методе SharePoint см. в статье Публикация книги на сайте SharePoint.
Что такое Excel для Интернета?
Excel для Интернета — это браузерное приложение, которое можно использовать для просмотра и редактирования книг Excel в браузере.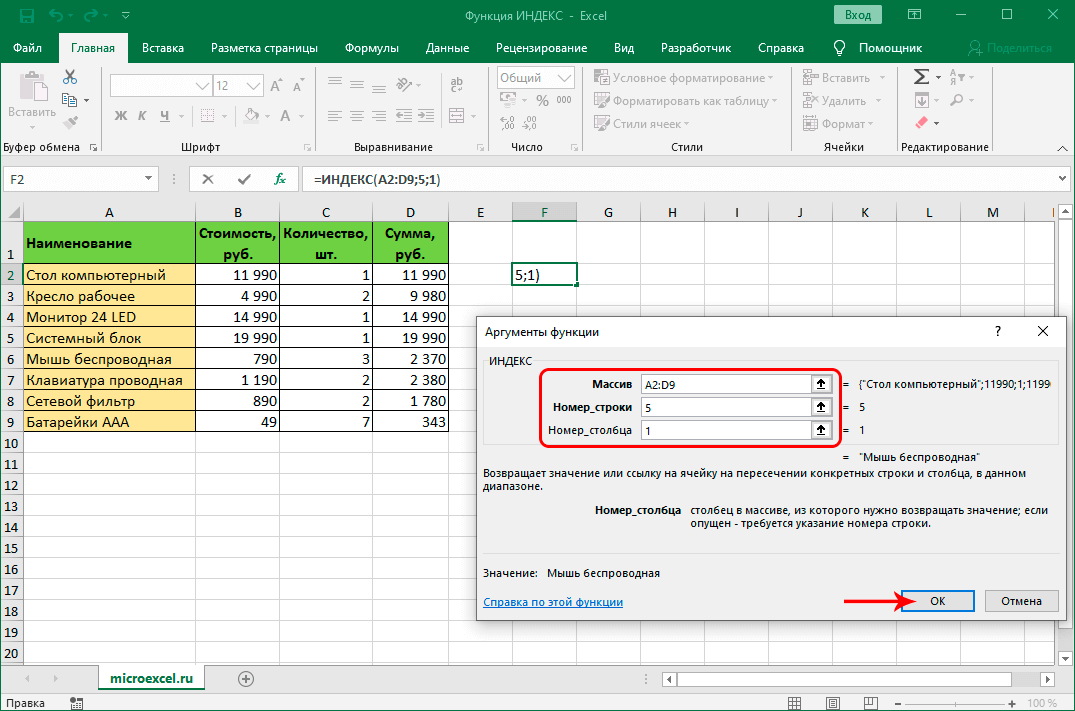 Книги и листы в Excel для Интернета выглядят так же, как и в Excel, а Excel для Интернета имеет знакомый внешний вид Excel. Многие функции Excel доступны в Excel для Интернета, но не все функции поддерживаются или работают одинаково. Чтобы внести изменения, выходящие за рамки того, что вы можете сделать в браузере, Excel для Интернета предлагает способ открыть книгу в Excel, а затем сохранить ее обратно на сервер.
Книги и листы в Excel для Интернета выглядят так же, как и в Excel, а Excel для Интернета имеет знакомый внешний вид Excel. Многие функции Excel доступны в Excel для Интернета, но не все функции поддерживаются или работают одинаково. Чтобы внести изменения, выходящие за рамки того, что вы можете сделать в браузере, Excel для Интернета предлагает способ открыть книгу в Excel, а затем сохранить ее обратно на сервер.
Excel для Интернета упрощает:
Расширьте возможности Excel в Интернете Используйте знакомые вам функции и возможности Excel в веб-среде.
Работайте где угодно Все, что вам нужно для доступа к книгам, это браузер.
org/ListItem»>
Работайте вместе Ваши коллеги могут работать с вами над проектами независимо от того, какая у них версия Excel.
Использование OneDrive для доступа к Excel в Интернете
Чтобы использовать Excel в Интернете на OneDrive, вам потребуется учетная запись Майкрософт. Используйте этот идентификатор для входа, а затем перейдите в OneDrive, чтобы получить доступ к Excel в Интернете. Чтобы работать с существующими книгами Excel в Excel для Интернета, вы можете загрузить эти книги в OneDrive.
Создайте идентификатор OneDrive
Перейдите на http://OneDrive.live.com.
org/ListItem»>
Нажмите Зарегистрируйтесь .
Загрузить существующую книгу
Чтобы загрузить одну или несколько книг для использования в Excel в Интернете, выполните следующие действия:
Войдите в OneDrive.
В разделе Files щелкните папку, в которую вы хотите загрузить книги.
Папки со значком блокировки являются личными папками; папки также могут быть общими папками или общедоступными (интернет-папками).
Подсказка Нажав Создайте , а затем Папку , вы можете создать новую папку, куда вы сможете загружать свои книги.

Щелкните Загрузить , чтобы добавить книги, которые вы хотите открыть в Excel в Интернете.
Создание новой книги в Excel для Интернета
Вместо загрузки книги со своего компьютера вы можете добавить новую пустую книгу в папку OneDrive прямо в браузере.
Войдите в OneDrive.
Щелкните папку, в которую вы хотите добавить новую книгу.
Щелкните Создать , а затем щелкните Книга Excel .

Excel в Интернете открывается в режиме редактирования.
Совет Сохранять изменения не нужно. Excel в Интернете автоматически сохраняет вашу книгу во время работы с ней. Если вы вносите изменения, которые не хотите сохранять, используйте команду Undo (или нажмите CTRL+Z).
Просмотр данных листа в Excel для Интернета
Когда вы открываете книгу в режиме просмотра в Excel в Интернете, вы можете просматривать и взаимодействовать с данными листа, чтобы помочь вам интерпретировать их. Например, вы можете сортировать и фильтровать данные в столбцах или развернуть сводные таблицы, чтобы просмотреть дополнительные сведения и тенденции данных. Чтобы внести изменения в данные, вы должны открыть книгу в режиме редактирования.
- org/ListItem»>
Щелкните папку, содержащую книгу, которую вы хотите просмотреть.
Щелкните книгу, которую вы хотите изучить.
Войдите в OneDrive.
Изменение данных листа в Excel для Интернета
При работе с книгой Excel в Интернете в режиме редактирования вы можете изменять данные, вводить или редактировать формулы и применять базовое форматирование, чтобы привлечь внимание к данным.
Войдите в OneDrive.
org/ListItem»>Щелкните книгу, которую хотите изменить.
Щелкните папку, содержащую книгу, которую вы хотите изменить.
Excel в Интернете открывается в режиме редактирования.
Чтобы внести расширенные изменения редактирования листа, превышающие возможности Excel в Интернете, выполните следующие действия:
Щелкните Открыть в Excel .
В Excel внесите необходимые изменения.
org/ListItem»>
На вкладке Файл щелкните Сохранить .
Книга автоматически сохраняется в папке OneDrive.
Использование Excel в Интернете для совместной работы над данными листа с другими людьми
Чтобы одновременно работать с другими людьми над одной и той же книгой, вы можете поделиться с ними книгой. Эта функция полезна, когда у вас есть рабочий лист, требующий ввода, например групповой проект или регистрационный лист. Больше не нужно отправлять рабочую книгу по электронной почте или ждать, пока кто-то еще вернет ее обратно на сервер.
Войдите в OneDrive.
Щелкните папку, содержащую книгу, которой вы хотите поделиться.

Примечание Другие люди смогут получить доступ ко всему в выбранной вами папке, поскольку вы не можете предоставить разрешение только для отдельных книг. Чтобы отдельные книги оставались закрытыми, используйте одну или несколько папок для личных книг и создайте отдельную папку для книг, которыми вы хотите поделиться.
Щелкните Поделиться .
Пригласите людей, с которыми вы хотите поделиться файлом.
Щелкните Поделиться .
Вернувшись в папку, щелкните книгу.