Курс: Microsoft Excel 2016/2019. Уровень 1. Работа с Excel
Курс: Microsoft Excel 2016/2019. Уровень 1. Работа с Excel
Продолжительность курса: 16 ак. ч.
Формат обучения:
• Очно — на территории нашего учебного центра или на территории Заказчика (для корпоративных клиентов)
• Онлайн обучение с помощью вебинаров в режиме «здесь и сейчас»
• Дистанционно с помощью системы СДО в любое удобное для вас время
Описание курса:
В курсе будет рассмотрен как функционал, общий для версий Microsoft Excel 2019/2016, так и новые возможности MS Excel 2019, такие как быстрый анализ таблиц и настройка диаграмм.
Аудитория:
Курс будет интересен для менеджеров и офисных работников всех уровней, руководителей, секретарей, помощников руководителей, бухгалтеров, экономистов, аналитиков, логистов, студентов училищ и вузов и многих других специалистов, которые делают первые шаги в освоении программы Microsoft Excel 2019/2016.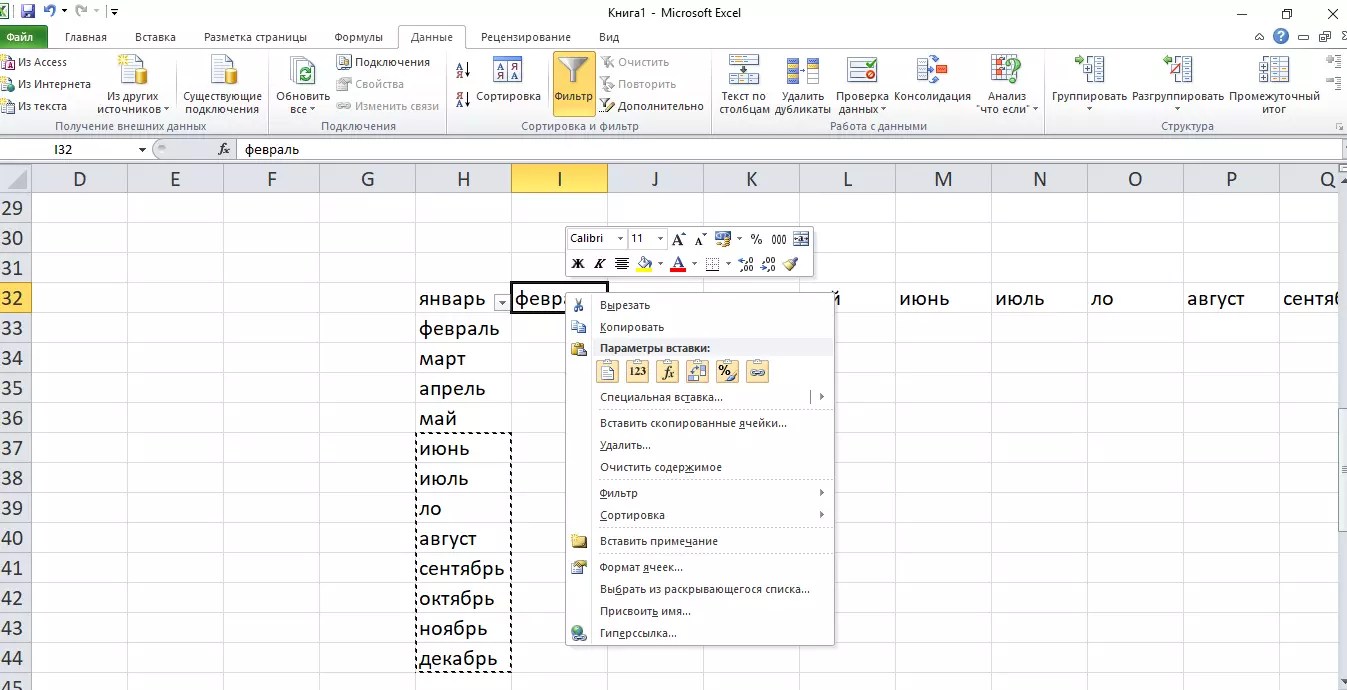
Необходимая подготовка:
Успешное окончание курса Базовая компьютерная подготовка. Windows и Интернет для начинающих или эквивалентная подготовка.
Результат обучения:
После изучения курса слушатель будет уметь:
• Понимать структуру книги Excel
• Правильно вводить данные, использовать заполнение ячеек списками и данных прогрессий
• Осуществлять вычисления по формулам с использованием данных, находящихся как на одном, так и на разных листах
• Получать результаты расчета данных по функциям
• Оформлять таблицы в соответствии с любыми требованиями
• Строить диаграммы для наглядного представления табличных данных
• Осуществлять сортировку и фильтровку данных
• Подготовить и вывести на печать как таблицу, так и диаграмму
Программа курса:
Модуль 1. Работа с листами книги. Ввод данных
• Интерфейс Microsoft Office Excel: лента, вкладки, группы, значки, помощник
• Вкладка Файл, панель Быстрого доступа
• Структура книги.
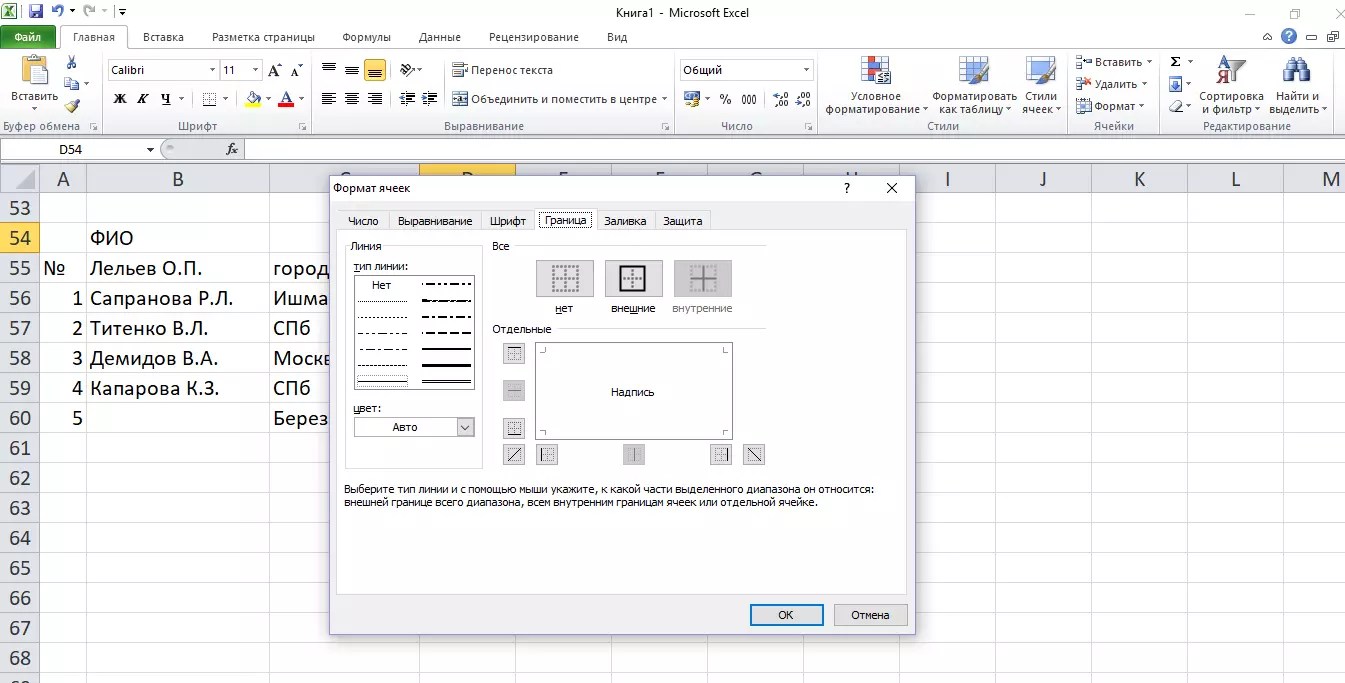 Операции с листами: переименование, вставка, удаление, перемещение, копирование
Операции с листами: переименование, вставка, удаление, перемещение, копирование• Основные действия с элементами листа: ячейками, строками, столбцами
• Особенности ввода данных. Редактирование
• Установка форматов данных
• Очистка содержимого и форматов
• Автоматическое заполнение ячеек листа данными:
• Прогрессии: арифметическая и геометрическая
• Списки: встроенные и пользовательские
Модуль 2. Вычисления в Microsoft Excel
• Создание и редактирование формул
• Копирование формул
• Использование разных видов ссылок в расчетах:
• Относительные ссылки
• Абсолютные ссылки
• Использование именованных ячеек в формулах
• Встроенные функции Excel:
• Логическая функция ЕСЛИ
• Математические и Статистические: СУММ, МИН, МАКС, СРЗНАЧ, СЧЁТ
• Ошибки в формулах: причины возникновения и действия по исправлению
Модуль 3. Оформление таблиц. Построение диаграмм
Оформление таблиц. Построение диаграмм
• Оформление ячеек: формат числа, границы, заливка, выравнивание данных
• Автоформаты таблиц
• Условное форматирование
• Добавление примечаний к ячейкам. Изменение, копирование, просмотр и отображение примечаний
• Копирование форматов. Очистка форматирования
• Работа с диаграммами:
• Построение: рекомендуемые диаграммы, комбинированные диаграммы
• Настройка диаграммы: элементы диаграммы, стили диаграмм, фильтрация рядов и категорий
• Редактирование и удаление диаграммы
Модуль 4. Обработка таблиц. Печать таблиц
• Быстрый анализ таблиц: форматирование, диаграммы, итоги, таблицы, спарклайны
• Сортировка данных:
• Сортировка по одному столбцу
• Многоуровневая сортировка
• Фильтрация (выбор) данных
• Закрепление областей для постоянного отображения строк/столбцов на экране
• Подготовка к печати:
• Колонтитулы: создание и форматирование.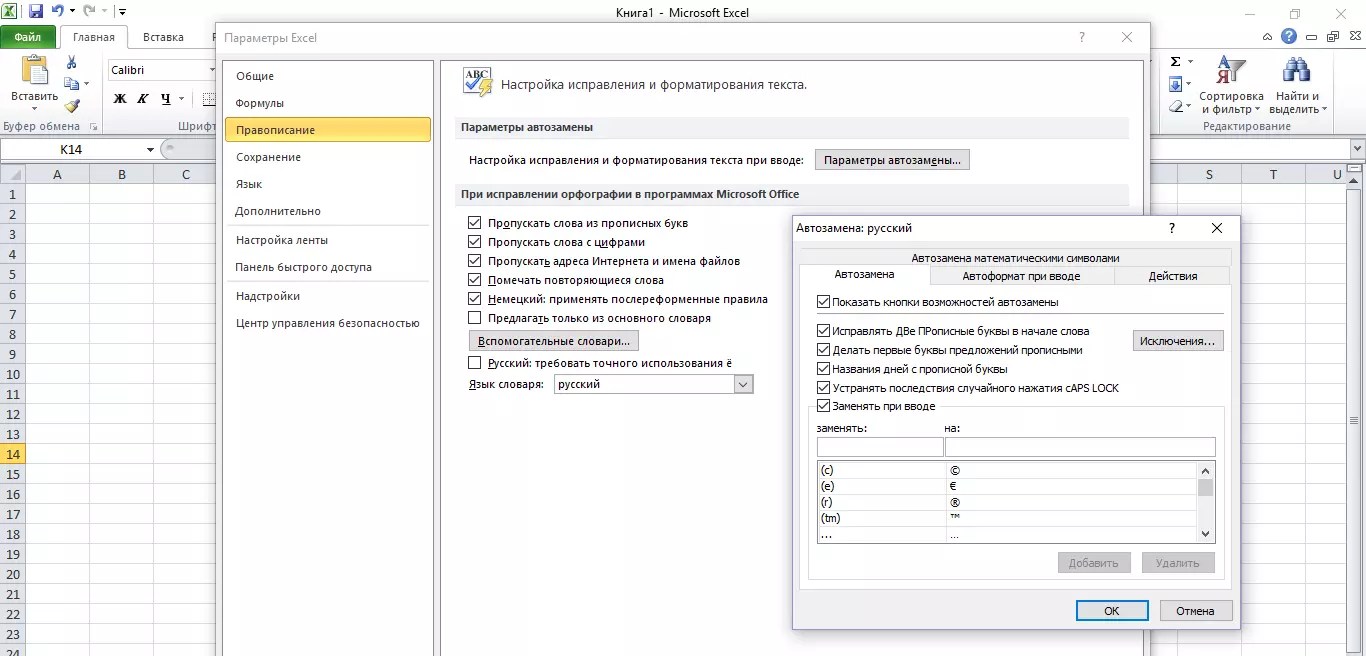
• Настройка параметров страницы: поля, размер, ориентация
• Печать Сквозных строк/столбцов
• Настройка области печати
• Печать таблиц и диаграмм
Microsoft Excel 2019/2016. Уровень 1. Работа с Excel 2019/2016
Я б в нефтяники пошел!
Пройди тест, узнай свою будущую профессию и как её получить.
Химия и биотехнологии в РТУ МИРЭА
120 лет опыта подготовки
Международный колледж искусств и коммуникаций
МКИК — современный колледж
Английский язык
Совместно с экспертами Wall Street English мы решили рассказать об английском языке так, чтобы его захотелось выучить.
15 правил безопасного поведения в интернете
Простые, но важные правила безопасного поведения в Сети.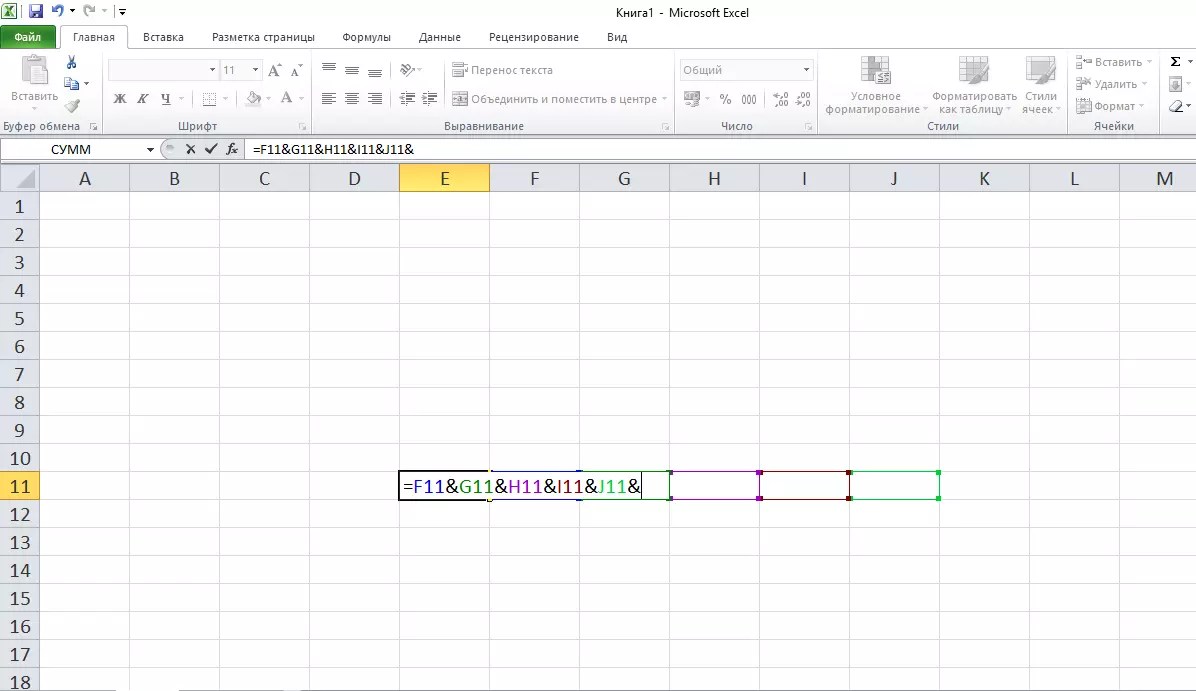
Олимпиады для школьников
Перечень, календарь, уровни, льготы.
Первый экономический
Рассказываем о том, чем живёт и как устроен РЭУ имени Г.В. Плеханова.
Билет в Голландию
Участвуй в конкурсе и выиграй поездку в Голландию на обучение в одной из летних школ Университета Радбауд.
Цифровые герои
Они создают интернет-сервисы, социальные сети, игры и приложения, которыми ежедневно пользуются миллионы людей во всём мире.
Работа будущего
Как новые технологии, научные открытия и инновации изменят ландшафт на рынке труда в ближайшие 20-30 лет
Профессии мечты
Совместно с центром онлайн-обучения Фоксфорд мы решили узнать у школьников, кем они мечтают стать и куда планируют поступать.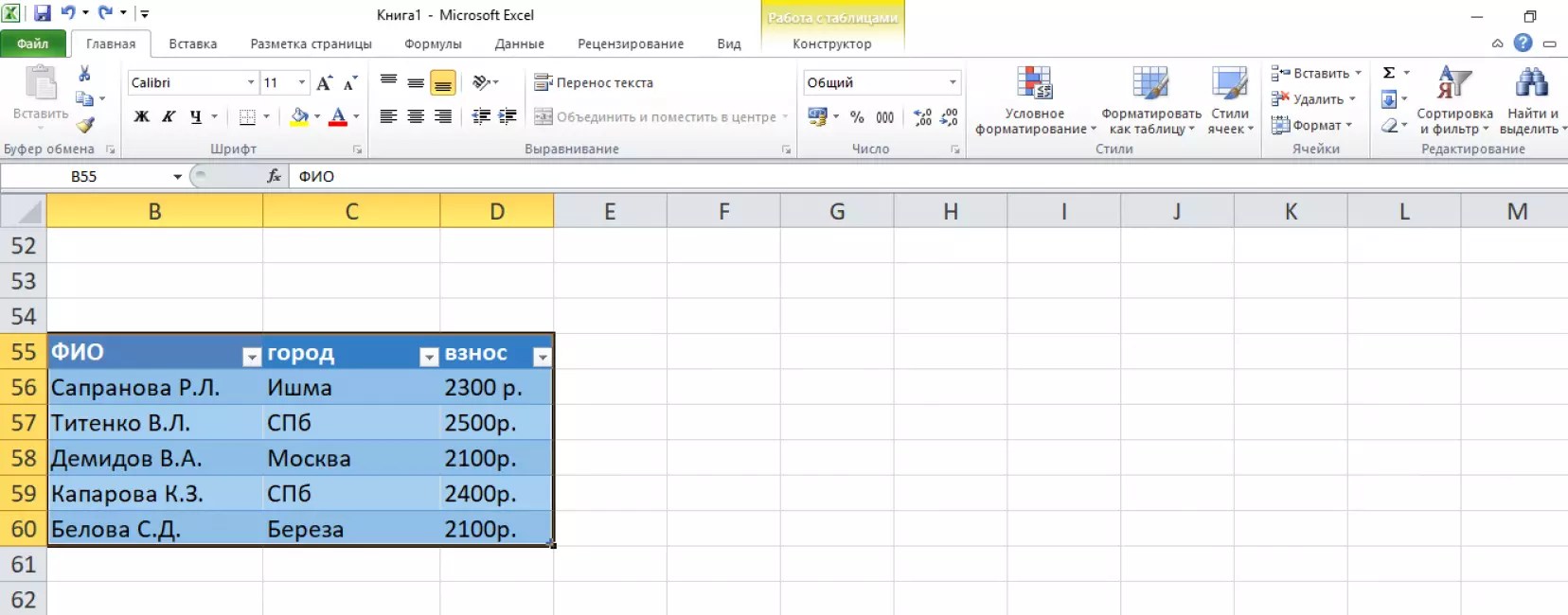
Экономическое образование
О том, что собой представляет современная экономика, и какие карьерные перспективы открываются перед будущими экономистами.
Гуманитарная сфера
Разговариваем с экспертами о важности гуманитарного образования и областях его применения на практике.
Молодые инженеры
Инженерные специальности становятся всё более востребованными и перспективными.
Табель о рангах
Что такое гражданская служба, кто такие госслужащие и какое образование является хорошим стартом для будущих чиновников.
Карьера в нефтехимии
Нефтехимия — это инновации, реальное производство продукции, которая есть в каждом доме.
Совместное редактирование и Автосохранение в Excel 2016
Сравнительно недавно (после весенне-летних обновлений 2017 года) многие пользователи Office 2016 заметили появление в левом верхнем углу экрана на панели быстрого доступа нового значка необычного вида:
Это переключатель Автосохранения — побочный эффект от нового режима совместного редактирования, недавно появившегося в последней версии Microsoft Excel 2016.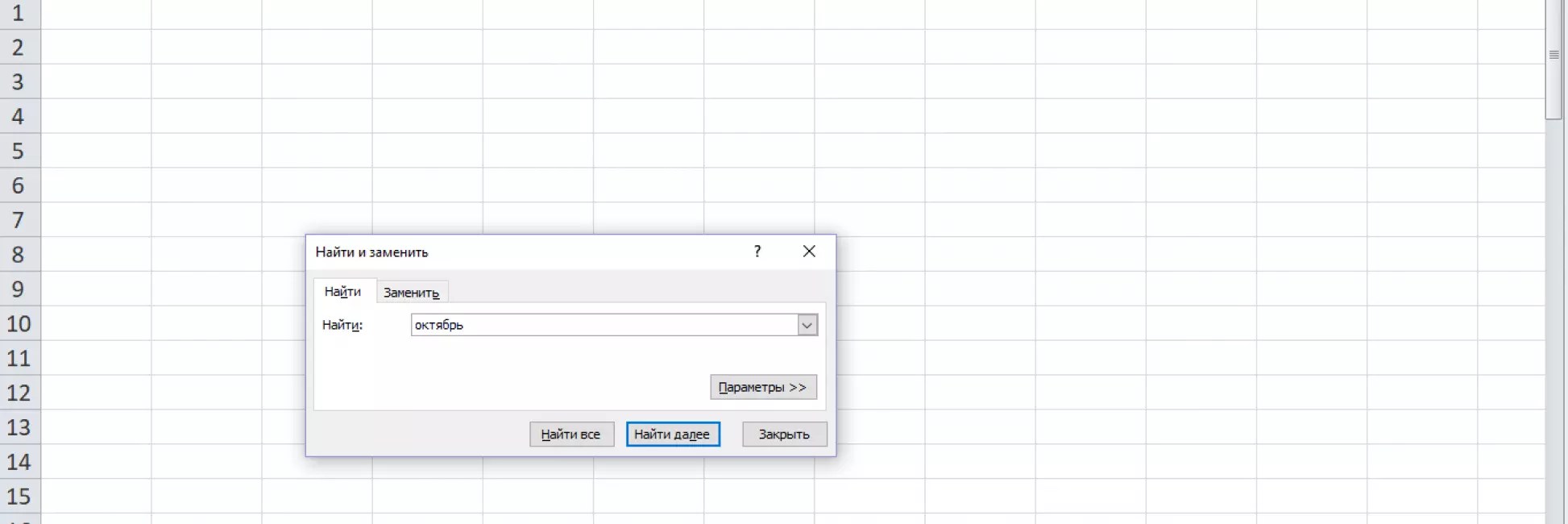 Давайте разберемся в этом поподробнее, ибо у любой медали, как обычно, две стороны и плюсы намешаны с минусами весьма причудливо.
Давайте разберемся в этом поподробнее, ибо у любой медали, как обычно, две стороны и плюсы намешаны с минусами весьма причудливо.
Общий доступ в старых версиях Excel
Формально, одновременное редактирование одного файла сразу несколькими пользователями существовало в Excel еще с 1997 года. Книгу нужно было положить в общую сетевую папку, а затем выбрать в меню или на вкладке Рецензирование команду Общий доступ (Review — Share Workbook) и включить единственную галочку в открывшемся окне:
В реальности практически никто этой функцией не пользовался, т.к. реализована она была откровенно слабо:
- Уже при 3-4 одновременных подключениях к файлу Excel начинал нещадно глючить, вылетать с ошибками, терять связь с исходным файлом (и всю вашу работу за последние N минут) и т.д.
- При одновременном изменении одних и тех же ячеек разными пользователями должно было отображаться окно разрешения конфликтов, но, по факту, это случалось далеко не всегда.

- Изменения, внесенные другими пользователями, становились видны только после того, как эти пользователи сохраняли файл, т.е. никакого realtime editing не было даже близко.
- В таком режиме совместного редактирования очень много ценных функций и инструментов Excel становились недоступны. Например, нельзя было воспользоваться фильтром или сортировкой, построить сводную таблицу или диаграмму, раскрасить ячейки условным форматированием и т.д.
В общем и целом, эта штука была в Excel больше «для галочки» и реальной пользы не приносила.
Совместное редактирование в Excel 2016
С недавними обновлениями в Excel 2016 картина поменялась. Теперь для одновременной работы вы должны сохранить файл в облачное хранилище (OneDrive или SharePoint) и пригласить других пользователей с помощью кнопки Поделиться (Share) в правом верхнем углу окна:
Можно выбрать нужных людей прямо из адресной книги или создать короткую прямую ссылку на документ, нажав на соответствующую команду в правом нижнем углу:
Возможен на выбор режим и полного редактирования и только чтения.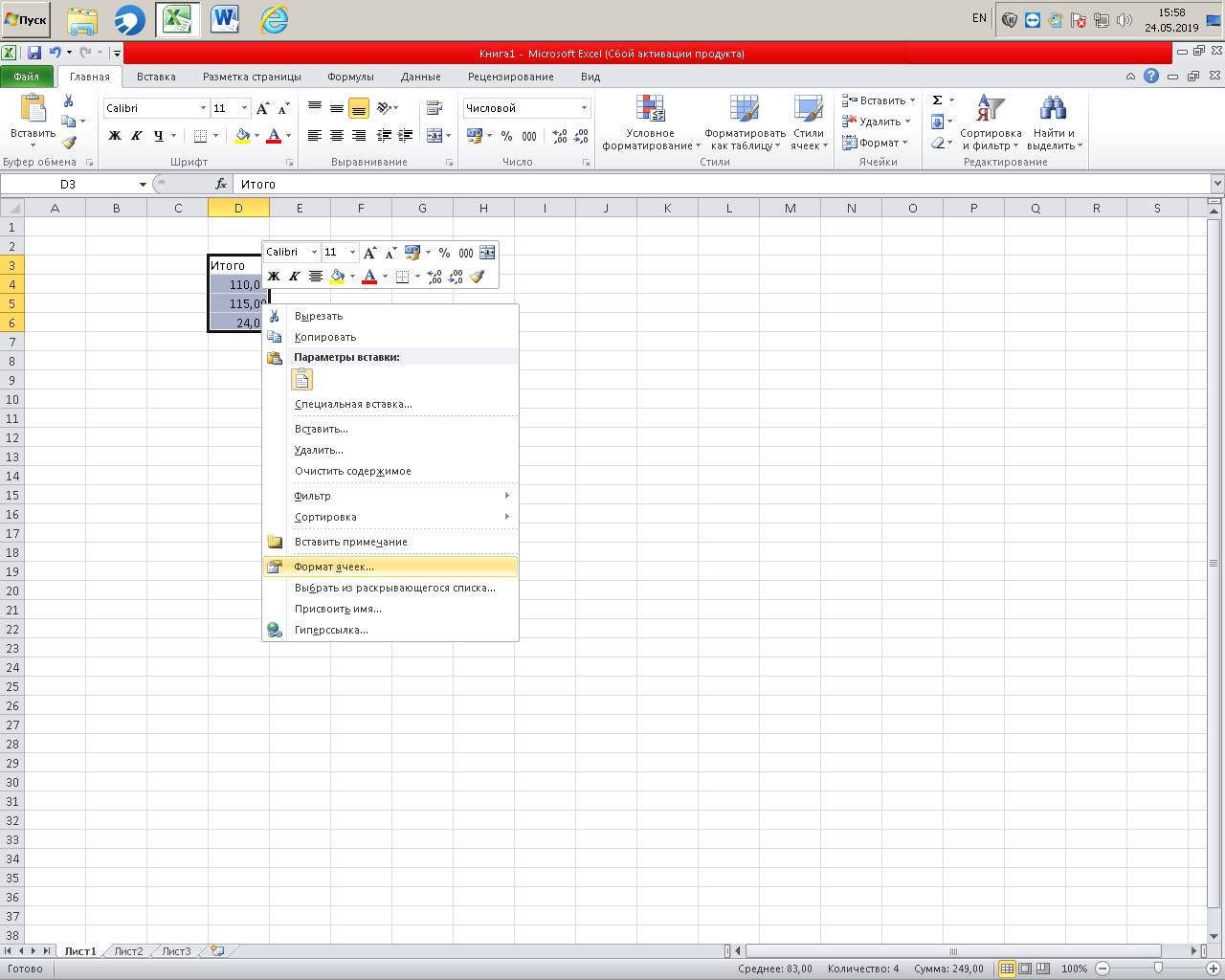 Полученную ссылку можно тут же скопировать в буфер и отправить коллегам для совместной работы:
Полученную ссылку можно тут же скопировать в буфер и отправить коллегам для совместной работы:
По полученной ссылке другие пользователи смогут войти в общий документ и редактировать его одновременно с вами. Вы в реальном времени (задержка 1-2 секунды по ощущениям) сможете видеть кто и в каком месте листа сейчас работает — активные ячейки других пользователей наглядно помечаются цветом и всплывающими подсказками:
Всех участников редактирования также можно увидеть на иконках в правом верхнем углу окна:
И что совсем хорошо — никаких особых ограничений на применение инструментов Excel теперь в этом режиме совместного редактирования нет. Можете смело строить сводные таблицы, диаграммы, фильтровать или сортировать ваши данные и т.д. Единственное условие — файл должен быть в новом формате (xlsx, xlsm, xlsb, а не старый xls) и в книге не должно быть включенной защиты листов или ячеек.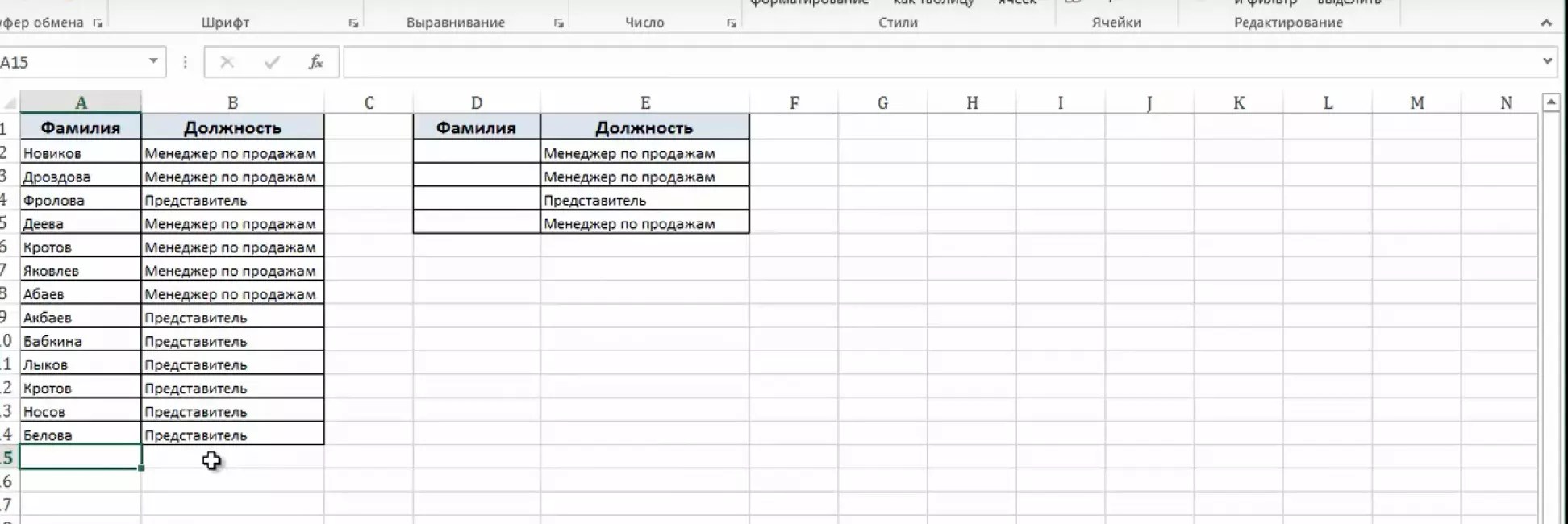
В общем, реализовано все на порядок лучше, чем было в старых версиях.
Автосохранение: плюсы и минусы
Платой за быстроту обновления картинки на экране при совместной работе стало Автосохранение. Эта функция, будучи включенной, автоматически сохраняет ваш текущий файл после каждого действия, отправляя остальным участникам внесенные вами изменения.
С одной стороны, это хорошо, ибо «на лету» синхронизирует все коллективные правки и отображает действия других пользователей в общей книге почти в реальном времени. Также эта функция позволяет легко откатиться к прошлым версиям книги, т.к. они автоматически сохраняются. С помощью команды Просмотреть все версии в строке заголовка:
… можно отобразить панель со всеми доступными предыдущими версиями файла и открыть любую из них:
С другой стороны, минусы у Автосохранения тоже есть:
- Далеко не всегда нужно сохранять изменения, которые вы вносите в книгу.
 Представьте себе, например, что вы открыли файл, чтобы проверить какую-то идею или вероятный сценарий. Внесли изменения, посмотрели на пересчитанный результат и потом просто хотите закрыть файл без сохранения, оставив его в исходном состоянии — с включенным Автосохранением такое уже невозможно. В такой ситуации теперь нужно сразу после открытия файла не забыть отключить Автосохранение, иначе все внесенные «на пробу» изменения останутся в документе навсегда.
Представьте себе, например, что вы открыли файл, чтобы проверить какую-то идею или вероятный сценарий. Внесли изменения, посмотрели на пересчитанный результат и потом просто хотите закрыть файл без сохранения, оставив его в исходном состоянии — с включенным Автосохранением такое уже невозможно. В такой ситуации теперь нужно сразу после открытия файла не забыть отключить Автосохранение, иначе все внесенные «на пробу» изменения останутся в документе навсегда. - Автосохранение всегда по-умолчанию включено для всех файлов в облачных хранилищах и его статус («вкл» или «выкл») запоминается внутри каждого файла. Если оно мешает, то его придется отключать для каждого файла отдельно. Глобального переключателя, включающего или выключающего Автосохранение сразу для всего Excel нет (точнее, придется лезть в реестр Windows, что не каждому под силу)
- Из вкладки Файл пропали команды Сохранить и Сохранить как — теперь их заменяет Сохранить копию (Save a Copy):
Вот это совсем жестко и, подозреваю, напугает многих пользователей с непривычки.
 Предупреждать надо!
Предупреждать надо!
Как отключить Автосохранение в Excel
Если вы не работаете в команде и новый режим совместного редактирования вам совершенно точно не нужен, а Автосохранение, наоборот, сильно мешает, то отключить его можно только путем редактирования реестра Windows.
Предупреждение: реестр — это, своего рода, база данных со всеми внутренними настройками Windows и установленных программ. Редактирование реестра — это как нейрохирургия: разрезал на сантиметр правее, чем нужно — и человек вместо выздоровления оглох (Excel перестал запускаться и т.п.). Если вы никогда раньше не редактировали реестр, то лучше обратитесь к знакомым айтишникам. Кроме того, большинству корпоративных пользователей таких прав не дают по определению, поэтому придется обращаться к системным администраторам.
Если, все же, решились сделать все сами, то жмем на клавиатуре одновременно клавиши Win (с флагом) и R, в открывшееся окно пишем regedit и жмем ОК:
Затем на дереве в левой панели находим нужную ветку (папку) реестра:
HKEY_CURRENT_USER\SOFTWARE\Microsoft\Office\16. 0\Excel\
0\Excel\
Теперь щелкаем правой кнопкой мыши в правую панель окна и выбираем Создать (New) — Параметр типа DWORD:
Затем вводим имя параметра DontAutoSave и, открыв его двойным щелчком, его значение — 1:
Все, можно выдохнуть, закрыть редактор реестра и, для надежности, перезагрузиться. Автосохранение должно отключиться для всего Excel.
Ссылки по теме
Microsoft Excel 2019/2016. Уровень 1. Работа с Excel 2019/2016
Условия оплаты
Индивидуальное обучение — 24 800
Модуль 1. Работа с листами книги. Ввод данных
Ввод данных
Интерфейс Microsoft Office Excel: лента, вкладки, группы, значки, помощник
Вкладка Файл, панель Быстрого доступа
Структура книги. Операции с листами: переименование, вставка, удаление, перемещение, копирование
Основные действия с элементами листа: ячейками, строками, столбцами
Особенности ввода данных. Редактирование
Установка форматов данных
Очистка содержимого и форматов
Автоматическое заполнение ячеек листа данными:
Прогрессии: арифметическая и геометрическая
Списки: встроенные и пользовательские
Модуль 2.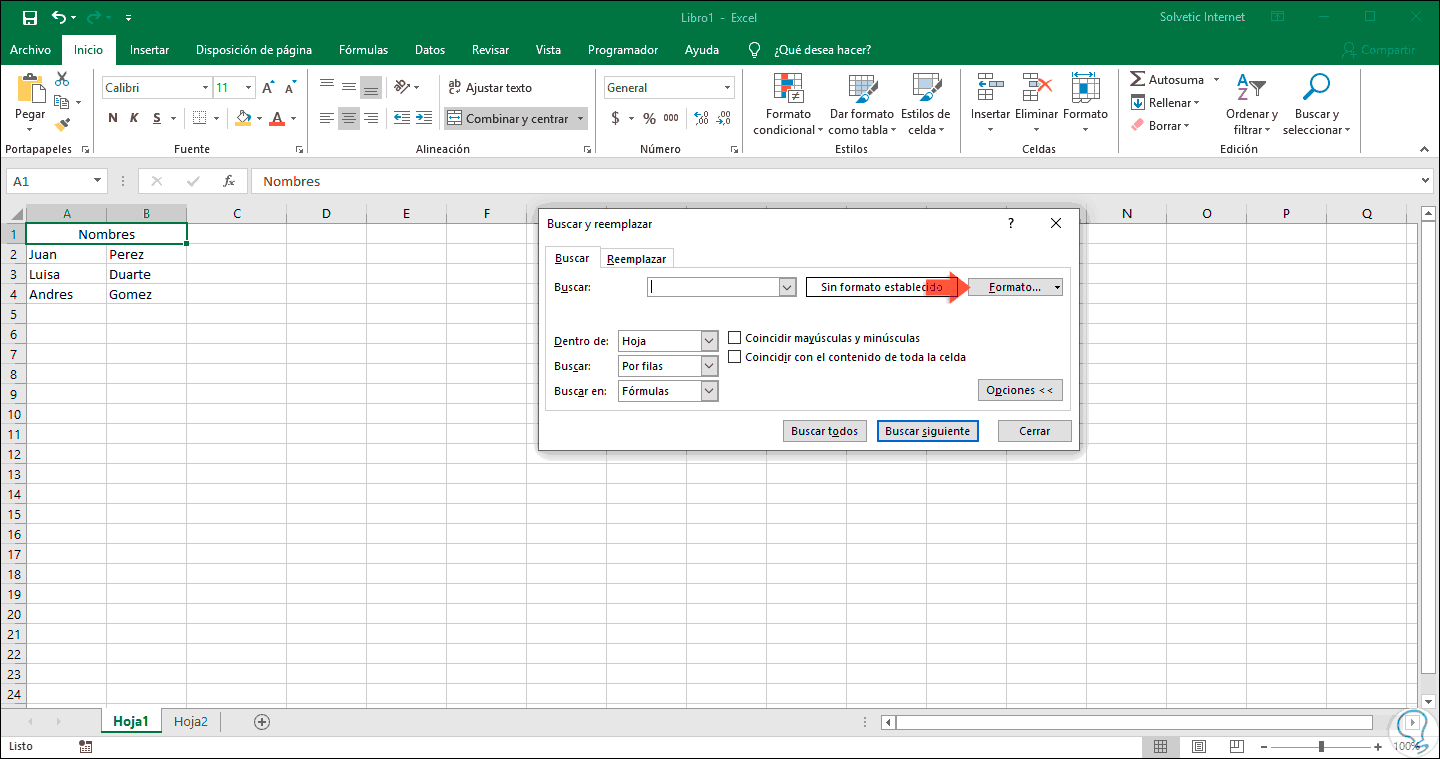 Вычисления в Microsoft Excel
Вычисления в Microsoft Excel
Создание и редактирование формул
Копирование формул
Использование разных видов ссылок в расчетах:
Относительные ссылки
Абсолютные ссылки
Ссылки на ячейки других листов
Использование именованных ячеек в формулах
Встроенные функции Excel:
Логическая функция ЕСЛИ
Математические и Статистические: СУММ, МИН, МАКС, СРЗНАЧ, СЧЁТ
Ошибки в формулах: причины возникновения и действия по исправлению
Модуль 3. Оформление таблиц. Построение диаграмм
Оформление таблиц. Построение диаграмм
Оформление ячеек: формат числа, границы, заливка, выравнивание данных
Автоформаты таблиц
Условное форматирование
Добавление примечаний к ячейкам. Изменение, копирование, просмотр и отображение примечаний
Копирование форматов. Очистка форматирования
Работа с диаграммами:
Построение: рекомендуемые диаграммы, комбинированные диаграммы
Настройка диаграммы: элементы диаграммы, стили диаграмм, фильтрация рядов и категорий
Редактирование и удаление диаграммы
Модуль 4. Обработка таблиц. Печать таблиц
Обработка таблиц. Печать таблиц
Быстрый анализ таблиц: форматирование, диаграммы, итоги, таблицы, спарклайны
Сортировка данных:
Сортировка по одному столбцу
Многоуровневая сортировка
Фильтрация (выбор) данных
Закрепление областей для постоянного отображения строк/столбцов на экране
Подготовка к печати:
Колонтитулы: создание и форматирование.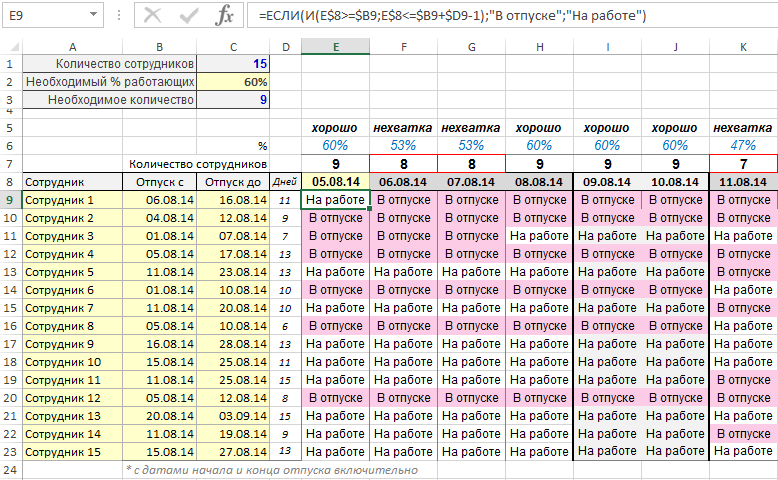
Настройка параметров страницы: поля, размер, ориентация
Печать Сквозных строк/столбцов
Настройка области печати
Печать таблиц и диаграмм
Работа с листами книги
Установка форматов данных
Очистка содержимого и форматов
Автоматическое заполнение ячеек листа данными:
Вычисления в Microsoft Excel
Создание и редактирование формул
Оформление таблиц
Построение диаграмм
Обработка таблиц
Настройка области печати
Сравнение Excel под Windows и Mac для офисного использования: на что обратить внимание
Допустим вам предстоит работать в Excel, но перед вами стоит выбор: Apple с операционной системой macOS или компьютер на Windows.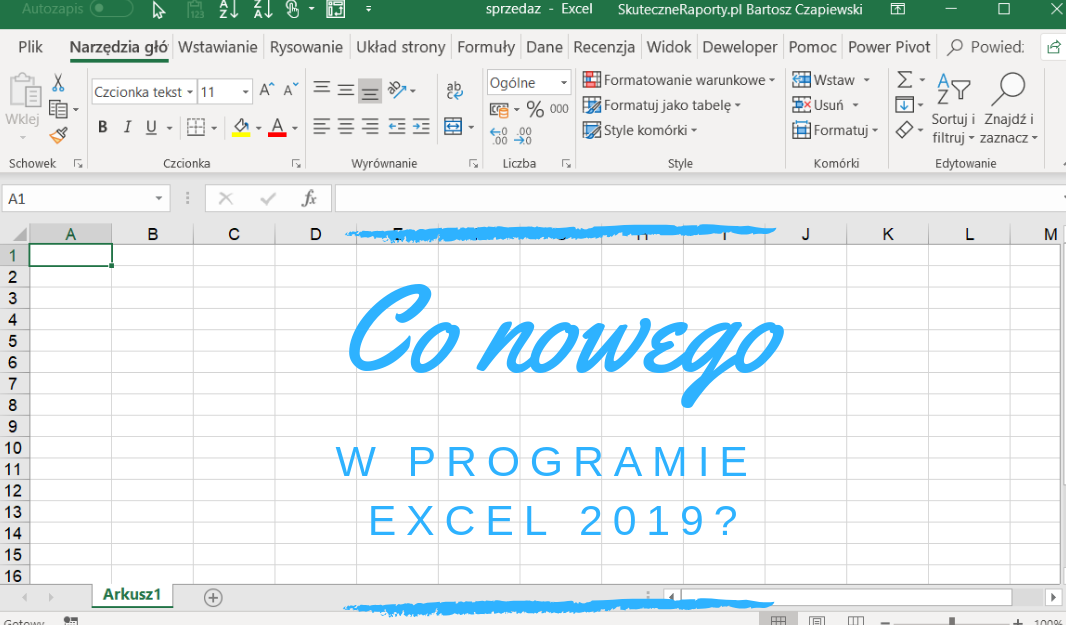 Прежде чем принимать решение, давайте рассмотрим, чем отличается Excel на этих операционных системах. Различий десятки, но некоторые из них мы описали.
Прежде чем принимать решение, давайте рассмотрим, чем отличается Excel на этих операционных системах. Различий десятки, но некоторые из них мы описали.
#1. Интерфейс
MS Excel for Windows
MS Excel for macOS
Интерфейс Excel macOS и Windows отличается. Приспособиться — не проблема: пользователь может самостоятельно настроить ленту и добавить удобные функции на панель.
Но следующие операции на macOS он точно сделать не сможет:
Автоматическое свертывание ленты. Вы можете ее свернуть, но для того, чтобы она появилась, вам нужно закрепить ее снова. На Windows можно настроить автоматическое разворачивание и свертывание ленты при наведении на панель инструментов;
Масштабирование документа при печати. Если перед тем, как напечатать документ, вы хотите увеличить его и разглядеть мелкие детали, вы не сможете этого сделать.
MS Excel for Windows «Быстрый анализ»
Если вам понадобится провести быстрый анализ каких-либо данных, значок с табличкой и молнией в macOS вы не увидите. Но не волнуйтесь — эти функции можно найти на панели инструментов.
Читайте полезные лайфхаки применения Excel для бизнеса по ссылке.
#3. Команда «Найти и Заменить»
MS Excel for Windows «Найти и заменить»
MS Excel for macOS «Найти и заменить»
Это очень удобная функция. Особенно полезна, когда приходится работать с большими массивами данных.
Допустим, у вас есть отчет, в котором какое-то значение повторяется сотни раз и вам нужно его заменить. В macOS это возможно. Но если нужно выбрать параметры форматирования ячеек (жирный шрифт, заливка красным цветом и т. д.), сделать это не удастся. Придется искать другие пути решения проблемы.
Придется искать другие пути решения проблемы.
#4. Сводные таблицы и диаграммы
MS Excel for Windows «Сводные диаграммы»
MS Excel for macOS «Сводные диаграммы»
Этот инструмент используется практически в каждой компании при построении отчетов. Он быстро группирует данные, его легко обновить, можно настроить пользовательские стили отображения. Но macOS имеет ограниченный функционал:
При построении сводных диаграмм нет возможности настроить отображение полей с фильтрами на самой диаграмме. Придется возвращаться к сводной таблице и изменять фильтры непосредственно в ней, после чего диаграмма перестроится.
В macOS нет возможности добавить таблицу в модель данных (инструмент, позволяющий структурировать и объединять данные по ключевому признаку). Придется искать другой способ связывания данных, например, писать дополнительные формулы и создавать таблицы.
Этот инструмент сокращает время обработки данных в десятки раз. Но возможности Visual Basic for Application (язык, который используется при написании программных кодов в MS Office) в macOS ограничены.
Запись макроса — наиболее популярная функция среди обычных пользователей в этом разделе. Часто нам приходится повторять действия в работе с Excel. С помощью этой функции их можно записать, и в следующий раз, после запуска кода, Excel все сделает сам.
Весь бизнес-контент в удобном формате. Интервью, кейсы, лайфхаки корп. мира — в нашем телеграм-канале. Присоединяйтесь!
Вот только в macOS вы не сможете записать макрос, используя относительные ссылки. Если не знаете, что это, пример ниже все объяснит.
Переходим на вкладку «Разработчик» (по умолчанию не отображается, но в настройках Excel можно ее отобразить), находим функцию «Запись макроса», называем его и запускаем.
MS Excel for macOS «Запись макроса»
Допустим, мы занесли в ячейки значения 1, 2, 3, 4 по диагонали.
MS Excel for macOS «Результат записи макроса»
Затем, удаляем данные с листа и запускаем наш макрос, делая при этом активной ячейку, к примеру, A8.
MS Excel for macOS «Запуск макроса»
Результат:
MS Excel for macOS «Результат запуска макроса»
Как видно из скриншота, значения 2, 3, 4 не переместились ниже относительно значения 1. Это существенно ограничивает при работе с записью макросов.
При выполнении аналогичной функции с включенным параметром «Относительные ссылки» в Excel для Windows мы получаем следующий результат: значения 2, 3 и 4 перемещаются вниз относительно
значения 1.
MS Excel for Windows «Результат запуска макроса»
Вместо вывода
Если вы обрабатываете большие массивы данных, пишете макросы, сводите информацию с разных источников и работаете в Power Query и Power Pivot, стоит задуматься.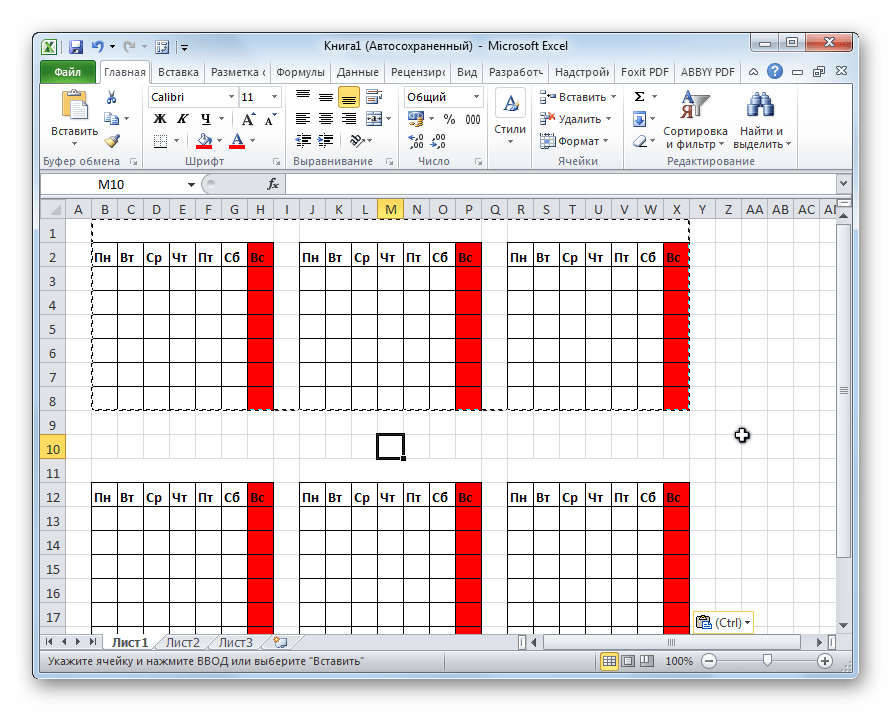 Excel для macOS не позволит справляться с этими задачами в полном объеме. Но Microsoft исправляет недоработки, а по ссылке вы можете мониторить обновления для macOS.
Excel для macOS не позволит справляться с этими задачами в полном объеме. Но Microsoft исправляет недоработки, а по ссылке вы можете мониторить обновления для macOS.
Сравнение проводилось с использованием MS Office следующих версий:
Windows: 08.10.2019, версия 1808 (10351.20054)
MacOS: 15.10.2019, версия 16.30 (19101301)
Подписывайтесь на нашу рассылку
Спасибо за подписку!
Расширенные возможности Microsoft Office Excel 2019/2016/2013/2010
Модуль 1 – Работа с массивами и таблицами
1.1 Сортировка данных и удаление дубликатов.
1.2 Создание выпадающих списков и проверка значений в ячейках.
1.3 Консолидация данных.
1.4 Подведение промежуточных итогов.
Модуль 2 – Анализ данных с помощью формул
2.1 Использование математических и статистических формул для суммирования с условиями, вычисления количества, средних, максимальных значений с условиями: МАКС, МИН, СУММЕСЛИ, СРНАЧЕСЛИ, МАКСЕСЛИ, МИНЕСЛИ, СЧЕТЕСЛИ.
2.2 Использование логических формул: ЕСЛИ, ЕСЛИМН, ИЛИ, ПЕРЕКЛЮЧ.
2.3 Функции ссылок и подстановки данных: ВПР, ГПР, ПОИСКПОЗ.
2.4 Анализ данных с датами, возможность расчета срока использования: РАБДЕНЬ.МЕЖД, ЧИСТРАБДЕНЬ.МЕЖД, ДЕНЬНЕД, СЕГОДНЯ.
2.5 Текстовые формулы, разбивка данных и извлечение нужных символов: ЛЕВСИМВ, ПРАВСИМВ, ПСТР, СЦЕПИТЬ, ОБЪЕДИНИТЬ, НАЙТИ, ПОИСК, ЗАМЕНИТЬ, ТЕКСТ.
2.6 Создание сложно составных формул
Модуль 3 – Обработка больших массивов информации
3.1 Фильтрация данных:
— сложносоставной фильтр;
— расширенный фильтр.
3.2 Сводные таблицы:
— правила создания сводных таблиц;
— отображение данных в сводных таблицах;
— фильтрация данных в сводных таблицах;
— вычисления в сводных таблицах;
— создание сводных таблиц из нескольких диапазонов консолидации.
Модуль 4 – Графический анализ данных
4. 1 Условное форматирование:
1 Условное форматирование:
— типы условного форматирования: автоматическое, полуавтоматическое, ручное;
— условное форматирование и фильтры;
— использование формул в условном форматировании.
4.2 Диаграммы для статистического анализа:
— диаграмма Ганта, идеальная диаграмма для иллюстрации плана работ;
— диаграмма типа Термометр, наглядное отображение процента выполнения плана;
— диаграмма типа KPI, сравнительный анализ данных план / факт.
Модуль 5 – Макросы, базовые понятия и инструментарий
— особенности файла с макросами;
— основные понятия, способы создания, работа с листами;
— создание навигации по книге с помощью простых макросов.
Курс Microsoft Excel 2019/2016. Углубленное программирование на VBA в Екатеринбурге
В новейшей версии Microsoft Office 2019 встроенный язык программирования Visual Basic for Applications (VBA) по-прежнему остается основным наиважнейшим средством автоматизации работы пользователей с офисными приложениями.
Наибольшее количество прикладных задач, которые невозможно реализовать без макросов, возникает при работе с электронными таблицами Excel.
В курсе рассматриваются вопросы автоматизации обработки множества рабочих файлов, взаимодействия с внешними приложениями, создания диалоговых окон для конечного пользователя и оформления проекта VBA в виде надстройки Excel.
Основные команды языка VBA и базовые объекты Excel совместимы на уровне макросов с предыдущими версиями Excel, поэтому большинство полученных на курсе знаний и навыков программирования макросов можно будет с успехом применять как в Microsoft Excel 2019/2016, так и в более ранних версиях Microsoft Excel 2013/2010.
Стоимость курса
15 990 рубЗаказать
Цели курса:
- программировать сложные процедуры с вложенными циклами, использующие массивы переменных
- автоматизировать работу с файловой системой, использовать диалоги для выбора файлов и папок
- использовать в макросах внешние объектные модели
- создавать пользовательские формы для организации диалоговых окон для работы пользователей
- создавать надстройки Microsoft Excel 2019/2016 с помощью VBA
Аудитория
Программа курса ориентирована на опытных пользователей Microsoft Office Excel 2019/2016 с начальным опытом создания макросов на языке программирования Visual Basic for Applications (VBA) в среде Microsoft Excel.
Содержание курса
Модуль 1. Локальные и глобальные переменныеМодуль 2. Работа с массивами
Использование одномерных и многомерных массивов
Динамические массивы
Практикум: Разработка процедуры с использованием массивов для обработки информации
Модуль 3. Процедуры с вложенными циклами
Применение вложенных циклов для обработки больших массивов данных
Программное прерывание работы циклов For и Do
Модуль 4. Использование внешних объектных моделей
Раннее и позднее связывание
Программирование действий с объектами внешнего приложения
Модуль 5. Работа с файловой системой
Открытие документа Excel из программы. Свойство FileDialog объекта Application
Автоматическое создание списка всех файлов в рабочей папке. Функция Dir
Использование объектной модели FileSystemObject для работы с файловой системой
Обработка нескольких файлов в одной программе
Практикум: Разработка процедур для обработки файлов, выбранных пользователем, и файлов из выбранной пользователем папки
Модуль 6. Создание пользовательских форм для организации диалога
Создание пользовательских форм для организации диалога
Добавление пользовательских форм UserForm в проект VBA
Добавление элементов управления в UserForm
Создание процедур обработки событий для элементов формы
Практикум: Разработка UserForm для диалога с пользователем
Модуль 7. Создание надстроек Excel с помощью VBA
Создание надстройки Excel
Использование в надстройке процедур, пользовательских функций и пользовательских форм
Создание пользовательских кнопок для запуска макросов надстройки
Практикум: Создание надстройки Excel
Что можно делать с Microsoft Excel 2019?
?
Независимо от того, работаете ли вы в офисе или вам нужно управлять своими данными, Microsoft Excel 2019 является наиболее распространенным программным обеспечением для работы с электронными таблицами для бизнеса или личного пользования.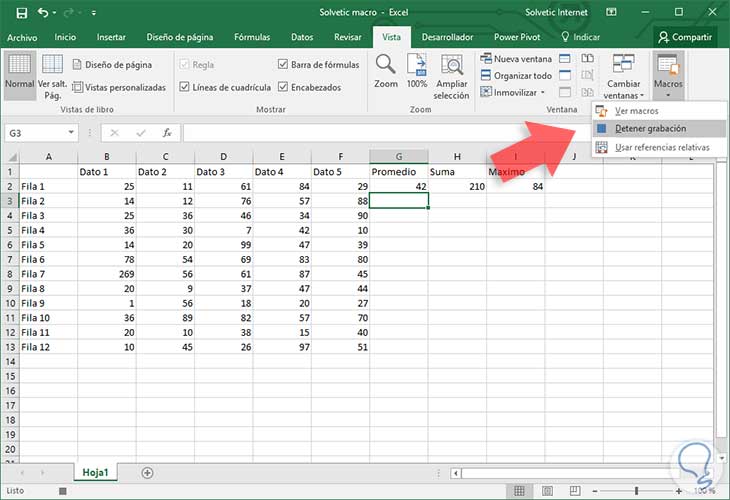 Даже если вы решите работать с другим решением для работы с электронными таблицами, большая часть программного обеспечения совместима с форматом Excel и может экспортировать любые данные в электронную таблицу Excel. Таблицы помогают управлять данными, выполнять вычисления, получать информацию о диаграммах и обмениваться данными внутри организации.Microsoft Excel имеет несколько преимуществ, но сначала вам нужно знать, как с ним работать, прежде чем вы сможете воспользоваться всеми преимуществами этого программного обеспечения.
Даже если вы решите работать с другим решением для работы с электронными таблицами, большая часть программного обеспечения совместима с форматом Excel и может экспортировать любые данные в электронную таблицу Excel. Таблицы помогают управлять данными, выполнять вычисления, получать информацию о диаграммах и обмениваться данными внутри организации.Microsoft Excel имеет несколько преимуществ, но сначала вам нужно знать, как с ним работать, прежде чем вы сможете воспользоваться всеми преимуществами этого программного обеспечения.
Excel 2019 и Microsoft Office 365
Excel — это всего лишь один из компонентов Microsoft Office. При установке Excel вы устанавливаете часть Microsoft Office. Любой продукт Office интегрируется с другим программным обеспечением Microsoft, поэтому при установке Excel полезно установить все программное обеспечение Office. Приложения, которые вы получаете с Microsoft Office, зависят от версии, которую вы покупаете, но базовые приложения, которые вы должны установить в дополнение к Excel, включают:
- Word: Программное обеспечение для обработки текста, используемое для набора букв, создания документации и заметок.

- PowerPoint: программа для создания слайд-шоу для презентаций и рекламных презентаций.
- Access: Программное обеспечение баз данных для малого бизнеса без инфраструктуры для более крупных платформ баз данных.
- Outlook: почтовый клиент для хранения сообщений на локальном компьютере.
- OneNote: инструмент совместной работы для создания заметок (рукописных или печатных).
Начало работы
После установки Microsoft Office следующим шагом будет его открытие на рабочем столе.Microsoft размещает ссылки в двух местах:
В Windows 10 перейдите в список приложений и откройте папку Office. Дважды щелкните значок Excel.
В более старых версиях Windows на панели задач отображается закрепленный значок Excel.
Значок Excel для 2019 может выглядеть как один из этих двух значков, в зависимости от того, какая обновленная версия Excel 2019 у вас установлена:
или
Каждый раз, когда вы хотите открыть Microsoft Excel, дважды щелкните этот значок, и автоматически откроется новая электронная таблица, готовая для ввода данных.
После того, как вы откроете Excel, вам будут предложены варианты открытия пустой книги или использования шаблона. Знайте, что в Excel есть несколько шаблонов, которые помогут вам приступить к выполнению обычных задач, таких как выставление счетов, расчеты ссуд, отчеты о расходах, составление личного бюджета и отчеты о продажах.
(вариант пустой книги Excel)
После двойного щелчка мышью на пустой книге Excel 2019 открывает новую электронную таблицу, которую вы можете использовать.
(пустая книга Excel)
Если вы впервые просматриваете книгу Excel, многочисленные пункты меню и кнопки могут показаться ошеломляющими.Большинство стандартных пользователей работают только с несколькими параметрами, но Excel 2019 также может работать с расширенными диаграммами, сводными таблицами и автоматизацией. Прежде чем использовать какие-либо расширенные функции Excel, прежде всего необходимо понять, что такое навигация и где вы можете найти функции и кнопки, необходимые для работы с вашими данными.
Хотя Excel можно использовать для сложных вычислений и построения диаграмм, его также можно использовать для базового бухгалтерского учета и личной организации. Большинство пунктов меню используются для базового форматирования и организации, поэтому, хотя есть несколько вариантов, вы обнаружите, что они интуитивно понятны и просты в использовании, как только вы поймете, как перемещаться в Excel.
Базовая навигация в Excel
Любой, кто использовал более раннюю версию Excel, помнит «Ленты» и то, как Microsoft организовала пункты меню. Ленты изменили способ взаимодействия пользователей с продуктами Microsoft Office. Вместо длинных пунктов меню с настраиваемой панелью кнопок Microsoft изменила интерфейс меню и расширила его на сгруппированные элементы в разных категориях. В новом программном обеспечении Microsoft Office ленты стали проще и организованнее. Пользователи могут щелкнуть каждый пункт меню и просмотреть сгруппированный список функций.Самая сложная часть навигации в Excel — найти группу, содержащую функцию, которую вы хотите использовать. Например, чтобы вставить диаграмму, вы можете подумать, что функции находятся в группе «Данные», но они находятся в группе «Вставить».
Например, чтобы вставить диаграмму, вы можете подумать, что функции находятся в группе «Данные», но они находятся в группе «Вставить».
Прежде чем переходить к пунктам меню, вы должны сначала ознакомиться с базовой компоновкой Excel. Excel состоит из строк и столбцов, как и традиционная база данных. Строки представляют каждую запись, введенную в базу данных. Столбцы представляют элементы, которые хранятся.В качестве примера возьмем следующие данные:
Имя Фамилия Адрес
Джейн Доу 111 Anywhere St
John Doe 222 Anywhere St
Обратите внимание, что у каждого столбца есть заголовок, указывающий тип данных, хранящихся в каждом поле. В этом примере строки не имеют меток, но если вы создаете диаграммы или графики из данных, вы также можете маркировать строки.Для стандартного хранилища данных маловероятно, что строки будут иметь метку, потому что они представляют каждую запись.
В приведенном выше примере есть две строки (исключая строку столбца) с сохраненными данными.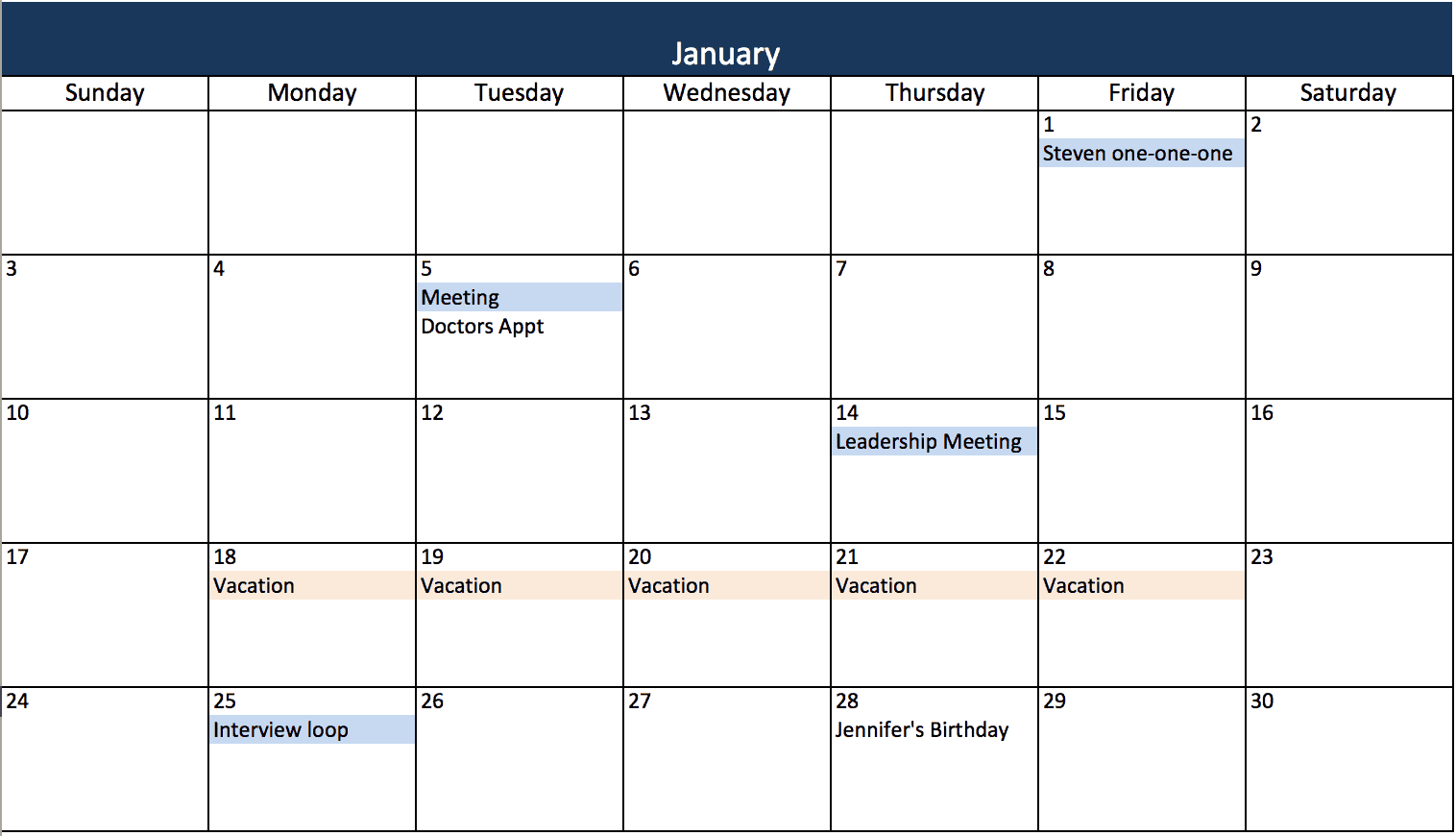 Перехват между столбцом и строкой называется «полем». Каждый элемент данных — это поле, которое можно использовать для диаграмм, графиков, формул и даже для связывания с другими данными.
Перехват между столбцом и строкой называется «полем». Каждый элемент данных — это поле, которое можно использовать для диаграмм, графиков, формул и даже для связывания с другими данными.
Вверху каждого столбца находится система букв.
Система букв — это то, как Excel идентифицирует каждый столбец.При создании формул вам нужно будет ссылаться на эти буквенные метки. Если вы вставите другой столбец между любым из этих столбцов, Excel 2019 автоматически сдвинет метки столбцов, чтобы отразить новый столбец. Например, если вы добавляете столбец между B и C, новому столбцу присваивается метка C, а то, что было ранее помечено C, переместится на новую метку D. Все столбцы после D также будут сдвинуты на следующую букву алфавита. Когда вы работаете с Excel, столбцы всегда располагаются в алфавитном порядке, даже если вы добавляете новый столбец после создания электронной таблицы.
Рядом с каждой строкой указана система нумерации.
Строкам присвоены числовые метки, чтобы отличать их от имен столбцов.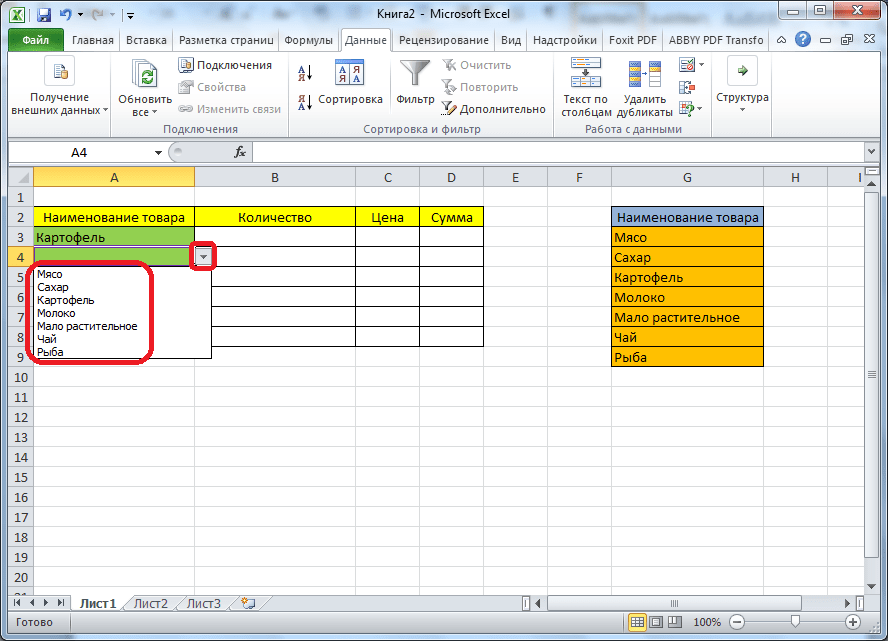 Строки начинаются с единицы и увеличиваются на единицу для каждой новой строки. Как и столбцы, строки всегда располагаются в числовом порядке, даже когда добавляется новая строка. Предположим, вы добавляете новую строку между 2 и 3. Новой строке присваивается метка 3, а каждой строке, следующей за новой строкой 3, присваивается новая метка, которая сохраняет каждую из них в числовом порядке.
Строки начинаются с единицы и увеличиваются на единицу для каждой новой строки. Как и столбцы, строки всегда располагаются в числовом порядке, даже когда добавляется новая строка. Предположим, вы добавляете новую строку между 2 и 3. Новой строке присваивается метка 3, а каждой строке, следующей за новой строкой 3, присваивается новая метка, которая сохраняет каждую из них в числовом порядке.
Когда вы ссылаетесь на любую ячейку в электронной таблице, вы сначала используете букву столбца, а затем номер строки.Например, если вы хотите сослаться на первую ячейку в электронной таблице, введите «A1». Если вы не уверены в метке ячейки, вы можете щелкнуть ее мышью, и Excel 2019 отобразит метку в верхнем левом углу.
(Активная ячейка, по которой щелкнули мышью, — H9)
Метки столбцов и строк также выделяются путем изменения цвета фона. Каждый раз, когда вы меняете активную ячейку с помощью клавиатуры или мыши, Excel позволяет легко идентифицировать активную метку, отображая ее в верхнем левом углу и выделяя заголовки активной строки и столбца.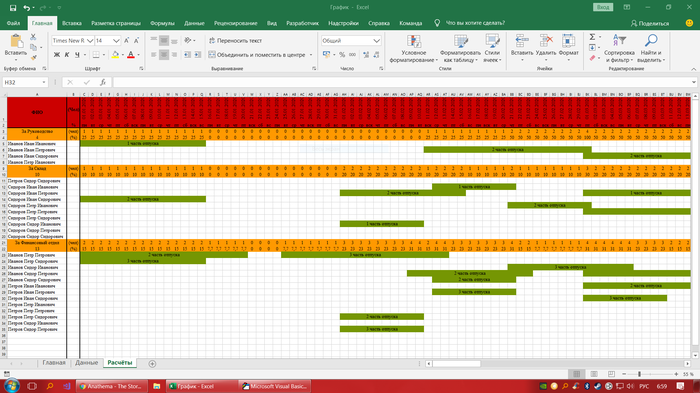
Обратите внимание на то, что поля в первом столбце серые на изображении строки. Когда вы щелкаете целые строки или столбцы в электронной таблице Excel, фон получает другой цвет (серый в этом примере) по сравнению с другими, так что вы можете отличить активные ячейки от других.
Необязательно выбирать только одну ячейку. Один щелчок по одной ячейке сделает эту ячейку активной. Все, что вы вводите или делаете в электронной таблице, будет отображаться только в этой ячейке. Даже если вы ссылаетесь на другую ячейку, результат отображается в активной ячейке.
Чтобы сделать активным всю строку, щелкните метку строки. Сделаем 9 строку активной.
(Excel делает ячейки активной строки серыми, чтобы указать, что была выбрана вся строка)
То же самое можно сделать и со столбцами. Щелкните заголовок столбца, и весь столбец будет выделен, указывая на то, что столбец активен. Выбор всей строки или столбца — это способ отформатировать, удалить или отредактировать большую группу данных. Если у вас 1000 строк, изменение формата всех элементов в определенном столбце по очереди будет утомительным.Выделив весь столбец, вы можете изменить все 1000 этих записей.
Если у вас 1000 строк, изменение формата всех элементов в определенном столбце по очереди будет утомительным.Выделив весь столбец, вы можете изменить все 1000 этих записей.
В верхней части таблицы вы видите ряд пунктов меню. Когда вы щелкаете по одному из них, обратите внимание, что меню не открывается. Вместо этого отображается группа кнопок и раскрывающихся элементов. Именно так ленты Excel 2019 работают в 2018 году. Обратите внимание, что на предыдущем изображении активен элемент ленты «Главная». Эти кнопки и раскрывающиеся списки, показанные на ленте, можно использовать для форматирования ячеек в электронной таблице. Некоторые из этих лент вы будете использовать чаще, чем другие.Некоторые из них вы, возможно, никогда не будете использовать, но лучше пролистать каждую ленту и определить функции. Это поможет вам быстрее создавать и редактировать таблицы.
Последний элемент интерфейса, который нужно хорошо знать, — это панель быстрого доступа Excel 2019.
(желтым цветом показаны функции панели быстрого доступа)
В верхнем левом углу вы видите четыре функции. Первый отображает функцию автосохранения, которую вы можете включить или выключить. Второй пункт — один из самых важных.Вы можете найти функцию «Сохранить», щелкнув ленту «Файл», но более быстрый и удобный способ — это щелкнуть значок диска. При нажатии на эту кнопку ваша электронная таблица сохраняется на диск. Если вы впервые сохраняете электронную таблицу, Excel 2019 откроет диалоговое окно «Сохранить», в котором вас попросят указать имя электронной таблицы и выбрать место для хранения.
Первый отображает функцию автосохранения, которую вы можете включить или выключить. Второй пункт — один из самых важных.Вы можете найти функцию «Сохранить», щелкнув ленту «Файл», но более быстрый и удобный способ — это щелкнуть значок диска. При нажатии на эту кнопку ваша электронная таблица сохраняется на диск. Если вы впервые сохраняете электронную таблицу, Excel 2019 откроет диалоговое окно «Сохранить», в котором вас попросят указать имя электронной таблицы и выбрать место для хранения.
Стрелка, поворачивающаяся влево, — это функция «Отменить». Если вы выполняете действие, которое хотите отменить, вы можете нажать эту кнопку, чтобы вернуть данные и форматирование к тому, что было до того, как вы внесли эти изменения.Вы можете нажать эту кнопку второй раз, чтобы вернуть данные к тому состоянию, в котором они были до двух внесенных вами изменений. Функциональность отмены может вернуться на несколько ревизий, пока вы не удалите несколько внесенных вами изменений. Это может быть что-то вроде полужирного шрифта или большие изменения, например удаление всей строки.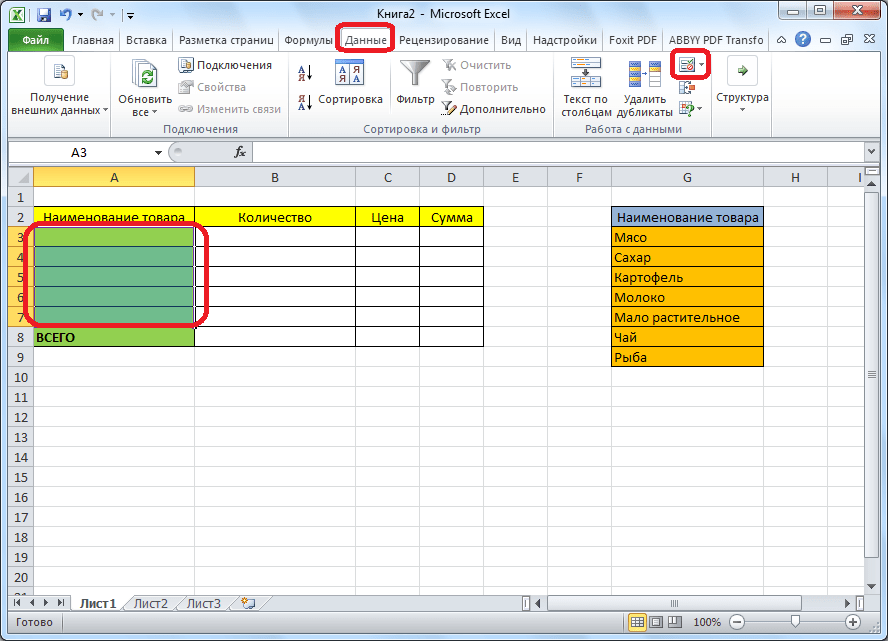
Стрелка вправо — это кнопка «Вернуть». Предположим, вы дважды использовали функцию отмены, но второй щелчок был ошибкой. Вы можете нажать кнопку «Вернуть», чтобы повторно применить второе действие отмены.Функции отмены и повтора позволяют быстро удалить или повторно добавить изменения, которые вы внесли при редактировании электронной таблицы.
Когда вы работаете с Excel, эти основные функции вы будете использовать практически в каждой электронной таблице. Знание, как активировать ячейки, идентифицировать метки и вносить быстрые изменения, ускоряет вашу продуктивность и делает более удобной работу с большими объемами данных. Когда вы впервые открываете Excel 2019, нажимайте несколько кнопок, особенно на каждой ленте, чтобы ознакомиться с расположением каждой функции.
»Почему НЕ стоит покупать Excel 2019
Надеюсь, я не опоздал со своим советом. Надеюсь, никто еще не купил Microsoft Office 2019. Итак, почему я рекомендую вам не покупать его?
Прежде чем я объясню, если вы уже знакомы с моделью подписки Microsoft Office 365, просто прочтите следующие 3 абзаца.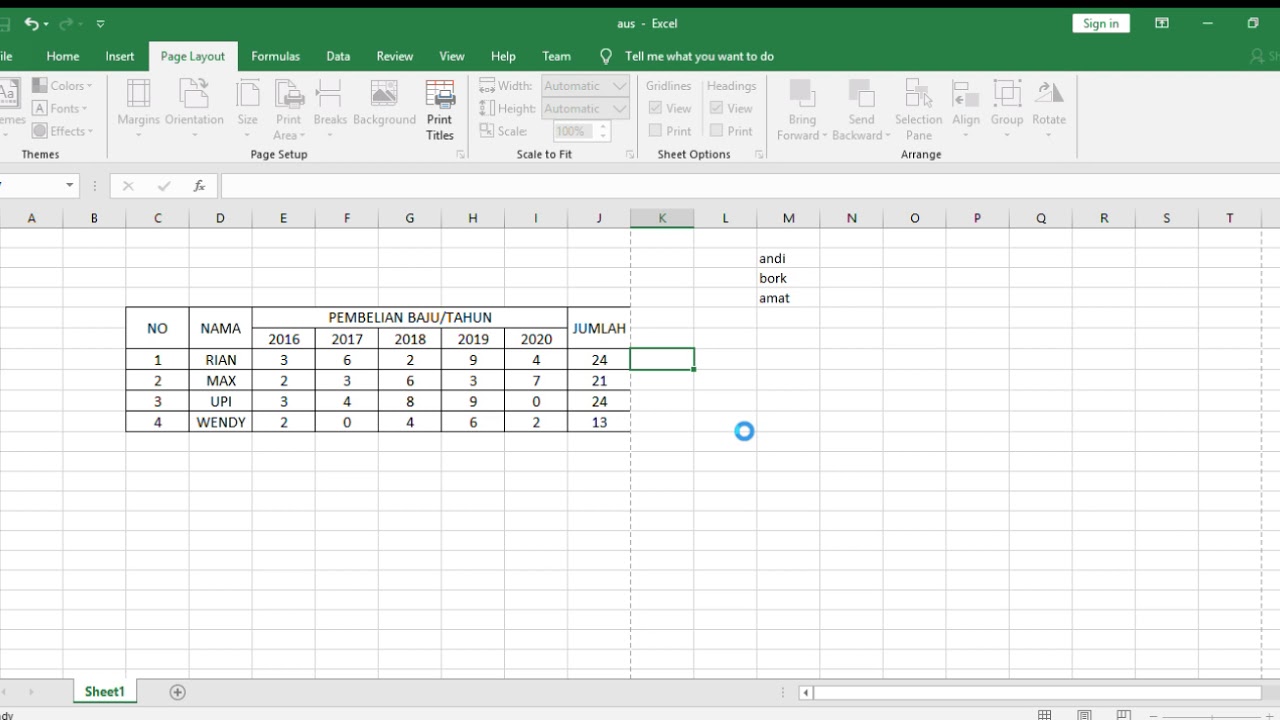 Если вы не знаете разницы между Office 365 и Office 2019, вы, вероятно, найдете всю эту запись в блоге полезной…
Если вы не знаете разницы между Office 365 и Office 2019, вы, вероятно, найдете всю эту запись в блоге полезной…
Сводка
Excel 2019 — это моментальный снимок функций и возможностей Excel.Этот моментальный снимок был сделан в марте 2018 года.
Любые функции, которые Microsoft добавила в Excel (и другие приложения в Office) с марта 2018 года, будут недоступны для пользователей Office 2019. Он будет доступен только тем, у кого есть подписка на Office 365.
Другими словами, когда Microsoft выпустила Office 2019 в сентябре 2018 года, он устарел уже на 6 месяцев. Сегодня он устарел почти на ГОД.
Детали
Традиционно Microsoft выпускает новую версию Office каждые 3 года, самыми последними версиями являются 2007, 2010, 2013, 2016 и 2019.Эти версии были выпущены либо в те годы, либо в конце прошлого года.
Частные лица и организации могут выбрать купить новую версию или остаться на старой версии. Если вы решите купить новую версию, вам, конечно, придется заплатить (MS Office не является бесплатным), хотя, если у вас есть лицензия на более старую версию, вы имеете право на более дешевую «лицензию на обновление».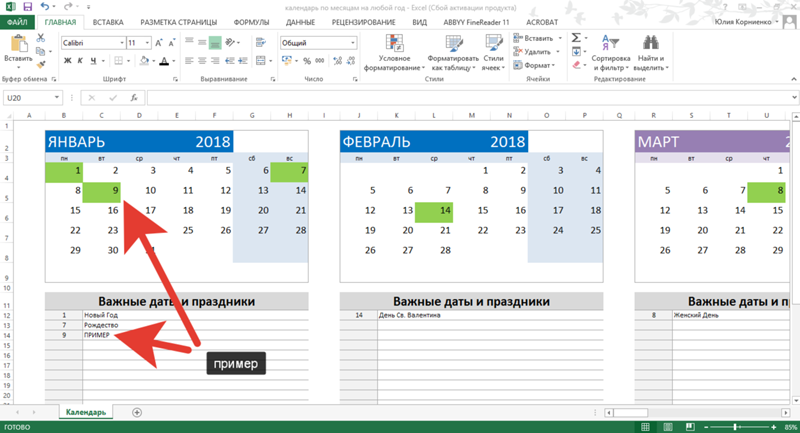
Хотя Microsoft по-прежнему предлагает эту модель закупок, в 2011 году все изменилось с появлением Office 365.
Office 365 — это служба подписки от Microsoft. Когда дело доходит до стоимости и того, что вы получаете за свои деньги, это зависит от того, какой пакет Office 365 вы покупаете. Есть пакеты для домашних пользователей, студентов и предприятий. Вы можете проверить последние цены здесь
В зависимости от того, где вы его покупаете, одна копия Office 2019 будет стоить вам около 250 долларов. Однако это разовый платеж. Вам не придется платить снова, пока вы не решите перейти на следующую версию, скажем, в 2022 году.Это обойдется примерно в 83 доллара в год, и если вы решите не обновляться до выхода Excel 2025, вы можете сократить эти расходы вдвое.
За 250 долларов вы получаете 1 лицензию, что означает, что вы можете установить Microsoft Office только на один компьютер. Вы не получаете доступа ни к OneDrive (облачная служба хранения Microsoft), ни к Office Online (браузерные версии Office).
Сравните это с Office 365 для дома или Office 365 бизнес, который стоит около 100 долларов в год. Эта цифра не изменится, если Microsoft не изменит цену.Вы не можете уменьшить вдвое стоимость, «не обновляя», потому что, как и в случае любой другой подписки (например, Netflix), после прекращения оплаты вы теряете право на ее использование.
Хотя по номинальной стоимости это более высокая стоимость в год, вы действительно получаете больше за свои деньги: 6 лицензий на последнюю настольную версию Microsoft Office (ПК и Mac), 1 ТБ хранилища файлов в OneDrive, доступ к Office Online и многое другое.
Для меня самое большое преимущество подписки на Office 365 — это регулярные обновления. Это пряник, которым Microsoft болтает перед вами, чтобы убедить вас приобрести подписку, а не разовую.
Каждый месяц Microsoft выпускает новую «версию» приложений Office. Версии имеют номера в формате ГГММ (например, 1901 на январь 2019 года). Каждый раз, когда становится доступной новая версия, вам предлагается загрузить и установить ее.
Иногда новая версия содержит исправления ошибок, но часто она содержит действительно полезные и ценные новые функции. Вот несколько недавних примеров:
- Новые функции, такие как TEXTJOIN и CONCAT
- Новые типы данных (акции и география)
- Новые виды графиков
- Возможность отмены выделения ячеек с помощью CTRL
- Обновленный внешний вид ленты
Итак, чтобы подвести итог, на вопрос, стоит ли подписка на Office 365, я обычно отвечаю «Да», хотя, конечно, ваши обстоятельства могут диктовать иное.
Excel: начало работы с Excel
Урок 1. Начало работы с Excel
Введение
Excel — это программа для работы с электронными таблицами , которая позволяет хранить , упорядочивать и анализировать информацию . Хотя вы можете подумать, что Excel используется только некоторыми людьми для обработки сложных данных, любой может узнать, как воспользоваться преимуществами мощных функций программы .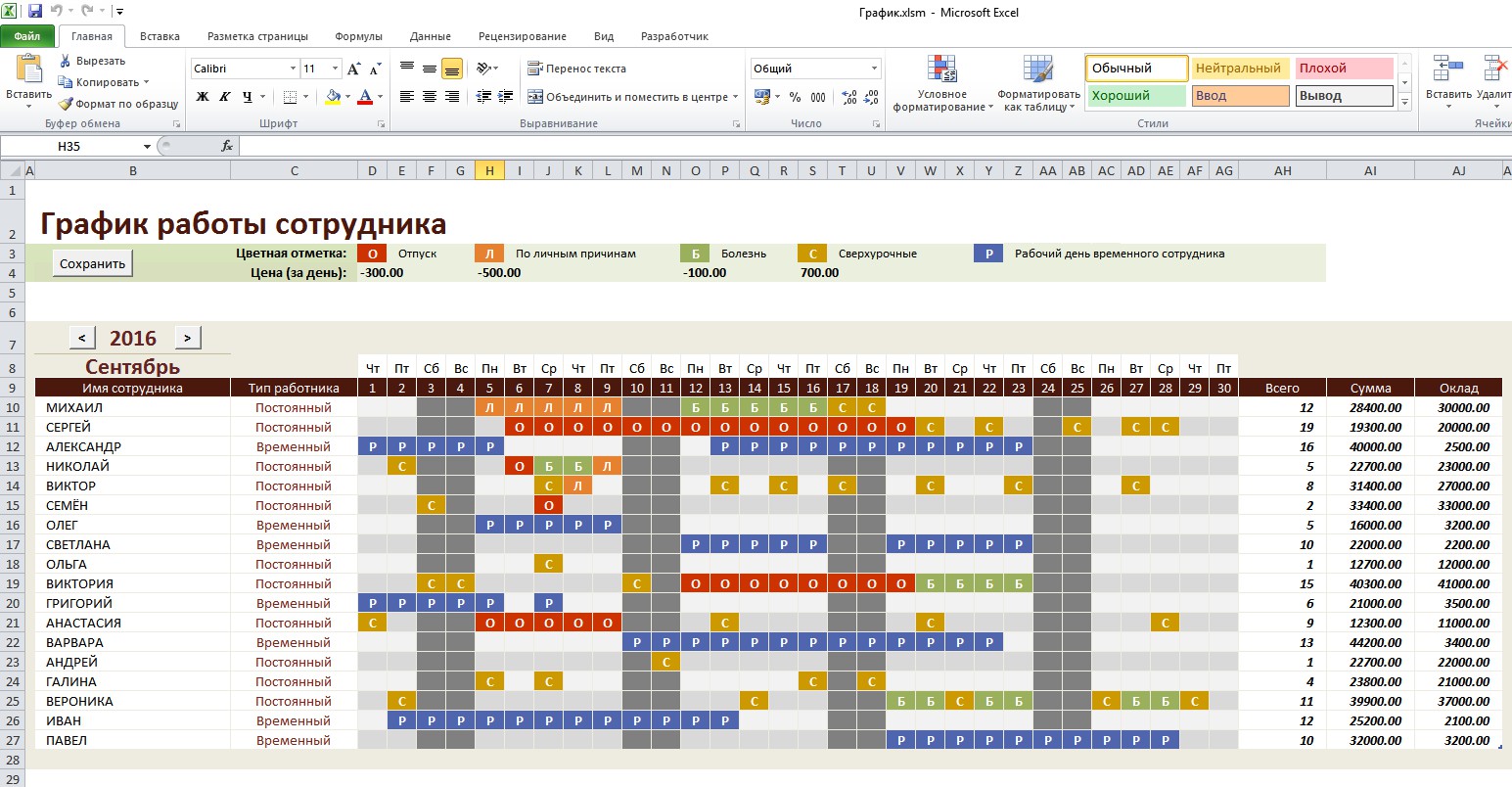 Независимо от того, ведете ли вы бюджет, ведете журнал обучения или выставляете счет, Excel упрощает работу с различными типами данных.
Независимо от того, ведете ли вы бюджет, ведете журнал обучения или выставляете счет, Excel упрощает работу с различными типами данных.
Посмотрите видео ниже, чтобы узнать больше о Excel.
Об этом руководстве
Процедуры в этом руководстве будут работать для всех последних версий Microsoft Excel , включая Excel 2019 , Excel 2016 и Office 365 . Могут быть небольшие отличия, но по большей части эти версии похожи. Однако, если вы используете более ранней версии , вы можете вместо этого обратиться к одному из наших других руководств по Excel.
Стартовый экран Excel
Когда вы впервые открываете Excel, появляется начальный экран Excel . Отсюда вы сможете создать новую книгу , выбрать шаблон и получить доступ к недавно отредактировал книги .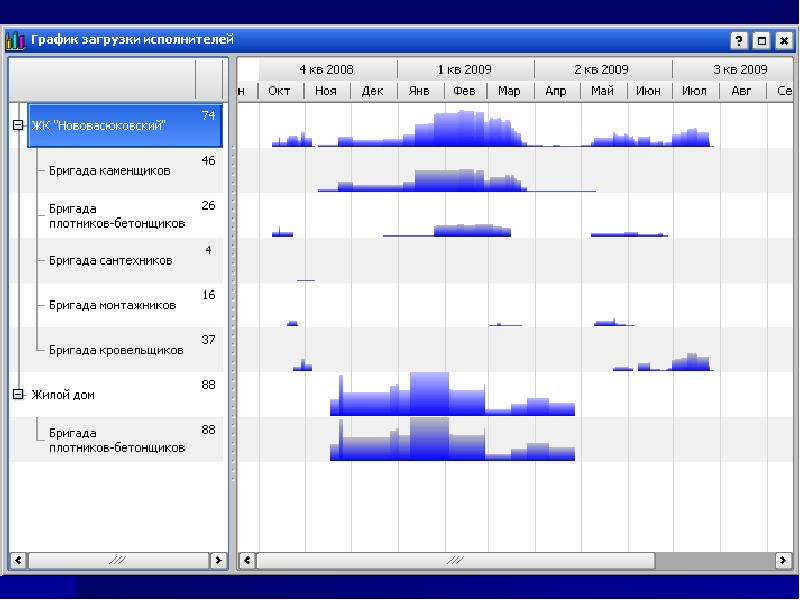
- На начальном экране Excel найдите и выберите Пустая книга , чтобы получить доступ к интерфейсу Excel.
Части окна Excel
Некоторые части окна Excel (например, полоса прокрутки и полосы прокрутки ) являются стандартными для большинства других программ Microsoft.Однако есть и другие функции, более специфичные для электронных таблиц, такие как строка формул , поле имени и вкладки рабочего листа .
Нажимайте кнопки в интерактивном меню ниже, чтобы ознакомиться с частями интерфейса Excel.
Работа в среде Excel
Лента и панель быстрого доступа — это то место, где вы найдете команды для выполнения общих задач в Excel. Представление Backstage дает вам различные возможности для сохранения, открытия файла, печати и совместного использования вашего документа.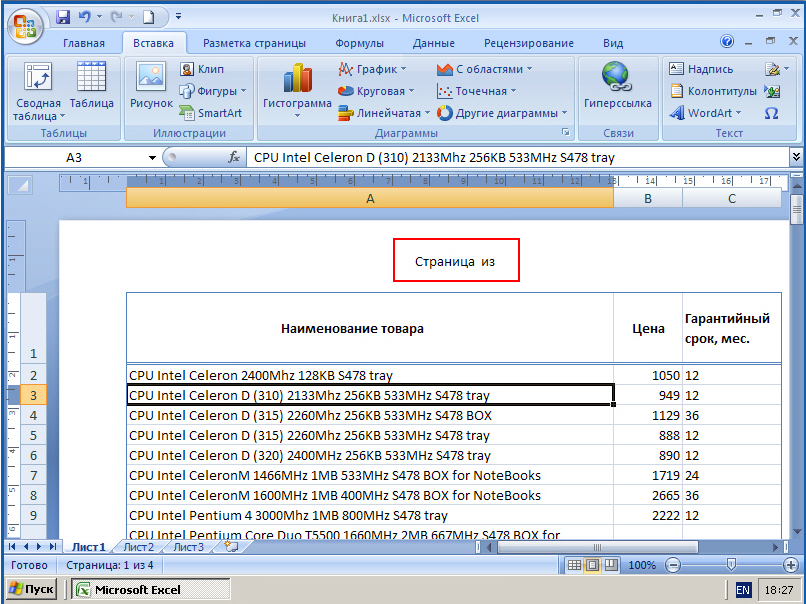
Лента
Excel использует ленточную систему с вкладками вместо традиционных меню. Лента содержит нескольких вкладок , каждая с несколькими группами команд . Вы будете использовать эти вкладки для выполнения наиболее распространенных задач в Excel.
- Каждая вкладка будет иметь одну или несколько групп.
- В некоторых группах есть стрелка, которую можно щелкнуть, чтобы просмотреть дополнительные параметры.
- Щелкните вкладку для просмотра дополнительных команд.
- Вы можете настроить способ отображения ленты с помощью параметров отображения ленты.
Некоторые программы, такие как Adobe Acrobat Reader , могут устанавливать дополнительные вкладки на ленту. Эти вкладки называются надстройками .
Чтобы изменить параметры отображения ленты:
Лента предназначена для выполнения вашей текущей задачи, но вы можете минимизировать ее , если обнаружите, что она занимает слишком много места на экране. Щелкните стрелку Параметры отображения ленты в правом верхнем углу ленты, чтобы открыть раскрывающееся меню.
Щелкните стрелку Параметры отображения ленты в правом верхнем углу ленты, чтобы открыть раскрывающееся меню.
В меню параметров отображения ленты есть три режима:
- Автоматическое скрытие ленты : Автоматическое скрытие отображает вашу книгу в полноэкранном режиме и полностью скрывает ленту. Чтобы показать ленту , щелкните команду Развернуть ленту в верхней части экрана.
- Показать вкладки : этот параметр скрывает все группы команд, когда они не используются, но вкладки останутся видимыми. Чтобы показать ленту , просто щелкните вкладку.
- Показать вкладки и команды : этот параметр максимизирует ленту. Все вкладки и команды будут видны. Этот параметр выбран по умолчанию при первом открытии Excel.
Панель быстрого доступа
Расположенная прямо над лентой панель быстрого доступа позволяет получать доступ к общим командам независимо от того, какая вкладка выбрана. По умолчанию он включает команды Сохранить, , Отменить, и Повторить команды.Вы можете добавить другие команды в зависимости от ваших предпочтений.
По умолчанию он включает команды Сохранить, , Отменить, и Повторить команды.Вы можете добавить другие команды в зависимости от ваших предпочтений.
Чтобы добавить команды на панель быстрого доступа:
- Щелкните стрелку раскрывающегося списка справа от панели быстрого доступа .
- Выберите команду , которую вы хотите добавить, из раскрывающегося меню. Чтобы выбрать одну из дополнительных команд, выберите Дополнительные команды .
- Команда будет добавлена на панель быстрого доступа.
Как использовать Скажите мне:
Поле Tell me работает как панель поиска, помогая быстро находить инструменты или команды, которые вы хотите использовать.
- Напишите своими словами, что вы хотите сделать.
- Результаты предоставят вам несколько подходящих вариантов.
 Чтобы использовать один, щелкните его, как если бы вы выполняли команду на ленте.
Чтобы использовать один, щелкните его, как если бы вы выполняли команду на ленте.
Просмотры рабочего листа
Excel имеет множество параметров просмотра, которые меняют способ отображения книги. Эти представления могут быть полезны для различных задач, особенно если вы планируете распечатать электронную таблицу. Чтобы изменить представления рабочего листа , найдите команды в правом нижнем углу окна Excel и выберите Нормальный вид , Макет страницы или Разрыв страницы .
- Нормальный вид — это вид по умолчанию для всех листов в Excel.
- В режиме макета страницы отображается, как ваши рабочие листы будут выглядеть при печати. В этом представлении также можно добавлять верхние и нижние колонтитулы.
- Представление «Разрыв страницы» позволяет изменять расположение разрывов страниц, что особенно полезно при печати большого количества данных из Excel.

За кулисами
Представление Backstage дает вам различные варианты сохранения, открытия файла, печати и совместного использования ваших книг.
Для доступа к представлению Backstage:
- Щелкните вкладку Файл на ленте . Появится представление Backstage .
Нажмите кнопки в интерактивном меню ниже, чтобы узнать больше об использовании представления Backstage.
Вызов!
- Открыть Excel .
- Щелкните Пустая книга , чтобы открыть новую электронную таблицу.
- Измените параметры отображения ленты с на Показать вкладки .
- Используя панель инструментов Customize Quick Access Toolbar , щелкните, чтобы добавить New , Quick Print и Spelling .
- В строке Tell me введите слово Color .
 Наведите указатель мыши на Цвет заливки и выберите желтый . Это заполнит ячейку желтым цветом.
Наведите указатель мыши на Цвет заливки и выберите желтый . Это заполнит ячейку желтым цветом. - Измените вид рабочего листа на вариант Макет страницы .
- Когда вы закончите, ваш экран должен выглядеть следующим образом:
- Измените параметры отображения ленты обратно на Показать вкладки и команды .
- Закройте Excel и Не сохраняйте изменения .
/ ru / excel /standing-onedrive / content /
Мой код VBA работал в Excel 2010, но не в Excel 2019
У меня есть код (см. Ниже внизу этого сообщения), созданный кем-то другим, и он очень хорошо работал в Excel 2010, но наша администрация перевела нас на Excel 2019. Теперь тот же код вызывает ошибки. Я также попытался проверить, есть ли новые надстройки или ссылки в справочной библиотеке в vba, но не нашел ничего, что устраняет ошибки или позволяет коду правильно выполняться.
Функция кода в основном такая:
Код связан со сводной таблицей на листе в книге. Он задаст пользователю несколько вопросов, например, является ли это запросом предложения, а затем откроется окно сообщения, в котором они смогут ввести имя файла. Затем он спрашивает пользователя, хотят ли они, чтобы данные добавлялись на другой лист в той же книге. После того, как на все эти вопросы будет дан ответ, код должен открыть новую книгу и скопировать / вставить данные из скрытого рабочего листа из исходной книги в эту новую книгу.Эта новая книга должна стать центром внимания и позволить пользователю вносить любые другие изменения, прежде чем он сохранит и закроет ее.
Код автоматически сохранил новую книгу в месте (используя HLink), на которое ссылается ячейка на другом скрытом листе в исходной книге.
В настоящее время возникают следующие ошибки: «Следующие функции не могут быть сохранены в книгах без макросов: Проект VB. Чтобы сохранить файл с этими функциями, нажмите« Нет », а затем выберите тип файла с поддержкой макросов в списке Тип файла. .Чтобы продолжить сохранение как книгу без макросов, нажмите Да.
.Чтобы продолжить сохранение как книгу без макросов, нажмите Да.
Если пользователь говорит «да», это означает, что новая книга, которая только что была создана, уже существует в этом месте. Хотите его заменить? »
Если вы скажете «да», все будет пустым, и вам придется перезапустить Excel. Если вы откажетесь, отладчик vba откроется до конца кода, выделив последнюю часть кода:
ActiveWorkbook.SaveAs FileName: = HLink _, FileFormat: "xlOpenXMLWorkbook, CreateBackup: = False
Я попытался изменить некоторые разделы кода.Отсюда:
'Сохранить
При ошибке GoTo ErrFileClose:
HLink = (Путь к файлу & "\" & Имя файла & "_" & Формат (Дата, "[$ -409] гггг-мм-д; @") & ".xlsx")
ActiveWorkbook.SaveAs FileName: = HLink _
, FileFormat: = xlOpenXMLWorkbook, CreateBackup: = False
Конец Если`
К этому:
'Сохранить
При ошибке GoTo ErrFileClose:
HLink = (FilePath & "\" & FileName & "_" & Format (Date, "[$ -409] yyyy-mm-d; @"))
ActiveWorkbook. SaveAs FileName: = HLink _
, FileFormat: = 51, CreateBackup: = False
Конец, если
SaveAs FileName: = HLink _
, FileFormat: = 51, CreateBackup: = False
Конец, если
И аналогично отсюда:
'Проверить, открыт ли ранее созданный файл, и закрыть его, чтобы можно было сохранить новый
ErrFileClose:
FinalFileName = FileName & "_" & Format (Date, "[$ -409] yyyy-mm-d; @") & ".xlsx "
Книги (FinalFileName) .Закрыть SaveChanges: = True
ActiveWorkbook.SaveAs FileName: = HLink _
, FileFormat: = xlOpenXMLWorkbook, CreateBackup: = False
К этому:
'Проверить, открыт ли ранее созданный файл, и закрыть его, чтобы можно было сохранить новый
ErrFileClose:
FinalFileName = FileName & "_" & Format (Date, "[$ -409] yyyy-mm-d; @")
Книги (FinalFileName) .Закрыть SaveChanges: = True
ActiveWorkbook.SaveAs FileName: = HLink _
, FileFormat: = 51, CreateBackup: = False
Эти изменения иногда помогают и, кажется, устраняют ошибку проекта vb, но они не совпадают каждый раз, когда я запускаю макрос.
Любая помощь приветствуется, поскольку мы не можем двигаться вперед, используя ее в нынешнем виде.
Спасибо.
Вложенный файл импорта ()
'
'Макрос ImportFile
Вызов UnprotectAll
'Создать импорт
Dim curWorkbook как рабочая тетрадь
Dim ReqType As String
Уменьшить имя файла как строку
Dim FinalFileName As String
Dim FilePath как строка
FilePath = Sheets ("X"). Range ("C3"). Value
Dim HLink As String
Application.ScreenUpdating = False
Таблицы ("Импорт"). Visible = True
Таблицы («Импорт»).Копировать
ActiveSheet.Unprotect
'Изменить импорт, чтобы удалить формулы и пустые строки
Диапазон ("A1: AC500"). Значение = Диапазон ("A1: AC500"). Значение
Столбцы ("C: C"). SpecialCells (xlCellTypeBlanks) .EntireRow.Delete
Установите curWorkbook = ActiveWorkbook
Windows ("Transactions.xlsm"). Активировать
Таблицы ("Импорт"). Visible = False
curWorkbook.Activate
'Сохранить импорт
ReqType = MsgBox («Щелкните ДА, если вы создаете запрос предложения», vbYesNoCancel)
'vbCancel = 2, vbYes = 6, vbNo = 7
Если ReqType = 6, то
ReqType = "Запрос предложения"
Еще
Если ReqType = 7, то
ReqType = "Заказано"
Еще
Выйти из подводной лодки
Конец, если
Конец, если
FileName = InputBox ("Пожалуйста, введите номер инцидента или другой уникальный идентификационный номер, чтобы сохранить этот файл как:")
'Отменить Сохранить
Если FileName = "" Тогда
ActiveWorkbook. Закрыть SaveChanges: = False
Call ProtectAll
Application.ScreenUpdating = True
MsgBox («Файл не создан»)
Выйти из подводной лодки
Еще
'Сохранить
При ошибке GoTo ErrFileClose:
HLink = (Путь к файлу & "\" & Имя файла & "_" & Формат (Дата, "[$ -409] гггг-мм-д; @") & ".xlsx")
ActiveWorkbook.SaveAs FileName: = HLink _
, FileFormat: = xlOpenXMLWorkbook, CreateBackup: = False
Конец, если
'Добавить заказ для получения вкладки?
Если MsgBox ("Хорошо, чтобы добавить эти данные как транзакцию:" & ReqType & "?", VbOKCancel) = vbOK Then
Windows ("Транзакции.xlsm "). Активировать
Еще
'Не добавлять Ордер к сделкам Ордер - Квитанция
ActiveWorkbook.Close SaveChanges: = False
Call ProtectAll
Application.ScreenUpdating = True
MsgBox («Это не было добавлено как транзакция. Нажмите кнопку HuB, когда будете готовы повторить попытку. Будет создан новый файл импорта, который может быть сохранен поверх только что созданного»).
Закрыть SaveChanges: = False
Call ProtectAll
Application.ScreenUpdating = True
MsgBox («Файл не создан»)
Выйти из подводной лодки
Еще
'Сохранить
При ошибке GoTo ErrFileClose:
HLink = (Путь к файлу & "\" & Имя файла & "_" & Формат (Дата, "[$ -409] гггг-мм-д; @") & ".xlsx")
ActiveWorkbook.SaveAs FileName: = HLink _
, FileFormat: = xlOpenXMLWorkbook, CreateBackup: = False
Конец, если
'Добавить заказ для получения вкладки?
Если MsgBox ("Хорошо, чтобы добавить эти данные как транзакцию:" & ReqType & "?", VbOKCancel) = vbOK Then
Windows ("Транзакции.xlsm "). Активировать
Еще
'Не добавлять Ордер к сделкам Ордер - Квитанция
ActiveWorkbook.Close SaveChanges: = False
Call ProtectAll
Application.ScreenUpdating = True
MsgBox («Это не было добавлено как транзакция. Нажмите кнопку HuB, когда будете готовы повторить попытку. Будет создан новый файл импорта, который может быть сохранен поверх только что созданного»). Выйти из подводной лодки
Конец, если
'AddOrder to Transactions Order - Квитанция
ActiveSheet.PivotTables ("ToBeOrderedPivot"). RowRange.Выбирать
'Удалить заголовки и столбец 1
Selection.Offset (1, 1) .Resize (Selection.Rows.Count - 1, _
Selection.Columns.Count) .Select
'Удалить лишние столбцы
Dim FirstRow As Integer
Dim LastRow As Integer
FirstRow = Selection.Row
LastRow = FirstRow + Selection.Rows.Count - 1
Диапазон ("C" & FirstRow & ": F" & LastRow & ", AA" & FirstRow & ": AA" & LastRow & ", L" & FirstRow & ": L" & LastRow). Выберите
Selection.SpecialCells (xlCellTypeVisible).Копировать
'Перейти в конец таблицы заказов
Таблицы ("Получить"). Выберите
Счетчик = Диапазон ("Заказы [Mtl ID]"). Rows.Count
Диапазон («B» и счетчик +4). Выберите
'Вставить значения
Selection.PasteSpecial Paste: = xlPasteValues, Operation: = xlNone, SkipBlanks _
: = Ложь, Транспонировать: = Ложь
Application.CutCopyMode = False
'Установить значения
Selection.Offset (0, 8) .Columns (1) .Value = Selection.Offset (0, 2) .Columns (1) .Value
Если ReqType = "RFQ", то
Selection.Offset (0, 2) .Columns (1) .Value = 0
Выбор.Смещение (0, 7) .Columns (1) .Value = ReqType
Иначе: Selection.Offset (0, 2) .Columns (1) .Value = Selection.Offset (0, 5) .Columns (1) .Value
Конец, если
Selection.Offset (0, 5) .Columns (1) .Value = Selection.Offset (0, 3) .Columns (1) .Value
Selection.Offset (0, 3) .Columns (1) .Value = Selection.Offset (0, 4) .Columns (1) .Value
Selection.Offset (0, 4) .Columns (1) .Value = Selection.Offset (0, 8) .Columns (1) .Value
Selection.Offset (0, 8) .Columns (1) .Value = Имя файла
Selection.Offset (0, 9) .Columns (1) .Value = Format (Date, «[$ -409] yyyy-mm-d; @»)
'Сортировка таблицы
Вызов SortReceive
Call ProtectAll
Заявление.ScreenUpdating = True
'Вернуться к файлу импорта
curWorkbook.Activate
Выйти из подводной лодки
'Проверить, открыт ли ранее созданный файл, и закрыть его, чтобы можно было сохранить новый
ErrFileClose:
FinalFileName = FileName & "_" & Format (Date, "[$ -409] yyyy-mm-d; @") & ".xlsx"
Книги (FinalFileName) .Закрыть SaveChanges: = True
ActiveWorkbook.SaveAs FileName: = HLink _
, FileFormat: = xlOpenXMLWorkbook, CreateBackup: = False
Продолжить Далее
Конец подписки
Выйти из подводной лодки
Конец, если
'AddOrder to Transactions Order - Квитанция
ActiveSheet.PivotTables ("ToBeOrderedPivot"). RowRange.Выбирать
'Удалить заголовки и столбец 1
Selection.Offset (1, 1) .Resize (Selection.Rows.Count - 1, _
Selection.Columns.Count) .Select
'Удалить лишние столбцы
Dim FirstRow As Integer
Dim LastRow As Integer
FirstRow = Selection.Row
LastRow = FirstRow + Selection.Rows.Count - 1
Диапазон ("C" & FirstRow & ": F" & LastRow & ", AA" & FirstRow & ": AA" & LastRow & ", L" & FirstRow & ": L" & LastRow). Выберите
Selection.SpecialCells (xlCellTypeVisible).Копировать
'Перейти в конец таблицы заказов
Таблицы ("Получить"). Выберите
Счетчик = Диапазон ("Заказы [Mtl ID]"). Rows.Count
Диапазон («B» и счетчик +4). Выберите
'Вставить значения
Selection.PasteSpecial Paste: = xlPasteValues, Operation: = xlNone, SkipBlanks _
: = Ложь, Транспонировать: = Ложь
Application.CutCopyMode = False
'Установить значения
Selection.Offset (0, 8) .Columns (1) .Value = Selection.Offset (0, 2) .Columns (1) .Value
Если ReqType = "RFQ", то
Selection.Offset (0, 2) .Columns (1) .Value = 0
Выбор.Смещение (0, 7) .Columns (1) .Value = ReqType
Иначе: Selection.Offset (0, 2) .Columns (1) .Value = Selection.Offset (0, 5) .Columns (1) .Value
Конец, если
Selection.Offset (0, 5) .Columns (1) .Value = Selection.Offset (0, 3) .Columns (1) .Value
Selection.Offset (0, 3) .Columns (1) .Value = Selection.Offset (0, 4) .Columns (1) .Value
Selection.Offset (0, 4) .Columns (1) .Value = Selection.Offset (0, 8) .Columns (1) .Value
Selection.Offset (0, 8) .Columns (1) .Value = Имя файла
Selection.Offset (0, 9) .Columns (1) .Value = Format (Date, «[$ -409] yyyy-mm-d; @»)
'Сортировка таблицы
Вызов SortReceive
Call ProtectAll
Заявление.ScreenUpdating = True
'Вернуться к файлу импорта
curWorkbook.Activate
Выйти из подводной лодки
'Проверить, открыт ли ранее созданный файл, и закрыть его, чтобы можно было сохранить новый
ErrFileClose:
FinalFileName = FileName & "_" & Format (Date, "[$ -409] yyyy-mm-d; @") & ".xlsx"
Книги (FinalFileName) .Закрыть SaveChanges: = True
ActiveWorkbook.SaveAs FileName: = HLink _
, FileFormat: = xlOpenXMLWorkbook, CreateBackup: = False
Продолжить Далее
Конец подписки
Как включить автосохранение в Excel (простое руководство)
Хотя Excel постоянно улучшается с каждой новой версией, бывают случаи, когда вы можете иногда обнаруживать, что он дает сбой (особенно если вы работаете с большими файлами). набор данных).
А иногда это могло быть фактором, выходящим за рамки Excel, например, сбой питания или зависание системы из-за проблемы, отличной от Excel.
В таких случаях, чтобы убедиться, что вы не потеряете свои данные, в Excel есть функция автосохранения, которая, как следует из названия, автоматически сохранит вашу работу.
Если автосохранение включено, Excel будет сохранять вашу работу через равные промежутки времени, чтобы вы не потеряли много работы (максимум несколько минут работы могут быть потеряны).
В этом руководстве я покажу вам, как включить автосохранение в Excel, и все важные вещи, которые вам нужно знать об этом.
Примечание. Автосохранение — это новая функция в Office365, которая позволяет сохранять файлы в реальном времени в OneDrive или SharePoint. Если вы используете предыдущие версии (Excel 2010/2013/2016/2019), у вас есть функция «Сохранить данные автосохранения», которая работает не в реальном времени, а сохраняет вашу работу через определенные промежутки времени.Автосохранение по сравнению с автовосстановлением
Автосохранение — это новая функция в Excel Office 365 , в то время как автосохранение было и в предыдущих версиях.
AutoSave позволяет сохранять вашу работу в реальном времени при сохранении файлов Excel в OneDrive или SharePoint.
Напротив, «Сохранить информацию автосохранения» — это опция, которая автоматически сохраняет вашу работу каждые 10 минут (или в любой другой период времени, который вы укажете). Если этот параметр включен, он будет хранить временную копию вашей работы и сохранять ее каждые 10 минут.
В случае, если ваша система неожиданно завершит работу, вы все равно сможете восстановить временно сохраненный файл (с помощью функции автоматического восстановления).
В этом руководстве я рассмотрю обе эти функции.
Включите автосохранение в Excel в диалоговом окне «Параметры»
Вы можете включить автосохранение, а также сохранить информацию для автоматического восстановления (т. Е. Для автоматического сохранения файлов через определенный интервал времени) в Excel из диалогового окна «Параметры». После этого он будет включен для всех книг, с которыми вы работаете в этой системе.
Помните, что автосохранение доступно только для пользователей Office365. Если у вас нет O365, вы можете использовать только автосохранение.
Ниже приведены шаги для включения автосохранения в Excel:
- Щелкните вкладку Файл
- Щелкните Параметры
- В диалоговом окне Параметры Excel щелкните параметр Сохранить слева
- Проверьте параметр — Флажок «Сохранять данные автосохранения каждые». По умолчанию это значение составляет 10 минут, но вы можете выбрать меньшее или большее значение, если хотите.
- Установите флажок «Автосохранение файлов OneDrive и SharePoint Online по умолчанию в Excel». Этот параметр работает только для Office 365 и сохраняет вашу работу в реальном времени (каждые несколько секунд).
- Нажмите «ОК»
Приведенные выше шаги обеспечат автоматическое сохранение вашей работы через каждые 10 минут.
Обратите внимание, что для работы функции «Автосохранение файлов OneDrive и SharePoint Online по умолчанию в Excel» файлы должны быть в формате последней версии (например, XLSX, а не XLS).
Другие полезные параметры, которые вы можете использовать:
- Сохранить последнюю автоматически восстановленную версию, если я закрою без сохранения : хотя Excel сохраняет вашу работу каждые 10 минут (когда автосохранение включено), включение этой опции гарантирует, что вы не будете не терять даже работу в промежутке между этими 10 минутами (в случае сбоя системы или сбоя питания).Если этот параметр включен, Excel покажет вам возможность автоматического восстановления любых несохраненных файлов / данных.
- Расположение файла автовосстановления : это место, где Excel сохраняет несохраненные файлы. Вы можете изменить это местоположение, если хотите. Если вы не администратор, возможно, вы не сможете это изменить.
Когда включено автосохранение (с файлами, сохраненными на Onedrive или SharePoint), вы не увидите запроса на сохранение несохраненных изменений при закрытии файла (поскольку эти изменения сохраняются каждые несколько секунд).
Кроме того, если вы добавляете код VB (макрос) в файл, автосохранение остановится и отобразит запрос на сохранение этого файла в формате fike с поддержкой макросов (формат .xlsm)
Автосохранение сейчас позволяет пользователям Excel обмениваться файлами и вносить изменения в режиме реального времени. Кроме того, вы можете просмотреть историю версий и вернуться к любой предыдущей версии, если хотите. Когда вы открываете старый файл с помощью истории версий, он будет открыт только для чтения, и вы можете сохранить его под новым именем, если хотите.
Добавление автосохранения в QAT (для Office 365)
Если вы используете OneDrive или SharePoint, вы также можете добавить опцию автосохранения на панель быстрого доступа (доступно только в Office 365).
Это позволяет включить автосохранение (в SharePoint или OneDrive) одним щелчком мыши (это кнопка переключения).
Хотя я обнаружил, что он доступен по умолчанию в моей подписке на Office365, если у вас его нет, вы можете добавить автосохранение на панель быстрого доступа, выполнив следующие действия:
- Щелкните значок «Настроить панель быстрого доступа»
- Щелкните параметр «Автоматически сохранять».
. Если вы не видите параметр «Автоматически сохранять» в раскрывающемся списке, щелкните «Дополнительные команды» и используйте диалоговое окно «Параметры Excel», чтобы добавить параметр «Автосохранение» в QAT. .
Проблема с автосохранением («Сохранить как» против «Сохранить копию»)
Когда вы включите автосохранение и сохраните файл в OneDrive или SharePoint, вы заметите, что больше не видите параметр «Сохранить как». Вместо этого вы видите опцию «Сохранить копию» (подробнее об этом здесь)
Когда автосохранение включено и ваша работа сохраняется каждые несколько секунд, невозможно будет внести некоторые изменения и сохранить ее как новый файл. .
Например, если вы начнете со старым файлом, поработаете над ним 20 минут и сохраните копию, у вас будет старый файл, а также новый файл с 20-минутной последней работой.Но это невозможно при включенном автосохранении, при котором ваша работа сохраняется каждые несколько секунд.
Вот почему теперь у вас есть опция « Сохранить копию », которую вы можете использовать для создания копии, а затем внесения изменений.
Если ваши файлы Excel не находятся в OneDrive или SharePoint, вы все равно увидите опцию «Сохранить как».
Использование сторонних инструментов, таких как DropBox или Google Drive
Вы также можете получить параметры истории версий для файлов Excel с параметрами хранения, такими как Dropbox и Google Drive.
Эти инструменты просто проверяют, были ли какие-либо изменения в файле, и сохраняют предыдущую версию. Затем вы можете вернуться к этим версиям, если хотите.
Одним из преимуществ использования этих сторонних инструментов является то, что вы можете легко сотрудничать с людьми, которые не используют OneDrive.
Поскольку Google Drive и Dropbox обычно предпочитают OneDrive, это помогает, когда вы работаете с командами / клиентами, которые используют эти параметры.
Единственное предостережение — убедитесь, что вы не храните конфиденциальные данные в этих облачных хранилищах.
Автоматическое сохранение файла перед закрытием с помощью VBA
Автосохранение — замечательная функция, которая упрощает работу с Excel, зная, что данные не будут потеряны.
Если у вас нет Office 365 (что означает, что у вас также нет функции автосохранения), вам придется полагаться на функцию автоматического восстановления Excel.
Другой вариант, который вы можете использовать, — это наличие простого кода VBA, который гарантирует, что ваш файл будет сохранен, прежде чем вы его закроете. Это гарантирует, что вы не потеряете свою работу, потому что вы закрыли файл перед его сохранением.
Примечание. Это имеет смысл только в том случае, если вы не используете Office 365 с OneDrive или SharePoint. Если да, вы всегда можете вернуться к предыдущим версиям, и ваши файлы в любом случае сохранятся автоматически.
Ниже приведены шаги использования VBA для сохранения файла перед закрытием книги:
- Откройте книгу, в которой вы хотите разрешить сохранение этого кода VBA перед закрытием.
- Удерживая клавишу ALT, нажмите клавишу F11 (или Command + Option + F11 в Mac). Откроется редактор VB.
- Дважды щелкните объект ThisWorkbook (для файла, в который вы хотите добавить этот код) в Project Explorer
- Скопируйте и вставьте приведенный ниже код в окно кода ThisWorkbook:
Private Sub Workbook_BeforeClose (Cancel As Boolean) ThisWorkbook.Save End Sub
- Закройте редактор VB
Теперь, когда в книге есть какие-либо изменения и вы закрываете ее перед сохранением, она сначала запускает этот код (поскольку это событие VBA, которое запускается на основе события — что в данном случае является закрытием книги).Этот код сначала сохранит книгу, а затем закроет ее.
Если вы не сохраняли файл раньше, отобразится запрос, в котором вас попросят указать место, где файл должен быть сохранен.
Если вы не хотите перезаписывать существующий файл, вы также можете изменить код, чтобы он сохранял файл с отметкой времени. Таким образом, ваша работа не будет потеряна, и вы также сможете вернуться к предыдущей версии.
Ниже приведен код VBA, который сохранит файл с датой и отметкой времени в имени файла:
Private Sub Workbook_BeforeClose (Cancel As Boolean) wbname = ThisWorkbook.Имя timestamp = Format (теперь "ддмммгг-ччммсс") ThisWorkbook.SaveAs, отметка времени и имя файла End Sub
Это позволит сохранить новый файл с отметкой времени в имени в том же месте, где был сохранен старый файл. Если вы хотите, чтобы файл был сохранен в определенной папке, вы можете указать это место в коде.
Это все, что вам нужно знать о включении автосохранения в Excel и его эффективном использовании. И если вы не используете Office 365 и, следовательно, у вас нет автосохранения, вы все равно можете настроить параметры автосохранения и восстановить любые несохраненные файлы.Кроме того, можно использовать код VBA, чтобы файлы автоматически сохранялись в виде копии при ее закрытии.
Надеюсь, вы нашли этот урок полезным!
Вам также могут понравиться следующие руководства по Excel:
Полное руководство по установке Power Query
Power Query — отличный инструмент для работы с данными в Excel! Он создан Microsoft, чтобы помочь вам импортировать, преобразовывать и автоматизировать процессы обработки данных. Ознакомьтесь с моим обзором Power Query, чтобы узнать о нем больше.
Вот краткий список совместимых версий:
- «Бесплатная» надстройка для Excel 2010 и 2013 для Windows.
- Встроенная функция Excel 2016 для Windows (подписка на Office 365). Щелкните здесь, чтобы узнать, где его найти.
- Power Query пока недоступен для версий Excel для Mac.
Эта страница поможет вам определить, установлена ли у вас правильная версия Excel, и предоставит инструкции по установке.
Видео-руководство по установке Power Query
Какая версия мне нужна?
На странице загрузки Power Query указано, какая версия Excel совместима с Power Query.
Поддерживаются следующие версии Office для Windows :
- Microsoft Office 2016 — все версии
- Microsoft Office 2013 — все версии
- Microsoft Office 2010 Professional Plus с Software Assurance
Поддерживаются как 32-битные, так и 64-битные версии. Power Query пока не совместим ни с одной версией Excel для Mac.
К сожалению, если у вас нет этих версий, вам нужно будет выполнить обновление, чтобы использовать Power Query.Для меня Power Query стоит одного обновления до Office 365, и есть много других интересных новых функций.
Как проверить мою версию Excel?
Excel 2010
Вот как определить вашу версию и 32- или 64-разрядную версию Excel 2010:
- Нажмите кнопку «Файл».
- Щелкните пункт «Справка» в меню слева.
- Версия Excel будет указана в разделе «Продукт активирован».
- Разрядная версия (32-разрядная или 64-разрядная) будет указана в разделе «О Microsoft Excel».
Если ваш Excel выглядит как на скриншоте выше, то вам повезло! 🙂 Опять же, вам понадобится версия Excel 2010 Professional Plus .
Excel 2013
Вот как определить свою версию и 32- или 64-разрядную версию Excel 2013:
- Нажмите кнопку «Файл».
- Выберите опцию «Учетная запись» в меню слева.
- Версия Excel будет указана в разделе «Продукт по подписке».
- Нажмите кнопку «О программе Excel».Битовая версия (32-битная или 64-битная) будет указана в первой строке всплывающего окна.
Как установить Power Query
Excel 2016
Power Query входит в состав Excel 2016 (Office 365). Он был переименован и теперь находится на вкладке «Данные» ленты в разделе «Получить и преобразовать».
Это означает, что устанавливать нечего. Если вы используете Excel 2016, перейдите на вкладку «Данные» на ленте и нажмите кнопку «Новый запрос», чтобы создать запрос и открыть редактор Power Query.
Power Query доступен для всех уровней подписок на Office 365. Вот статья, в которой объясняются функции, доступные для каждого уровня подписки.
Важно отметить, что в Power Query для разных сборок Excel 2016 есть некоторые различия.
Если вы используете версию MSI (установщик Windows), вы не будете получать частые обновления для Power Query. Ваша лента может отличаться от моей, и у вас не будет всех последних функций.
Если у вас есть подписка на Office 365, то у вас есть версия «нажми и работай», и вы должны получать все последние обновления.Вот статья о том, как определить, какая у вас версия 2016 года.
Если вы используете версию Office 365 ProPlus, возможно, вы используете отложенный канал. Название Deferred Channel было изменено на Semi-Annual Channel с сентября 2017 года. Это означает, что вы будете получать обновления каждые шесть месяцев, а не каждый месяц.
Вот статья о различных каналах для Office 365 профессиональный плюс.
Вот статья о том, как переключать каналы.
Все версии и каналы делают это, мягко говоря, очень запутанным.Надеюсь, это руководство поможет вам понять, как получить Power Query для Excel 2016.
Ознакомьтесь с моей статьей «Обзор Power Query», чтобы узнать больше об этом замечательном инструменте!
Excel 2010 и 2013
Для Excel 2010 и 2013 вам нужно будет загрузить надстройку Power Query и установить ее.
Шаги установки примерно одинаковы в Excel 2010 и 2013.
- Полностью закрыть (выйти) Excel.
- Щелкните следующую ссылку, чтобы перейти на страницу загрузки.
http://www.microsoft.com/en-us/download/details.aspx?id=39379
- Щелкните кнопку Загрузить.
- Установите флажок для используемой разрядной версии. Скорее всего, вы будете использовать 32-битный.
- Нажмите Далее
- Будет загружен установочный файл надстройки. Щелкните файл, чтобы запустить установку.
- Откроется окно мастера установки. Следуйте инструкциям по установке Power Query.
- После завершения установки откройте Excel.Теперь вы должны увидеть вкладку Power Query на ленте.
Моя вкладка Power Query исчезла
Если на вашей вкладке Power Query когда-либо пропадает , вы обычно можете повторно включить надстройку, перейдя в меню надстроек COM.
Есть несколько способов попасть в меню надстроек COM.
- Меню «Файл».
- Щелкните Параметры в меню слева.
- Щелкните Надстройки в меню слева.
- В раскрывающемся списке «Управление» выберите «Надстройки COM».
- Нажмите кнопку «Перейти…»
- Это откроет окно надстроек COM. Если флажок Power Query не установлен, просто установите его, чтобы перезагрузить надстройку.
На вкладке «Разработчик» есть кнопка, которая переместит вас прямо в это окно.
Начало работы с Power Query
Power Query — мой любимый инструмент для работы с данными в Excel. Если вы не знакомы с возможностями Power Query, ознакомьтесь с моей статьей «Обзор Power Query», чтобы узнать больше.
Пожалуйста, оставьте комментарий ниже с любыми вопросами.
Как поделиться файлом Excel для упрощения совместной работы
Сотрудничество важно во многих рабочих местах. Поскольку для большинства проектов требуется доступ к файлам большого количества пользователей, возникла необходимость в совместной настройке.
Microsoft Excel — одна из многих программ, используемых компаниями по всему миру. Таким образом, потребность в общих книгах имеет решающее значение.
В этом посте вы узнаете, как вы и ваша команда можете сотрудничать с помощью Excel 2016 и других версий Excel в Интернете.
Общий доступ к файлам Excel в автономном режиме
Если у вас есть подключение по локальной сети, все пользователи сети могут иметь доступ к любому файлу. Мало того, любые изменения, внесенные в файл, можно отслеживать. Вы также можете указать, какие пользователи будут иметь доступ к файлу.
Начните с сохранения файла в месте, доступном для всех в вашей группе. Затем вы можете настроить свой файл для совместной работы.
Добавление функции обратной общей книги
ПользователиOffice 365 обнаружат, что функция Shared Workbook по умолчанию скрыта.Это связано с тем, что Microsoft поощряет пользователей делиться своими книгами в Интернете.
Вот как можно включить эту функцию. Если вы используете старую версию Excel, вы можете перейти к следующему разделу — Общий доступ к документу.
- Перейдите в Файл> Параметры> Панель быстрого доступа .
- В раскрывающемся меню Выбрать команды из выберите Все команды . Прокрутите список, пока не увидите Поделиться книгой (устаревшая версия) , и выберите этот элемент.
- Нажмите кнопку Добавить .
- Сделайте то же самое для следующих команд:
- Отслеживание изменений (устаревшая версия)
- Защита общего доступа (устаревшая версия)
- Сравнить и объединить книги
- По завершении нажмите OK .
Совместное использование документа
- На вкладке Review нажмите кнопку Share Workbook .
Те, кто выполнил шаги из раздела Добавление обратно общей рабочей книги, , вместо этого найдут кнопку Совместное использование книги (вместе с другими добавленными вами командами) на панели быстрого доступа .
- Появится диалоговое окно. Отметьте параметр, который включает функцию общих книг.
- Перейдите на вкладку Advanced и включите Track Changes и другие настройки, которые вы, возможно, захотите включить.
Защитите свой файл
Приведенные выше шаги предоставляют всем доступ к вашему файлу. Но по умолчанию он также предоставляет всем административный доступ. Защита вашего файла означает, что доступ к нему будет ограничен и отслеживаться.
- Перейдите на вкладку Review и нажмите кнопку Protect and Share Workbook .
- Установите флажок Совместное использование с отслеживанием изменений .
- Вам также следует создать пароль, иначе любой сможет вернуть книгу к исходным настройкам.
- Сохраните изменения и выйдите.
Поделиться файлами Excel в Интернете
Хотя работа в автономном режиме — отличное решение, вам мешает необходимость в общем локальном диске.Очевидно, что работа в Интернете — лучший выбор. Вот как это сделать.
Использование OneDrive
- Откройте файл и выберите Файл> Поделиться> Сохранить в облаке .
- Пригласите людей, с которыми хотите сотрудничать, указав их адрес электронной почты. Вы также можете установить настройки разрешений.
- Нажмите Поделиться , когда закончите.
Использование Google Диска
Google Drive, вероятно, самый простой способ работать над проектом одновременно.Любой, у кого есть учетная запись Google, может получить доступ к файлам и редактировать их по мере необходимости.
- Войдите в свою учетную запись и перейдите на Google Диск.
- Войдя в систему, вы можете создать новый файл или загрузить существующий.
- После создания или загрузки документа нажмите кнопку Поделиться в правом верхнем углу листа.
Это даст вам возможность поделиться таблицей, введя адрес электронной почты или поделившись ссылкой с коллегами.
Все изменения автоматически отслеживаются и сохраняются. Вы можете вместе работать над документом в режиме реального времени, что очень удобно.
.
 Представьте себе, например, что вы открыли файл, чтобы проверить какую-то идею или вероятный сценарий. Внесли изменения, посмотрели на пересчитанный результат и потом просто хотите закрыть файл без сохранения, оставив его в исходном состоянии — с включенным Автосохранением такое уже невозможно. В такой ситуации теперь нужно сразу после открытия файла не забыть отключить Автосохранение, иначе все внесенные «на пробу» изменения останутся в документе навсегда.
Представьте себе, например, что вы открыли файл, чтобы проверить какую-то идею или вероятный сценарий. Внесли изменения, посмотрели на пересчитанный результат и потом просто хотите закрыть файл без сохранения, оставив его в исходном состоянии — с включенным Автосохранением такое уже невозможно. В такой ситуации теперь нужно сразу после открытия файла не забыть отключить Автосохранение, иначе все внесенные «на пробу» изменения останутся в документе навсегда. Предупреждать надо!
Предупреждать надо!
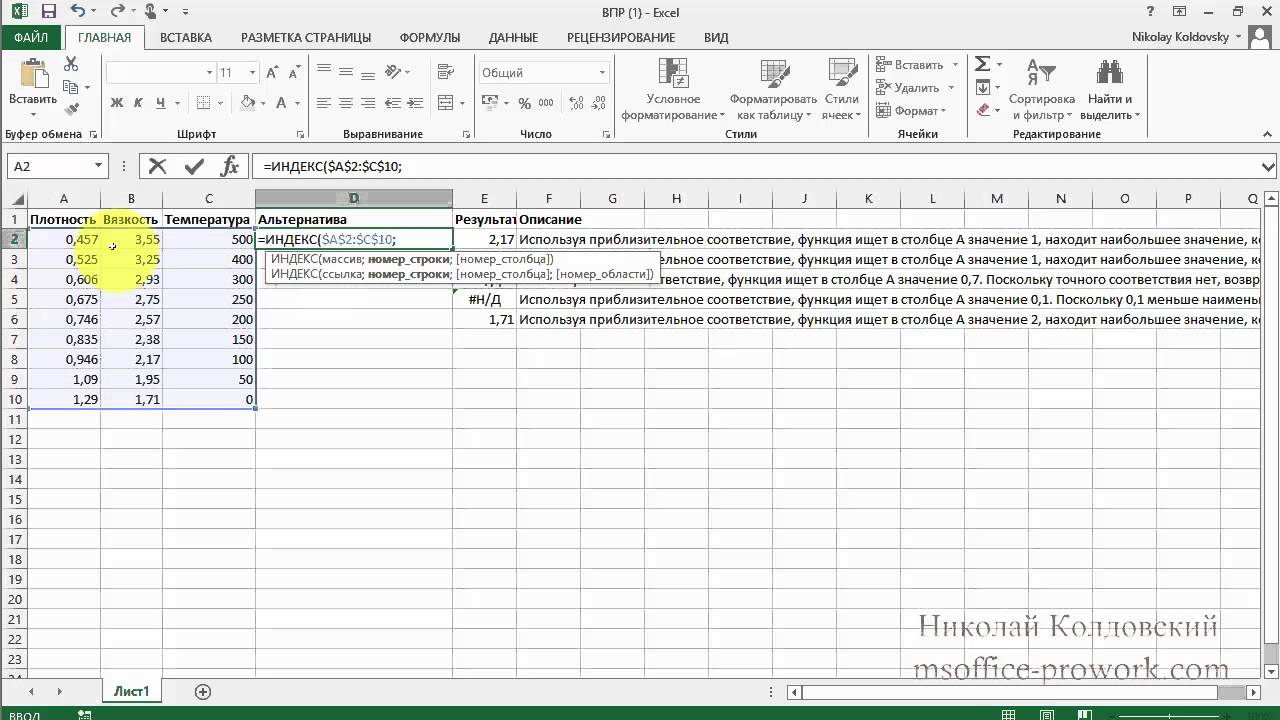 Чтобы использовать один, щелкните его, как если бы вы выполняли команду на ленте.
Чтобы использовать один, щелкните его, как если бы вы выполняли команду на ленте.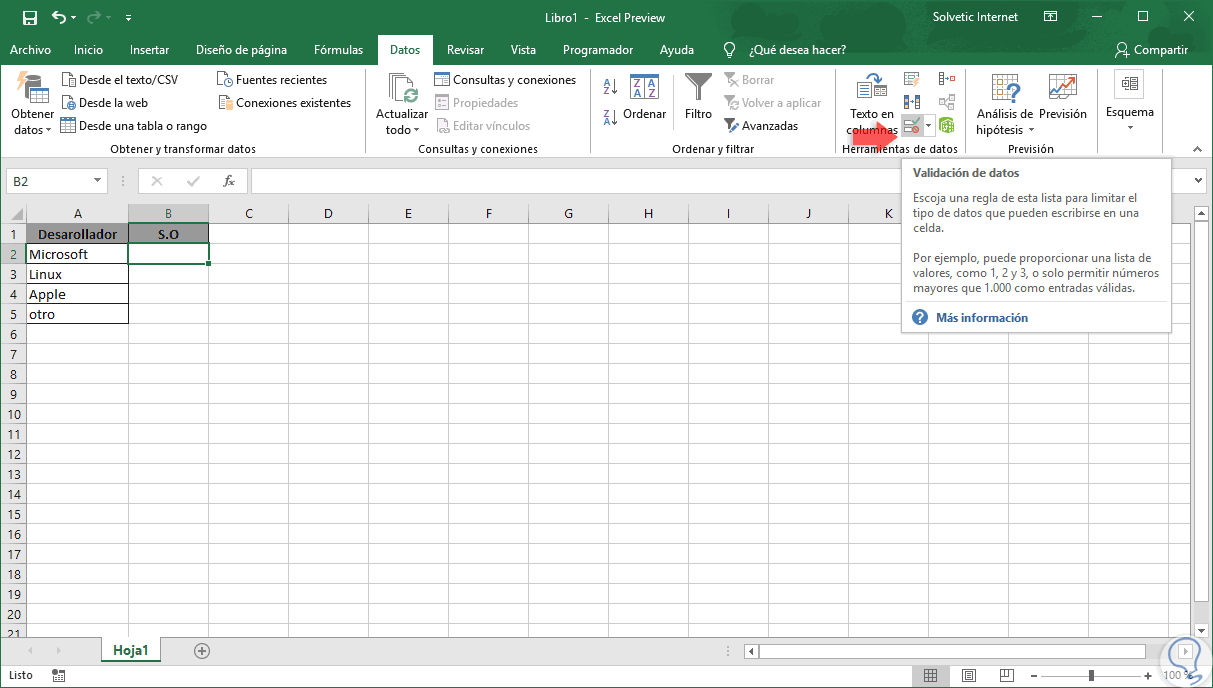
 Наведите указатель мыши на Цвет заливки и выберите желтый . Это заполнит ячейку желтым цветом.
Наведите указатель мыши на Цвет заливки и выберите желтый . Это заполнит ячейку желтым цветом. SaveAs FileName: = HLink _
, FileFormat: = 51, CreateBackup: = False
Конец, если
SaveAs FileName: = HLink _
, FileFormat: = 51, CreateBackup: = False
Конец, если
 Закрыть SaveChanges: = False
Call ProtectAll
Application.ScreenUpdating = True
MsgBox («Файл не создан»)
Выйти из подводной лодки
Еще
'Сохранить
При ошибке GoTo ErrFileClose:
HLink = (Путь к файлу & "\" & Имя файла & "_" & Формат (Дата, "[$ -409] гггг-мм-д; @") & ".xlsx")
ActiveWorkbook.SaveAs FileName: = HLink _
, FileFormat: = xlOpenXMLWorkbook, CreateBackup: = False
Конец, если
'Добавить заказ для получения вкладки?
Если MsgBox ("Хорошо, чтобы добавить эти данные как транзакцию:" & ReqType & "?", VbOKCancel) = vbOK Then
Windows ("Транзакции.xlsm "). Активировать
Еще
'Не добавлять Ордер к сделкам Ордер - Квитанция
ActiveWorkbook.Close SaveChanges: = False
Call ProtectAll
Application.ScreenUpdating = True
MsgBox («Это не было добавлено как транзакция. Нажмите кнопку HuB, когда будете готовы повторить попытку. Будет создан новый файл импорта, который может быть сохранен поверх только что созданного»).
Закрыть SaveChanges: = False
Call ProtectAll
Application.ScreenUpdating = True
MsgBox («Файл не создан»)
Выйти из подводной лодки
Еще
'Сохранить
При ошибке GoTo ErrFileClose:
HLink = (Путь к файлу & "\" & Имя файла & "_" & Формат (Дата, "[$ -409] гггг-мм-д; @") & ".xlsx")
ActiveWorkbook.SaveAs FileName: = HLink _
, FileFormat: = xlOpenXMLWorkbook, CreateBackup: = False
Конец, если
'Добавить заказ для получения вкладки?
Если MsgBox ("Хорошо, чтобы добавить эти данные как транзакцию:" & ReqType & "?", VbOKCancel) = vbOK Then
Windows ("Транзакции.xlsm "). Активировать
Еще
'Не добавлять Ордер к сделкам Ордер - Квитанция
ActiveWorkbook.Close SaveChanges: = False
Call ProtectAll
Application.ScreenUpdating = True
MsgBox («Это не было добавлено как транзакция. Нажмите кнопку HuB, когда будете готовы повторить попытку. Будет создан новый файл импорта, который может быть сохранен поверх только что созданного»). Выйти из подводной лодки
Конец, если
'AddOrder to Transactions Order - Квитанция
ActiveSheet.PivotTables ("ToBeOrderedPivot"). RowRange.Выбирать
'Удалить заголовки и столбец 1
Selection.Offset (1, 1) .Resize (Selection.Rows.Count - 1, _
Selection.Columns.Count) .Select
'Удалить лишние столбцы
Dim FirstRow As Integer
Dim LastRow As Integer
FirstRow = Selection.Row
LastRow = FirstRow + Selection.Rows.Count - 1
Диапазон ("C" & FirstRow & ": F" & LastRow & ", AA" & FirstRow & ": AA" & LastRow & ", L" & FirstRow & ": L" & LastRow). Выберите
Selection.SpecialCells (xlCellTypeVisible).Копировать
'Перейти в конец таблицы заказов
Таблицы ("Получить"). Выберите
Счетчик = Диапазон ("Заказы [Mtl ID]"). Rows.Count
Диапазон («B» и счетчик +4). Выберите
'Вставить значения
Selection.PasteSpecial Paste: = xlPasteValues, Operation: = xlNone, SkipBlanks _
: = Ложь, Транспонировать: = Ложь
Application.CutCopyMode = False
'Установить значения
Selection.Offset (0, 8) .Columns (1) .Value = Selection.Offset (0, 2) .Columns (1) .Value
Если ReqType = "RFQ", то
Selection.Offset (0, 2) .Columns (1) .Value = 0
Выбор.Смещение (0, 7) .Columns (1) .Value = ReqType
Иначе: Selection.Offset (0, 2) .Columns (1) .Value = Selection.Offset (0, 5) .Columns (1) .Value
Конец, если
Selection.Offset (0, 5) .Columns (1) .Value = Selection.Offset (0, 3) .Columns (1) .Value
Selection.Offset (0, 3) .Columns (1) .Value = Selection.Offset (0, 4) .Columns (1) .Value
Selection.Offset (0, 4) .Columns (1) .Value = Selection.Offset (0, 8) .Columns (1) .Value
Selection.Offset (0, 8) .Columns (1) .Value = Имя файла
Selection.Offset (0, 9) .Columns (1) .Value = Format (Date, «[$ -409] yyyy-mm-d; @»)
'Сортировка таблицы
Вызов SortReceive
Call ProtectAll
Заявление.ScreenUpdating = True
'Вернуться к файлу импорта
curWorkbook.Activate
Выйти из подводной лодки
'Проверить, открыт ли ранее созданный файл, и закрыть его, чтобы можно было сохранить новый
ErrFileClose:
FinalFileName = FileName & "_" & Format (Date, "[$ -409] yyyy-mm-d; @") & ".xlsx"
Книги (FinalFileName) .Закрыть SaveChanges: = True
ActiveWorkbook.SaveAs FileName: = HLink _
, FileFormat: = xlOpenXMLWorkbook, CreateBackup: = False
Продолжить Далее
Конец подписки
Выйти из подводной лодки
Конец, если
'AddOrder to Transactions Order - Квитанция
ActiveSheet.PivotTables ("ToBeOrderedPivot"). RowRange.Выбирать
'Удалить заголовки и столбец 1
Selection.Offset (1, 1) .Resize (Selection.Rows.Count - 1, _
Selection.Columns.Count) .Select
'Удалить лишние столбцы
Dim FirstRow As Integer
Dim LastRow As Integer
FirstRow = Selection.Row
LastRow = FirstRow + Selection.Rows.Count - 1
Диапазон ("C" & FirstRow & ": F" & LastRow & ", AA" & FirstRow & ": AA" & LastRow & ", L" & FirstRow & ": L" & LastRow). Выберите
Selection.SpecialCells (xlCellTypeVisible).Копировать
'Перейти в конец таблицы заказов
Таблицы ("Получить"). Выберите
Счетчик = Диапазон ("Заказы [Mtl ID]"). Rows.Count
Диапазон («B» и счетчик +4). Выберите
'Вставить значения
Selection.PasteSpecial Paste: = xlPasteValues, Operation: = xlNone, SkipBlanks _
: = Ложь, Транспонировать: = Ложь
Application.CutCopyMode = False
'Установить значения
Selection.Offset (0, 8) .Columns (1) .Value = Selection.Offset (0, 2) .Columns (1) .Value
Если ReqType = "RFQ", то
Selection.Offset (0, 2) .Columns (1) .Value = 0
Выбор.Смещение (0, 7) .Columns (1) .Value = ReqType
Иначе: Selection.Offset (0, 2) .Columns (1) .Value = Selection.Offset (0, 5) .Columns (1) .Value
Конец, если
Selection.Offset (0, 5) .Columns (1) .Value = Selection.Offset (0, 3) .Columns (1) .Value
Selection.Offset (0, 3) .Columns (1) .Value = Selection.Offset (0, 4) .Columns (1) .Value
Selection.Offset (0, 4) .Columns (1) .Value = Selection.Offset (0, 8) .Columns (1) .Value
Selection.Offset (0, 8) .Columns (1) .Value = Имя файла
Selection.Offset (0, 9) .Columns (1) .Value = Format (Date, «[$ -409] yyyy-mm-d; @»)
'Сортировка таблицы
Вызов SortReceive
Call ProtectAll
Заявление.ScreenUpdating = True
'Вернуться к файлу импорта
curWorkbook.Activate
Выйти из подводной лодки
'Проверить, открыт ли ранее созданный файл, и закрыть его, чтобы можно было сохранить новый
ErrFileClose:
FinalFileName = FileName & "_" & Format (Date, "[$ -409] yyyy-mm-d; @") & ".xlsx"
Книги (FinalFileName) .Закрыть SaveChanges: = True
ActiveWorkbook.SaveAs FileName: = HLink _
, FileFormat: = xlOpenXMLWorkbook, CreateBackup: = False
Продолжить Далее
Конец подписки