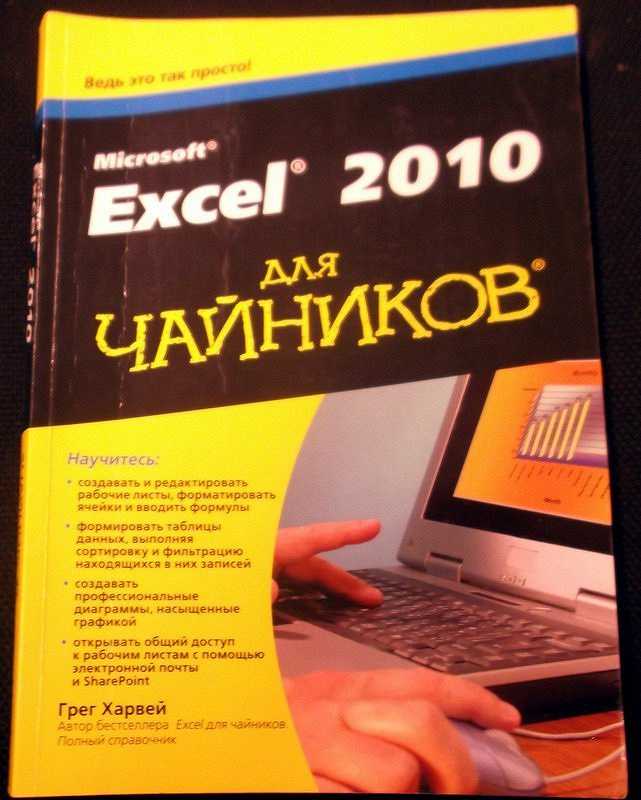Обучение работе с Excel 2013
Обучение работе с Excel 2013Excel 2013 Еще…Меньше
Ознакомьтесь с учебными курсами для более новых версий Excel.
Начальный уровень
-
Начало работы в Excel
-
Создание диаграммы
-
Добавление чисел в Excel 2013
-
Основные математические операции в Excel 2013
- org/ListItem»>
Основные советы по работе в Excel Online
-
Ссылки на ячейки и их использование
-
Использование функций автозаполнения и мгновенного заполнения
Средний уровень
-
Сложение и вычитание значений времени
-
Вычисление среднего значения
- org/ListItem»>
Добавление колонтитулов
-
Переход на Excel 2013
-
Сортировка и фильтрация данных
Расширенные возможности условного форматирования
-
Использование условного форматирования
- org/ListItem»>
Применение функции ВПР
Высокий уровень
-
Усложненные функции ЕСЛИ
-
Формулы массива
-
Создание раскрывающихся списков и управление ими
-
Создание сводной таблицы и анализ данных
- org/ListItem»>
Защита книги или листа паролем
Печать листов и книг
-
Работа с макросами
Ознакомьтесь со статьей центр обучения Microsoft 365.
Работа с excel самоучитель Excelka.ru
Простой и понятный самоучитель Word и Excel, Леонов В.С., 2016
Простой и понятный самоучитель Word и Excel, Леонов В.С., 2016.
Только начинаете осваивать компьютер? Программы Word и Excel станут вашими незаменимыми помощниками: написание и форматирование текстов, создание таблиц, добавление диаграмм, графиков, рисунков и многое другое, все это вы освоите с помощью этого удобного по формату самоучителя.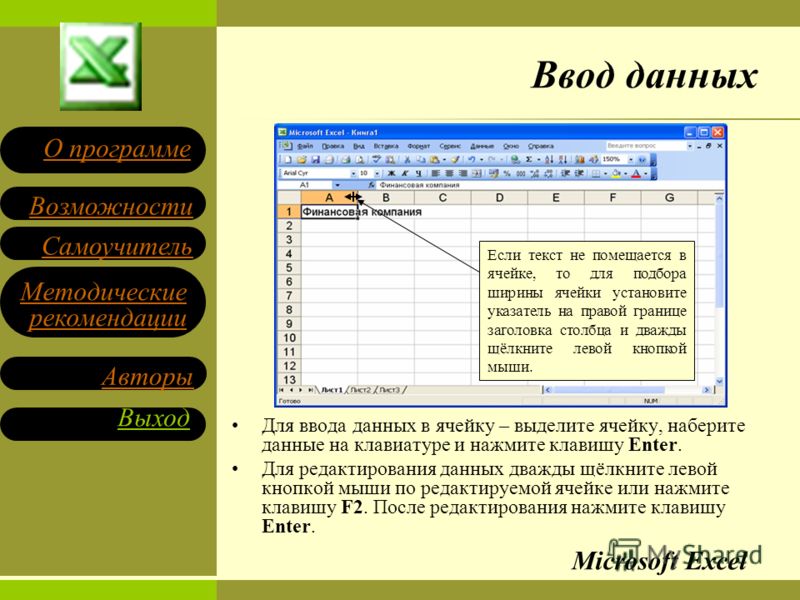
MICROSOFT OFFICE 2016: WORD И EXCEL.
Разработкой офисных программ корпорация Microsoft занимается уже более 20 лет. За это время Microsoft Office постепенно улучшатся — модернизировались как функциональные возможности, так и интерфейс (внешний вид) входящих в него программ. Кроме того, варьировался и состав пакета. Однако с самых первых версий Microsoft Office неизменно содержит приложения Word и Excel.
КРАТКОЕ ОГЛАВЛЕНИЕ.
Предисловие.
Глава 1.Microsoft Office 2016: Word и Excel.
Различия в версиях.

Возможности Word 2016.
Возможности Excel 2016.
Глава 2.Основы работы с документами Word 2016.
Запуск Word 2016.
Создание нового документа.
Создание файла на основе шаблона.
Сохранение файла.
Сохранение изменений. .
Завершение работы Word 2016
Открытие документа.
Глава 3.Интерфейс Word 2016.
Общий вид окна.
Лента инструментов.
Навигация.
Выделение.
Удаление текста.
Копирование и перемещение.
Отмена и повтор последнего действия.
Поиск и замена.
Проверка правописания.
Режимы просмотра документа.
Печать.
Клавиатура.
Принципы набора текста.
Глава 4.Форматирование в Word 2016.
Оформление текста.
Форматирование абзацев.
Форматирование страниц.
Использование стилей.
Глава 5.Объекты Word 2016.
Таблицы.
Изображения.
Объект WordArt.
Другие объекты.
Глава 6.
 Знакомство с Excel 2016.
Знакомство с Excel 2016. Запуск программы.
Интерфейс программы.
Основные понятия.
Создание, сохранение и печать документа.
Редактирование таблиц.
Базовые операции с элементами таблицы.
Работа с листами.
Глава 7.Форматирование в Excel 2016.
Форматирование текста.
Форматы данных.
Форматирование данных.
Условное форматирование.
Использование стилей.
Форматирование листов.
Глава 8.Ввод и обработка данных в Excel 2016.
Автоматизация ввода данных.
Формулы.
Функции.
Обработка больших объемов данных.
Поиск.
Фильтрация.
Сортировка.
Глава 9.Диаграммы в Excel 2016.
Вставка.
Перемещение.
Переименование.
Инструменты настройки.
Изменение типа.
Заключение.
Часто задаваемые вопросы.
Таблицы горячих клавиш.
Алфавитный указатель.
Бесплатно скачать электронную книгу в удобном формате, смотреть и читать:
Скачать книгу Простой и понятный самоучитель Word и Excel, Леонов В.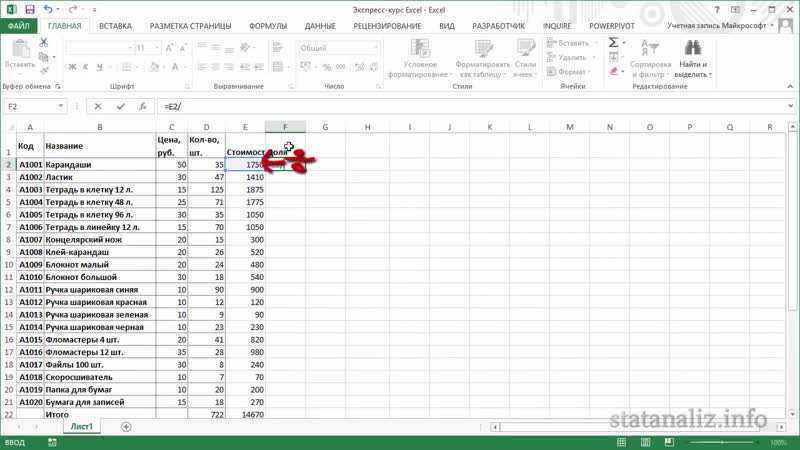 С., 2016 — fileskachat.com, быстрое и бесплатное скачивание.
С., 2016 — fileskachat.com, быстрое и бесплатное скачивание.
Скачать pdf
Ниже можно купить эту книгу по лучшей цене со скидкой с доставкой по всей России. Купить эту книгу
Как Работать в Excel с таблицами для чайников: Пошаговая инструкция
Программа Microsoft Excel удобна для составления таблиц и произведения расчетов. Рабочая область – это множество ячеек, которые можно заполнять данными. Впоследствии – форматировать, использовать для построения графиков, диаграмм, сводных отчетов.
Работа в Экселе с таблицами для начинающих пользователей может на первый взгляд показаться сложной. Она существенно отличается от принципов построения таблиц в Word. Но начнем мы с малого: с создания и форматирования таблицы. И в конце статьи вы уже будете понимать, что лучшего инструмента для создания таблиц, чем Excel не придумаешь.
КАК СОЗДАТЬ ТАБЛИЦУ В EXCEL ДЛЯ ЧАЙНИКОВ. Пошагово
Работа с таблицами в Excel для чайников не терпит спешки. Создать таблицу можно разными способами и для конкретных целей каждый способ обладает своими преимуществами. Поэтому сначала визуально оценим ситуацию.
Поэтому сначала визуально оценим ситуацию.
Посмотрите внимательно на рабочий лист табличного процессора:
Это множество ячеек в столбцах и строках. По сути – таблица. Столбцы обозначены латинскими буквами. Строки – цифрами. Если вывести этот лист на печать, получим чистую страницу. Без всяких границ.
Сначала давайте научимся работать с ячейками, строками и столбцами.
Как выделить столбец и строку
Чтобы выделить весь столбец, щелкаем по его названию (латинской букве) левой кнопкой мыши.
Для выделения строки – по названию строки (по цифре).
Чтобы выделить несколько столбцов или строк, щелкаем левой кнопкой мыши по названию, держим и протаскиваем.
Для выделения столбца с помощью горячих клавиш ставим курсор в любую ячейку нужного столбца – нажимаем Ctrl + пробел. Для выделения строки – Shift + пробел.
Как изменить границы ячеек
Если информация при заполнении таблицы не помещается нужно изменить границы ячеек:
- Передвинуть вручную, зацепив границу ячейки левой кнопкой мыши.
- Когда длинное слово записано в ячейку, щелкнуть 2 раза по границе столбца / строки. Программа автоматически расширит границы.
- Если нужно сохранить ширину столбца, но увеличить высоту строки, воспользуемся кнопкой «Перенос текста» на панели инструментов.
Для изменения ширины столбцов и высоты строк сразу в определенном диапазоне выделяем область, увеличиваем 1 столбец /строку (передвигаем вручную) – автоматически изменится размер всех выделенных столбцов и строк.
Примечание. Чтобы вернуть прежний размер, можно нажать кнопку «Отмена» или комбинацию горячих клавиш CTRL+Z. Но она срабатывает тогда, когда делаешь сразу. Позже – не поможет.
Чтобы вернуть строки в исходные границы, открываем меню инструмента: «Главная»-«Формат» и выбираем «Автоподбор высоты строки»
Для столбцов такой метод не актуален.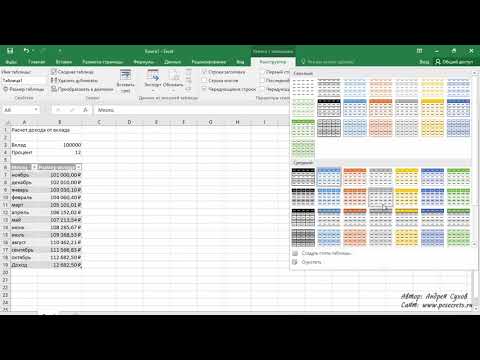 Нажимаем «Формат» — «Ширина по умолчанию». Запоминаем эту цифру. Выделяем любую ячейку в столбце, границы которого необходимо «вернуть». Снова «Формат» — «Ширина столбца» — вводим заданный программой показатель (как правило это 8,43 — количество символов шрифта Calibri с размером в 11 пунктов). ОК.
Нажимаем «Формат» — «Ширина по умолчанию». Запоминаем эту цифру. Выделяем любую ячейку в столбце, границы которого необходимо «вернуть». Снова «Формат» — «Ширина столбца» — вводим заданный программой показатель (как правило это 8,43 — количество символов шрифта Calibri с размером в 11 пунктов). ОК.
Как вставить столбец или строку
Выделяем столбец /строку правее /ниже того места, где нужно вставить новый диапазон. То есть столбец появится слева от выделенной ячейки. А строка – выше.
Нажимаем правой кнопкой мыши – выбираем в выпадающем меню «Вставить» (или жмем комбинацию горячих клавиш CTRL+SHIFT+»=»).
Отмечаем «столбец» и жмем ОК.
Совет. Для быстрой вставки столбца нужно выделить столбец в желаемом месте и нажать CTRL+SHIFT+»=».
Все эти навыки пригодятся при составлении таблицы в программе Excel. Нам придется расширять границы, добавлять строки /столбцы в процессе работы.
Пошаговое создание таблицы с формулами
- Заполняем вручную шапку – названия столбцов.
 Вносим данные – заполняем строки. Сразу применяем на практике полученные знания – расширяем границы столбцов, «подбираем» высоту для строк.
Вносим данные – заполняем строки. Сразу применяем на практике полученные знания – расширяем границы столбцов, «подбираем» высоту для строк.
- Чтобы заполнить графу «Стоимость», ставим курсор в первую ячейку. Пишем «=». Таким образом, мы сигнализируем программе Excel: здесь будет формула. Выделяем ячейку В2 (с первой ценой). Вводим знак умножения (*). Выделяем ячейку С2 (с количеством). Жмем ВВОД.
- Когда мы подведем курсор к ячейке с формулой, в правом нижнем углу сформируется крестик. Он указываем на маркер автозаполнения. Цепляем его левой кнопкой мыши и ведем до конца столбца. Формула скопируется во все ячейки.
- Обозначим границы нашей таблицы. Выделяем диапазон с данными. Нажимаем кнопку: «Главная»-«Границы» (на главной странице в меню «Шрифт»). И выбираем «Все границы».
Теперь при печати границы столбцов и строк будут видны.
С помощью меню «Шрифт» можно форматировать данные таблицы Excel, как в программе Word.
Поменяйте, к примеру, размер шрифта, сделайте шапку «жирным». Можно установить текст по центру, назначить переносы и т.д.
КАК СОЗДАТЬ ТАБЛИЦУ В EXCEL: ПОШАГОВАЯ ИНСТРУКЦИЯ
Простейший способ создания таблиц уже известен. Но в Excel есть более удобный вариант (в плане последующего форматирования, работы с данными).
Сделаем «умную» (динамическую) таблицу:
- Переходим на вкладку «Вставка» — инструмент «Таблица» (или нажмите комбинацию горячих клавиш CTRL+T).
- В открывшемся диалоговом окне указываем диапазон для данных. Отмечаем, что таблица с подзаголовками. Жмем ОК. Ничего страшного, если сразу не угадаете диапазон. «Умная таблица» подвижная, динамическая.
Примечание. Можно пойти по другому пути – сначала выделить диапазон ячеек, а потом нажать кнопку «Таблица».
Теперь вносите необходимые данные в готовый каркас. Если потребуется дополнительный столбец, ставим курсор в предназначенную для названия ячейку.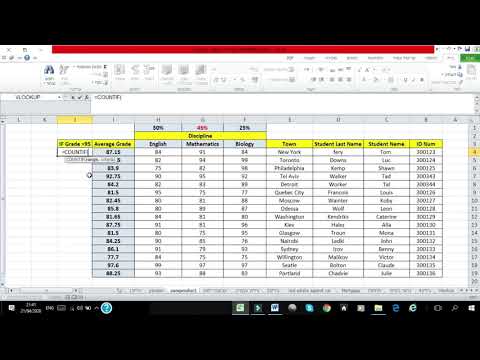 Вписываем наименование и нажимаем ВВОД. Диапазон автоматически расширится.
Вписываем наименование и нажимаем ВВОД. Диапазон автоматически расширится.
Если необходимо увеличить количество строк, зацепляем в нижнем правом углу за маркер автозаполнения и протягиваем вниз.
КАК РАБОТАТЬ С ТАБЛИЦЕЙ В EXCEL
С выходом новых версий программы работа в Эксель с таблицами стала интересней и динамичней. Когда на листе сформирована умная таблица, становится доступным инструмент «Работа с таблицами» — «Конструктор».
Здесь мы можем дать имя таблице, изменить размер.
Доступны различные стили, возможность преобразовать таблицу в обычный диапазон или сводный отчет.
Возможности динамических электронных таблиц MS Excel огромны. Начнем с элементарных навыков ввода данных и автозаполнения:
- Выделяем ячейку, щелкнув по ней левой кнопкой мыши. Вводим текстовое /числовое значение. Жмем ВВОД. Если необходимо изменить значение, снова ставим курсор в эту же ячейку и вводим новые данные.
- При введении повторяющихся значений Excel будет распознавать их.
 Достаточно набрать на клавиатуре несколько символов и нажать Enter.
Достаточно набрать на клавиатуре несколько символов и нажать Enter.
- Чтобы применить в умной таблице формулу для всего столбца, достаточно ввести ее в одну первую ячейку этого столбца. Программа скопирует в остальные ячейки автоматически.
- Для подсчета итогов выделяем столбец со значениями плюс пустая ячейка для будущего итога и нажимаем кнопку «Сумма» (группа инструментов «Редактирование» на закладке «Главная» или нажмите комбинацию горячих клавиш ALT+»=»).
Если нажать на стрелочку справа каждого подзаголовка шапки, то мы получим доступ к дополнительным инструментам для работы с данными таблицы.
Иногда пользователю приходится работать с огромными таблицами. Чтобы посмотреть итоги, нужно пролистать не одну тысячу строк. Удалить строки – не вариант (данные впоследствии понадобятся). Но можно скрыть.
Для этой цели воспользуйтесь числовыми фильтрами (картинка выше). Убираете галочки напротив тех значений, которые должны быть спрятаны.
Изучаем Excel с нуля. Шаг #1 — Базовые понятия
Этой заметкой я бы хотел начать серию, в которой изложу пять простых шагов, которые позволят вам начать использовать Эксель в своей работе. По сути, это будет база для последующих шагов к освоению программы.
Возможно вы знаете, что программа Excel входит в пакет офисных программ Microsoft Office и является, пожалуй, самой известной и популярной программой из категории электронных таблиц. Excel стал своеобразным стандартом в индустрии и одним из основных преимуществ программы является ее универсальность.
Хоть и есть некоторые общепринятые сферы, в которых используется Excel, тем не менее, возможности программы если и не безграничны, то очень широки.
Вот основные сферы, в которых применяется Excel:
- произведение расчетов практически любой сложности;
- автоматизация однотипных расчетов;
- создание отчетов;
- организация списков и перечней;
- анализ и обработка числовых данных;
- создание диаграмм и графиков на основе данных;
- создание рисунков и схем.

И еще много чего другого, ведь Excel поддерживает язык программирования VBA (Visual Basic for Applications), а это означает, что на базе Excel можно создавать свои программы под какие-то узко специализированные задачи.
И все эти возможности доступны каждому!
В среде обычных пользователей бытует мнение, что Excel — это сложная и трудно осваиваемая программа… Но это совсем не так и мы с вами сделаем в этом курсе пять простых шагов, которые, как я надеюсь, развеют миф о «сложности Эксель».
Я считаю, что практика — лучший учитель и все новое следует осваивать именно на конкретных примерах, а не в теории. Поэтому данный мини-курс будет практическим. Все нужные нам инструменты мы будем осваивать по мере необходимости.
Но как бы мне не хотелось миновать теорию, все же есть некоторые базовые вещи, о которых необходимо рассказать в самом начале, так как в дальнейшем мы будем к ним постоянно обращаться. Я имею в виду интерфейс (внешний вид) программы, а также некоторые ее ключевые элементы.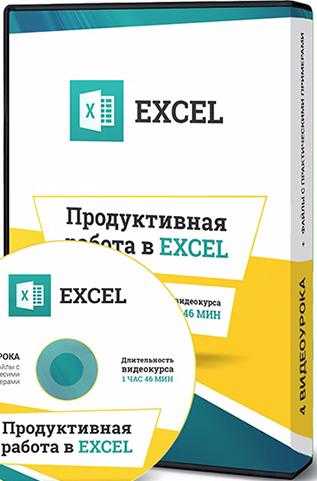
В данном курсе мы будем рассматривать Excel из пакета Microsoft Office 2016, но курс можно использовать для изучения более ранних версий программы, а именно Excel 2007, 2010 и 2013, так как внешние и функциональные отличия между этими версиями непринципиальны.
Все документы, созданные в программе Excel, называются книгами и файлы рабочих книг имеют расширение .xlsx (в более старых версиях Excel расширение было .xls).
Каждая книга открывается в отдельном окне программы.
При запуске программы следует создать новую книгу и приступить к созданию нужной нам электронной таблицы.
Поскольку книга в обычном понимании состоит из листов, то и в книге Excel мы их также сможем найти.
По умолчанию в новой книге уже есть лист (Лист1). В версии Excel 2016 он только один, но мы можем создать столько листов, сколько будет необходимо. Для этого необходимо нажать соответствующую кнопку рядом с ярлычком листа.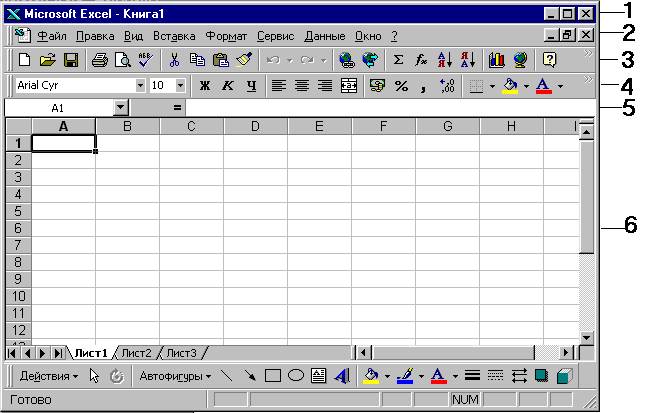
Переключаться между ними можно с помощью специальных ярлычков в нижней части окна программы.
Каждый лист представляет собой таблицу, ну а любая таблица состоит из строк и столбцов. При этом строки пронумерованы от 1 до 1 048 576, а столбцы обозначаются буквами латинского алфавита — от А до XFD.
При этом, если проследить обозначение столбцов, то мы увидим, что когда алфавит заканчивается к букве прибавляется следующая по алфавиту буква, например, АА, АВ, АС и т.д.
Логично, что на пересечении строк и столбцов располагается ячейка.
Ячейка — это главная «рабочая лошадка» Экселя. Каждая ячейка таблицы может хранить число, текст или формулу. Именно формулы делают электронные таблицы такими удобными, но к формулам мы вернемся несколько позже.
Каждая ячейка имеет свой уникальный адрес. Если вы имеете представление, каким образом в шахматах или на поле игры «Морской бой» отмечается положение объектов, то вам будет легко понять и принцип адресов в Эксель.
В Экселе верхняя левая ячейка имеет адрес A1, а это означает, что она находится на пересечении столбца А и строки 1. Щелкая мышью по ячейкам на листе, мы сможем увидеть их адрес в поле Имени.
В любой момент времени только одна ячейка на листе может быть активной, то есть готовой к вводу данных. Об этом свидетельствует рамка, обрамляющая выделенную ячейку, а также ее адрес в поле Имени.
Обрамление называется табличным курсором и мы можем его перемещать либо мышью, щелчком по нужной ячейки таблицы, либо воспользоваться клавишами управления курсором (стрелками вправо-влево, вверх-вниз).
Также можно увидеть, что заголовки строки и столбца, на пересечении которых находится активная ячейка, подсвечиваются цветом, что также может быть полезно для быстрого определения местоположения выбранной ячейки.
Итак, суть работы в Excel сводится к вводу и форматированию данных в таблице на рабочем листе. Чтобы начать ввод данных в ячейку или изменить ее внешний вид, мы должны сначала эту ячейку выбрать (активировать). Для этого можно использовать либо мышь, либо клавиши управления курсором.
Для этого можно использовать либо мышь, либо клавиши управления курсором.
Все операции с ячейками производятся с помощью инструментов, которые сгруппированы по назначению и вынесены на панели инструментов (1, см. рис. ниже).
Сами панели инструментов также сгруппированы и располагаются на тематических вкладках (2) — Главная, Вставка, Разметка страницы и т.д.
Щелчком мыши по вкладке мы переключаемся на нужную вкладку и видим расположенные на ней панели инструментов, которые в свою очередь подписаны в нижней части (3). Это дает нам представление о том, для каких целей используются инструменты конкретной панели.
Область, где размещаются панели инструментов, называют Лентой (4). Ее можно скрыть, чтобы расширить рабочую область программы. Делается это двойным щелчком мыши по активной вкладке.
При этом если лента скрыта, то она будет временно появляться после щелчка мышью по любой из ее вкладок, а затем она будет снова исчезать, когда мы переключимся в рабочую область программы. Это может быть удобным при работе с Эксель на компьютерах с небольшой диагональю экрана, например, на нетбуках.
Это может быть удобным при работе с Эксель на компьютерах с небольшой диагональю экрана, например, на нетбуках.
Ну а с теорией пора заканчивать и переходить к практике. На следующем шаге создадим простую электронную таблицу.
Самоучитель по Microsoft Excel для чайников
Самоучитель по работе в Excel для чайников позволит Вам легко понять и усвоить базовые навыки работы в Excel, чтобы затем уверенно перейти к более сложным темам. Самоучитель научит Вас пользоваться интерфейсом Excel, применять формулы и функции для решения самых различных задач, строить графики и диаграммы, работать со сводными таблицами и многое другое.
Самоучитель был создан специально для начинающих пользователей Excel, точнее для “полных чайников”. Информация дается поэтапно, начиная с самых азов. От раздела к разделу самоучителя предлагаются все более интересные и захватывающие вещи. Пройдя весь курс, Вы будете уверенно применять свои знания на практике и научитесь работать с инструментами Excel, которые позволят решить 80% всех Ваших задач. А самое главное:
А самое главное:
- Вы навсегда забудете вопрос: “Как работать в Excel?”
- Теперь никто и никогда не посмеет назвать Вас “чайником”.
- Не нужно покупать никчемные самоучители для начинающих, которые затем будут годами пылиться на полке. Покупайте только стоящую и полезную литературу!
- На нашем сайте Вы найдете еще множество самых различных курсов, уроков и пособий по работе в Microsoft Excel и не только. И все это в одном месте!
Раздел 1: Основы Excel
- Знакомство с Excel
- Интерфейс Microsoft Excel
- Лента в Microsoft Excel
- Представление Backstage в Excel
- Панель быстрого доступа и режимы просмотра книги
- Создание и открытие рабочих книг
- Создание и открытие рабочих книг Excel
- Режим совместимости в Excel
- Сохранение книг и общий доступ
- Сохранение и автовосстановление книг в Excel
- Экспорт книг Excel
- Общий доступ к книгам Excel
- Основы работы с ячейками
- Ячейка в Excel – базовые понятия
- Содержимое ячеек в Excel
- Копирование, перемещение и удаление ячеек в Excel
- Автозаполнение ячеек в Excel
- Поиск и замена в Excel
- Изменение столбцов, строк и ячеек
- Изменение ширины столбцов и высоты строк в Excel
- Вставка и удаление строк и столбцов в Excel
- Перемещение и скрытие строк и столбцов в Excel
- Перенос текста и объединение ячеек в Excel
- Форматирование ячеек
- Настройка шрифта в Excel
- Выравнивание текста в ячейках Excel
- Границы, заливка и стили ячеек в Excel
- Числовое форматирование в Excel
- Основные сведения о листе Excel
- Переименование, вставка и удаление листа в Excel
- Копирование, перемещение и изменение цвета листа в Excel
- Группировка листов в Excel
- Разметка страницы
- Форматирование полей и ориентация страницы в Excel
- Вставка разрывов страниц, печать заголовков и колонтитулов в Excel
- Печать книг
- Панель Печать в Microsoft Excel
- Задаем область печати в Excel
- Настройка полей и масштаба при печати в Excel
Раздел 2: Формулы и функции
- Простые формулы
- Математические операторы и ссылки на ячейки в формулах Excel
- Создание простых формул в Microsoft Excel
- Редактирование формул в Excel
- Сложные формулы
- Знакомство со сложными формулами в Excel
- Создание сложных формул в Microsoft Excel
- Относительные и абсолютные ссылки
- Относительные ссылки в Excel
- Абсолютные ссылки в Excel
- Ссылки на другие листы в Excel
- Формулы и функции
- Знакомство с функциями в Excel
- Вставляем функцию в Excel
- Библиотека функций в Excel
- Мастер функций в Excel
Раздел 3: Работа с данными
- Управление внешним видом рабочего листа
- Закрепление областей в Microsoft Excel
- Разделение листов и просмотр книги Excel в разных окнах
- Сортировка данных в Excel
- Сортировка в Excel – основные сведения
- Пользовательская сортировка в Excel
- Уровни сортировки в Excel
- Фильтрация данных в Excel
- Фильтр в Excel – основные сведения
- Расширенный фильтр в Excel
- Работа с группами и подведение итогов
- Группы и промежуточные итоги в Excel
- Таблицы в Excel
- Создание, изменение и удаление таблиц в Excel
- Диаграммы и спарклайны
- Диаграммы в Excel – основные сведения
- Макет, стиль и прочие параметры диаграмм
- Как работать со спарклайнами в Excel
Раздел 4: Расширенные возможности Excel
- Работа с примечаниями и отслеживание исправлений
- Отслеживание исправлений в Excel
- Рецензирование исправлений в Excel
- Примечания к ячейкам в Excel
- Завершение и защита рабочих книг
- Завершение работы и защита рабочих книг в Excel
- Условное форматирование
- Условное форматирование в Excel
- Сводные таблицы и анализ данных
- Общие сведение о сводных таблицах в Excel
- Сведение данных, фильтры, срезы и сводные диаграммы
- Анализ “что если” в Excel
Раздел 5: Продвинутая работа с формулами в Excel
- Решаем задачи с помощью логических функций
- Как задать простое логическое условие в Excel
- Используем логические функции Excel для задания сложных условий
- Функция ЕСЛИ в Excel на простом примере
- Подсчет и суммирование в Excel
- Подсчет ячеек в Excel, используя функции СЧЕТ и СЧЕТЕСЛИ
- Суммирование в Excel, используя функции СУММ и СУММЕСЛИ
- Как посчитать накопительную сумму в Excel
- Вычисляем средневзвешенные значения при помощи СУММПРОИЗВ
- Работа с датами и временем в Excel
- Дата и время в Excel – основные понятия
- Ввод и форматирование дат и времени в Excel
- Функции для извлечения различных параметров из дат и времени в Excel
- Функции для создания и отображения дат и времени в Excel
- Функции Excel для вычисления дат и времени
- Поиск данных
- Функция ВПР в Excel на простых примерах
- Функция ПРОСМОТР в Excel на простом примере
- Функции ИНДЕКС и ПОИСКПОЗ в Excel на простых примерах
- Полезно знать
- Статистические функции Excel, которые необходимо знать
- Математические функции Excel, которые необходимо знать
- Текстовые функции Excel в примерах
- Обзор ошибок, возникающих в формулах Excel
- Работа с именами в Excel
- Знакомство с именами ячеек и диапазонов в Excel
- Как присвоить имя ячейке или диапазону в Excel
- 5 полезных правил и рекомендаций по созданию имен ячеек и диапазонов в Excel
- Диспетчер имен в Excel – инструменты и возможности
- Как присваивать имена константам в Excel?
- Работа с массивами в Excel
- Знакомство с формулами массива в Excel
- Многоячеечные формулы массива в Excel
- Одноячеечные формулы массива в Excel
- Массивы констант в Excel
- Редактирование формул массива в Excel
- Применение формул массива в Excel
- Подходы к редактированию формул массива в Excel
Раздел 6: Дополнительно
- Настройка интерфейса
- Как настроить Ленту в Excel 2013
- Режим сенсорного управления Лентой в Excel 2013
- Стили ссылок в Microsoft Excel
Хотите узнать об Excel еще больше? Специально для Вас мы припасли целых два простых и полезных самоучителя: 300 примеров по Excel и 30 функций Excel за 30 дней.
Самоучитель Excel для «чайников» и не только  
     Бывают домовые, а я — ОФИСНЫЙ!
     Облегчаю трудовые будни!
EXCEL 97-2003 «ДЛЯ ЧАЙНИКОВ» И НЕ ТОЛЬКО
См. уроки по EXCEL 2007-2010-2013 на сайте excel7.ru
Поиск по сайту:
Предлагаю Вам уроки по Excel. Они будут интересны и полезны как «чайникам», так и более опытным пользователям.
Даже не имея представления об Excel, с помощью справочника-самоучителя «Excel для чайников и не только» Вы легко научитесь решать различные задачи: производить расчеты, проводить анализ, готовить различные таблицы, прайс-листы, спецификации и работать с базами данных.
Для того, чтобы лучше освоить уроки, мы будем исходить из решения конкретных задач, т.к. именно практика лучше всего помогает освоить теорию. Присоединяйтесь и вопрос «как пользоваться Excel» больше не будет перед вами стоять. Вы просто будете это делать и никто не посмеет назвать Вас «чайником»!
Вы просто будете это делать и никто не посмеет назвать Вас «чайником»!
C помощью полученных знаний Вы будете создавать таблицы, производить вычисления, готовить графики и базы данных, помогающие как на работе, так и в повседневной жизни.
Похожие статьи
Оценка статьи:
Загрузка…
Сохранить себе в:
Похожие публикации
Adblock
detector
Самоучитель по работе в Excel для чайников: уроки начинающим — Информационные технологии — Информатика ► Информатика в школе и дома
Практические работы в MS Excel — задания, советы, решения и ответы
Информатика и ИКТОставить комментарийна Самоучитель по работе в Excel для чайников: уроки начинающим — Информационные технологии — Информатика
Оглавление:
- 1 Самоучитель по работе в Excel для чайников: уроки начинающим — Информационные технологии — Разбираем подробно
- 2 Раздел 1: Основы Excel
- 3 Раздел 2: Формулы и функции
- 4 Раздел 3: Работа с данными
- 5 Раздел 4: Расширенные возможности Excel
- 6 Раздел 5: Продвинутая работа с формулами в Excel
- 7 Раздел 6: Дополнительно
Want create site? Find Free WordPress Themes and plugins.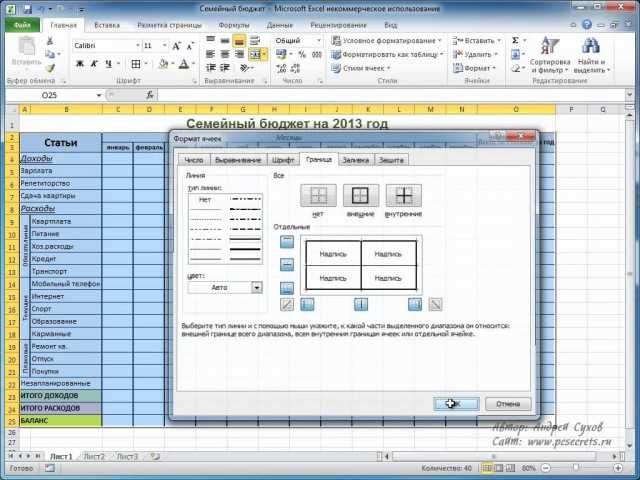
Самоучитель по работе в Excel для чайников: уроки начинающим — Информационные технологии — Разбираем подробно
Самоучитель по работе в Excel для чайников позволит Вам легко понять и усвоить базовые навыки работы в Excel, чтобы затем уверенно перейти к более сложным темам. Самоучитель научит Вас пользоваться интерфейсом Excel, применять формулы и функции для решения самых различных задач, строить графики и диаграммы, работать со сводными таблицами и многое другое.
Самоучитель был создан специально для начинающих пользователей Excel, точнее для “полных чайников”. Информация дается поэтапно, начиная с самых азов. От раздела к разделу самоучителя предлагаются все более интересные и захватывающие вещи. Пройдя весь курс, Вы будете уверенно применять свои знания на практике и научитесь работать с инструментами Excel, которые позволят решить 80% всех Ваших задач. А самое главное:

Раздел 1: Основы Excel
- Знакомство с Excel
- Интерфейс Microsoft Excel
- Лента в Microsoft Excel
- Представление Backstage в Excel
- Панель быстрого доступа и режимы просмотра книги
- Создание и открытие рабочих книг
- Создание и открытие рабочих книг Excel
- Режим совместимости в Excel
- Сохранение книг и общий доступ
- Сохранение и автовосстановление книг в Excel
- Экспорт книг Excel
- Общий доступ к книгам Excel
- Основы работы с ячейками
- Ячейка в Excel – базовые понятия
- Содержимое ячеек в Excel
- Копирование, перемещение и удаление ячеек в Excel
- Автозаполнение ячеек в Excel
- Поиск и замена в Excel
- Изменение столбцов, строк и ячеек
- Изменение ширины столбцов и высоты строк в Excel
- Вставка и удаление строк и столбцов в Excel
- Перемещение и скрытие строк и столбцов в Excel
- Перенос текста и объединение ячеек в Excel
- Форматирование ячеек
- Настройка шрифта в Excel
- Выравнивание текста в ячейках Excel
- Границы, заливка и стили ячеек в Excel
- Числовое форматирование в Excel
- Основные сведения о листе Excel
- Переименование, вставка и удаление листа в Excel
- Копирование, перемещение и изменение цвета листа в Excel
- Группировка листов в Excel
- Разметка страницы
- Форматирование полей и ориентация страницы в Excel
- Вставка разрывов страниц, печать заголовков и колонтитулов в Excel
- Печать книг
- Панель Печать в Microsoft Excel
- Задаем область печати в Excel
- Настройка полей и масштаба при печати в Excel
Раздел 2: Формулы и функции
- Простые формулы
- Математические операторы и ссылки на ячейки в формулах Excel
- Создание простых формул в Microsoft Excel
- Редактирование формул в Excel
- Сложные формулы
- Знакомство со сложными формулами в Excel
- Создание сложных формул в Microsoft Excel
- Относительные и абсолютные ссылки
- Относительные ссылки в Excel
- Абсолютные ссылки в Excel
- Ссылки на другие листы в Excel
- Формулы и функции
- Знакомство с функциями в Excel
- Вставляем функцию в Excel
- Библиотека функций в Excel
- Мастер функций в Excel
Раздел 3: Работа с данными
- Управление внешним видом рабочего листа
- Закрепление областей в Microsoft Excel
- Разделение листов и просмотр книги Excel в разных окнах
- Сортировка данных в Excel
- Сортировка в Excel – основные сведения
- Пользовательская сортировка в Excel
- Уровни сортировки в Excel
- Фильтрация данных в Excel
- Фильтр в Excel – основные сведения
- Расширенный фильтр в Excel
- Работа с группами и подведение итогов
- Группы и промежуточные итоги в Excel
- Таблицы в Excel
- Создание, изменение и удаление таблиц в Excel
- Диаграммы и спарклайны
- Диаграммы в Excel – основные сведения
- Макет, стиль и прочие параметры диаграмм
- Как работать со спарклайнами в Excel
Раздел 4: Расширенные возможности Excel
- Работа с примечаниями и отслеживание исправлений
- Отслеживание исправлений в Excel
- Рецензирование исправлений в Excel
- Примечания к ячейкам в Excel
- Завершение и защита рабочих книг
- Завершение работы и защита рабочих книг в Excel
- Условное форматирование
- Условное форматирование в Excel
- Сводные таблицы и анализ данных
- Общие сведение о сводных таблицах в Excel
- Сведение данных, фильтры, срезы и сводные диаграммы
- Анализ “что если” в Excel
Раздел 5: Продвинутая работа с формулами в Excel
- Решаем задачи с помощью логических функций
- Как задать простое логическое условие в Excel
- Используем логические функции Excel для задания сложных условий
- Функция ЕСЛИ в Excel на простом примере
- Подсчет и суммирование в Excel
- Подсчет ячеек в Excel, используя функции СЧЕТ и СЧЕТЕСЛИ
- Суммирование в Excel, используя функции СУММ и СУММЕСЛИ
- Как посчитать накопительную сумму в Excel
- Вычисляем средневзвешенные значения при помощи СУММПРОИЗВ
- Работа с датами и временем в Excel
- Дата и время в Excel – основные понятия
- Ввод и форматирование дат и времени в Excel
- Функции для извлечения различных параметров из дат и времени в Excel
- Функции для создания и отображения дат и времени в Excel
- Функции Excel для вычисления дат и времени
- Поиск данных
- Функция ВПР в Excel на простых примерах
- Функция ПРОСМОТР в Excel на простом примере
- Функции ИНДЕКС и ПОИСКПОЗ в Excel на простых примерах
- Полезно знать
- Статистические функции Excel, которые необходимо знать
- Математические функции Excel, которые необходимо знать
- Текстовые функции Excel в примерах
- Обзор ошибок, возникающих в формулах Excel
- Работа с именами в Excel
- Знакомство с именами ячеек и диапазонов в Excel
- Как присвоить имя ячейке или диапазону в Excel
- 5 полезных правил и рекомендаций по созданию имен ячеек и диапазонов в Excel
- Диспетчер имен в Excel – инструменты и возможности
- Как присваивать имена константам в Excel?
- Работа с массивами в Excel
- Знакомство с формулами массива в Excel
- Многоячеечные формулы массива в Excel
- Одноячеечные формулы массива в Excel
- Массивы констант в Excel
- Редактирование формул массива в Excel
- Применение формул массива в Excel
- Подходы к редактированию формул массива в Excel
Раздел 6: Дополнительно
- Настройка интерфейса
- Как настроить Ленту в Excel 2013
- Режим сенсорного управления Лентой в Excel 2013
- Стили ссылок в Microsoft Excel
Хотите узнать об Excel еще больше? Специально для Вас мы припасли целых два простых и полезных самоучителя: 300 примеров по Excel и 30 функций Excel за 30 дней.
Урок подготовлен для Вас командой сайта office-guru.ru
Автор: Антон Андронов
Правила перепечатки
Еще больше уроков по Microsoft Excel
Did you find apk for android? You can find new Free Android Games and apps.
Найти:Рубрики
РубрикиВыберите рубрикуIT Новости — технологии, софт, гаджеты со всего мира и России (347)Все статьи (1 778)ЕГЭ учебные пособия – Подготовка по информатике к экзамену скачать читать бесплатно (3)Информатика — учебники 1-11 класс онлайн читать (214) Учебники Информатики 1 класс онлайн, скачать, читать (5) Учебники Информатики 10 класс онлайн, скачать, читать (22) Учебники Информатики 11 класс онлайн, скачать, читать (18) Учебники Информатики 2 класс онлайн, скачать, читать (17) Учебники Информатики 3 класс онлайн, скачать, читать (28) Учебники Информатики 4 класс онлайн, скачать, читать (31) Учебники Информатики 5 класс онлайн, скачать, читать (19) Учебники Информатики 6 класс онлайн, скачать, читать (20) Учебники Информатики 7 класс онлайн, скачать, читать (35) Учебники Информатики 8 класс онлайн, скачать, читать (35) Учебники Информатики 9 класс онлайн, скачать, читать (37)КИМ Информатика 8 класс Масленикова (15)Методическая копилка — Дошкольная Информатика (3)Методическая копилка по информатике: уроки, конспекты, занимательные задачи (47) Методическая копилка по информатике — 5 класс — уроки, конспекты, занимательные задачи (3) Методическая копилка по информатике — 6 класс — уроки, конспекты, занимательные задачи (18)НОВОСТИ об ИГРАХ — новинки, обновления, свежие игровые новости (377)ОГЭ учебные пособия — Подготовка по информатике к экзамену скачать читать бесплатно (6)Решебник ГДЗ Информатика учебник 9 класс Угринович (22)Решебник ГДЗ Семакин Информатика 8 класс Учебник (27)Решебник ГДЗ Учебника Информатика 9 КЛАСС Босова Вопросы и задания (22)Решебник Информатика 2 класс Горячев, Горина, Суворова (128)Решебник Информатика 2 класс Матвеева, Челак (102)Решебник Информатика 3 класс Горячев, Горина, Суворова (72)Решебник Информатика 3 класс Матвеева, Челак (129)Решебник Информатика 4 класс Горячев, Горина, Суворова (105)Решебник Информатика 4 класс Матвеева, Челак (189)Решебник Информатика Рабочая тетрадь 9 класс Семакин (14)Решебник к Рабочей тетраде Информатика 5 класс Босова (131)Решебник к Рабочей тетраде Информатика 6 класс Босова (202)Решебник к Рабочей тетраде Информатика 7 класс Босова (147)Решебник к Рабочей тетраде Информатика 8 класс Босова (202)Решебник к учебнику Информатика 5 класс Босова (36)Решебник к учебнику Информатика 6 класс Босова (18)Решебник к учебнику Информатика 7 класс Босова (27)Решебник к учебнику Информатика 8 класс Босова (11)Решебник к учебнику Информатика 9 класс Семакин (27)Решебник учебника Информатика 8 класс Угринович (5)Решение задач по информатике для школьников (2 174) Задачи и советы по работе в MS Office — практика и теория (1 892) Практические работы в MS Access — задания, советы, решения и ответы (165) Практические работы в MS Excel — задания, советы, решения и ответы (1 285) Практические работы в MS Power Point — задания, советы, решения и ответы (145) Практические работы в MS Word — задания, советы, решения и ответы (297) Задачи по программированию с решением для школьников (267) Занимательные задачи по информатике для школьников (15)Сайтостроение — создать с нуля, уроки, новости, полезное (355)7 советов по работе с несколькими листами в Excel
Работать с MS Excel достаточно сложно, так как с одним листом.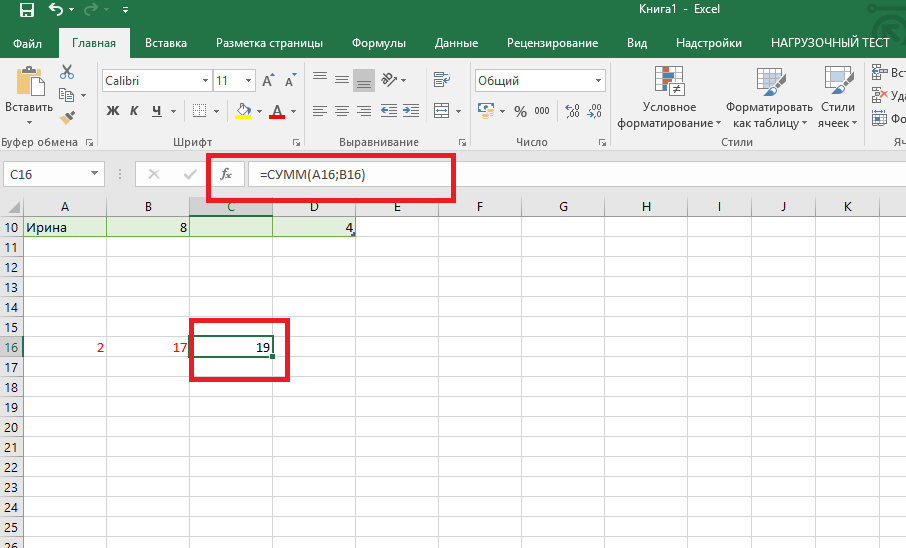 Но когда вы работаете с несколькими листами, сложность работы с этими данными увеличивается в десять раз с каждым добавленным листом.
Но когда вы работаете с несколькими листами, сложность работы с этими данными увеличивается в десять раз с каждым добавленным листом.
Чтобы помочь вам, вот несколько основных советов, полезных приемов и информативных учебных пособий, которые в десять раз упростят вам работу с несколькими листами в Excel.
1. Просмотр нескольких листов одновременноПростой совет для начала — настройка вида. Может быть легко потерять представление о том, с каким листом вы работаете, особенно если у вас есть несколько рабочих листов. Чтобы разместить рабочие листы на переднем плане,
а) Откройте рабочую книгу в Excel.
b) Нажмите кнопку Новое окно для каждого листа, который вы хотите просмотреть в этой книге.
c) В каждом новом окне щелкните вкладку рабочего листа, который вы хотите просмотреть.
d) Когда рабочие листы отобразятся, нажмите кнопку Кнопка «Упорядочить все» в окне «Вид»
e) В следующем диалоговом окне выберите вид расположения. Убедитесь, что вы поставили галочку в опции Windows активной книги.
Убедитесь, что вы поставили галочку в опции Windows активной книги.
Оттуда вы сможете увидеть с высоты птичьего полета каждый рабочий лист в нужной вам книге.
2. Просмотр дополнительных вкладок рабочего листаЭто еще один простой совет, который может остаться незамеченным. Поскольку полоса прокрутки внизу занимает все пространство в нижней части окна, количество вкладок рабочего листа, которое вы можете видеть, ограничено. Раздражение, когда у вас более 3 рабочих листов.
Чтобы увидеть больше, просто наведите курсор на 3 точки слева от полосы прокрутки. Затем нажмите и перетащите его вправо. Вы сразу же начнете видеть больше вкладок вашего рабочего листа.
3. Группировка листов вместе В Excel работа с листами как с одной группой — это более быстрый способ применения формул и форматирования на листах с одинаковым форматированием. Например, допустим, вам нужно изменить ежемесячную арендную плату и регулярные счета. Если вы переезжаете в сентябре и вам нужно обновить рабочие листы бюджета, сгруппировав их вместе, вы сможете ввести данные один раз, чтобы обновить всю группу.
Если вы переезжаете в сентябре и вам нужно обновить рабочие листы бюджета, сгруппировав их вместе, вы сможете ввести данные один раз, чтобы обновить всю группу.
а) Нажмите на первую вкладку рабочего листа, которую вы хотите отредактировать.
b) Затем нажмите + CTRL (для несмежных вкладок рабочего листа) или щелкните + Shift (для смежных рабочих листов) на других вкладках рабочего листа, чтобы добавить его в группу.
c) При необходимости измените ячейку. Нажмите на ввод.
Чтобы разгруппировать листы, щелкните правой кнопкой мыши и выберите параметр Разгруппировать листы . Это может показаться базовым советом, но он очень мощный!
4. Копирование формул между рабочими листамиОдин из полезных советов по работе с данными на разных рабочих листах — копирование формул, требующих повторяющихся вычислений. Мы уже рассматривали этот совет ранее в нашей публикации «Работайте с данными Excel как профессионал с помощью 9 простых советов», но стоит еще раз упомянуть отличный совет:
а) Когда рабочий лист, содержащий формулу, которую вы хотите скопировать, открыт, CTRL + щелкните на вкладке рабочего листа, в который вы хотите его скопировать.
б) Щелкните или перейдите к ячейке с нужной формулой или данными (в открывшемся листе).
c) Нажмите F2 , чтобы активировать ячейку.
г) Нажмите Enter. Это повторно введет формулу или данные, а также введет их в ту же соответствующую ячейку на другом выбранном листе.
5. Использование формул для связывания рабочих листовЧто бы вы ни думали, данные в нескольких рабочих листах могут быть более эффективными. Когда вам нужно добавить значения ячеек из разных рабочих листов, можно создать и использовать формулу, которая может извлекать данные из других рабочих листов, находящихся в той же рабочей книге и отформатированных аналогичным образом.
Этот учебник от ExcelFormulas дает четкое и понятное объяснение того, как этот трюк может облегчить вашу задачу. Он делает все возможное и даже показывает, как одни и те же методы можно применять к нескольким книгам.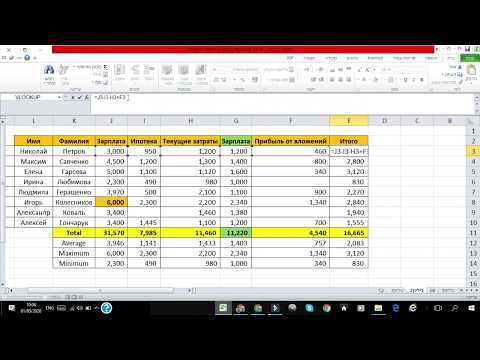
Если вам нужно объединить данные из разных листов, это руководство от Tuts+ Computer Skills покажет вам, как шаг за шагом объединить данные из нескольких листов в одну сводную таблицу.
Это идеально, если вы отслеживаете различные типы информации, которые связаны, но разделены на отдельных рабочих листах. Вы можете динамически подключать их к одному листу, чтобы обновлять их все сразу. Обратите внимание, что в этом руководстве используется Excel 2013, но практически то же самое для Excel 2016.
7. Импорт нескольких листов Excel из нескольких книг Excelданные с разных листов и книг на отдельный лист с помощью PowerQuery.
На примере контрольных листов, используемых для анализа эффективности торговых представителей, в этом руководстве также есть ссылка на ресурс, где вы можете получить доступ к этим практическим файлам, чтобы получить хороший практический опыт для овладения этим навыком.
Какие у вас есть советы по работе с несколькими листами Excel?
Python Excel Tutorial: Полное руководство | Карлейн Виллемс | HackerNoon.com
Первоначально опубликовано по адресу https://www.datacamp.com/community/tutorials/python-excel-tutorial
Вы, вероятно, уже знаете, что Excel — это приложение для работы с электронными таблицами, разработанное Microsoft. Вы можете использовать этот легкодоступный инструмент для организации, анализа и хранения данных в таблицах. Более того, это программное обеспечение широко используется во многих областях применения по всему миру.
И, нравится вам это или нет, это относится к науке о данных.
В какой-то момент вам придется иметь дело с этими электронными таблицами, но вы не всегда захотите продолжать в них работать. Вот почему разработчики Python реализовали способы чтения, записи и управления не только этими файлами, но и многими другими типами файлов.
Сегодняшний учебник даст вам некоторое представление о том, как вы можете работать с Excel и Python. Он предоставит вам обзор пакетов, которые вы можете использовать для загрузки и записи этих электронных таблиц в файлы с помощью Python. Вы узнаете, как работать с такими пакетами, как
Он предоставит вам обзор пакетов, которые вы можете использовать для загрузки и записи этих электронных таблиц в файлы с помощью Python. Вы узнаете, как работать с такими пакетами, как pandas , openpyxl , xlrd , xlutils и pyexcel .
Вам также может быть интересно ознакомиться с курсом DataCamp Importing Data in Python. Если вы также хотите узнать больше о том, как читать файлы в R, подумайте о том, чтобы воспользоваться учебным пособием R от DataCamp по чтению и импорту файлов Excel в R.
Когда вы начинаете проект по науке о данных, вы часто будете работать с данными, которые вы собрали, возможно, из веб-скрейпинга, но, вероятно, в основном из наборов данных, которые вы загружаете из других мест, таких как Kaggle, Quandl и т. д.
Но чаще всего вы также найдете данные в Google или в репозиториях, которыми пользуются другие пользователи. Эти данные могут быть в файле Excel или сохранены в файле с расширением .… Иногда возможности могут казаться безграничными. Но всякий раз, когда у вас есть данные, ваш первый шаг должен заключаться в том, чтобы убедиться, что вы работаете с качественными данными. csv
csv
В случае с электронной таблицей вы должны подтвердить, что она качественная, потому что вы можете не только проверить, могут ли эти данные ответить на вопрос исследования, который вы имеете в виду, но и можете ли вы доверять данным, содержащимся в электронной таблице.
Чтобы проверить общее качество вашей электронной таблицы, вы можете просмотреть следующий контрольный список:
- Представляет ли электронная таблица статические данные?
- Используются ли в вашей электронной таблице данные, расчеты и отчеты?
- Являются ли данные в вашей электронной таблице полными и непротиворечивыми?
- Имеет ли ваша электронная таблица систематизированную структуру рабочего листа?
- Вы проверили правильность действующих формул в электронной таблице?
Этот список вопросов предназначен для того, чтобы убедиться, что ваша электронная таблица не «грешит» против лучших практик, общепринятых в отрасли. Конечно, приведенный выше список не является исчерпывающим: есть много более общих правил, которым вы можете следовать, чтобы ваша электронная таблица не была гадким утенком. Однако вопросы, которые были сформулированы выше, наиболее актуальны, когда вы хотите убедиться, что электронная таблица является качественной.
Конечно, приведенный выше список не является исчерпывающим: есть много более общих правил, которым вы можете следовать, чтобы ваша электронная таблица не была гадким утенком. Однако вопросы, которые были сформулированы выше, наиболее актуальны, когда вы хотите убедиться, что электронная таблица является качественной.
Прежде чем читать электронную таблицу в Python, вы также хотите рассмотреть возможность настройки файла в соответствии с некоторыми основными принципами, такими как:
- Первая строка электронной таблицы обычно зарезервирована для заголовка, а первый столбец используется определить единицу выборки;
- Избегайте имен, значений или полей с пробелами. В противном случае каждое слово будет интерпретироваться как отдельная переменная, что приведет к ошибкам, связанным с количеством элементов в строке в вашем наборе данных. Рассмотрите возможность использования символов подчеркивания, тире, Camel case или объединения слов. 9,
и,*,(,),-,#,?,,,<,>,/,|,\,[,],{и}; - Удалите все комментарии, которые вы сделали в своем файле, чтобы избежать добавления в ваш файл дополнительных столбцов или NA; и
- Убедитесь, что все отсутствующие значения в вашем наборе данных отмечены NA.

Затем, после того, как вы внесли необходимые изменения или тщательно просмотрели свои данные, убедитесь, что вы сохранили свои изменения, если вы их вносили. Делая это, вы можете вернуться к данным позже, чтобы отредактировать их, добавить больше данных или изменить их, сохраняя при этом формулы, которые вы могли использовать для расчета данных и т. д.
Если вы работаете с Microsoft Excel, вы увидите, что существует множество вариантов сохранения вашего файла: кроме расширения по умолчанию .xls или .xlsx , вы можете перейти на вкладку «Файл», нажать «Сохранить как» и выбрать одно из расширений, перечисленных в качестве параметров «Сохранить как тип». Наиболее часто используемые расширения для сохранения наборов данных для науки о данных — это .csv и .txt (как текстовый файл с разделителями табуляцией). В зависимости от выбранного вами варианта сохранения поля вашего набора данных разделяются символами табуляции или запятыми, которые составляют «символы-разделители полей» вашего набора данных.
Теперь, когда вы проверили и сохранили свои данные, вы можете приступить к подготовке своего рабочего пространства!
Подготовка рабочего места — это первое, что вы можете сделать, чтобы хорошо начать работу. Первый шаг — проверить ваш рабочий каталог.
Когда вы работаете в терминале, вы можете сначала перейти в каталог, в котором находится ваш файл, а затем запустить Python. Это также означает, что вы должны убедиться, что ваш файл находится в каталоге, из которого вы хотите работать!
Но, возможно, более важно то, что если вы уже начали сеанс Python и не знаете, в каком каталоге вы работаете, вам следует рассмотреть возможность выполнения следующих команд:
# Import `os`
import os # Получить текущий рабочий каталог (`cwd`)
cwd = os.getcwd()# Изменить каталог
os.chdir("/path/to/your/folder") # Список всего файлы и каталоги в текущем каталоге os.listdir('.')
Отлично, да?
Вы увидите, что эти команды очень важны не только для загрузки ваших данных, но и для дальнейшего анализа.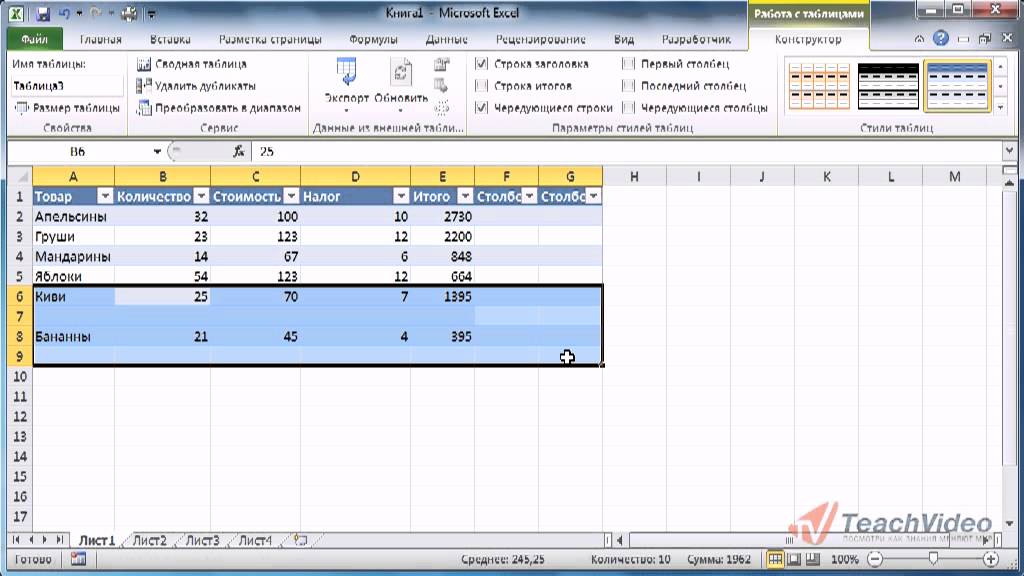 А пока продолжим: вы прошли все проверки, сохранили данные и подготовили рабочее пространство.
А пока продолжим: вы прошли все проверки, сохранили данные и подготовили рабочее пространство.
Вы уже можете начать читать данные в Python?
К сожалению, вам нужно сделать еще одну последнюю вещь.
Даже если у вас еще нет представления о пакетах, которые вам потребуются для импорта данных, вы должны убедиться, что у вас есть все необходимое для установки этих пакетов, когда придет время.
Pip
Вот почему вам необходимо установить pip и setuptools . Если у вас Python 2 >= 2.7.9или Python 3 >= 3.4, вам не нужно беспокоиться, потому что обычно он у вас уже готов. В таких случаях просто убедитесь, что вы обновились до последней версии.
Для этого выполните в терминале следующую команду:
# Для Linux/OS X
pip install -U pip setuptools# Для Windows
python -m pip install -U pip setuptools
Если у вас нет pip еще не установлен, запустите скрипт python get-pip., который вы можете найти здесь. Кроме того, вы можете следовать инструкциям по установке на странице, если вам нужна дополнительная помощь, чтобы правильно установить все.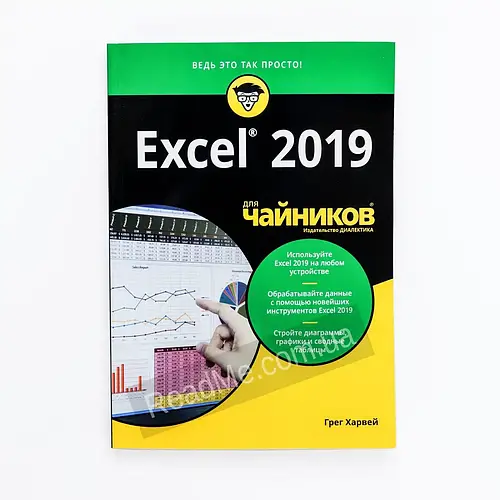 py
py
Anaconda
Еще один вариант, который вы можете рассмотреть, если вы используете Python для обработки данных, — установка дистрибутива Anaconda Python. Сделав это, вы получите простой и быстрый способ начать работу с наукой о данных, потому что вам не нужно беспокоиться об отдельной установке пакетов, необходимых для работы с данными.
Это особенно удобно, если вы новичок, но даже для более опытных разработчиков это способ быстро протестировать некоторые вещи без необходимости устанавливать каждый пакет отдельно.
Anaconda включает 100 самых популярных пакетов Python, R и Scala для обработки данных и несколько сред разработки с открытым исходным кодом, таких как Jupyter и Spyder. Если вы хотите начать работать с Jupyter Notebook после этого руководства, перейдите на эту страницу.
Здесь можно установить Anaconda. Следуйте инструкциям по установке, и вы готовы начать!
Это все, что вам нужно было сделать для настройки вашей среды!
Теперь вы готовы начать импорт файлов.
Один из способов, который вы часто будете использовать для импорта ваших файлов, когда вы работаете с ними для науки о данных, — это с помощью пакета Pandas. Библиотека Pandas построена на NumPy и предоставляет простые в использовании структуры данных и инструменты анализа данных для языка программирования Python.
Эта мощная и гибкая библиотека очень часто используется (начинающими) учеными данных для преобразования своих данных в структуры данных, которые очень выразительны для их анализа.
Если у вас уже есть Pandas, доступные через Anaconda, вы можете просто загрузить свои файлы в Pandas DataFrames с помощью pd.Excelfile().
Если вы не устанавливали Anaconda, просто выполните pip install pandas , чтобы установить пакет Pandas в вашей среде, а затем выполните команды, включенные в фрагмент кода выше.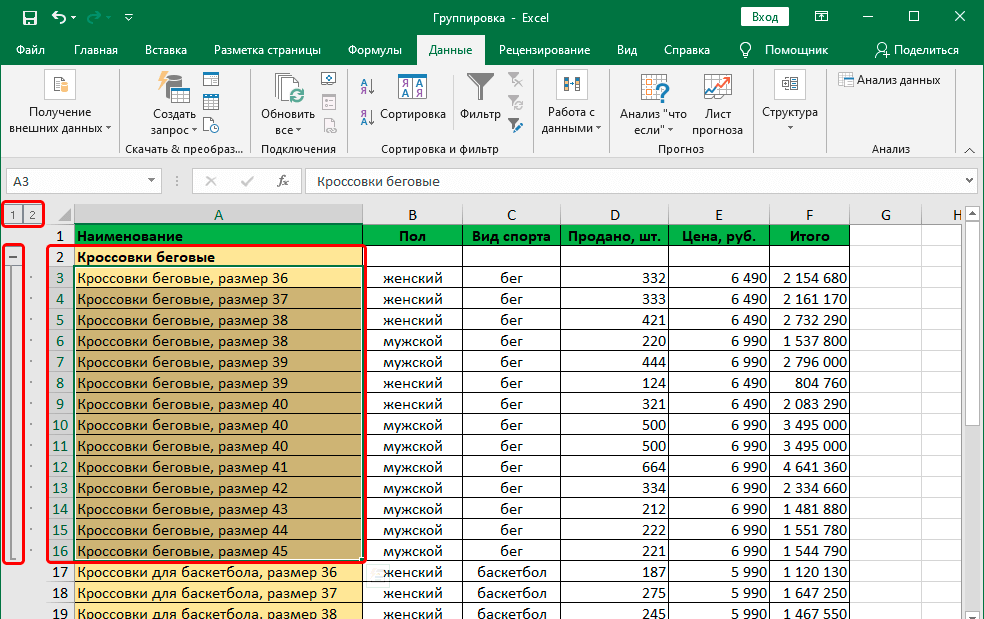
Легко, верно?
Чтобы прочитать файлы .csv , у вас есть аналогичная функция для загрузки данных в DataFrame: read_csv() .
Разделитель, который будет учитывать эта функция, по умолчанию является запятой, но при желании вы можете указать другой разделитель. Перейдите к документации, чтобы узнать, какие еще аргументы можно указать для успешного импорта!
Обратите внимание, что существуют также функции read_table() и read_fwf() для чтения файлов с разделителями и таблиц с форматированными строками фиксированной ширины в DataFrames. Для первой функции разделителем по умолчанию является табуляция, но вы можете снова переопределить его, а также указать альтернативный символ-разделитель. Более того, есть и другие функции, которые вы можете использовать для получения данных в DataFrames: вы можете найти их здесь.
Допустим, после анализа данных вы хотите записать данные обратно в новый файл. Также есть способ записать ваши Pandas DataFrames обратно в файлы с помощью to_excel() функция.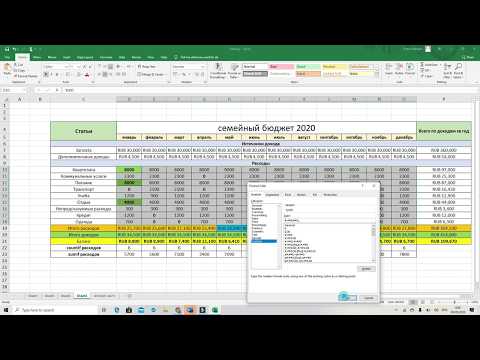
Но перед использованием этой функции убедитесь, что у вас установлен XlsxWriter , если вы хотите записывать данные на несколько рабочих листов в файл .xlsx . Вы передаете переменную записывающего устройства функции to_excel() , а также указываете имя листа. Таким образом, вы добавляете лист с данными в существующую книгу: вы можете использовать ExcelWriter для сохранения нескольких (немного) разных фреймов данных в одну книгу.
Все это означает, что если вы просто хотите сохранить один DataFrame в файл, вы также можете обойтись без установки пакета XlsxWriter . Затем вы просто не указываете аргумент engine , который вы передали бы функции pd.ExcelWriter() . Остальные шаги остаются прежними.
Подобно функциям, которые вы использовали для чтения файлов .csv , у вас также есть функция to_csv() для записи результатов обратно в файл, разделенный запятыми.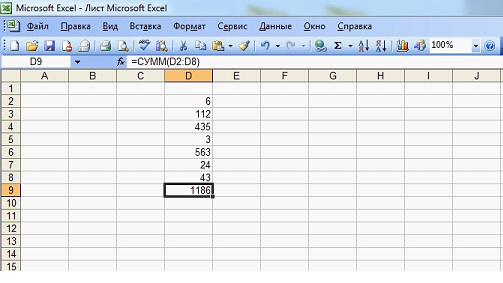 Он снова работает почти так же, как когда вы использовали его для чтения в файле:
Он снова работает почти так же, как когда вы использовали его для чтения в файле:
# Запись DataFrame в csv
df.to_csv("example.csv")
Если вы хотите иметь файл, разделенный табуляцией, вы также можете передать \t аргументу sep , чтобы сделать это понятным . Обратите внимание, что существуют различные другие функции, которые вы можете использовать для вывода ваших файлов. Вы можете найти их все здесь.
Помимо пакета Pandas, который вы, вероятно, будете использовать очень часто для загрузки своих данных, вы также можете использовать другие пакеты для загрузки данных в Python. Наш обзор доступных пакетов основан на этой странице, которая включает список пакетов, которые вы можете использовать для работы с файлами Excel в Python.
Далее вы увидите, как использовать эти пакеты с помощью некоторых реальных, но упрощенных примеров.
Общий совет по установке этих пакетов — делать это в виртуальной среде Python без системных пакетов. вы можете использовать virtualenv для создания изолированных сред Python: он создает папку, содержащую все необходимые исполняемые файлы для использования пакетов, которые потребуются проекту Python.
вы можете использовать virtualenv для создания изолированных сред Python: он создает папку, содержащую все необходимые исполняемые файлы для использования пакетов, которые потребуются проекту Python.
Чтобы начать работу с virtualenv , сначала необходимо его установить. Затем перейдите в каталог, в который вы хотите поместить свой проект. Создайте виртуальную среду в этой папке и загрузите определенную версию Python, если вам это нужно. Затем вы активируете виртуальную среду. После этого можно начинать загрузку в другие пакеты, начинать с ними работу и т.д.
Совет : не забудьте деактивировать среду, когда закончите!
Обратите внимание, что виртуальная среда может сначала показаться немного хлопотной, когда вы только начинаете свой проект по науке о данных с Python. И, особенно когда у вас есть только один проект, вы можете не понимать, зачем вам вообще нужна виртуальная среда.
Но подумайте, как легко это будет, когда у вас одновременно запущено несколько проектов, и вы не хотите, чтобы они использовали одну и ту же установку Python.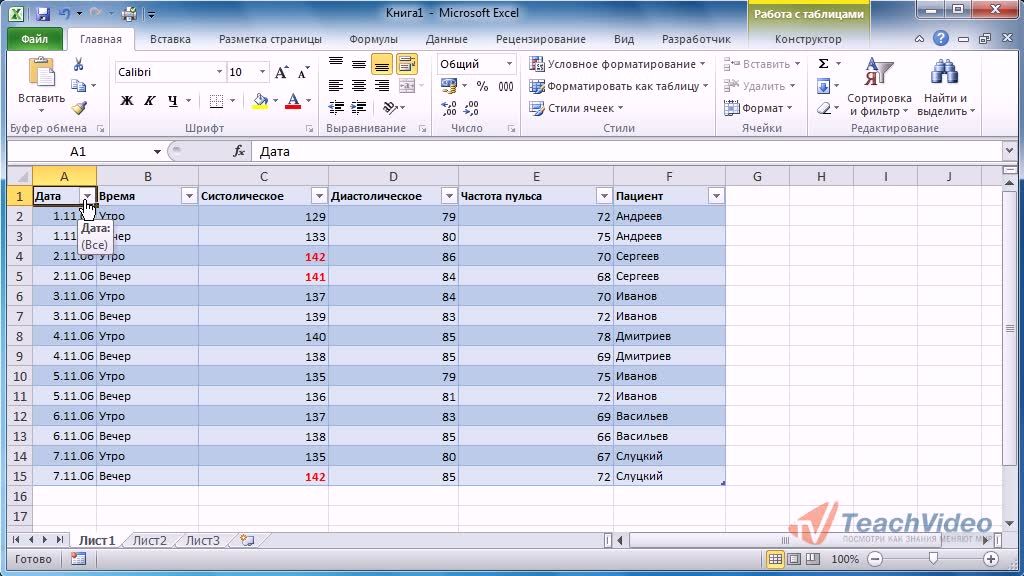 Или когда ваши проекты имеют противоречивые требования, вам пригодится виртуальная среда!
Или когда ваши проекты имеют противоречивые требования, вам пригодится виртуальная среда!
Теперь вы наконец можете приступить к установке и импорту пакетов, о которых вы читали, для загрузки в данные электронной таблицы.
Этот пакет обычно рекомендуется для чтения и записи файлов .xlsx, xlsm , xltx и xltm .
Установите openpyxl , используя pip : вы видели, как это сделать в предыдущем разделе!
Общий совет по установке этого пакета — делать это в виртуальной среде Python без системных пакетов. вы можете использовать виртуальную среду для создания изолированных сред Python: она создает папку, содержащую все необходимые исполняемые файлы для использования пакетов, которые потребуются проекту Python.
Перейдите в каталог, в котором находится ваш проект, и повторно активируйте виртуальную среду venv . Затем перейдите к установке openpyxl с pip , чтобы убедиться, что вы можете читать и записывать файлы с его помощью.
Но что это за данные?
Рабочая книга с данными, которые вы пытаетесь получить в Python, имеет следующие листы:
Лист 1
Лист 2
Лист 3
Функция load_workbook() принимает, как видите, имя файла в качестве аргумента и возвращает объект workbook , представляющий файл. Вы можете проверить это, запустив type(wb) . Не забудьте убедиться, что вы находитесь в правильном каталоге, где находится ваша электронная таблица. В противном случае вы получите ошибку при импорте!
Помните , что вы можете изменить рабочий каталог с помощью os.chdir() .
Вы видите, что фрагмент кода выше возвращает имена листов рабочей книги, которую вы загрузили в Python. Затем вы можете использовать эту информацию для извлечения отдельных листов книги.
Вы также можете проверить, какой лист активен в данный момент, с помощью wb. . active
active
Вы увидите, что с этими объектами Worksheet на первый взгляд мало что можно сделать. Однако вы можете получить значения из определенных ячеек на листе рабочей книги, используя квадратные скобки [] , которому вы передаете точную ячейку, из которой вы хотите получить значение.
Обратите внимание, что это очень похоже на выбор, получение и индексирование массивов NumPy и фреймов данных Pandas, но это не все, что вам нужно сделать, чтобы получить значение; Вам нужно добавить значение атрибута ; Помимо значения , есть и другие атрибуты, которые вы можете использовать для проверки вашей ячейки, а именно строка , столбец и координата .
- Атрибут
строкивернет2; - Добавление атрибута
столбцакcдаст вам'B', а - Координата
'B2'.
Вы также можете получить значения ячеек с помощью функции cell() . Передайте аргументы строки и столбца и добавьте значения к этим аргументам, которые соответствуют значениям ячейки, которую вы хотите получить, и, конечно же, не забудьте добавить атрибут значение. Обратите внимание: если вы не укажете атрибуту значение , вы получите обратно , что ничего не говорит вам о значении, содержащемся в этой конкретной ячейке.
Вы видите, что вы используете цикл for с помощью функции range() , чтобы помочь вам распечатать значения строк, которые имеют значения в столбце 2. Если эти конкретные ячейки пусты, вы просто вернуться Нет . Если вы хотите узнать больше о циклах for, подумайте о том, чтобы пройти наш курс Intermediate Python для Data Science.
Более того, существуют также специальные функции, которые вы можете вызывать для получения некоторых других значений, например get_column_letter() и column_index_from_string .
Две функции уже более или менее сообщают, что вы можете получить, используя их, но для ясности лучше сделать их явными: в то время как вы можете получить букву столбца с помощью первой, вы можете сделать обратное или получить индекс столбца, когда вы передаете письмо последнему.
Наконец, есть некоторые атрибуты, которые вы можете использовать для проверки результата вашего импорта, а именно max_row и max_column . Эти атрибуты, конечно, являются общими способами убедиться, что вы правильно загрузили данные, но, тем не менее, они могут быть и будут полезны.
Все это очень хорошо, но я почти слышу, как вы сейчас думаете, что это кажется ужасно трудным способом работы с этими файлами, особенно если вы все еще хотите манипулировать данными.
Должно же быть что-то попроще, да?
Ты прав!
Вы также можете использовать Функция DataFrame() из пакета Pandas для помещения значений листа в DataFrame. Затем вы можете начать манипулировать данными со всеми функциями, которые может предложить пакет Pandas. Но помните, что вы находитесь в виртуальной среде, поэтому, если пакета еще нет, вам нужно будет установить его снова через
Но помните, что вы находитесь в виртуальной среде, поэтому, если пакета еще нет, вам нужно будет установить его снова через pip .
Помните также, что вы не должны забывать деактивировать виртуальную среду, когда закончите.
Тем не менее, существуют и другие пакеты, которые можно использовать для получения данных электронных таблиц в Python.
Читайте дальше, чтобы узнать больше!
Этот пакет идеален, если вы хотите читать данные и форматировать данные из файлов с расширением .xls или .xlsx . Если вы не хотите рассматривать всю рабочую книгу, вы можете использовать такие функции, как sheet_by_name() или sheet_by_index() , чтобы получить листы, которые вы хотите использовать в своем анализе.
Наконец, вы также видите, что вы можете получить значение в определенных координатах, которые вы выражаете с помощью индексов, из вашего листа.
Перейдите к xlwt и xlutils , чтобы узнать больше о том, как они соотносятся с пакетом xlrd !
Если вы хотите создавать электронные таблицы с вашими данными, вы также можете использовать пакет xlwt , помимо пакета XlsxWriter .
xlwt идеально подходит для записи данных и форматирования информации в файлы с расширением .xls .
Если вы хотите записать данные в файл, но не хотите делать все самостоятельно, вы всегда можете прибегнуть к циклу for, чтобы немного автоматизировать весь процесс. Составьте сценарий, в котором вы инициализируете книгу и в которую добавляете лист. Укажите список со столбцами и один со значениями, которые будут заполнены на листе.
Теперь, когда вы увидели, как xlrd и xlwt могут совместно работать, пришло время взглянуть на пакет, тесно связанный с этими двумя: xlutils .
Этот пакет в основном представляет собой набор утилит, для которых требуются как xlrd , так и xlwt , что включает возможность копирования, изменения или фильтрации существующих файлов. Вообще говоря, эти варианты использования теперь охватываются openpyxl .
Вернуться к разделу openpyxl , чтобы получить дополнительную информацию о том, как использовать этот пакет для получения данных в Python.
Другой пакет, который вы можете использовать для чтения данных электронных таблиц в Python, — это pyexcel ; Это оболочка Python, которая предоставляет единый API для чтения, обработки и записи данных в файлы .csv , .ods , .xls , .xlsx и .xlsm . Конечно, в этом руководстве вы сосредоточитесь только на файлах .xls и .xls .
Чтобы получить данные в виде массива, вы можете использовать функцию get_array() , которая содержится в пакете pyexcel . Вы также можете получить свои данные в упорядоченном словаре списков. Вы можете использовать функцию get_dict() .
Однако вы также видите, что если вы хотите получить обратно словарь двумерных массивов или, другими словами, получить все листы рабочей книги в одном словаре, вы можете прибегнуть к get_book_dict() .
Имейте в виду, что эти две структуры данных, которые были упомянуты выше, массивы и словари вашей электронной таблицы, позволяют создавать кадры данных ваших данных с помощью pd. . Это упростит обработку ваших данных!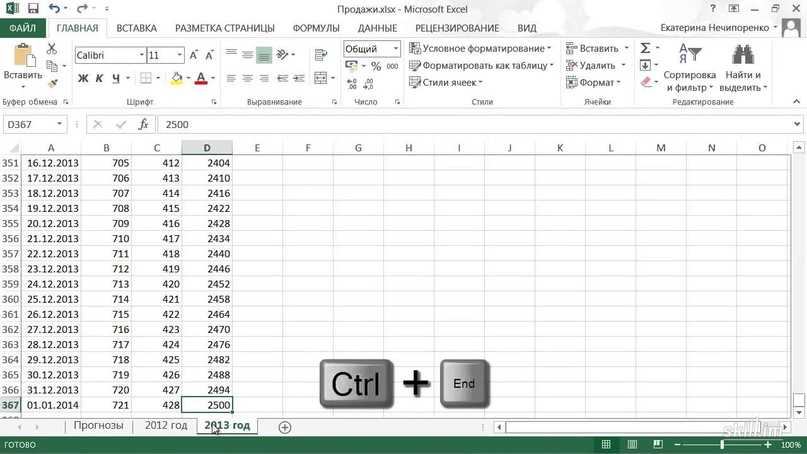 DataFrame()
DataFrame()
Наконец, вы также можете просто получить записи с помощью pyexcel благодаря функции get_records() . Просто передайте функции аргумент имя_файла , и вы должны получить список словарей. Чтобы узнать, как вы можете управлять списками Python, ознакомьтесь с нашими 18 наиболее распространенными вопросами о списках Python.
Так же, как с помощью этого пакета легко загружать ваши данные в массивы, вы также можете легко экспортировать свои массивы обратно в электронную таблицу. Используйте функцию save_as() и передайте массив и имя целевого файла в аргумент dest_file_name . Обратите внимание, что если вы хотите указать разделитель, вы можете добавить аргумент dest_delimiter и передать символ, который вы хотите использовать в качестве разделителя между "" .
Если же у вас есть словарь, вам нужно будет использовать функция save_book_as() . Передайте двумерный словарь
Передайте двумерный словарь bookdict и укажите имя файла, и все готово. Что-то, что вы должны иметь в виду, когда вы используете код, напечатанный в фрагменте кода выше, заключается в том, что порядок ваших данных в словаре не будет сохранен. Если вы этого не хотите, вам нужно будет сделать небольшой крюк. Вы можете прочитать все об этом здесь.
Если вы все еще ищете пакеты, позволяющие загружать и записывать данные в .csv , помимо Pandas, лучше всего использовать пакет csv . Также обратите внимание, что в пакете NumPy есть функция genfromtxt() , которая позволяет загружать данные, содержащиеся в файлах .csv , в виде массивов, которые затем можно поместить в кадры данных. Вы можете узнать больше об этой функции в руководстве DataCamp по NumPy.
Когда у вас есть данные, не забудьте последний шаг: проверьте правильность загрузки данных. Если вы поместили свои данные в DataFrame, вы можете легко и быстро проверить, был ли импорт успешным.
Совет : используйте шпаргалку DataCamp Pandas, когда вы планируете загружать файлы как Pandas DataFrames. Для получения дополнительных рекомендаций о том, как манипулировать Python DataFrames, ознакомьтесь с нашим учебным пособием по Pandas: DataFrames в Python.
Если у вас есть данные в массиве, вы можете проверить его, используя следующие атрибуты массива: shape , ndim , dtype и т. д.
Если вы хотите узнать больше о том, как вы можете используйте массивы NumPy для анализа данных, подумайте также о том, чтобы пройти наше руководство по NumPy и, конечно же, не забудьте использовать нашу шпаргалку по NumPy!
Поздравляем! Вы успешно прошли наш учебник, который научил вас всему тому, как читать файлы Excel в Python.
Но импорт данных — это только начало вашего рабочего процесса обработки данных. Получив данные из электронных таблиц в своей среде, вы можете сосредоточиться на том, что действительно важно: на анализе данных.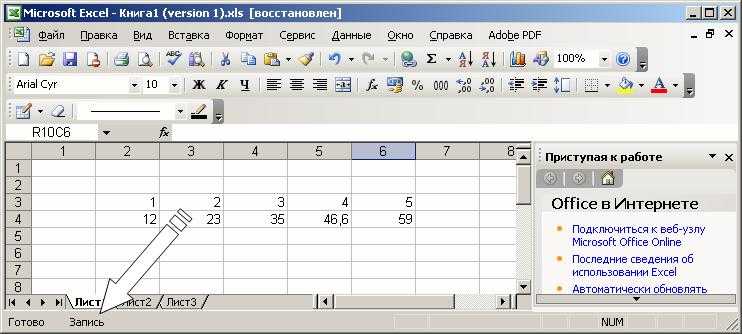 Если вы загрузили свои данные в DataFrames, подумайте о том, чтобы пройти наш курс Pandas Foundations или курсы Manipulating DataFrames with Pandas, которые преподает Дхавиде Арулия, директор по обучению в Continuum Analytics и создатель и движущая сила Anaconda.
Если вы загрузили свои данные в DataFrames, подумайте о том, чтобы пройти наш курс Pandas Foundations или курсы Manipulating DataFrames with Pandas, которые преподает Дхавиде Арулия, директор по обучению в Continuum Analytics и создатель и движущая сила Anaconda.
Однако, если вы хотите продолжить работу над этой темой, попробуйте PyXll, который позволяет писать функции на Python и вызывать их в Excel.
Первоначально опубликовано по адресу www.datacamp.com .
Хакерский полдень — это то, как хакеры начинают свой день. Мы являемся частью семьи @AMI. Сейчас мы принимаем заявки и рады обсудить возможности рекламы и спонсорства.
Если вам понравилась эта история, мы рекомендуем прочитать наши последние статьи о технологиях и популярные статьи о технологиях. До следующего раза, не принимайте реалии мира как должное!
Автоматизация Excel
StudioX предлагает глубокую интеграцию с Microsoft Excel и поставляется с рядом действий, которые автоматизируют задачи, которые вы выполняете в Excel.
Вы начинаете с добавления файла Excel, который хотите автоматизировать, в качестве ресурса в проект автоматизации, а затем добавляете действия, которые необходимо выполнить в файле. При настройке действий, использующих файл, вы можете выбирать листы, таблицы, именованные диапазоны и именованные ячейки непосредственно из меню Plus в StudioX. Вы также можете легко переключиться со StudioX на Excel, чтобы указать данные для использования непосредственно из файла.
Если вы нажмете Указать в Excel в меню Plus при настройке действия для выбора данных непосредственно из файла, ваша электронная таблица откроется в Excel, а на ленте Excel появится вкладка UiPath. Выберите данные, которые вы хотите использовать, например ячейку или диапазон ячеек, а затем нажмите Подтвердить на вкладке UiPath, чтобы подтвердить выбор.
📘
Примечание:
Если вы используете Microsoft Excel 2010, не указывайте целые столбцы в файле Excel (например,
B:G), всегда указывайте конечные диапазоны (например,B1:G100).Из-за ограничений в старых версиях Excel указание целых столбцов может привести к ошибке при выполнении проекта.
Вы также можете вручную указать данные Excel для использования, выбрав опцию Custom Input в меню Plus . Этот параметр позволяет вам вводить ссылки на ячейки и диапазоны, имена таблиц или имена листов, что может быть полезно при работе с файлами Excel с динамическими именами или с файлами, которые не существуют во время разработки, а файл шаблона недоступен. .
Если вы хотите повторять одни и те же действия для каждой строки в диапазоне, добавьте действие Для каждой строки Excel , а затем добавьте в него повторяющиеся действия.
Чтобы узнать, как автоматизировать задачи Excel, см. учебные пособия в этом разделе.
Чтобы узнать больше об операциях Excel, этот раздел содержит подробные описания для каждой операции.
📘
Примечание:
Существует несколько различных способов запуска и предварительного просмотра файлов Excel как во время выполнения, так и во время разработки.
Подробнее см. в настройках проекта.
Существует два способа добавления файла Excel в качестве ресурса для автоматизации. Основное различие между ними заключается в том, какие действия в проекте могут получать доступ и изменять данные в файле Excel:
- Добавить действие ресурса «Использовать файл Excel». При использовании этого параметра данные в файле могут быть извлечены или изменены только действиями, добавленными в действие ресурса. После выполнения всех действий в разделе «Использовать файл Excel» файл закрывается. Это полезно, когда файл будет создан во время выполнения (например, загружен или сохранен из вложения электронной почты) или если файл необходимо отправить в другое место (например, загрузить или отправить как вложение электронной почты).
- Подключить проект к файлу Excel. При использовании этой опции файл добавляется как глобальный ресурс, что означает, что он может быть доступен и изменен всеми действиями в проекте. Соединение с файлом закрывается только после завершения выполнения автоматизации.
 Это предназначено для случаев, когда имя и местоположение файла не изменяются, и файл не нужно использовать для других целей, таких как загрузка или отправка в качестве вложения электронной почты.
Это предназначено для случаев, когда имя и местоположение файла не изменяются, и файл не нужно использовать для других целей, таких как загрузка или отправка в качестве вложения электронной почты.
Чтобы подключиться к файлу Excel и добавить его в качестве глобального ресурса:
- Щелкните Подключиться к ресурсу в верхней части панели Диспетчер данных , а затем выберите Подключиться к новому файлу Excel .
- В окне Управление ресурсами введите следующую информацию, а затем нажмите OK :
- Выберите файл Excel — нажмите Обзор рядом с полем, а затем найдите и выберите файл Excel для добавления в автоматизация.
- И дайте ему имя на потом - Введите имя для ссылки на файл в проекте автоматизации.
- Сохранить изменения — выберите этот параметр, если вы хотите, чтобы файл был сохранен в конце автоматизации.
 В противном случае файл возвращается в исходное состояние после выполнения проекта. Этот параметр выбран по умолчанию.
В противном случае файл возвращается в исходное состояние после выполнения проекта. Этот параметр выбран по умолчанию.
Если параметр сохранения изменений отключен, рядом с записями ресурсов Excel в меню Plus и на панели «Диспетчер данных» отображается сообщение save off . - Только для чтения — выберите этот параметр, если хотите открыть файл в режиме только для чтения. Это позволяет выполнять операции извлечения данных, если файл заблокирован для редактирования или имеет пароль редактирования. Этот параметр не выбран по умолчанию.
Вы можете управлять ресурсами Excel из панели Data Manager , независимо от того, каким образом они были добавлены к автоматизации. Щелкните правой кнопкой мыши ресурс Excel и выберите один из вариантов в контекстном меню:
- Открыть файл Excel — открывает файл в Excel.
- Открыть местоположение файла Excel — открывает папку, содержащую файл Excel.

- Редактировать — открывает окно Управление ресурсом , в котором можно редактировать свойства ресурса.
- Удалить — удаляет ресурс из проекта.
Блокнот проекта — это рабочая книга Excel, которую можно использовать в качестве блокнота для хранения формул и обработки данных. Его назначение — использовать для расчетов и временного хранения данных во время выполнения проекта. По умолчанию изменения, внесенные в блокнот проекта, не сохраняются после завершения выполнения автоматизации.
Блокнот проекта по умолчанию — это файл с именем Project_Notebook.xlsx , который создается StudioX в папке проекта. Файл поставляется с предопределенным набором формул, которые можно использовать в любом проекте автоматизации. Формулы разбиты на несколько листов в зависимости от области, к которой они относятся. Каждый лист содержит ячейки, в которые вы можете добавлять входные данные и формулы, управляющие этими данными. Формулы представлены в виде легко идентифицируемых именованных ячеек, которые вы можете выбрать для использования в вашей автоматизации непосредственно из 9Меню 0009 Плюс .
Формулы представлены в виде легко идентифицируемых именованных ячеек, которые вы можете выбрать для использования в вашей автоматизации непосредственно из 9Меню 0009 Плюс .
Выберите Notebook > Настройте Notebook на ленте StudioX. Можно настроить следующие параметры:
- Файл блокнота — выберите другой файл Excel для использования в качестве блокнота проекта.
- И дайте ему имя на будущее. - Введите имя, по которому будет обращаться к файлу Excel в проекте, когда действие взаимодействует с ним. Имя по умолчанию —
Примечания. - Пароль доступа - Если применимо, введите пароль, необходимый для открытия файла.
- Пароль для редактирования — Если применимо, введите пароль, необходимый для редактирования файла.
- Автосохранение файла — выберите этот параметр, если вы хотите, чтобы файл был сохранен в конце автоматизации.
 В противном случае файл возвращается в исходное состояние после выполнения проекта. Этот параметр не выбран по умолчанию.
В противном случае файл возвращается в исходное состояние после выполнения проекта. Этот параметр не выбран по умолчанию.
Когда опция сохранения изменений отключена, появляется сообщение Сохранить изменения: выключено отображается рядом с записями Блокнота проектов в меню Plus и на панели Диспетчер данных.
- Только для чтения — выберите этот параметр, если хотите открыть файл в режиме только для чтения. Это позволяет выполнять операции извлечения данных, если файл заблокирован для редактирования или имеет пароль редактирования. Этот параметр не выбран по умолчанию.
Формулы, доступные в Блокноте проекта, подробно описаны ниже. Чтобы узнать, как добавлять формулы в блокнот Project, см. раздел 9.0009 Учебное пособие. Добавление собственных формул в блокнот проектов .
Введите базовую дату (по умолчанию сегодняшняя дата) в ячейку B4 (Date_Input) и количество дней (по умолчанию 7) в ячейку B6 (Days), которые будут добавлены к дате в ячейке B4 позже в лист. Доступны следующие формулы:
Доступны следующие формулы:
Дата плюс количество дней (DatePlusDays) — возвращает дату, полученную в результате добавления количества дней в ячейке B6 к дате ввода в ячейке B4.
Дата плюс количество рабочих дней (DatePlusWorkingDays) — возвращает дату, полученную в результате прибавления количества дней в ячейке B6 к дате ввода в ячейке B4 без учета выходных.
Формат даты (ГГГГММДД) — возвращает дату ввода из ячейки B4, преобразованную в текст в формате ГГГГММДД.
Сегодня — возвращает сегодняшнюю дату.
Даты прошлой недели (понедельник, пятница, воскресенье) — возвращает дату понедельника (LastWeekMonday), пятницы (LastWeekFriday) и воскресенья (LastWeekSunday) прошлой недели.
Даты прошлого месяца (First and Last) - возвращает даты первого дня (LastMonthStartDate) и последнего дня (LastMonthEndDate) последнего месяца.

Первый/последний рабочий день в этом месяце - возвращает даты первого рабочего дня (ThisMonthFirstWorkingDay) и последнего рабочего дня (ThisMonthLastWorkingDay) текущего месяца.
Введите дату в ячейку B18 (DateText), содержащую японские символы года, месяца и дня, вставленные после цифр. Дата преобразуется в формат ММ/ДД/ГГГГ и возвращается в ячейку B29 (ReformattedDate).
Пример использования формул в таблице дат см. в разделе Учебное пособие: Работа с файлами и папками .
Введите текст в ячейку B4 (Text_Input). Чтобы найти определенный текст внутри ячейки B4, введите текст для поиска в ячейке 9.0009 B10 (Поиск). Чтобы заменить искомый текст другим текстом, введите текст замены в ячейку B11 (Заменить). Доступны следующие формулы:
- Обрезанный — возвращает текст из ячейки B4 с удаленными лишними пробелами.

- Длина — возвращает количество символов в тексте из ячейки B4.
- Верхний регистр — возвращает текст из ячейки B4 со всеми символами, преобразованными в верхний регистр.
- Нижний регистр — возвращает текст из ячейки B4 со всеми символами, преобразованными в нижний регистр.
- Результат — возвращает текст в ячейке B4, измененный путем замены текста, добавленного в ячейку B10, текстом, добавленным в ячейку B11.
- Содержит — проверяет, появляется ли текст, добавленный в ячейке B10, в тексте из ячейки B4, и возвращает TRUE, если текст найден, или FALSE, если текст не найден.
- Имя — возвращает текст до последнего пробела в тексте из ячейки B4.
- Фамилия - возвращает текст после последнего пробела в тексте из ячейки B4.
Чтобы извлечь конкретное значение из текста, добавленного в ячейку B4, в ячейку F5 , добавьте текст слева от значения в ячейке D5 и/или текст справа от значения в ячейке E5 .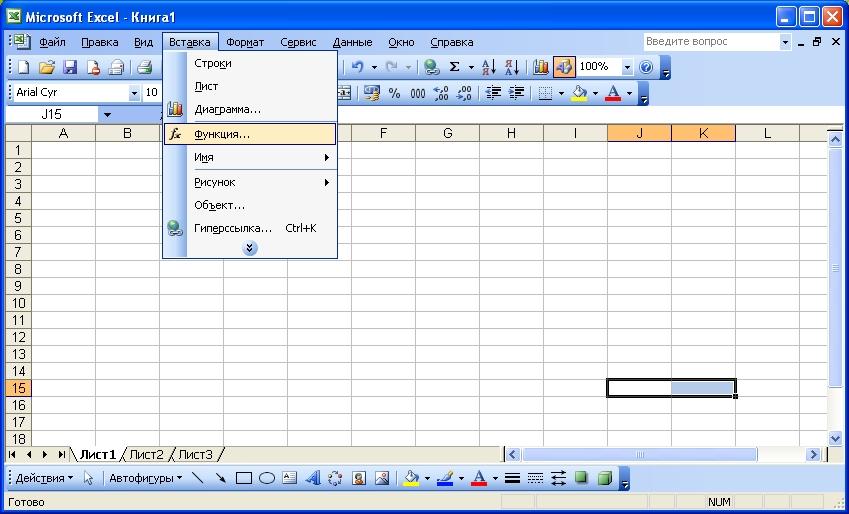 Чтобы извлечь несколько значений, используйте ячейки в одних и тех же столбцах в строках 6–9. Вы можете использовать это в автоматизации для извлечения значений переменных из блоков текста, которые следуют одному и тому же шаблону. Например, вы можете извлекать такие значения, как номера счетов и суммы, из автоматических уведомлений по электронной почте, где им предшествуют одни и те же метки.
Чтобы извлечь несколько значений, используйте ячейки в одних и тех же столбцах в строках 6–9. Вы можете использовать это в автоматизации для извлечения значений переменных из блоков текста, которые следуют одному и тому же шаблону. Например, вы можете извлекать такие значения, как номера счетов и суммы, из автоматических уведомлений по электронной почте, где им предшествуют одни и те же метки.
Пример использования формул на текстовом листе см. в разделе Учебное пособие: извлечение данных из автоматических сообщений электронной почты и перенос их в настольное приложение .
Введите число в ячейку B4 (Number_Input). Для управления числом доступны следующие формулы:
- Очищено (CleanNumber) — возвращает число, добавленное в ячейку B4, со всеми удаленными разрывами строк и неразрывными пробелами.
- Int — возвращает целую часть числа из ячейки B4.
- 2 знака после запятой (TwoDecimals) — возвращает число, добавленное в ячейку B4 с 2 знаками после запятой.

Введите число без разделителя групп или точки (.) в качестве разделителя групп и с запятой (,) в качестве десятичного разделителя в ячейке B11 (NumberText_Input). Число возвращается в ячейке B15 (ReformattedNumber), преобразованное для использования запятой (,) в качестве разделителя групп и точки (.) в качестве десятичного разделителя.
Введите полный путь к файлу, включая расширение файла, в ячейку B6 (ПолноеИмя_Файла_Ввод). Доступны следующие формулы:
- Имя файла (FileName) — возвращает имя файла, включая расширение, из пути к файлу, добавленного в ячейку B6.
- Расширение файла (FileExtension) — возвращает расширение файла из пути к файлу, добавленного в ячейку B6.
- Имя файла без расширения (FileNameNoExtension) — возвращает имя файла без расширения из пути к файлу, добавленного в ячейку B6.
- Папка (Папка) — возвращает путь к папке, содержащей файл, путь к которому был добавлен в ячейку B6.

 Вносим данные – заполняем строки. Сразу применяем на практике полученные знания – расширяем границы столбцов, «подбираем» высоту для строк.
Вносим данные – заполняем строки. Сразу применяем на практике полученные знания – расширяем границы столбцов, «подбираем» высоту для строк. Достаточно набрать на клавиатуре несколько символов и нажать Enter.
Достаточно набрать на клавиатуре несколько символов и нажать Enter.


 Из-за ограничений в старых версиях Excel указание целых столбцов может привести к ошибке при выполнении проекта.
Из-за ограничений в старых версиях Excel указание целых столбцов может привести к ошибке при выполнении проекта.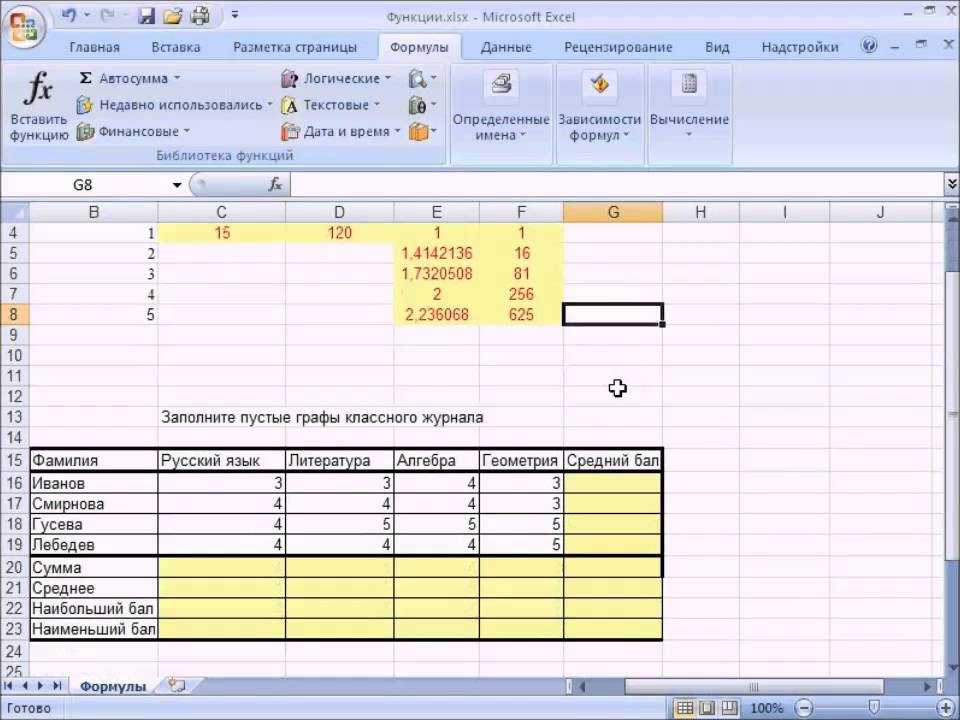 Подробнее см. в настройках проекта.
Подробнее см. в настройках проекта.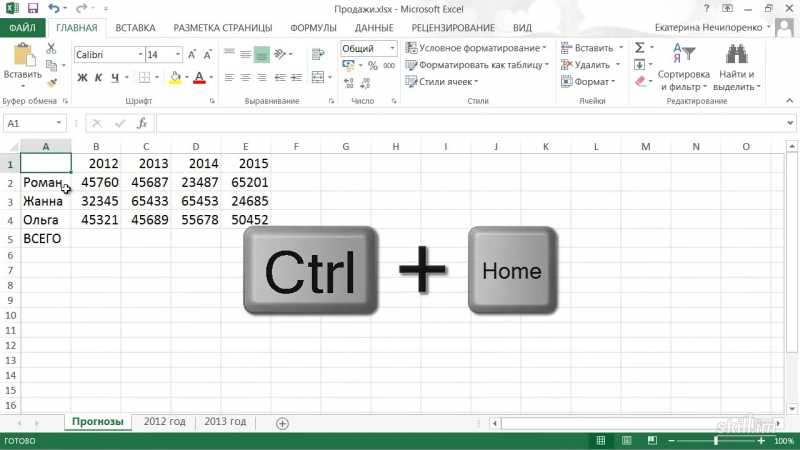 Это предназначено для случаев, когда имя и местоположение файла не изменяются, и файл не нужно использовать для других целей, таких как загрузка или отправка в качестве вложения электронной почты.
Это предназначено для случаев, когда имя и местоположение файла не изменяются, и файл не нужно использовать для других целей, таких как загрузка или отправка в качестве вложения электронной почты. В противном случае файл возвращается в исходное состояние после выполнения проекта. Этот параметр выбран по умолчанию.
В противном случае файл возвращается в исходное состояние после выполнения проекта. Этот параметр выбран по умолчанию. 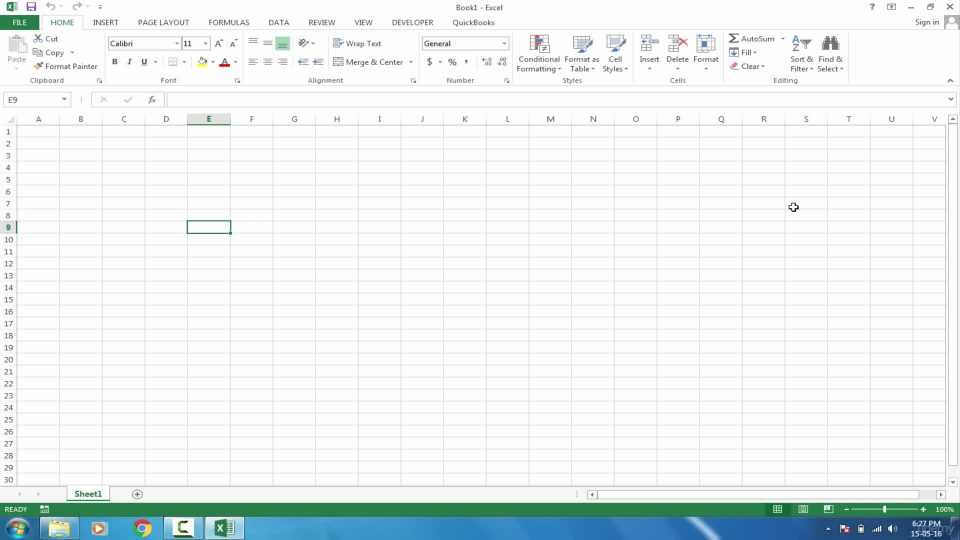
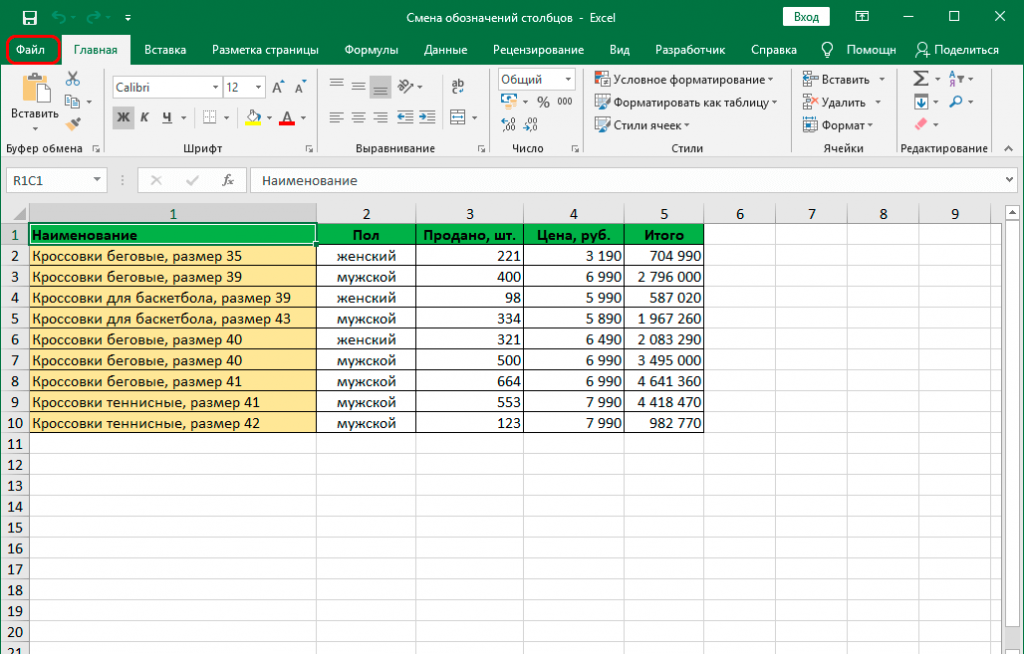 В противном случае файл возвращается в исходное состояние после выполнения проекта. Этот параметр не выбран по умолчанию.
В противном случае файл возвращается в исходное состояние после выполнения проекта. Этот параметр не выбран по умолчанию.