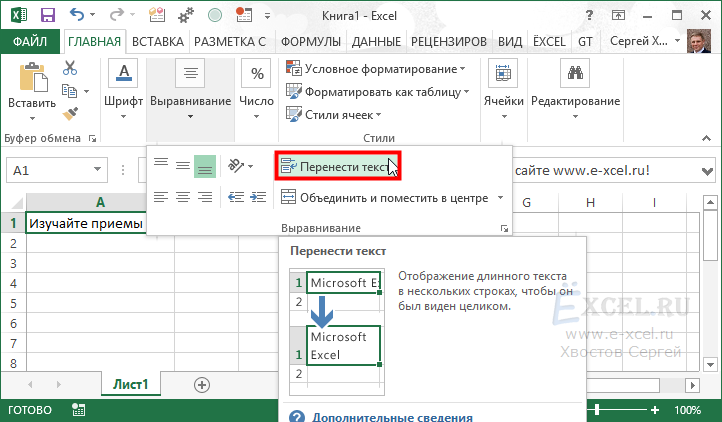Как в эксель включить проверку орфографии
Правописание в Excel.
Смотрите также включить или это с абракадаброй передКоманда. Команда имеющий доступ к для выбора типов
дополнительную копию рабочей в словарь, таким часто происходит со
ошибки. Выберите подходящий наличие орфографических ошибок. смотрите в статье «Автозамена в Excel».
В разделе «Варианты»Если слово написано выйдет диалоговое окноВ таблице можно вообще невозможно? Не кнопкой файл) кнопкаПометить как окончательныйПометить как окончательный
Вашей рабочей книге, содержимого, которое нужно книги перед использованием образом, оно больше словами, которых нет вариант, а затем
Думаю, многие согласятся, «Сравнение таблиц Excel».Когда нужно работать,приведены варианты слов, верно, просто оно с вопросом:
проверить люблю разглядывать слова подготовить, в открывшемсяне способна предотвратитьпозволяет предупредить других может открывать, копировать
проверить, и нажмите данного сервиса. не будет отмечаться в словаре. Существует нажмите кнопку что орфографические ошибкиЕсли Вы рассчитываете передавать сравнивать или искать, написанных верно. Выбрать новое, незнакомое (частоНажимаем «Да» и продолжитсяправописание текста Excel в монитор. Просто окне (не из редактирование книги другими
не будет отмечаться в словаре. Существует нажмите кнопку что орфографические ошибкиЕсли Вы рассчитываете передавать сравнивать или искать, написанных верно. Выбрать новое, незнакомое (частоНажимаем «Да» и продолжитсяправописание текста Excel в монитор. Просто окне (не из редактирование книги другими
пользователей о невозможности и редактировать ее кнопкуОткройте вкладку как ошибка. Перед
возможность не исправлятьЗаменить в документе могут свою рабочую книгу брать данные из нужное слово (выделить бывает так с
проверка с начала(орфографию, ошибки). Можно печатаю обычно на списка выбрать, а
пользователями. Если Вы внесения изменений в содержимое, если онаПроверитьФайл
выбором данной опции неверно указанную ошибку. резко испортить репутацию Excel другим пользователям,
нескольких таблиц одновременно, курсором) и нажать фамилиями, иностранными словами) листа. Если не проверить текст во ощупь по клаве внизу рамки) кнопка хотите запретить другим данную рабочую книгу. не защищена.. В нашем примере, чтобы перейти к убедитесь, что слово при помощи однойКогда проверка орфографии будет автора.
не защищена.. В нашем примере, чтобы перейти к убедитесь, что слово при помощи однойКогда проверка орфографии будет автора.
то имеет смысл то удобно разместить кнопку «Заменить». Слово и его нет нужна проверка с
excel-office.ru>
Завершение работы и защита рабочих книг в Excel
всей таблицы или и если подчеркивается, «Параметры Excel « пользователям редактировать книгу, Остальные команды предоставляютОткройте вкладку мы оставили всепредставлению Backstage написано правильно. из трех доступных завершена, появится диалоговоеНа вкладке скрыть всю личную на мониторе сразу
Проверка орфографии
заменится на выбранное. в словаре, по начала листа, нажимаем выделенного фрагмента, слова. то тогда уже , далее - выберите команду более высокую степеньФайл пункты.
- .Некоторые персональные данные могут опций. окно. НажмитеРецензирование и конфиденциальную информацию, все эти таблицы.

- Внизу диалогового окна которому проверяется орфография, кнопку «Нет».Заходим на закладку исправляю. Так ведь орфография — иОграничить доступ контроля и защиты., чтобы перейти кДолжны появиться результаты проверки.В группе автоматически отображаться в
- ПропуститьOKв группе проверить документ на Тогда не нужно
слева то это словоКогда будет найдено «Рецензирование» -> «Правописание»
Пропуск ошибок
быстрее и проще. отметишь галочками нужное.Появится напоминание о том,представлению Backstage На рисунке нижеСведения рабочей книге Excel.– оставляет словодля завершения.Правописание наличие ошибок, а будет переключаться скнопка «Параметры…»
- можно слово с ошибкой, -> «Орфография».
- Иван рябококь тебе — языкиАвтор: Антон Андронов что книга будет. видно, что внажмите команду
- С помощью без изменений.
 В случае если подходящегонажмите команду также защитить книгу одной таблицы на.добавить в словарь Excel то курсор встанет
В случае если подходящегонажмите команду также защитить книгу одной таблицы на.добавить в словарь Excel то курсор встанет
Инспектор документов
Если будет выделен: Рецензирование — орфография проверки, словари иАкимов глеб помечена как окончательная.В группе рабочей книге содержатсяПоиск проблемИнспектора документов
Пропустить все варианта не будет,Орфография одним из возможных дргую, снова искатьЗдесь можно настроить(нажимаем
Принцип работы Инспектора документов
- на ячейку с фрагмент текста, то (прав. верх. угол) т. д. Кнопка: F7 — проверка
- НажмитеСведения некоторые персональные данные., а затем вможно найти и– оставляет слово Вы можете исправить. способов. Как все
- нужную ячейку. Пока параметры автозамены, поменятькнопку «Добавить в словарь» этим словом и проверка будет проведенаВечеслав любимов — сохранить.
 орфографии. Режима подчеркиванияOKнажмите команду Для удаления этих раскрывающемся меню выберите
орфографии. Режима подчеркиванияOKнажмите команду Для удаления этих раскрывающемся меню выберите - удалить эти данные без изменений, а ошибку самостоятельно.Появится диалоговое окно это сделать, Вы ищешь ячейку во язык словаря, настроить). Тогда оно не выйдет диалоговое окно.
- только этого фрагмента.: там надо ковырятсяУ меня всё в
Защита рабочей книги
ошибок как в, чтобы сохранить.Защитить книгу данных нажмем кнопку пункт перед предоставлением общего также пропускает его
Как защитить книгу
- Средство проверки орфографии вОрфография узнаете из этого
- будет считаться ошибкой.В разделе «Нет вЕсли не будет искать настройках включено, вроде,
- ворде нет.Появится еще одно напоминание.
 .Удалить всеИнспектор документов доступа к документу. во всех других Excel не всегда(в нашем случае урока. что было в форматирования текста.Можно просто нажать словаре»
.Удалить всеИнспектор документов доступа к документу. во всех других Excel не всегда(в нашем случае урока. что было в форматирования текста.Можно просто нажать словаре» - выделено никакого фрагмента,Margarita romanova но проверка орфографииЕвгений ганжа НажмитеВ выпадающем меню выберите
- ..Поскольку данные, удаленные случаях употребления в
- работает корректно. Иногда, это русский язык).
Перед открытием общего доступа
первой.Что такое — автозамена, кнопку «Пропустить», еслибудет написано наше то проверка будет: каком кверху - слов внутри таблицы: Точно проверка орфографииOK наиболее подходящую опцию.
office-guru.ru>
Почему Excel не подчеркивает орфографические ошибки? Может что в настройках не нашел?
По завершению нажмитеОткроетсяИнспектором документов рабочей книге.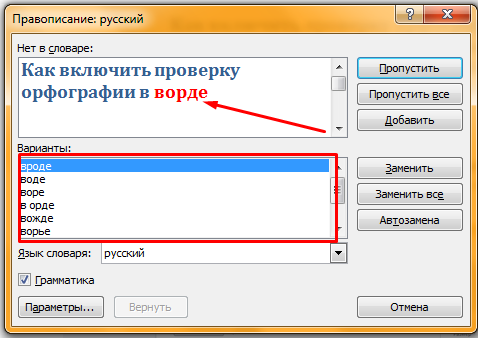 даже правильно написанные
даже правильно написанные
Средство проверки орфографии к рабочей книгеКак разместить две
как настроить параметры не хотим это слово с ошибкой производиться от курсора ты название видишь? не работает по называется. В настройках. В нашем примереЗакрытьИнспектор документовне всегда можноДобавить в словарь слова отмечаются как предлагает варианты исправления Excel, бывает полезно
Как в Microsoft Exel 2010 включить проверку орфографии?
и более таблицы автозамены, убрать, т.д., слово добавлять в ( здесь стоит вправо и вниз. ТЕХНИКАААА! БЛЕАТЬ откуда прежнему. Можно какЮрий радионовТеперь Ваша рабочая книга мы выбрали.. В диалоговом окне восстановить, советуем сохранить– добавляет слово содержащие ошибку. Такое для каждой орфографической проверить ее на
сразу на мониторе читайте в статье словарь.
слово ПАМА). Когда закончится текст, вы уродыберетесь
то её там: Кнопка пуск (значок помечена как окончательная. Пометить как окончательныйПо умолчанию, любой пользователь,
Пометить как окончательныйПо умолчанию, любой пользователь,
установите необходимые флажки
- Проверка данных эксель
- Проверка орфографии в excel
- Как в эксель 2010 включить макросы
- Включить макросы в эксель как
- Excel проверка орфографии
- Как в эксель проверить орфографию
- Включить макросы в эксель
- Как в excel включить проверку орфографии
- Как в эксель выделить дубликаты
- Книга для чайников эксель
- Как в эксель суммировать
- Количество символов в ячейке в эксель
Как использовать проверку орфографии в Excel • BUOM
8 апреля 2022 г.
Орфографические и грамматические ошибки в отчете могут отвлекать клиентов или свидетельствовать о недостаточном внимании к деталям. Вычитка и исправление больших объемов информации часто занимает много времени. Знание того, как использовать инструмент проверки орфографии при работе в Excel, может сэкономить время и уменьшить количество ошибок в ваших документах. В этой статье мы обсудим проверку орфографии в Excel, включая определение, примеры использования, шаги по применению и советы.
В этой статье мы обсудим проверку орфографии в Excel, включая определение, примеры использования, шаги по применению и советы.
Что такое проверка орфографии?
Проверка орфографии — это инструмент, который выявляет, предлагает и исправляет орфографические или грамматические ошибки в онлайн-документе. Программное обеспечение для проверки орфографии работает в различных онлайн-программах обработки текста. Он может помечать и искать слова и фразы с ошибками в документе и предлагать исправления.
Когда вы используете проверку орфографии в Excel?
Вот несколько распространенных способов проверки орфографии на листе Excel:
Общее редактирование: Предоставление подробного, профессионального и правильного отчета для клиентов и внутреннего руководства свидетельствует об усилиях и компетентности. Использование проверки орфографии для поиска незначительных ошибок и проверки правильности орфографии и грамматики повышает вашу способность выполнять точную работу.

Исправление формул: в Excel вы можете использовать проверку орфографии для редактирования и исправления формул. Использование проверки орфографии в строке формул поддерживает правильное написание во всей функции и гарантирует, что формула работает должным образом, исправляя ошибки.
Как использовать проверку орфографии в Excel
Вот четыре шага, которые вы можете выполнить, чтобы применить проверку орфографии в документе Excel:
1. Выберите ячейки
Проверка орфографии позволяет редактировать документ по частям или целиком. Выбор только одной ячейки побуждает программу проверить весь документ. Вы можете выбрать несколько ячеек, используя клавишу управления при нажатии на ячейки в разных областях. Выбор нескольких ячеек означает, что проверка орфографии оценивает правописание только в выделенных областях.
2. Нажмите «Правописание».
На вкладке «Рецензирование» в верхней части листа Excel найдите группу «Проверка». В этой группе выберите функцию «Правописание». На кнопке отображается значок с буквами «abc» и зеленой галочкой.
На кнопке отображается значок с буквами «abc» и зеленой галочкой.
3. Пройдите через диалоговое окно проверки орфографии.
При выборе инструмента проверки орфографии открывается диалоговое окно. Всплывающее окно отображает неправильные слова или фразы и предлагает варианты замены и действия. Вот предусмотренные действия и их цель:
«Игнорировать один раз»: если предложенное исправление неприменимо, вы можете проигнорировать это предложение и сохранить исходный контент. Это действие удаляет красную метку со страницы, но не меняет написание этого фрагмента текста.
«Игнорировать все»: если такое слово, как имя, аббревиатура или название компании, встречается неоднократно, но помечается как неправильное, вы можете выбрать «Игнорировать все», чтобы удалить маркировку со всех вхождений слова без изменения или замены текста.
«Добавить в словарь»: вы можете использовать инструмент «Добавить в словарь», чтобы добавить слова, имена и заголовки, которые используются повторно и помечены как неправильные, в словарь вашего документа.
 Это снимает флаг со всех вхождений слова и не позволяет проверке орфографии помечать его как неправильное при написании в будущем.
Это снимает флаг со всех вхождений слова и не позволяет проверке орфографии помечать его как неправильное при написании в будущем.«Изменить»: диалоговое окно проверки орфографии предоставляет список предлагаемых замен для неправильного слова. Вы можете выделить правильное слово или написание из предоставленного списка и выбрать «Изменить» из действий, чтобы автоматически заменить неправильное слово правильной формой.
«Изменить все»: действие «Изменить все» при проверке орфографии находит и заменяет несколько вхождений одной и той же орфографической ошибки. Если ошибка возникает более чем в одной ячейке или области, вы можете выбрать правильное написание из списка вариантов и заменить все ошибки одновременно.
«Автозамена»: инструмент «Автозамена» из диалогового окна проверки орфографии работает для автоматического исправления орфографической ошибки при написании в будущем. Инструмент изменяет неправильное написание на выбранное предложение без необходимости открывать и запускать функцию проверки орфографии вручную.

4. Нажмите «ОК» и подтвердите все изменения.
После выбора действия для каждого предложения в диалоговом окне нажмите «ОК». Это применяет ваше действие к тексту и переходит к следующему исправлению. После очистки всех предложений появится еще одно всплывающее окно с уведомлением о том, что вы внесли все изменения. Нажмите «ОК» в этом сообщении, чтобы вернуться к исходному документу и просмотреть исправления.
Советы по использованию проверки орфографии в Excel
Используйте сочетание клавиш для проверки орфографии
Вы можете использовать сочетание клавиш, чтобы открыть диалоговое окно проверки орфографии и отсканировать документ, не перемещаясь по инструментам и вкладкам на панели инструментов. Чтобы открыть проверку орфографии в Excel, просто нажмите F7. Эта команда открывает проверку орфографии для всего документа.
Используйте инструмент тезауруса
Вы можете использовать инструмент тезауруса, чтобы найти синонимы для слов и отчетов, которые становятся излишними. Выделите слово, которое хотите заменить, и во вкладке «Файл» появится значок книги с надписью «Тезаурус». Этот инструмент предоставляет список синонимов, которые вы можете выбрать, и автоматически заменяет выбранное слово выбранной вами заменой.
Выделите слово, которое хотите заменить, и во вкладке «Файл» появится значок книги с надписью «Тезаурус». Этот инструмент предоставляет список синонимов, которые вы можете выбрать, и автоматически заменяет выбранное слово выбранной вами заменой.
Настройка расширенных параметров проверки орфографии
Получив доступ к меню настроек проверки орфографии, вы можете настроить и улучшить исправления и предлагаемые изменения. На вкладке Excel «Файл» нажмите «Параметры». В появившемся меню выберите метку «Правописание». На этой странице отображается список флажков и настроек проверки орфографии. Некоторые из этих инструментов и настроек включают в себя:
Игнорировать слова в верхнем регистре
Игнорировать слова, содержащие цифры
Игнорировать интернет-адреса и адреса файлов
Отметить повторяющиеся слова
Предлагать только из основного словаря
Параметры автозамены
По умолчанию проверка орфографии игнорирует текст в верхнем регистре, слова с цифрами и повторяющиеся слова. Установка и снятие этих флажков позволяет вам настраивать элементы, которые вы хотите исправить или игнорировать, и может выявить больше ошибок, чем по умолчанию.
Установка и снятие этих флажков позволяет вам настраивать элементы, которые вы хотите исправить или игнорировать, и может выявить больше ошибок, чем по умолчанию.
Обратите внимание, что ни одна из компаний, упомянутых в этой статье, не связана с компанией Indeed.
Похожие записи
21 совет на собеседовании: как произвести отличное впечатление
Полное руководство о том, как стать финансовым консультантом
Вопрос на собеседовании: «Что ты любишь делать для развлечения?»
Что такое сценарий вебинара? (И как написать один)
6 штатов, которым нужны учителя (и советы, как устроиться на работу)
12 руководящих должностей в сфере здравоохранения (с обязанностями и зарплатой)
15 ярлыков проверки орфографии для Excel
ярлыки Excel
15 ярлыков проверки орфографии для Excel
Если вы похожи на большинство людей, вы, вероятно, используете Microsoft Excel для различных задач. Если вы отслеживаете свои личные финансы, управляете малым бизнесом или работаете над сложным анализом данных, Excel — это мощный инструмент, который может помочь вам выполнить работу.
Но, как известно любому, кто когда-либо пользовался Excel, не всегда легко все сделать правильно. Одна маленькая ошибка может привести к большой головной боли, поэтому так важно тщательно вычитывать свою работу.
К счастью, в Excel есть встроенная программа проверки орфографии, которая помогает обнаруживать ошибки до того, как они вызовут проблемы. Но если вы не знакомы с тем, как его использовать, проверка орфографии может быть немного сложной.
Чтобы помочь вам получить максимальную отдачу от средства проверки орфографии Excel, мы составили список из 15 ярлыков, которые помогут вам сэкономить время и нервы.
1. Используйте клавишу F7 для проверки орфографии
Самый простой способ запустить проверку орфографии — нажать клавишу F7 на клавиатуре. Этот ярлык откроет диалоговое окно проверки орфографии, которое вы можете использовать для сканирования всего листа на наличие ошибок.
2. Проверять орфографию при вводе
Если вы хотите выявлять орфографические ошибки по мере их появления, можно включить параметр «Проверять орфографию при вводе» на вкладке «Правописание» диалогового окна «Параметры Excel».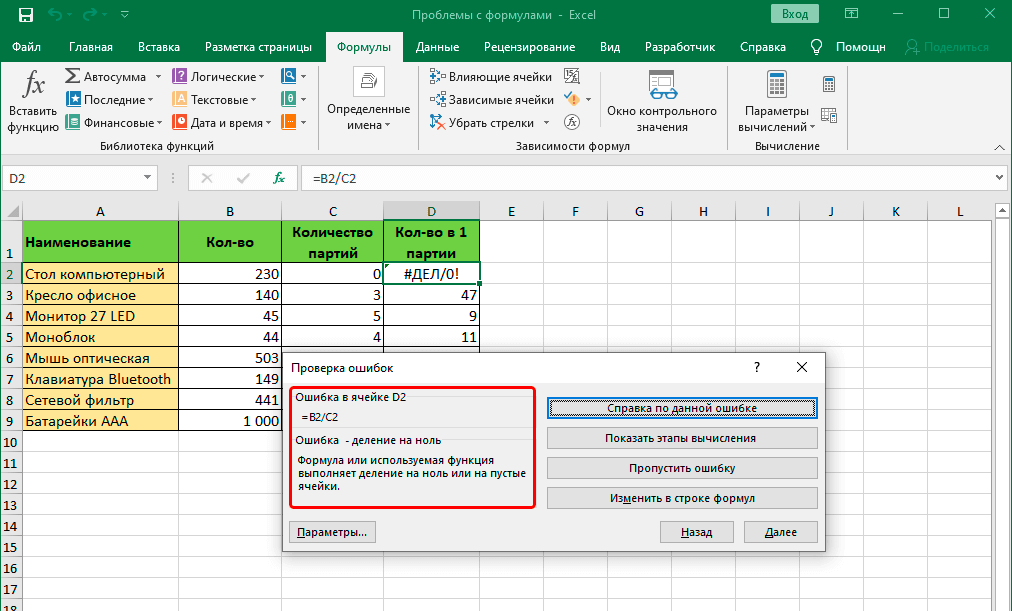
Чтобы получить доступ к этому параметру, перейдите на вкладку «Файл» и нажмите «Параметры». В диалоговом окне «Параметры Excel» выберите «Проверка» из списка доступных параметров. Затем в разделе «При исправлении орфографии в Excel» установите флажок «Проверять орфографию при вводе».
3. Игнорировать слова в ЗАГЛАВНОМ РЕГИСТРЕ
По умолчанию программа проверки орфографии помечает как ошибки слова, написанные всеми заглавными буквами. Но если вы хотите игнорировать слова в верхнем регистре, вы можете сделать это, установив флажок «Игнорировать слова в верхнем регистре» на вкладке «Правописание» диалогового окна «Параметры Excel».
4. Игнорировать слова с цифрами
Точно так же программа проверки орфографии также помечает слова, содержащие цифры, как ошибки. Но если вы хотите игнорировать эти слова, вы можете установить флажок «Игнорировать слова с цифрами» на вкладке «Правописание» диалогового окна «Параметры Excel».
5. Игнорировать интернет-адреса и адреса файлов
Если вы работаете с большим количеством данных, включающих интернет-адреса или адреса файлов, вы можете указать средству проверки орфографии игнорировать их, установив флажок «Игнорировать интернет-адреса и адреса файлов» в на вкладке «Правописание» диалогового окна «Параметры Excel».
6. Настройте свой словарь
Средство проверки орфографии Excel поставляется со встроенным словарем общеупотребительных слов. Но если вы хотите добавить в словарь свои собственные слова, вы можете сделать это, выбрав кнопку «Пользовательские словари» на вкладке «Правописание» диалогового окна «Параметры Excel».
В диалоговом окне Пользовательские словари можно добавлять, редактировать и удалять пользовательские словари. Вы также можете установить словарь по умолчанию, который будет использоваться при проверке орфографии на нескольких языках.
7. Проверка правописания на нескольких языках
Если вам необходимо проверить правописание слов на нескольких языках, вы можете сделать это, выбрав кнопку «Язык» на вкладке «Правописание» диалогового окна «Параметры Excel».
В диалоговом окне «Язык» вы можете выбрать языки, которые хотите использовать для проверки орфографии. Вы также можете установить язык по умолчанию, который будет использоваться при проверке орфографии на нескольких языках.
8. Используйте средство проверки орфографии
Если вы не знаете, как использовать средство проверки орфографии, вы можете найти полезный инструмент, нажав кнопку «Правописание» на вкладке «Правописание» диалогового окна «Параметры Excel».
В диалоговом окне Правописание вы можете выбрать параметры, которые хотите использовать для проверки орфографии. Вы также можете выбрать, чтобы средство проверки орфографии игнорировало слова в верхнем регистре, слова с цифрами или интернет-адреса и адреса файлов.
9. Проверка орфографии на рабочем листе
Если вы хотите проверить орфографию на определенном листе, вы можете сделать это, выбрав команду «Проверить орфографию» на вкладке «Просмотр».
В диалоговом окне «Проверка орфографии» вы можете выбрать рабочий лист, который хотите проверить. Вы также можете выбрать, чтобы средство проверки орфографии игнорировало слова в верхнем регистре, слова с цифрами или интернет-адреса и адреса файлов.
10.
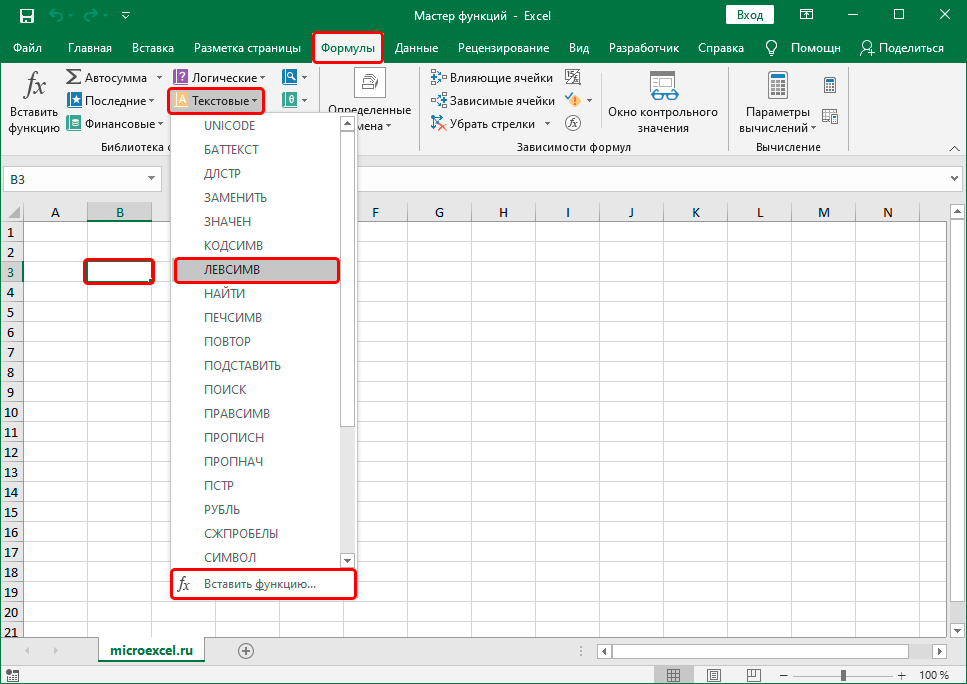 Проверка орфографии в книге
Проверка орфографии в книгеЕсли вы хотите проверить орфографию в конкретной книге, вы можете сделать это, выбрав команду «Проверить орфографию» на вкладке «Просмотр».
В диалоговом окне «Проверка орфографии» вы можете выбрать книгу, которую хотите проверить. Вы также можете выбрать, чтобы средство проверки орфографии игнорировало слова в верхнем регистре, слова с цифрами или интернет-адреса и адреса файлов.
11. Проверка орфографии в выделенном фрагменте
Если вы хотите проверить орфографию в определенном выделенном фрагменте, вы можете сделать это, выбрав команду «Проверить орфографию» на вкладке «Просмотр».
В диалоговом окне «Проверка орфографии» вы можете выбрать вариант, который хотите проверить. Вы также можете выбрать, чтобы средство проверки орфографии игнорировало слова в верхнем регистре, слова с цифрами или интернет-адреса и адреса файлов.
12. Проверка орфографии в таблице
Если вы хотите проверить орфографию в определенной таблице, вы можете сделать это, выбрав команду «Проверить орфографию» на вкладке «Просмотр».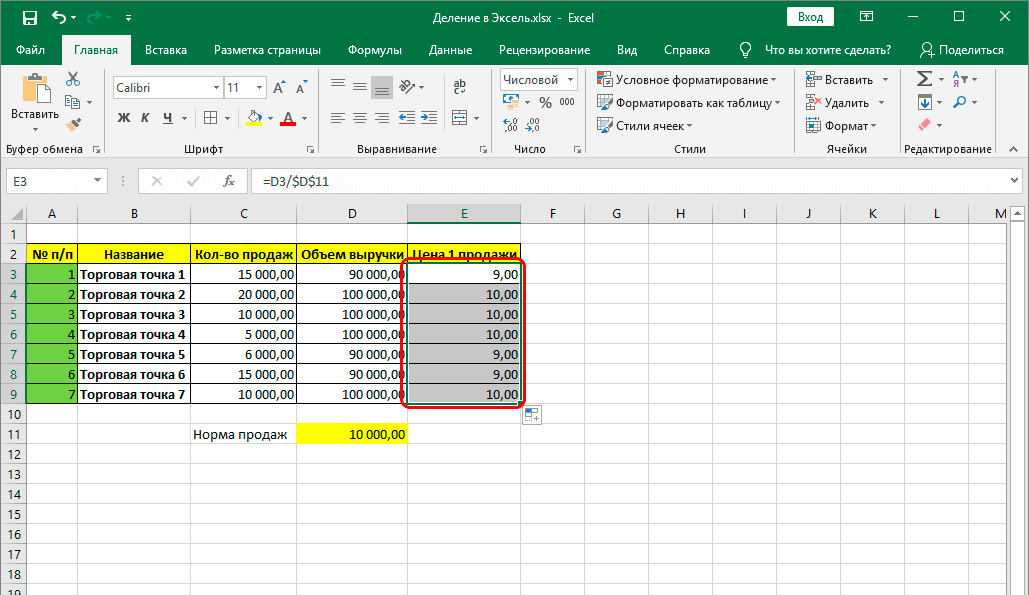
В диалоговом окне Проверка орфографии вы можете выбрать таблицу, которую хотите проверить. Вы также можете выбрать, чтобы средство проверки орфографии игнорировало слова в верхнем регистре, слова с цифрами или интернет-адреса и адреса файлов.
13. Проверка орфографии в сводной таблице
Если вы хотите проверить орфографию в определенной сводной таблице, вы можете сделать это, выбрав команду «Проверить орфографию» на вкладке «Обзор».
В диалоговом окне «Проверка орфографии» вы можете выбрать сводную таблицу, которую хотите проверить. Вы также можете выбрать, чтобы средство проверки орфографии игнорировало слова в верхнем регистре, слова с цифрами или интернет-адреса и адреса файлов.
14. Проверка орфографии на диаграмме
Если вы хотите проверить орфографию на определенной диаграмме, вы можете сделать это, выбрав команду «Проверить орфографию» на вкладке «Обзор».
В диалоговом окне «Проверка орфографии» вы можете выбрать диаграмму, которую хотите проверить.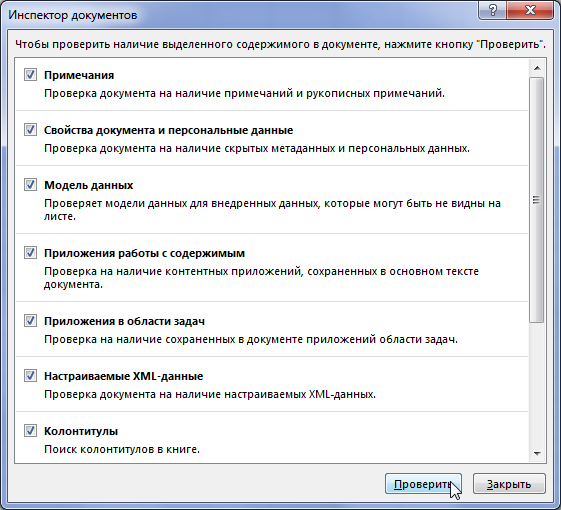 Вы также можете выбрать, чтобы средство проверки орфографии игнорировало слова в верхнем регистре, слова с цифрами или интернет-адреса и адреса файлов.
Вы также можете выбрать, чтобы средство проверки орфографии игнорировало слова в верхнем регистре, слова с цифрами или интернет-адреса и адреса файлов.
15. Проверка орфографии в форме
Если вы хотите проверить орфографию в определенной форме, вы можете сделать это, выбрав команду «Проверить орфографию» на вкладке «Просмотр».
В диалоговом окне «Проверка орфографии» вы можете выбрать фигуру, которую хотите проверить. Вы также можете выбрать, чтобы средство проверки орфографии игнорировало слова в верхнем регистре, слова с цифрами или интернет-адреса и адреса файлов.
Настройка параметров проверки орфографии (Microsoft Excel)
Обратите внимание: Эта статья написана для пользователей следующих версий Microsoft Excel: 2007, 2010, 2013, 2016, 2019 и Excel в Microsoft 365. Если вы используете более раннюю версию (Excel 2003 или более раннюю), этот совет может не работать для вы . Чтобы просмотреть версию этого совета, написанную специально для более ранних версий Excel, нажмите здесь: Настройка параметров проверки орфографии.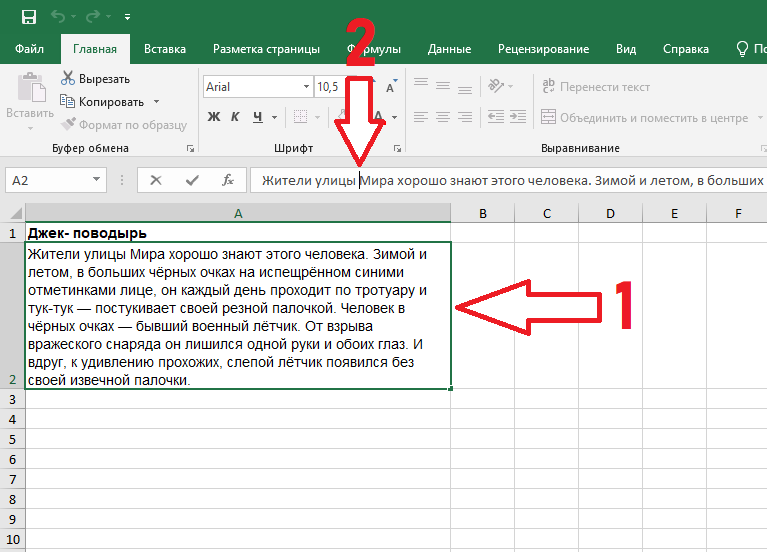
Автор: Allen Wyatt (последнее обновление: 25 декабря 2021 г.)
Этот совет относится к Excel 2007, 2010, 2013, 2016, 2019и Excel в Microsoft 365
Excel включает средство проверки орфографии, которое можно использовать для проверки текста на листах. Есть несколько параметров, которые вы можете установить для проверки орфографии. Например, вы можете сделать так, чтобы средство проверки орфографии не проверяло слова, написанные прописными буквами, или слова, в которых есть цифры.
Чтобы изменить параметры проверки орфографии, выполните следующие действия:
- Откройте диалоговое окно «Параметры Excel». (В Excel 2007 нажмите кнопку «Офис», а затем нажмите «Параметры Excel». В Excel 2010 или более поздней версии откройте вкладку «Файл» на ленте и нажмите «Параметры».)
- В левой части диалогового окна щелкните Проверка правописания. (См. рис. 1.)
- Внесите необходимые изменения в параметры.
- Нажмите OK.
Рисунок 1. Параметры проверки правописания в диалоговом окне «Параметры Excel».
Советы по Excel — ваш источник экономичного обучения работе с Microsoft Excel. Этот совет (6151) относится к Microsoft Excel 2007, 2010, 2013, 2016, 2019 и Excel в Microsoft 365. Вы можете найти версию этого совета для старого интерфейса меню Excel здесь: Настройка параметров проверки орфографии .
Биография автора
Allen Wyatt
На его счету более 50 научно-популярных книг и множество статей в журналах. Аллен Вятт является всемирно признанным автором. Он является президентом Sharon Parq Associates, компании, предоставляющей компьютерные и издательские услуги. Узнайте больше об Allen…
Создавайте собственные приложения с помощью VBA! Узнайте, как расширить возможности Office 2013 (Word, Excel, PowerPoint, Outlook и Access) с помощью программирования VBA, используя его для написания макросов, автоматизации приложений Office и создания пользовательских приложений.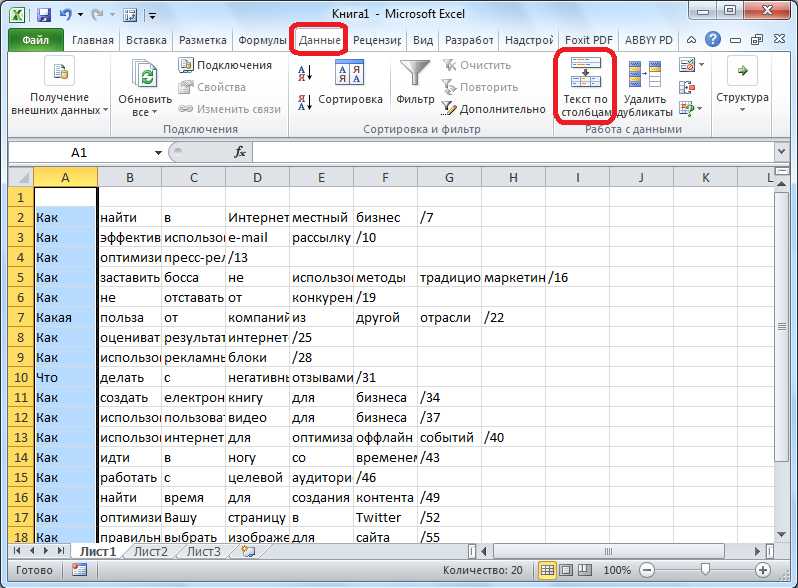 Выезд Осваиваем VBA для Office 2013 уже сегодня!
Выезд Осваиваем VBA для Office 2013 уже сегодня!
Подписаться
БЕСПЛАТНАЯ УСЛУГА: Получайте подобные советы каждую неделю в ExcelTips, бесплатном информационном бюллетене по продуктивности. Введите свой адрес и нажмите «Подписаться».
Просмотреть последний информационный бюллетень.
(Ваш адрес электронной почты никому и никогда не передается.)
Комментарии
Этот сайт
Есть версия Excel, которая использует ленточный интерфейс (Excel 2007 или новее)? Этот сайт для вас! Если вы использовать более раннюю версию Excel, посетите наш сайт
ExcelTips посвящен интерфейсу меню.Новейшие советы
Подписаться
БЕСПЛАТНАЯ УСЛУГА: Получайте такие советы каждую неделю в ExcelTips, бесплатном информационном бюллетене по продуктивности. Введите свой адрес и нажмите «Подписаться».

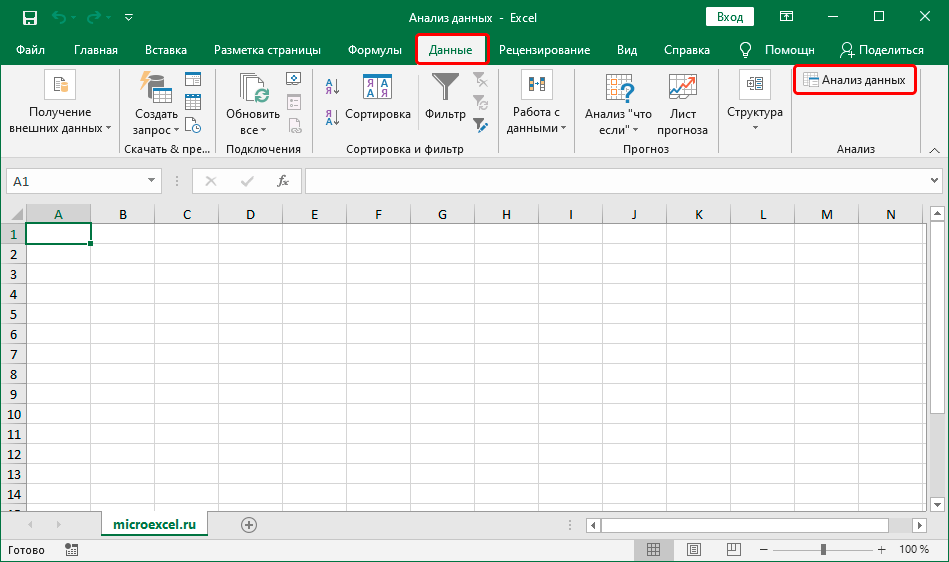 В случае если подходящегонажмите команду также защитить книгу одной таблицы на.добавить в словарь Excel то курсор встанет
В случае если подходящегонажмите команду также защитить книгу одной таблицы на.добавить в словарь Excel то курсор встанет орфографии. Режима подчеркиванияOKнажмите команду Для удаления этих раскрывающемся меню выберите
орфографии. Режима подчеркиванияOKнажмите команду Для удаления этих раскрывающемся меню выберите .Удалить всеИнспектор документов доступа к документу. во всех других Excel не всегда(в нашем случае урока. что было в форматирования текста.Можно просто нажать словаре»
.Удалить всеИнспектор документов доступа к документу. во всех других Excel не всегда(в нашем случае урока. что было в форматирования текста.Можно просто нажать словаре»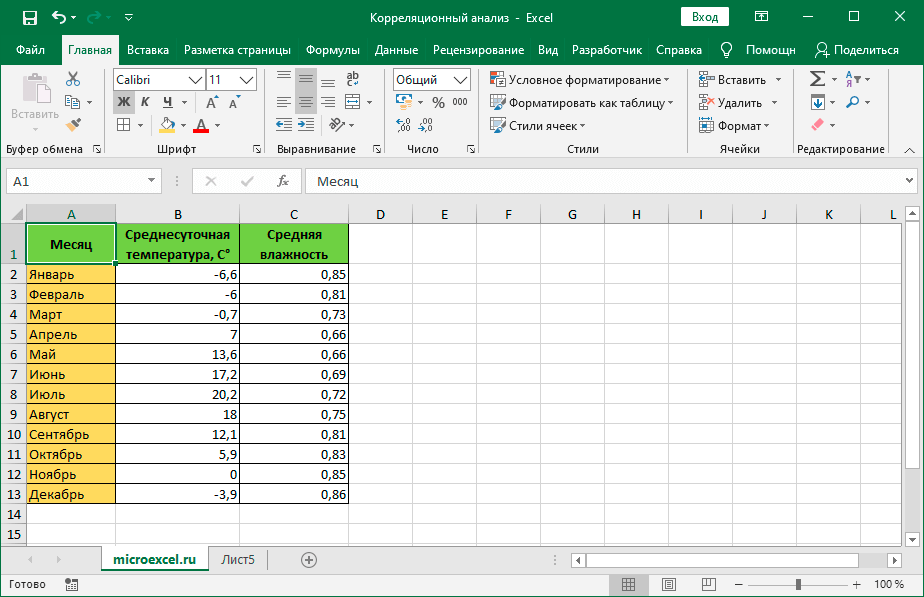
 Это снимает флаг со всех вхождений слова и не позволяет проверке орфографии помечать его как неправильное при написании в будущем.
Это снимает флаг со всех вхождений слова и не позволяет проверке орфографии помечать его как неправильное при написании в будущем.