Геометрическая прогрессия: определение, формулы, свойства
Sign in
Password recovery
Восстановите свой пароль
Ваш адрес электронной почты
MicroExcel.ru Математика Алгебра Геометрическая прогрессия: определение, формулы, свойства
Геометрическая прогрессия – это числовая последовательность, в которой, начиная со второго числа, каждое последующее равняется предыдущему, умноженному на постоянный множитель.
- Общий вид геометрической прогрессии
- Свойства и формулы геометрической прогрессии
Общий вид геометрической прогрессии
b1, b1q, b2q, …, bn-1q
- q – знаменатель прогрессии; это и есть постоянный множитель.
- b ≠ 0, q ≠ 0
Члены прогрессии:
- b1
- b2 = b
- b3 = b2q = b1q2
- и т.
 д.
д.
Цифры 1,2,3… – это их порядковые номера, т.е. место, которое они занимают в последовательности.
Виды прогрессии:
- возрастающая: b1 > 0 и q1 > 0;
- убывающая: 0 < q < 1;
- знакочередующаяся: q < 0;
- стационарная: q = 1.
Свойства и формулы геометрической прогрессии
1. Нахождение n-ого члена (bn)
- bn = bn-1q
- bn = b1qn-1
2. Знаменатель прогрессии
3. Характеристическое свойство
Последовательность чисел b1, b2, b3 … является геометрической прогрессией, если для любого ее члена справедливо следующее выражение:
При условии: 1 < i < n
Также данное свойство можно представить в таком виде:
4.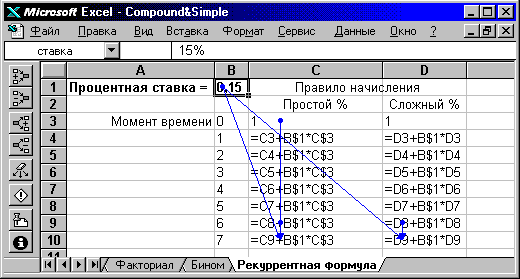 Сумма первых членов прогрессии
Сумма первых членов прогрессии
Найти сумму n первых членов геометрической прогрессии можно, используя формулу ниже (если q ≠ 1):
Если q = 1, то Sn = nb1
5. Произведение первых членов прогрессии
6. Произведение членов прогрессии с k по n
7. Сумма всех членов убывающей прогрессии
При условии: |q| < 1, а значит, bn → 0 при n → + ∞.
ЧАЩЕ ВСЕГО ЗАПРАШИВАЮТ
Таблица знаков зодиака
Нахождение площади трапеции: формула и примеры
Нахождение длины окружности: формула и задачи
Римские цифры: таблицы
Таблица синусов
Тригонометрическая функция: Тангенс угла (tg)
Нахождение площади ромба: формула и примеры
Нахождение объема цилиндра: формула и задачи
Тригонометрическая функция: Синус угла (sin)
Геометрическая фигура: треугольник
Нахождение объема шара: формула и задачи
Тригонометрическая функция: Косинус угла (cos)
Нахождение объема конуса: формула и задачи
Таблица сложения чисел
Нахождение площади квадрата: формула и примеры
Что такое тетраэдр: определение, виды, формулы площади и объема
Нахождение объема пирамиды: формула и задачи
Признаки подобия треугольников
Нахождение периметра прямоугольника: формула и задачи
Формула Герона для треугольника
Что такое средняя линия треугольника
Нахождение площади треугольника: формула и примеры
Нахождение площади поверхности конуса: формула и задачи
Что такое прямоугольник: определение, свойства, признаки, формулы
Разность кубов: формула и примеры
Степени натуральных чисел
Нахождение площади правильного шестиугольника: формула и примеры
Тригонометрические значения углов: sin, cos, tg, ctg
Нахождение периметра квадрата: формула и задачи
Теорема Фалеса: формулировка и пример решения задачи
Сумма кубов: формула и примеры
Нахождение объема куба: формула и задачи
Куб разности: формула и примеры
Нахождение площади шарового сегмента
Что такое окружность: определение, свойства, формулы
Методы объекта Range использующие команды Excel.
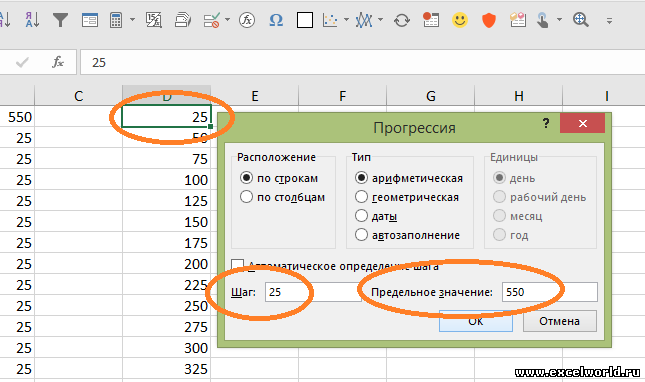
Предмет: Пакеты прикладных программ .
Тема : Создание приложений для MS Excel.
Методы объекта Range использующие команды Excel.
Рассмотрим методы, использующие встроенные в Excel команды. Эти методы позволяют эффективно работать с диапазоном: заполнять его элементами по образцу, сортировать, фильтровать и консолидировать данные, строить итоговую таблицу и создавать сценарии, решать нелинейное уравнение с одной неизвестной.
Метод DataSeries. – создает прогрессию.
Синтаксис:
Объект.DataSeries (rowcol, type, date, step, stop, trend)
Объект – диапазон с начальными данными прогрессии.
Rowcol – задает, вводятся прогрессии по строкам или столбцам
xlRows – по строкам
xlColumns – по столбцам
type – определяет тип прогрессии.
xlLinear – линейная
xlGrowth – геометрическая
xlChronological – даты
xlAutofill — автозаполнение
date – определяет тип последовательности дат.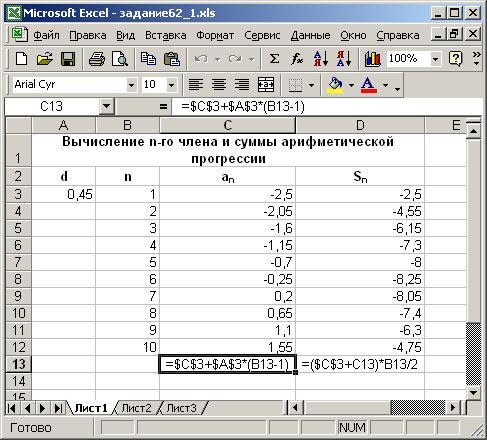
Step – шаг изменения прогрессии. По умолчанию 1.
Stop – предельное значение прогрессии.
Trend
— создается арифметическая или геометрическая прогрессии (true) и создается список (false).Пример:
Sub pr()
Range(«D15»).DataSeries rowcol:=xlRows, Type:=xlGrowth, step:=1.2, stop:=3
End Sub
Приведем соответствие между аргументами метода DataSeries и построением последовательности на рабочем листе командой Правка, Заполнить, Прогрессия (Edit, Fill, Series) на примере построения геометрической профессии.
Шаг 1- В ячейку AI вводим первый член прогрессии, например 1. В методе DataSeries за начальное значение прогрессии отвечает объект, к которому применяется метод. В данном случае метод DataSeries надо применить к диапазону Range («A1») . О Выберите команду Правка, Заполнить, Прогрессия (Edit, Fill, Series), которая приведет к появлению диалогового окна Прогрессия (Series) (рис. 3.1).
Рис. 3.1.
3.1.
Шаг 2- В диалоговом окне Прогрессия (Series) в группе Расположение (Series in) выберите, например, переключатель по строкам (Rows), т. к. будем строить геометрическую профессию в первой строке. В группе Тип (Туре) выберите переключатель геометрическая (Growth) В поле Шаг введите например, 1.2, а в поле Предельное значение (Stop value) — 3, т. е. геометрическая прогрессия будет строиться с шагом 1.2 до тех пор, пока ее члены не достигнут значения 3. Нажатие кнопки ОК приводит к построению требуемой профессии (рис. 3.2). В методе DataSeries за расположение профессии отвечает аргумент rowcoi. В данном случае ему надо присвоить значение xiRows. За тип прогрессии отвечает аргумент type, которому присвоим значение xiGrowth. За шаг и предельное значение отвечают аргументы step и stop, которым присвоим 1.2 и з соответственно. Таким образом, имеем:
Range ( «А1» ). DataSeries Rowcol : =xlRows , Type : =xlGrowth, Step:=1.2, Stop:=3
Рис.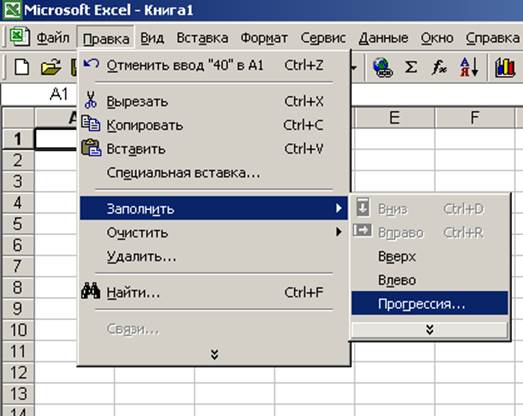 З.2. Результат построения геометрической прогрессии
З.2. Результат построения геометрической прогрессии
Метод AutoFill. – (автозаполнение) автоматически заполняет ячейки диапазона элементами последовательности.
Синтаксис:
Объект.AutoFill (destination, type)
Объект – диапазон с которого начинается заполнение.
Destination – диапазон, который заполняется.
Type – тип.
Пример:
Sub aut()
Range(«D17:E17»).AutoFill Destination:=Range(«D17:J17»), Type:=xlFillDefault
End Sub
Приведем соответствие между аргументами метода AutoFill и построением последовательности на рабочем листе вручную на примере построения арифметической прогрессии по двум ее первым членам.
Шаг 1- В ячейку AI введите первый
член профессии, например 5. В ячейку А2 введите второй член профессии, например
7. Выделите диапазон А1:А2, содержащий два первых члена арифметической
профессии. Расположите указатель мыши над маркером заполнения выделенного
диапазона так, чтобы он превратился в черный крест (рис.
Шаг 2- При нажатой левой кнопке мыши, протащите маркер заполнения вниз по столбцу так, чтобы создать требуемую последовательность. В данном случае протащим маркер заполнения так, чтобы создать последовательность в диапазоне А1:А5 (рис. 3.4). Тот же результат получается, если аргументу Destination метода AutoFill присваивается Range («Ai:A5»), аргументу туре присваивается xiFiiiDefauit, а метод применяется к диапазону Range («A1:A2») . Таким образом, имеем:
Range ( «Al :A2») .AutoFill
Destination: =Range ( «Al : A5» ),_
Type : =xlFillDef ault
Рис. З.4. Построенная прогрессия
Метод AutoFilter. – представляет собой простой способ запроса и фильтрации данных на рабочем листе.
Синтаксис:
Объект.AutoFilter выбирает или отменяет команду автофильтр.
Синтаксис:
Объект.AutoFilter (field, criteria1, operator, criteria2)
Объект – диапазон.
Field – целое, указывающее поле, в котором производится фильтрация данных.
criteria1, criteria2 – задают два возможных условия фильтрации поля.
Operator – допустимые значения:
xlAnd – логическое объединение;
xlOr – логическое сложение;
xlTop10Items – для показа первых десяти.
Пример:
Sub fi()
Range(«A1:C5»).AutoFilter
Selection.AutoFilter
Selection.AutoFilter field:=3, Criteria1:=»=Лондон»
End Sub
Sub fi()
Range(«A1:C5»).AutoFilter
Selection.AutoFilter
Selection.AutoFilter field:=3, Criteria1:=»=Лондон», Operator:=xlOr, Criteria2:=”=Берлин”
Приведем соответствие между аргументами метода AutoFilter и выполнением команды Данные, Фильтр, Автофильтр (Data, Filter, AutoFilter) при фильтрации базы данных регистрации туристов.
Шаг 1- Выделяем диапазон A1 = E1, содержащий заголовки полей базы данных.
Выберем команду Данные, Фильтр, Автофильтр (Data, Filter, AutoFilter).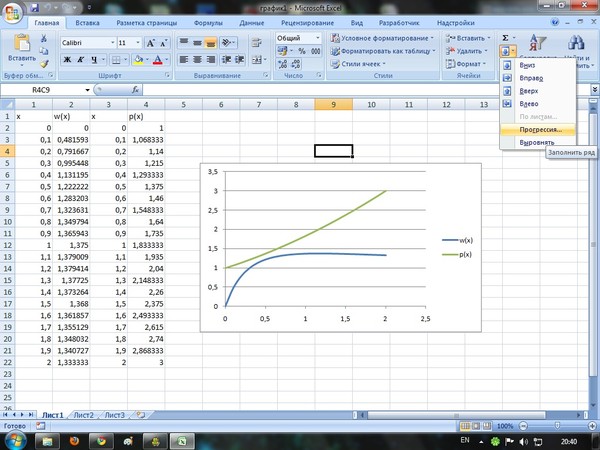 В
результате в заголовках полей появятся раскрывающиеся списки (рис. 3.5). В этих
раскрывающихся списках предлагаются варианты допустимой фильтрации. В методе
AutoFilter за диапазон с названиями полей отвечает объект, к которому
применяется метод. В данном случае метод
В
результате в заголовках полей появятся раскрывающиеся списки (рис. 3.5). В этих
раскрывающихся списках предлагаются варианты допустимой фильтрации. В методе
AutoFilter за диапазон с названиями полей отвечает объект, к которому
применяется метод. В данном случае метод
AutoFilter надо Применить к диапазону Range («A1: E1») .
Рис. 3.5. Раскрывающиеся списки метода AutoFilter
Шаг 2(а)- Отфильтруем в базе данных, например, только данные о клиентах, направляющихся в афины (рис. 3.6). С этой целью в раскрывающемся списке поля Направление тура выберем Афины. В результате на рабочем листе будут выведены только записи, соответствующие турам в Афины. В методе AutoFilter за выбор поля, в котором производится фильтрация, отвечает аргумент
Field. В данном Случае для выбора поля Направление тура
аргументу Field надо присвоить
значение 4. За критерии, покоторым производится фильтрация, отвечают аргументы
criteria1 и criteria2. В данном случае фильтрация производилась по одному
критерию — АФИНЫ, поэтому только аргументу criterial надо присвоить значение
АФИНЫ.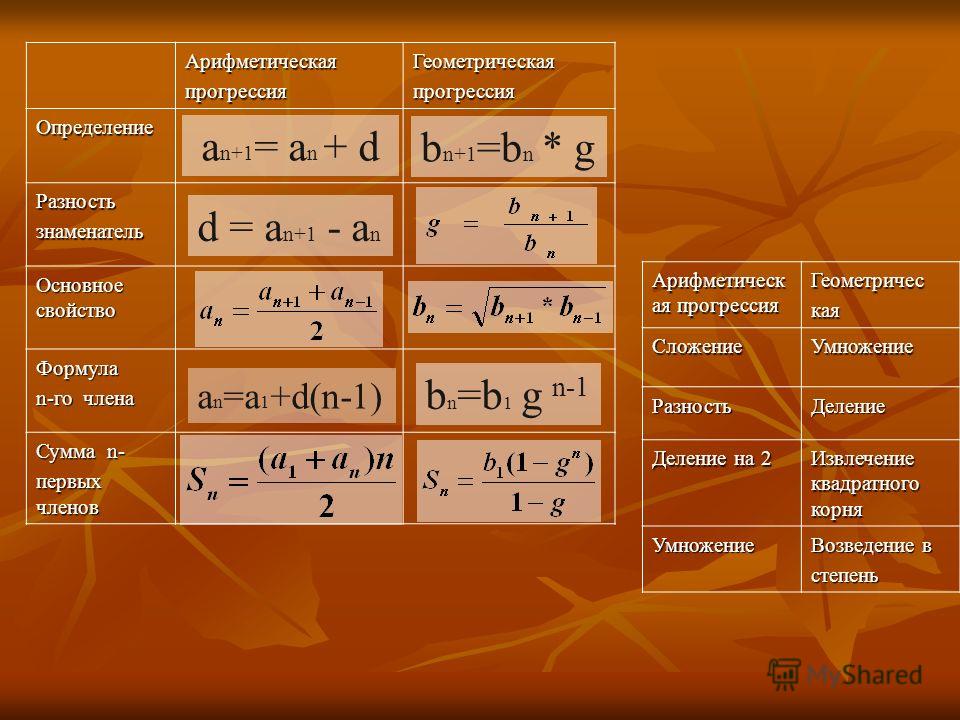 Таким образом, имеем:
Таким образом, имеем:
Range ( «Al : El » ) . Select Selection. AutoFilte r Selection. AutoFilter Field:=4, Criteria1 : =»Афины»
Рис. 3.6. Фильтрация списка по критерию Афины
Рис. 3.7. Диалоговое окно Пользовательский автофильтр
Шаг 2(b)- При фильтрации по условию появляется диалоговое окно Пользовательский автофильтр (Custom AutoFilter), позволяющее отфильтровать записи по двум критериям в одном поле (рис. 3.7). Например, отфильтруем все туры в Афины и Берлин. В методе AutoFilter это соответствует присвоению аргументам Сriterial и criteria2 значений Афины и Берлин соответственно, а аргументу operator — значения хlor, т. к. будут отображаться либо туры в Афины, либо в Берлин .
Таким образом, имеем:
Range («A1:E1») .Select Select ion. AutoFilter Selection. AutoFilter Field:=4,
Criterial : =»=Афины» , Operator : =xlOr ,
Criteria2 :=»=Берлин»
Метод
AdvancedFilter.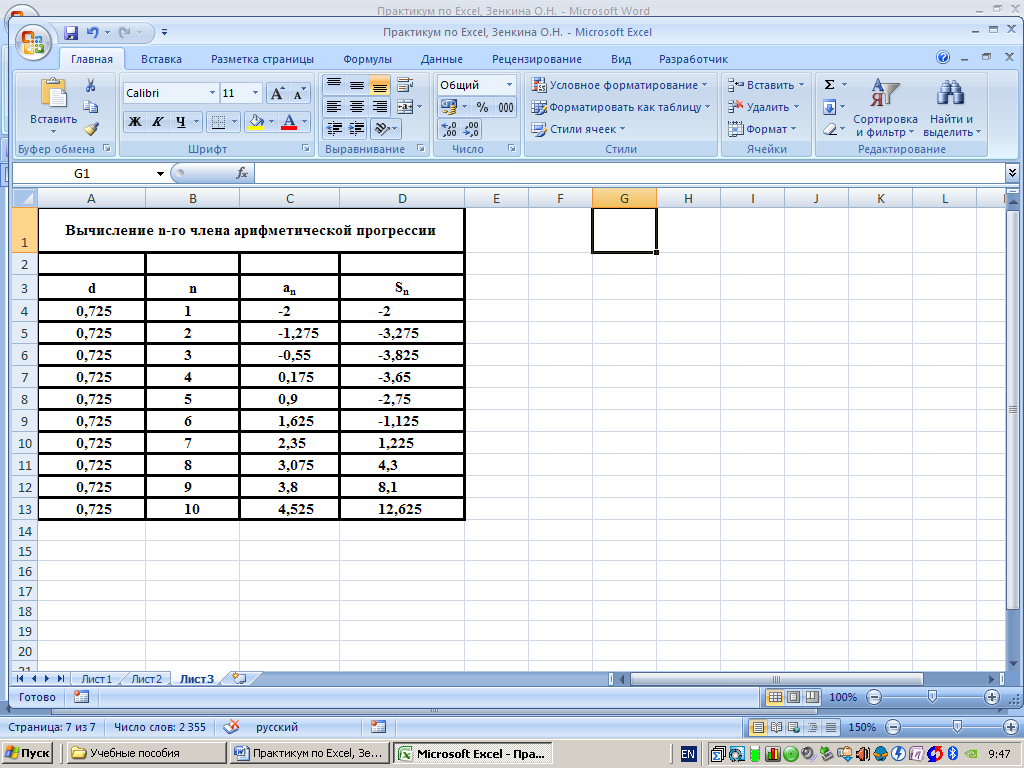 – (расширенный
фильтр) является более мощным и универсальным средством фильтрации.
– (расширенный
фильтр) является более мощным и универсальным средством фильтрации.
Синтаксис:
объект. AdvancedFilter (action, criteriaRange, CopyToRange, Unique)
Action – допустимые значения:
xlFilterInPlace – фильтровать список на месте;
xlFilterCopy – скопировать результат на новое место.
CriteriaRange – ссылка на диапазон с критериями.
CopyToRange – указывает диапазон, куда будет копироваться результат.
Unique – отбирает только один вариант из многократно встречающихся в списке (true), отбирает все встречающиеся записи (False).
Пример:
Sub fil()
Range(«A1:C5»).AdvancedFilter Action:=xlFilterCopy, CriteriaRange:=Range(«A10:C11»), CopyToRange:=Range(«A14:C21»), unique:=True
End Sub
Метод Consolidate. – применяется для объединения данных из нескольких диапазонов в одну итоговую таблицу, которые могут находится на различных рабочих листах.
Синтаксис:
Обект.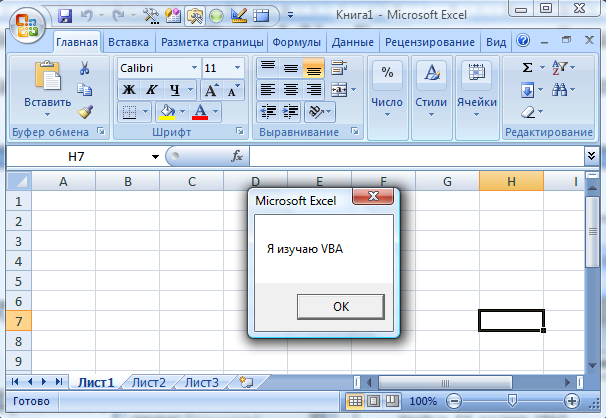 Consolidate
(Sources, Function, TopRow, LeftColumn, CreateLinks)
Consolidate
(Sources, Function, TopRow, LeftColumn, CreateLinks)
Объект – диапазон, где будет построена итоговая тяблица.
Sources – массив ссылок в R1C1 – формате на диапазоны, по которым строится итоговая таблица.
Function – функция на основе которой строится итоговая таблица.
TopRow – консолидация основывается на заголовках столбцов (true), (false) в противном случае.
LeftColumn — консолидация основывается на заголовках строк (true).
CreateLinks – консолидируемая таблица связана с исходными (true).
Пример:
Sub kon()
Range(«A1:D4″).Consolidate Sources:=Array(» ‘[книга1]лист1’!R1C1:R4C4″, » ‘[книга2]лист1 ‘ !R1C1:R4C4″), Function:=xlSum, toprow:=True, leftcolumn:=True, createLinks:=False
End Sub
Методы GoalSeek. – (подбор параметра), подбирает значение параметра (неизвестной величины), являющееся решением уравнения с одной переменной.
Синтаксис:
Объект. GoalSeek (Goal, ChangingCell)
GoalSeek (Goal, ChangingCell)
Объект – ячейка, в которую введена формула, являющаяся правой частью решаемого уравнения.
Goal – значение левой части решаемого уравнения, не содержащей параметра.
ChangingCell – ссылка на ячейку, отведенную под параметр.
Точность, с которой находится корень и предельное число итераций, используемых для нахождения корня, устанавливается свойствами MaxChange и MaxIterations объекта Application.
Пример:
Range(«a2»).GoalSeek goal:=5, ChangingCell:=Range(«a1»)
Метод Sort. – осуществляет сортировку строк списков и баз данных, столбцов рабочих листов с учетом для трех критериев.
Синтаксис:
Объект. Sort (Key1, Order1, Key2, Order2, Key3, Order3, Header, OrderCustom, MatchCase, Orientation,
Объект – диапазон, который будет сортироваться.
Key1 – ссылка на первое упорядоченное поле.
Order1 – задает порядок упорядочивания:
xlAscending – возрастающий порядок
xlDescending – убывающий порядок.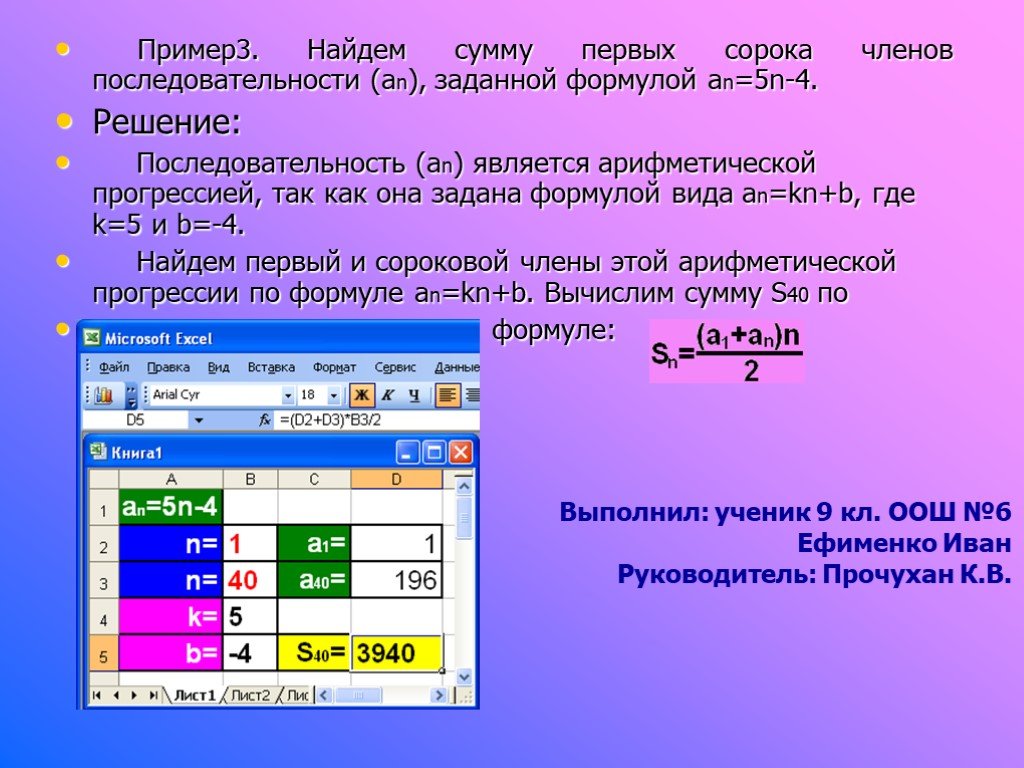
Header – допустимые значения:
xlYes – первая строка диапазона содержит заголовок, который не сортируется;
xlNo – первая строка диапазона не содержит заголовок;
xlGuess – Excel решает, имеется ли заголовок.
OrderCustom – пользовательский порядок сортировки.
MatchCase – учитываются регистры (true).
Orientation — допустимые значения:
xlTopToBottom – сортировка осуществляется сверху вниз, по строкам;
xlLeftToRight — сортировка осуществляется слева направо, по столбцам;
Пример:
Sub so()
Range(«A1:D7»).Sort key1:=Range(«D2»), order1:=xlAscending, key2:=Range(«B2»), order2:=xlAscending, header:=xlYes
End Sub
Метод Subtotal . – добавляет промежуточные итоги в список данных, основываясь на изменения в определенных полях данных.
Синтаксис:
Объект. Subtotal (GroupBy, Function, TotalList, Replace, PageBreaks, SummaryBelowData)
Объект – диапазон для которого проводятся
промежуточные итоги.
GroupBy – номер поля, по которому вычисляются промежуточные итоги.
Function – определяет функцию, по которой производится подсчет промежуточных итогов.
TotalList – массив целых чисел с номерами полей, по которым вычисляются промежуточные итоги.
Replace – существующие промежуточные итоги будут замещены (True).
PageBreaks – после каждой группы будет вставлено по символу разрыва страницы (true)
SummaryBelowData – определяет местоположение для вывода промежуточных итогов.
Пример:
Range(«A1:E7»).Subtotal groupby:=5, Function:=xlSum, totallist:=Array(5), Replace:=True, pageBreaks:=False, summarybelowdata:=True
Для отображения промежуточных итогов без их детализации используется свойство Outline (структура) и свойство ShowLevels (устанавливает отображение)
Пример: кнопку2
ActiveSheet.Outline.ShowLevels rowlevels:=2
Метод Find
Метод Find (найти) используется для
поиска ячейки, содержащей специфицированную информацию. Если метод Find не
находит подходящей ячейки, он возвращает значение Nothing. Вручную метод Find
вызывается командой Правка, Найти (Edit, Find).
Если метод Find не
находит подходящей ячейки, он возвращает значение Nothing. Вручную метод Find
вызывается командой Правка, Найти (Edit, Find).
Синтаксис:
Объект.Find(what, after, lookln, lookAt, searchOrder, searchDirection, matchCase, matchByte)
Аргументы:
What- Элемент, который ищется
after- Первая ячейка, после которой производится поиск. Если аргумент опущен, то поиск производится во всем диапазоне
lookln- Область поиска. Допустимые значения:
- xlFormulas (формулы)
- xlValues (значения)
- xlNotes (примечания)
LookAt- Допустимые значения:
- xlwhoie (ячейки целиком)
- xlPart (ячейки частично)
searchDirection- Направление поиска. Допустимые значения:
- xlNext (к концу диапазона)
- xl Previous (к началу)
searchOrder- Допустимые значения:
- xlByRows (искать по строчкам)
- xlByCoiumns (искать по столбцам)
Как отмечалось выше, вручную метод Find
вызывается командой Правка, Найти (Edit, Find), а значения его
аргументов соответствуют заполнению диалогового окна Найти (Find),
отображаемого на экране посредством выбора команды Правка, Найти (Edit,
Find) (рис. 3.13).
3.13).
Рис. 3.13. Диалоговое окно Найти Методы FindNext и FindPrevious используются для повторения поиска.
Функция SERIESSUM
— служба поддержки Microsoft
Excel для Microsoft 365 Excel для Microsoft 365 для Mac Excel для Интернета Excel 2021 Excel 2021 для Mac Excel 2019 Excel 2019 для Mac Excel 2016 Excel 2016 для Mac Excel 2013 Excel 2010 Excel 2007 Excel для Mac 2011 Excel Starter 2010 Дополнительно… Меньше
В этой статье описаны синтаксис формулы и использование функции SERIESSUM в Microsoft Excel.
Описание
Многие функции могут быть аппроксимированы разложением по степеням.
Возвращает сумму степенного ряда по формуле:
Синтаксис
РЯДСУММ(x, n, m, коэффициенты)
Синтаксис функции РЯДСУММ имеет следующие аргументы:
- org/ListItem»>
X Обязательно. Входное значение в степенной ряд.
N Обязательно. Начальная степень, в которую вы хотите возвести x.
M Обязательно. Шаг, на который нужно увеличить n для каждого члена ряда.
Коэффициенты Обязательный. Набор коэффициентов, на которые умножается каждая последующая степень x. Количество значений в коэффициентах определяет количество членов в степенном ряду. Например, если в коэффициентах три значения, то и в степенном ряду будет три члена.

Примечание
Если какой-либо из аргументов не является числом, функция РЯДСУММ возвращает ошибку #ЗНАЧ! значение ошибки.
Пример
Скопируйте данные примера из следующей таблицы и вставьте их в ячейку A1 нового рабочего листа Excel. Чтобы формулы отображали результаты, выберите их, нажмите F2, а затем нажмите клавишу ВВОД. При необходимости вы можете настроить ширину столбцов, чтобы увидеть все данные.
Данные | ||
Коэффициенты в виде чисел | Коэффициенты в виде формул | |
0,785398163 | =ПИ()/4 | |
1 | 1 | |
-0,5 | =-1/ФАКТ(2) | |
0,041666667 | =1/ФАКТ(4) | |
-0,001388889 | =-1/ФАКТ(6) | |
Формула | Описание (Результат) | Результат |
=СУММА РЯДА(A3,0,2,A4:A7) | Аппроксимация косинуса Пи/4 радиана, или 45 градусов (0,707103) | 0,707103 |
Автоматическое заполнение РЯДА РОСТА в Excel с помощью АВТОЗАПОЛНЕНИЯ
Раздел: Основы Excel Учебное пособие: Автозаполнение ряда роста
Ранее мы научились автоматически заполнять линейный ряд, добавляя или вычитая значение шага. В этом уроке мы определяем серию роста. В ряду роста мы умножаем на значение шага.
В этом уроке мы определяем серию роста. В ряду роста мы умножаем на значение шага.
В этом учебнике представлены пошаговые инструкции по автозаполнению ряда роста в Excel. Дополнительные руководства см. в нашем Информационном центре автозаполнения Excel.
○ Это руководство содержит ссылки на продукты, которые могут оказаться полезными для некоторых читателей. Как аффилированный партнер, мы можем зарабатывать на соответствующих покупках без каких-либо дополнительных затрат для вас. Ознакомьтесь с нашей политикой раскрытия информации, чтобы узнать больше. ○
Учебное пособие по KeynoteSupport.com
Что такое серия роста?
В ростовой серии , следующее число в ряду находится путем умножения предыдущего числа на константу или на значение шага . Это создает геометрическую последовательность (тренд, паттерн). Значение шага может быть положительным или отрицательным числом, целым или десятичным числом, но не может быть нулем.
Простейший пример ряда роста имеет значение шага 2. Если наше начальное число равно 1, следующие пять чисел в ряду: 2, 4, 8, 16 и 32. Каждое последующее число в нашем примере ряда роста находится путем умножения текущего числа на 2.
Методы автозаполнения серии роста
Существует три разных способа указать Excel на автоматическое заполнение ряда роста. В первых двух используется ручка заполнения , а в третьем используется лента Excel , которая есть в Excel 2007 и более поздних версиях. Изучите метод, который лучше всего подходит вашему стилю.
Учебник KeynoteSupport.com
Способ №1: введите первые два числа в ряду
Если значение шага представляет собой простое число, самый быстрый способ указать ряд роста состоит в том, чтобы ввести первые два числа и использовать меню правой кнопки мыши ручки заполнения. Следуйте инструкциям ниже.
- Введите первые два числа в первые две ячейки листа (рис.
 1).
1). - Выберите эти две ячейки и наведите курсор на нижний правый угол, чтобы отобразить маркер заполнения (+).
- Удерживая нажатой ПРАВУЮ кнопку мыши , перетащите маркер заполнения вверх, вниз или поперек, чтобы выбрать ячейки, которые необходимо заполнить. Отпустите мышь.
- В появившемся меню выберите Тенденция роста (рис. 2).
Результаты автозаполнения показаны на рис. 3. Поскольку были введены два числа, Excel смог определить значение шага. Значение шага в приведенном выше примере равно 2. Почему? Потому что, чтобы перейти от 1 к 2, мы умножаем на 2. Вот почему третья запись в ряду роста равна 4 — мы умножаем предыдущее число (2) на значение шага (2), которое равно 4.
Если вы хотите значение шага 3, введите 1 и 3 в первые две ячейки, потому что 1×3=3. Затем используйте маркер заполнения, чтобы завершить серию роста. Каким будет следующее число в ряду? Число 9потому что 3×3=9.
Ряд роста не обязательно должен начинаться с цифры 1. Если вы хотите, чтобы значение шага равнялось 2, и вы хотите, чтобы серия начиналась с цифры 5, тогда вы должны ввести 5 и 10 в первые две ячейки, потому что 5×2 = 10, а затем завершите серию роста с помощью маркера заполнения. Следующее число будет 20, потому что 10×2=20.
Если вы хотите, чтобы значение шага равнялось 2, и вы хотите, чтобы серия начиналась с цифры 5, тогда вы должны ввести 5 и 10 в первые две ячейки, потому что 5×2 = 10, а затем завершите серию роста с помощью маркера заполнения. Следующее число будет 20, потому что 10×2=20.
Совет: Всегда проверяйте результаты автозаполнения. Если допущена ошибка, щелкните значок «Отменить» в верхней части таблицы и повторите попытку.
Помните, что в ряду роста следующее число вычисляется путем умножения предыдущего числа на значение шага .
Метод № 2: введите первое число и укажите значение шага
Во втором методе мы вводим только первое число, а затем указываем значение шага в окне серии . На четырех изображениях ниже показан наш процесс создания ряда роста, начиная с числа 1 и имеющего значение шага 3.
- Введите первое число в начальную ячейку. Затем наведите указатель мыши на нижний правый край ячейки, пока не появится маркер заполнения.

- Нажмите ручку заполнения ПРАВОЙ кнопкой мыши и перетащите, чтобы выбрать ячейки для автозаполнения.
- При отпускании кнопки мыши появляется меню. Нажмите Series в нижней части меню, и появится окно Series.
- В диалоговом окне Series щелкните Growth в разделе Type , введите 3 в поле Step value и нажмите OK.
Способ № 3. Использование ленты для открытия окна серии
Доступ к окну серии также можно получить через ленту в более новых версиях Excel.
- Введите первые два числа в первые две ячейки листа.
- Выберите эти ячейки и остальную часть столбца или строки, которые вы хотите заполнить автоматически.
- Нажмите кнопку Заполнить , расположенную в разделе Редактирование вкладки Главная , и нажмите Серия в появившемся меню (см.
 изображения).
изображения).
- В диалоговом окне «Серия» выберите рост в качестве типа введите желаемое значение шага и нажмите OK.
Подведение итогов серии «Развитие»
Чем отличается ростовой ряд от линейного? Следующее число в линейном ряду находится путем прибавления или вычитания значения шага. В ряду роста мы умножаем на значение шага для расчета каждого нового числа.
Ряд роста можно также назвать трендом роста , геометрическим паттерном или геометрическая последовательность .
На веб-сайте Microsoft есть руководство по автозаполнению ряда данных в Excel.
↑ Вернуться к началу
- Как автоматически заполнить линейный ряд
- Как заполнить столбец, строку, диапазон одними и теми же данными
- Как автоматически заполнять месяцы и годы
- Как автоматически заполнять время и часы в Excel
- .

 д.
д.
 1).
1).
 изображения).
изображения).