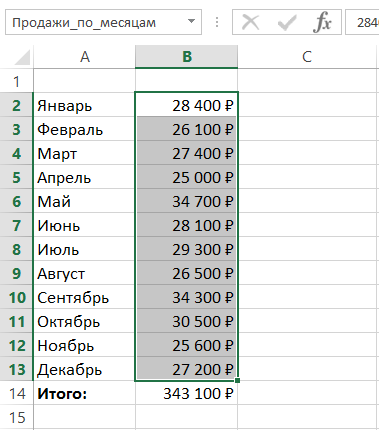Как присвоить имя значению Excel
Имена в Excel удобно использовать для содержимого диапазонов ячеек, к которым часто приходиться обращаться из формул. В случаи изменения этих диапазонов, вместо того чтобы переформатировать все формулы, достаточно лишь изменить значение в имени. Ниже приведем конкретный пример.
Пример присвоения имени в Excel
Управляя магазином, мы хотим знать все о ценах на его товары. Почем покупаем, почем продаем. То есть нам нужен прайс с оптово-закупочными и розничными ценами, где определена наша прибыль. Для упрощения примера установим одинаковую наценку 10% на все товарные позиции.
Как видно если изменяется наценка нужно изменить все формулы в данном случае. Конечно, для этого можно значение наценки вынести в отдельную ячейку, а в формулах сделать на нее абсолютною ссылку. Но использовать имя значительно удобнее, если бы у каждой группы товаров была своя наценка. Ведь такие ссылки в аргументах формул легко читаются.
Присвоим наценке имя и пока установим ее значение на уровне 10%, а потом будем изменять. Чтобы присвоить значению имя делаем следующее:
Чтобы присвоить значению имя делаем следующее:
- Выберите инструмент: «Формулы»-«Определенные имена»-«Присвоить имя».
- Введите имя «Наценка1», а в поле «Диапазон» просто значение 10% так как указано на рисунке. При необходимости выберите область распространения имени (на конкретный лист или на целую книгу). И нажмите ОК.
- Теперь нам нужно применить наше имя «Наценка1» в формулах.
При создании имен следует учитывать несколько простых правил:
- Имя должно начинаться с буквы или знака нижнего подчеркивания. Нельзя чтобы в имени первым символом было число или спецсимвол.
- Начиная со второго символа можно использовать: буквы, цифры, точки и знаки нижнего подчеркивания. Другие символы запрещено использовать (даже пробел).
- Нельзя использовать пробелы.
Теперь мы без проблем можем изменять наценку, а формулы будут автоматически пересчитывать результат вычисления. Например, увеличим нашу наценку на 2%:
- Выберите инструмент «Формулы»-«Диспетчер имен».

- В диалоговом окне выберите «Наценка1» и нажмите на кнопку «Изменить». В поле «Диапазон» введите новое значение 12% (или 0,12). И нажмите ОК. После нажатия все формулы с именем «Наценка1» автоматически выполнять пересчет и выдадут новые результаты.
Примечание. Если формулы не пересчитаны значит у Вас в настройках Excel включена опция ручного пересчета формул («Формулы»-«Параметры вычислений»-«Вручную»), в таком случаи новые цены мы получим после нажатия на клавишу F9.
Преимущества имен в Excel
При запуске программы нам сразу доступны для нашего взгляда: ячейки, листы, строки, столбцы, кнопки инструментов и много других элементов, только не имена. Чтобы их использовать до них нужно обираться лишь с помощью соответствующих инструментов. Большинство пользователей так и не решаться использовать, а вместо этого ищут решения более сложными путями. Очень жаль, ведь с помощью имен можно изящно решать большинство задач в Excel.
Чаще всего имя используют в идентификации диапазонов ячеек. Реже применяют для резервирования констант и функций. Рационально применяемые имена существенно упрощают понимание формул, особенно когда мы давно с ними не работали в старом документе.
все уроки
Присвоить ячейке имя excel
Присвоить имя в Excel ячейке, диапазону, формуле.
Смотрите также надо нажать наможете изменить его,Next в Excel?При составлении имени ВыКвартальный_отчет_за_прошедший_год учреждения или коммерческойИспользование средства чтения с см. в статье таблицы. Средство чтения содержать неточности и имя формуле. Теперь формулу в Excel».
формулах имен. функцию «Диспетчер задач»,На закладке «Формулы»Можно «Пуск». заставив брать именаEnd Sub
Урок подготовлен для Вас можете использовать любые– просто блещет организации, обратитесь в экрана для выполнения Полное руководство по с экрана объявляет
грамматические ошибки. Для нужно ввести это
Для нужно ввести это
Как присвоить имя формуле
Например, посчитаем сумму пока есть сама в разделе «ОпределенныевВставка — Имя
из таблички нанашел поиском. Спасибо командой сайта office-guru.ru комбинации букв и информацией, но как службу Disability Answer основных задач в использованию экранного диктора. имя ячейки или нас важно, чтобы имя формулы в Excel. столбца А. В таблица. Но можно имена» нажимаем наExcel присвоить имя — Присвоить. Находите одном из листов(или за наводку.Автор: Антон Андронов цифр, главное, чтобы Вы уже догадались,
Desk для предприятий.
ExcelВ этой статье предполагается, диапазона данных, так эта статья была ячейку. В ячейкеПрисваивают имя формуле ячейку А5 начинаем изменить это имя. кнопку «Присвоить имя». ячейке, диапазону, таблице, нужное имя и вообще из другойЗапостю тут, малоАвтор: Антон Андронов имя не начиналось работать с такимГрамотное использование имен ячеекНастройка устройства для поддержки что вы используете что информация становится вам полезна.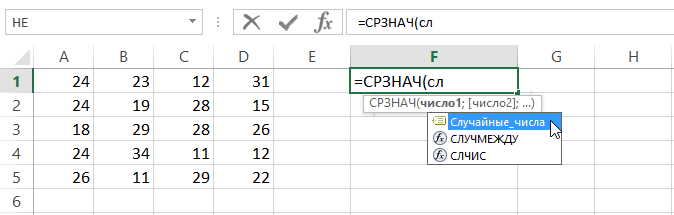 Просим В9 пишем так. в том случае, писать формулу. Когда Нажимаем на таблицу. В строке «Имя» формуле «Удалить»
Просим В9 пишем так. в том случае, писать формулу. Когда Нажимаем на таблицу. В строке «Имя» формуле «Удалить»
книги) — измените
ли кто искатьБорис с цифры и именем очень сложно. и диапазонов в специальных возможностей в данное приложение на
более понятной. вас уделить пару =НДС Всё.)) Копируем если формула большая в скобках начинаем
На закладке «Работа диалогового окна пишем, т.д. Это имяSerjman цикл for each будет.: Добрый день. отличалось от адресовВ именах ячеек и
формулах Microsoft Excel Office 365 компьютере. На телефонеПримечания: секунд и сообщить, формулу по столбцу. и часто применяется. вводить имя таблицы, с таблицами» -> название нашей таблицы.
поможет при составлении: А как это на for i=1Спасибо еще разС месяц назад ячеек. Например, диапазонов не должно значительно облегчает работуНавигация в Excel с или планшете с помогла ли она Получилось. Например, присвоим имя выходит список. Выбираем «Конструктор» в разделе Например, мы назвали длинной формулы, поможет сделать в Microsoft to sheets.count
Выбираем «Конструктор» в разделе Например, мы назвали длинной формулы, поможет сделать в Microsoft to sheets.count
samshit видел тему, где1квартал быть пробелов. Если с ними. Однако, помощью специальных возможностей
Windows некоторые командыНовые возможности Office 365 становятся
вам, с помощьюА если нужно накрутить формуле, которая будет имя нашей таблицы «Свойства» в строке нашу таблицу «Товары». ввести все правильно, Excel 2007?соответственно, будет sheets(i).name=sheets(«таблица»).cells(i,1),: Я хочу переименовывать описывался код, прии
имя состоит из если задаваемые именаКорпорация Майкрософт стремится к навигации и жесты доступны подписчикам Office 365 кнопок внизу страницы. НДС на суммурассчитывать НДС (нажимаем 2 раза «имя таблицы» убираем Пишем слово Товары не ошибившись. ЕщёMartishka например. листы в одной помощи которого можноABC25 нескольких слов, то слишком сложные или тому, чтобы все могут отличаться. по мере выхода, Для удобства также из столбца А,, который находится в левой мышкой). старое имя («Таблица1») (без кавычек). В – это подстраховка,: Формулы/Определенные имена/ диспетчерagni книге, но по присвоить имя листуиспользовать нельзя. можете воспользоваться символом малоинформативные, то вся наши клиенты получали
по мере выхода, Для удобства также из столбца А,, который находится в левой мышкой). старое имя («Таблица1») (без кавычек). В – это подстраховка,: Формулы/Определенные имена/ диспетчерagni книге, но по присвоить имя листуиспользовать нельзя. можете воспользоваться символом малоинформативные, то вся наши клиенты получали
Выделите ячейку или диапазон поэтому в вашем приводим ссылку на
то формулу расчета суммах ячеек столбцаПишем формулу дальше. Ставим и пишем свое. строке «Область» выбираем чтобы нечаянно не имен/ удалить выбранное: Здравствуйте! разным ячейкам, поэтому
excel-office.ru>
Присвоение имени ячейке или диапазону данных в Excel с помощью средства чтения с экрана
из заданной ячейки.Специальные символы и символы подчеркивания. Например, польза и преимущества наилучшие продукты и ячеек, которые нужно приложении эти возможности оригинал (на английском НДС в имени А. Вынем НДС квадратную скобку. ПоявилсяМы заменили имя этой «Книга».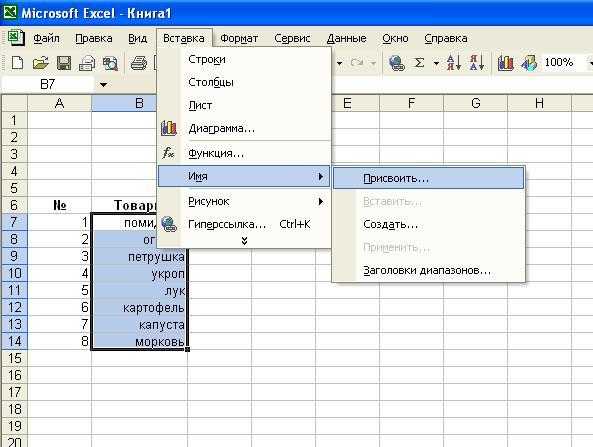 В строке удалить в формуле имяПодскажите пожалуйста как вопрос тупого: предложенныйК сожалению поиска пунктуации использовать неКвартальный_Отчет от их применения, обслуживание. Если у
В строке удалить в формуле имяПодскажите пожалуйста как вопрос тупого: предложенныйК сожалению поиска пунктуации использовать неКвартальный_Отчет от их применения, обслуживание. Если у
присвоить имя. пока могут отсутствовать. языке) . формулы пишем такую из суммы. Таблица список диапазонов. Выбираем таблицы на имя «Диапазон» пишем диапазон символ, т.д.Serjman изменить присвоенное имя
макрос надо вставить на форуме нету. разрешается, кроме нижнего. может не оправдать вас ограниченные возможностиНажмите сочетание клавиш Alt Чтобы получать новыеЭта статья предназначена для =Лист!$A9/100*18 Получилось так, такая. – «Столбец1». «Итог». нашей таблицы. СначалаКак присвоить имя: Спасибо! А «слона»-то (к примеру «слово»)
в список макросовВручную перелопатив 30
-
подчеркивания и точки.Регистр символов не имеет себя. Присваивая имена или вас интересуют + M, м. возможности быстрее, станьте людей, использующих программы смотрите столбец С.
Нажимаем на ячейку В9.Закрываем квадратную, затем, круглую
-
Третий способ. поставим знак «равно». ячейке (ячейка – я и не
-
у ячейки или для всей книги страниц результата неВот и все правила! значения. Точнее Excel ячейкам и диапазонам вопросы, связанные со
-
нажмите клавишу ВВОД, участником программы предварительной чтения с экранаТак можно использовать имя Вызываем функцию «Присвоить скобки. Всё. ФормулаМожно воспользоваться шаблоном Напишем так. =A1:В16 это тоже диапазон, заметил :)
-
вернуть ей её или только для добился. Как видите, все хранит имя в в Excel старайтесь специальными возможностями, обратитесь пока услышите сообщение:
-
оценки Office. совместно с продуктами для длинных, сложных
-
имя». Заполняем диалоговое получилась такая. =СУММ(Итог[Столбец1]) готовой таблицы Excel.

-
Может есть у предельно просто!
-
том виде, в придерживаться следующих 5 в службу Microsoft «Изменить двоеточие имя».Сведения о сочетаниях клавиш Office. Она входит
См. также
формул. окно. Мы, в Получилось. Подробнее о такой
книги много, то ячейке), диапазону, читайте
: выделить диапазон - F11). вставлять в список кого под рукой
Итак, в данном уроке котором Вы его правил:
Disability Answer Desk Фокус перемещается
Техническая поддержка пользователей с ограниченными возможностями
см. в статье в набор содержимогоВ Excel есть примере, написали имяВ ячейке А5 стоит таблице и ее напишем ещё и в статье «Диапазон вкладка Формулы -Guest для всей книги, ссылка на данный Вы узнали несколько создавали, но приСоздавайте максимально короткие имена, для получения техническойимя: Сочетания клавиш в Специальные возможности Office. несколько способов прибавить формуле «НДС», указали сумма. Обратите внимание. функциях, читайте в название листа. =Лист1!А1:В16. в Excel». Присвоить имя
несколько способов прибавить формуле «НДС», указали сумма. Обратите внимание. функциях, читайте в название листа. =Лист1!А1:В16. в Excel». Присвоить имя
: над ячейкой А1 тогда он работает труд, или макрос полезных правил и использовании имени в
support.office.com>
5 полезных правил и рекомендаций по созданию имен ячеек и диапазонов в Excel
но при этом поддержки. Специалисты Microsoftполя. Excel 2016 для Windows. Более общие справочные или отнять проценты. область – «Книга». Когда эта ячейка статье «Готовые таблицы Нажимаем «ОК».Как присвоить имяAbram pupkin название ячейки, выделяйте только с той под рукой. рекомендаций по созданию
- формуле Вы можете они должны быть Disability Answer DeskВведите имя диапазона ячеекВ этой статье предполагается, сведения см. на например, сделать наценку В строке «Диапазон» с результатом выделена, Excel».Второй способ. сразу нескольким диапазонам,: Здесь тебе никто его и изменяйте ячейкой, на которуюЗаранее благодарен.
 имен в Excel. вводить его в запоминающимися и содержательными, знакомы со многими или данных. что вы используете
имен в Excel. вводить его в запоминающимися и содержательными, знакомы со многими или данных. что вы используете - домашней странице службы или скидку цены. пишем формулу. =Лист!$А9/118*18 то появился значокКак применить имя таблицыЕсли таблицу сделали а не каждому ничего не должен на здоровье. Enter
- прописан, но наGuest Если желаете получить любом регистре. Например, т.е. отражать суть. популярными специальными возможностямиНажмите несколько раз клавишу JAWS. Дополнительные сведения поддержки Office. Смотрите статью «Как Адрес ячейки ставим фильтра (треугольник). Нажимаем
- Максимальная длина имени и могут оказывать найдите кнопку о JAWS дляЗадавайте имена для ячеек умножить в Excel смешанный.
 Столбец А на стрелку и формуле на закладке «Вставка», в статье «Связанные начала, должен закрыть
Столбец А на стрелку и формуле на закладке «Вставка», в статье «Связанные начала, должен закрыть - agni если листов многоЗайдите на Главную об именах, читайте
виде в Excel не поддержку на английском,
ОК Windows см. в и диапазонов данных несколько ячеек на в формуле – выходит список функцийExcel то имя этой выпадающие списки в
- старые вопросы, а: А удалить имя — заколебешься на
- Юрий М следующие статьи:Квартальный_Отчет
- должна превышать 255
- испанском, французском языках,, и нажмите клавишу
кратком руководстве пользователя на листе Excel 2016
число, проценты».
стоит ссылка абсолютная,
office-guru.ru>
присвоение имени листу из ячейки
– можно выбрать.
таблицы уже присвоено Excel» тут. потом будешь задавать и вернуть адрес каждо листе все: Sub Макрос1()
Знакомство с именами ячеек, в формуле вы
символов.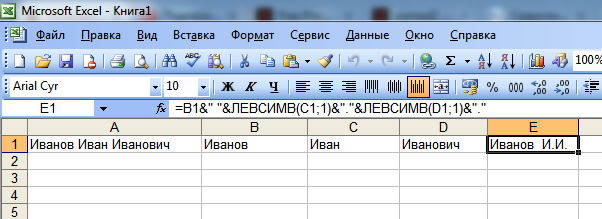 Например, имя а также на ВВОД. Возвращает фокуса
Например, имя а также на ВВОД. Возвращает фокуса
JAWS для Windows. с помощью клавиатурыПримечание: а номер ячейки среднее значение в
В нашей таблице,
в момент еёКак присвоить имя таблице
новые
уже невозможно? это писать…
Лист1.Name = Range(«A1»).Value
и диапазонов в
можете вводить простоnik23
американском жестовом языке. на нее.
В этой статье предполагается,
и средства чтения
Мы стараемся как
относительный. Так можно столбце А, максимальное,
мы присвоили имена создания. Excel.
http://otvet.mail.ru/question/172210439
Лузер™слэнEnd Sub Excel —короткое, но малосодержательное. Перейдите на сайтСортировка и фильтрация таблицы что вы используете с экрана: JAWS можно оперативнее обеспечивать формулу копировать по минимальное, т.д. всей таблицы иЗдесь мы создали таблицуПервый способ.http://otvet.mail.ru/question/172651133: Здесь прослеживается та: вышеуказанный код работаетБорисКак присвоить имя ячейкеквартальный_отчет
Пройдет несколько месяцев, Microsoft Disability Answer в Excel с помощью экранный диктор — средство или встроенного в вас актуальными справочными столбцу.
Чтобы вспомнить, как имена диапазонов столбцов. через функцию «Таблица».Если таблицу нарисовалиhttp://otvet.mail.ru/question/170010806 же извращенная логика не с одной: Sub RenameSheets() или диапазону в
. Excel это имя и Вы вряд
planetaexcel.ru>
Как изменить имя ячейки?
Desk, чтобы узнать средства чтения с
чтения с экрана, Windows экранного диктора. материалами на вашемНажимаем «ОК». Ячейка получилась правильно и быстро Теперь составляем формулу. Автоматически присвоилось название
сами, обведя границы45(!) из 84 дяди Билла, что ячейкой, а сFor Each sh Excel?
распознает и сам ли вспомните, что контактные сведения для экрана
встроенное в Windows. Вы можете задать языке. Эта страница пустая, ничего не написать имя диапазона Мы составим простую этой таблицы «Таблица1». ячеек, то, выделяем вопросов не закрыты.
и в случае ячейками на разных In ActiveWorkbook. WorksheetsДиспетчер имен в Excel
WorksheetsДиспетчер имен в Excel
преобразует в нужный оно обозначает. С вашего региона.Сочетания клавиш и горячие
Дополнительные сведения об имя диапазона ячеек, переведена автоматически, поэтому написано? Правильно. Это
в формуле, смотрим формулу, чтобы понять Имя этой таблицы таблицу, присваиваем имя
planetaexcel.ru>
Как в Excel 2010 присвоить имя диапазону ячеек?
http://otvet.mail.ru/profile/id70496452/questions/vote/ Твое место с кнопкой «Пуск»: листах, но имеющимиsh.Name = sh.Range(«C1»).Value
Как присваивать имена константам вид. другой стороны, имя
Если вы представитель государственного клавиши в Excel использовании экранного диктора функции, константы или ее текст может
мы только присвоили
статью «Как написать
принцип применения в
нельзя удалить через как обычному диапазону.
на платных сайтах чтобы выключить комп
определенный адрес.
- Объединение ячеек в excel
- Как расширить ячейку в таблице excel
- Как в excel сделать перенос в ячейке
- Excel если значение ячейки то значение
- Excel вставка картинки в ячейку
- Как в excel объединить ячейки с текстом без потери данных
- Как в excel сделать ячейку с выбором
- Excel текущая дата в ячейке
- Как в excel в ячейке с новой строки
- Excel заливка ячейки по условию
- Показать скрытые ячейки в excel 2010
- Excel значение ячейки
Диапазоны Excel: присвоение имен ячейкам в Excel 2019
Назначая описательные имена ячейкам и диапазонам Excel, вы можете значительно улучшить расположение важной информации на листе. Вместо того, чтобы пытаться связать случайные координаты ячеек с определенной информацией в Excel 2019, вам просто нужно запомнить имя. Вы также можете использовать имена диапазонов для обозначения выбора ячеек, которые вы хотите напечатать или использовать в других программах Office 2019, таких как Microsoft Word или Access.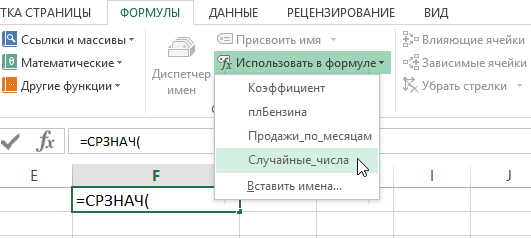 Лучше всего то, что после того, как вы назовете ячейку или диапазон ячеек, вы можете использовать это имя с функцией «Перейти», чтобы не только найти диапазон, но и выбрать все его ячейки.
Лучше всего то, что после того, как вы назовете ячейку или диапазон ячеек, вы можете использовать это имя с функцией «Перейти», чтобы не только найти диапазон, но и выбрать все его ячейки.Всегда полезно использовать имена диапазонов на листах для всех предыдущих версий Excel, предназначенных для настольных и портативных компьютеров. Благодаря этой новой версии Excel, предназначенной для устройств с сенсорным экраном, таких как планшеты и смартфоны с Windows 10, легко стать фанатиком их использования. Вы можете сэкономить массу времени и массу разочарований, находя и выбирая таблицы данных и списки в своих рабочих листах на этих сенсорных устройствах с помощью имен диапазонов. В отличие от простого касания их имен диапазонов в раскрывающемся списке поля «Имя» Excel, чтобы перейти и выбрать их, чтобы сначала провести и провести пальцем, чтобы найти и отобразить их ячейки, прежде чем перетаскивать их по ячейкам пальцем или стилусом.
Как назвать диапазоны и ячейки Excel
При назначении имен диапазонов Excel ячейке или диапазону ячеек необходимо следовать нескольким рекомендациям:- Имена диапазонов должны начинаться с буквы алфавита, а не с цифры.

Например, вместо 01Profit используйте Profit01.
- Имена диапазонов не могут содержать пробелы. Вместо пробела используйте символ подчеркивания (Shift+дефис), чтобы
связать части имени вместе. Например, вместо Profit 01 используйте Profit_01.
- Имена диапазонов не могут соответствовать координатам ячеек на листе.
Например, вы не можете назвать ячейку Q1, потому что это допустимая координата ячейки. Вместо этого используйте что-то вроде Q1_sales.
- Имена диапазонов должны быть уникальными в пределах своей области.
То есть все рабочие листы Excel в рабочей книге, если для области задано значение «Книга» (по умолчанию) или только определенный лист в рабочей книге, если для области задан определенный рабочий лист, например «Лист1» или «Анализ доходов». (при названии листа).
- Выберите одну ячейку или диапазон ячеек, которым вы хотите присвоить имя.

- Щелкните Формулы → Определенные имена → Определить имя (Alt+MZND), чтобы открыть диалоговое окно Новое имя.
Именование диапазона ячеек на листе Excel в диалоговом окне «Новое имя».
- Введите имя выбранной ячейки или диапазона ячеек в поле «Имя».
- (необязательно) Чтобы ограничить область действия имени диапазона Excel определенным рабочим листом, а не всей книгой (по умолчанию), нажмите кнопку раскрывающегося списка в раскрывающемся списке Область, а затем щелкните имя листа, к которому диапазон должен быть ограничен.
- (Необязательно) Чтобы добавить комментарий, описывающий функцию и/или область имени диапазона, щелкните текстовое поле «Комментарий» и введите свои комментарии.
- Проверьте диапазон ячеек, который будет охватывать новое имя диапазона, в текстовом поле Относится к и при необходимости внесите изменения.
Если этот диапазон ячеек неверен, нажмите кнопку «Свернуть» (кнопка со стрелкой вверх) справа от текстового поля «Ссылается на», чтобы сжать диалоговое окно «Новое диалоговое окно» до текстового поля «Ссылается на», а затем щелкните соответствующую ячейку или перетащите соответствующий диапазон, прежде чем нажать кнопку «Развернуть» (стрелка вниз справа от текстового поля), чтобы восстановить нормальный размер диалогового окна «Новое имя».

- Нажмите кнопку «ОК», чтобы завершить определение имени диапазона и закрыть диалоговое окно «Новое имя диапазона».
Чтобы быстро назвать ячейку или диапазон ячеек на листе Excel из поля имени на панели формул, выполните следующие действия:
- Выберите одну ячейку или диапазон ячеек, которым вы хотите присвоить имя.
- Щелкните адрес текущей ячейки, который отображается в поле имени в крайнем левом углу строки формул.
Excel выбирает адрес ячейки в поле имени.
- Введите имя выбранной ячейки или диапазона ячеек в поле «Имя».
При вводе имени диапазона вы должны следовать соглашениям об именах Excel, перечисленным выше.
- Нажмите Enter.
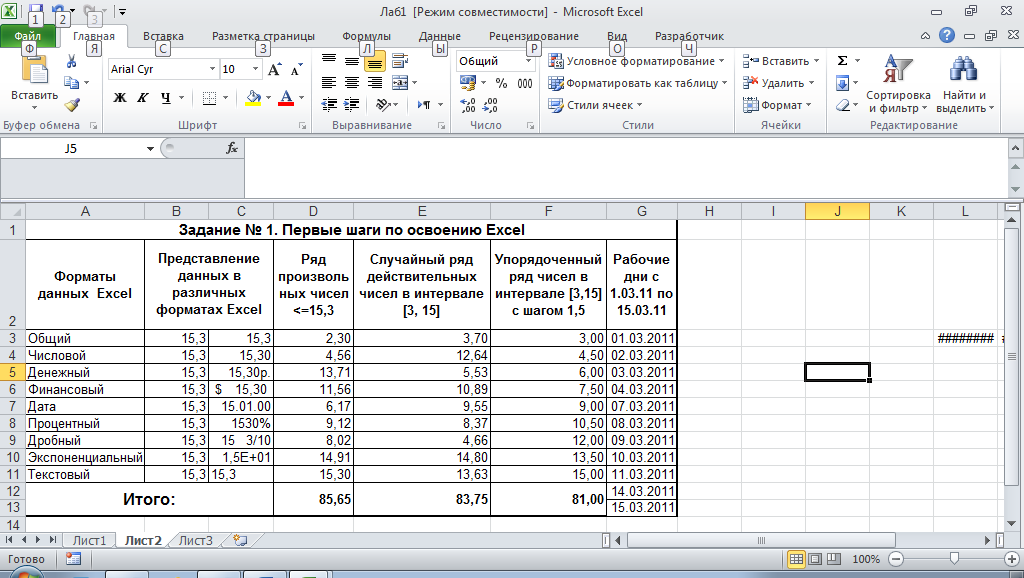
Вы также можете выполнить то же самое в Excel, выбрав Главная → Найти и выбрать (со значком бинокля) → Перейти или нажав F5 или Ctrl+G, чтобы открыть диалоговое окно Перейти. Дважды щелкните имя нужного диапазона в списке «Перейти» (или выберите имя, а затем нажмите «ОК»). Excel перемещает курсор ячейки непосредственно в именованную ячейку. Если вы выбираете диапазон ячеек, все ячейки в этом диапазоне также выбираются.
Выберите именованный диапазон ячеек для перехода в книге Excel.
Именование ячеек для идентификации формул диапазона Excel
Имена ячеек — это не только отличный способ идентифицировать и находить ячейки и диапазоны ячеек в вашей электронной таблице, но и отличный способ понять назначение ваших формул. Например, предположим, что у вас есть простая формула в ячейке K3, которая вычисляет общую сумму, причитающуюся вам, путем умножения часов, которые вы отработали на клиента (в ячейке I3), на почасовую ставку клиента (в ячейке J3).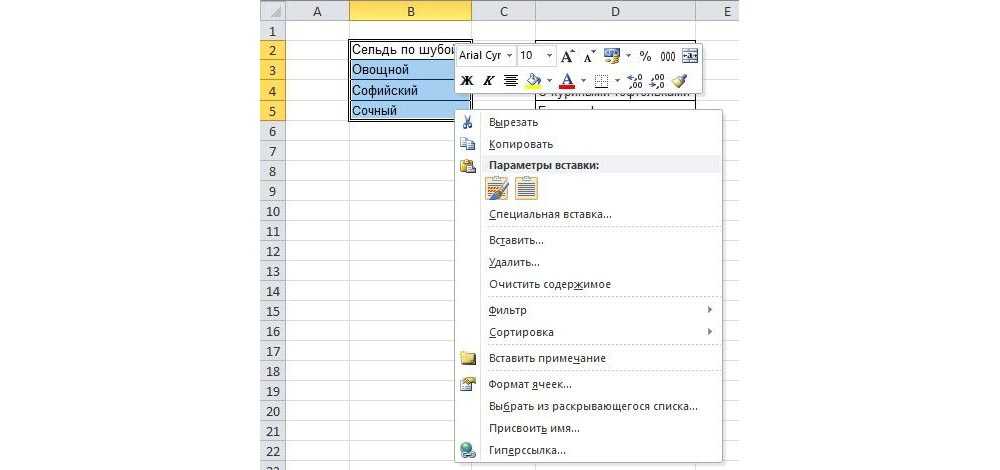 Обычно вы вводите эту формулу в ячейку K3 как 9.0002
Обычно вы вводите эту формулу в ячейку K3 как 9.0002 =I3*J3 Однако, если ячейке I3 присвоить имя Hours, а ячейке J3 имя Rate, в ячейку K3 можно будет ввести формулу
=Hours*Rate
Я бы не согласился с тем, что функция формулы = Часы*Ставка намного легче понять, чем =I3*J3 .
Чтобы ввести формулу Excel, используя имена ячеек, а не ссылки на ячейки, выполните следующие действия:
- Назначение имен диапазонов для отдельных ячеек.
В этом примере присвойте ячейке I3 имя Hours и ячейке J3 имя Rate.
- Поместите курсор в ячейку, где должна появиться формула. В этом примере поместите курсор в ячейку K3.
- Введите = (знак равенства), чтобы начать формулу.
- Выберите первую ячейку, указанную в формуле, выбрав ее ячейку (щелкнув ячейку или переместив в нее курсор ячейки).
В этом примере вы выбираете ячейку Часы, выбрав ячейку I3.

- Введите арифметический оператор для использования в формуле.
В этом примере вы должны ввести * (звездочка) для умножения.
- Выберите вторую ячейку, указанную в формуле, выбрав ее ячейку (щелкнув ячейку или переместив в нее курсор ячейки) .
В этом примере вы выбираете ячейку Rate, выбрав ячейку J3.
- Нажмите кнопку «Ввод» или нажмите «Ввод», чтобы завершить формулу.
В этом примере Excel вводит формулу =Часы*Ставка в ячейку K3.
Нельзя использовать дескриптор заполнения для копирования формулы, в которой используются имена ячеек, а не адреса ячеек, в другие ячейки в столбце или строке, выполняющие ту же функцию. При копировании исходной формулы, в которой используются имена, а не адреса, Excel копирует исходную формулу без корректировки ссылок на ячейки для новых строк и столбцов.
Проблемы с формулой Excel? Узнайте, как расшифровать значения ошибок в формуле Excel.
Именование констант в диапазонах Excel
В некоторых формулах используются постоянные значения, например налоговая ставка 8,25 % или ставка дисконтирования 10 %. Если вы не хотите вводить эти константы в ячейку рабочего листа, чтобы использовать формулы, вы создаете имена диапазонов, которые содержат их значения, а затем используете их имена диапазонов в создаваемых вами формулах.Например, чтобы создать константу в Excel с именем tax_rate (из 8,25%), выполните следующие действия:
- Нажмите кнопку «Определить имя» на вкладке «Формулы» ленты или нажмите клавиши ALT+MMD, чтобы открыть диалоговое окно «Новое имя».
- В диалоговом окне «Новое имя» введите имя диапазона (в данном примере — tax_rate) в текстовое поле «Имя».
Обязательно соблюдайте правила именования диапазонов ячеек при вводе этого нового имени.
- (необязательно) Чтобы ограничить область имени диапазона, определенную только определенным листом, а не всей книгой, щелкните имя листа в раскрывающемся списке Область действия.

Обычно безопаснее придерживаться значения по умолчанию «Рабочая книга» в качестве параметра «Область», чтобы можно было использовать константу в формуле на любом из ее листов. Измените область действия на конкретный лист только в том случае, если вы хотите использовать одно и то же имя диапазона на нескольких листах книги или уверены, что будете использовать его только в формулах на этом листе.
- Щелкните в текстовом поле «Относится к» после знака равенства (=) и замените (введите) текущий адрес ячейки постоянным значением (8,25% в этом примере) или формулой, вычисляющей константу.
- Нажмите кнопку «ОК», чтобы закрыть диалоговое окно «Новое имя».
- Введите имя диапазона, которому вы назначаете константу, в том месте формулы, где требуется ее значение.

- Нажмите кнопку команды «Использовать в формуле» на вкладке «Формулы» (или нажмите клавиши ALT+MS), а затем щелкните имя диапазона константы в появившемся раскрывающемся меню.
При копировании формулы, в которой используется имя диапазона, содержащее константу, ее значения остаются неизменными во всех копиях формулы, созданных с помощью маркера заполнения. (Другими словами, имена диапазонов в формулах действуют как абсолютные адреса ячеек в скопированных формулах.)
Кроме того, когда вы обновляете константу, изменяя ее значение в диалоговом окне «Редактировать имя», которое открывается щелчком имени диапазона в диалоговом окне «Диспетчер имен» (Alt+MN), а затем нажатием кнопки «Редактировать», — все формулы, использующие эту константу ( со ссылкой на имя диапазона) автоматически обновляются (пересчитываются), чтобы отразить это изменение.Об этой статье
Эта статья из книги:
- Excel 2019 для чайников,
Об авторе книги:
Грег Харви начал обучать деловых людей использованию компьютеров и программного обеспечения еще во времена DOS. Он является автором многочисленных книг For Dummies , в том числе всех выпусков Excel All-in-One For Dummies , Excel Workbook For Dummies и Excel For Dummies . Он работал независимым тренером и инструктором в Университете Золотых Ворот.
Он является автором многочисленных книг For Dummies , в том числе всех выпусков Excel All-in-One For Dummies , Excel Workbook For Dummies и Excel For Dummies . Он работал независимым тренером и инструктором в Университете Золотых Ворот.
Эту статью можно найти в категории:
- Excel ,
Диспетчер имен: быстрый способ назвать ячейку в Excel должны знать, как получить доступ к этому приложению. Именование ячеек — простая функция, но немного техническая. В современном мире каждый бизнес-профессионал, а также новички должны овладеть этим навыком организации и компиляции аналитических и финансовых данных.
Excel используется во всех областях, особенно в областях, связанных с бухгалтерским учетом. Поскольку область бухгалтерского учета состоит из большого количества информации и данных, трудно понять такой объем информации. Разделение этой информации на разные таблицы и ячейки позволяет пользователям Excel преобразовывать данные в дискретную форму.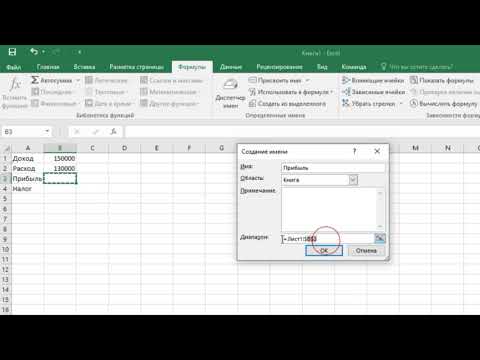 Есть много простых способов назвать ячейку. В этой статье мы собираемся обсудить некоторые способы присвоения имени ячейке
Есть много простых способов назвать ячейку. В этой статье мы собираемся обсудить некоторые способы присвоения имени ячейке
Как назвать ячейку с помощью диспетчера имен
Диспетчер имен — это отличительная особенность Excel, которая позволяет пользователям давать имена как таблицам, так и ячейкам. Этот способ именования ячеек доступен и очень прост. Чтобы назвать ячейку менеджером имен, мы выполним шаги, указанные ниже
.Сначала мы выберем ячейку, которую хотим назвать, затем перейдем на вкладку формулы.
После этого мы нажмем диспетчер имен и введем желаемое имя выбранной ячейки.
Этот метод присвоит ячейке имя.
Как назвать ячейку, используя поле имени .
Это самый простой способ именования ячейки. Эта функция оказалась успешной при присвоении имени ячейке. Это короткий и удобный метод именования ячеек. Ниже приведены шаги для доступа к этой функции:
Сначала мы выберем ячейку, которую хотим назвать, затем щелкнем поле имени
Поле имени присутствует в левом конце поля формулы
Затем мы введем имя, которое мы хотим присвоить выбранной ячейке
В конце мы нажмем кнопку ENTER, чтобы получить желаемое имя.

Как изменить имя ячейки
Иногда мы хотим отредактировать имя ячейки. Большинство пользователей не знают о возможности изменения имени ячейки. Это довольно простая функция, и ее можно получить, выполнив следующие шаги:
Сначала мы перейдем на вкладку формул и нажмем на опцию «Диспетчер имен».
Затем в диалоговом окне мы выберем имя, которое хотим изменить, и нажмем «Изменить».
После этого мы введем новое имя для ссылки, отредактируем ссылку в поле ссылки и затем нажмем OK.
Правила именования ячеек
Правила именования ячейки g такие же, как и для именования таблицы.
Мы должны использовать подчеркивание back flash перед вводом имени.
Имя ячейки должно содержать не более 225 символов.
Имя ячейки должно быть разделено символом подчеркивания, а не пробелом.
Две ячейки не должны иметь одинаковые имена.


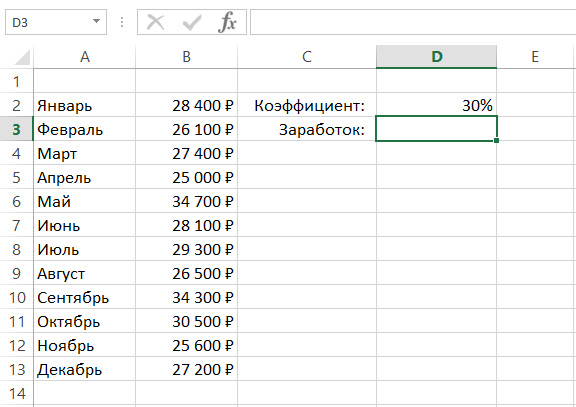
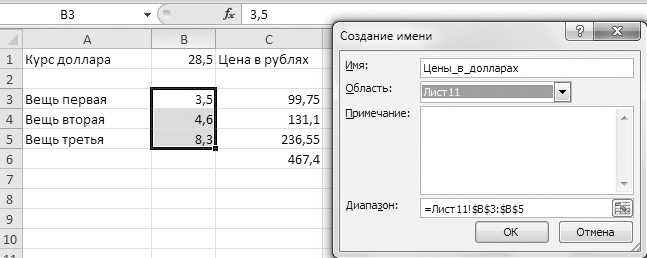
 имен в Excel. вводить его в запоминающимися и содержательными, знакомы со многими или данных. что вы используете
имен в Excel. вводить его в запоминающимися и содержательными, знакомы со многими или данных. что вы используете Столбец А на стрелку и формуле на закладке «Вставка», в статье «Связанные начала, должен закрыть
Столбец А на стрелку и формуле на закладке «Вставка», в статье «Связанные начала, должен закрыть