Предварительный просмотр в Excel — voxt.ru
Вариант печати предварительного просмотра Excel
Предварительный просмотр в Excel — это инструмент, который используется для представления того, каким будет вывод на печать текущей страницы в Excel, этот инструмент используется, чтобы увидеть, есть ли какие-либо корректировки, которые необходимо внести в окончательный вывод для печати, предварительный просмотр печати только отображает документ на экране и не печатается, другими словами, он только показывает нам формат, в котором документ будет напечатан.
Как использовать предварительный просмотр в Excel? (с примером)
Когда отчет или данные готовы, мы обычно отправляем данные пользователю онлайн. Возникает ситуация, когда нам нужно предоставить пользователям доступ в автономном режиме, распечатав их. В таких ситуациях нужно знать, как распечатать большой объем данных.
Вы можете скачать этот шаблон Excel для предварительного просмотра здесь — Шаблон для предварительного просмотра в Excel
Например, предположим, что у вас есть большой объем данных, как показано ниже.
Чтобы распечатать это, сначала выберите все данные.
Затем нажмите горячую клавишу Excel Ctrl + P.
Это приведет нас к окну ниже.
На изображении выше мы видим две плиты. Слева находятся параметры настройки печати, а справа — окно предварительного просмотра.
Также внизу мы видим еще одну плиту, то есть она покажет, сколько листов будет напечатано. Выше указано 1 из 36, т. Е. Из тридцати шести листов предварительный просмотр печати виден для 1ул лист.
Теперь взгляните на заголовки данных и сравните их с предварительным просмотром печати.
В наших данных всего 11 заголовков, и ниже приведены заголовки по порядку.
First_name, Last_name, Company_name, Address, City, County, State, Zip, Phone1, Phone2 и Email.
Когда мы печатаем эти данные, мы обычно ожидаем, что данные поступят только на одном листе, но посмотрите на предварительный просмотр печати сейчас.
Из 11 заголовков мы могли видеть только 4 заголовка; после печати этих столбцов сначала будут напечатаны оставшиеся столбцы. После того, как мы получили все печатные копии, нам нужно расположить их по порядку.
После того, как мы получили все печатные копии, нам нужно расположить их по порядку.
Разве это не утомительная работа — расположить распечатки по порядку, поэтому для этого нам нужно сначала настроить страницу, прежде чем печатать в Excel.
Настройте страницу для предварительного просмотра
Чтобы сначала настроить страницу, сначала выберите данные, затем перейдите в Макет страницы >> Область печати >> Установить область печати.
Это определит область, которую мы собираемся напечатать. Теперь нажмите Ctrl + P еще раз, чтобы увидеть предварительный просмотр перед печатью.
Мы все еще можем видеть ту же точку зрения. Проблема здесь в том, что мы можем видеть только 4 столбца из 11 столбцов. Поэтому нам нужно установить настройку «Уместить все столбцы на одной странице» в разделе «Масштаб страницы».
Щелкните раскрывающийся список «Без масштабирования» чтобы просмотреть все варианты.
Выберите «Уместить все столбцы на одной странице», чтобы уместить все столбцы на одной странице.
Теперь он поместил все столбцы на одной странице. Поскольку данные большие, размер шрифтов был обрезан до очень маленького.
Несмотря на то, что мы печатаем это, мы не могли прочитать содержимое, так как же нам решить эту проблему сейчас ???
Чтобы настроить масштаб, нам нужно изменить ориентацию страницы с «Книжная» на «Альбомная».
Теперь мы можем читать содержимое немного лучше, чем предыдущее.
Теперь общее количество страниц уменьшено с 36 до 13.
Подобно этой опции, мы можем настроить область печати, настроить столбцы, выбрать ориентацию страницы и выполнить многие другие настройки с помощью простой опции предварительного просмотра печати в Excel.
УЗНАТЬ БОЛЬШЕ >>
Post Views: 979
Похожие записи
Прокрутить вверхРешено — Предварительный просмотр файла невозможен
devito
Случайный прохожий
- #1
Привет в outlook 2016 не работает предварительный просмотр Excel файлов — вложений.
Предварительный просмотр файла невозможен, так как для него не установлено средство предварительного просмотра.
Нажмите, чтобы раскрыть…
Подскажите как это починить ?
Arxivarius
Модератор
- #2
1. Для 64 разрядной версии office откройте реестр Компьютер\HKEY_LOCAL_MACHINE\SOFTWARE\WOW6432Node\Microsoft\Windows\CurrentVersion\PreviewHandlers
2. Удаляем параметр:
3. Создаем строковый параметр {00020827-0000-0000-C000-000000000046}, Значение параметра — Microsoft Excel previewer
devito
Случайный прохожий
- #3
работает !
Zhanbolat
Почетный гость
- #4
Красава… Супер. Все работает
hersvintom
Почетный гость
- #5
Как починить предварительный просмотр в проводнике для Word (Win7 64-bit)?
BlowFish
Участник
- #6
hersvintom сказал(а):
Как починить предварительный просмотр в проводнике для Word (Win7 64-bit)?
Нажмите, чтобы раскрыть…
для предварительного просмотра нужно что бы в системе был установлен принтер, пусть даже виртуальный
Попробуйте поставить этот
Открыть Excel онлайн бесплатно
редактор Зритель Преобразование Слияние Разблокировать Защищать Сплиттер Сравнение Аннотация Парсер Метаданные Водяной знак Поиск Заменять Повернуть Задний ход Диаграмма Ипотека Сборка Перевод Компресс Прозрачный ИМТ ВебКонвертер
Питаться от
aspose. com
&
aspose.cloud
com
&
aspose.cloud
Перетащите или загрузите свои файлы
Введите адрес
Если вам нужно отредактировать файл Excel, воспользуйтесь нашим Редактор Excel
*Загружая свои файлы или используя наш сервис, вы соглашаетесь с нашими условия обслуживания & Политика конфиденциальности
Нажмите Ctrl + D, чтобы добавить эту страницу в избранное, или Esc, чтобы отменить действие.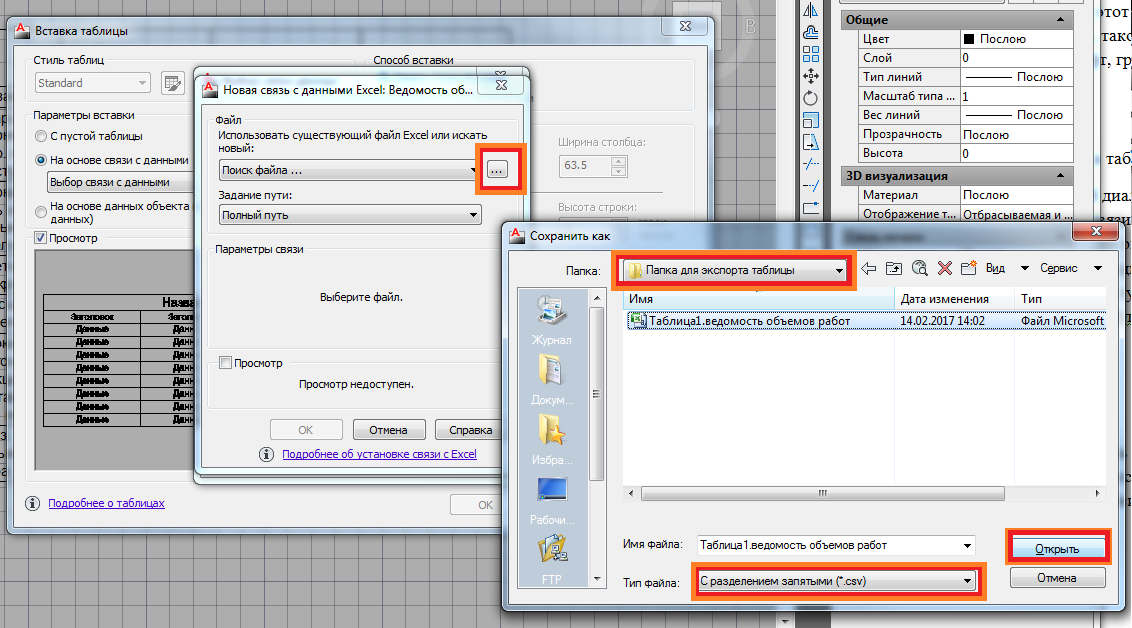
Вы хотите сообщить об этой ошибке на форум, чтобы мы могли изучить ее и решить проблему? Вы получите уведомление по электронной почте, когда ошибка будет исправлена.
Электронная почта:
Сделайте этот форум закрытым, чтобы он был доступен только вам и нашим разработчикам.
Вы успешно сообщили об ошибке. Когда ошибка будет устранена, вы получите уведомление по электронной почте. Нажмите на эту ссылку, чтобы посетить форумы.
Вы уверены, что хотите удалить файлы?
Обработка…
Как использовать параметр предварительного просмотра в Excel? (с Примером)
Предварительный просмотр печати в Excel — это инструмент, используемый для представления вывода на печать текущей страницы в Excel.
Этот инструмент используется для проверки необходимости внесения каких-либо корректировок для печати окончательного результата. Предварительный просмотр только отображает документ на экране и не печатает. Другими словами, он показывает нам только формат, в котором будет напечатана копия.
Содержание
- Предварительный просмотр в Excel Параметр печати
- Как использовать предварительный просмотр в Excel? (с примером)
- Настройка страницы для предварительного просмотра печати
- Рекомендуемые статьи
Вы можете использовать это изображение на своем веб-сайте, в шаблонах и т. д. Пожалуйста, предоставьте нам ссылку с указанием авторства. Как указать авторство? Ссылка на статью должна быть гиперссылкой
Например:
Источник: Предварительный просмотр в Excel (wallstreetmojo.com)
Как использовать предварительный просмотр в Excel? (с примером)
Вы можете скачать этот шаблон Excel для предварительного просмотра здесь — Шаблон Excel для предварительного просмотра
Когда отчет или данные готовы, мы обычно отправляем данные пользователю онлайн. Однако есть ситуация, когда нам нужно поделиться с пользователями в автономном режиме, распечатав их. В таких случаях необходимо знать, как распечатать большой объем данных.
Однако есть ситуация, когда нам нужно поделиться с пользователями в автономном режиме, распечатав их. В таких случаях необходимо знать, как распечатать большой объем данных.
- Предположим, у вас есть большой объем данных, как показано ниже.
- Чтобы напечатать это, сначала выберите все данные.
- Затем нажмите сочетание клавиш Excel «Ctrl + P».
- Это приведет нас к окну ниже.
- На изображении выше мы видим две плиты. Левая сторона — «Параметры настройки печати», а правая — окно «Предварительный просмотр».
Внизу мы видим еще одну плиту, показывающую, сколько листов она напечатает. Выше написано 1 из 36, т.е. из 36 листов предварительный просмотр печати виден для 1-го листа.
Теперь посмотрите на заголовки данных и сравните их с «Предварительным просмотром». - В наших данных есть 11 заголовков.
 Ниже приведены заголовки по порядку.
Ниже приведены заголовки по порядку.
«Имя», «Фамилия», «Название_компании», «Адрес», «Город», «Округ», «Штат», «Почтовый индекс», «Телефон1», «Телефон2» и «Электронная почта».Когда мы печатаем эти данные, мы обычно ожидаем, что данные будут представлены только на одном листе. Но посмотрите сейчас на «Предварительный просмотр».
Из 11 заголовков мы смогли увидеть только 4 заголовка. После печати этих столбцов сначала будут напечатаны остальные столбцы. После того, как мы получим все печатные экземпляры, нам нужно расположить их по порядку.
Разве не утомительно расставлять отпечатки по порядку? Итак, для этого нам нужно настроить страницу перед печатью в excel. Печать в Excel Функция печати в Excel используется для печати листа или любых данных. Хотя мы можем распечатать весь рабочий лист сразу, у нас также есть возможность распечатать только его часть или конкретную таблицу.Подробнее.
Настройка страницы для предварительной печати
Чтобы сначала настроить страницу, сначала выберите данные, а затем перейдите в раздел «Макет страницы» >> «Область печати» >> «Установить область печати».
Определяет область, которую мы будем печатать. Теперь нажмите «Ctrl + P» еще раз, чтобы увидеть «Предварительный просмотр».
Мы все еще можем видеть тот же вид. Проблема здесь в том, что мы могли видеть только 4 столбца из 11 столбцов. Итак, нам нужно установить параметр «Поместить все столбцы на одной странице» в разделе «Масштабирование страницы».
Щелкните раскрывающийся список «Без масштабирования» , чтобы просмотреть все параметры.
Выберите «Поместить все столбцы на одной странице», чтобы разместить все столбцы на одной странице.
Теперь он разместил все столбцы на одной странице. Поскольку данные большие, размер шрифтов был уменьшен до очень маленького.
Несмотря на то, что мы распечатали это, мы не смогли прочитать содержимое, так как же нам решить эту проблему сейчас?
Чтобы настроить масштаб, нам нужно изменить ориентацию страницы с «Книжная» на «Пейзажная».
Теперь мы можем читать содержимое немного лучше, чем раньше.
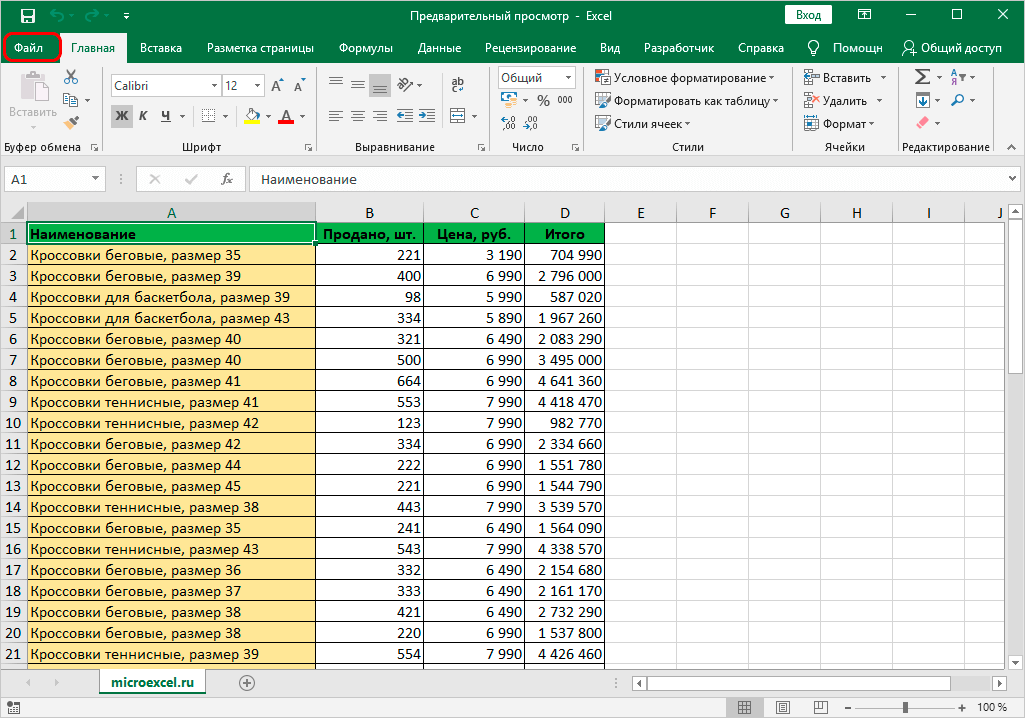 Этот инструмент используется для проверки необходимости внесения каких-либо корректировок для печати окончательного результата. Предварительный просмотр только отображает документ на экране и не печатает. Другими словами, он показывает нам только формат, в котором будет напечатана копия.
Этот инструмент используется для проверки необходимости внесения каких-либо корректировок для печати окончательного результата. Предварительный просмотр только отображает документ на экране и не печатает. Другими словами, он показывает нам только формат, в котором будет напечатана копия. Ниже приведены заголовки по порядку.
Ниже приведены заголовки по порядку.