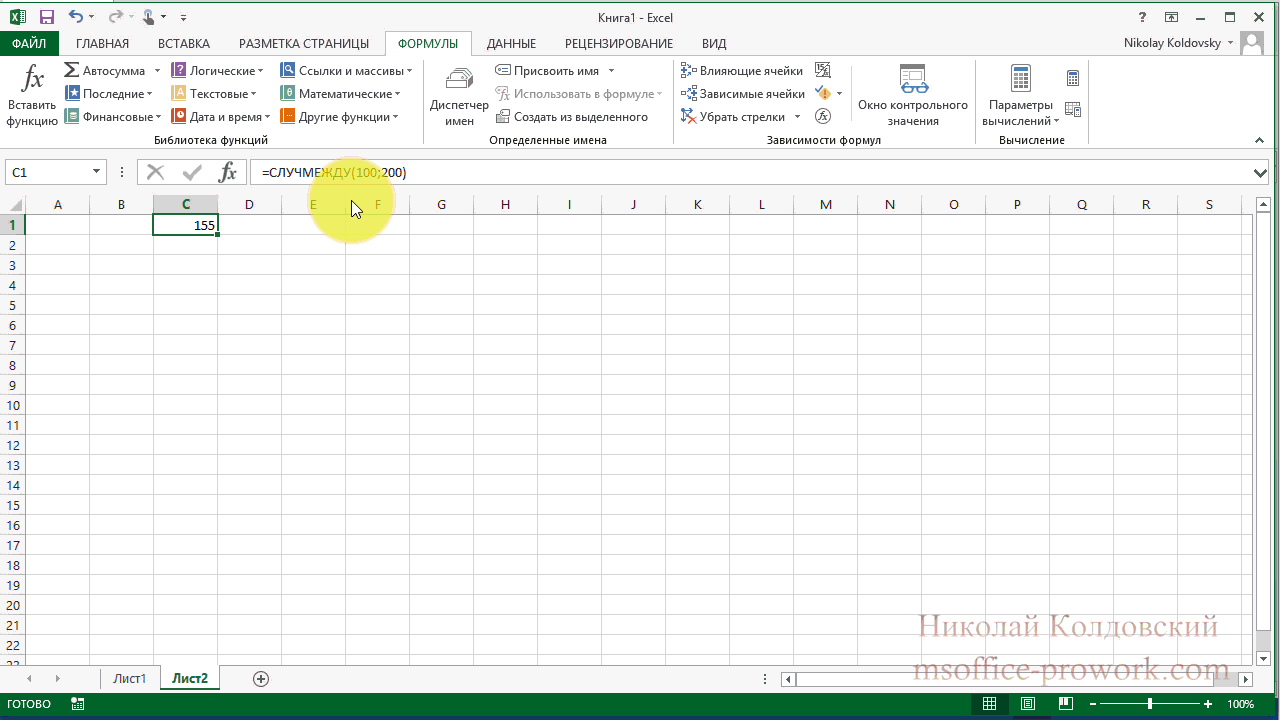Как проверить орфографию в Excel
В Excel возможна стандартная проверка орфографии Microsoft Office
К сожалению, проверять орфографию в файлах Excel так, как мы это делаем в Word — с подчеркиванием неправильно написанных слов красными линиями, — невозможно (если вам известен такой способ, расскажите нам о нем!). Excel изначально создавался с расчетом на работу прежде всего с числами, потому проверке орфографии в нем Microsoft уделила мало внимания.
Тем не менее, проверка орфографии в нем, конечно, возможна — с помощью диалогового окна Проверка орфографии. Это стандартный метод во всех программах Microsoft Office.
Чтобы запустить проверку орфографии в Excel, щелкните вкладку Рецензирование и нажмите на ней кнопку Орфография, или просто нажмите клавішу F7. Появится привычное диалоговое окно Орфография со стандартными вариантами действий: 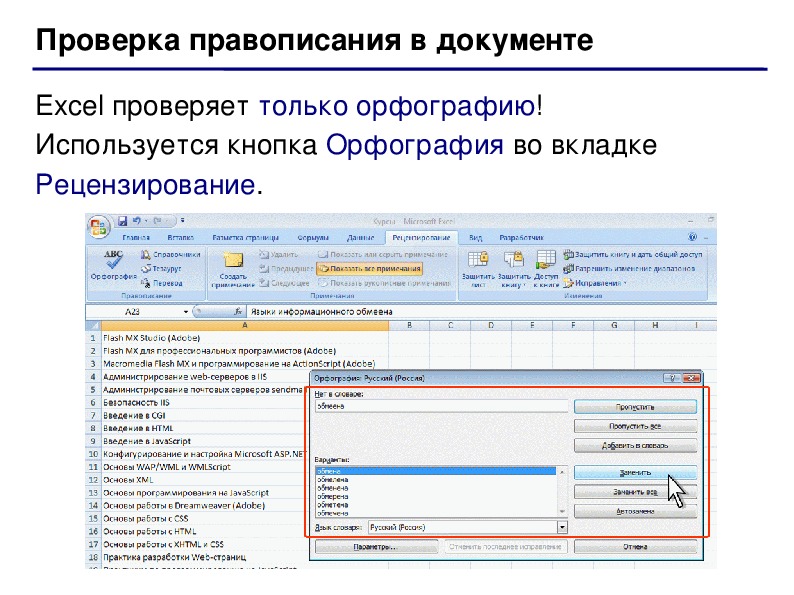
- Если вам нужно проверить орфографию в конкретной ячейке, выберите эту ячейку и установите в нее текстовый курсор, выполнив двойной щелчок, затем запустите проверку орфографии клавишей F7.
- Если вам нужно проверить орфографию в нескольких ячейках, выделите их с помощью клавиши SHIFT, затем запустите проверку орфографии клавишей F7.
- Если вам нужно проверить орфографию на всем листе, выберите любую ячейку, НЕ выполняя двойной щелчок на ней и НЕ располагая текстовый курсор внутри нее, затем запустите проверку клавишей F7. Обратите внимание, что при этом будут проверяться также все комментарии, заголовки страниц, колонтитулы и текст на графических элементах.
Примечание: Excel не проверяет орфографию в ячейках, которые содержал формулы.
Проверка правописания на листе — Служба поддержки Office
Чтобы проверить орфографию в тексте на листе, на вкладке Рецензирование нажмите кнопку Орфография.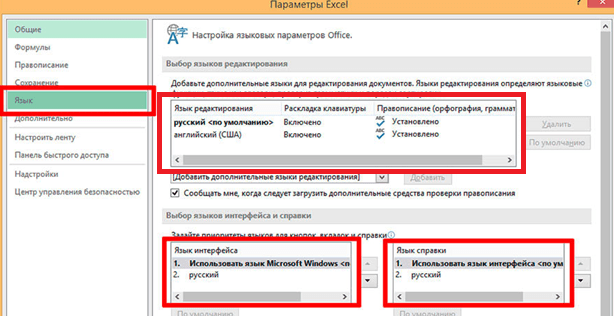
Совет: Кроме того, можно нажать клавишу F7.
Ниже описано, что происходит при вызове функции проверки орфографии.
-
Если для проверки орфографии выделена одна ячейка, Excel проверяет весь лист, включая комментарии, колонтитулы и графические элементы.
-
Если выделено несколько ячеек, Excel проверяет орфографию только в этих ячейках.
Чтобы проверить орфографию в строке формул, выделите соответствующие слова.
Примечание: Excel не проверяет орфографию в ячейках, содержащих формулы.
Проверка орфографии при вводе
Функции автозаполнения и автозамены помогают исправлять ошибки непосредственно при вводе текста.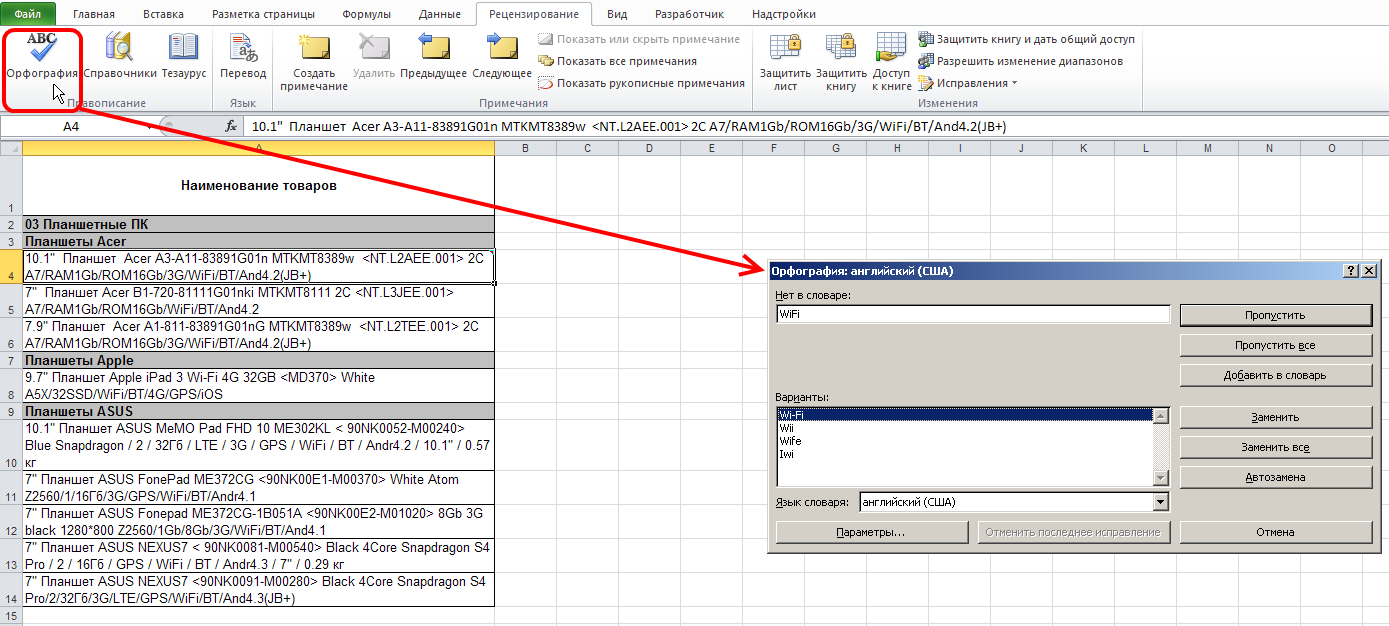
Функция автозаполнения, которая включена по умолчанию, помогает соблюдать точность при вводе, подставляя значения из других ячеек, но не проверяет отдельные слова в ячейке. Автозаполнение может пригодиться при создании формул.
Автозамена исправляет ошибки в тексте формулы, элементе управления листа, текстовом поле и метках диаграммы. Вот как это использовать:
-
Выберите Файл > Параметры.
-
В категории Правописание нажмите кнопку Параметры автозамены и ознакомьтесь с ошибками, которые чаще всего возникают при вводе.
Примечание: Функция автозамены не работает с текстом в диалоговых окнах.
Дополнительные ресурсы
Вы также можете проверить Исследования, Тезаурус и Перевод для получения дополнительной помощи с правописанием и языком.
-
На вкладке Обзор нажмите
Примечание: Диалоговое окно Орфография не откроется, если ошибки правописания не обнаружены или вы пытаетесь добавить слово, которое уже есть в словаре.
-
Выполните любое из описанных ниже действий.
Задача
Необходимые действия
Замена слова
В разделе Варианты выберите нужное слово и нажмите кнопку Изменить.

Изменение каждого экземпляра этого слова в данном документе
В разделе Варианты выберите нужное слово и нажмите кнопку Изменить все.
Пропуск слова и переход к следующему слову с ошибкой
Нажмите Игнорировать.
Пропуск каждого экземпляра этого слова в данном документе и переход к следующему слову с ошибкой
Нажмите Пропустить все.
Проверка орфографии при вводе
Вы можете использовать функцию автозамены для исправления опечаток и слов с ошибками.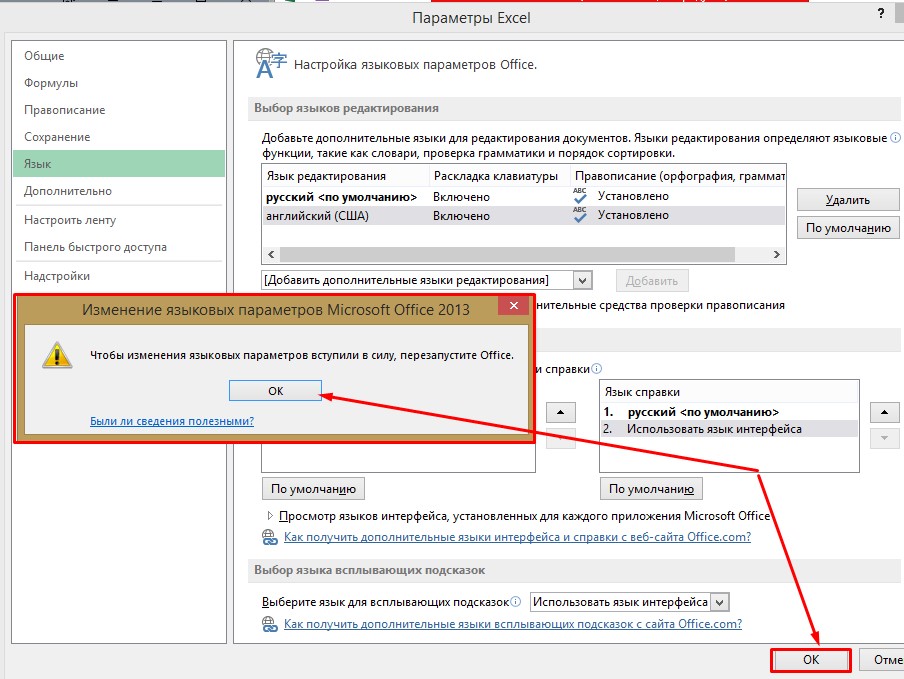 Для получения дополнительной информации см. Добавление, изменение или отключение автоматических исправлений.
Для получения дополнительной информации см. Добавление, изменение или отключение автоматических исправлений.
Чтобы проверить орфографию любого текста на листе, нажмите Просмотр > Проверка > Правописание.
Как включить проверку орфографии в MS Excel
Проверка орфографии в текстовом редакторе MS Word – замечательная штука. Однако в “побратиме ворда”, табличном редакторе MS Excel, этого добра явно не хватает. Причина конечно простая – таблицы предполагают сокращения, аббревиатуры и т.п. вещи, которые любая автоматическая проверка орфографии неизбежно “завернет”. Тем не менее, это не повод расстраиваться. Потому что на практике, возможность включить в MS Excel проверку орфографии все-таки есть. Вернее, не проверку, а автозамену заведомо неправильно введенных слов и популярных опечаток.
Какая глупая ошибка… но почему Excel её не подчеркивает?!
Включаем русский язык в MS Excel
Самое смешное и одновременное грустное в этой истории, это то, что по умолчанию функция автозамены опечаток в MS Excel включена.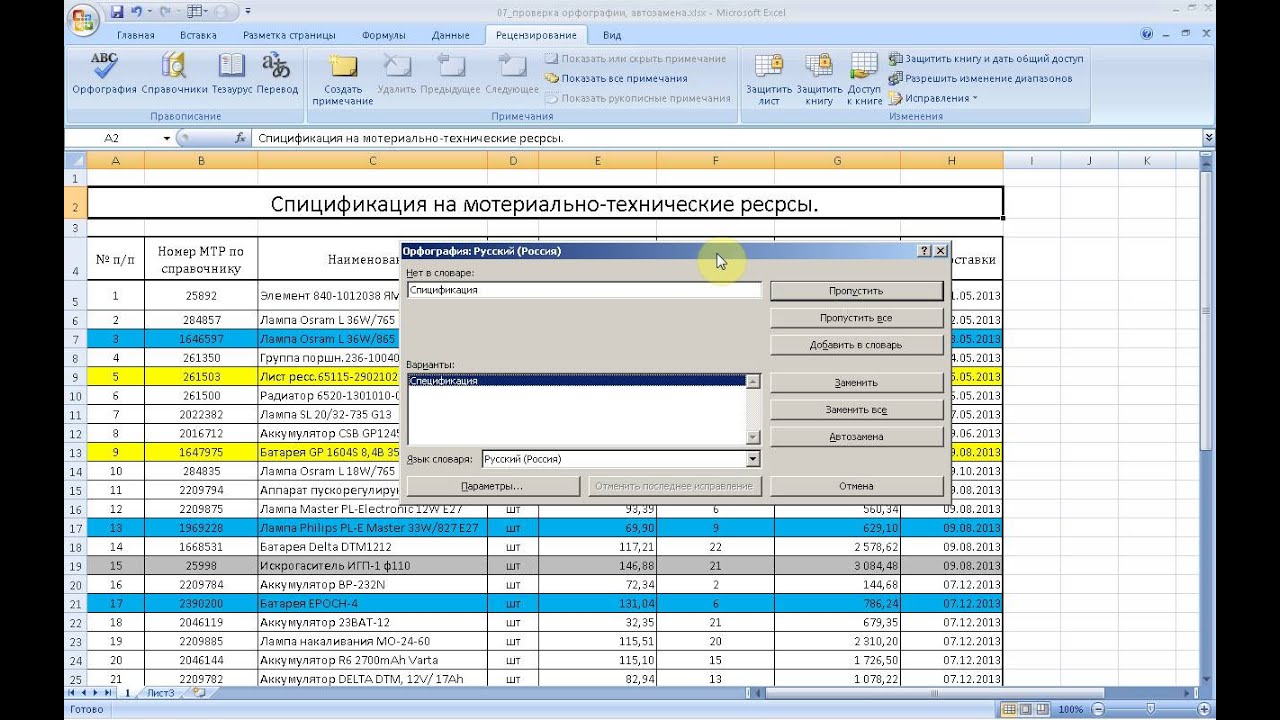 Но по какой-то странной причине, на 9 из 10 проверенных мной офисных пакетов, языком для автозамены по умолчанию в MS Excel был английский.
Но по какой-то странной причине, на 9 из 10 проверенных мной офисных пакетов, языком для автозамены по умолчанию в MS Excel был английский.
исправляем язык по умолчанию в Excel
Поэтому, первым делом проверим как дела обстоят у нас. Открываем “Файл”, “Параметры”, и на вкладках слева, выбираем “Язык”.
Вот теперь по умолчанию Exel разговаривает по-русски
Ну конечно, как я и думал. Не смотря на то, что про английский здесь не сказано ни слова, по умолчанию используется явно не русский. Укажем программе, что она не права. Выберите в списке русский язык и нажмите кнопку “Назначить” под текстовым полем в обоих окошках. Теперь проблема решена. Осталось нажать “Ок” и перезапустить MS Excel, чтоб изменения вступили в силу.
Включаем проверку орфографии (вернее исправление ошибок) в MS Excel
Теперь с чистым сердцем снова запускаем MS Excel и вновь открываем окно настроек “Параметры”. Нас интересует вкладка “Правописание”.
Нас интересует вкладка “Правописание”.
Нас больше всего интересует кнопка “Параметры автозамены”. Наибольший интерес здесь представляет вкладка “Автозамена”. Здесь можно внести одно косметическое изменение: в русском языке названия дней недели не пишутся с большой буквы, эту галочку можно без угрызений совести снять.
Если же вам часто приходится иметь дело с сокращениями (сокращ.), то лучше снять и галочку с пункта “Делать первые буквы предложений прописными”, иначе MS Excel будет “исправлять” вас после каждой точки.
Если с этим покончено, смотрим на самое интересное – на длинный список внизу, состоящий из двух столбиков. В левом помещены сокращения и опечатки, а в правом – на что они будут заменяться автоматически при вводе. Список довольно большой, однако, разумеется не полный и содержит только часто встречающиеся слова.
Ввод значений для автозамены в Excel
В моем примере выше “сабаку” на “собаку” он не заменит если ему не помочь.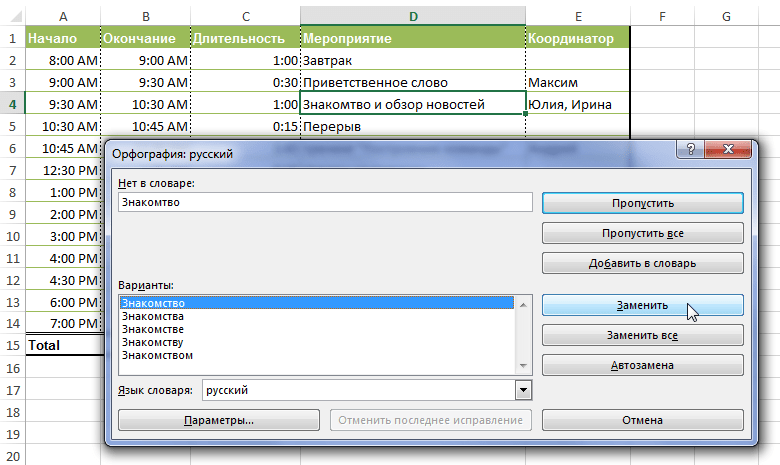 Мне это, к счастью, сделать не сложно – я ввожу в таблицу пару значений: правильное-неправильное слово и нажимаю “Добавить”. Теперь все готово, можете проверять – достаточно набрать в ячейке “неправильное” слово и нажать Enter, как оно тотчас бдет заменено на правильное.
Мне это, к счастью, сделать не сложно – я ввожу в таблицу пару значений: правильное-неправильное слово и нажимаю “Добавить”. Теперь все готово, можете проверять – достаточно набрать в ячейке “неправильное” слово и нажать Enter, как оно тотчас бдет заменено на правильное.
Не только исправление опечаток, но и автозамена!
Если вы успели заметить, список автозамены MS Excel можно использовать не только для исправления опечаток, но и для упрощения ввода длинных, часто используемых и устоявшихся выражений.
Заменяем сокращения и аббревиатуры в Excel на их полновесные аналоги
Например, я пишу в столбце слева аббревиатуру РФ, а справа – её расшифровку: Российская Федерация. Теперь мне достаточно ввести в ячейку всего две буквы, чтобы Excel автоматически “додумал” за меня всю “загаданную” фразу. Таким образом можно заранее определить фамилии/имена/должности сотрудников, адреса, наименования ведомств, и вообще, любую информацию, которая уместится в текстовую строчку.
Средства проверки и настройки Microsoft Excel 2007
2.2.7. Средства проверки орфографии и настройки панели быстрого доступа в Excel 2007
Средства проверки в Excel 2007
К средствам проверки Excel 2007 относится проверка орфографии. Команда «Орфография» помещена на вкладке «Рецензирование» (рис. 1).
Рис. 1
Средства проверки Excel 2007 предназначены для поиска ошибок на рабочем листе. Проверочное средство орфографии или правописания – это средство Excel 2007, которое позволяет проверить и исправить написание слов в документе. Средство проверки сравнивает слова в проверяемом документе со словарем приложения Excel 2007. В процесс проверки можно пропустить слово, откорректировать или добавить его в словарь.
Для того чтобы проверить ошибки в документе, выполните следующее:
- Активизируйте одну из ячеек таблицы, в которой необходимо проверить орфографию.

- Нажмите кнопку Орфография на панели Рецензирование.
- На экране появится диалоговое окно Орфография.
- Выполните проверку правописания (Пропустить, Добавить в словарь, Заменить).
- После того как проверка орфографии будет выполнена, вы увидите диалоговое окно с сообщением, что проверка орфографии закончена
Настройка панели быстрого доступа в Excel 2007
Кроме Ленты и кнопки «Office» для работы с документами в Excel 2007 применяется «Панель быстрого доступа» (рисунок 2).
Рис. 2
На «Панель быстрого доступа» можно добавлять часто используемые команды. Кроме того, Панель быстрого доступа можно свернуть или разместить под Лентой, используя кнопку «Настройка панели быстрого доступа».
Для добавления команд на «Панель быстрого доступа» в Excel 2007 необходимо щелкнуть на кнопке «Настройка панели быстрого доступа», которая расположена справа от панели. Для отображения на панели требуемой команды надо в открывшемся меню установить флажок напротив этой команды . Если в меню отсутствует требуемая команда, то выбрать «Другие команды» (рисунок 3).
Для отображения на панели требуемой команды надо в открывшемся меню установить флажок напротив этой команды . Если в меню отсутствует требуемая команда, то выбрать «Другие команды» (рисунок 3).
Рис. 3
Откроется окно «Параметры Excel» (рисунок 4).
Рис. 4
В этом окне надо выбрать необходимую команду из: «Часто используемые команды» и щелкнуть на кнопке «Добавить». Таким образом, можно осуществить настройку панели быстрого доступа.
Далее …>>> Тема: 2.2.1. Microsoft Excel 2007
Excel 6. Проверка орфографии в Excel – Эффективная работа в MS Office
Когда работаешь много, то неизбежны ошибки. В конце концов не ошибается тот, кто ничего не делает. Исправить ошибки поможет проверка орфографии в Excel.
Скачайте файл тут. Я преднамеренно сделала несколько глупых ошибок, чтобы показать, как работает проверка орфографии в Excel. Откройте файл.
По окончании урока вы сможете:
- Настроить параметры операции «Проверка орфографии в Excel»
- Рассказать о командах диалогового окна «Орфография»
- Проверить орфографию на листе
- Скорректировать словарь
1.
 Настройка параметров операции «Проверка орфографии в Excel»
Настройка параметров операции «Проверка орфографии в Excel»Шаг 1. Находим команду «Параметры» (Файл → Параметры):
Шаг 2. Отмечаем в диалоговом окне нужные режимы:
Я всегда отмечаю «Русский: требовать точного использования ё». Но в официальных документах «ё» не обязательно и это очень обедняет письменную речь.
| Это интересно! | 24 декабря 1942 года приказом народного комиссара просвещения РСФСР В.П. Потёмкина было введено обязательное употребление буквы «ё» везде: в школьных учебниках, переписках, газетах. И на картах, разумеется. Между прочим, этот приказ никто никогда не отменял А фамилия французского актёра будет Депардьё, а не Депардье. И правильно произносить фамилию русского поэта на самом деле нужно Фёт, а не Фет. |
2. Диалоговое окно «Орфография»
Шаг 1. Запускаем диалоговое окно «Орфография» (лента Рецензирование → группа команд Правописание → команда Орфография):
После выполнения команды может появится окно:
Окно появляется в том случае, если ваш курсор находится в любом месте листа.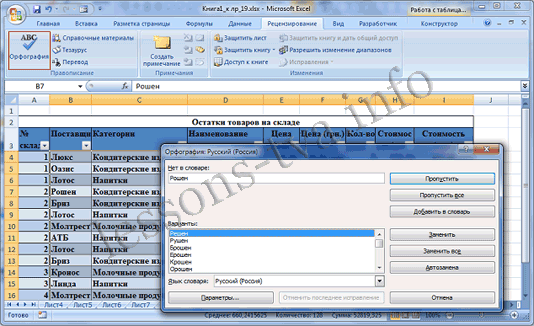 Отсюда следует очень интересный вывод:
Отсюда следует очень интересный вывод:
| Понять и запомнить! | Можно назначить операцию «Проверка орфографии в Excel» только для выделенного диапазона |
Для выделенного диапазона A4:C9 проверка начинается с ячейки A4. Ячейка A3 с ошибочным словом «Касета для СD» выпадает из операции «Проверка орфографии в Excel»
Шаг 2. Изучаем диалоговое окно «Орфография»
- Пропустить (Ignore Once) – игнорировать ошибку в данном месте.
- Пропустить все (Ignore Аll) – не воспринимать данное слово как ошибку по всему листу.
- Добавить в словарь (Add to Dictionary) – добавить слово в словарь программы, чтобы в дальнейшем оно не воспринималось как ошибочное.
- Заменить (Change) – заменить ошибочное слово на то, которое выбрано в поле Варианты.
- Заменить все (Change Аll) – заменить ошибочное слово во всех местах по тексту на элемент списка, выбранный из поля Варианты.

- Автозамена (Autocorrect) – добавление ошибочного слова вместе с правильным словом из поля Варианты в функцию Автозамены для того, чтобы в дальнейшем такая ошибка автоматически исправлялась на правильный вариант.
- Это не команда, а поле Варианты, в котором вам предлагаются варианты замены ошибочного слова
3. Проверка орфографии в Excel
Шаг 1. Щелкаем по кнопке Заменить (Change) → слово «Наиминование» будет заменено на правильное и найдено следующее неизвестное слово «Касета».
Шаг 2. Щелкаем по кнопке Заменить (Change) → слово «Касета» будет заменено на правильное и найдено следующее неизвестное слово и так далее
Исправляем таким образом ошибки, пока не доберемся до слова «Безбарьерная». Чаще всего я работаю с техническими текстами, а технические термины в словарь не занесены. В результате весь документ подчеркнут красной волнистой чертой. Почему я вспомнила про Word?
4. Внесение слова в словарь
Как видите, проверка орфографии в Excel предлагает нам вариант «Безбарьерная
Шаг 1. Добавляем слово в словарь
Добавляем слово в словарь
А теперь посмотрим на наш словарь.
Шаг 2. Открываем диалоговое окно «Настраиваемые словари» (Файл → Параметры Word → Правописание → Настраиваемые словари):
Шаг 3. Отмечаем словарь «RoamingCustom.dic (по умолчанию)»:
Как видите, в моем словаре довольно приличное количество специальных терминов, которые офисные программы без моего вмешательства в словари отмечали, как ошибки. Но эти слова я добавлялf, работая в других офисных программах.
| Понять и запомнить! | Словарь проверки нашей грамотности единый для всех офисных программ! Что не может не радовать! |
В диалоговом окне «RoamingCustom.dic (по умолчанию)» вы можете добавлять слова, удалять одно слово или все слова разом. Не пренебрегайте работай со словарём, тем более, что это не обременительно.
Когда вы закончите проверять орфографию, то будет выведено сообщение о том, что проверка орфографии в Excel закончена:
Назначить проверку орфографии можно простым нажатием функциональной клавиши F7.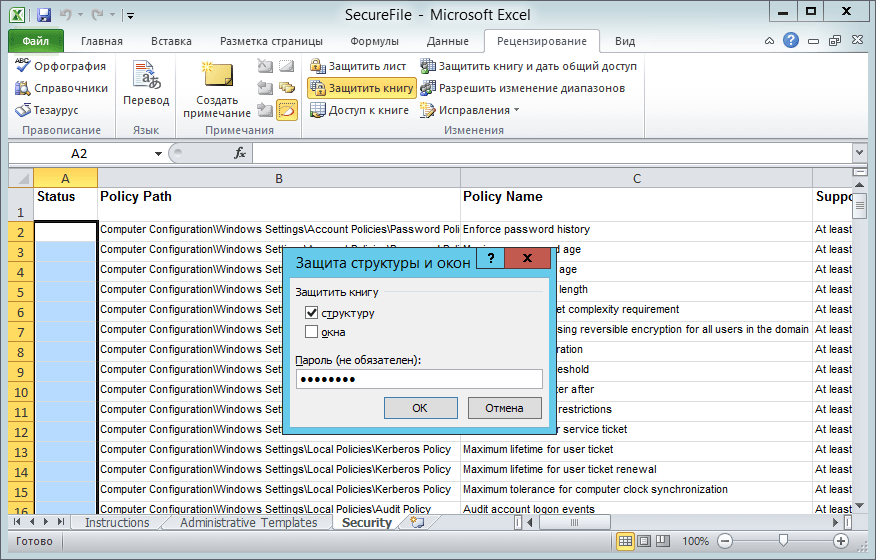
Теперь вы сможете:
- Настроить параметры операции «Проверка орфографии в Excel»
- Рассказать о командах диалогового окна «Орфография»
- Проверить орфографию на листе
- Скорректировать словарь
Проверка орфографии в Excel — включение и горячие клавиши 2021 года
У начинающих пользователей ввод текста забирает немало усилий, причем по ряду причин. Одни только привыкают к клавиатуре, набирая по страничке в день, другие раздумывают над каждым словом, опасаясь сделать ошибку… Между тем, разработчиками офисного пакета уже давно было придумано множество вспомогательных алгоритмов, направленных на значительное упрощение и, как следствие, ускорение процедуры текстового ввода.
Как включить функцию проверки орфографии в Excel
Ведение документации предполагает не только стандартный текстовый ввод, но также построение и заполнение различных табличных форм. Некоторые приложения и вовсе представляют собой сплошные таблицы, для чего было разработано специальное пакетное приложение Excel, часто используемое для составления прайсов, смет и бухгалтерских отчетов.
Некоторые приложения и вовсе представляют собой сплошные таблицы, для чего было разработано специальное пакетное приложение Excel, часто используемое для составления прайсов, смет и бухгалтерских отчетов.
И вполне естественно, что помимо цифр в таких табличках приводится и текстовая их расшифровка. А поскольку речь идет о документах, то крайне важно не допускать ошибок, что легко сделать благодаря встроенному в приложение редактору.
Excel 2016
И если, работая с текстовыми файлами в Word, разобраться с редактурой не так уж сложно, то с Excel в этом плане могут возникнуть определенные сложности. Тем не менее, они довольно просто устраняются с помощью специальных инструментов. И если работать в стандартном приложении 2016 года, то можно быстро отредактировать заполнение табличной формы, действуя в соответствии со следующей пошаговой инструкцией:
- В первую очередь выполняется текстовый набор в табличных ячейках.
- Редактура может осуществляться как для целых блоков, так и для отдельных строк, причем как по мере заполнения формы, так и по окончании ввода текста.
 Для этого необходимо курсором выделить нужную область и кликнуть по виртуальной клавише «Орфография», обычно расположенной в верхнем левом углу панели управления приложением.
Для этого необходимо курсором выделить нужную область и кликнуть по виртуальной клавише «Орфография», обычно расположенной в верхнем левом углу панели управления приложением. - Выполнение данных манипуляций позволяет воспользоваться опцией «Автозамена», которая подразумевает определение и выделение сомнительного слова, а также корректные варианты его замены.
Стоит отметить, что программа может выделять слова, которые должны оставаться неизменными, невзирая на неправильное их написание. В этом случае можно оставить их нетронутыми, просто кликнув по клавише «Пропустить». Кроме того, в случае частого применения подобных слов, всегда можно добавить их в «Словарь», после чего система перестанет воспринимать их как ошибку.
Excel 2010
Если доводится иметь дело с более устаревшей версией пакетного приложения, то в этом случае также допускается применение описанной выше инструкции. Кроме того, всегда можно воспользоваться инструментами, которые позволяют делать исправления непосредственно во время ввода текста.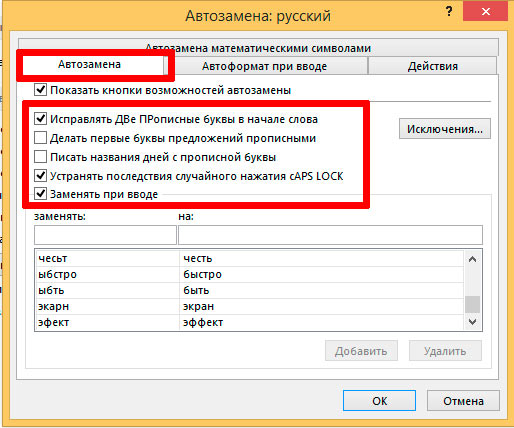 В данном случае работают следующие приемы:
В данном случае работают следующие приемы:
- Прежде всего, следует кликнуть по клавише рецензирования, выбрав «Проверку параметров». Альтернативой этих действий может стать горячая клавиша F7.
- Для проверки всего листа, включая колонтитулы, рисунки и примечания, достаточно просто выбрать одну любую строку. Если же выбрать две и больше строчек, то проверке будет подвергаться только заданная область.
- При проверке формул, которые также часто используются в Excel, необходимо выделять эти символьные знаки или их сочетания. А вот выделение целой ячейки, напротив, не принесет результат.
Что касается автопроверки, проводимой в процессе ввода, то для этого также придется воспользоваться опцией автозамены, пройдя по пути: «Файл – Параметры – Проверка правописания – Параметры автозамены». В этом случае функция будет работать для формул, элементов управления, текстового поля, меток диаграммы, но не для текста диалоговых окон.
Excel 2007
Еще более ранние версии пакетного приложения Office работают по аналогичному принципу, размещая команду «Орфография» во вкладке «Рецензирование». Отличаться будут только инструменты, но незначительно. И для того чтобы проверить правописание в ячейках, параллельно добавив пропущенные слова или, напротив, перенести некоторые из них в словарь, следует придерживаться приведенной далее инструкции:
Отличаться будут только инструменты, но незначительно. И для того чтобы проверить правописание в ячейках, параллельно добавив пропущенные слова или, напротив, перенести некоторые из них в словарь, следует придерживаться приведенной далее инструкции:
- В первую очередь необходимо выделить ту ячейку, которая подлежит проверке.
- Далее следует перейти во вкладку «Рецензирование» и нажать на «Орфографию».
- В появившемся диалоговом окне производится проверка правописания с последующей за ней автозаменой, пропуском или внесением неизвестного слова в собственный словарь.
По завершении проделанной работы пользовательскому вниманию предстанет диалоговое окно с уведомлением об окончании орфографической проверки. Кроме того, не стоит забывать о возможности проведения индивидуальной настройки «Панели быстрого доступа». Так, можно добавить к этому элементу управления любые команды, просто щелкнув двойным кликом по настроечному значку, расположенному в правой верхней части панели.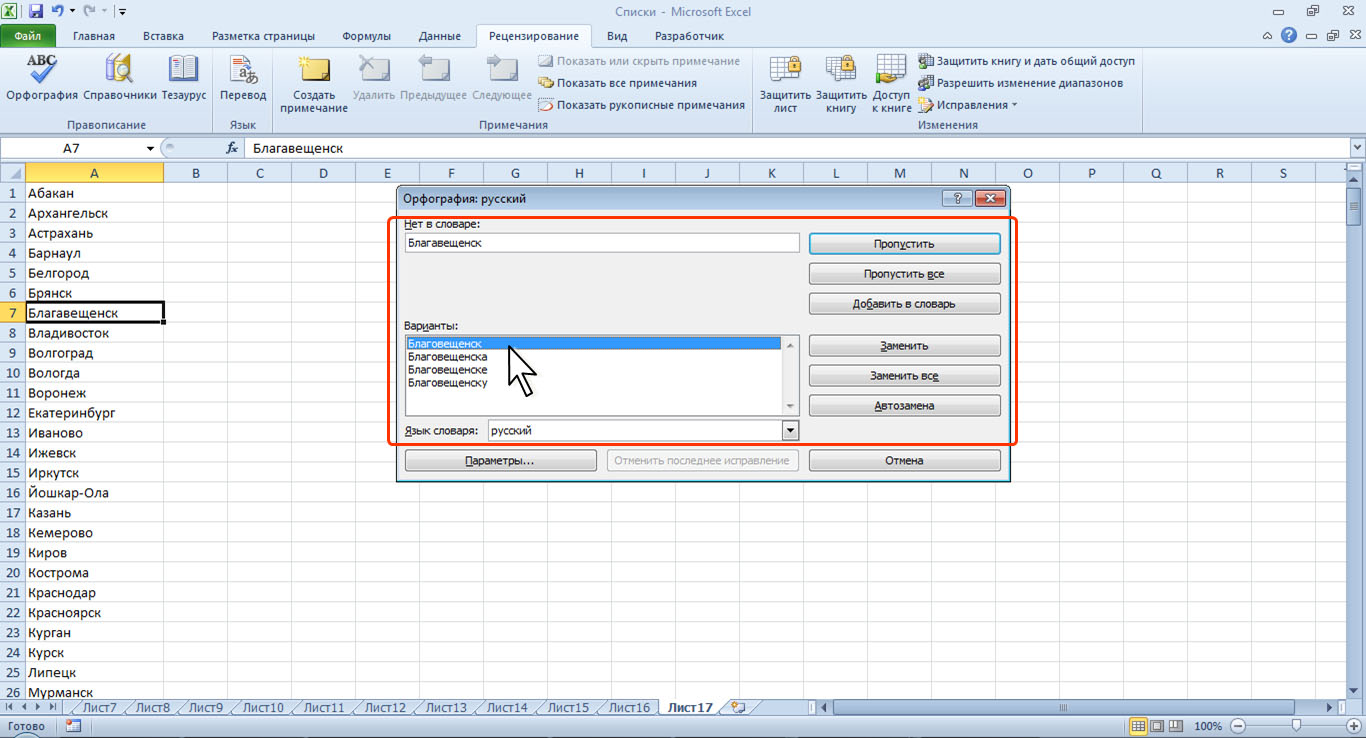
Затем нужно будет проставить флажки напротив всех команд, которые хочется видеть на своей панели. Если таковые не отображаются, то нужно будет воспользоваться вкладкой «Другие команды», получив расширенный доступ ко всем имеющимся в приложении инструментам. И нетрудно догадаться, что рецензирование с функцией автозамены может стать одним из них, позволив пользователю проводить проверку в любой момент, не заморачиваясь долгими поисками.
Горячие клавиши
Помимо прочего в Excel, как и в любом другом приложении из пакета Office, есть такое удобное опциональное решение, как быстрый вызов необходимой функции с помощью одной только кнопки. При этом они могут менять свое функциональное предназначение при использовании их в связке с другими ключами. Такие клавиши называются горячими.
Что касается правописания, то для этого разработчиками программного обеспечения было предусмотрено сразу несколько основных команд. И, прежде всего, речь идет о клавише F7, один клик по которой позволяет активировать окно «Орфография».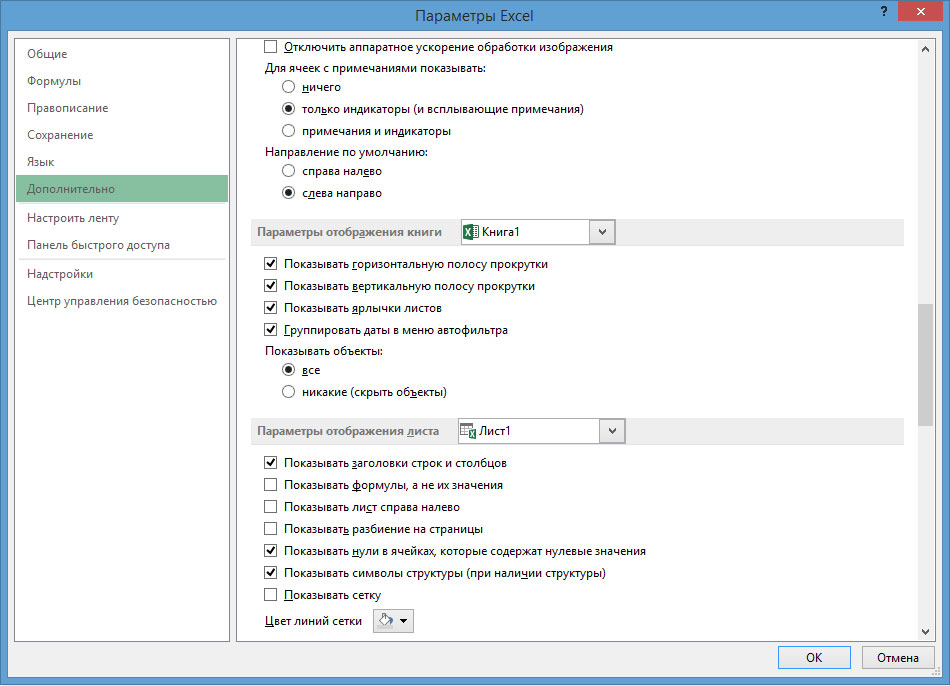 Дальнейшее использование меню предполагает выделение определенной области и выполнение ее проверки.
Дальнейшее использование меню предполагает выделение определенной области и выполнение ее проверки.
Как вариант, можно вообще ничего не выделять, выполнив автоматическую проверку всего листа с предварительно заполненной таблицей.
Для этого достаточно просто нажать клавишу в верхней левой части таблички, получив подробный отчет со всеми словами, правильность написания которых вызывает сомнение, требуя подтверждения или исправления.
Как отключить подчеркивание слов в Excel
Нередки ситуации, когда автоматическая проверка используется в приложении по умолчанию, подчеркивая красной или синей волнистой линией каждое подозрительное слово. Выглядят такие документы, мягко говоря, неэстетично, да и зачастую выделения носят некорректный характер, подчеркивая названия предприятий, продукции, товаров и пр. незнакомых программе слов.
В таких ситуациях имеет смысл отключить проверку правописания, соблюдая довольно простой пошаговый алгоритм действий:
- Прежде всего, необходимо перейти по пути «Правописание – Орфография».

- Далее осуществляется переход к параметрам автозамены.
- В открывшемся меню необходимо найти команду «Проверять орфографию в процессе набора текста» и снять проставленную напротив нее птичку.
Кроме того, в некоторых программах из пакета Office птички могут быть проставлены напротив таких команд, как «Отмечать ошибки грамматики в процессе набора текста», «Сложные слова» и «Во время проверки орфографии также проверять грамматику». И если не убрать эти выделения, то придется наблюдать волнистый курсив под несоответствующими правописанию словами и в дальнейшем.
Именно поэтому так важно деактивировать все команды, которые предусмотрены в меню приложения для обозначения случайно или преднамеренно сделанных пользователем грамматических ошибок. И, конечно же, следует сразу обозначить, что все проделанные действия имеют обратную силу. Проще говоря, если пользователю по какой-то причине понадобится вернуть автоматическую проверку при вводе информации, то можно перейти по описанному выше пути и вернуть все ранее убранные галочки на место.
Не стоит забывать и о важности повторной проверки, ведь нередки случаи, когда после выполненной правки появляются новые ошибки.
И если речь идет о пакетных программах Office, то справиться с поставленной задачей поможет переход по пути «Параметры – Правописание – Повторная проверка или Орфография и автозамена», после чего программа выдаст пользователю все новые ошибки в исправленном тексте, если таковые имеют место.
Проверка орфографии в приложении Excel отличается от привычной для большинства пользователей редакции в Ворде. Но, разобравшись в нехитрых алгоритмах процесса запуска проверки, можно прийти к выводу, что и в табличном приложении все элементарно.
Загрузка. ..
..Как в Excel включить проверку орфографии
Те, кто работал в текстовом редакторе MS Word, видели, как при неправильном написании слов или допущении опечатки появляется нижнее подчеркивание красного цвета. К сожалению, в приложении MS Excel такого функционала очень не хватает. Понятно, что всевозможные сокращения, аббревиатуры и другие написания слов в измененном виде могут ввести программу в заблуждение, и она автоматически выдаст неверные результаты. Несмотря на это, такая функция присутствует, и ею можно воспользоваться.
Устанавливаем русский язык по умолчанию
Автозамена опечаток и неправильно написанных слов включена по умолчанию, но в программе присутствуют проблемы другого порядка.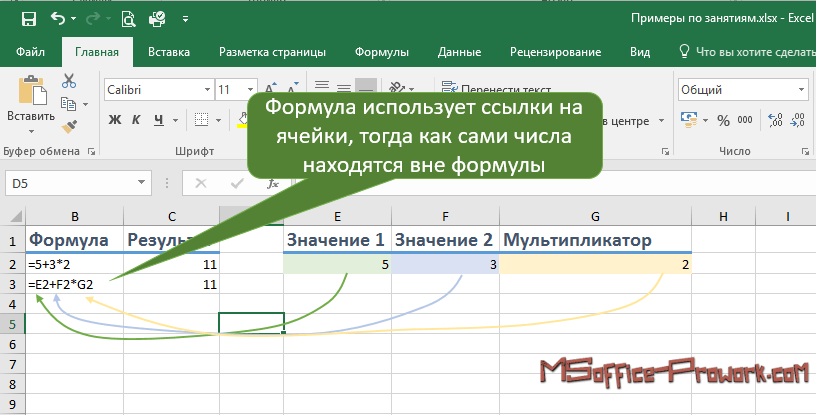 Когда производится проверка документов в автоматическом режиме, в 9 из 10 случаях, программа реагирует на неправильно написанные английские термины. Почему так происходит и как это исправить попробуем разобраться дальше:
Когда производится проверка документов в автоматическом режиме, в 9 из 10 случаях, программа реагирует на неправильно написанные английские термины. Почему так происходит и как это исправить попробуем разобраться дальше:
- В верхней части панели, нажмите кнопку «Файл» и перейдите по ссылке «Параметры».
- В списке слева выберите «Язык».
- Следующее окно настройки языковых параметров имеет два пункта настроек. В первом «Выбор языков редактирования» можно увидеть, что по умолчанию установлен русский язык.
3Если же по каким-то причинам вам предпочтителен английский (США) для работы с документами, то необходимо произвести замену, активировав строку с языковым предпочтением и нажать по загоревшейся кнопке «По умолчанию».
- Далее спускаемся к пункту «Выбор языков интерфейса и справки». Здесь по умолчанию, как можно увидеть, для интерфейса установлен язык Microsoft Windows, а для справки язык интерфейса.

- Необходимо произвести замену на русский. Сделать можно одним из следующих способов: кликнуть по строке «русский» и снизу нажать на кнопку «По умолчанию», либо нажать на активную кнопку со стрелочкой вниз.
- Остается только согласиться, кликнув на «ОК». Появится окно с рекомендацией перезагрузить программу, чтобы изменения вступили в силу. Соглашаемся и перезагружаем в ручном режиме.
После перезапуска программа должна в автоматическом режиме сделать русский язык основным.
Что нужно для включения орфографии в Excel
На этом настройка не закончена, и нужно выполнить еще несколько действий:
- Во вновь запущенном приложении вновь перейдите в «Файл» и откройте «Параметры».
- Далее нас интересует инструмент «Правописание». Активируем открытие окна нажатием по строке ЛКМ.
- Находим строку «Параметры автозамены…» и кликаем по ней ЛКМ.
- Переходим в открывшееся окно, где нужно активировать графу «Автозамена» (как правило она активируется вместе с открытием окна).

- В рубрике «Показать кнопки возможностей автозамены» находим включенный функционал. Здесь для удобства работы с таблицами рекомендуется отключить несколько функций, например «Делать первые буквы предложений прописными» и «Писать названия дней с прописной буквы».
Пояснение от специалиста! Так как русский язык не предусматривает написание дней недели с заглавной буквы, то в данной строке можно снять галочку. Также стоит отметить, что делать первые буквы предложения прописными не имеет смысла, так как работа с таблицами предполагает постоянные сокращения. Если оставить галочку на данном пункте, то после каждой точки в сокращенном слове программа будет реагировать и исправлять неправильно написанное слово.
Спускаемся ниже и видим, что в данном окне интерфейса также присутствует список автозамены слов. В левой части предложены варианты неправильно написанных слов, а в правой варианты их исправления. Разумеется, этот список нельзя назвать полным, но все-таки основные слова с ошибками в данном перечне присутствуют.
В верхней части присутствуют поля вписывания слов для поиска. Для примера напишем «машына». Программа автоматически в левом поле предложит слово для автозамены. В нашем случае это «машина». Возможно и такое, что слова в предложенном словаре не окажется. Тогда нужно будет ввести правильное написание вручную и внизу кликнуть по кнопке «Добавить». На этом настройки закончены, и можно переходить к запуску автоматической проверки правописания в Excel.
8Запуск автоматической проверки орфографии
После составления таблицы и записи всей требуемой информации возникает необходимость в проверке орфографии текста. Для этого нужно выполнить следующий перечень действий:
- Если нужно проверить только часть текста, то выделите ту, которая нуждается в проверке. В противном случае выделять текст нет необходимости.
- Вверху программы отыщите инструмент «Рецензирование».
- Далее в пункте «Правописание» найдите кнопку «Орфография» и кликните по ней ЛКМ.
- Откроется окно, где будет предложено продолжить проверку орфографии с начала листа.
 Нажмите кнопку «Да».
Нажмите кнопку «Да». - После того, как инструмент найдет слово с ошибкой, высветится диалоговое окно со словом, в котором, по мнению программы, была допущена ошибка.
- В пункте «Варианты» выберите правильное слово и нажмите «Заменить», если такое слово одно в тексте, или «Заменить все», если есть вероятность, что выбранное слово встречается несколько раз.
Примечание от специалиста! Также обратите внимание на другие пункты, расположившиеся справа. Если есть уверенность, что слово написано правильно, то нужно выбрать «Пропустить» или «Пропустить все». Также при уверенности, что слово с ошибкой, можно запустить «Автозамена». В таком случае программа автоматически поменяет все слова самостоятельно. Есть еще один пункт «Добавить в словарь». Он необходим для самостоятельного добавления слов, которые возможно вы часто пишите с опечаткой.
Заключение
Каким бы знатоком русского языка вы не являлись, никогда нельзя быть до конца уверенным в правильности написанного текста. Человеческий фактор предполагает допущение ошибок различного рода. Специально для такого случая программа MS Excel предлагает инструмент проверки орфографии, запустив который можно исправить неправильно написанные слова.
Человеческий фактор предполагает допущение ошибок различного рода. Специально для такого случая программа MS Excel предлагает инструмент проверки орфографии, запустив который можно исправить неправильно написанные слова.
Оцените качество статьи. Нам важно ваше мнение:
Проверка орфографии в Excel — Easy Excel Tutorial
Узнайте, как проверить орфографию текста в Excel , добавить слова в свой собственный словарь или список автозамены и узнать, как изменить параметры проверки орфографии.
1. Откройте лист с орфографическими ошибками.
Примечание: для проверки орфографии всего рабочего листа просто выберите одну ячейку.Если вы выберете несколько ячеек, Excel проверяет орфографию только для этих ячеек.
2. На вкладке «Рецензирование» в группе «Правописание» щелкните Правописание (или нажмите F7).
3. Выберите вариант и нажмите «Изменить», чтобы исправить орфографическую ошибку в ячейке A2.
Примечание: используйте раскрывающийся список, чтобы изменить язык словаря.
4. Нажмите «Заменить все», чтобы исправить все случаи неправильного написания (ячейка A2 и ячейка A7).
5. Нажмите «Игнорировать один раз», чтобы игнорировать орфографическую ошибку в ячейке A2. Щелкните «Игнорировать все», чтобы игнорировать все случаи этой орфографической ошибки.
6. Щелкните «Добавить в словарь», чтобы добавить это слово в свой собственный словарь.
7. Чтобы отредактировать этот список, щелкните Параметры (см. Изображение выше), а затем щелкните Пользовательские словари (см. Изображение ниже).
Примечание: чтобы напрямую открыть диалоговое окно «Пользовательские словари», нажмите «Файл», «Параметры», «Проверка», а затем нажмите «Пользовательские словари».
8. Щелкните Автозамена, чтобы добавить это слово в список автозамены (каждый раз, когда вы вводите ответ, Excel заменяет его ответом).
9. Чтобы изменить этот список, щелкните Параметры, а затем щелкните Параметры автозамены.
Примечание. Вы также можете добавлять сокращения в список автозамены. Например, если вы наберете ee.com, Excel может заменить его на www.excel-easy.com.
10. Чтобы проверить правописание слов в строке формул, выберите слова и нажмите F7.
11. Чтобы проверить правописание во всей книге, удерживайте CTRL, чтобы выбрать несколько листов, и нажмите F7.
12. По умолчанию Excel игнорирует слова в ЗАГЛАВНОМ РЕГИСТРЕ, игнорирует слова, содержащие числа, игнорирует Интернет-адреса и адреса файлов, а также отмечает повторяющиеся слова.
Примечание: чтобы изменить эти параметры проверки орфографии, щелкните Файл, Параметры, Проверка.
Excel 2016: проверка орфографии
Урок 11: Проверка орфографии
/ ru / excel2016 / using-find-replace / content /
Введение
Перед предоставлением общего доступа к книге убедитесь, что в ней нет орфографических ошибок.К счастью, Excel включает в себя инструмент Spell Check , который можно использовать, чтобы убедиться, что все в вашей книге написано правильно.
Если вы использовали функцию проверки орфографии в Microsoft Word, просто имейте в виду, что инструмент проверки орфографии в Excel, хотя и полезен, не так мощен. Например, он не будет проверять грамматические ошибки или орфографию по мере ввода.
Необязательно: загрузите нашу рабочую тетрадь.
Для использования проверки орфографии:
- На вкладке Review щелкните команду Spelling .
- Появится диалоговое окно Spelling .
 Для каждой орфографической ошибки в вашем листе проверка орфографии попытается предложить предложений для правильного написания. Выберите вариант, затем нажмите Изменить , чтобы исправить ошибку.
Для каждой орфографической ошибки в вашем листе проверка орфографии попытается предложить предложений для правильного написания. Выберите вариант, затем нажмите Изменить , чтобы исправить ошибку. - После проверки всех орфографических ошибок появится диалоговое окно. Щелкните OK , чтобы закрыть проверку орфографии.
Если подходящих предложений нет, вы также можете ввести правильное написание вручную.
Игнорирование орфографических «ошибок»
Проверка орфографии не всегда правильно .Иногда он отмечает некоторые слова как неправильные, даже если они написаны правильно. Это часто случается с именами, которых может не быть в словаре. Вы можете выбрать , а не , чтобы изменить орфографическую ошибку, используя один из следующих трех вариантов:
- Игнорировать один раз: Это пропустит слово без его изменения.
- Игнорировать все: Это пропустит слово, не меняя его, а также пропустит все другие вхождения слова на вашем листе.

- Добавить: Это добавляет слово в словарь, поэтому оно больше никогда не будет отображаться как ошибка.Прежде чем выбирать этот вариант, убедитесь, что слово написано правильно.
Вызов!
- Откройте нашу рабочую тетрадь.
- Щелкните вкладку рабочего листа Challenge в нижнем левом углу книги.
- Запустите Spell Check , чтобы исправить орфографические ошибки в книге.
- Исправьте слова coffe и medum , используя предлагаемое написание .
- Игнорируйте вариант написания слова Amanecer .
- Когда вы закончите, ваш рабочий лист должен выглядеть следующим образом:
- Бонусный шаг! Ошибка при проверке орфографии. Вы можете это заметить? Подсказка: Это одно из описаний предметов.
/ ru / excel2016 / page-layout-and-Printing / content /
Где находится проверка орфографии в Microsoft Excel 2007, 2010, 2013, 2016, 2019 и 365
Где находится проверка орфографии в Microsoft Excel 2007, 2010, 2013, 2016, 2019 и 365?
Метод А.
 Применение проверки орфографии с помощью клавиатуры
Применение проверки орфографии с помощью клавиатурыСамый простой способ применить проверку орфографии — нажать на клавиатуре F7 .Нажмите клавишу F7, и появится диалоговое окно «Орфография и грамматика», чтобы проверить текст.
Метод Б. Кнопка проверки орфографии на классической панели инструментов, если у вас есть классическое меню для Office
Если на вашем компьютере установлено классическое меню для Office, на вкладке «Меню» вы найдете ту же панель инструментов, что и в Microsoft Excel 2003 / XP (2002) / 2000. Таким образом, вы можете найти кнопку «Проверка орфографии» на том же месте панели инструментов.
Рисунок 1. Кнопка проверки орфографии на классической панели инструментов
Метод C: кнопка проверки орфографии на дополнительной панели инструментов, если у вас есть классическое меню для Office
Если на вашем компьютере установлено классическое меню для Office, помимо панели инструментов, вы также можете найти кнопку «Проверка орфографии» на дополнительной панели инструментов.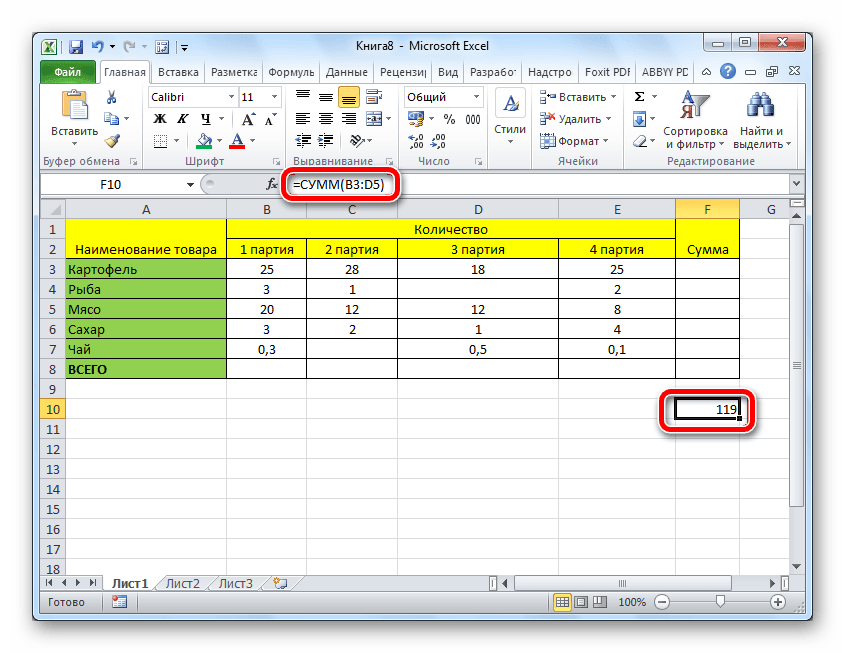
Рисунок 2: Кнопка проверки орфографии на дополнительных панелях инструментов
Метод D: проверка орфографии в классических меню, если у вас есть классическое меню для Office
Помимо кнопки «Проверка орфографии» на панели инструментов, вы также можете найти команду «Проверка орфографии» в меню:
- Щелкните раскрывающееся меню «Инструменты» на вкладке «Меню»;
- Первый элемент — проверка орфографии, то есть функция проверки орфографии.
Рисунок 3: Проверка орфографии в классическом меню
Больше классических меню …
Метод E: найти кнопку проверки орфографии на ленте
Кроме клавиатуры F7 и кнопки проверки орфографии на панели инструментов, вы также можете применить команду проверки орфографии из Excel 2007/2010/2013/2016/2019 Лента:
- Щелкните вкладку Review ;
- Перейти к группе Расстойка ;
- Затем вы увидите кнопку Spelling , то есть команду проверки орфографии.

Рисунок 4. Кнопка проверки орфографии на ленте
Классическое меню для офиса
Возвращает знакомые классические меню и панели инструментов в Microsoft Office 2007, 2010, 2013, 2016, 2019 и 365. Вы можете сразу использовать Office 2007/2010/2013/2016 без какого-либо обучения. Поддерживает все языки, и все новые команды 2007, 2010, 2013, 2016, 2019 и 365 были добавлены в классический интерфейс.
Классическое меню для офисаВключает классическое меню для Word, Excel , PowerPoint, OneNote, Outlook, Publisher, Access, InfoPath, Visio и Project 2010, 2013, 2016, 2019 и 365. | ||
Классическое меню для Office 2007 Включает классическое меню для Word, Excel , PowerPoint, Access и Outlook 2007. |
Снимок экрана классического меню для Excel
Excel Reviewing — Проверка орфографии
Проверка орфографии
Существует несколько способов отображения диалогового окна Проверка орфографии, но самый простой способ — использовать команду на стандартной панели инструментов.
| Орфография — это можно найти на стандартной панели инструментов. |
В диалоговом окне «Правописание» отображаются все неизвестные слова и предлагаются замены.
Он позволяет вам выбирать, какие элементы проверять, поэтому вы не тратите время на проверку слов, которые не содержат орфографических ошибок.
Excel может проверять орфографию текста на текущем листе, в диапазоне ячеек или отдельной ячейке, а также только в выделенном тексте.
Будет проверена орфография только на активном листе. Если вы хотите проверить орфографию во всей книге, вы должны сначала выбрать все рабочие листы.
Хотя проверка орфографии не заменяет внимательного прочтения корректуры, она может выявить очевидные ошибки, на которые можно не обращать внимания.
Как я могу проверить правописание?
Функция автозамены помогает исправить типичные опечатки до того, как они станут фактическими орфографическими ошибками.
Определенно всегда стоит проверять свой текст на наличие орфографических ошибок, и это легко сделать с помощью диалогового окна «Орфография».
| Орфография — это можно найти на стандартной панели инструментов. |
Вы также можете выбрать (Инструменты> Орфография) или воспользоваться сочетанием клавиш (F7) .
Что можно проверить?
Excel будет проверять орфографию только на активном листе. Если вы хотите проверить орфографию во всей книге, вы должны сначала выбрать все рабочие листы.
Если вы выберете одну ячейку, будет проверена вся таблица, включая скрытые ячейки, комментарии, диаграммы и графические объекты, а также верхние и нижние колонтитулы.
Выделение диапазона ячеек перед отображением диалогового окна «Правописание» будет означать, что проверяются только эти ячейки.
Вы можете проверить содержимое отдельной ячейки, дважды щелкнув ячейку или нажав F2 перед выбором (Инструменты> Правописание).
Если активна строка формул, Excel проверяет только содержимое строки формул.
Можно проверить отдельные слова в ячейке, выделив слова в строке формул перед отображением диалогового окна (Инструменты> Правописание).
Диалоговое окно Правописание
Вы можете выбрать (Инструменты> Орфография) , когда выбрана только одна ячейка, чтобы проверить весь рабочий лист.
Откроется диалоговое окно «Правописание», в котором будет отображаться первое слово, которое не может быть найдено в активном словаре.
Все скрытые ячейки, в том числе в контурах, также будут проверены, хотя ячейки, содержащие формулы, не будут.
Нет в словаре — здесь отображаются все слова, которые не могут быть найдены в активном словаре. Вы можете редактировать это слово напрямую, чтобы заменить его другим словом.
Вы можете редактировать это слово напрямую, чтобы заменить его другим словом.
Предложения — отображает список похожих слов или слов, которые Excel считает вероятными заменами.Вы можете заменить слово предложением, выбрав его из списка и нажав кнопку «Изменить».
Игнорировать один раз — игнорирует только это вхождение слова, отображаемого в поле «Не в словаре». Если то же слово или текст снова будет обнаружен на листе, это будет идентифицировано как еще одна ошибка. При следующей проверке орфографии на этом листе это слово все равно будет идентифицировано как неизвестное.
Игнорировать все — игнорирует все вхождения слова, отображаемого в поле «Нет в словаре».Если то же слово или текст снова будет обнаружен на листе, он будет проигнорирован. При следующей проверке орфографии на этом листе это слово (и все его вхождения) все равно будет идентифицировано как неизвестное.
Добавить в словарь — добавляет слово, отображаемое в поле «Не в словаре», в активный пользовательский словарь. Это будет означать, что слово больше никогда не будет помечено.
Это будет означать, что слово больше никогда не будет помечено.
Изменить — заменяет только это вхождение слова, отображаемое в поле «Не в словаре», словом, которое было выбрано в списке предложений.
Заменить все — заменяет все вхождения слова, отображаемого в поле «Не в словаре», словом, которое было выбрано в списке предложений.
Автозамена — Добавляет слово, отображаемое в поле «Не в словаре», в список автозамены, используя слово, которое было выбрано в списке предложений, в качестве его автоматической замены.
Параметры — Это позволяет вам точно решить, какие слова следует отмечать как ошибки, а какие следует игнорировать.Отображает вкладку Правописание в диалоговом окне (Инструменты> Параметры). Для получения дополнительной информации перейдите на вкладку Правописание страницы .
Отменить последнее — отменяет последнее внесенное изменение и отображает предыдущее неизвестное слово или текст.
Выбор «Отмена» закрывает диалоговое окно проверки орфографии и позволяет в любой момент выйти из проверки орфографии.
Заголовок кнопки «Отмена» изменится на «Закрыть», если вы выберете «Изменить», «Заменить все» или «Добавить». Внешний вид кнопки «Закрыть» указывает на то, что изменение было внесено либо в рабочий лист, либо в активный настраиваемый словарь.
Когда проверка орфографии завершится, вам будет предложено сообщение с вопросом, хотите ли вы начать проверку снова.
Удаление повторяющихся слов
Помимо орфографических ошибок, программа проверки орфографии также обнаружит другие типографские ошибки, такие как повторяющиеся слова с нестандартным написанием заглавных букв (MicroSoft вместо Microsoft).
Заголовок кнопки «Изменить» изменен на «Удалить».
Удалить — повторяющиеся слова будут удалены, хотя дополнительное пространство все равно останется ??
Создать собственный словарь
Также можно создать собственный словарь, который можно использовать для хранения любых технических терминов.
(Инструменты> Параметры) вкладка Орфография).
Когда вы добавляете слова в словарь, Excel использует их по умолчанию, добавляя их в «Custom.dic», который можно найти в следующих местах:
Эти местоположения зависят от операционной системы
Microsoft 365 —
Excel 2019 —
Excel 2016 —
Excel 2013 —
Очистите содержимое поля «Добавить слова в» и введите имя нового словаря.
Альтернативные словари включают французский и испанский языки.
Вы не можете добавлять слова в новый настраиваемый словарь, пока не начнете проверку орфографии на листе.
Нажмите кнопку «Параметры» в нижней части диалогового окна проверки орфографии.
Щелкните поле со списком «Добавить слово в» и отредактируйте имя словаря.
При редактировании имени файла убедитесь, что не удалили имя «custom.dic»?
Любые слова после этого будут добавлены в ваш новый пользовательский словарь, пока вы не измените назад
Когда вы проверяете правописание на листе, каждое слово ищется во встроенном словаре.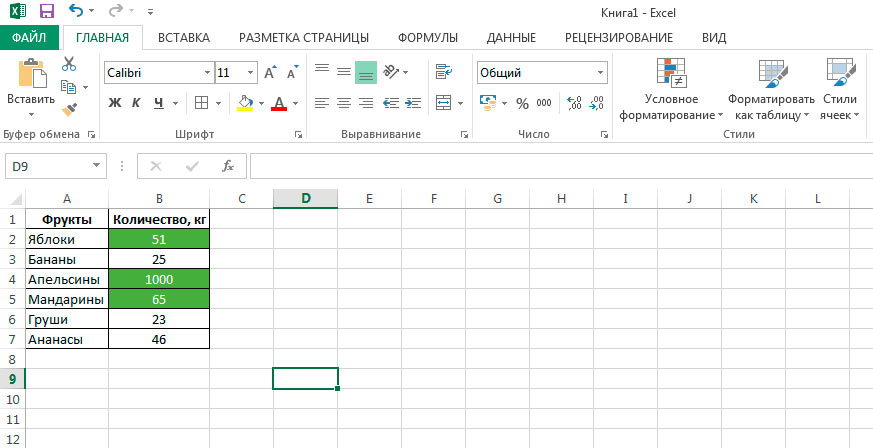
Отсутствует в словаре
В этом диалоговом окне отображается термин, который средство проверки орфографии не может найти в словаре.
Вы можете ввести слово или фразу в это поле и щелкнуть «Изменить», чтобы заменить термин введенным словом или фразой.
Предложения
В этом диалоговом окне отображается список слов или фраз, которые Excel определяет как вероятные замены для текста вопроса
Вы можете применить предложение, щелкнув его и нажав кнопку «Изменить».
Орфография — Добавление записей
Орфография — Замена записей
Орфография — Великобритания или США
См. Специальную страницу в разделе Word.
Орфография — распространенные орфографические ошибки
См. Специальную страницу в разделе Word.
Важно
Проверка орфографии начнется от активной ячейки до конца рабочего листа. Всегда начинайте проверку орфографии с верхней части листа. Нажмите (Ctrl + Home) перед тем, как выбрать (Инструменты> Орфография).
Excel (в отличие от Word) не будет автоматически выделять какие-либо предполагаемые орфографические или грамматические ошибки на ваших листах.
Когда вы проверяете орфографию на листе, Excel предупредит вас, если найдет слова, которые не распознает.Также будут предложены альтернативные слова.
Игнорирование слов, написанных в верхнем регистре, — простой способ исключить акронимы и сокращения. Автозамена
может использоваться для создания собственных сокращений набора текста.
Excel будет проверять орфографию только на активном листе. Если вы хотите проверить орфографию во всей книге, вы должны сначала выбрать все рабочие листы.
Вы можете проверить правописание только в определенном диапазоне ячеек, выделив диапазон ячеек перед отображением диалогового окна «Орфография».
Вы также можете редактировать словарь напрямую с помощью Блокнота.
Вы также можете сохранить настройки печати, что позволит вам сохранить несколько настроек печати для одного и того же рабочего листа. Для получения дополнительных сведений перейдите на страницу «Пользовательские просмотры».
Для получения дополнительных сведений перейдите на страницу «Пользовательские просмотры».
Вы можете выбрать (Инструменты> Правописание), когда панель формул активна, вы можете проверить только содержимое активной ячейки.
© 2021 Better Solutions Limited. Все права защищены. © 2021 Better Solutions Limited TopPrevNext
Как проверить правописание в Excel и VBA
В этом руководстве будет показано, как использовать проверку орфографии в Excel и VBA.
Проверка орфографии в Excel
Microsoft Excel предлагает базовую функцию проверки орфографии, которая может помочь вам проверить орфографию в любой создаваемой вами электронной таблице. Эта функция очень ограничена по сравнению с функцией проверки орфографии в Microsoft Word или Microsoft PowerPoint. Функция проверки орфографии Microsoft Word и Microsoft PowerPoint подчеркивает слова с ошибками во время написания, а функция проверки орфографии Microsoft Excel этого не делает. Функция в Microsoft Excel уведомит вас о словах с ошибками, только если вы запустите функцию проверки орфографии. Также он не выявляет грамматических ошибок.
Также он не выявляет грамматических ошибок.
Как использовать проверку орфографии в Microsoft Excel
Проверить правописание в Microsoft Excel очень просто:
1. Перейдите на вкладку «Обзор» на ленте в электронной таблице Excel.
2. На вкладке «Обзор» активируйте опцию «Орфография» (находится слева), чтобы проверить правописание на листе (или используйте сочетания клавиш ALT> R> S или F7, чтобы активировать правописание).
3. После запуска проверки орфографии появится диалоговое окно проверки орфографии (показано ниже).
Очень важно понимать различные параметры, доступные в этом диалоговом окне. Вот краткие определения каждой из доступных опций:
Игнорировать один раз : этот параметр позволяет один раз проигнорировать предложение об ошибке проверки орфографии для слова.
Игнорировать все : этот параметр позволяет игнорировать предложение об ошибке проверки орфографии для слова в электронной таблице на неопределенное время.
Добавить : этот параметр позволяет добавить слово, которое проверка орфографии считает ошибкой, в словарь Microsoft Excel, если это слово используется правильно.Это сделает слово приемлемым в Microsoft Excel и больше не будет считаться ошибкой проверки орфографии.
Изменить : этот параметр позволяет выбрать вариант ошибки проверки орфографии для автоматического исправления слова с ошибкой. Для слова с орфографической ошибкой может быть несколько вариантов. Выберите предложение, которое вы хотите применить.
Изменить все : этот параметр позволяет вам изменить все ошибки проверки орфографии, которые применяются к одному и тому же слову с ошибкой, с выбранным предложением по вашему выбору.
Автозамена : этот параметр заменяет слово с ошибкой выбранным предложением и добавляет его в список автозамены. Это позволяет Excel автоматически исправлять то же слово с ошибкой в выбранном предложении.
Диалоговое окно «Проверка орфографии» предлагает варианты написания слов с ошибками. Нажатие кнопки «Изменить» автоматически исправит орфографию.
Вы также можете проигнорировать предложенные вам предложения, просто нажав кнопку «Игнорировать один раз» или «Игнорировать все».
После завершения проверки орфографии вы получите уведомление:
AutoMacro — Генератор кода VBA
Сочетания клавиш для проверки орфографии в Microsoft Excel
Нажмите F7, чтобы запустить функцию проверки орфографии. В качестве альтернативы вы можете использовать сочетание клавиш ALT Alt> R> S.
Ярлык ПК
F7
Ярлык для Mac
F7
Как проверить орфографию сразу на нескольких (или на всех) листах
Функция проверки орфографии применяется только к активной электронной таблице.Однако есть метод, которым вы можете следовать, чтобы применить функцию проверки орфографии сразу к нескольким листам:
Щелкните правой кнопкой мыши имя активной электронной таблицы.
Появится меню с опцией «Выбрать все листы».
Нажмите «Выбрать все листы»
Нажимая «Выбрать все листы», вы группируете электронные таблицы в одну, чтобы запустить функцию проверки орфографии на всех листах в книге.
Вместо использования «Выбрать все листы» вы также можете удерживать клавиши CTRL и / или SHIFT, чтобы вручную выбрать несколько вкладок рабочего листа для проверки орфографии сразу на нескольких листах.Затем активация проверки орфографии устранит ошибки проверки орфографии, обнаруженные на первом листе слева направо.
По завершении вы получите уведомление:
Как проверить орфографию с помощью VBA
Хотя основная функция Excel — не обработка текста, многие электронные таблицы могут накапливать большой объем текста, и проверка орфографии на листе обычно последнее, о чем люди думают.
Если ваши электронные таблицы попадают в эту категорию, вы можете попробовать несколько творческих способов запустить программу Excel SpellChecker из кода в качестве мягкого напоминания.
Запуск проверки орфографии из VBA
Синтаксис для запуска диалогового окна «Правописание» с настройками по умолчанию:
лист1.клет. Проверка орфографии |
Проверка орфографии перед закрытием книги (VBA BeforeClose)
Ниже приведен пример кода для запуска диалогового окна «Правописание» перед закрытием книги, но перед запросом на сохранение. Выражение сообщает VBA о необходимости проверки орфографии во всех ячейках Sheet1.Чтобы код работал, вы должны поместить его в окно кода ThisWorkbook в VBA.
Private Sub Workbook_BeforeClose (Cancel As Boolean) Sheet1.Cells.CheckSpelling End Sub |
Выделение слов с ошибками с помощью макроса VBA
В начале этого руководства мы упоминали, что, в отличие от Word и PowerPoint, Excel не подчеркивает слова с ошибками во время работы. Вместо этого вы должны запустить проверку орфографии вручную.Однако вы можете создать макрос, который выделяет все ячейки, содержащие слова с ошибками:
Sub Highlight_Misspelled_Words () Тусклая ячейка как диапазон Для каждой ячейки в ActiveSheet.UsedRange Если не Application.CheckSpelling (Word: = cell.Text) Затем cell.Interior.ColorIndex = 6 Next End Sub |
Это не будет автоматически выделять ячейки с ошибками во время работы.Однако вы можете запрограммировать его запуск по таймеру или до закрытия книги.
Простое программирование на VBA
Прекратить поиск кода VBA в Интернете. Узнайте больше об AutoMacro — конструкторе кода VBA, который позволяет новичкам кодировать процедуры с нуля с минимальными знаниями кодирования и множеством функций, позволяющих сэкономить время для всех пользователей!
Прекратить поиск кода VBA в Интернете. Попробуйте надстройку Code VBA…
[convertkit form = 4869294]
<< Вернуться к примерам VBA
Вы нашли это руководство полезным? Тогда поделитесь им с друзьями и коллегами:
Excel 2007 — Орфография — Устранение неполадок при проверке орфографии
Если вы уверены, что Excel — это только числа, подождите, пока вы не покажете клиенту электронную таблицу с несколькими ошибками в заголовках столбцов.Это быстро утонет в таблицах как многогранных отчетных документах. Платит за правильные цифры и слова. Excel помогает предотвратить неприятные текстовые ошибки. Следующие советы помогут вам решить некоторые общие проблемы, которые мешают вам эффективно понимать каждое слово.
Иногда я замечаю, что Айв неправильно написал слово, например Mondya, но Excel не помечает это волнистой красной линией, как это делает Microsoft Word. Он также не помечает грамматические ошибки.
Приложения Microsoft Office имеют много общих функций, но мгновенная пометка опечаток не входит в их число.В то время как Word и PowerPoint немедленно предупреждают вас о неправильном написании слов, Excel не может этого сделать. Кроме того, в нем нет возможности проверки грамматики.
Мне нужен быстрый и простой способ проверки всего текста сразу.
Это умеет Excel. Чтобы проверить орфографию на всем листе, щелкните любую ячейку и нажмите F7. Это создает диалоговое окно проверки орфографии, с которым вы, вероятно, знакомы по текстовым редакторам. Вы можете игнорировать написание помеченного слова, игнорировать все вхождения, изменить отмеченное вхождение на написание, рекомендованное Excel, или изменить все вхождения на рекомендуемое написание.
Мой рабочий лист содержит много комментариев к ячейкам, и я не уверен, что они проверяются.
Стандартная проверка орфографии Excel, запускаемая нажатием F7, проверяет комментарии как часть задания. Когда диалоговое окно проверки орфографии отмечает слово в комментарии, поле комментария перемещается на главный экран, чтобы вы знали, куда смотрит Excel.
Проверка орфографии выявила слово, которого я нигде не вижу на листе.
Слово, вероятно, появляется в скрытом комментарии.Excel проверяет слова в этих комментариях, но, поскольку источник слов не отображается на экране, легко запутаться. Чтобы упростить проверку орфографии, сделайте все комментарии видимыми перед началом проверки. Чтобы показать комментарии, перейдите на вкладку «Обзор» и нажмите «Показать все комментарии».
Одна из моих формул выдает сообщение Превышает Стандерд, и Excel не улавливает слово с ошибкой.
Это потому, что формулы и любой текст, который они создают, не входят в стандартный режим проверки орфографии.Вам придется вручную проверить правописание в этих местах.
Я проверил правописание на своем листе, но когда я начал работать с другими листами с вкладками, я обнаружил некоторые орфографические ошибки.
Проверка орфографии применяется только к активному листу. Чтобы проверить еще один, щелкните его вкладку и нажмите F7.
Проверка орфографии на всем моем листе занимает несколько минут, и мне действительно нужно проверить только тот блок имен, который я только что добавил в отчет о заработной плате.
Вы можете ограничить проверку орфографии в Excel определенным разделом рабочего листа, удерживая кнопку мыши и перетаскивая ее через диапазон ячеек.Нажмите F7, чтобы начать проверку орфографии. Чтобы проверить всю строку или столбец, щелкните заголовок строки или столбца перед запуском проверки орфографии.
Я должен сказать Excel, чтобы он игнорировал написание названия нашей компании. Меня беспокоит, что когда-нибудь я автоматически нажму «Игнорировать один раз», когда название компании написано неправильно.
Решением обеих этих проблем является добавление названия вашей компании в словарь Microsoft Office. Когда проверка орфографии помечает слово, нажмите «Добавить в словарь».С этого момента каждая программа Office будет пропускать название вашей компании, если оно написано правильно, и отмечать его, если оно отличается от словарной статьи. Общий словарь Office работает во всем программном пакете, что означает, что вы можете ввести слово один раз и рассчитывать, что оно будет правильно проверено в Excel, Word и PowerPoint.
Для слов, которые вы часто вводите (и часто ошибочно пишете), вы можете настроить Excel на автоматическое исправление слова при его вводе. При первой проверке орфографии слово помечается, щелкните правильное написание в списке предложений и выберите Автозамена.Это работает и со словами, которые вы добавили в словарь, позволяя автоматически исправлять типичные орфографические ошибки в названии вашей компании.
Проверка орфографии в Excel
На главную »Basic-Excel» Проверка орфографии в Excel
Как выполнить проверку орфографии в Excel (краткое руководство)
Если вы хотите выполнить проверку орфографии в Excel:
- Выберите регион для проверки.
Щелкните параметр Проверка орфографии , который находится в группе «Проверка» в таблице Просмотр на ленте Excel.
- Если Excel укажет на возможные ошибки, вам будет представлено диалоговое окно «Орфография», которое можно использовать для исправления или игнорирования любых орфографических ошибок.
Эти шаги более подробно описаны ниже:
Шаг 1 — Выберите область для проверки
Как и в случае с другими базовыми операциями в Excel, проверка орфографии применяется только к текущему выбору. То есть:
- Если вы выберете одну ячейку, будет проверяться весь текущий рабочий лист;
- Если вы выберете диапазон ячеек на листе, будет отмечен только выбранный диапазон;
Если вы выберете несколько листов, все они будут отмечены.
Шаг 2. Выберите параметр «Орфография» на ленте Excel.
Щелкните параметр «Орфография » , чтобы выполнить проверку орфографии. Он находится в группе «Проверка» на вкладке Просмотр на ленте Excel (см. Ниже).
Шаг 3. Используйте диалоговое окно «Орфография», чтобы исправить или проигнорировать орфографические ошибки.
Если в отмеченном диапазоне нет орфографических ошибок, появится всплывающее окно с сообщением «Проверка орфографии завершена. Готово!».
Если Excel обнаружит орфографические ошибки, откроется диалоговое окно «Орфография» (см. Ниже).
В диалоговом окне «Орфография» выделена первая обнаруженная орфографическая ошибка и представлены возможные альтернативные варианты написания этого слова. В этом диалоговом окне вы можете запросить, чтобы Excel выполнил одно из следующих действий:
или
Замените выделенное слово одним из предлагаемых заменяющих слов в прокручивающемся меню.
Если вы выберете заменяющее слово, вы можете либо:
- Нажмите кнопку перехода C , чтобы заменить только текущим вхождением неправильно написанного слова.
- Нажмите кнопку «Изменить A l l», чтобы заменить всех вхождений слова с таким написанием.
- Нажмите кнопку AutoCo r rect, чтобы заменить только текущее вхождение неправильно написанного слова, но также добавить неправильное написание в список автозамены Excel, чтобы это написание автоматически исправлялось при каждом вводе в будущем.
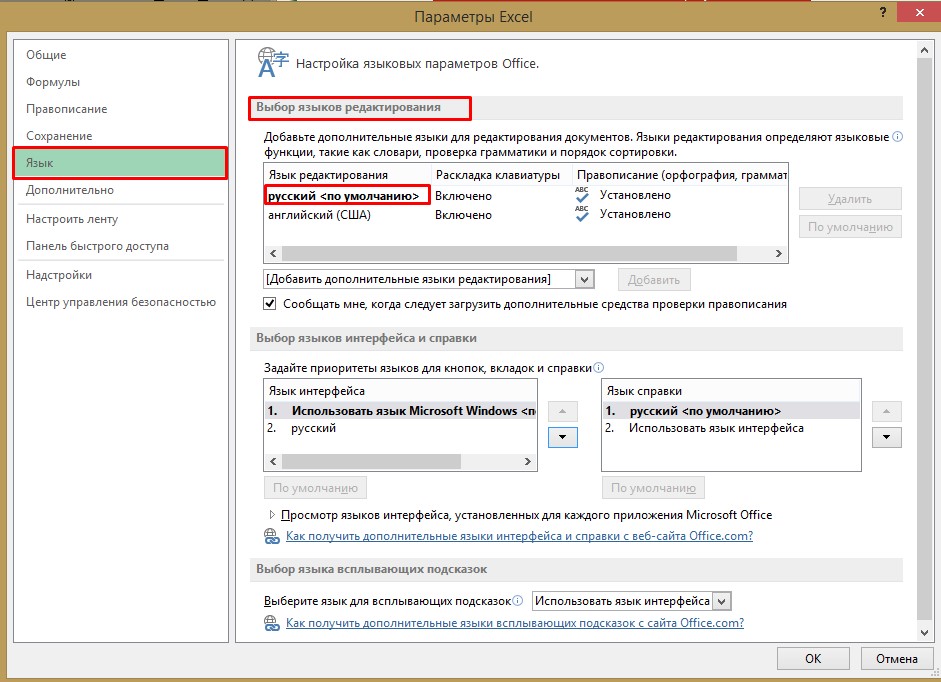

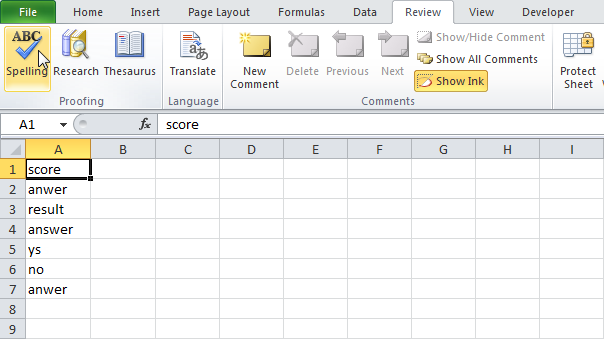
 Для этого необходимо курсором выделить нужную область и кликнуть по виртуальной клавише «Орфография», обычно расположенной в верхнем левом углу панели управления приложением.
Для этого необходимо курсором выделить нужную область и кликнуть по виртуальной клавише «Орфография», обычно расположенной в верхнем левом углу панели управления приложением.


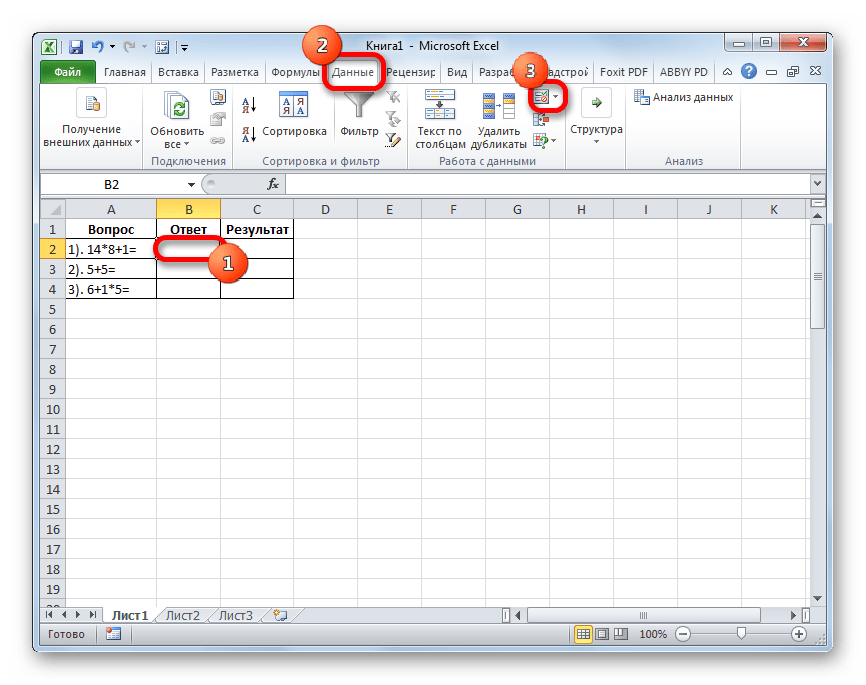 Нажмите кнопку «Да».
Нажмите кнопку «Да».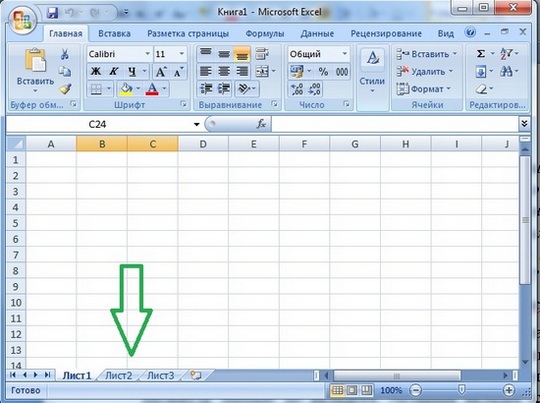 Для каждой орфографической ошибки в вашем листе проверка орфографии попытается предложить предложений для правильного написания. Выберите вариант, затем нажмите Изменить , чтобы исправить ошибку.
Для каждой орфографической ошибки в вашем листе проверка орфографии попытается предложить предложений для правильного написания. Выберите вариант, затем нажмите Изменить , чтобы исправить ошибку.