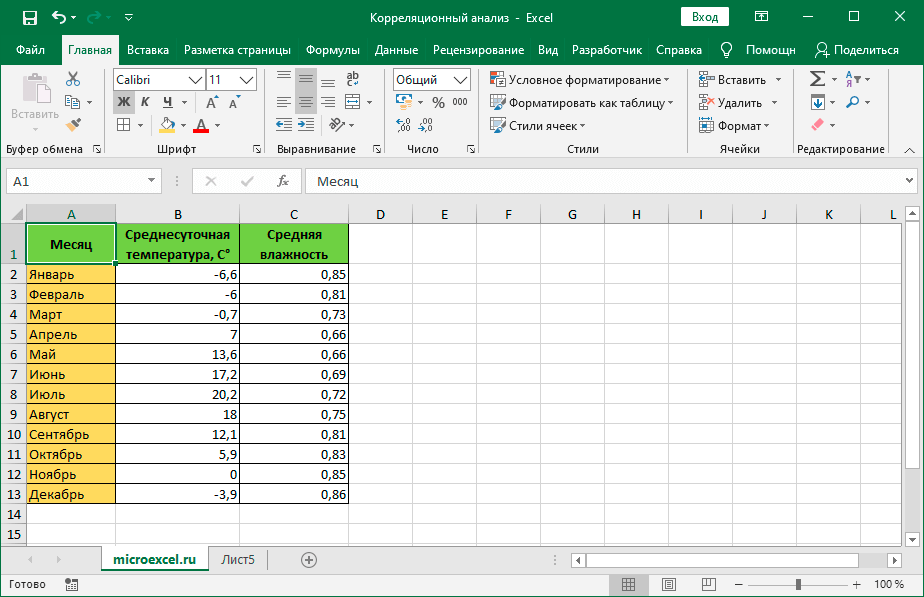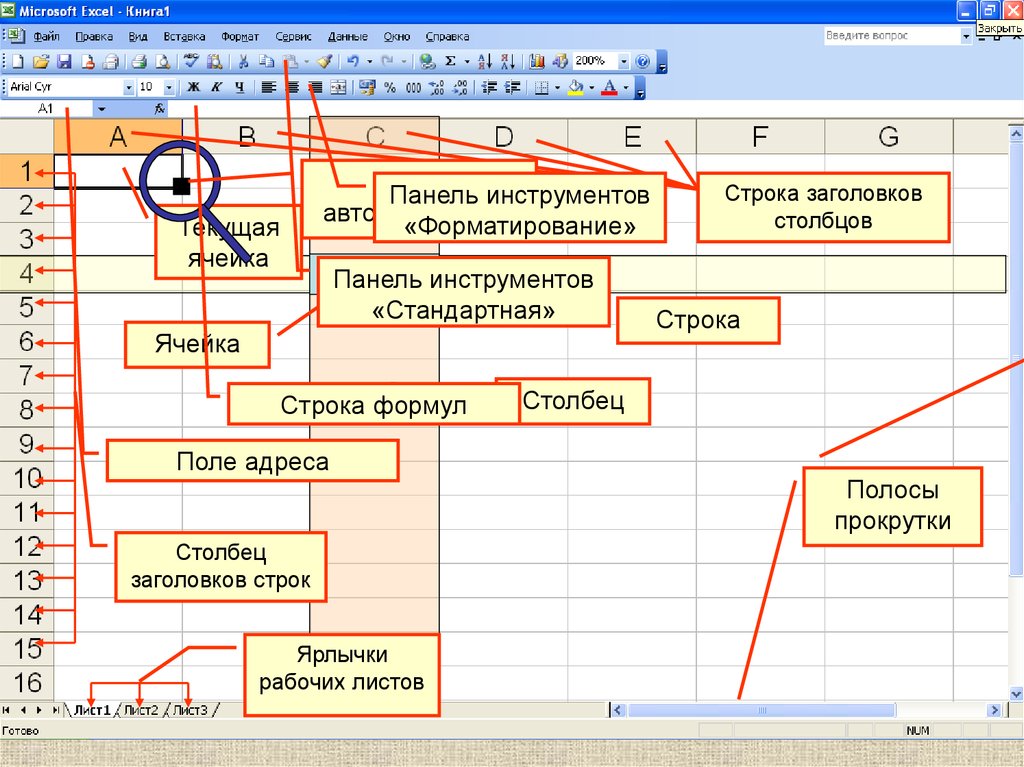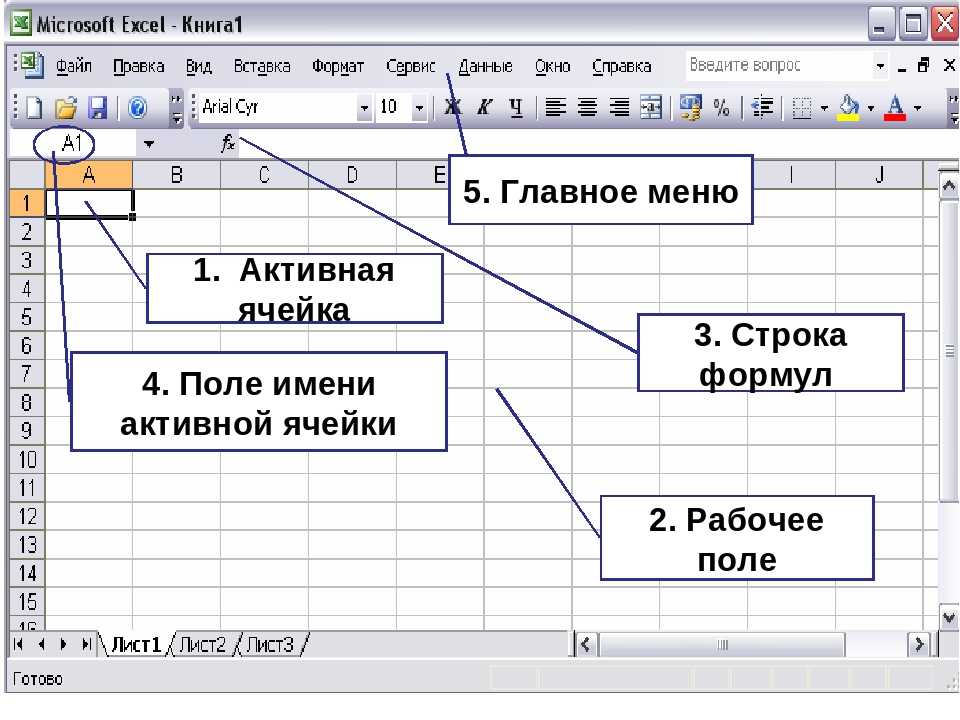Для чего нужен и как использовать оператор пересечения в Excel
Оператор пересечения – один из основных операторов в Microsoft Excel, однако знаком он только небольшому количеству пользователей. В данной статье я исправлю эту ситуацию и детально расскажу о том, что это за оператор и в каких ситуациях может использоваться.
Обратите внимание на следующий скриншот. На нем вы видите таблицу со столбцами и строками. Выделен столбец со строкой, и есть ячейка, в которой они пересекаются. Оператор пересечения и нужен для поиска этой ячейки. По умолчанию он выведет как раз значение, которое находится в этом месте.
Стандартное использование оператора пересечения
Для начала давайте разберемся с тем, как просто использовать оператор пересечения и вывести в пустой ячейке то самое искомое значение. Вам понадобится любая таблица, состоящая из нескольких столбцов и строк с заполненными данными. Далее остается выполнить следующие действия:
-
Выделите пустую ячейку для вывода результата, в ней добавьте знак = и выделите левой кнопкой мыши всю строку.

-
После этого поставьте пробел. Этот знак и является оператором пересечения.
-
После пробела укажите диапазон столбца, точно так же выделив его левой кнопкой мыши.
-
Нажмите клавишу Enter, чтобы ознакомиться с результатом. Как видно, оператор узнал, какая ячейка есть как в столбце, так и в строке, отобразив ее значение в клетке.
Комьюнити теперь в Телеграм
Подпишитесь и будьте в курсе последних IT-новостей
Подписаться
Использование оператора пересечения в формулах
Описанная выше формула с применением оператора пересечения хоть и кажется интересной, но в чистом виде практически не используется, поскольку и внешне понятно, какое значение есть в столбце и строке. Чаще этот оператор используют вместе с разными функциями при расчетах. Вы можете сделать строку по примеру =СУММ(A3:E3 C1:C5)+500, чтобы оператором пересечения найти ячейку и добавить к ней еще 500. Это довольно простая и стандартная операция.
Это довольно простая и стандартная операция.
Примерно то же самое можно сделать и с функцией ЕСЛИ. Для логического значения используется оператор пересечения и срабатывает определенный результат лжи или истины, который вы настраиваете самостоятельно при помощи аргументов функции.
Дополнительные сведения про оператор пересечения
В завершение давайте рассмотрим еще несколько интересных моментов работы с оператором, которые могут оказаться полезными при проведении расчетов в электронной таблице. Например, вы можете взять диапазон, состоящий не только из одного столбца и строки, но и из нескольких, последовательно выделив все ячейки примерно так, как это показано на скриншоте.
По умолчанию оператор пересечения не сможет вывести два или более значений, поэтому такое выделение диапазонов используется исключительно с другими функциями. Например, вы можете суммировать все значения, подходящие под пересечение.
Вместе с этим можно найти минимальное значение среди них, применив знакомую всем формулу МИН. Не забывайте только ставить пробел между столбцами и строками, поскольку это и есть знак оператора пересечения.
Не забывайте только ставить пробел между столбцами и строками, поскольку это и есть знак оператора пересечения.
Если вы используете умную таблицу или для каждого столбца со строками задали свои названия, то при выделении с использованием оператора вместо стандартных обозначений ячеек вы можете вводить целые названия диапазонов. Тогда вид формулы будет примерно такой, как это показано на следующем изображении.
В заключение
На этом все, и базовые принципы работы с оператором пересечения мы рассмотрели. Надеюсь, вы сможете применить эти навыки в будущих расчетах, чтобы упростить процесс работы с электронными таблицами.
Читайте также:
- Как включить калькулятор в Microsoft Excel.
- Как работать с шаблонами в Microsoft Excel.
- Как защитить диапазон, лист и книгу в Microsoft Excel.
Информатика в МУПК — Формулы Excel
Формулы Excel
Теоретический урок по информатике
Главная | Теоретические уроки по информатике | Табличный процессор Microsoft Excel | Формулы Excel
Формулы в табличном процессоре Excel
Формула – это выражение, которое состоит из последовательности операндов (аргументов), разделенных операторами
Формула может состоять из:
- математических операторов
- значений (констант)
- ссылок на ячейку
- имен функций
Результатом выполнения формулы есть некоторое новое значение, содержащееся в ячейке, где находится формула
Примеры формул:
=F7*С14+B12
Формула состоит из трех операндов (аргументов), которые разделены математическими операторами умножения и сложения.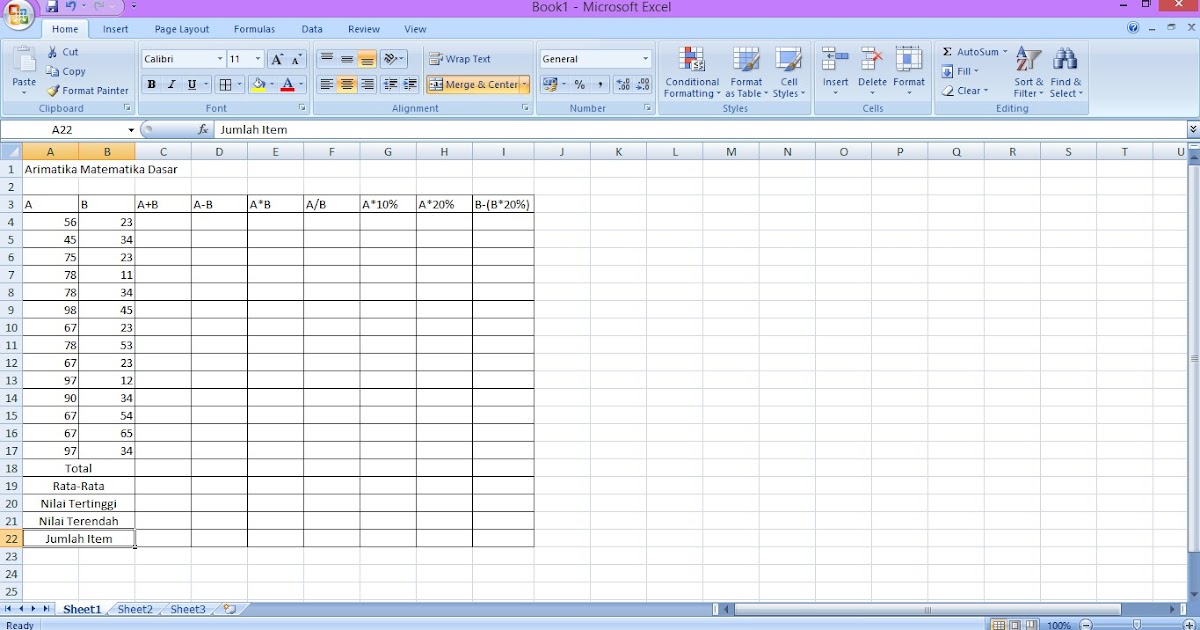 Аргументы представлены ссылками на ячейки электронной таблицы.
Аргументы представлены ссылками на ячейки электронной таблицы.
=ПРОИЗВЕД(А1:А6)+3
Формула из двух аргументов. Первый — функция, второй — константа. Разделитель — математический оператор сложения.
=15+2*0,2-10
В формуле 4 аргумента, представленных константами. Три математических оператора: сложение, умножение, вычитание
=А15*3+2*6
В формуле 4 аргумента: ссылка на ячейку и три константы. Операторы — два умножения и один — сложения.
Операнды (аргументы)
В качестве операндов могут выступать:
- Константа
- Ссылка на ячейку
- Функция
Константы
Константы – текстовые или числовые значения, которые вводятся в ячейку и не могут изменяться во время вычислений
Пример:
=5+2
=12*2
Ссылки на ячейки
Ссылка на ячейку или группу ячеек – способ, которым указывается конкретная ячейка или несколько ячеек.
Пример:
=А2+В2
Ссылка на отдельную ячейку является ее координатой.
Значение пустой ячейки равно 0.
Ссылки на ячейки бывают двух типов:
- Относительные – ячейки обозначаются относительным смещением от ячейки с формулой (например: F7).
- Абсолютные – ячейки обозначаются координатами ячеек в сочетании со знаком $ (например: $F$7).
- Комбинация предыдущих типов (например: F$7) – смешанные.
При копировании формул относительные ссылки изменяются на размер перемещения!
Операторы
Операторами обозначаются операции, которые следует выполнить над операндами формулы
В Microsoft Excel включено четыре вида операторов:
- арифметические операторы
- операторы сравнения
- операторы ссылок
- текстовые операторы
Арифметические операторы
Служат для выполнения арифметических операций, таких как сложение, вычитание, умножение
Арифметические операции выполняются над числами!
Используются арифметические операторы:
Операторы сравнения
Используются для сравнения двух значений. Результатом сравнения является логическое значение: либо ИСТИНА, либо ЛОЖЬ.
Результатом сравнения является логическое значение: либо ИСТИНА, либо ЛОЖЬ.
Операторы ссылки
Для описания ссылок на диапазоны ячеек
Текстовый оператор
Для объединения нескольких текстовых строк в одну
Порядок вычислений формул
- Формула в Microsoft Excel всегда начинается со знака равенства (=). Знак равенства свидетельствует о том, что последующие знаки составляют формулу
- Элементы, следующие за знаком равенства, являются операндами, разделяемыми операторами вычислений
- Формулы вычисляют значения в определенном порядке. Порядок определяется обычными математическими законами: формула вычисляется слева направо, в соответствии с определенным порядком (приоритетом) для каждого оператора в формуле
- Если формула содержит операторы с одинаковым приоритетом — например операторы деления и умножения — они выполняются слева направо
- Если в одной формуле используется несколько операторов, Microsoft Excel выполняет операции в порядке, показанном в таблице
Приоритеты операций
Повышение приоритета операции
Повышение приоритета операций нужно для обеспечения правильности вычислений.
Для повышения приоритета операции используют круглые скобки
Допустим, необходимо составить формулу для вычисления выражения, представленного в виде дроби:
Правильный результат достигается только в третьем случае. Числитель делится на знаменатель.
Примеры формул с использованием различных операторов
Сообщения об ошибках
Если формула в ячейке не может быть правильно вычислена, Microsoft Excel выводит в ячейку сообщение об ошибке
Если формула содержит ссылку на ячейку, которая содержит значения ошибки, то вместо этой формулы также будет выводиться сообщение об ошибке
Значение сообщений об ошибке
#### – ширина ячейки не позволяет отобразить число в заданном формате;
#ИМЯ? – Microsoft Excel не смог распознать имя, использованное в формуле;
#ДЕЛ/0! – в формуле делается попытка деления на нуль;
#ЧИСЛО! – нарушены правила задания операторов, принятые в математике;
#Н/Д – такое сообщение может появиться, если в качестве аргумента задана ссылка на пустую ячейку;
#ПУСТО! – неверно указано пересечение двух областей, которые не имеют общих ячеек;
#ССЫЛКА! – в формуле задана ссылка на несуществующую ячейку;
#ЗНАЧ! – использован недопустимый тип аргумента.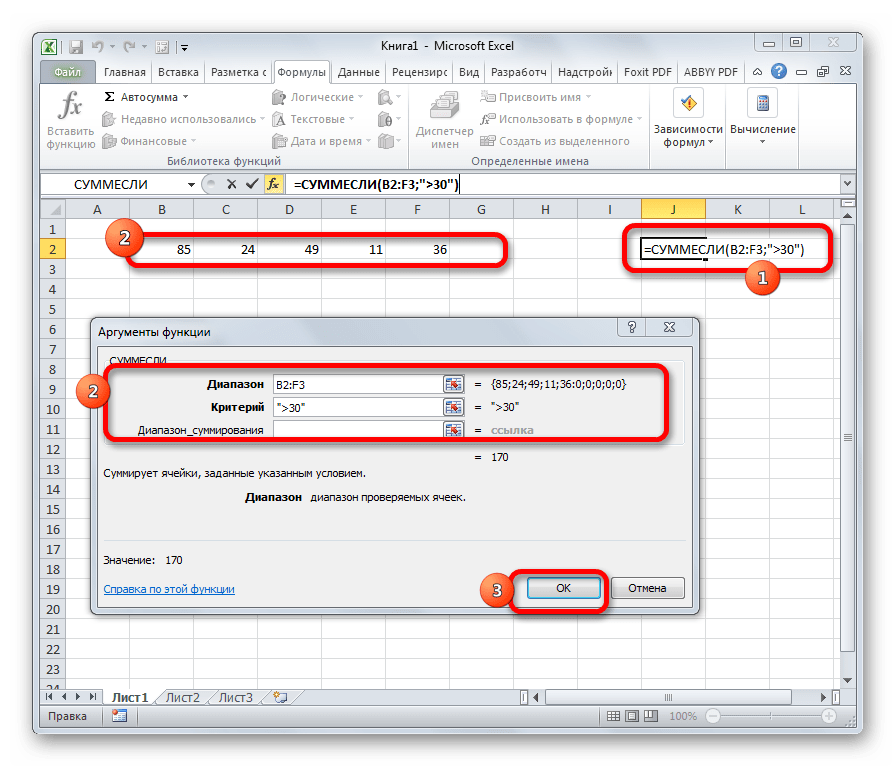
Вопросы:
- Что такое формула?
- Из каких элементов может состоять формула?
- Что такое операнд?
- Что такое аргумент?
- Что является результатом выполнения формулы?
- Что может выступать в качестве оператора?
- Какие типы операндов могут быть?
- Порядок вычислений формул?
- Приоритеты операций?
- Значения ошибок?
равно, не равно, больше, меньше
Многие задачи, выполняемые в Excel, включают сравнение данных в разных ячейках. Для этого в Microsoft Excel предусмотрено шесть логических операторов, которые также называются операторами сравнения. Этот учебник призван помочь вам понять суть логических операторов Excel и написать наиболее эффективные формулы для анализа данных.
- Логические операторы Excel
- Равен
- Не равно
- Больше / меньше / больше или равно / меньше или равно
- Обычное использование логических операторов в Excel
Логические операторы Excel — обзор
Логический оператор используется в Excel для сравнения двух значений.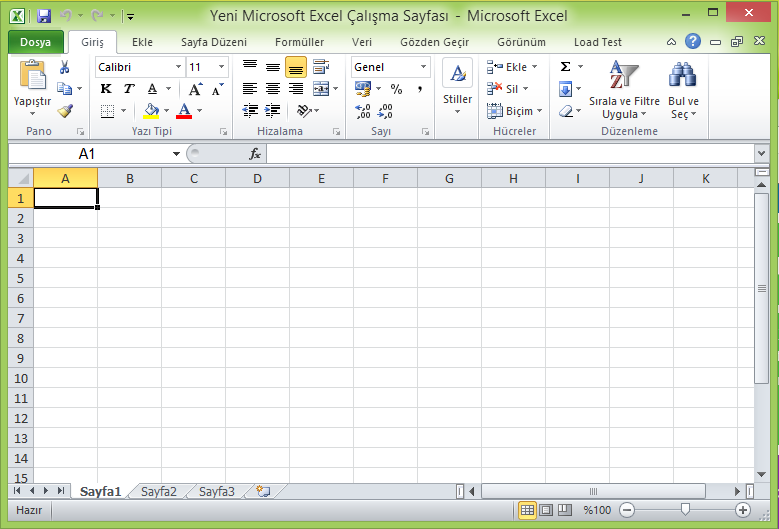 Логические операторы иногда называют булевыми операторами, потому что результат сравнения в любом конкретном случае может быть либо ИСТИНА, либо ЛОЖЬ.
Логические операторы иногда называют булевыми операторами, потому что результат сравнения в любом конкретном случае может быть либо ИСТИНА, либо ЛОЖЬ.
В Excel доступно шесть логических операторов. В следующей таблице объясняется, что делает каждый из них, и иллюстрируется теория примерами формул.
| Состояние | Оператор | Пример формулы | Описание |
| Равен | = | =А1=В1 | Формула возвращает значение ИСТИНА, если значение в ячейке A1 равно значению в ячейке B1; ЛОЖЬ в противном случае. |
| Не равно | <> | =А1<>В1 | Формула возвращает значение ИСТИНА, если значение в ячейке A1 не равно значению в ячейке B1; ЛОЖЬ в противном случае. |
| Больше | > | =А1>В1 | Формула возвращает значение ИСТИНА, если значение в ячейке A1 больше, чем значение в ячейке B1; в противном случае возвращается ЛОЖЬ.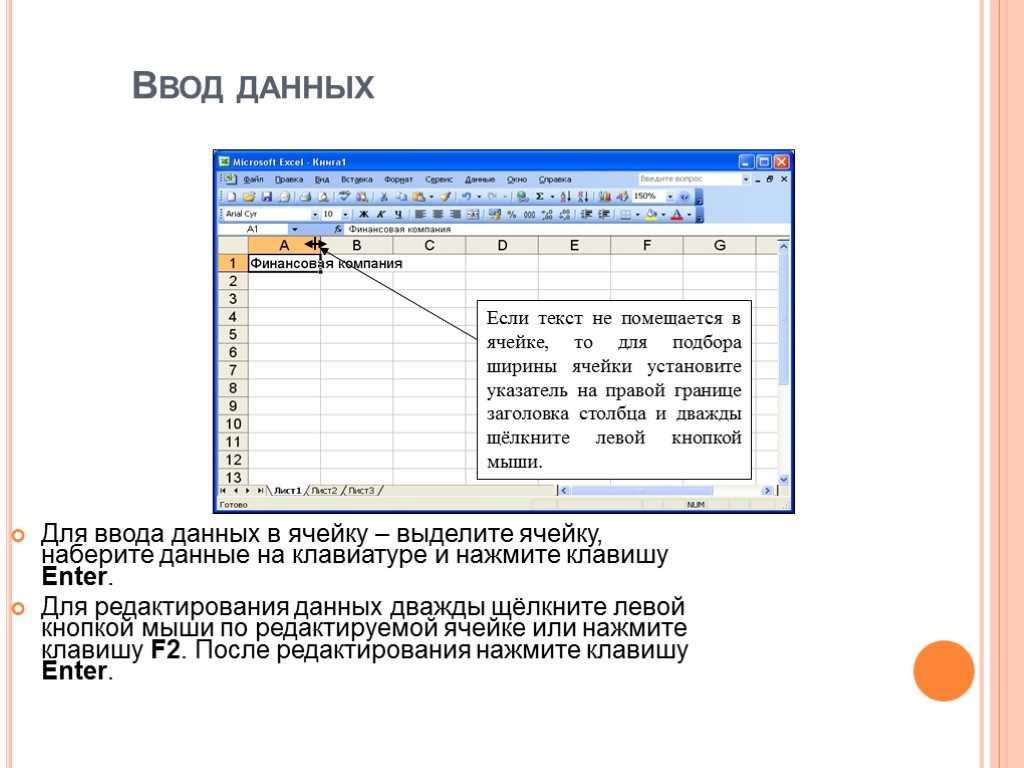 |
| Менее | < | =А1<В1 | Формула возвращает значение ИСТИНА, если значение в ячейке A1 меньше, чем в ячейке B1; ЛОЖЬ в противном случае. |
| Больше или равно | >= | =А1>=В1 | Формула возвращает значение ИСТИНА, если значение в ячейке A1 больше или равно значениям в ячейке B1; ЛОЖЬ в противном случае. |
| Меньше или равно | <= | =А1<=В1 | Формула возвращает значение ИСТИНА, если значение в ячейке A1 меньше или равно значениям в ячейке B1; ЛОЖЬ в противном случае. |
На приведенном ниже снимке экрана показаны результаты, возвращаемые логическими операторами Равно , Не равно , Больше и Меньше :
Может показаться, что приведенная выше таблица охватывает все, и говорить больше не о чем. о. Но на самом деле у каждого логического оператора есть свои особенности, и знание их может помочь вам использовать настоящую мощь формул Excel.
Использование логического оператора «Равно» в Excel
Логический оператор «Равно » (=) может использоваться для сравнения всех типов данных — чисел, дат, текстовых значений, логических значений, а также результатов, возвращаемых другими приложениями Excel. формулы. Например:
| =A1=B1 | Возвращает TRUE, если значения в ячейках A1 и B1 совпадают, иначе FALSE. |
| =A1=»апельсины» | Возвращает TRUE, если ячейки A1 содержат слово «апельсины», иначе FALSE. |
| =A1=ИСТИНА | Возвращает ИСТИНА, если ячейки A1 содержат логическое значение ИСТИНА, в противном случае возвращает ЛОЖЬ. |
| =А1=(В1/2) | Возвращает ИСТИНА, если число в ячейке A1 равно частному от деления B1 на 2, в противном случае — ЛОЖЬ. |
Пример 1. Использование оператора «Равно» с датами
Возможно, вы удивитесь, узнав, что логический оператор «Равно » не может сравнивать даты так же легко, как числа.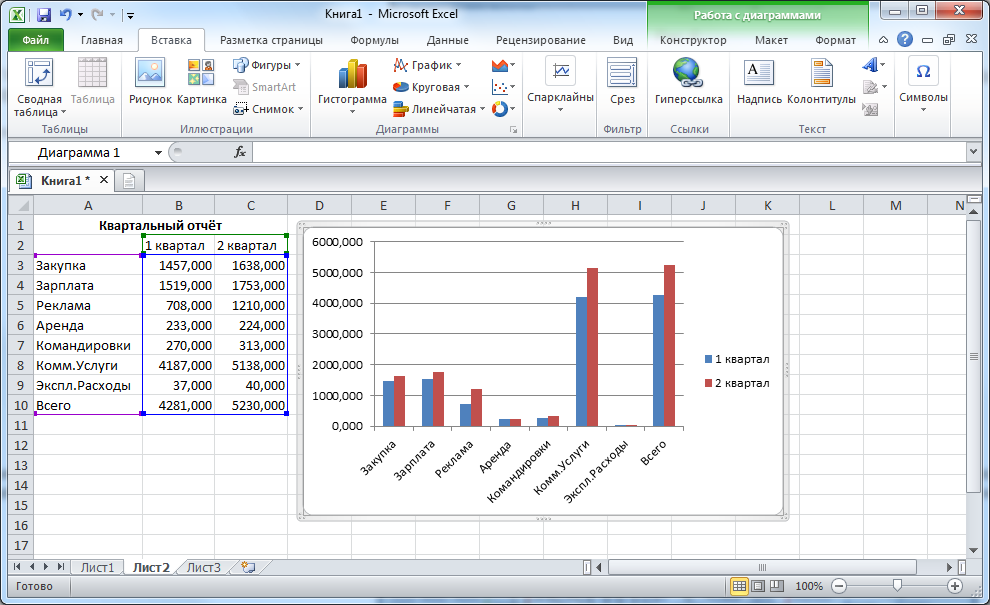 Например, если в ячейках А1 и А2 указана дата «1.12.2014», формула
Например, если в ячейках А1 и А2 указана дата «1.12.2014», формула =A1=A2 вернет TRUE, как и должно быть.
Однако, если вы попробуете либо =A1=12/1/2014 , либо =A1="12/1/2014" , вы получите ЛОЖЬ в результате. Немного неожиданно, а?
Дело в том, что Excel хранит даты как числа, начинающиеся с 1 января 1900 года, которые хранятся как 1. Дата 1/12/2014 хранится как 41974. В приведенных выше формулах Microsoft Excel интерпретирует «12/1/ 2014″ как обычную текстовую строку, а так как «12.01.2014» не равно 41974, возвращает ЛОЖЬ.
Чтобы получить правильный результат, вы всегда должны заключать дату в функцию ДАТАЗНАЧ, например: =A1=ДАТАЗНАЧ("1/12/2014")
Примечание. Функцию ДАТАЗНАЧ также необходимо использовать с другим логическим оператором, как показано в следующих примерах.
Тот же подход следует применять при использовании оператора равенства Excel в логической проверке функции ЕСЛИ. Вы можете найти больше информации, а также несколько примеров формул в этом руководстве: Использование функции Excel IF с датами.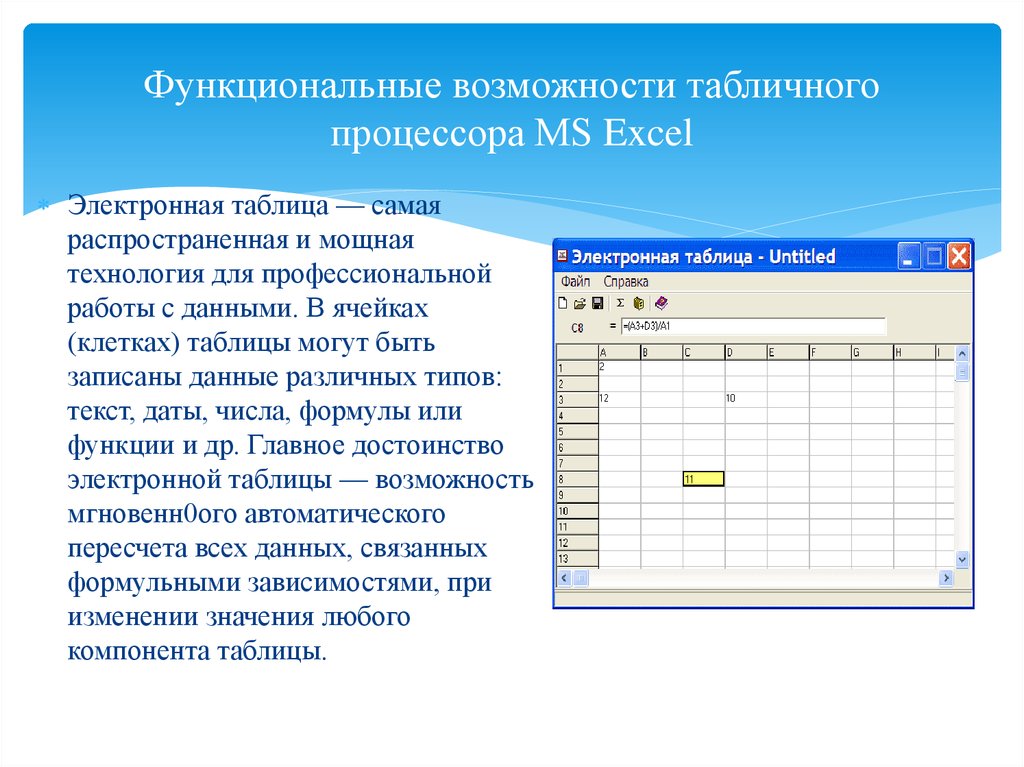
Пример 2. Использование оператора «Равно» с текстовыми значениями
Использование оператора Excel «Равно » с текстовыми значениями не требует никаких дополнительных поворотов. Единственное, что вы должны иметь в виду, это то, что логический оператор Equal to в Excel нечувствителен к регистру , что означает, что различия в регистре игнорируются при сравнении текстовых значений.
Например, если ячейка A1 содержит слово « апельсинов «, а ячейка B1 содержит « апельсинов «, формула =A1=B1 вернет ИСТИНА.
Если вы хотите сравнить текстовые значения с учетом их различия в регистре, вы должны использовать функцию EXACT вместо оператора равно . Синтаксис функция EXACT так же проста, как:
EXACT(текст1, текст2)
Где текст 1 и текст2 — это значения, которые вы хотите сравнить.Если значения совпадают, включая регистр, Excel возвращает ИСТИНА, в противном случае он возвращает ЛОЖЬ. Вы также можете использовать функцию ТОЧНОЕ в формулах ЕСЛИ, когда вам нужно сравнение текстовых значений с учетом регистра, как показано на снимке экрана ниже:
Вы также можете использовать функцию ТОЧНОЕ в формулах ЕСЛИ, когда вам нужно сравнение текстовых значений с учетом регистра, как показано на снимке экрана ниже:
Примечание. Если вы хотите сравнить длину двух текстовых значений, вы можете вместо этого использовать функцию ДЛСТР, например =ДЛСТР(A2)=ДЛСТР(B2) или =ДЛСТР(A2)>=ДЛСТР(B2) .
Пример 3. Сравнение логических значений и чисел
Существует распространенное мнение, что в Microsoft Excel логическое значение ИСТИНА всегда равно 1, а ЛОЖЬ — 0. Однако это верно лишь отчасти, и ключевое слово здесь » всегда» или точнее «не всегда» 🙂
При написании логического выражения «равно» для сравнения логического значения и числа необходимо специально указать для Excel, что нечисловое логическое значение должно рассматриваться как число. Вы можете сделать это, добавив двойной знак минус перед логическим значением или ссылкой на ячейку, например. г. =A2=--ИСТИНА или =A2=--B2 .
Знак минус 1 st , который технически называется унарным оператором, приводит ИСТИНА/ЛОЖЬ к -1/0 соответственно, а второй унарный инвертирует значения, превращая их в +1 и 0. Это, вероятно, будет проще чтобы понять глядя на следующий скриншот:
Примечание. Вы должны добавить двойной унарный оператор перед логическим значением при использовании других логических операторов, таких как не равно , больше или меньше для корректного сравнения числового и логического значений.
При использовании логических операторов в сложных формулах вам также может понадобиться добавить двойное унарное выражение перед каждым логическим выражением, которое возвращает ИСТИНА или ЛОЖЬ в качестве результата. Вот пример такой формулы: СУММПРОИЗВ и СУММЕСЛИМН в Excel.
Использование логического оператора «Не равно» в Excel
Вы используете оператор Excel Не равно (<>), когда хотите убедиться, что значение ячейки не равно указанному значению.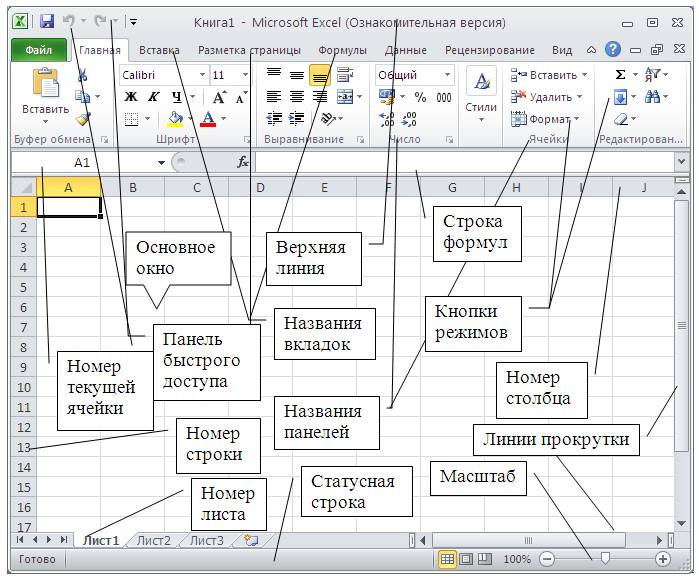 Использование оператора Не равно очень похоже на использование оператора Равно , которое мы только что обсуждали.
Использование оператора Не равно очень похоже на использование оператора Равно , которое мы только что обсуждали.
Результаты, возвращаемые оператором Не равно , аналогичны результатам, полученным функцией НЕ Excel, которая меняет значение своего аргумента на противоположное. В следующей таблице приведены несколько примеров формул.
| Не равно оператору | Функция НЕ | Описание |
| =А1<>В1 | = НЕ(А1=В1) | Возвращает TRUE, если значения в ячейках A1 и B1 не совпадают, иначе FALSE. |
| =A1<>«апельсины» | = НЕ(A1=»апельсины») | Возвращает ИСТИНА, если ячейка A1 содержит любое значение, кроме «апельсинов», и ЛОЖЬ, если она содержит «апельсины», или «АПЕЛЬСИНЫ», или «апельсины» и т. д. |
| =A1<>ИСТИНА | = НЕ (A1 = ИСТИНА) | Возвращает ИСТИНА, если ячейка A1 содержит любое значение, кроме ИСТИНА, в противном случае — ЛОЖЬ. |
| =А1<>(В1/2) | = НЕ(А1=В1/2) | Возвращает ИСТИНА, если число в ячейке A1 не равно частному от деления B1 на 2, в противном случае — ЛОЖЬ. |
| =A1<>ДАТАЗНАЧ(«1/12/2014») | = НЕ(A1=ДАТАЗНАЧ(«1/12/2014»)) | Возвращает ИСТИНА, если A1 содержит какое-либо значение, кроме даты 1 декабря 2014 г., независимо от формата даты, в противном случае — ЛОЖЬ. |
Больше, меньше, больше или равно, меньше или равно
Эти логические операторы используются в Excel для проверки сравнения одного числа с другим. Microsoft Excel предоставляет 4 операции сравнения, имена которых говорят сами за себя:
- Больше, чем (>)
- Больше или равно (>=)
- Менее (<)
- Меньше или равно (<=)
Чаще всего операторы сравнения Excel используются с числами, значениями даты и времени. Например:
| =А1>20 | Возвращает TRUE, если число в ячейке A1 больше 20, иначе FALSE.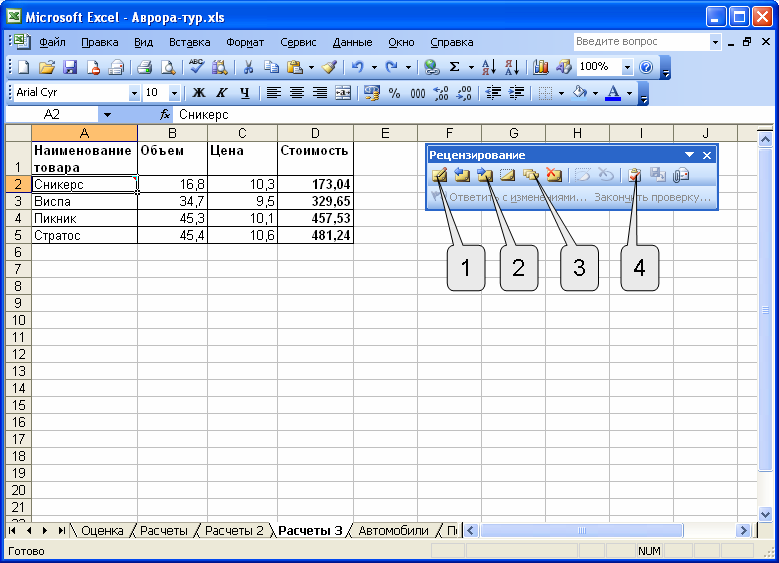 |
| =А1>=(В1/2) | Возвращает ИСТИНА, если число в ячейке A1 больше или равно частному от деления B1 на 2, в противном случае — ЛОЖЬ. |
| =A1<ДАТАЗНАЧ("1/12/2014") | Возвращает TRUE, если дата в ячейке A1 меньше 1 декабря 2014 г., иначе FALSE. |
| =A1<=СУММ(B1:D1) | Возвращает ИСТИНА, если число в ячейке A1 меньше или равно сумме значений в ячейках B1:D1, в противном случае — ЛОЖЬ. |
Использование операторов сравнения Excel с текстовыми значениями
Теоретически вы также можете использовать операторы больше , больше или равно , а также их аналоги меньше с текстовыми значениями. Например, если ячейка A1 содержит « яблок », а ячейка B1 содержит « бананов », угадайте, какая формула =A1>B1 вернется? Поздравляю тех, кто сделал ставку на ЛОЖЬ : )
При сравнении текстовых значений Microsoft Excel игнорирует их регистр и сравнивает значения посимвольно, при этом «a» считается наименьшим текстовым значением, а «z» — наибольшим текстовым значением.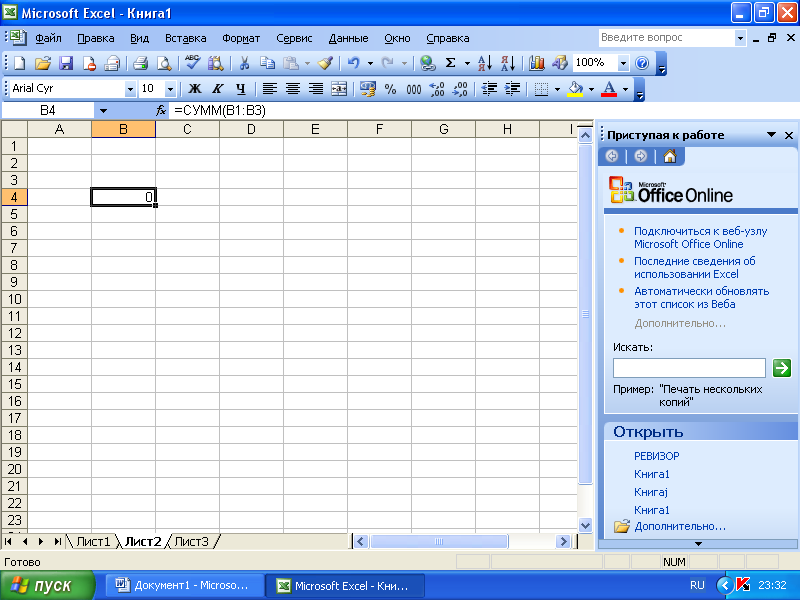
Итак, при сравнении значений « яблок » (A1) и « бананов » (B1) Excel начинается с их первых букв «a» и «b» соответственно, а так как «b» больше чем «а», формула =A1>B1 возвращает ЛОЖЬ.
Если первые буквы совпадают, то сравниваются 2 и буквы, если они тоже совпадают, то Excel получает 3 rd , 4 th буквы и так далее. Например, если A1 содержит « яблок «, а B1 содержит « агава «, формула =A1>B1 вернет TRUE, поскольку «p» больше, чем «g».
На первый взгляд кажется, что использование операторов сравнения с текстовыми значениями имеет очень мало практического смысла, но никогда не знаешь, что тебе может понадобиться в будущем, так что, возможно, эти знания кому-то пригодятся.
Обычное использование логических операторов в Excel
В реальной работе логические операторы Excel редко используются сами по себе. Согласитесь, булевы значения TRUE и FALSE, которые они возвращают, хоть и очень истинны (извините за каламбур), но не очень значимы. Чтобы получить более разумные результаты, вы можете использовать логические операторы как часть функций Excel или правил условного форматирования, как показано в приведенных ниже примерах.
Чтобы получить более разумные результаты, вы можете использовать логические операторы как часть функций Excel или правил условного форматирования, как показано в приведенных ниже примерах.
1. Использование логических операторов в аргументах функций Excel
Что касается логических операторов, то Excel очень либерален и позволяет использовать их в параметрах многих функций. Одно из наиболее распространенных применений находится в функции ЕСЛИ Excel, где операторы сравнения могут помочь построить логический тест, а формула ЕСЛИ вернет соответствующий результат в зависимости от того, оценивается ли тест как ИСТИНА или ЛОЖЬ. Например:
=ЕСЛИ(A1>=B1, "ОК", "Неверно")
Эта простая формула ЕСЛИ возвращает ОК, если значение в ячейке A1 больше или равно значению в ячейке B1, «Не в порядке » в противном случае.
А вот еще пример:
=ЕСЛИ(A1<>B1, СУММ(A1:C1), "")
Формула сравнивает значения в ячейках A1 и B1, и если A1 не равно B1 , возвращается сумма значений в ячейках A1:C1, в противном случае — пустая строка.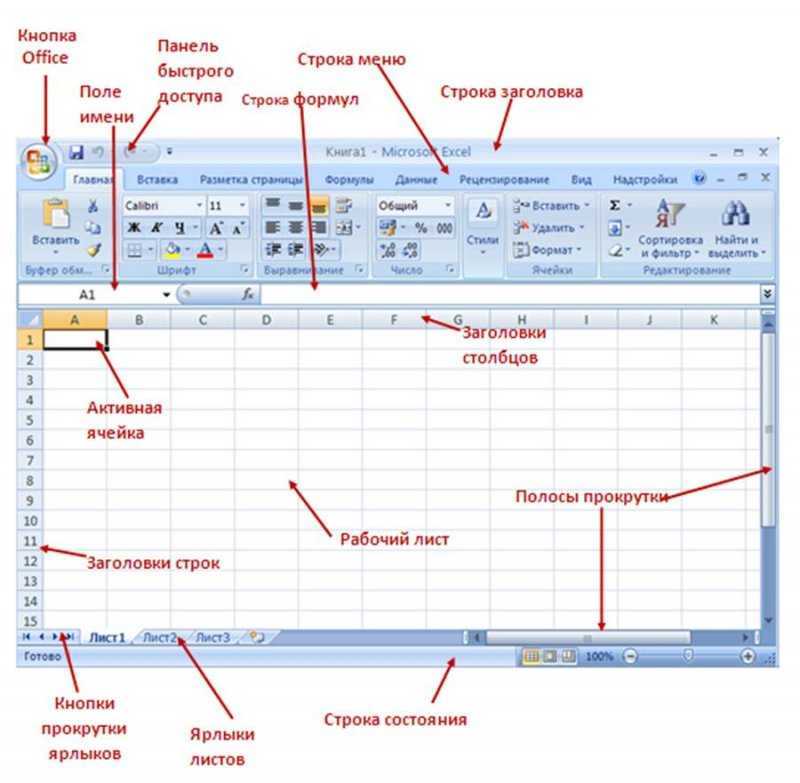
Логические операторы Excel также широко используются в специальных функциях ЕСЛИ, таких как СУММЕСЛИ, СЧЁТЕСЛИ, СРЗНАЧЕСЛИ и их эквивалентах во множественном числе, которые возвращают результат на основе определенного условия или нескольких условий.
Вы можете найти множество примеров формул в следующих учебниках:
- Использование функции ЕСЛИ в Excel
- Как использовать СУММЕСЛИ в Excel
- Excel СУММЕСЛИМН и СУММЕСЛИ с несколькими критериями
- Использование СЧЁТЕСЛИ в Excel
- Excel COUNTIFS и COUNTIF с несколькими критериями
2. Использование логических операторов Excel в математических расчетах
Конечно, функции Excel очень эффективны, но не всегда их нужно использовать для достижения желаемого результата. Например, результаты, возвращаемые следующими двумя формулами, идентичны:
Функция ЕСЛИ: =ЕСЛИ(B2>C2, B2*10, B2*5)
Формула с логическими операторами: =(B2>C2)*(B2*10)+(B2<=C2)* (B2*5)
Думаю, формулу ЕСЛИ легче интерпретировать, верно? Он говорит Excel умножить значение в ячейке B2 на 10, если B2 больше, чем C2, в противном случае значение в ячейке B1 умножается на 5.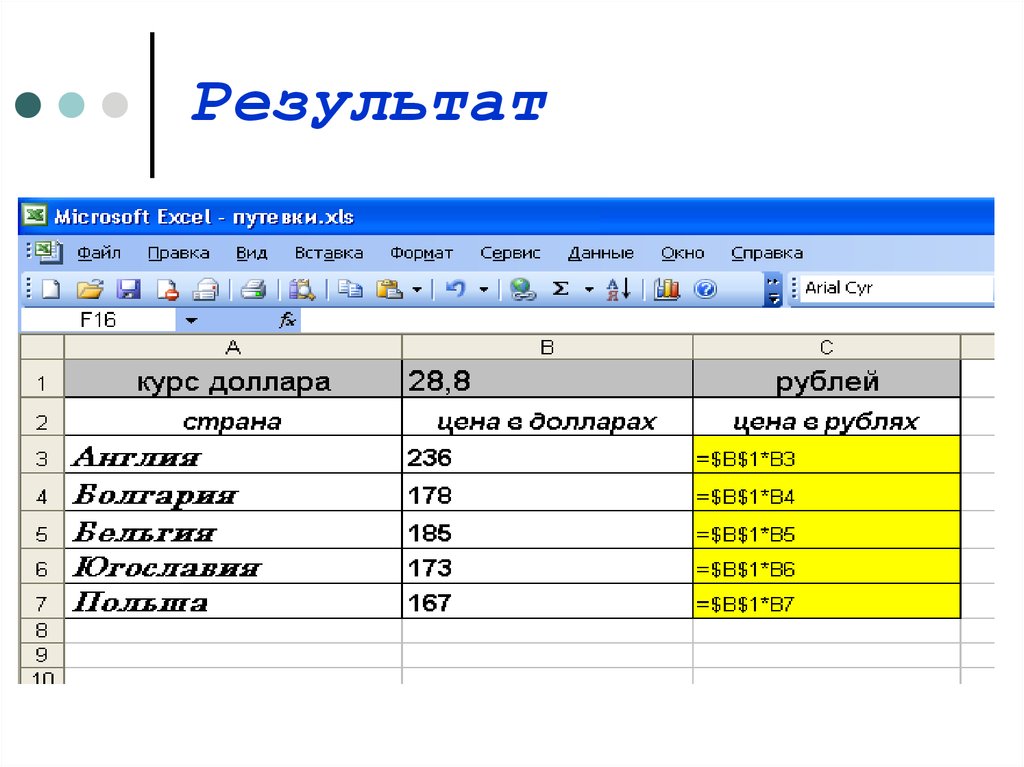
Теперь давайте проанализируем, что формула 2 nd с больше, чем и меньше или равно логических операторов. Полезно знать, что в математических вычислениях Excel приравнивает логическое значение ИСТИНА к 1, а ЛОЖЬ к 0. Имея это в виду, давайте посмотрим, что на самом деле возвращает каждое из логических выражений.
Если значение в ячейке B2 больше, чем значение в C2, то выражение B2>C2 является ИСТИНА и, следовательно, равно 1. С другой стороны, B2<=C2 является ЛОЖЬ и равно 0. Итак, учитывая что B2>C2, наша формула претерпевает следующее преобразование:
Поскольку любое число, умноженное на ноль, дает ноль, мы можем отбросить вторую часть формулы после знака плюс. И поскольку любое число, умноженное на 1, является этим числом, наша сложная формула превращается в простую =B2*10, которая возвращает произведение умножения B2 на 10, что и делает приведенная выше формула ЕСЛИ:)
Очевидно, что если значение в ячейке B2 меньше, чем в C2, то выражение B2>C2 оценивается как FALSE (0), а B2<=C2 как TRUE (1), что означает, что произойдет обратное описанному выше.
3. Логические операторы в условном форматировании Excel
Логические операторы также часто используются в условном форматировании Excel, что позволяет быстро выделить наиболее важную информацию в электронной таблице.
Например, следующие простые правила выделяют выбранные ячейки или целые строки на вашем листе в зависимости от значения в столбце A:
Меньше (оранжевый): =A1<5
Больше (зеленый): =A1>20
Подробные пошаговые инструкции и примеры правил см. в следующих статьях. :
- Формулы условного форматирования Excel
- Как изменить цвет строки на основе значения ячейки
- Два способа изменить цвет фона на основе значения ячейки
- Как выделить каждую вторую строку в Excel
Как видите, использование логических операторов в Excel интуитивно понятно и просто. В следующей статье мы изучим азы логических функций Excel, которые позволяют выполнять более одного сравнения в формуле.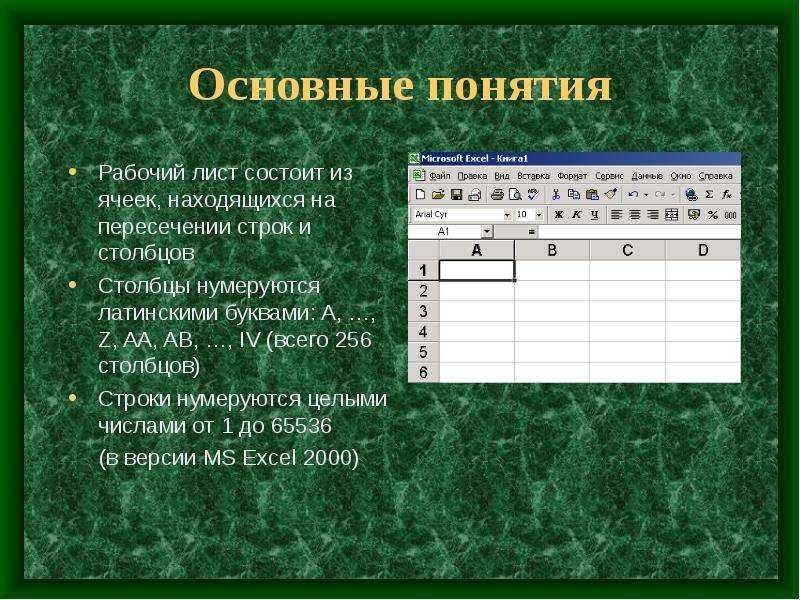
Вас также может заинтересовать
Логические операторы в Excel - javatpoint
следующий → ← предыдущая Логические операторы в основном используются для сравнения данных. В MS Excel логические операторы используются для сравнения данных, хранящихся в ячейках Excel. Вы выполнили несколько типов базовых и расширенных операций с данными Excel для управления данными. Сравнение — это одна из операций, которые можно выполнять с данными Excel. Excel предоставляет логические операторы для сравнения данных. Вы можете сравнить два или более значения, хранящиеся на листе Excel, друг с другом. Эти значения могут быть числовыми, текстовыми или строковыми. Сравнение данных — важная и полезная операция Excel, для которой Excel предоставляет шесть логических операторов. Эти логические операторы равны , не равны, больше, меньше, больше, чем равны, меньше, чем равны. В этой главе мы кратко расскажем обо всех шести логических операторах с их примерами, чтобы увидеть, как и где их можно использовать. Типы логических операторовКак мы уже говорили, Excel предоставляет шесть логических операторов для сравнения данных, хранящихся на листе Excel. Этих логических операторов равно, не равно, больше, меньше, больше, чем равно, меньше, чем равно. Эти операторы по-разному сравнивают два значения, но в результате дают либо ИСТИНА, либо ЛОЖЬ.
Все эти операторы подробно обсуждаются с примерами. Здесь операторы equal to и not equal to нечувствительны к регистру. Примечание. Все операторы возвращают TRUE, если условие удовлетворяет заданным значениям. В противном случае они возвращают ЛОЖЬ.Равно оператору (=)Равно — это логический оператор, представленный знаком =. Он используется для сравнения двух значений, являются ли они одинаковыми или нет. Синтаксис=условие1=условие2 Возвращает TRUE , если условие удовлетворяется. В противном случае возвращается ЛОЖЬ. ПримерВ этом примере мы покажем вам сравнение строк и чисел. У нас есть следующий набор данных строк и чисел на листе Excel. Теперь выполните сравнение, используя оператор равенства (=), чтобы проверить, совпадают ли значения. =А11=В11 Нажмите клавишу Введите и получите результат сравнения. Просто изменив ссылку на ячейку в приведенной выше формуле, выполните больше сравнений для данных другой строки (в заданных данных) и получите для них результаты. Посмотреть все результаты. Вы можете проверить их результат, просто увидев одинаковые значения. Как мы уже говорили вам, Equal to (=) нечувствителен к регистру. Здесь ячейки A13 (Elon) и B13 (ELON) имеют одну и ту же строку, но в разных регистрах; поэтому он вернул TRUE. Игнорировался регистр строковых данных. Укажите значения непосредственно в формуле
Аналогично можно сделать и с большим количеством операторов. Не равно оператору ()Равно — это логический оператор, представленный знаком. Это прямо противоположно оператору равенства (=). Синтаксис=условие1условие2 Возвращает TRUE , если условие удовлетворяется. В противном случае возвращается ЛОЖЬ. ПримерВ этом примере мы будем использовать тот же набор данных, что и в приведенном выше примере, для сравнения с помощью оператора Not Equal to (). У нас есть следующий набор данных строк и чисел на листе Excel. Теперь сначала напишите формулу для значений строки 11 (столбец A, столбец B). Используйте оператор между обоими условиями (значениями). =A11B11 Нажмите клавишу Введите и получите результат сравнения. Просто изменив ссылку на ячейку в приведенной выше формуле, выполните больше сравнений для данных другой строки (в заданных данных) и получите для них результаты. Вы можете проверить их результаты, мысленно проанализировав их результаты. Мы говорили вам, что Not Equal to () нечувствительна к регистру. Итак, внимательно проанализируйте: Обратите внимание, что - ячейки A13 (Elon) и B13 (ELON) содержат одну и ту же строку, но в разных регистрах. Таким образом, он игнорировал регистр строк, обрабатывал их одинаково и возвращал FALSE. Разница между = иРавно и Не равно — это прямо противоположные друг другу операторы, дающие противоположные результаты. Помните, что все логические операторы нечувствительны к регистру. Он не различает прописные и строчные буквы. Например, строки Hello и HELLO обе строки будут обрабатываться одинаково, хотя и в разных регистрах. Мы покажем вам несколько примеров сравнения строк и чисел для операторов равенства (=) и не равно (). Вы увидите, что оба будут возвращать друг другу только противоположные значения. Давайте посмотрим список примеров - Обратите внимание, что оба оператора предоставили совершенно противоположные друг другу результаты для одних и тех же данных. Оператор больше, чем (>)Больше — это логический оператор, представленный знаком >. Он используется для сравнения двух значений на предмет того, больше ли первое значение, чем второе. Этот оператор обычно используется для сравнения числовых значений, но его также можно использовать для проверки того, что первая строка больше второй. Синтаксис=условие1>условие2 Возвращает TRUE , если условие удовлетворяется. В противном случае возвращается ЛОЖЬ. Пример 1Легко определить малые значения, какие из них больше. Таким образом, мы будем использовать для сравнения большие числовые значения.
Примечание. Он также может сравнивать строки и текст.Сравнение строкМы также можем сравнить текстовые данные, чтобы определить, какая строка данных больше. Но сравнение строк происходит по-другому. Очень важно знать, как выполняется сравнение строк в Excel. Например, , если мы сравним две текстовые строки, "Привет" и "Привет". Microsoft Excel игнорирует регистр строки, и сравнение будет выглядеть так: Сначала будет сравниваться первая буква обеих строк ("H" и "H") , и если они такие же (идентичные), как здесь, сравнение перейдет к следующей букве. Теперь будут сравниваться "e" из Hello и "i" из Hiii. Они разные, так что проверяйте, либо "e", либо "i" больше. Примечание. В MS Excel «a/A» считается наименьшим значением, а «z/Z» — наивысшим текстовым значением.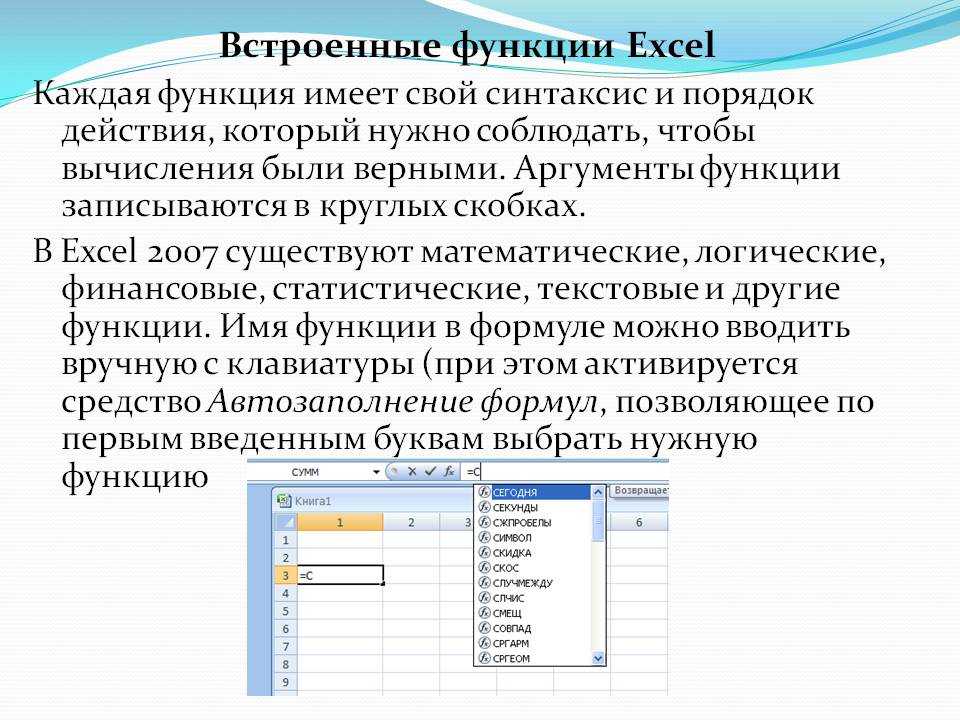 Здесь "i" в строке Hiii больше, чем "e" в Hello. Следовательно, Hiii — это более длинная строка, чем Hello. Давайте посмотрим, что больше, чем сравнение строк. Пример 2
Меньше, чем оператор (Меньше также является логическим оператором, представленным Синтаксис=условие1>условие2 Возвращает TRUE , если условие удовлетворяется. В противном случае возвращается ЛОЖЬ. Пример В этом примере мы возьмем тот же набор данных с их результатами, что и в приведенном выше примере. Таким образом, вы можете выполнить меньшее сравнение данных, чтобы получить результат, и сравнить с большим, чем результаты.
РастворВ этом случае Excel предоставляет >= и = и оператор. Больше, чем равно оператору (>=) Оператор "больше, чем равно" является расширенной версией оператора "больше, чем". Это расширенный оператор больше, чем (>), который имеет одну дополнительную функциональность. Это позволяет пользователям проверять большее, а также равное значение между двумя значениями. Он даст тот же результат, что и оператор больше, если первое значение больше или не больше второго. Если оба сравниваемых значения одинаковы, возвращается TRUE. Синтаксис=условие1>условие2 Возвращает TRUE , если условие удовлетворяется. В противном случае возвращается ЛОЖЬ.
Пример 1 Теперь мы будем использовать этот оператор, чтобы определить, является ли первое значение большим или равным второму значению или нет.
Меньше равно оператору ( Можно сказать, что оператор меньше чем равно (представленный Этот оператор используется для проверки того, является ли первое значение меньшим или равным второму. Это продвинутый оператор менее ( Он даст тот же результат, что и оператор меньше, если первое сравниваемое значение меньше или не меньше второго. Если оба сравниваемых значения одинаковы, возвращается TRUE. Синтаксис=условие1>условие2 Возвращает TRUE , если условие удовлетворяется. В противном случае возвращается ЛОЖЬ. ПримерВ этом примере мы возьмем тот же набор данных с их результатами, которые использовались в примере оператора больше, чем равно. Таким образом, вы можете выполнять сравнение данных, используя результаты меньше, чем равно (=).
|


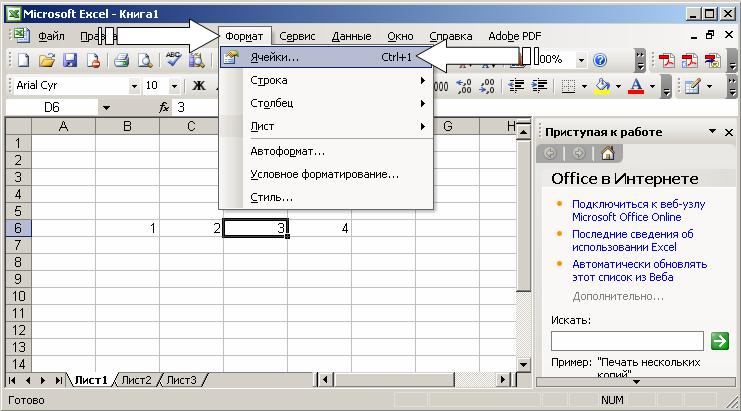
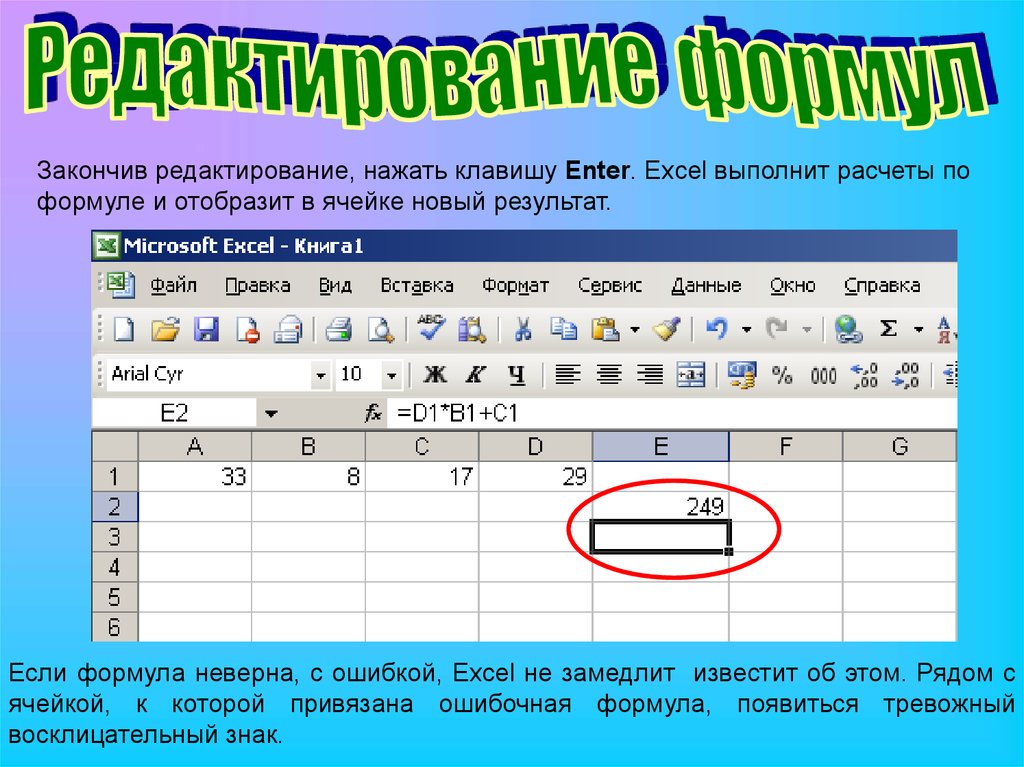 Напишите формулу сравнения для значений строки 11 -
Напишите формулу сравнения для значений строки 11 - Вы можете указать их напрямую, например, =15=15.
Вы можете указать их напрямую, например, =15=15. Посмотреть все результаты.
Посмотреть все результаты.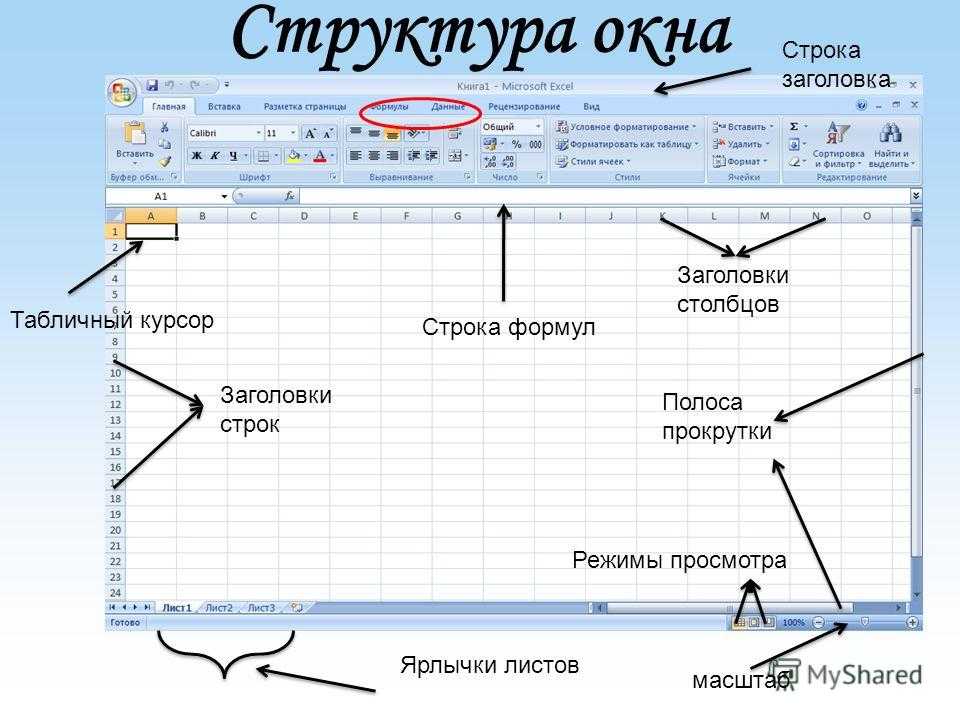 Теперь давайте перейдем к следующему оператору.
Теперь давайте перейдем к следующему оператору. Он вернул TRUE, поскольку 82134 больше 40452.
Он вернул TRUE, поскольку 82134 больше 40452. 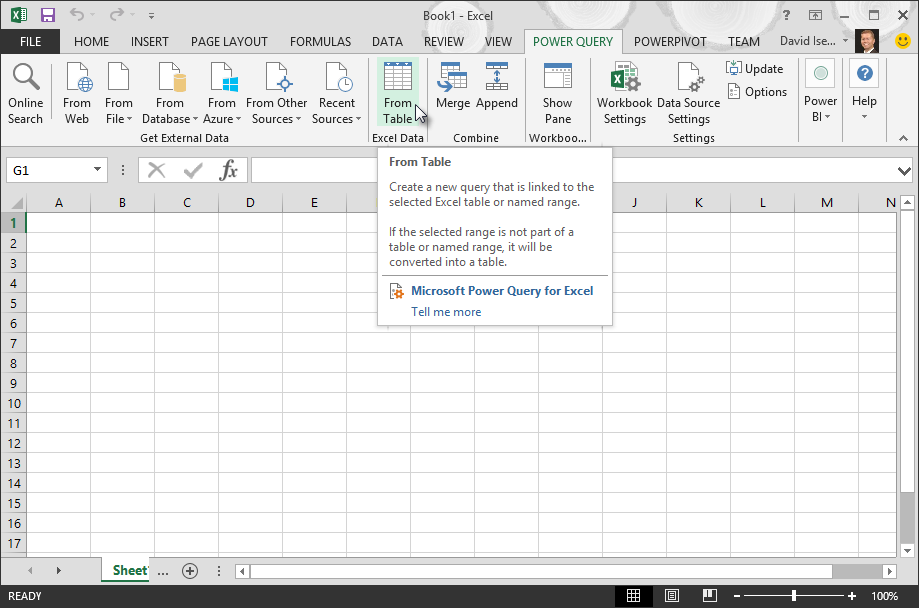
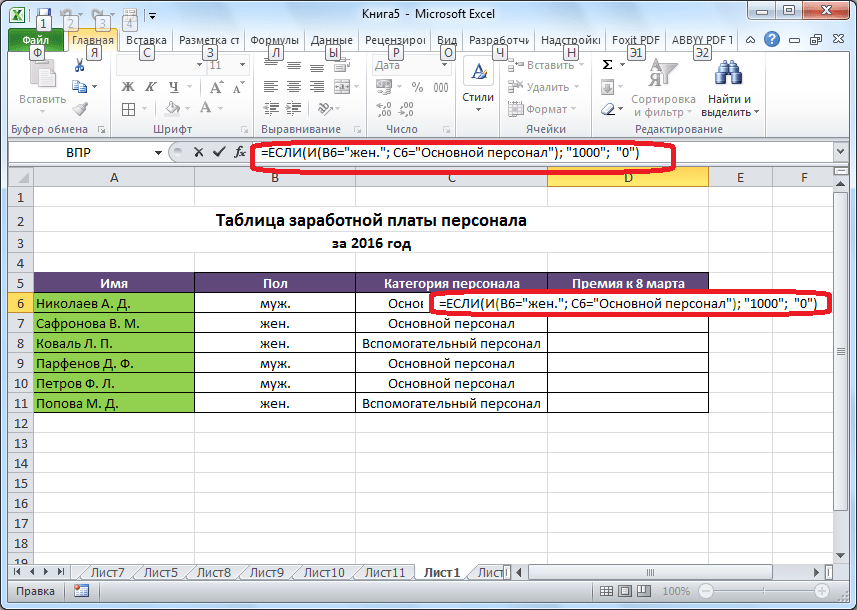 Это , представленное знаком >=. Этот оператор используется для проверки того, является ли первое значение большим или равным второму.
Это , представленное знаком >=. Этот оператор используется для проверки того, является ли первое значение большим или равным второму.