почему не объединяются по кнопке – WindowsTips.Ru. Новости и советы
Не работает объединение ячеек в Excel? Воспользуйтесь одним из трех официальных способов, разрешите изменять файл нескольким пользователям / активируйте Эксель при недоступности кнопки, выровняйте границу между столбцами «Размер» и «Показатели понижающие КТУ». Ниже подробно рассмотрим, в чем могут быть причины того, что не работает софт, и как устранить неисправность.
Причины
Выделяется несколько причин, почему не объединяются ячейки в Excel, и возникают трудности. К основным объяснениям стоит отнести:
- Ошибки в объединении и незнание, как выполнить эту работу.
- Отсутствие активации программы.
- Неровная граница между «Показатели понижающие КТУ», и «Размер %».
- Включен общий доступ к файлу.
- Защита листа и т. д.
Это основные причины, почему не работает объединение ячеек в Excel, нет кнопки, или появляются иные сложности в работе.
Что делать, если не работает объединение в Excel
Главная причина проблем — неумение пользователей правильно производить объединение, из-за чего и возникают жалобы, мол, не работает функция. Но существуют и другие объяснения, почему в Экселе не объединяются ячейки. Эти вопросы рассмотрим в отдельном разделе.
Но существуют и другие объяснения, почему в Экселе не объединяются ячейки. Эти вопросы рассмотрим в отдельном разделе.
Правильно выполните объединение
Трудности с совмещением часто возникают из-за банального незнания принципов взаимодействия с приложением. Как результат, объединение в Excel не работает. Но существует ряд методик, позволяющих решить задачу без затруднений.
Базовый метод
Одна из причин, почему Эксель не дает объединить ячейки, неправильное выполнение этой работы. Для решения задачи сделайте следующие шаги:
- Выделите с помощью левой кнопки мышки нужные элементы (столбцы, сроки).
- Зайдите в раздел «Главная».
- Отыщите и кликните на стрелку меню, где есть несколько вариантов, и выберите «Объединить ячейки».
- Жмите на «Объединение с выравниванием по центру» для форматирования.
Если необходимо совместить большое число строк по отдельности в Excel, используйте опцию «Объединение по строкам». Подробнее, почему Эксель не объединяет ячейки, рассмотрено ниже.
Контекстное меню
Многие жалуются, мол, не могу объединить ячейки в Excel стандартным методом, и опция не работает. В таком случае можно воспользоваться возможностями контекстного меню. Результат будет аналогичным, а сам процесс требует меньших затрат времени.
Сделайте следующие шаги:
- Выделите с помощью курсора секции, которые нужно объединить.
- Жмите по ним правой кнопкой мышки, а в появившемся меню кликните на «Формат …».
- Зайдите в раздел «Выравнивание».
- Поставьте отметку «Объединение …».
- Выставьте и другие параметры: ориентация, направление текста, выравнивание по вертикали / горизонтали, подбор ширины, перенос по словам и прочее.
- Жмите на кнопку «ОК».
Сохранение данных
Одна из причин, почему в Экселе не объединяются ячейки с данными — ошибки в выполнении работы. Для решения задачи необходимо данные из одной секции добавить к тем сведениям, которые находятся во второй части, а потом перенести их в новую позицию. Для решения этой задачи применяется формула «Сцепить».
Для решения этой задачи применяется формула «Сцепить».
Алгоритм действий в Excel следующий:
- Выберите секцию, в которой нужно получить результат.
- Поставьте знак «=», выберите определенные позиции или диапазон данных.
- Между диапазоном и ячейкой внесите знак «&».
- После внесения данных жмите «Ввода».
- Добавьте пробелы для получения читабельности текста.
Формула подразумевает, что ячейки / диапазоны сливаются в месте, где указывается функция «Сцепить».
Если необходимо избавиться от первоначальных данных, использованных для объединения, и оставить лишь результат, копируйте информацию в качестве значения и удалите ненужные колонки. Для этого копируйте готовое значение с помощью Ctrl+C, а потом с помощью правой кнопкой мышки выберите «Значения».
Если в Excel не объединяет ячейки в таблице и не работает, причина чаще всего в неправильных действиях оператора. В ситуации, когда вы все делаете правильно, воспользуйтесь дополнительными рекомендациями (указаны ниже).
Прочие причины, почему не работает функция и пути решения
В процессе работы с программой бывают и другие сбои, требующие решения. Рассмотрим основные варианты:
- Объединение ячеек в Excel не активно. Для решения проблемы попробуйте отключить защиту листа. Также может помочь объединение в другой колонке. Если и здесь функция не работает, имеет место повреждение программы. Войдите в раздел «Общий доступ …» стоит отметка «Разрешить изменить файл нескольким пользователям». Также причиной может быть отсутствие активации приложения.
- Не получается объединить ячейки в Excel. Как и в прошлом случае, попробуйте отключить общий доступ во вкладке «Рецензирование». Также проделайте правильные шаги по выполнению задачи (рассмотрены выше).
- Не активна кнопка, позволяющая объединить ячейки в Excel. Попробуйте выровнять границу между столбцами «Показатели, понижающие КТУ» и «Размер %». Дополнительно убедитесь, что сам лист не защищен.
Существует несколько причин, почему в Экселе не активно объединение ячеек. Чаще всего проблема связана с отсутствием активации, неправильной настойкой или другими параметрами. В комментариях расскажите, какой способ решения вопроса вам подошел, и какие еще имеются варианты выхода, если не работает нужная функция.
Чаще всего проблема связана с отсутствием активации, неправильной настойкой или другими параметрами. В комментариях расскажите, какой способ решения вопроса вам подошел, и какие еще имеются варианты выхода, если не работает нужная функция.
Экселе не объединяются ячейки. Объединение строк, столбцов и ячеек в Excel
Формат ячеек
Команда Excel Правая кнопка мыши → Формат ячеек → Выравнивание → Отображение → объединение ячеек удаляет границы между ячейками в выделенном диапазоне. В результате получается одна большая ячейка. На картинке показано объединение ячеек одной строки и трех столбцов.
Таким же способом можно объединить любой прямоугольной диапазон. После объединения ячеек содержимое часто центрируют. На ленте во вкладке Главная даже есть специальная команда Объединить и поместить в центре.
Начинающие пользователи Excel часто применяют эту команду для размещения названия таблицы по центру.
Выглядит красиво, но крайне непрактично.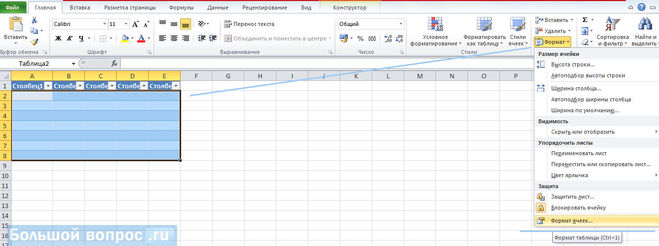 Если выделить столбец комбинацией клавиш Ctrl + пробел, то диапазон расширится на все столбцы, которые захватывает объединенная ячейка. Возникнут и другие проблемы: при копировании, не работает в таблице Excel, нельзя автоматически подогнать ширину столбца и др. В общем, объединение ячеек сулит много неудобств в дальнейшей работе. Поэтому в большинстве случаев объединение ячеек лучше не применять.
Если выделить столбец комбинацией клавиш Ctrl + пробел, то диапазон расширится на все столбцы, которые захватывает объединенная ячейка. Возникнут и другие проблемы: при копировании, не работает в таблице Excel, нельзя автоматически подогнать ширину столбца и др. В общем, объединение ячеек сулит много неудобств в дальнейшей работе. Поэтому в большинстве случаев объединение ячеек лучше не применять.
Копирование с помощью горячих клавиш
Этот способ – самый простой и привычный, наверное, для всех. Клавиши копирования и вставки совпадают с общепринятыми в приложениях для Windows:
- Ctrl+C – копировать выделенный диапазон
- Ctrl+X – вырезать выделенный диапазон
- Ctrl+V – вставить без удаления из буфера обмена
- Enter – вставить и удалить из буфера обмена
Например, если нужно скопировать массив А1:А20 в ячейки С1:С20 – выделите его и нажмите Ctrl+C (при перемещении – Ctrl+X ). Установите курсор в ячейку C1 и нажмите Ctrl+V . Информация будет вставлена и останется в буфере обмена, можно делать повторную вставку в другом месте. Если вместо Ctrl+V нажать Enter — данные тоже будут вставлены, но пропадут из буфера обмена, исчезнет «бегающее» выделение.
Информация будет вставлена и останется в буфере обмена, можно делать повторную вставку в другом месте. Если вместо Ctrl+V нажать Enter — данные тоже будут вставлены, но пропадут из буфера обмена, исчезнет «бегающее» выделение.
Как найти объединенные ячейки в Excel
Бывает, что в файле уже есть объединенные ячейки и они мешают нормальной работе. Например, в отчете из 1С или при работе с чужим файлом Excel. Тогда их нужно как-то быстро найти и отменить объединение. Как это быстро сделать? Выполните следующие шаги.
- Вызовите команду поиска Главная (вкладка) → Редактирование (группа) → Найти и выделить → Найти. Или нажмите комбинацию горячих клавиш Ctrl + F.
- Убедитесь, что в поле Найти пусто.
- Нажмите кнопку Параметры.
- Перейдите в Формат, в окне формата выберите вкладку Выравнивание и поставьте флажок объединение ячеек.
- ОК.

- В окне Найти и заменить нажмите Найти все.
- Появятся адреса всех объединенных ячеек. Их можно выбрать по отдельности, или все сразу нажав Ctrl + A.
Объединение нескольких ячеек с данными
При объединении ячеек есть один момент о котором нужно знать. Если вы объединяете 2 или больше ячеек, в которых есть данные, то в получившейся объединённой ячейке будет сохранены данные только из одной ячейки (левой верхней или правой верхней ячейке), в то время как данные в остальных ячейках будут удалены.
При попытке выполнить такое объединение, вы получите предупреждение о потери данных. И для того чтобы продолжить объединение несмотря на потерю данных нужно нажать на кнопку «Ok».
Источник: comp-security.net
Как убрать объединение ячеек в Excel
Для отмены объединения сразу на всем листе Excel выполните следующие действия.
- Выделите все ячейки на листе. Можно щелкнуть на треугольнике, расположенном на пересечении заголовков строк и столбцов, либо горячей комбинацией Ctrl + A (один или два раза).

- Повторно примените команду Главная (вкладка) → Выравнивание (группа) → Объединить и поместить в центре.
Все объединенные ячейки снова станут нормальными. Если что-то пойдет не так, отмените последнее действие.
Горячие клавиши объединения ячеек в Excel
К сожалению, в Excel нет стандартных горячих клавиш для объединения ячеек. Тем не менее, у каждой команды есть свой клавиатурный эквивалент и его можно узнать. Для этого следует нажать клавишу Alt, на ленте под каждой вкладкой появится буква, нажав на которую, вы переходите внутрь этой вкладки.
Затем буквы появятся под каждой командой или выпадающим списком команд. Таким образом можно определить последовательность клавиш вызова нужной команды. Для объединения и центрирования ячеек в моей версии Excel необходимо последовательно нажать Alt – Я – Щ – Б. Это был первый способ.
Второй способ. Любым способом объединить ячейки и повторно вызвать команду клавишей F4 (повтор последнего действия).
Третий способ. Вначале поместите кнопку объединения ячеек на панель быстрого доступа. Для этого нажмите на треугольник справа от всех команд и там выберите Другие команды.
Вы попадаете в настройки панели быстрого доступа. Найдите команду Объединить и поместить в центре и добавьте ее в правое окно.
Кнопка появится на панели быстрого доступа.
После нажатия Alt под этой кнопкой появится цифра, зависящая от порядкового номера в ряду.
Теперь есть еще одна горячая клавиша объединить ячейки в Excel – Alt + 5.
Применяем меню для объединения
Последние версии программы обновились до наличия отдельных кладок, если раньше мы пользовались классическим меню. Соответствующие функции мы вызываем небольшими значками, расположенными на панели инструментов. Правый нижний угол вкладки «Параметры выравнивания» содержит кнопку с крестиком, нажав на которую мы вызовем меню с объединением.
Чтобы в эксель объединить ячейки необходимо также их сначала выделить, затем, нажатием на значок, открыть окно «Выравнивание» и поставить галочку «Объединение ячеек». Соответствующие поля позволяют задать показатели выравнивания.
Выравнивание по центру (без объединения ячеек)
Для расположения надписи в середине строки воспользуйтесь командой выравнивание по центру.
- Поместите надпись в левую ячейку строки, где должно произойти выравнивание.
- Выделите вправо нужное количество ячеек.
- Вызываете команду Правая кнопка мыши → Формат ячеек → Выравнивание → по горизонтали → по центру выделения.
Внешне результат такой же, как при объединении, только все ячейки останутся на своем месте. Есть пару нюансов.
- Не всегда понятно, в какой ячейке находится запись.
- Выравнивать по центру можно только по горизонтали, по вертикали нельзя.

пятница, 27 мая 2011 г.
Excell: Не активна кнопка объединения ячеек
:
Этот комментарий был удален автором.
Спасибо, очень помогло. Автору аплодисменты.
Спасибо! Вот попробуй додуматься, что при полном доступе ещё есть где-то ограничения. и самое подлое — что о их активном состояние ничего не намекает.
Всего-то надо было зайти в РЕЦЕНЗИРОВАНИЕ / ДОСТУП
Почему нельзя объединить ячейки в excel
Не работает объединение ячеек в Excel: как собрать всех вместе?
Не работает объединение ячеек в Excel? Воспользуйтесь одним из трех официальных способов, разрешите изменять файл нескольким пользователям / активируйте Эксель при недоступности кнопки, выровняйте границу между столбцами «Размер» и «Показатели понижающие КТУ». Ниже подробно рассмотрим, в чем могут быть причины того, что не работает софт, и как устранить неисправность.
Причины
Выделяется несколько причин, почему не объединяются ячейки в Excel, и возникают трудности. К основным объяснениям стоит отнести:
К основным объяснениям стоит отнести:
- Ошибки в объединении и незнание, как выполнить эту работу.
- Отсутствие активации программы.
- Неровная граница между «Показатели понижающие КТУ», и «Размер %».
- Включен общий доступ к файлу.
- Защита листа и т. д.
Это основные причины, почему не работает объединение ячеек в Excel, нет кнопки, или появляются иные сложности в работе.
Что делать, если не работает объединение в Excel
Главная причина проблем — неумение пользователей правильно производить объединение, из-за чего и возникают жалобы, мол, не работает функция. Но существуют и другие объяснения, почему в Экселе не объединяются ячейки. Эти вопросы рассмотрим в отдельном разделе.
Правильно выполните объединение
Трудности с совмещением часто возникают из-за банального незнания принципов взаимодействия с приложением. Как результат, объединение в Excel не работает. Но существует ряд методик, позволяющих решить задачу без затруднений.
Базовый метод
Одна из причин, почему Эксель не дает объединить ячейки, неправильное выполнение этой работы. Для решения задачи сделайте следующие шаги:
- Выделите с помощью левой кнопки мышки нужные элементы (столбцы, сроки).
- Зайдите в раздел «Главная».
- Отыщите и кликните на стрелку меню, где есть несколько вариантов, и выберите «Объединить ячейки».
- Жмите на «Объединение с выравниванием по центру» для форматирования.
Если необходимо совместить большое число строк по отдельности в Excel, используйте опцию «Объединение по строкам». Подробнее, почему Эксель не объединяет ячейки, рассмотрено ниже.
Контекстное меню
Многие жалуются, мол, не могу объединить ячейки в Excel стандартным методом, и опция не работает. В таком случае можно воспользоваться возможностями контекстного меню. Результат будет аналогичным, а сам процесс требует меньших затрат времени.
Сделайте следующие шаги:
- Выделите с помощью курсора секции, которые нужно объединить.

- Жмите по ним правой кнопкой мышки, а в появившемся меню кликните на «Формат …».
- Зайдите в раздел «Выравнивание».
- Поставьте отметку «Объединение …».
- Выставьте и другие параметры: ориентация, направление текста, выравнивание по вертикали / горизонтали, подбор ширины, перенос по словам и прочее.
- Жмите на кнопку «ОК».
Сохранение данных
Одна из причин, почему в Экселе не объединяются ячейки с данными — ошибки в выполнении работы. Для решения задачи необходимо данные из одной секции добавить к тем сведениям, которые находятся во второй части, а потом перенести их в новую позицию. Для решения этой задачи применяется формула «Сцепить».
Алгоритм действий в Excel следующий:
- Выберите секцию, в которой нужно получить результат.
- Поставьте знак «=», выберите определенные позиции или диапазон данных.
- Между диапазоном и ячейкой внесите знак «&».
- После внесения данных жмите «Ввода».

- Добавьте пробелы для получения читабельности текста.
Формула подразумевает, что ячейки / диапазоны сливаются в месте, где указывается функция «Сцепить».
Если необходимо избавиться от первоначальных данных, использованных для объединения, и оставить лишь результат, копируйте информацию в качестве значения и удалите ненужные колонки. Для этого копируйте готовое значение с помощью Ctrl+C, а потом с помощью правой кнопкой мышки выберите «Значения».
Если в Excel не объединяет ячейки в таблице и не работает, причина чаще всего в неправильных действиях оператора. В ситуации, когда вы все делаете правильно, воспользуйтесь дополнительными рекомендациями (указаны ниже).
Прочие причины, почему не работает функция и пути решения
В процессе работы с программой бывают и другие сбои, требующие решения. Рассмотрим основные варианты:
- Объединение ячеек в Excel не активно. Для решения проблемы попробуйте отключить защиту листа.
 Также может помочь объединение в другой колонке. Если и здесь функция не работает, имеет место повреждение программы. Войдите в раздел «Общий доступ …» стоит отметка «Разрешить изменить файл нескольким пользователям». Также причиной может быть отсутствие активации приложения.
Также может помочь объединение в другой колонке. Если и здесь функция не работает, имеет место повреждение программы. Войдите в раздел «Общий доступ …» стоит отметка «Разрешить изменить файл нескольким пользователям». Также причиной может быть отсутствие активации приложения.
- Не получается объединить ячейки в Excel. Как и в прошлом случае, попробуйте отключить общий доступ во вкладке «Рецензирование». Также проделайте правильные шаги по выполнению задачи (рассмотрены выше).
- Не активна кнопка, позволяющая объединить ячейки в Excel. Попробуйте выровнять границу между столбцами «Показатели, понижающие КТУ» и «Размер %». Дополнительно убедитесь, что сам лист не защищен.
Существует несколько причин, почему в Экселе не активно объединение ячеек. Чаще всего проблема связана с отсутствием активации, неправильной настойкой или другими параметрами. В комментариях расскажите, какой способ решения вопроса вам подошел, и какие еще имеются варианты выхода, если не работает нужная функция.
Блог саратовского админа
Дано: Не работает объединение ячеек в Excel.
Вариант 1: Включена защита листа.
Решение 1: Как это ни смешно, но снять защиту листа (да, КО) через меню «Рецензирование».
Вариант 2: Включен общий доступ к книге.
В общей книге, к сожалению, не поддерживаются следующие функции: объединение ячеек, условные форматы, проверка данных, диаграммы, рисунки, объекты (включая графические объекты), гиперссылки, сценарии, структуры, промежуточные итоги, таблицы данных, отчеты сводных таблиц, защита книг и листов и макросы. Эти функции невозможно изменить после предоставления общего доступа к книге.
Решение 2: Если нужно использовать одну из приведенных ниже функций, добавьте ее перед сохранением книги в качестве общей. В данном случае отключите доступ к книге (там же в меню «Рецензирование»), объедините необходимые ячейки и вновь откройте общий доступ для совместной работы.
Автор: Johnny Тэги: Excel, коротко
4 комментария to “Excel: Не активна кнопка объединения ячеек”
- 1. All-X Says:
31 мая, 2019 at 11:58
Спасибо, помогло отключение общего доступа на вкладке рецензирование
Не помогает, почему еще может быть заблочена кнопка?
У меня доступ только я, то есть отключен общий доступ и защита не стоит ни листа ни книги.
А ячейки, которые должны быть объединены, выделены? Если да, то проблемы описаны выше
Оставьте свой комментарий
Нужно войти в систему, чтобы оставлять комментарии.
Содержание
Погода и статистика
Твиттерные мысли
- [Решено] Отключить подкасты в Яндекс.Музыке https://t.co/JCEU0eMRMF , 09.09.2021
- [Решено] Отключить подкасты в Яндекс.Музыке https://t.co/JCEU0eMRMF , 09.09.2021
- Ура! Viva l’Italia! #Euro2020Final#EURO2020 , 11.07.2021
- Товарищи саратовские маркетологи, а чем вы заняты во вторник 27 апреля в 19 часов? В Арабелле будет бесплатный поле… https://t.
 co/2qM7T8Mlkb , 20.04.2021
co/2qM7T8Mlkb , 20.04.2021 - [Коротко] Как в Excel превратить Фамилия Имя Отчество в ФИО (Фамилия И.О.) https://t.co/1dDNnrEzCQ , 16.04.2021
- Какая восхитительно омерзительная погода! #ВеснаИдет , 09.04.2021
Всякое разное
Спасибо! Вот попробуй додуматься, что при полном доступе ещё есть где-то ограничения. и самое подлое — что о их активном состояние ничего не намекает.
Всего-то надо было зайти в РЕЦЕНЗИРОВАНИЕ / ДОСТУП 🙂 и убрать галку.
Спасибо огромное! Очень пригодилось!
Спасибо! Как раз мой случай.
СПАСИБО! Респект и уважуха!
5 баллов.Ещё добавить надо где эту фунцию найти.
Анонимный12 марта 2013 г., 16:22
Спасибо! Вот попробуй додуматься, что при полном доступе ещё есть где-то ограничения. и самое подлое — что о их активном состояние ничего не намекает.
Всего-то надо было зайти в РЕЦЕНЗИРОВАНИЕ / ДОСТУП 🙂 и убрать галку.
Спасибо! И как до этого можно было самому додуматься?!
круто, сработало. А то ни с того, ни с сего перестало редактироваться
А то ни с того, ни с сего перестало редактироваться
Этот комментарий был удален автором.
вы вставили не общие данные в лист чз буфер, а данные по принципу таблица. Из справки ексель: нажимаете на любую ячейку диапазона — в главном меню появится конструктор — подраздел сервиса — из таблицы в общий диапазон данных. Объединяй скоко хошь. Защита ячейки окаалась в данном случае ни при чем. Раздел Рецензирование тоже не сразу дает результат, но копать я начал с него.
Спасииииб)Ваш метод помог!)
Спасибо большое, очень помогли!
извините, но не могли бы вы уточнить конкретный пункт меню, где это выбрать? офис 2010
Вы просто супер. Помогло ура.
Спассссиибооооо Очень помогло!
Всё хорошо, убираем общий доступ, а затем если вернуть общий доступ, то общей доступ к книге не возвращается, включённая функция не его восстанавливает. Что можно придумать?
. не его. (читать «его не»)
Спасибо! Мне тоже помогло (искал решение проблемы недоступности некоторых элементов ленты для одной книги Excel, в моем случае была 2013 версия)
Только приведенная ссылка на «чего нельзя» уже не актуальна. Вот действующая (пока):
Вот действующая (пока):
https://support.office.com/ru-ru/article/Общие-книги-49b833c0-873b-48d8-8bf2-c1c59a628534
См. «Дополнительные сведения» -> «Неподдерживаемые возможности»
Совет огонь, помогло.
Во вкладке Design выбираете Сonvert to range. Это один из вариантов решения проблемы.
Спасибо, ваш способ помог
Спасибо, люди, что вы есть! Заработало! а то меня уже дрожь мелкая била, что все заново делать)))
Мне эти варианты не помогали. Может кому поможет мой способ: после вставки таблицы нажать кнопку «преобразовать в диапазон».
[Исправлено:] Excel не может объединить ячейки в таблице
Как правило, типичные наборы данных Excel содержат большую часть своих записей в таблице Excel . Excel не может объединить ячейки в . Таблица — распространенная проблема, с которой сталкиваются пользователи. Поскольку таблица Excel Table не позволяет объединять ячейки внутри нее, мы должны сначала преобразовать таблицу Excel Table в простой диапазон.
В этой статье мы описываем функции Excel, а также макрос VBA для решения проблемы, из-за которой Excel не может объединить ячейки в Таблица .
Скачать книгу Excel
🔺 Причины, по которым ячейки не объединяются в таблице Excel
3 простых способа решить, что Excel не может объединить ячейки в таблице
Метод 1: использование функции «Преобразовать в диапазон» для включения объединения ячеек в таблице
Способ 2: возможность объединять ячейки в таблице с помощью контекстного меню
Метод 3: макрос VBA для решения проблемы слияния ячеек в таблице
Вывод
Статьи по Теме
Загрузить книгу Excel🔺 Причины, по которым ячейки не объединяются в таблице Excel
Существует 3 вероятных причин, по которым Excel не может объединить ячейки в таблице . Они:
Они:
🔼 Ячейки в таблице Excel:
Наиболее распространенная причина, по которой ячейки не объединяются, заключается в том, что они находятся в таблице Excel . Excel Таблица не позволяет объединять свои ячейки. В результате мы должны преобразовать Таблица в нормальный диапазон, чтобы можно было применить слияние ячеек.
🔼 Рабочий лист защищен:
Если пользователь защищает рабочий лист Excel, Excel не позволяет пользователям объединять ячейки защищенного листа. Чтобы снять защиту с рабочего листа, перейдите к Просмотр > Защитить раздел > Снять защиту с листа . После снятия защиты с рабочего листа вы можете легко применить слияние ячеек.
🔼 Общий доступ к рабочему листу:
Общие рабочие листы также не поддерживают объединение ячеек. Чтобы Отменить общий доступ к рабочему листу, перейдите к Просмотр > Защитить раздел > Отменить общий доступ к Рабочей книге. Поскольку мы уже отменили общий доступ к нашей книге, Excel сделал эту опцию неактивной. Если мы не применим
Поскольку мы уже отменили общий доступ к нашей книге, Excel сделал эту опцию неактивной. Если мы не применим
3 простых способа решить, как Excel не может объединить ячейки в таблице
В следующем разделе мы пытаемся решить, как Excel не может объединить ячейки в феномене Table , главным образом учитывая, что наш набор данных находится в формате Excel Table . И сначала мы демонстрируем способы преобразования Excel Table в нормальные диапазоны. Затем объединить нужные ячейки будет проще простого.
Способ 1. Использование функции преобразования в диапазон для включения объединения ячеек в таблице
Excel предлагает преобразование в диапазон на вкладке Table Design . Если записи находятся в таблице Excel Table , щелчок по одной из ее ячеек запускает Excel для отображения вкладки Table Design . На вкладке Table Design
Если записи находятся в таблице Excel Table , щелчок по одной из ее ячеек запускает Excel для отображения вкладки Table Design . На вкладке Table Design
Шаг 1: Выберите весь набор данных. Excel отображает вкладку Table Design вместе с другими вкладками. Перейдите к Table Design > Выберите Преобразование в диапазон (из раздела Инструменты ).
Шаг 2: Excel отображает всплывающее окно с подтверждением, говорящее, что он преобразует таблицу в нормальный диапазон. Щелкните ДА .
➤ Нажатие YES преобразует Таблицу Excel в нормальный диапазон. Теперь, выделите ячейки, которые вы хотите объединить, вы не видите вкладки Table Design вместе с другими вкладками.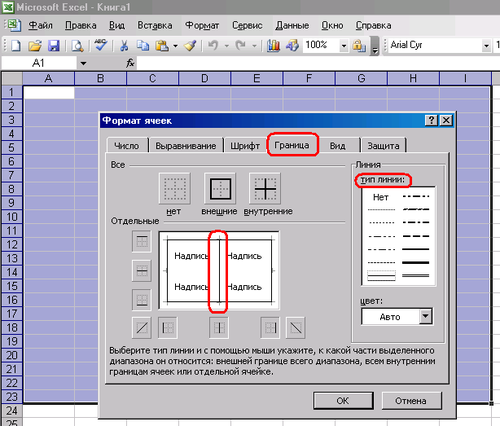 Excel не показывает Table Design
Excel не показывает Table Design
Шаг 3: Выберите нужные ячейки, после этого перейдите в раздел Home > Alignment > Select Merge & Center .
➤ При выборе Merge & Center Excel показывает предупреждение о том, что после слияния останется только верхнее левое значение. Щелкните OK .
➤ Применить Merge & Center к другим ячейкам, и вы увидите окончательный результат, как показано на следующем рисунке.
Из приведенного выше изображения видно, что он может объединять ячейки после преобразования таблицы Excel в нормальный диапазон. Не предлагать объединиться — одна из неудач Excel Table s.
Подробнее: Как объединить и центрировать ячейки в Excel (3 простых метода)
Аналогичные показания
- Как объединить текстовые ячейки в Excel (9 простых методов)
- Объединение текста из двух или более ячеек в одну ячейку (шесть самых простых способов)
- Как объединить ячейки в Excel по вертикали без потери данных
- Объединение нескольких ячеек в Excel одновременно (3 быстрых способа)
- Как объединить две ячейки в Excel без потери данных
Способ 2: возможность объединять ячейки в таблице с помощью контекстного меню
Подобно методу 1 , мы можем выполнить преобразование таблицы Excel в нормальный диапазон с помощью контекстного меню .
Шаг 1: Выберите всю таблицу или щелкните любую ячейку в таблице
Шаг 2: Через мгновение Excel отобразит окно подтверждения, говорящее, что он преобразует таблицу Excel в нормальный диапазон. Щелкните ДА .
Шаг 3: Повторите Шаг 3 из Метод 1 , и вы получите все необходимые ячейки, как показано на рисунке ниже.
После выполнения Merge & Cente r, если вам нужно сохранить записи в таблице , вы можете легко преобразовать диапазон ресторана в Excel Таблица .
Подробнее: Как объединить ячейки в Excel с данными (3 способа)
Метод 3: макрос VBA для решения проблемы слияния ячеек в таблице
Excel VBA Макросы очень эффективны, учитывая их способность достигать объектно-ориентированных результатов. Пара строк макроса VBA может преобразовать таблицу Excel Table в нормальный диапазон и позволить вам объединить ячейки.
Пара строк макроса VBA может преобразовать таблицу Excel Table в нормальный диапазон и позволить вам объединить ячейки.
Шаг 1: Нажмите ALT+F11 , чтобы открыть окно Microsoft Visual Basic . В окне перейдите на вкладку Вставить (на панели инструментов ) > выберите модуль (из вариантов).
Шаг 2: Вставьте следующий макрос в модуль .
Sub TableToRange() Dim wrkSheet как рабочий лист Dim wrkList как ListObject Установите wrkSheet = ActiveWorkbook.ActiveSheet Для каждого wrkList в wrkSheet.ListObjects wrkList.Unlist Следующий Конец суб
В макросе мы объявляем переменную wrkList как ListObject , поскольку Таблица рассматривается как ListObject . Мы назначаем каждому активному рабочему листу ListObject значение Unlisted с помощью команды Worksheet. Unlist . VBA FOR запускает цикл.
Unlist . VBA FOR запускает цикл.
Шаг 3: Используйте клавишу F5 для запуска макроса. Вернувшись к рабочему листу, вы не видите Таблица 9.0004 Вкладка Design , хотя вы нажимаете на ячейки в уже существующем диапазоне Table . Это указывает на подтверждение преобразования таблицы Excel в нормальный диапазон.
➤ Выполните шаг 3 из метода 1 , чтобы выполнить параметр Merge & Center для нужных ячеек. Результирующее изображение будет таким же, как показано на рисунке ниже.
Вы можете объединить любое количество ячеек после преобразования Таблица в нормальный диапазон.
Подробнее: VBA для объединения ячеек в Excel (9 методов)
Заключение
В этой статье мы демонстрируем функцию Convert to Range и макрос VBA для устранения невозможности Excel объединить ячейки в таблице . Хотя объединение ячеек в таблице Excel не разрешено, мы можем выполнить его после преобразования таблицы в нормальный диапазон. Вышеописанные методы конвертируют Таблицу Excel легко преобразовать в нормальный диапазон, а затем функция Excel
Хотя объединение ячеек в таблице Excel не разрешено, мы можем выполнить его после преобразования таблицы в нормальный диапазон. Вышеописанные методы конвертируют Таблицу Excel легко преобразовать в нормальный диапазон, а затем функция Excel
Связанные статьи
- Как объединить несколько ячеек без потери данных в Excel (6 методов)
- Макрос для заполнения документа слияния из Excel
- Как объединить данные из нескольких книг в Excel (5 методов)
- Объединение данных в Excel из нескольких листов (3 метода)
- Как разъединить ячейки в Excel (7 простых способов)
- Объединение текста из двух ячеек в Excel (7 методов)
Почему слияние и центрирование неактивны?
Чтобы обеспечить отформатированный и симметричный вид наших рабочих листов, нам часто нужно объединить несколько ячеек вместе и центрировать содержимое объединенной ячейки.
Например, у вас может быть два столбца с одной и той же темой, как показано ниже:
На изображении выше столбцы A и B относятся к основному разделу, а столбцы C и D относятся к дополнительному разделу.
Кроме того, все четыре столбца можно сгруппировать по теме «Результаты школы».
В этом случае вам нужно будет объединить заголовки похожих столбцов в один, подобный этому (цвета были добавлены, чтобы вы могли лучше видеть группировку):
Чтобы объединить эти ячейки заголовков похожих столбцов, вы можете подумайте о том, чтобы нажать Объединить и центрировать кнопку, что имеет смысл.
А что, если вы выберете и выделите ячейки, которые хотите объединить, но когда вы перейдете к опции сделать это, вы обнаружите, что кнопка Объединить и центрировать неактивна ?
Что ж, к счастью для вас, у нас есть несколько советов, которые могут помочь вам решить эту проблему.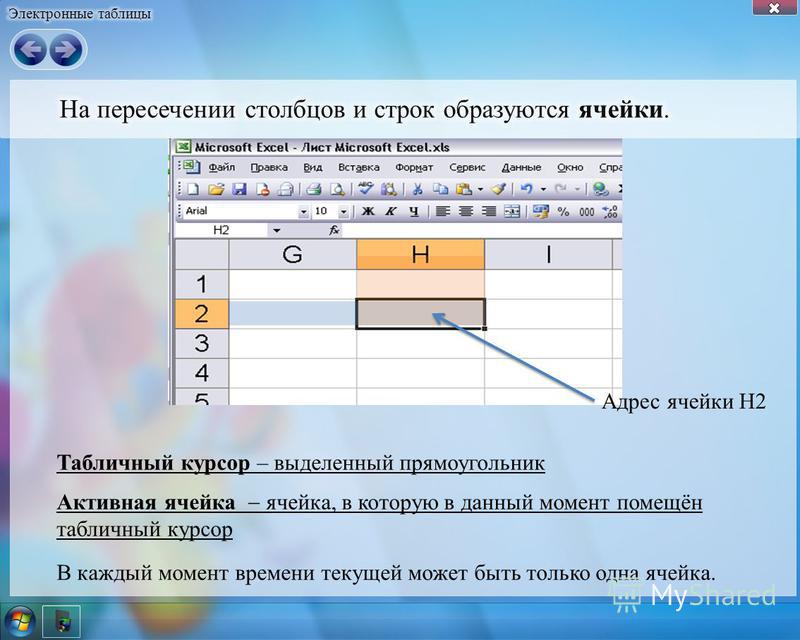
В этом учебном пособии мы поможем вам определить причину, по которой кнопка Merge and Center становится неактивной (или деактивируется).
Как только вы найдете причину, мы также поможем вам повторно активировать ее.
Наконец, мы продемонстрируем некоторые альтернативы использованию Объединить и центрировать , потому что эта кнопка часто не лучший способ центрировать содержимое в ячейках.
Содержание
Что делает кнопка слияния и центрирования?
Кнопка Объединить и центрировать используется для объединения двух или более последовательных ячеек в одну большую ячейку.
Например, чтобы объединить ячейки от A1 до D1 на листе, показанном ниже, вам просто нужно выделить ячейки и нажать кнопку объединения и центрирования.
Ниже показано, что вы увидите при объединении этих ячеек.
Ячейки теперь объединяются в одну с содержимым, сосредоточенным в объединенной ячейке.
Если вы хотите разъединить ячейку и вернуть ее исходное содержимое, вы можете просто щелкнуть кнопку Объединить и центрировать.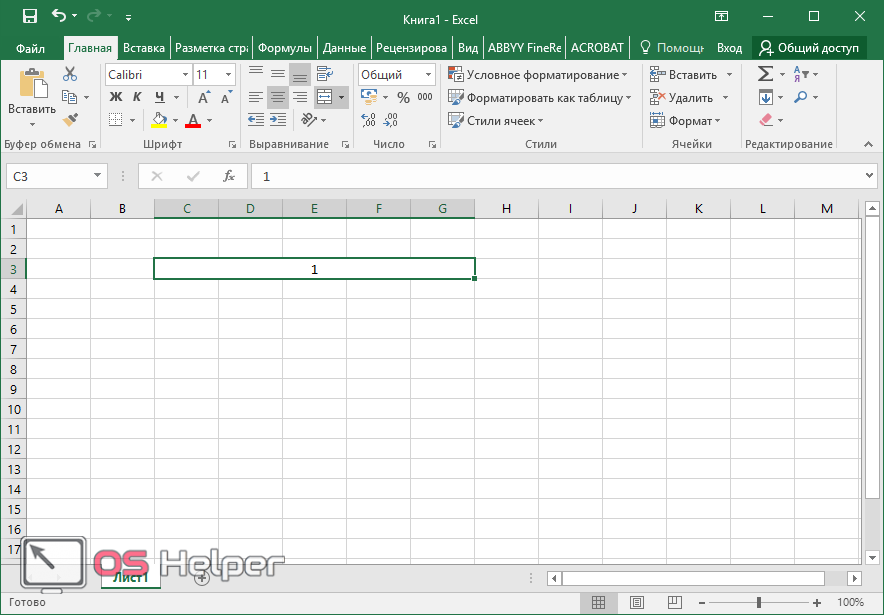
Таким образом, кнопка Объединить и центрировать позволяет сделать и то, и другое. Вы можете использовать его для слияния набор ячеек в одну, и вы можете использовать ту же кнопку, чтобы разъединить объединенную ячейку на отдельные ячейки.
Где находится кнопка слияния и центрирования в Excel?
Вы найдете кнопку Merge and Center на ленте под вкладкой Home .
Если вы посмотрите на группу Alignment , вы увидите кнопку Merge and Center вместе со стрелкой раскрывающегося списка.
Когда вы нажмете на стрелку, вы увидите несколько вариантов слияния, таких как:
- Объединение и центрирование
- Слияние через
- Объединение ячеек
- Разъединить ячейки
Почему слияние и центрирование неактивны? – 3 возможных причины
Возможно, вы захотите использовать кнопку Объединить и центрировать либо для объединения набора ячеек, либо для разъединения уже объединенного набора ячеек.
В обоих случаях может быть очень неприятно обнаружить, что кнопка неактивна.
Для решения проблемы важно сначала определить почему это случилось.
Вот три возможные причины, по которым ваша кнопка Merge and Center может быть неактивна:
Рабочий лист может быть защищен:
Листы или книги, загруженные из Интернета, часто находятся в режиме Protected .
Обычно это делается для того, чтобы пользователи не могли изменить, переместить или удалить информацию с листа случайно или преднамеренно.
Пользователь Excel также может защитить рабочий лист, чтобы запретить пользователям вносить выбранные изменения в лист, например вставлять столбцы, форматировать строки и т. д.
Перевод рабочего листа в защищенный режим обычно позволяет пользователю редактировать определенные части листа, в то время как большинство функций отключено для защиты данных.
Часто это также включает в себя отключение кнопок Объединить и Центрировать .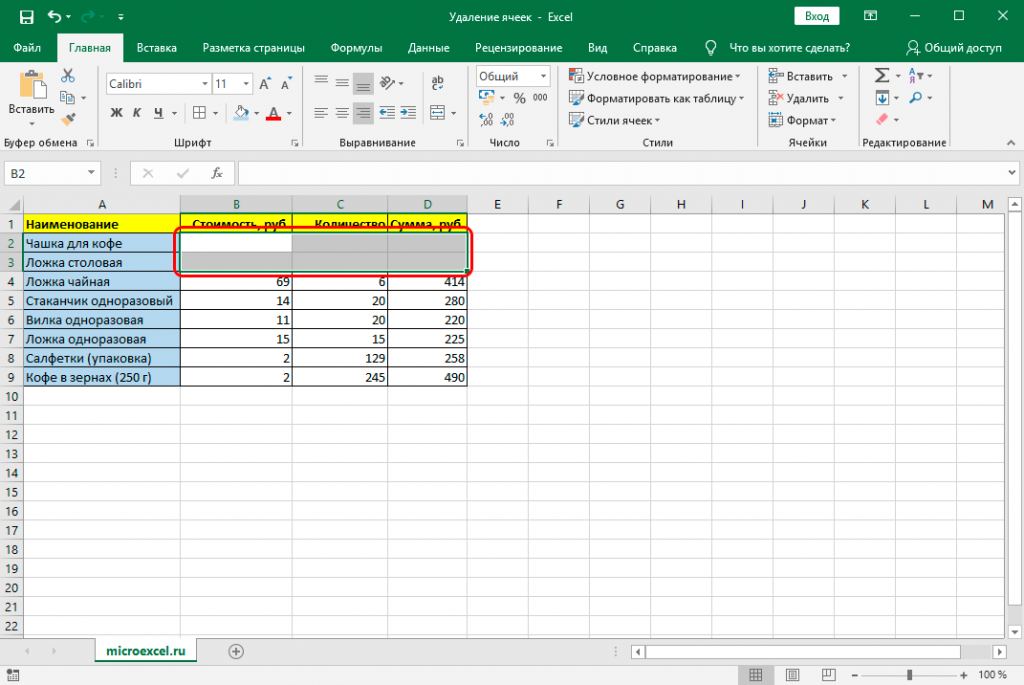
Рабочая книга может быть защищена:
По той же причине, что и выше, возможно, что вся рабочая книга находится в режиме Protected .
Это также может привести к тому, что кнопка Merge and Center будет деактивирована.
К книге может быть предоставлен общий доступ:
Более новые версии Excel (начиная с 2010 г.) позволяют пользователям совместно использовать книги. С упором на удаленное сотрудничество все больше и больше людей используют эти средства совместной работы.
Когда вы делитесь книгой, вы разрешаете другим пользователям одновременно получать доступ и вносить изменения в вашу книгу.
Это здорово, потому что оба пользователя работают и редактируют в режиме реального времени, и нет проблем с созданием нескольких копий одной и той же книги.
Однако, поскольку Excel должен отслеживать изменения, внесенные обоими пользователями в ячейку, он не позволяет ни одному пользователю объединять ячейки, пока он находится в общем режиме.
Это сделано, чтобы свести к минимуму риск исчезновения одной из ссылок на ячейки
Как узнать, почему кнопка «Объединить и центрировать» выделена серым цветом
Итак, теперь вы знаете возможные причины, по которым кнопка «Объединить и центрировать» может стать серой вне.
Пришло время определить, по какой из трех причин это происходит в вашей книге/рабочем листе.
Вот что вам нужно сделать:
Проверить, является ли рабочая книга общей
Во-первых, проверьте, не деактивирована ли кнопка Объединить и центрировать , поскольку ваш рабочий лист находится в Защищенном режиме .
Для этого выполните следующие действия:
- Щелкните вкладку Просмотр в окне Excel
- В группе «Изменения» нажмите « Поделиться рабочей книгой ».
- Откроется рабочая книга Share Workbook 9.0471’ диалоговое окно. Выберите вкладку «Редактирование» в этом поле.

- Прямо в верхней части этого окна вы увидите флажок с надписью « Разрешить изменения более чем одному пользователю одновременно». Это также позволяет объединять книги» . Если флажок установлен, это означает, что ваша книга находится в режиме «Общий доступ».
Проверить, защищен ли рабочий лист
Существует несколько способов узнать, защищен ли ваш рабочий лист. Вот самые простые два способа:
- Щелкните правой кнопкой мыши вкладку листа в нижней части окна Excel.
- Появится всплывающее меню.
- Если один из параметров во всплывающем меню « Снять защиту листа », это означает, что лист защищен.
Вот еще один подарок:
- Нажмите на вкладку Обзор в окне Excel
- Посмотрите на элементы в группе «Изменения» на этой ленте. Если «Снять защиту с листа» является одним из вариантов, лист защищен. Если вместо этого вы видите ‘ Защитить лист ’, что означает, что лист не защищен.

Проверьте, защищена ли рабочая книга
- Щелкните вкладку Просмотр в окне Excel
- Посмотрите на элементы в группе «Изменения» на этой ленте. Если «Снять защиту книги » является одним из вариантов, это означает, что ваша книга защищена. Если вместо этого вы видите кнопку « Защитить книгу», это означает, что книга не защищена.
- Иногда, даже если книга защищена, она не отображается в виде кнопки на ленте вкладки «Просмотр». В таких случаях попробуйте нажать кнопку Protect Workbook . Если он запрашивает пароль, это означает, что книга защищена.
Как включить слияние и центрирование, если отключено
После того, как вы определили причину проблемы, решить ее можно всего несколькими щелчками мыши.
Вот что вам нужно сделать, чтобы решить каждую из вышеперечисленных проблем.
Отменить общий доступ к книге
- Щелкните вкладку Просмотр в окне Excel
- В группе «Изменения» нажмите « Поделиться рабочей книгой ».

- Откроется диалоговое окно « Поделиться книгой ». Выберите вкладку «Редактирование» в этом поле.
- Снимите флажок с надписью « Разрешить внесение изменений более чем одним пользователем одновременно». Это также позволяет объединять книги ’.
- Нажмите OK, чтобы закрыть Диалоговое окно «Поделиться книгой» .
- Вы получите сообщение с вопросом, уверены ли вы, что хотите удалить книгу из общего доступа. Нажмите Да .
- Ваша книга теперь должна быть свободна от режима « Shared» .
- Вернитесь на вкладку Главная , чтобы проверить, активирована ли повторно кнопка Объединить и центрировать.
Это решило проблему? Если да, то поздравляю! Если нет, то продолжайте читать.
Отключить защиту
Если лист или книга находятся в «Защищенном» режиме , выполните следующие действия:
- Щелкните вкладку Просмотр в окне Excel
- Посмотрите на элементы в группе «Изменения» на этой ленте.
 Если вы видите кнопку с надписью « Снять защиту книги », выберите ее, чтобы снять с нее защиту.
Если вы видите кнопку с надписью « Снять защиту книги », выберите ее, чтобы снять с нее защиту. - Точно так же, если вы видите кнопку с надписью « Снять защиту листа» , выберите ее, чтобы также снять защиту.
- Если лист или книга были защищены паролем, вам будет предложено ввести пароль. Введите пароль (если он вам известен) или узнайте его у того, кто защитил лист/книгу.
- Нажмите кнопку ОК.
- Как только вы увидите, что кнопка «Снять защиту» переключилась обратно на « Защитить рабочую книгу» или «Защитить Рабочий лист », ваша работа выполнена.
- Теперь вы можете вернуться на вкладку Главная , чтобы проверить, активирована ли повторно кнопка Объединить и центрировать .
Почему лучше избегать использования слияния и центрирования
Вы можете подумать, что слияние и центрирование — хороший инструмент форматирования.
В конце концов, это помогает объединить несколько ячеек в одну большую и даже центрировать текст по нескольким столбцам (или строкам).
К сожалению, объединение ячеек может создать для вас ряд проблем в долгосрочной перспективе.
Вы заметите, что не можете сортировать, фильтровать, копировать, вставлять или перемещать строки и столбцы с объединенными ячейками.
Если у вас особенно большое количество объединенных ячеек в больших наборах данных, обнаружение объединенных ячеек может быть довольно неприятным.
Таким образом, обычно рекомендуется избегать использования Merge и Center, насколько это возможно.
Что можно использовать вместо слияния и центрирования
Из-за проблем, связанных с объединением и центрированием ячеек, все больше и больше экспертов Excel рекомендуют вместо этого использовать параметр « Центрировать через выделение ».
Этот параметр дает результат, аналогичный функции Merge and Center , но не создает проблем для электронной таблицы.
Чтобы использовать Center Across Selection вместо Merge and Center , вам нужно сделать следующее:
- Выберите ячейки, которые вы хотите объединить.

- Щелкните правой кнопкой мыши по вашему выбору.
- Появится всплывающее меню. Выберите в этом меню параметр Format Cells .
- Теперь должно открыться диалоговое окно Format Cells . Выберите вкладку Alignment в этом диалоговом окне.
- В группе Text Alignmen t выберите раскрывающийся список под меню Horizontal .
- Выберите Center Across Selection из этого раскрывающегося списка.
- Нажмите OK, чтобы закрыть диалоговое окно.
Теперь выбранные вами ячейки должны выглядеть так, как будто они были объединены и центрированы. По сути, однако, они все еще являются отдельными ячейками.
Это означает, что вы можете работать с ними так же, как с любой обычной ячейкой, за исключением проблем, возникающих при слиянии и центрировании!
Примечание : Выделение по центру работает только по горизонтали, поэтому для вертикальных групп ячеек может потребоваться объединение ячеек.
В этом уроке мы показали, как узнать, почему параметр Merge and Center был недоступен для вас.
Мы также показали, что можно сделать после успешной диагностики причины проблемы.
Наконец, мы предложили альтернативу объединению и центрированию, поскольку эта функция обычно вызывает ряд проблем при попытке редактирования ячеек и столбцов, в которых они существуют.
Мы надеемся, что это руководство было полезным и что мы смогли помочь вы глубоко понимаете проблему Слияния и Центрирования.
Другие учебники по Excel, которые могут вам понравиться:
- Как объединить имя и фамилию в Excel
- Как разделить один столбец на несколько столбцов в Excel
- Как сделать все ячейки одинакового размера в Excel (автоподбор строк/столбцов)
- Как разъединить все ячейки в Excel?
- Не могу печатать в Excel: 6 возможных причин и решения!
- Ошибка SPILL в Excel — как исправить?
- Ярлыки Excel не работают — возможные причины + как исправить?
Объединение ячеек —> Параметр неактивен.
 Помощь?
Помощь?киберспортсмен
Новый член
- #1
Привет всем,
Я безуспешно пытался найти ответ на форумах, надеюсь, кто-нибудь сможет помочь.
У меня есть группа ячеек, которые я хочу объединить (A533:A555).
Мне нужно, чтобы текст в этих ячейках был объединен и отцентрован по всему диапазону ячеек по вертикали.
У меня уже есть объединенная ячейка ТОЧНОГО типа в документе, но я не могу «скопировать и вставить» ранее объединенный выбор туда, куда мне нужно.
Прямо сейчас, если я выделю ячейки A533:A555, значок «Объединить и центрировать» на панели инструментов форматирования станет серым, и я не могу щелкнуть его. 14 столбцов, всего 17 миллиардов ячеек.
14 столбцов, всего 17 миллиардов ячеек.
киберспортсмен
Новый член
- #2
Я отвечу сам себе в надежде, что кому-нибудь помогут.
Проверьте, не является ли ваш документ общим. Инструменты —> Поделиться книгой.
Если к документу предоставлен общий доступ, отмените к нему общий доступ, а затем попытайтесь выделить ячейки и посмотреть, доступно ли «Объединение и центрирование».
Сработало для меня, и я заплатил парню печенье за его время
(И я не знаю, почему Microsoft Help не посоветовал бы вам попробовать это!)
Марк В.
MrExcel MVP
- #3
Ваш рабочий лист защищен?
Рыба-орляк
Новый член
- #4
Спасибо за ответ на ваш вопрос. У меня такая же проблема. Тем не менее, я не могу не поделиться своим файлом. Я создатель этого файла, и я никогда не хотел, чтобы им делились… Я не знаю, как он превратился в общий файл. Имя_файла [Общий]. Я сохранил его как другое имя без каких-либо последствий.
?
Рыба-орляк
Новый член
- #5
разобрался:
ответь на мой же вопрос 😉
Tools, Shared Workbook и убери галочку.
Вы должны войти или зарегистрироваться, чтобы ответить здесь.
Автоподбор высоты строки для выбранных объединенных ячеек
- Serjape
- Вопросы Excel
- Ответы
- 3
- просмотров
- 129
Serjape
Помогите улучшить формулу
- GA036872
- Вопросы Excel
2
- Ответы
- 11
- просмотров
- 393
GA036872
Excel отображается серым цветом при копировании
- ophirpeleg
- Вопросы Excel
- Ответы
- 1
- просмотров
- 128
ophirpeleg
Копирование/вставка данных в объединенные ячейки
- Coast2431
- Вопросы Excel
- Ответы
- 3
- просмотров
- 223
6StringJazzer
Объединение содержимого совпадающих ячеек вместо формулы
- антипланка
- Вопросы Excel
- Ответы
- 2
- просмотров
- 96




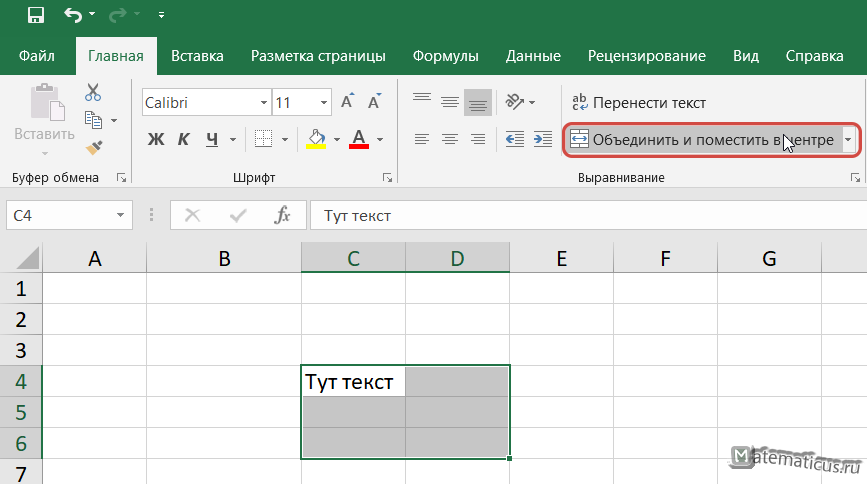
 Также может помочь объединение в другой колонке. Если и здесь функция не работает, имеет место повреждение программы. Войдите в раздел «Общий доступ …» стоит отметка «Разрешить изменить файл нескольким пользователям». Также причиной может быть отсутствие активации приложения.
Также может помочь объединение в другой колонке. Если и здесь функция не работает, имеет место повреждение программы. Войдите в раздел «Общий доступ …» стоит отметка «Разрешить изменить файл нескольким пользователям». Также причиной может быть отсутствие активации приложения. co/2qM7T8Mlkb , 20.04.2021
co/2qM7T8Mlkb , 20.04.2021
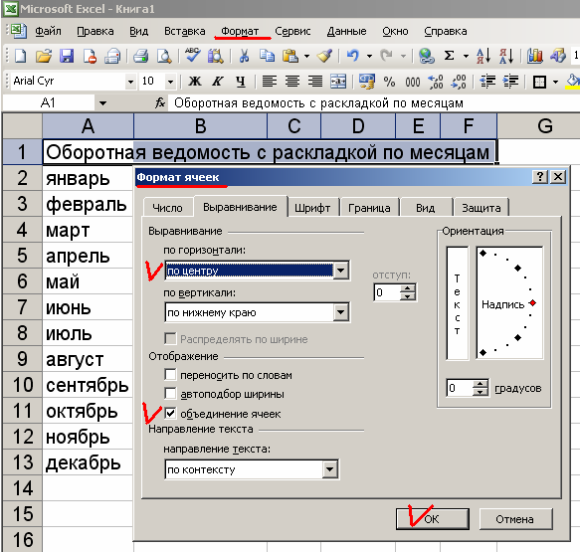

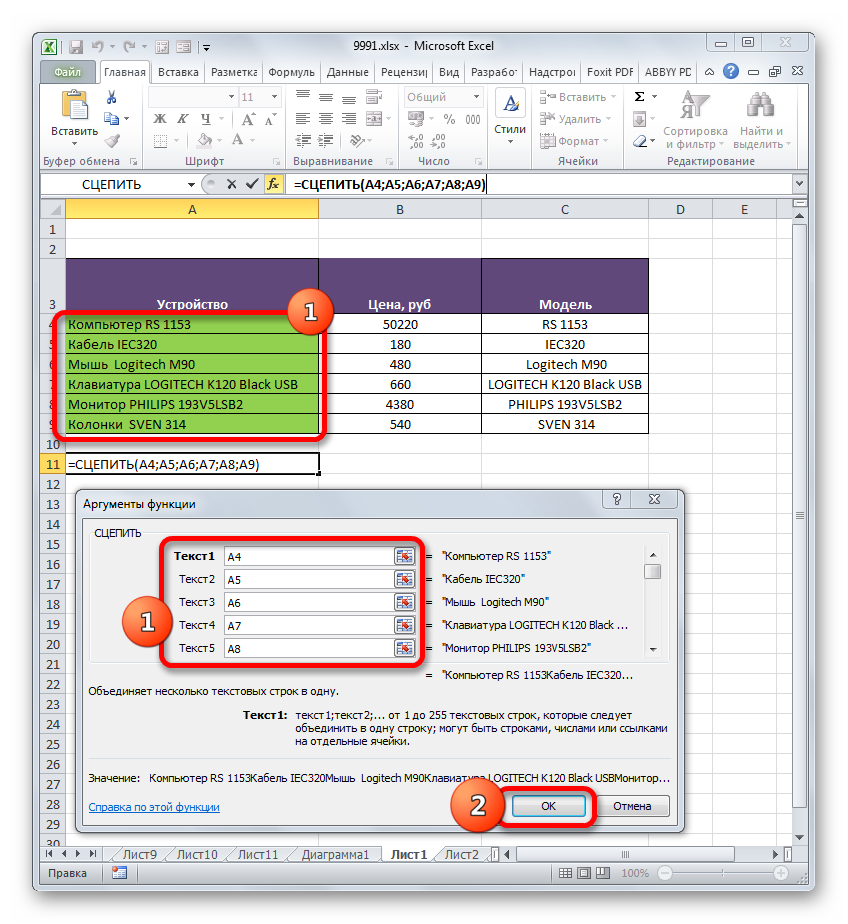 Если вы видите кнопку с надписью « Снять защиту книги », выберите ее, чтобы снять с нее защиту.
Если вы видите кнопку с надписью « Снять защиту книги », выберите ее, чтобы снять с нее защиту.