Решено — невозможно объединить ячейки в excel
Giroskop
Случайный прохожий
- #1
Здравствуйте, в офисе разбираюсь плохо. Есть общая книга excel и мне нужно объединить три ячейки в строках. Почему то неактивна кнопка обхединения ячеек в Excel 2016. Подскажите что делать ?
dimon
Участник
-
- #2
объединение ячеек не работает при открытом общем доступе к книге
akbars
Случайный прохожий
- #3
Giroskop сказал(а):
Здравствуйте, в офисе разбираюсь плохо. Есть общая книга excel и мне нужно объединить три ячейки в строках.
Почему то неактивна кнопка обхединения ячеек в Excel 2016. Подскажите что делать ?Нажмите, чтобы раскрыть…
В общей книге, к сожалению, не поддерживаются следующие функции: объединение ячеек, условные форматы, проверка данных, диаграммы, рисунки, объекты (включая графические объекты), гиперссылки, сценарии, структуры, промежуточные итоги, таблицы данных, отчеты сводных таблиц, защита книг и листов и макросы. Эти функции невозможно изменить после предоставления общего доступа к книге.
Zayac
Случайный прохожий
- #4
Giroskop сказал(а):
Здравствуйте, в офисе разбираюсь плохо.
Есть общая книга excel и мне нужно объединить три ячейки в строках. Почему то неактивна кнопка обхединения ячеек в Excel 2016. Подскажите что делать ?
Нажмите, чтобы раскрыть…
1. Убрать общий доступ к книге
2. Объединить ячейки
3. Открыть общий доступ к книге
Giroskop
Случайный прохожий
- #5
не знал. спасибо! тикет можно закрыть
Почему не объединяются ячейки в excel в таблице
Почему не работает объединение ячеек в Excel?
В Excel не активна функция «Объединения ячеек»- почему? Как исправить?
Не активна кнопка объединения ячеек в Excel.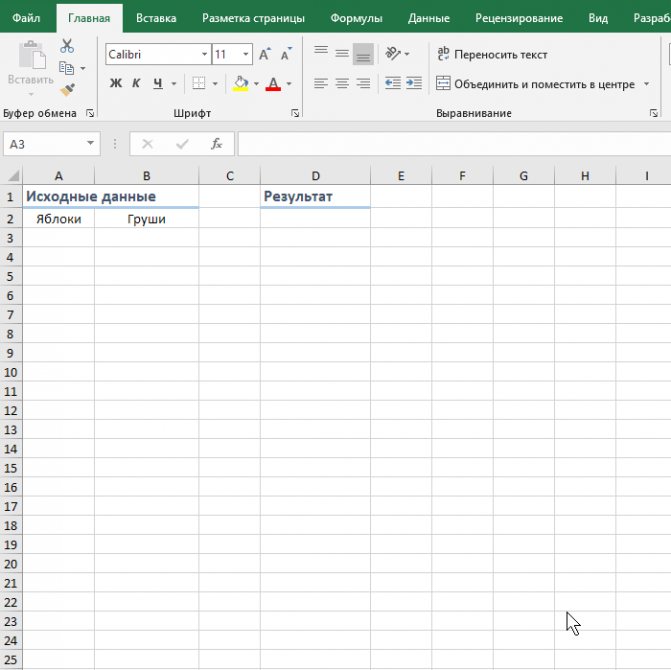 Почему?
Почему?
Довольно редко встречающаяся проблема, но всё же не настолько редко, чтобы в Сети ничего об этом не было написано.
Чаще всего рекомендуется проверить — нет ли общего доступа к книге.
Если есть — необходимо отключить, если нужно объединять ячейки.
Если в какой-нибудь компьютерной программе не работает определенная функция, для начала нужно просто закрыть эту программу и запустить ее заново. Не исключено, что в программе произошел некий сбой в работе и обычная перезагрузка может решить проблему.
Это также относится к популярной офисной программе Excel.
Если первый вариант не сработал, придется разбираться с проблемой более детально.
Возможно, страница или весь файл защищены от изменений. Для того, чтобы снять защиту, нужно зайти во вкладку «Рецензирование» и проверить кнопки «Защитить страницу» и «Защитить книгу». Если возле этих кнопок стоят галочки, снимаем их и продолжаем работать с таблицей.
Объединение ячеек в программе Excel
Довольно часто при работе с таблицами в программе Microsoft Excel случается ситуация, когда требуется объединить несколько ячеек. Задача не слишком сложная, если эти ячейки не содержат информации. Но что делать, если в них уже внесена информация? Неужели она будет уничтожены? Давайте разберемся, как объединить ячейки, в том числе и без потери их содержимого, в программе Microsoft Excel.
Задача не слишком сложная, если эти ячейки не содержат информации. Но что делать, если в них уже внесена информация? Неужели она будет уничтожены? Давайте разберемся, как объединить ячейки, в том числе и без потери их содержимого, в программе Microsoft Excel.
Объединение ячеек в Excel
Рассмотрим объединение во всех способах, в которых ячейки будут вмещать в себе данные. Если две соседние позиции для будущего слияния имеют разную информацию, их можно сохранить в обоих случаях — для этого офисным пакетом предусмотрены специальные функции, рассмотренные ниже. Объединение может понадобиться не только для внесения данных с двух клеток в одну, но и, например, с целью создания шапки на несколько колонок.
Способ 1: Простое объединение
Самый простой способ совместить в одну позицию несколько клеток — это использование предусмотренной кнопки в меню.
- Последовательно выделите левой кнопкой мыши ячейки для слияния. Это могут быть строки, столбцы или совмещение вариантов.
 В рассмотренном методе используем объединение строки.
В рассмотренном методе используем объединение строки. - Перейдите во вкладку «Главная».
- Найдите и нажмите на стрелку контекстного меню объединения, где есть несколько возможных вариантов, среди которых выберите самый простой из них — строку «Объединить ячейки».
Способ 2: Изменение свойств ячейки
Существует возможность объединить ячейки через контекстное меню. Результат, получаемый из этого способа, не отличается от первого, но кому-то может быть удобнее в использовании.
- Выделите курсором ячейки, которые следует объединить, кликните по ним правой кнопкой мыши, и в появившемся контекстном меню выберите пункт «Формат ячеек».
Способ 3: Объединение без потерь
Что делать, если в нескольких из объединяемых ячеек присутствуют данные, ведь при объединении все значения кроме левого верхнего будут утрачены? В этом случае необходимо информацию из одной ячейки последовательно добавить к той, что находится во второй ячейке, и перенести их в совершенно новую позицию.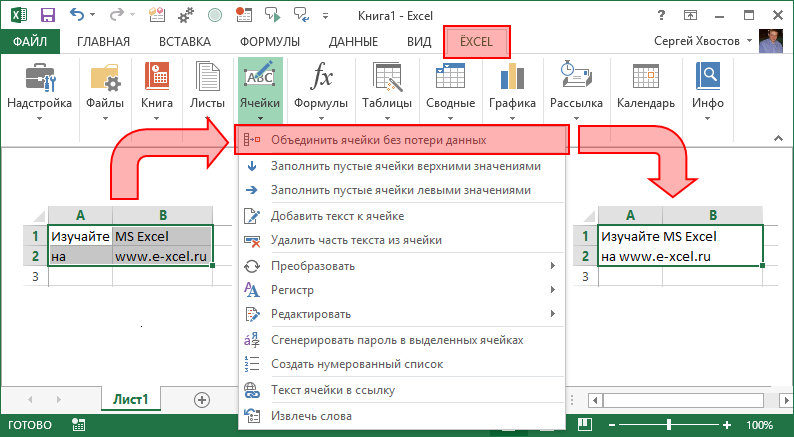 С этим справиться специальный символ «&» (называемый «амперсантом») или формула «СЦЕПИТЬ (англ. CONCAT)».
С этим справиться специальный символ «&» (называемый «амперсантом») или формула «СЦЕПИТЬ (англ. CONCAT)».
Начнём с более простого варианта. Всё, что нужно сделать — указать в новой ячейке путь к объединяемым ячейкам, а между ними вставить специальный символ. Давайте соединим сразу три ячейки в одну, создав таким образом текстовую строку.
- Выберите ячейку, в которой желаете увидеть результат объединения. В ней напишите знак равенства «=» и последовательно выберите конкретные позиции либо целый диапазон данных для слияния. Между каждой ячейкой или диапазоном следует внести знак амперсанта «&». В указанном примере мы объединяем клетки «A1», «B1», «C1» в одну — «D1». После ввода функции нажимаем «Enter».
Если обычное объединение ячеек в программе Microsoft Excel довольно простое, то с объединением ячеек без потерь придется повозиться. Тем не менее это тоже выполнимая задача для такого рода программы. Использование функций и специальных символов позволит сэкономить много времени на обработке большого объема информации.
Использование функций и специальных символов позволит сэкономить много времени на обработке большого объема информации.
Мы рады, что смогли помочь Вам в решении проблемы.
Не работает объединение ячеек в Excel: как собрать всех вместе?
Не работает объединение ячеек в Excel? Воспользуйтесь одним из трех официальных способов, разрешите изменять файл нескольким пользователям / активируйте Эксель при недоступности кнопки, выровняйте границу между столбцами «Размер» и «Показатели понижающие КТУ». Ниже подробно рассмотрим, в чем могут быть причины того, что не работает софт, и как устранить неисправность.
Причины
Выделяется несколько причин, почему не объединяются ячейки в Excel, и возникают трудности. К основным объяснениям стоит отнести:
- Ошибки в объединении и незнание, как выполнить эту работу.
- Отсутствие активации программы.
- Неровная граница между «Показатели понижающие КТУ», и «Размер %».
- Включен общий доступ к файлу.

- Защита листа и т. д.
Это основные причины, почему не работает объединение ячеек в Excel, нет кнопки, или появляются иные сложности в работе.
Что делать, если не работает объединение в Excel
Главная причина проблем — неумение пользователей правильно производить объединение, из-за чего и возникают жалобы, мол, не работает функция. Но существуют и другие объяснения, почему в Экселе не объединяются ячейки. Эти вопросы рассмотрим в отдельном разделе.
Правильно выполните объединение
Трудности с совмещением часто возникают из-за банального незнания принципов взаимодействия с приложением. Как результат, объединение в Excel не работает. Но существует ряд методик, позволяющих решить задачу без затруднений.
Базовый метод
Одна из причин, почему Эксель не дает объединить ячейки, неправильное выполнение этой работы. Для решения задачи сделайте следующие шаги:
- Выделите с помощью левой кнопки мышки нужные элементы (столбцы, сроки).

- Зайдите в раздел «Главная».
- Отыщите и кликните на стрелку меню, где есть несколько вариантов, и выберите «Объединить ячейки».
- Жмите на «Объединение с выравниванием по центру» для форматирования.
Если необходимо совместить большое число строк по отдельности в Excel, используйте опцию «Объединение по строкам». Подробнее, почему Эксель не объединяет ячейки, рассмотрено ниже.
Контекстное меню
Многие жалуются, мол, не могу объединить ячейки в Excel стандартным методом, и опция не работает. В таком случае можно воспользоваться возможностями контекстного меню. Результат будет аналогичным, а сам процесс требует меньших затрат времени.
Сделайте следующие шаги:
- Выделите с помощью курсора секции, которые нужно объединить.
- Жмите по ним правой кнопкой мышки, а в появившемся меню кликните на «Формат …».
- Зайдите в раздел «Выравнивание».
- Поставьте отметку «Объединение …».

- Выставьте и другие параметры: ориентация, направление текста, выравнивание по вертикали / горизонтали, подбор ширины, перенос по словам и прочее.
- Жмите на кнопку «ОК».
Сохранение данных
Одна из причин, почему в Экселе не объединяются ячейки с данными — ошибки в выполнении работы. Для решения задачи необходимо данные из одной секции добавить к тем сведениям, которые находятся во второй части, а потом перенести их в новую позицию. Для решения этой задачи применяется формула «Сцепить».
Алгоритм действий в Excel следующий:
- Выберите секцию, в которой нужно получить результат.
- Поставьте знак «=», выберите определенные позиции или диапазон данных.
- Между диапазоном и ячейкой внесите знак «&».
- После внесения данных жмите «Ввода».
- Добавьте пробелы для получения читабельности текста.
Формула подразумевает, что ячейки / диапазоны сливаются в месте, где указывается функция «Сцепить».
Если необходимо избавиться от первоначальных данных, использованных для объединения, и оставить лишь результат, копируйте информацию в качестве значения и удалите ненужные колонки. Для этого копируйте готовое значение с помощью Ctrl+C, а потом с помощью правой кнопкой мышки выберите «Значения».
Если в Excel не объединяет ячейки в таблице и не работает, причина чаще всего в неправильных действиях оператора. В ситуации, когда вы все делаете правильно, воспользуйтесь дополнительными рекомендациями (указаны ниже).
Прочие причины, почему не работает функция и пути решения
В процессе работы с программой бывают и другие сбои, требующие решения. Рассмотрим основные варианты:
- Объединение ячеек в Excel не активно. Для решения проблемы попробуйте отключить защиту листа. Также может помочь объединение в другой колонке. Если и здесь функция не работает, имеет место повреждение программы. Войдите в раздел «Общий доступ …» стоит отметка «Разрешить изменить файл нескольким пользователям».
 Также причиной может быть отсутствие активации приложения.
Также причиной может быть отсутствие активации приложения.
- Не получается объединить ячейки в Excel. Как и в прошлом случае, попробуйте отключить общий доступ во вкладке «Рецензирование». Также проделайте правильные шаги по выполнению задачи (рассмотрены выше).
- Не активна кнопка, позволяющая объединить ячейки в Excel. Попробуйте выровнять границу между столбцами «Показатели, понижающие КТУ» и «Размер %». Дополнительно убедитесь, что сам лист не защищен.
Существует несколько причин, почему в Экселе не активно объединение ячеек. Чаще всего проблема связана с отсутствием активации, неправильной настойкой или другими параметрами. В комментариях расскажите, какой способ решения вопроса вам подошел, и какие еще имеются варианты выхода, если не работает нужная функция.
Почему слияние и центрирование отображаются серым цветом в Excel
|
Это может сильно сбивать с толку, когда вам нужно в спешке подготовить рабочий лист.
К счастью, ответ часто несложно решить, но виновников может быть несколько.
Здесь вы можете более подробно рассмотреть, что может быть причиной того, что кнопка «Объединить и центрировать» становится серой и недоступной.
Как только вы выясните причину проблемы, мы также поможем вам решить ее и снова включить кнопку «Объединить и центрировать».
Мы также покажем вам несколько альтернатив использованию функции слияния, которая сама по себе может вызвать несколько проблем при работе с ячейками и их изменении.
Что такое слияние и центрирование?
Объединение и центрирование — это функция Excel, которая позволяет пользователям объединять несколько ячеек в одну большую ячейку и центрировать содержимое первой ячейки по теперь объединенным ячейкам.
Содержимое ячеек, кроме самой верхней левой, будет отброшено при использовании функции «Объединить и центрировать».
Это может работать для ячеек как в нескольких столбцах, так и в строках.
Все, что вам нужно сделать, чтобы использовать «Объединить и центрировать» для объединения нескольких ячеек, — это выбрать ячейки, которые вы хотите объединить.
Затем выберите вкладку «Главная» на ленте и выберите «Объединить и центрировать» на вкладке выравнивания.
После этого выбранные ячейки будут объединены в одну ячейку, а их содержимое будет сосредоточено на объединенных ячейках.
Также легко снова разъединить эти ячейки, выбрав ячейку и нажав «Объединить и центрировать» еще раз.
Это разъединит ячейки, вернув им прежний вид.
Это означает, что «Объединить и центрировать» — это больше, чем просто кнопка объединения.
Это также кнопка разъединения, которую можно использовать для обеих функций при форматировании ячеек в Excel.
Как найти кнопку «Объединить и центрировать» в Excel
Как описано выше, кнопку «Объединить и центрировать» можно найти на ленте под вкладкой «Главная».
Он расположен в «Группе выравнивания» с раскрывающимся меню, предлагающим определенные инструменты, включая «Объединить поперек», «Объединить ячейки», «Объединить и центрировать» и «Разъединить ячейки».
Одинаков как для пользователей Windows, так и для пользователей других операционных систем. На мобильных устройствах его можно найти в раскрывающемся меню «Выравнивание».
В некоторых версиях Excel, предназначенных для пользователей Mac, он может находиться на вкладке «Формат» в группе «Выравнивание».
Как видите, независимо от того, какую версию вы используете, ее легко найти, просто найдя группу «Выравнивание». В большинстве случаев это будет на вкладке «Главная».
Возможные причины «Объединение и центрирование» неактивны
Если кнопка «Объединение и центрирование» недоступна, прежде чем пытаться решить проблему, вам необходимо диагностировать, почему это произошло.
Есть несколько причин этой проблемы, и вот они.
Рабочий лист защищен
Если рабочий лист защищен, Excel не позволит вносить изменения в данные и форматирование.
Это может быть широко распространенный запрет на изменения, который позволяет легко определить, является ли это проблемой, или более ограниченный набор ограничений, которые могут быть более тонкими.
В любом случае, защищенный режим и определенные ограничения устанавливаются пользователем Excel, чтобы предотвратить случайное или преднамеренное внесение нежелательных изменений другими лицами.
Это часто происходит с файлами Excel, загружаемыми из Интернета.
Хотя конкретные настройки могут различаться в зависимости от выбора, сделанного пользователями, этот режим, как правило, разрешает редактирование определенных частей рабочего листа и блокирует большинство функций, включая «Объединение и центрирование», чтобы предотвратить серьезные изменения данных в пределах рабочая тетрадь.
Рабочая книга открыта для общего доступа
Рабочие книги Excel часто создаются для совместного использования с другими пользователями для передачи важных данных и обеспечения совместной работы.
Начиная с Excel 2010, пользователи имеют доступ к функции «Общая рабочая книга», упрощающей совместное использование и совместную работу над книгами.
Эта функция была в значительной степени заменена более новой функцией «совместного редактирования», которая позволяет редактировать веб-страницы и имеет гораздо меньше ограничений.
Тем не менее, есть большая вероятность, что файл был установлен в режим общего доступа, чтобы разрешить работу и редактирование в режиме реального времени, если другой пользователь использует более старую копию Excel или случайно использовал более старую функцию.
Чтобы пользователи не могли вносить конфликтующие изменения в общие книги, некоторые функции отключаются, когда для книг Excel установлен общий режим.
Всякий раз, когда пользователь решает поделиться книгой с другими пользователями, она переходит в общий режим, в котором Excel должен отслеживать изменения, которые каждый пользователь вносит в ячейки.
Помимо других ограничений, это означает, что программа будет предотвращать изменения, которые могут устранить ссылки на ячейки и вызвать путаницу.
Существует длинный список ограничений, когда рабочая книга находится в общем режиме, включая использование функции «Объединить и центрировать».
Если файл был предоставлен вам другим пользователем, велика вероятность, что файл установлен в общий режим
Ячейки находятся в таблице
Одна из наиболее распространенных причин, по которой кнопка «Объединить и центрировать» может быть недоступна out, если вы работаете в формате таблицы.
Вы или другие пользователи могли использовать кнопку «Форматировать как таблицу», чтобы придать ряду данных чистый, хорошо отформатированный вид.
Однако если ячейки находятся внутри таблицы, Excel не позволит их объединить.
В результате всякий раз, когда вы выбираете ячейки в таблице Excel, кнопка «Объединить и центрировать» будет неактивна и недоступна.
Как определить, какая проблема является причиной сбоя
Теперь вы увидели три наиболее распространенные причины, по которым функция «Объединить и центрировать» неактивна.
Далее вам нужно определить, какая из этих причин вызывает проблему в вашей книге. Вот как.
Проверка общего режима
Первое, что нужно проверить, — находится ли книга в общем режиме. Для пользователей версий Excel, отличных от Microsoft 365, это можно сделать, отметив вкладку «Поделиться книгой».
Для пользователей Microsoft 365 может потребоваться добавить его через меню «Настройка ленты».
Для других пользователей это можно сделать, выполнив следующие действия.
- Перейдите на вкладку «Обзор» на ленте.
- Выберите «Поделиться книгой» в группе «Изменения».
- Откроется диалоговое окно «Поделиться книгой», и здесь вы можете выбрать вкладку «Редактирование».
- В верхней части меню вы увидите параметр «Разрешить внесение изменений более чем одним пользователем одновременно» с дополнительным текстом.
 Если флажок рядом с этим установлен, это означает, что для вашей книги установлено значение «Общий доступ».
Если флажок рядом с этим установлен, это означает, что для вашей книги установлено значение «Общий доступ».
Проверить, защищена ли рабочая книга или лист
Существует несколько способов проверить, включена ли защита для рабочей книги или листа.
Вот самый простой способ рассказать.
- Чтобы узнать, защищен ли лист, посмотрите на вкладке «Обзор» и в группе «Изменения» на ленте.
- Здесь будет одна из двух видимых кнопок рабочего листа. Если видна кнопка «Защитить лист», это означает, что лист не настроен на защиту. Однако, если вместо этого отображается «Снять защиту с листа», значит, на листе активны средства защиты.
- Чтобы определить, защищена ли рабочая книга, посмотрите на кнопку справа от кнопок защиты или снятия защиты листа.
- Аналогично кнопке рабочего листа вы увидите либо «Защитить рабочую книгу», что означает, что рабочая книга не защищена, либо «Снять защиту рабочей книги», что означает, что защита активна.

- В некоторых случаях Excel может отображать «Защитить книгу», даже если средства защиты не активны, поэтому для перепроверки просто выберите «Защитить книгу», и если будет предложено ввести пароль, это означает, что она защищена.
Как проверить, является ли ячейка частью таблицы
В большинстве случаев вы, вероятно, сможете определить, была ли таблица задана по форматированию.
Однако есть способ убедиться в этом. Просто выберите ячейки, которые вызывают у вас подозрения, и посмотрите в правый верхний угол ленты.
Найдите вкладку «Конструктор таблиц», которая будет появляться всякий раз, когда активна ячейка в таблице.
Если вы видите эту вкладку, ячейка определенно является частью таблицы.
Как восстановить «Объединение и центрирование»
В зависимости от того, какая из обнаруженных проблем была причиной, действия по устранению проблемы будут различаться.
Ниже приведены шаги для решения каждой из вышеперечисленных проблем.
Отключить общий доступ
Чтобы отключить общий доступ, просто выполните следующие действия.
- Перейдите на вкладку «Обзор» и выберите «Поделиться книгой» в группе «Изменения».
- В диалоговом окне «Общий доступ к книге» найдите вкладку «Редактирование».
- В поле слева от «Разрешить внесение изменений более чем одним пользователем одновременно» снимите флажок.
- Нажмите «ОК» и в ответ на вопрос, уверены ли вы, что хотите отключить совместное использование, выберите «Да».
Общий режим теперь будет отключен, и если это была единственная проблема, «Объединить и центрировать» больше не будет отображаться серым цветом.
Отключить защищенный режим
Если защищенный режим включен, его можно отключить, выполнив следующие действия.
- Перейдите на вкладку «Обзор» и найдите в группе «Изменения» кнопки «Снять защиту книги» и «Снять защиту листа».
- Если какая-либо из этих кнопок отображается, выберите ее.
 Если пароль был выбран при включении защиты книги или листа, вам нужно будет определить, что это был за человек, который включил защиту, ввести его и нажать «ОК».
Если пароль был выбран при включении защиты книги или листа, вам нужно будет определить, что это был за человек, который включил защиту, ввести его и нажать «ОК». - После завершения вы должны увидеть кнопки «Защитить книгу» и «Защитить лист» на ленте. Это означает, что защита сейчас отключена.
После завершения вы можете вернуться на вкладку «Главная» и посмотреть, была ли восстановлена кнопка «Объединить и центрировать».
Преобразование таблицы в диапазон
Чтобы снова использовать функцию «Объединить и центрировать» для ячеек, расположенных в таблице, сначала необходимо преобразовать таблицу в обычные данные.
Это можно сделать, преобразовав таблицу в диапазон, выполнив следующие действия.
- Выберите любую из ячеек в таблице и перейдите на вкладку «Конструктор таблицы».
- Выберите «Преобразовать в диапазон» в группе «Инструменты».
- Появится запрос на преобразование таблицы в обычный диапазон. Выберите «Да».

- Таблица станет обычным диапазоном с удаленными функциями таблицы, но с тем же форматированием.
После удаления таблицы кнопка «Объединить и центрировать» больше не должна быть неактивной.
Простая альтернатива «Объединить и центрировать»
Даже когда доступно «Объединить и центрировать», часто это не лучший способ форматирования ячеек на листах Excel.
Это связано с тем, что это часто может привести к ряду проблем, начиная с невозможности отформатировать данные в таблице, как вы видели выше.
Кроме того, вы не можете сортировать или фильтровать диапазон, который включает объединенные ячейки, и часто вы не сможете вставить ячейки, столбцы или строки, когда присутствуют объединенные ячейки.
К счастью, есть простая альтернатива, которая может дать вам такой же чистый вид, как «Объединить и центрировать», без каких-либо головных болей.
Вместо фактического объединения ячеек вы можете использовать функцию «Центрировать выделение».
При выборе этого параметра ваш текст будет отображаться ровно посередине, придавая ему такой же вид, как если бы они были объединены.
Но самое главное то, что ячейки останутся отдельными, а это означает, что вы можете обращаться с ними так же, как и с любыми другими ячейками на листе.
Вот как использовать «Центрировать выделение».
- Выберите ячейки, которые вы хотите объединить.
- Щелкните правой кнопкой мыши выбранные ячейки и выберите «Форматировать ячейки».
- В появившемся диалоговом окне перейдите на вкладку «Выравнивание».
- Щелкните раскрывающийся список «Горизонтально» и выберите «По центру выделения».
- Нажмите «ОК»
Теперь ваш текст должен располагаться по центру ячеек и казаться объединенным.
Несмотря на это, ячейки останутся отдельными с отдельными ссылками, что предотвратит все обычные проблемы с объединением ячеек.
Заключение
Теперь вы поняли, почему кнопка «Объединить и центрировать» может быть недоступна в вашей книге Excel.
Теперь, имея приведенную выше информацию, вы сможете диагностировать причину, а затем решить проблему, следуя инструкциям, которые мы предоставили.
Затем вы можете вернуться к форматированию ячеек по своему усмотрению.
Объединение и центрирование недоступны (Microsoft Excel)
Обратите внимание: Эта статья написана для пользователей следующих версий Microsoft Excel: 2007, 2010, 2013, 2016, 2019, Excel в Microsoft 365 и 2021. Если вы используете более раннюю версию (Excel 2003 или более раннюю), этот совет может вам не подойти . Чтобы просмотреть версию этого совета, написанную специально для более ранних версий Excel, щелкните здесь: Объединение и центрирование недоступны.
Автор Allen Wyatt (последнее обновление 13 августа 2022 г.)
Этот совет относится к Excel 2007, 2010, 2013, 2016, 2019, Excel в Microsoft 365 и 2021
Полу нужен рабочий лист чтобы применить слияние и центрирование к выделенному фрагменту.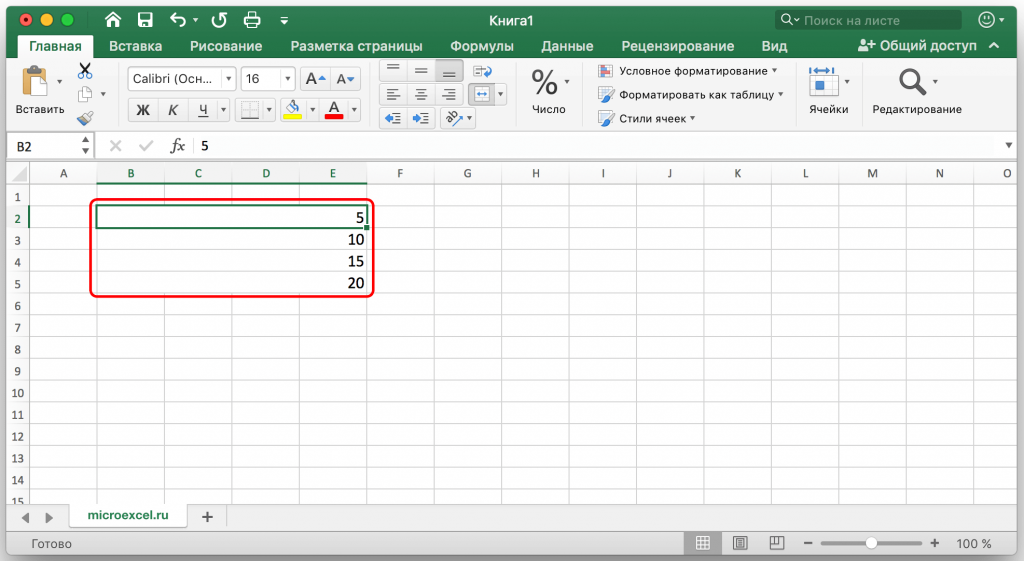 Однако инструмент постоянно отображается серым цветом на его рабочем листе, и Пол не может понять, почему. Он задается вопросом, есть ли какая-то комбинация форматов или настроек, которая отключает инструмент.
Однако инструмент постоянно отображается серым цветом на его рабочем листе, и Пол не может понять, почему. Он задается вопросом, есть ли какая-то комбинация форматов или настроек, которая отключает инструмент.
На самом деле существует как минимум три условия, которые могут привести к недоступности инструмента «Объединение и центрирование». Сначала вы должны проверить, защищен ли ваш рабочий лист. Во-вторых, вы должны проверить, является ли книга общедоступной. Как защита, так и совместное использование обсуждались в других выпусках ExcelTips , и оба они отключили слияние и центрирование. (На самом деле они отключают множество других команд, помимо Merge и Center.)
Если вы отключите общий доступ (если он включен) и отключите защиту (если рабочий лист защищен), то инструмент снова должен быть доступен. .
Третья возможная причина: выбранные вами ячейки находятся в таблице, а не в диапазоне ячеек. Если ячейки являются частью отформатированной таблицы (использовался инструмент «Форматировать как таблицу» на вкладке «Главная» ленты), вы не можете объединить ячейки в таблице.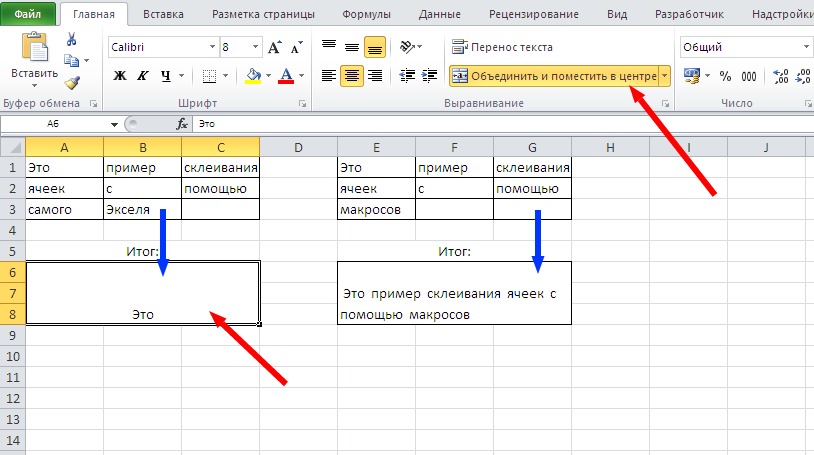 Единственное решение в этом случае — преобразовать таблицу в диапазон, после чего вы снова сможете получить доступ к инструменту.
Единственное решение в этом случае — преобразовать таблицу в диапазон, после чего вы снова сможете получить доступ к инструменту.
Во многих случаях лучше всего просто не использовать инструмент «Объединение и центрирование». Вместо этого проверьте, поможет ли вам Center Across Selection. Многие пользователи Excel (и большинство давних пользователей Excel) считают, что Center Across Selection намного лучше, чем Merge and Center. Вы можете использовать этот параметр, выбрав ячейки, которые вы хотите центрировать, а затем используя раскрывающийся список «Горизонтально» на вкладке «Выравнивание» диалогового окна «Формат ячеек».
ExcelTips — ваш источник экономичного обучения работе с Microsoft Excel. Этот совет (11845) относится к Microsoft Excel 2007, 2010, 2013, 2016, 2019, Excel в Microsoft 365 и 2021. Вы можете найти версию этого совета для старого интерфейса меню Excel здесь: Объединение и центрирование недоступны .
Биография автора
Allen Wyatt
На его счету более 50 научно-популярных книг и множество статей в журналах.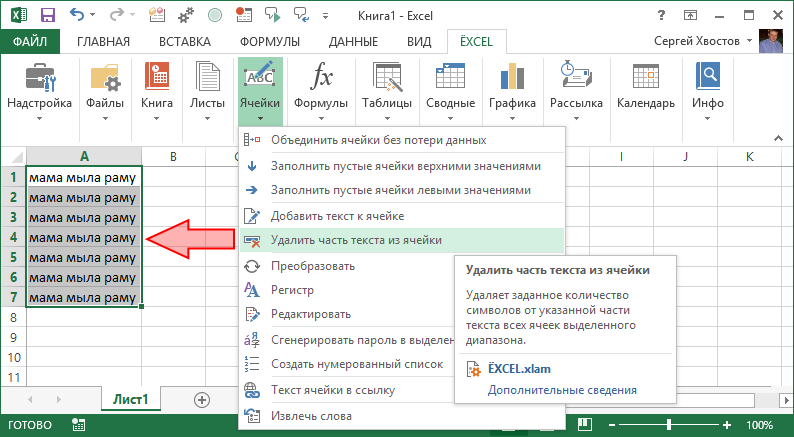 Аллен Вятт является всемирно признанным автором. Он является президентом Sharon Parq Associates, компании, предоставляющей компьютерные и издательские услуги. Узнать больше об Аллене…
Аллен Вятт является всемирно признанным автором. Он является президентом Sharon Parq Associates, компании, предоставляющей компьютерные и издательские услуги. Узнать больше об Аллене…
Решение реальных бизнес-задач Освойте методы бизнес-моделирования и анализа с помощью Excel и преобразуйте данные в итоговые результаты. В этом практическом руководстве, ориентированном на сценарии, показано, как использовать новейшие инструменты Excel для интеграции данных из нескольких таблиц. Ознакомьтесь с курсом Анализ данных и бизнес-моделирование Microsoft Excel 2013 уже сегодня!
Подписаться
БЕСПЛАТНАЯ УСЛУГА: Получайте подобные советы каждую неделю в ExcelTips, бесплатном информационном бюллетене по повышению производительности. Введите свой адрес и нажмите «Подписаться».
Просмотреть последний информационный бюллетень.
(Ваш адрес электронной почты никому никогда не передается. )
)
Комментарии
Этот сайт
Есть версия Excel, которая использует ленточный интерфейс (Excel 2007 или новее)? Этот сайт для вас! Если вы использовать более раннюю версию Excel, посетите наш сайт ExcelTips посвящен интерфейсу меню.
Новейшие насадки
Подписаться
БЕСПЛАТНАЯ УСЛУГА: Получайте подобные советы каждую неделю в ExcelTips, бесплатном информационном бюллетене по повышению производительности. Введите свой адрес и нажмите «Подписаться».
(Ваш адрес электронной почты никому и никогда не передается.)
Просмотреть самый последний информационный бюллетень.
Ссылки и обмен
- Советы по Excel: часто задаваемые вопросы
- Вопросы или комментарии
- Отличные идеи брендинга
- Бесплатные календари
Copyright © 2023 Sharon Parq Associates, Inc.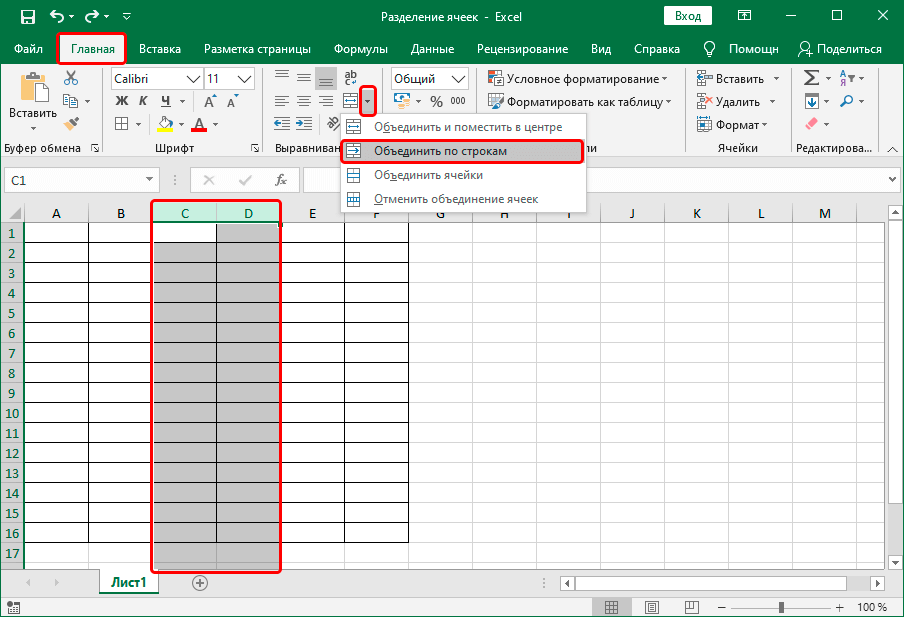
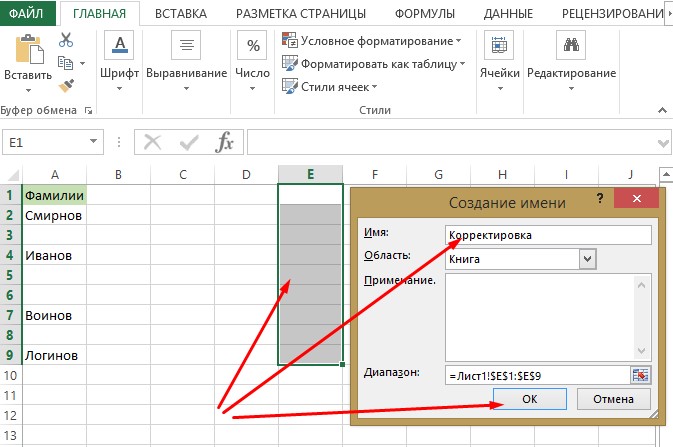
 Есть общая книга excel и мне нужно объединить три ячейки в строках. Почему то неактивна кнопка обхединения ячеек в Excel 2016. Подскажите что делать ?
Есть общая книга excel и мне нужно объединить три ячейки в строках. Почему то неактивна кнопка обхединения ячеек в Excel 2016. Подскажите что делать ? В рассмотренном методе используем объединение строки.
В рассмотренном методе используем объединение строки.



 Также причиной может быть отсутствие активации приложения.
Также причиной может быть отсутствие активации приложения. Если флажок рядом с этим установлен, это означает, что для вашей книги установлено значение «Общий доступ».
Если флажок рядом с этим установлен, это означает, что для вашей книги установлено значение «Общий доступ».
 Если пароль был выбран при включении защиты книги или листа, вам нужно будет определить, что это был за человек, который включил защиту, ввести его и нажать «ОК».
Если пароль был выбран при включении защиты книги или листа, вам нужно будет определить, что это был за человек, который включил защиту, ввести его и нажать «ОК».