Перемещение или прокрутка по всему тексту
Существует несколько способов прокрутки лист. Для перемещения между ячейками и быстрого перемещения по различным областям можно использовать клавиши со стрелками, полосы прокрутки или мышью.
В Excel вы можете воспользоваться увеличенной скоростью прокрутки, простой прокруткой до конца диапазонов и подсвечивающих подсвечивающих подсвечивать о том, где вы находитесь на этом экране. Для прокрутки диалогов с списками с полосами прокрутки также можно использовать мышь.
Для перемещения между ячейками на сайте щелкните любую ячейку или используйте клавиши со стрелками. При переходе к ячейке она становится активная ячейка.
|
Прокрутка |
Необходимые действия |
|---|---|
|
В начало и конец диапазонов |
Нажимайте клавиши CTRL+клавиша со стрелкой для прокрутки до начала и конца каждого диапазона в столбце или строке перед остановкой в конце. Чтобы перейти к началу и концу каждого диапазона, прежде чем останавливаться на конце, нажмите клавиши CTRL+SHIFT+клавиша со стрелкой. |
|
На одну строку вверх или вниз |
Нажмите клавишу SCROLL LOCK, а затем используйте клавиши СТРЕЛКА ВВЕРХ и СТРЕЛКА ВНИЗ для прокрутки на одну строку вверх или вниз. |
|
Один столбец влево или вправо |
Нажмите клавишу SCROLL LOCK, а затем используйте клавиши СТРЕЛКА ВЛЕВО и СТРЕЛКА ВПРАВО для прокрутки одного столбца влево или вправо. |
|
На одно окно вверх или вниз |
Нажмите page UP или PAGE DOWN. |
|
Одно окно влево или вправо |
Нажмите клавишу SCROLL LOCK, а затем, удерживая нажатой клавишу CTRL, нажмите клавишу СТРЕЛКА ВЛЕВО или СТРЕЛКА ВПРАВО. |
|
Большое расстояние |
Нажмите клавишу SCROLL LOCK, а затем, удерживая нажатой клавишу CTRL и клавишу со стрелкой, можно быстро перемещаться между большими областями. |
Примечание: Когда scroll LOCK в положении SCROLL LOCK, scroll LOCK отображается в панели состояния в Excel. При нажатии клавиш со стрелками при нажатии клавиши SCROLL LOCK будет прокручиваться на одну строку вверх или вниз либо на один столбец влево или вправо. Для перемещения между ячейками с помощью клавиш со стрелками необходимо отключить scroll LOCK. Для этого нажмите клавишу SCROLL LOCK (ScrLk) на клавиатуре. Если клавиатура не содержит эту клавишу, вы можете отключить режим SCROLL LOCK с помощью экранной клавиатуры. Чтобы открыть экранную клавиатуру, нажмите кнопку Начните на рабочем Windows и введите Экранная клавиатура. Чтобы отключить режим SCROLL LOCK, нажмите клавишу ScrLk и закроете экранную клавиатуру.
Для перемещения между ячейками с помощью клавиш со стрелками необходимо отключить scroll LOCK. Для этого нажмите клавишу SCROLL LOCK (ScrLk) на клавиатуре. Если клавиатура не содержит эту клавишу, вы можете отключить режим SCROLL LOCK с помощью экранной клавиатуры. Чтобы открыть экранную клавиатуру, нажмите кнопку Начните на рабочем Windows и введите Экранная клавиатура. Чтобы отключить режим SCROLL LOCK, нажмите клавишу ScrLk и закроете экранную клавиатуру.
Если полосы прокрутки не отображаются, для их отображения выполните следующее:
-
Выберите Файл > Параметры.
В Excel 2007 нажмите кнопку Microsoft Office и выберите Excel параметры.
org/ListItem»>
Нажмите кнопкуДополнительные параметры, а затем в области Показать параметры для этой книги убедитесь,что флажки Показывать горизонтальную полосу прокрутки и Показывать вертикальную полосу прокрутки выбраны, а затем нажмите кнопку
В таблице ниже описаны различные способы использования полос прокрутки для перемещения по таблице.
|
Прокрутка |
Необходимые действия |
|---|---|
|
На одну строку вверх или вниз |
Щелкните стрелки прокрутки или на вертикальной панели прокрутки, чтобы переместить лист на одну строку вверх или вниз. |
|
Один столбец влево или вправо |
Щелкните стрелки прокрутки или на горизонтальной полосе прокрутки, чтобы переместить лист на один столбец влево или вправо. |
|
Прокрутка с увеличенной скоростью прокрутки |
Чтобы увеличить скорость прокрутки во время прокрутки, удерживайте указатель мыши в самом далеком конце экрана более 10 секунд. Перемещение мыши в обратном направлении замедляет скорость прокрутки. |
|
На одно окно вверх или вниз |
Щелкните над или под линией прокрутки вертикальную. |
|
Одно окно влево или вправо |
Щелкните слева или справа от области прокрутки на горизонтальной полосе прокрутки. |
|
Большое расстояние |
Удерживая на удержании shift, перетаскивание панели прокрутки . |
Примечания:
-
При использовании полос прокрутки для перемещения по книге в Excel отображается экранная подсылка, которая показывает номера строк или буквы столбцов (или цифры, если для книги задан стиль ссылок R1C1), чтобы вы знали, на чем вы находитесь.
org/ListItem»>
Размер ручека указывает на пропорциональную часть используемой области листа, которая отображается в окне. Положение ручека указывает на относительное расположение видимой области на нем.
Чтобы просмотреть все данные, можно без привязки к левой верхней ячейке на экране. Даже если вы перестанете прокручивать строку или столбец частично, Excel не будет перемещаться дальше, что особенно полезно для больших ячеек. Эти улучшения работают с мышью, колесиком мыши, сенсорной панелью, сенсорным экраном или перетаскиваниями ручеев.
По умолчанию прокрутка зависит от высоты одной Excel строки. Если у вас есть точечная мышь или сенсорная панель, вы можете прокручивать их по одному пикселю. Однако если для Windows мыши установлено перемещение одной строки текста для каждого щелчка мыши, она будет Excel поведением.
Совет: Если вам нужно прикрепить к левой верхней ячейке, используйте кнопки со стрелками на панели прокрутки или используйте клавиши со стрелками на клавиатуре, чтобы изменить выбор ячейки, пока лист не будет иметь нужное положение.
Некоторые устройства с мышью и другие указатели, такие как указатель Microsoft IntelliMouse, имеют встроенные возможности прокрутки и масштабирования, которые можно использовать для перемещения и увеличения или уменьшения на лист диаграммы. Для прокрутки диалогов с списками с полосами прокрутки также можно использовать мышь. Дополнительные сведения см. в инструкциях для указывающих устройств.
|
Задача |
Необходимые действия |
|---|---|
|
Прокрутка вверх или вниз по нескольким строкам за один раз |
Поверните колесико вперед или назад. |
|
Прокрутка влево или вправо Windows |
Нажмите и удерживайте нажатой CTRL+SHIFT и поверните колесико вперед или назад. |
|
Прокрутка с увеличенной скоростью прокрутки |
Чтобы увеличить скорость прокрутки во время прокрутки, удерживайте указатель мыши в самом далеком конце экрана более 10 секунд. Перемещение мыши в обратном направлении замедляет скорость прокрутки. |
|
Панорамирование на разных таблицах |
Удерживая нажатой кнопку колесия, перетащите указатель от знака в нужном направлении. Чтобы ускорить прокрутку, переместили указатель от знака начала. Чтобы замедлить прокрутку, переместить указатель ближе к знаку начала. |
|
Автоматическое протаскирование на разных концах таблицы |
Нажмите кнопку колесико, а затем переместите указатель мыши в нужном направлении. |
|
Увеличение и уменьшение масштаба |
Удерживая на удержании CTRL, поворачивать IntelliMouse колесико вперед или назад. Процент увеличенного изображения отображается в панели состояния. |
|
Показывать подробности в структуре |
Навести указатель на ячейку, которая суммирует данные в структуре, а затем, удерживая на удержание shift, поворачивать колесико вперед. |
|
Скрытие подробностей в структуре |
Наводя указатель на любую ячейку с подробными данными, поворачивать колесико назад, удерживая на этом месте shift. |
Дополнительные сведения
Вы всегда можете задать вопрос специалисту Excel Tech Community или попросить помощи в сообществе Answers community.
К началу страницы
Показывать полосы прокрутки в Word или Excel
Excel для Microsoft 365 Word для Microsoft 365 Excel для Microsoft 365 для Mac Word для Microsoft 365 для Mac Excel 2021 Word 2021 Excel 2021 for Mac Word 2021 for Mac Excel 2019 Word 2019 Excel 2019 для Mac Word 2019 для Mac Excel 2016 Word 2016 Excel 2016 для Mac Word 2016 для Mac Excel 2013 Word 2013 Еще…Меньше
Показывать полосы прокрутки в Word и Excel для Windows
Полосы прокрутки могут быть скрыты вручную. Вместо этого вы можете изменить этот параметр, чтобы вместо него были полосы прокрутки.
-
Выберите Файл > Параметры.
-
На вкладке Дополнительные прокрутите экран до раздела Экран.
-
Выберите Показать горизонтальную полосу прокрутки и Показать вертикальную полосу прокрутки, а затем нажмите кнопку ОК.
Автоматическое скрытие полос прокрутки в Windows 10
Полосы прокрутки могут быть настроены на автоматическое скрытие себя. Вы можете отключить этот параметр.
Нажмите кнопку> Параметры.
В Windows Параметрывниз прокрутите список вниз и нажмите кнопку Удобство доступа > экран.
Прокрутите страницу вниз и установите для Windows автоматическое скрытие полос прокрутки .
Восстановление окна приложения
Если отображение и перелистывание полос прокрутки не работали для их показа, попробуйте сделать это.
- org/ListItem»>
-
Снова щелкните заголовок заголовка правой кнопкой мыши и выберите восстановить.
Щелкните правой кнопкой мыши заголовок окна приложения и выберите развернуть.
Показывать полосы прокрутки в Word и Excel для Mac
Сначала установите параметры прокрутки Системные настройки.
-
В меню Apple выберите пункт Системные настройки.
-
Выберите категорию Общие.
org/ListItem»>
В области Показать полосыпрокрутки выберите Всегда, а затем закройте диалоговое окно.
Проверка параметров представления
Если изменение системных параметров не работает, проверьте параметры представления в Word или Excel.
-
В заголовке в Word или Excel выберите Word или Excel.
-
Нажмите кнопку Параметрыи выберите вид.
-
Выберите Горизонтальная полоса прокрутки и Вертикальная полоса прокрутки, а затем закройте диалоговое окно.

Восстановление окна приложения
Если полосы прокрутки по-прежнему не отображаются, попробуйте восстановить и размер окна приложения.
-
Щелкните зеленый значок полноэкранного режиме в левом верхнем конце окна приложения.
-
Переместите указатель мыши в верхнюю часть экрана и снова нажмите зеленую кнопку или нажмите клавиши COMMAND+CONTROL+F.
Дополнительные параметры см.в https://docs.microsoft.com/en-us/office/troubleshoot/word/word-scroll-bars-missing .
Перемещение или прокрутка рабочего листа
Существуют различные способы прокрутки рабочего листа. Вы можете использовать клавиши со стрелками, полосы прокрутки или мышь для перемещения между ячейками и для быстрого перехода к различным областям рабочего листа.
Вы можете использовать клавиши со стрелками, полосы прокрутки или мышь для перемещения между ячейками и для быстрого перехода к различным областям рабочего листа.
В Excel вы можете воспользоваться повышенной скоростью прокрутки, простой прокруткой до конца диапазонов и всплывающими подсказками, которые сообщают, где вы находитесь на листе. Вы также можете использовать мышь для прокрутки в диалоговых окнах, которые имеют раскрывающиеся списки с полосами прокрутки.
Чтобы перемещаться между ячейками на листе, щелкните любую ячейку или используйте клавиши со стрелками. Когда вы перемещаетесь в ячейку, она становится активной ячейкой.
Для прокрутки | Сделай это |
|---|---|
В начало и конец диапазонов | Нажмите CTRL + клавишу со стрелкой, чтобы прокрутить до начала и конца каждого диапазона в столбце или строке, прежде чем остановиться в конце листа. Чтобы прокрутить до начала и конца каждого диапазона при выборе диапазонов перед остановкой в конце рабочего листа, нажмите CTRL+SHIFT+клавишу со стрелкой. |
На одну строку вверх или вниз | Нажмите БЛОКИРОВКУ ПРОКРУТКИ, а затем используйте клавишу СТРЕЛКА ВВЕРХ или СТРЕЛКА ВНИЗ для прокрутки на одну строку вверх или вниз. |
Один столбец слева или справа | Нажмите БЛОКИРОВКУ ПРОКРУТКИ, а затем используйте клавишу СТРЕЛКА ВЛЕВО или СТРЕЛКА ВПРАВО, чтобы прокрутить один столбец влево или вправо. |
Одно окно вверх или вниз | Нажмите PAGE UP или PAGE DOWN. |
Одно окно слева или справа | Нажмите кнопку SCROLL LOCK, а затем, удерживая нажатой клавишу CTRL, нажмите клавишу СТРЕЛКА ВЛЕВО или СТРЕЛКА ВПРАВО. |
Большое расстояние | Нажмите кнопку SCROLL LOCK, а затем одновременно удерживайте нажатой клавишу CTRL и клавишу со стрелкой, чтобы быстро перемещаться по большим областям рабочего листа. |
Примечание. Если включена БЛОКИРОВКА ПРОКРУТКИ, в строке состояния Excel отображается Блокировка прокрутки . Нажатие клавиши со стрелкой при включенной функции SCROLL LOCK приведет к прокрутке на одну строку вверх или вниз или на один столбец влево или вправо. Чтобы использовать клавиши со стрелками для перемещения между ячейками, необходимо отключить SCROLL LOCK. Для этого нажмите клавишу Scroll Lock (обозначенную как ScrLk) на клавиатуре. Если на вашей клавиатуре нет этой клавиши, вы можете отключить БЛОКИРОВКУ ПРОКРУТКИ с помощью экранной клавиатуры. Чтобы открыть экранную клавиатуру, нажмите кнопку Нажмите кнопку Пуск на рабочем столе Windows и введите Экранная клавиатура . Чтобы отключить SCROLL LOCK, нажмите клавишу ScrLk и закройте экранную клавиатуру.
Чтобы использовать клавиши со стрелками для перемещения между ячейками, необходимо отключить SCROLL LOCK. Для этого нажмите клавишу Scroll Lock (обозначенную как ScrLk) на клавиатуре. Если на вашей клавиатуре нет этой клавиши, вы можете отключить БЛОКИРОВКУ ПРОКРУТКИ с помощью экранной клавиатуры. Чтобы открыть экранную клавиатуру, нажмите кнопку Нажмите кнопку Пуск на рабочем столе Windows и введите Экранная клавиатура . Чтобы отключить SCROLL LOCK, нажмите клавишу ScrLk и закройте экранную клавиатуру.
Если вы не видите полосы прокрутки, выполните следующие действия, чтобы отобразить их:
Щелкните Файл > Параметры .
В Excel 2007 нажмите кнопку Microsoft Office , а затем нажмите Параметры Excel .
org/ListItem»>
Щелкните Дополнительно , а затем в разделе Параметры отображения для этой книги убедитесь, что установлены флажки Показать горизонтальную полосу прокрутки и Показать вертикальную полосу прокрутки , а затем нажмите OK .
В следующей таблице описаны различные способы использования полос прокрутки для перемещения по рабочему листу.
Для прокрутки | Сделай это |
|---|---|
На одну строку вверх или вниз | Щелкните стрелки прокрутки или вертикальную полосу прокрутки, чтобы переместить лист на одну строку вверх или вниз. |
Один столбец слева или справа | Щелкайте по стрелкам прокрутки или по горизонтальной полосе прокрутки, чтобы переместить лист на один столбец влево или вправо. |
Прокрутка рабочего листа с повышенной скоростью прокрутки | Во время прокрутки удерживайте мышь в самом дальнем конце экрана более 10 секунд, чтобы увеличить скорость прокрутки. Перемещение мыши в противоположном направлении замедляет скорость прокрутки. |
Одно окно вверх или вниз | Щелкните выше или ниже полосы прокрутки на вертикальной полосе прокрутки. |
Одно окно слева или справа | Щелкните слева или справа от полосы прокрутки на горизонтальной полосе прокрутки. |
Большое расстояние | Удерживая нажатой клавишу SHIFT, перетаскивайте полосу прокрутки. |
Примечания:
Когда вы используете полосы прокрутки для перемещения по рабочему листу, Excel отображает всплывающую подсказку, указывающую номера строк или буквы столбцов (или числа, если для рабочей книги указан стиль ссылок R1C1), чтобы вы знали, где вы находитесь на рабочем листе.
org/ListItem»>
Размер полосы прокрутки указывает пропорциональную часть используемой области листа, которая видна в окне. Положение полосы прокрутки указывает относительное расположение видимой области на рабочем листе.
Чтобы просмотреть все свои данные, вы можете плавно прокручивать лист, не привязываясь к верхней левой ячейке на дисплее. Даже если вы частично перестанете прокручивать строку или столбец, Excel не продвинется дальше, что особенно полезно для больших ячеек. Эти улучшения работают с мышью, колесиком мыши, сенсорной панелью, сенсорным экраном или перетаскиванием полосы прокрутки.
По умолчанию прокрутка основана на высоте одной строки Excel. Если у вас высокоточная мышь или сенсорная панель, вы можете прокручивать по одному пикселю за раз. Однако, если ваш параметр мыши Windows настроен на перемещение одной строки текста при каждом щелчке колесика мыши, он заменяет поведение Excel.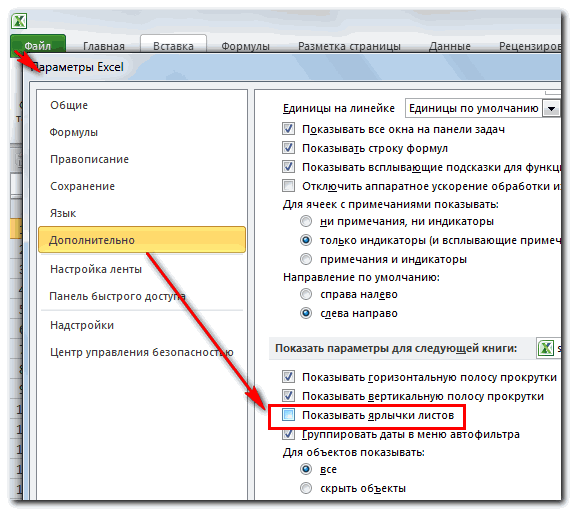
Совет: Если вам нужно привязаться к верхней левой ячейке, используйте кнопки со стрелками на полосе прокрутки или клавиши со стрелками на клавиатуре, чтобы изменить выбор ячейки, пока лист не будет расположен так, как вы хочу.
Некоторые устройства мыши и другие указывающие устройства, такие как указывающее устройство Microsoft IntelliMouse, имеют встроенные возможности прокрутки и масштабирования, которые можно использовать для перемещения и увеличения или уменьшения масштаба рабочего листа или листа диаграммы. Вы также можете использовать мышь для прокрутки в диалоговых окнах, которые имеют раскрывающиеся списки с полосами прокрутки. Дополнительные сведения см. в инструкциях к указывающему устройству.
от до | Сделай это |
|---|---|
Прокрутка вверх или вниз на несколько строк за раз | Поверните колесо вперед или назад. |
Прокрутка влево или вправо в Windows | Нажмите и удерживайте CTRL+SHIFT и поверните колесо вперед или назад. |
Прокрутка рабочего листа с повышенной скоростью прокрутки | Во время прокрутки удерживайте мышь в самом дальнем конце экрана более 10 секунд, чтобы увеличить скорость прокрутки. Перемещение мыши в противоположном направлении замедляет скорость прокрутки. |
Перемещение по рабочему листу | Удерживая нажатой кнопку колеса, перетащите указатель от исходной метки в любом направлении, в котором вы хотите прокрутить. |
Автоматическое панорамирование рабочего листа | Нажмите кнопку колеса, а затем переместите мышь в направлении, в котором вы хотите прокрутить. Чтобы ускорить прокрутку, переместите указатель от исходной метки. Чтобы замедлить прокрутку, переместите указатель ближе к исходной метке. Чтобы остановить автоматическую прокрутку, нажмите любую кнопку мыши. |
Увеличение или уменьшение масштаба | Удерживая нажатой клавишу CTRL, вращайте колесико IntelliMouse вперед или назад. Процент увеличенного рабочего листа отображается в строке состояния. |
Показать детали в контурах | Укажите на ячейку, которая суммирует данные в схеме, а затем, удерживая нажатой клавишу SHIFT, вращайте колесико вперед. |
Скрыть детали в контурах | Укажите на любую ячейку, содержащую подробные данные, а затем, удерживая нажатой клавишу SHIFT, вращайте колесико назад. |
Нужна дополнительная помощь?
Вы всегда можете обратиться к эксперту в техническом сообществе Excel или получить поддержку в сообществе ответов.
Верх страницы
Плавная прокрутка в Excel для Windows
Мы слышали от многих из вас, что может быть сложно прокручивать рабочий лист с большими ячейками и просматривать все данные. Основная причина этой проблемы заключается в том, что Excel автоматически привязывался к верхней левой ячейке при прокрутке. Хотя вы можете подумать, что это легко исправить, просто требуя изменения нескольких строк кода, на самом деле это намного больше. На самом деле, мы узнали, что это изменение затрагивает множество различных аспектов Excel, включая закрепление панелей, изменение размера строк, вырезание и вставку, фильтрацию, стили ячеек, комментарии, перетаскивание и заполнение и многое другое.
На самом деле, мы узнали, что это изменение затрагивает множество различных аспектов Excel, включая закрепление панелей, изменение размера строк, вырезание и вставку, фильтрацию, стили ячеек, комментарии, перетаскивание и заполнение и многое другое.
Короткое видео, показывающее лист Excel, который прокручивается и останавливается на полпути через строку 2, а затем прокручивается, чтобы показать строку 1. Жирный текст в строке 2 гласит: «Мы рады объявить о нововведении в Excel для Windows: плавная прокрутка».
Как это работает
При прокрутке листа с очень большими ячейками привязка Excel для Windows к сетке затрудняет просмотр данных. Многие из вас просили нас улучшить то, как это работает, и это именно то, что мы сделали. Мы исправили проблему, сделав прокрутку более плавной — это обновление состоит из двух частей.
- Во-первых, более плавная прокрутка при использовании колесика мыши* или полос прокрутки (сенсорный экран и сенсорная панель уже прокручиваются плавно).

- Во-вторых, и самое главное, вы можете остановить прокрутку строки или столбца на полпути , и Excel не заставит вас двигаться дальше, чем вы хотите.
| * В зависимости от используемой мыши или сенсорной панели прокрутка по одному пикселю может быть невозможна. Если у вас нет «точной» мыши или сенсорной панели, каждое движение будет основываться на высоте одной строки текста. Если в настройках Windows указано перемещение на 1 строку при каждом щелчке колесика прокрутки, оно будет перемещаться по строке текста, а не по 1 строке рабочего листа. |
Что стоит попробовать
- Увеличьте высоту некоторых строк в электронной таблице и прокрутите с помощью колесика мыши или сенсорной панели, чтобы увидеть, что вы можете остановиться на полпути через строку и избежать привязки к началу.
- Перетащите полосу прокрутки, чтобы увидеть, что вы можете прокручивать с точностью и можете останавливаться в любом месте.

Хотите узнать больше?
Все, что вам нужно знать, это то, что Excel будет лучше прокручиваться, но мы хотели бы рассказать больше об истории этого улучшения. Это дает интересный взгляд на сложности внесения даже небольших изменений в Excel, который существует уже несколько десятилетий и имеет так много функций. Многие, кто просил, чтобы Excel перестал привязываться, когда вы пытаетесь немного прокрутить, также спрашивали, почему это не было сделано давным-давно. В конце концов, достаточно просто удалить несколько строк кода, из-за которых лист разрывается. Верно? Мы бы хотели, чтобы это было так просто. Сглаживание может показаться простым, но мы знали, что отказ от привязки может иметь некоторые побочные эффекты. На самом деле мы узнали, что это изменение повлияло на многие вещи в Excel.
Мы обнаружили 2 основных типа проблем, связанных с отсутствием привязки к краям и плавной прокруткой. Один набор проблем связан с позиционированием объектов на листе, а другой набор проблем связан с тем, как объекты отображаются во время прокрутки.
Чтобы понять, почему возникали проблемы с размещением объектов на листе, полезно знать, что положение листа (какая ячейка находится в верхнем левом углу видимой области) имеет основополагающее значение практически для всего, что отображается в Эксель. Например, если у вас есть диаграмма, Excel вычисляет позицию, в которой должна отображаться диаграмма, исходя из расстояния от верхней левой ячейки. Расчеты, подобные этому, были созданы с пониманием того, что лист всегда будет располагаться точно на краю строки и столбца. Теперь, когда плавная прокрутка позволяет позиционировать лист на полпути между строками и столбцами, эти расчеты пришлось обновить, чтобы ваша диаграмма не отображалась в неправильном месте. Точно так же существуют расчеты для определения того, где объекты и элементы экрана должны появляться при прокрутке. Многие из этих вычислений предполагали, что Excel всегда будет точно привязан к краям ячеек. Чтобы обеспечить бесперебойную работу, нам пришлось придумать новые способы более динамичного расчета этих позиций.
Мы также обнаружили проблемы, связанные с расположением мыши и точек касания на листе. Существуют вычисления, чтобы определить, где вы щелкаете или указываете в Excel. Если в этих расчетах предполагается, что лист будет защелкнут, ваш щелчок может оказаться не таким, как вы ожидаете. Например, вы можете нажать на ячейку, но будет выбрана другая ячейка.
Снимок экрана таблицы в Excel, показывающий, что мышь щелкает по ячейке E5, но становится выбранной ячейка G5 из-за смещения от столбца B, прокручиваемого частично вне поля зрения, вызывая «смещение», которое было невозможно в Excel всегда привязан к краю столбца.
Использование сенсорного экрана аналогично. Excel вычисляет, что должно быть в том месте, где вы коснулись, и всегда предполагал, что лист будет защелкнут. Одна проблема, которую мы обнаружили, заключалась в том, что если мы частично прокручивали строку и пытались рисовать на листе, внизу листа оставался пробел, где мы ничего не могли рисовать.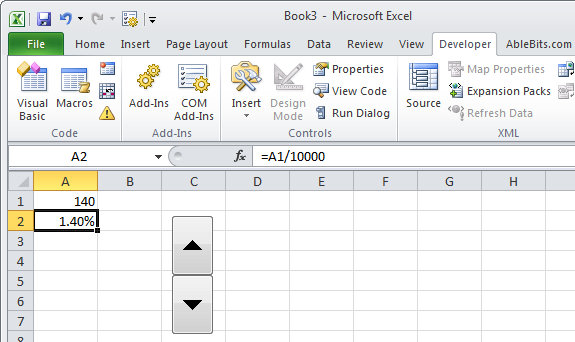 Зазор был точно такой же высоты, как и часть верхней строки, которая была прокручена вне поля зрения.
Зазор был точно такой же высоты, как и часть верхней строки, которая была прокручена вне поля зрения.
На этом изображении показано, что, поскольку строка 1 частично прокручивается вне поля зрения, «смещение» вызвало проблемы с рисованием в нижней части листа. Рисование в нижней части листа перестало работать в области той же высоты, что и строка 1, которая находится вне поля зрения.
Это всего лишь несколько примеров, но на приведенном ниже рисунке подчеркнут широкий спектр последствий этого изменения, на котором показаны все различные вещи в Excel, на которые может повлиять положение листа, которое больше не привязывается точно к край.
Диаграмма облака слов, на которой перечислены различные аспекты Excel с разными размерами шрифта, цветами и углами. Самыми большими словами являются «freezepanes», «полоса прокрутки», «RTLSheet», «PLV», «проверка данных», «editcell» и комментарии. Вокруг более крупных слов разбросаны другие более мелкие слова.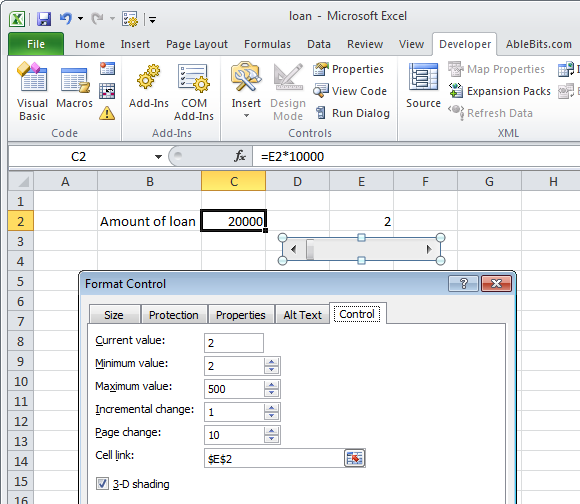
На диаграмме ниже показано, что при плавной прокрутке лист можно частично прокручивать по строке и столбцу, что создает «смещенное» расстояние как по горизонтали, так и по вертикали. Такое смещение никогда не было возможным, поскольку лист всегда привязывался к краю строки и столбца. Вычисления того, где объекты расположены на экране, были простыми. Теперь расчеты должны иметь дело со смещением, так что это значительно сложнее.
Скриншот нескольких строк и столбцов в Excel, где столбец A и строка 1 частично прокручиваются вне поля зрения в верхнюю часть листа. Пунктирный прямоугольник указывает границы части A1, которая находится вне поля зрения.
В ходе раннего тестирования мы обнаружили, что некоторые вещи просто не выглядели или не работали должным образом, поэтому мы поняли, что это не будет простым и очевидным изменением. Как показано на графике выше, почти все в Excel может быть затронуто, поэтому нам пришлось тщательно исследовать каждую часть приложения. Как и следовало ожидать, исправление одной проблемы иногда приводило к нежелательным последствиям, поэтому приходилось исправлять новые проблемы. Иногда нам приходилось делать шаг назад и разрабатывать исправление по-новому, чтобы избежать дополнительных проблем.
Как и следовало ожидать, исправление одной проблемы иногда приводило к нежелательным последствиям, поэтому приходилось исправлять новые проблемы. Иногда нам приходилось делать шаг назад и разрабатывать исправление по-новому, чтобы избежать дополнительных проблем.
Еще одним соображением является разнообразие способов прокрутки в Excel — колесико мыши, сенсорная панель, сенсорный экран, перетаскивание полосы прокрутки, кнопки полосы прокрутки, перетаскивание выбора и многое другое. У каждого метода прокрутки есть отличия, на которые могут повлиять эти изменения. Мы потратили время на оптимизацию кода для каждого из методов прокрутки, чтобы уменьшить различия. Это означает, что исправление проблемы для одного метода прокрутки, скорее всего, устранит ее для всех. Время было потрачено с пользой, но оно задержало выпуск Smooth Scrolling.
Мы понимаем, что прокрутка является базовой и фундаментальной частью использования Excel. По этой причине нам приходилось быть очень осторожными на каждом этапе пути, чтобы гарантировать, что, делая большое улучшение, мы не упустим что-то важное.




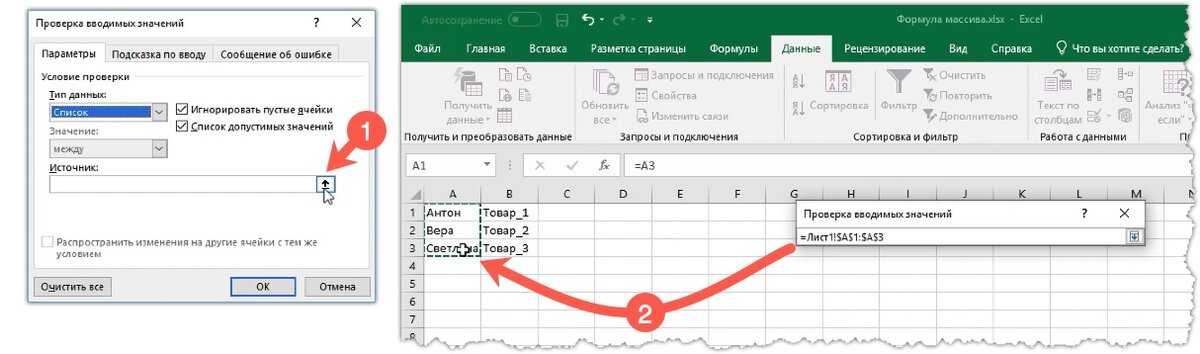
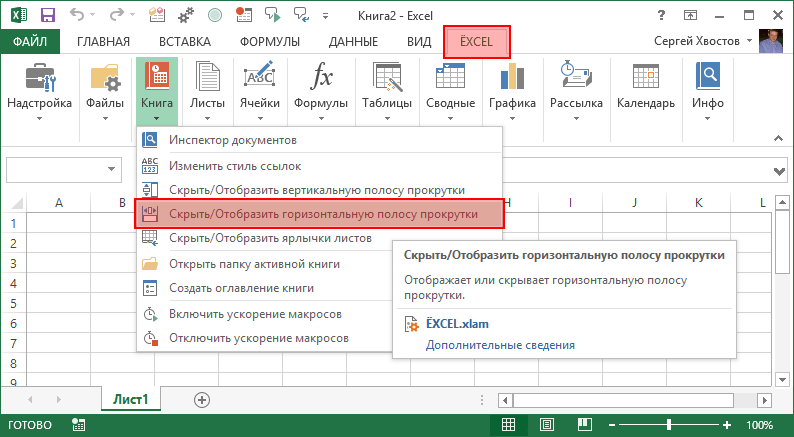 Чтобы ускорить прокрутку, переместили указатель от знака начала. Чтобы замедлить прокрутку, переместить указатель ближе к знаку начала. Чтобы остановить автоматическую прокрутку, нажмите любую кнопку мыши.
Чтобы ускорить прокрутку, переместили указатель от знака начала. Чтобы замедлить прокрутку, переместить указатель ближе к знаку начала. Чтобы остановить автоматическую прокрутку, нажмите любую кнопку мыши.

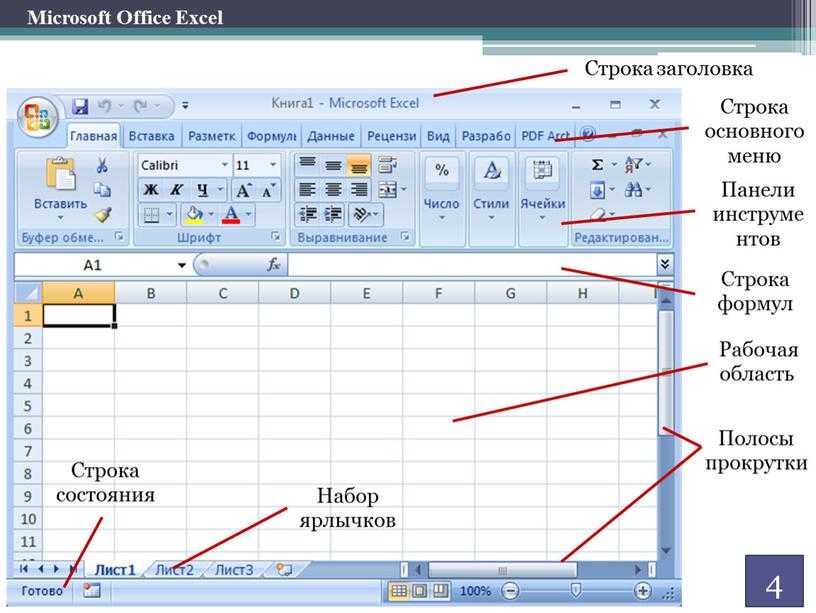

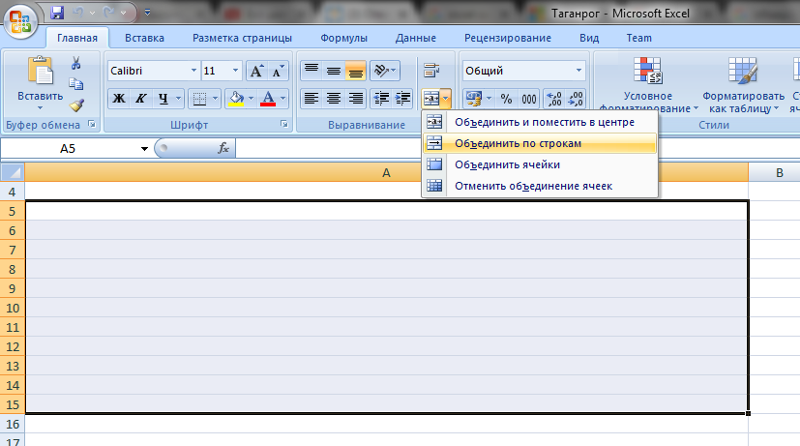

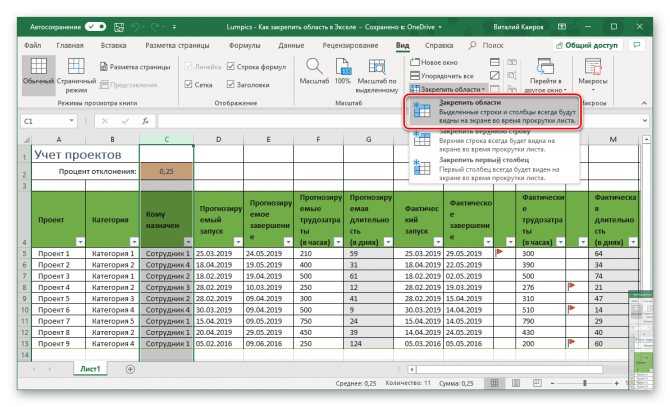
 Чтобы ускорить прокрутку, переместите указатель от исходной метки. Чтобы замедлить прокрутку, переместите указатель ближе к исходной метке.
Чтобы ускорить прокрутку, переместите указатель от исходной метки. Чтобы замедлить прокрутку, переместите указатель ближе к исходной метке.

