Как в Excel перенести текст на другую строку в одной ячейке
Главная » Excel
Автор admin На чтение 4 мин Просмотров 263 Опубликовано
Не все пользователи программ Microsoft Office знакомы с тонкостями форматирования таблиц и текстов. С помощью встроенного функционала вы можете преобразить документ так, что в нем не останется проблемных мест. Например, это можно отнести к переносам строк в таблице. Если вы вводите длинное название или целое предложение в одну ячейку, то символы будут пересекать границы клетки, а не переноситься на строку ниже. Из-за этого ухудшается внешний вид таблицы, читаемость текста, а также возможность работы с соседними клетками. Сегодня мы поговорим о том, как в Экселе перенести текст на другую строку в одной ячейке.
Мнение эксперта
Дарья Ступникова
Специалист по WEB-программированию и компьютерным системам. Редактор PHP/HTML/CSS сайта os-helper.ru.
Спросить у Дарьи
В руководстве вы найдете способ, подходящий для любой версии редактора с Excel 2003 до Excel 2016 года.
Содержание
- Функция переноса текста
- Формат ячеек
- Перенос текста вручную
- Форматирование ячейки
- Видеоинструкция
- Заключение
Функция переноса текста
Итак, вы вписали какой-либо текст в ячейку, но он вылез за границы и теперь портит вид документа. Во всех версиях Excel, начиная с выпуска 2007 года, на верхней панели инструментов имеется специальная кнопка «Переносить текст». Вам необходимо сделать следующее:
- Нажать ЛКМ один раз на ячейку, в которую вы вводили текст. Не выделять ее и не входить в режим редактирования!
- Теперь кликнуть по кнопке «Переносить текст» во вкладке «Главная».

- Введенные слова автоматически отформатируются. При этом клетка увеличится так, чтобы уместить все введенные символы.
В Microsoft Excel 2003 данного элемента на панели инструментов нет. Но вы можете воспользоваться следующим методом из инструкции – он подходит для любых версий редактора.
Формат ячеек
Второй способ задействует контекстное меню программы. Процедура выполняется в несколько этапов, но сложнее от этого не становится. Убедитесь сами:
- Нажмите ПКМ по ячейке с введенными словами.
- В меню выберите пункт «Формат ячеек».
- Откройте вкладку «Выравнивание».
- Поставьте галочку в пункте «Переносить текст» и сохраните настройки.
Готово! Вас ждет тот же результат, что и в случае с первым способом из инструкции. Какой наиболее оптимален – выбирать только вам!
Оба варианта можно применять как к одной конкретной или нескольким ячейкам, так и ко всему листу. При копировании листа данный параметр сохраняется.
Перенос текста вручную
Описанные выше методы позволяют переносить текст по словам. Когда строка заполняется, а следующее слово не влезает, оставшаяся часть автоматически отправляется вниз. Но можно ли самому определять количество слов, которые будут на каждой строке? Давайте разберемся.
В Microsoft Excel множество операций выполняется с помощью горячих клавиш. Перенос текста не стал исключением. Вы можете воспользоваться им по данному руководству:
- Войдите в режим редактирования ячейки двойным кликом мышки.
- Теперь поставьте курсор для печати сразу после слова, которое должно оказаться последним на этой строке.
- Нажмите сочетание клавиш [knopka]Alt[/knopka]+[knopka]Enter[/knopka].
С помощью этой функции вы можете отредактировать содержимое ячейки как угодно. Также вы можете пользоваться сочетанием клавиш прямо во время ввода текста.
Форматирование ячейки
Если по какой-то причине после выполнения переноса ячейка не подстроилась автоматически под нужный размер, то вы всегда можете сделать это вручную. Для этого необходимо следовать инструкции:
Для этого необходимо следовать инструкции:
- Выделите ячейку, которую нужно отредактировать по высоте или ширине.
- Во вкладке «Главная» найдите блок настроек «Ячейки». Нажмите кнопку «Формат».
- В списке вы можете найти функции автоматического выравнивания. При их применении клетка примет оптимальный размер, чтобы весь текст полностью отображался.
- Если вы хотите выставить другой размер, то воспользуйтесь функциями «Высота строки» и «Ширина столбца».
Видеоинструкция
В ролике подробно разбирается каждый способ из нашей инструкции. Автор видео показывает и комментирует каждый шаг, поэтому мы рекомендуем вам не пропускать это руководство!
Заключение
Мы рассказали вам обо всех методах переноса текста в рамках одной ячейки.
Если вы зададите вопрос по теме с помощью раздела комментариев ниже, то получите быстрый и развернутый ответ с помощью или советами!
Как с помощью VBA скопировать данные из одной книги в другую
Задача состоит в том, чтобы скопировать определенный диапазон текущего листа, открыть другую книгу, и вставить эти скопированные данные в определенную ячейку, сохранить этот файл и закрыть. Ниже приведен код VBA.
Sub Название_Макроса()
'Выделить диапазон который необходимо скопировать
Range("A1:F52").Select
'Скопировать то, что выделено
Selection.Copy
ChDir "путь к папке где лежит файл в который необходимо скопировать"
Workbooks.Open Filename:= "Название файла, который находится в папке, путь к которой указан выше"
'Выделить начальную ячейку в которую необходимо вставить скопированные данные
Range("A6"). Select
'Вставить данные
ActiveSheet.Paste
'сохранить текущую книгу
ActiveWorkbook.Save
'Закрыть книгу
ActiveWorkbook.Close
End Sub
Select
'Вставить данные
ActiveSheet.Paste
'сохранить текущую книгу
ActiveWorkbook.Save
'Закрыть книгу
ActiveWorkbook.Close
End Sub
Вариант 2: В открывшейся книге запускаем макрос, чтобы он открыл нужную нам книгу, скопировал от туда нужные нам данные и вставил в нашу открытую книгу, закрыв файл из которого эти данные были скопированы
Sub Название_Макроса2()
'Открываем файл с которого нужно скопировать данные
Workbooks.Open Filename:="C:\Данные.xlsx"
'Скопировать нужный диапазон в открывшейся книге на листе 1
Workbooks("Данные.xlsx").Worksheets("Лист1").Range("A16:E16").Copy
'Активируем нужную нам книгу
Workbooks("Книга1.xlsm").Activate
'Выделяем и вставляем скопированные данные в ячейку А1
ActiveWorkbook.Worksheets("Лист1").Range("A1").Select
ActiveSheet.Paste
'Закрываем книгу откуда мы скопировали данные
Workbooks("Данные.xlsx").Close
End Sub
Еще пример — Скопировать диапазоны данных из активной открытой книги Excel нескольких листов (в нашем примере 3-х листов) в другую книгу, которая хранится в определенном месте.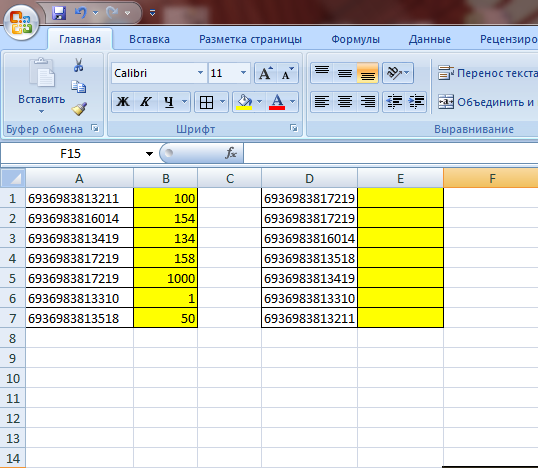 Данные будут вставлены как значения, плюс будут перенесены форматы ячеек.
Данные будут вставлены как значения, плюс будут перенесены форматы ячеек.
Sub Копируем_листы_в_другую_книгу()
Dim bookconst As Workbook
Dim abook As Workbook
Set abook = ActiveWorkbook 'присваиваем перменную активной книге
Set bookconst = Workbooks.Open("C:\Users\User\Desktop\1.xlsx") 'присваиваем перменную книге куда необходимо копировать данные
'переходим в активную книгу откуда необходимо скопировать данные
abook.Worksheets("Лист1").Activate
Range("A1:I23").Copy 'копируем определенный диапазон листа, укажите свой диапазон
bookconst.Worksheets("Лист1").Activate 'активируем лист куда необходимо вставить данные
Range("A1:I23").Select 'встаем на ячейку А1
Selection.PasteSpecial Paste:=xlPasteValues, Operation:=xlNone, SkipBlanks _
:=False, Transpose:=False
'вставляем только форматы ячеек
Selection.PasteSpecial Paste:=xlPasteFormats, Operation:=xlNone, _
SkipBlanks:=False, Transpose:=False
'второй лист
abook.Worksheets("Лист2").Activate
Range("A1:I23").Copy
bookconst.Worksheets("Лист2"). Activate
Range("A1:I23").Select 'выделяем диапазон
Selection.PasteSpecial Paste:=xlPasteValues, Operation:=xlNone, SkipBlanks _
:=False, Transpose:=False
'вставляем только форматы ячеек
Selection.PasteSpecial Paste:=xlPasteFormats, Operation:=xlNone, _
SkipBlanks:=False, Transpose:=False
'третий лист
abook.Worksheets("Лист3").Activate
Range("A1:I23").Copy
bookconst.Worksheets("Лист3").Activate
Range("A1:I23").Select 'выделяем диапазон
Selection.PasteSpecial Paste:=xlPasteValues, Operation:=xlNone, SkipBlanks _
:=False, Transpose:=False
'вставляем только форматы ячеек
Selection.PasteSpecial Paste:=xlPasteFormats, Operation:=xlNone, _
SkipBlanks:=False, Transpose:=False
'сохранить текущую книгу
bookconst.Save
'Закрыть книгу
bookconst.Close
abook.Activate
End Sub
Activate
Range("A1:I23").Select 'выделяем диапазон
Selection.PasteSpecial Paste:=xlPasteValues, Operation:=xlNone, SkipBlanks _
:=False, Transpose:=False
'вставляем только форматы ячеек
Selection.PasteSpecial Paste:=xlPasteFormats, Operation:=xlNone, _
SkipBlanks:=False, Transpose:=False
'третий лист
abook.Worksheets("Лист3").Activate
Range("A1:I23").Copy
bookconst.Worksheets("Лист3").Activate
Range("A1:I23").Select 'выделяем диапазон
Selection.PasteSpecial Paste:=xlPasteValues, Operation:=xlNone, SkipBlanks _
:=False, Transpose:=False
'вставляем только форматы ячеек
Selection.PasteSpecial Paste:=xlPasteFormats, Operation:=xlNone, _
SkipBlanks:=False, Transpose:=False
'сохранить текущую книгу
bookconst.Save
'Закрыть книгу
bookconst.Close
abook.Activate
End Sub
Если статья была вам полезна, то буду благодарен, если вы поделитесь ей со своими друзьями с помощью кнопок расположенных ниже.
Спасибо за внимание.
Формула Excel для перемещения данных из одной ячейки в другую
Часто пользователям Excel требуется для перемещения данных из одной ячейки в другую. Каковы бы ни были причины; ссылка на , поиск , критерии соответствуют и т. д. пользователи обычно копируют и вставляют
Каковы бы ни были причины; ссылка на , поиск , критерии соответствуют и т. д. пользователи обычно копируют и вставляют
Допустим, у нас есть набор данных, содержащий Продукты с Проданное количество и Цена за единицу.
В этой статье мы демонстрируем формулу Excel для перемещения данных из одной ячейки в другую.
Скачать книгу Excel
5 типов формул Excel для перемещения данных из одной ячейки в другую
Формула 1: использование прямой ссылки для перемещения данных из одной ячейки в другую
Формула 2: перемещение данных ячейки в зависимости от критериев с использованием функции ЕСЛИ
Формула 3: перемещение совпадающих данных с использованием формулы ИНДЕКС-ПОИСКПОЗ
Формула 4: выборка совпавших данных с использованием функции ПРОСМОТР
Формула 5: функция Excel VLOOKUP для перемещения данных из одной ячейки в другую
Вывод
Статьи по Теме
Скачать книгу Excel
5 типов формул Excel для перемещения данных из одной ячейки в другую Формула 1: использование прямой ссылки для перемещения данных из одной ячейки в другую
Одной из самых простых формул для перемещения данных ячейки является прямая ссылка на них в другой ячейке.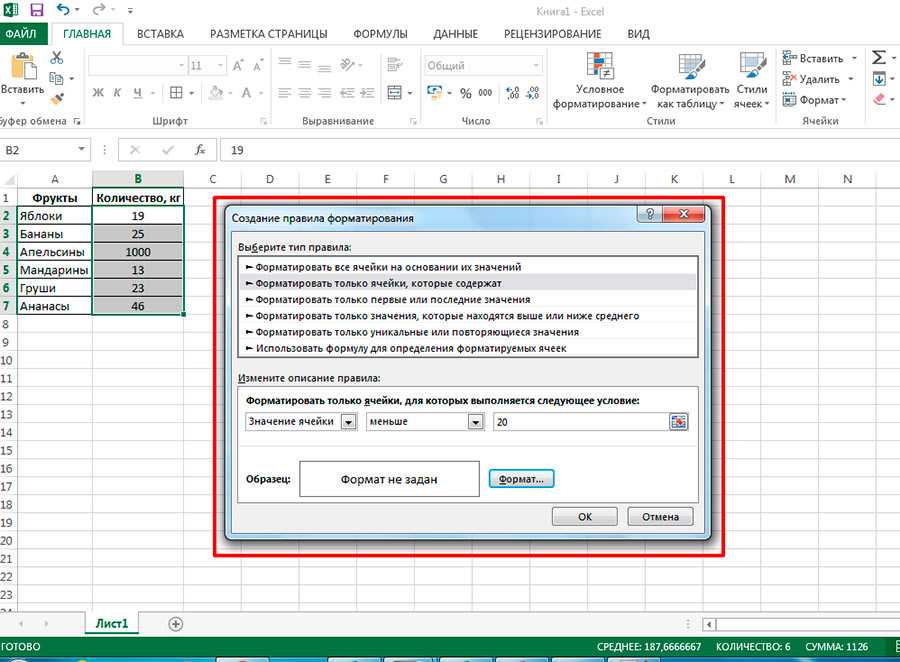
Шаг 1: Введите = Ссылка на ячейку в любую пустую ячейку, чтобы переместить или отобразить данные из одной ячейки в другую.
Шаг 2: Нажмите ENTER , чтобы применить формулу в соответствующей ячейке. Вы видите, что Excel отображает данные указанной ячейки (т. е. C11 ) в другой ячейке (т. е. G5 ).
Вы можете напрямую ссылаться на любое количество ячеек. Но это удобно, когда вы имеете дело с несколькими записями, если это не утомительно.
Подробнее: Как переместиться на одну ячейку вниз с помощью Excel VBA (с 4 полезными приложениями)
Формула 2: перемещение данных ячеек в зависимости от критериев с использованием функции ЕСЛИ
В большинстве случаев пользователи полагаются на одну или несколько записей для перемещения или выборки данных. Функция IF предлагает logical_test для переноса данных из одной ячейки в другую.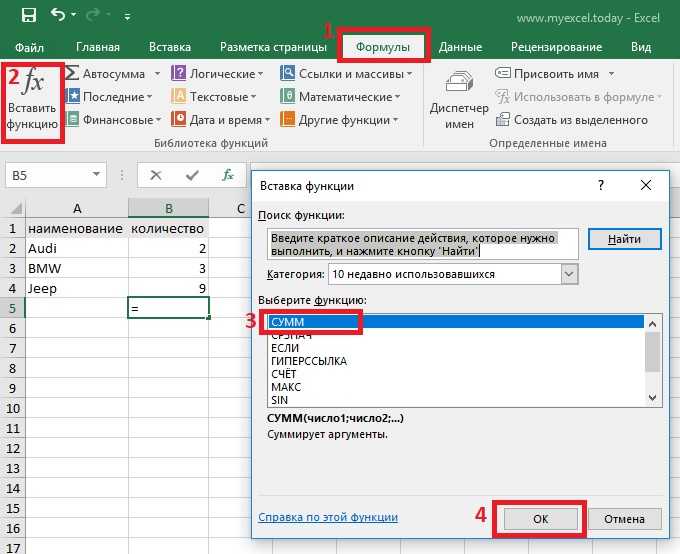
Предположим, у нас есть данные Продажи на определенную дату. Нам нужно Общее количество проданных товаров , если Сегодняшняя дата совпадает с Датой (т. е. 26.04.2022 ).
Шаг 1: Вставьте следующую формулу в любую пустую ячейку (например, F8 )
=ЕСЛИ(СЕГОДНЯ()=F5, C17,"")
В формуле СЕГОДНЯ возвращает текущую дату. Следовательно, TODAY()=F5 выполняет logical_test . Если logical_test приводит к TRUE , тогда Excel отображает данные C17 , если они не пусты.
Шаг 2: Нажмите ENTER , чтобы применить формулу, и Excel переместит данные ячейки в другую, как показано на следующем рисунке.
Подробнее: Как перемещать ячейки без замены в Excel (3 метода)
Аналогичные показания
- Как переместить выделенные ячейки в Excel (5 способов)
- Переупорядочить строки в Excel (4 способа)
- Как переместить строки вверх в Excel (2 быстрых метода)
Формула 3: перемещение совпадающих данных с использованием формулы ИНДЕКС-ПОИСКПОЗ
Теперь перемещаемые данные напоминают данные ИНДЕКС-ПОИСКПОЗ , где определенные данные ячейки перемещаются после соответствия критерию. Предположим, мы хотим переместить или получить Цена за единицу данного продукта . Мы используем формулу INDEX-MATCH для сопоставления и перемещения данных Unit Price в другую ячейку. Набор данных выглядит примерно так, как показано на скриншоте ниже.
Шаг 1: Напишите следующую формулу в любой пустой ячейке (например, H5 ).
=ИНДЕКС(E5:E16,ПОИСКПОЗ(G5,C5:C16,0))
Формула принимает E5:E16 как массив , ПОИСКПОЗ(G5,C5:C16,0) как row_num для функции ИНДЕКС . Кроме того, функция MATCH имеет G5 как lookup_value , C5:C16 как lookup_array и 0 как точное_тип (т.е. 0,0.0.0).
Шаг 2: После нажатия клавиши ENTER вы видите, что она перемещает Цена за единицу данного Продукта (т. е. Бран ).
Подробнее: Перемещение на одну ячейку вправо с помощью VBA в Excel (3 примера)
Формула 4: выборка совпадающих данных с помощью функции ПРОСМОТР
Подобно ИНДЕКС-ПОИСКПОЗ , функция ПРОСМОТР может перемещать определенные данные заданной записи. До применения формулы рабочий лист выглядит так:
До применения формулы рабочий лист выглядит так:
Шаг 1: В соседней ячейке (например, H5 ) введите следующую формулу.
=ПРОСМОТР(G5,C5:C16,E5:E16)
Аргументы в формуле определяют G5 = искомое_значение , C5:C16 = искомый_вектор , E5:E16 = вектор_результата .
Шаг 2: Чтобы применить формулу, используйте клавишу ENTER , и соответствующие данные переместятся в другую ячейку, как показано на рисунке ниже.
Подробнее: Как сдвинуть ячейки прямо в Excel (4 быстрых способа)
Аналогичные показания
- Как сдвинуть строки вниз в Excel (3 простых и легких способа)
- Используйте стрелки для перемещения экрана, а не ячейки в Excel (4 метода)
- Как переместить строки в Excel (4 простых и быстрых метода)
- Исправление: Excel не может сдвигать непустые ячейки (4 метода)
Формула 5: Функция Excel ВПР для перемещения данных из одной ячейки в другую
В качестве альтернативы мы можем использовать функцию ВПР для выполнения той же функции, что и функции ИНДЕКС-ПОИСКПОЗ или ПРОСМОТР . Разница между VLOOKUP и другими функциями заключается в том, что VLOOKUP необходимо поместить lookup_value в первый столбец table_array . Поэтому рассмотрите следующее изображение как настройку данных.
Разница между VLOOKUP и другими функциями заключается в том, что VLOOKUP необходимо поместить lookup_value в первый столбец table_array . Поэтому рассмотрите следующее изображение как настройку данных.
Шаг 1: Поместите следующие ВПР формула в любой соседней ячейке H5 .
=ВПР(G5,B5:E16,3,ЛОЖЬ)
Внутри формулы G5 = искомое_значение , B5:E16 = table_array , 3 = col_index_num , False = диапазон_просмотра (т. е. 0 Точное).
Шаг 2: После вставки формулы нажмите ENTER . Через мгновение Excel отобразит Количество на заданную дату , как показано на рисунке ниже.
Подробнее: Как сдвинуть ячейки вверх в Excel (5 быстрых способов)
Заключение
В этой статье мы демонстрируем несколько формул Excel для перемещения данных из одной ячейки в другую. Поскольку мы не обсуждаем Копирование данных одной ячейки в Вставка в другую ячейку, мы избегаем демонстрации этих функций Excel. Надеюсь, вы найдете эти формулы подходящими для вашего набора данных. Комментируйте, если у вас есть дополнительные вопросы или есть что добавить.
Поскольку мы не обсуждаем Копирование данных одной ячейки в Вставка в другую ячейку, мы избегаем демонстрации этих функций Excel. Надеюсь, вы найдете эти формулы подходящими для вашего набора данных. Комментируйте, если у вас есть дополнительные вопросы или есть что добавить.
Связанные статьи
- Как сместить строки в Excel (5 быстрых способов)
- Как переместить отфильтрованные ячейки в Excel (3 простых метода)
- Как перемещать объединенные ячейки в Excel (3 подходящих способа)
- [Исправлено!] Невозможно переместить ячейки в Excel (5 решений)
- Перемещение и изменение размера с помощью ячеек в Excel (3 примера)
Как переместить данные из одной ячейки в другую в Excel
Из этого руководства вы узнаете, как перемещать данные из одной ячейки в другую в таблице Microsoft Excel. Вы можете переместить данные в другую ячейку или столбец с помощью клавиатуры или мыши. Существуют различные методы, которые приведены ниже, чтобы изменить место данных.
Вы можете переместить данные в другую ячейку или столбец с помощью клавиатуры или мыши. Существуют различные методы, которые приведены ниже, чтобы изменить место данных.
Итак, давайте начнем изучение каждого метода с пошагового руководства , приведенного ниже.
Содержание
Перемещение данных из одной ячейки в другую с помощью мыши в Excel
Чтобы переместить данные в другие ячейки или столбцы с помощью одной мыши, необходимо выполнить следующие шаги. Используйте только мышь, чтобы выполнить эту задачу за несколько простых шагов.
Шаг 1. Ввод данных в Excel
Прежде всего, вы должны ввести любое количество данных в лист Excel. Давайте возьмем пример данных, как показано на изображении ниже.
Пример содержит числа в столбце B от ячейки B2 до B7. теперь вам нужно переместить эти данные в ячейки столбца D. После ввода данных выполните следующие шаги.
Шаг 2 Выберите данные, наведя указатель мыши на угол и удерживая левую кнопку мыши
Выберите все данные с помощью мыши. После этого вы должны навести курсор на угол выбранных данных. Вы можете навести курсор на любое угловое положение слева, справа, сверху и снизу.
После этого вы должны навести курсор на угол выбранных данных. Вы можете навести курсор на любое угловое положение слева, справа, сверху и снизу.
Теперь, удерживая левую кнопку мыши, вы увидите знак указателя как .
Пример выше, показывающий выбранные данные. Вы также можете найти знак указателя, когда вы наводите курсор на угол. Щелкните угол, когда вы получите знак в указателе мыши. Теперь держите мышь нажатой для следующего шага.
Шаг 3 Перетащите мышью в ячейку для перемещения данных в Excel
Теперь вам нужно перетащить мышь в нужную ячейку столбца. Отбросьте данные, когда вы достигнете нужной ячейки для перехода. Он удаляет все данные, которые вы выбрали, чтобы перейти к другим ячейкам.
Приведенный выше пример показывает изображение, которое появляется при перетаскивании мышью.
Шаг 4 Окончательные перемещенные данные
Это окончательный результат, содержащий перемещенные данные в ячейку столбца D. Данные скопированы из ячейки D2 в D7.
Вы также можете перемещать любые данные после выбора с помощью мыши. Если вы хотите переместить свои данные с помощью клавиатуры, вам необходимо использовать пошаговый процесс, описанный ниже.
Сдвиг данных одной ячейки в другую с помощью только клавиатуры в листе Excel
Это метод использования только клавиатуры для изменения положения ваших данных. Это простой метод вырезания и вставки для переноса данных в другие ячейки столбца.
Шаг 1. Поместите свои данные в ячейку листа Excel
Здесь вы также должны сначала ввести свои данные в любую ячейку Excel. Возможно, вы хотите переместить данные, уже существующие на листе Excel.
Это зависит от вас, какие данные вы используете. Вы можете использовать любые данные для перехода к другим ячейкам столбца. В приведенном выше примере показаны те же данные, которые вы использовали в предыдущем разделе.
Шаг 2 Выберите данные данных с помощью клавиатуры
Теперь выберите выбранные данные, которые вы должны переместить в другую ячейку. Используйте клавиши со стрелками влево и вправо на клавиатуре, чтобы перейти к нужным данным. Комбинация Shift и клавиш со стрелками может использоваться для выбора всех данных.
Используйте клавиши со стрелками влево и вправо на клавиатуре, чтобы перейти к нужным данным. Комбинация Shift и клавиш со стрелками может использоваться для выбора всех данных.
На изображении выше показаны выбранные данные для перемещения в другие ячейки столбца.
Шаг 3 Нажмите «CTRL + X», чтобы вырезать данные
Вы должны вырезать выбранную ячейку, чтобы перейти к другой ячейке столбца. Для этого нажмите клавишу клавиатуры «CTRL + X», чтобы вырезать данные в листе Excel.
На изображении выше показан экран, который вы получите после нажатия «CTRL + X». Это показывает, что вы используете приведенные выше данные для вырезания в листе Excel.
Шаг 4. Перейдите к ячейке для вставки данных
После выполнения вышеуказанного шага вам необходимо перейти к ячейке, в которую вы хотите поместить данные. Нажмите клавиши со стрелками на клавиатуре, чтобы перейти в нужное место для данных.
Приведенный выше пример показывает, что вы хотите переместить данные в столбец D и начать с ячейки D2.
Шаг 5 Нажмите «CTRL + V», чтобы вставить и переместить данные
Последний шаг — нажать сочетание клавиш «CTRL + V». Это ключ к вставке данных вырезания в любое необходимое место на листе Excel.
На изображении выше показаны сдвинутые данные в столбец D.
Изменение данных из одного столбца в другой в Excel
В дополнение ко всему, вы также можете изменить или переместить данные из одного столбца в другой столбец. Вы должны сначала выбрать данные, которые вы хотите переместить. После этого следуйте пошаговой инструкции, приведенной ниже со скриншотами.
Шаг 1 Наведите указатель мыши на столбец, содержащий данные
Сначала вы должны навести указатель мыши на имя столбца, содержащего необходимые данные. Указатель мыши изменится на стрелку вниз, как показано на изображении.
На изображении выше показаны данные и указатель мыши со стрелкой вниз.
Шаг 2 Щелкните имя столбца, чтобы выбрать данные
Щелкните имя столбца, данные которого необходимо переместить.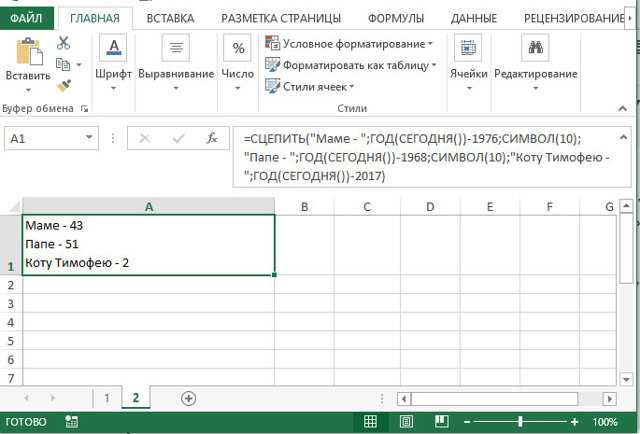 Он выбирает всю ячейку имени столбца, по которому щелкнули.
Он выбирает всю ячейку имени столбца, по которому щелкнули.
На изображении выше показан выбранный столбец, содержащий данные для перемещения.
Шаг 3. Щелкните правой кнопкой мыши и выберите параметр «Вырезать».
Теперь вам нужно щелкнуть правой кнопкой мыши, чтобы получить доступ к различным параметрам меню. В параметрах меню вы должны выбрать опцию «Вырезать», указанную в меню.
Вы получите выделенный столбец, как показано на изображении ниже.
Шаг 4 Щелкните имя столбца, куда вы хотите сместить данные
Щелкните имя столбца, в который вы хотите переместить данные. Вы получите указатель мыши со стрелкой вниз, когда подведете указатель мыши к имени столбца.
В приведенном выше примере показан столбец выбора, в который вы должны поместить данные.
Шаг 5 Наконец, нажмите «CTRL + V», чтобы вставить данные
Последний шаг — вставка данных с помощью сочетания клавиш «CTRL + V». На приведенном ниже примере изображения показаны вставленные данные в новый столбец.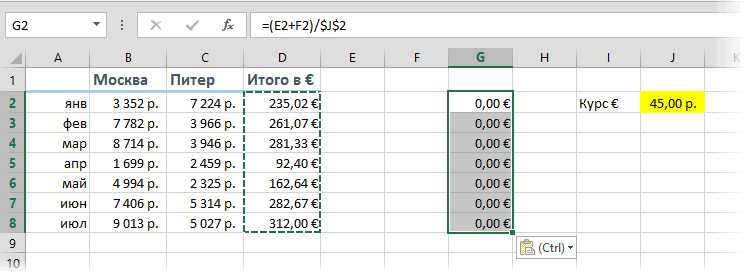


 Select
'Вставить данные
ActiveSheet.Paste
'сохранить текущую книгу
ActiveWorkbook.Save
'Закрыть книгу
ActiveWorkbook.Close
End Sub
Select
'Вставить данные
ActiveSheet.Paste
'сохранить текущую книгу
ActiveWorkbook.Save
'Закрыть книгу
ActiveWorkbook.Close
End Sub
 Activate
Range("A1:I23").Select 'выделяем диапазон
Selection.PasteSpecial Paste:=xlPasteValues, Operation:=xlNone, SkipBlanks _
:=False, Transpose:=False
'вставляем только форматы ячеек
Selection.PasteSpecial Paste:=xlPasteFormats, Operation:=xlNone, _
SkipBlanks:=False, Transpose:=False
'третий лист
abook.Worksheets("Лист3").Activate
Range("A1:I23").Copy
bookconst.Worksheets("Лист3").Activate
Range("A1:I23").Select 'выделяем диапазон
Selection.PasteSpecial Paste:=xlPasteValues, Operation:=xlNone, SkipBlanks _
:=False, Transpose:=False
'вставляем только форматы ячеек
Selection.PasteSpecial Paste:=xlPasteFormats, Operation:=xlNone, _
SkipBlanks:=False, Transpose:=False
'сохранить текущую книгу
bookconst.Save
'Закрыть книгу
bookconst.Close
abook.Activate
End Sub
Activate
Range("A1:I23").Select 'выделяем диапазон
Selection.PasteSpecial Paste:=xlPasteValues, Operation:=xlNone, SkipBlanks _
:=False, Transpose:=False
'вставляем только форматы ячеек
Selection.PasteSpecial Paste:=xlPasteFormats, Operation:=xlNone, _
SkipBlanks:=False, Transpose:=False
'третий лист
abook.Worksheets("Лист3").Activate
Range("A1:I23").Copy
bookconst.Worksheets("Лист3").Activate
Range("A1:I23").Select 'выделяем диапазон
Selection.PasteSpecial Paste:=xlPasteValues, Operation:=xlNone, SkipBlanks _
:=False, Transpose:=False
'вставляем только форматы ячеек
Selection.PasteSpecial Paste:=xlPasteFormats, Operation:=xlNone, _
SkipBlanks:=False, Transpose:=False
'сохранить текущую книгу
bookconst.Save
'Закрыть книгу
bookconst.Close
abook.Activate
End Sub