Функция МУМНОЖ — Служба поддержки Майкрософт
Excel для Microsoft 365 Excel для Microsoft 365 для Mac Excel для Интернета Excel 2021 Excel 2021 for Mac Excel 2019 Excel 2019 для Mac Excel 2016 Excel 2016 для Mac Excel 2013 Excel 2010 Excel 2007 Excel Starter 2010 Еще…Меньше
Функция МУМНОТ возвращает матричное произведение двух массивов. Результатом является массив с таким же числом строк, что и массив1, и с таким же числом столбцов, что и массив2.
Примечание: Если у вас установлена текущая версия Microsoft 365, можно просто ввести формулу в верхней левой ячейке диапазона вывода и нажать клавишу ВВОД, чтобы подтвердить использование формулы динамического массива. Иначе формулу необходимо вводить с использованием прежней версии массива, выбрав диапазон вывода, введя формулу в левой верхней ячейке диапазона и нажав клавиши CTRL+SHIFT+ВВОД для подтверждения. Excel автоматически вставляет фигурные скобки в начале и конце формулы.
Синтаксис
МУМНОЖ(массив1; массив2)
Аргументы функции МУМНОЖ описаны ниже.
Замечания
-
Число столбцов в массиве1 должно быть таким же, как число строк в массиве «массив2», и оба массива должны содержать только числа.
-
Массив1 и массив2 могут быть заданы как диапазоны ячеев, константы массива или ссылки.
-
Функция МУМНОЖ возвращает значение ошибки #ЗНАЧ! в следующих случаях, указанных ниже.

-
Массив a, который является произведением двух массивов b и c, определяется следующим образом:
где i — номер строки, а j — номер столбца.
Примеры
Пример 1
Пример 2
Чтобы указанные выше формулы вычислялись правильно, нужно вводить их в виде формул массивов. После ввода формулы нажмите ввод, если у вас есть текущая Microsoft 365 подписка. в противном случае нажмите CTRL+SHIFT+ВВОД. Если формула не будет введена как формула массива, возвращается единственный результат.
Дополнительные сведения
Вы всегда можете задать вопрос специалисту Excel Tech Community или попросить помощи в сообществе Answers community.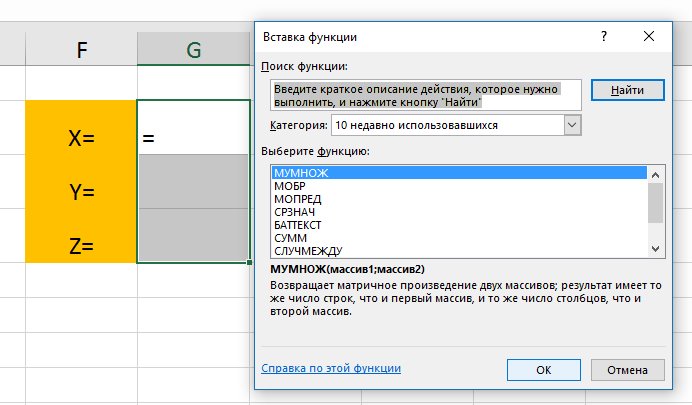
— Excel
MS Office 2007: Microsoft Excel
Матричные операции в Excel
Простейшие операции, которые можно проделывать с матрицами: сложение (вычитание), умножение на число, перемножение, транспонирование, вычисление обратной матрицы.
Задача 5.17.
Сложение матриц и умножение матрицы на число. Сложить матрицы м и N, где
Решение. Введем матрицы M и N в блоки A1:С2 и E1:G2. В блок А4:С5 введем табличную формулу {=А1: С2+Е1: G2}. Обратите внимание, что выделен блок имеет те же размеры, что и исходные матрицы.
Что произойдет, если перед вводом формулы выделить блок А4:D6? В «лишних» ячейках появится #Н/Д, т.е. «НеДоступно». А если выделить А4:В5? Будет выведена только часть матрицы, без каких- либо сообщений. Проверьте.
Использование имен делает процедуру ввода табличной формулы намного проще.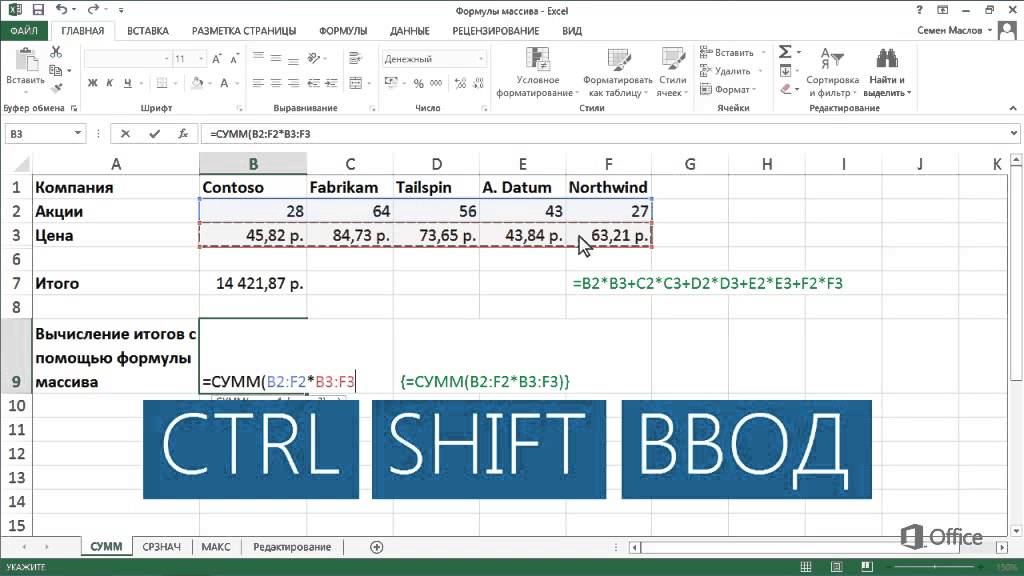 Дайте диапазонам A1:С2 и 1:G2 имена M и N соответственно с помощью команды Формулы-Присвоить Имя. В блок Е4:G5 введите табличную формулу {=M+N}. Результат, естественно, должен получиться тот же.
Дайте диапазонам A1:С2 и 1:G2 имена M и N соответственно с помощью команды Формулы-Присвоить Имя. В блок Е4:G5 введите табличную формулу {=M+N}. Результат, естественно, должен получиться тот же.
Теперь вычислим линейную комбинацию матриц 2 M-N. В блок А7:С8 введем табличную формулу {=2*M-N}. У Вас должны получиться результаты:
Рассмотренные примеры подводят нас к мысли, что обычная операция умножения применительно к блокам не вполне эквивалентна перемножению матриц. И действительно, для матричных операций в Excel предусмотрены функции, входящие в категорию «Математические»:
- МОПРЕД — вычисление определителя матрицы;
- МОБР — вычисление обратной матрицы;
- МУМНОЖ — перемножение матриц;
- ТРАНСП — транспонирование.
Первая из этих функций возвращает число, поэтому вводится как обычная формула. Остальные функции возвращают блок ячеек, поэтому они должны вводиться как формулы массивов. Первая буква М в названии трех функций — сокращение от слова «Матрица».
Первая буква М в названии трех функций — сокращение от слова «Матрица».
Задача 5.18.
Вычислить определитель и обратную матрицу для матрицы
Проверить правильность вычисления обратной матрицы умножением ее на исходную. Повторить эти действия для той же матрицы, но с элементом а33=10,01.
Решение. Разместим исходную матрицу в блоке А1:СЗ (рис. 106).
В ячейке в 5 поместим формулу для вычисления определителя =МОПРЕД(А1:СЗ) .
В блок А7:С9 введем формулу для вычисления обратной матрицы. Для этого, выделив блок А7:С9 (он имеет три строки и три столбца, как и исходная матрица), введем формулу {=МОБР (А1:СЗ)}. Да же если используется
Мастер функций, завершить ввод нужно нажатием комбинации клавиш Shift+Ctrl+Enter (вместо кнопки ОК). Если предварительно не выделив блок А7:С9, ввести формулу в ячейку А7 как обычную формулу Excel (закончив ввод клавишей Enter), то не нужно вводить ее заново на остальной диапазон.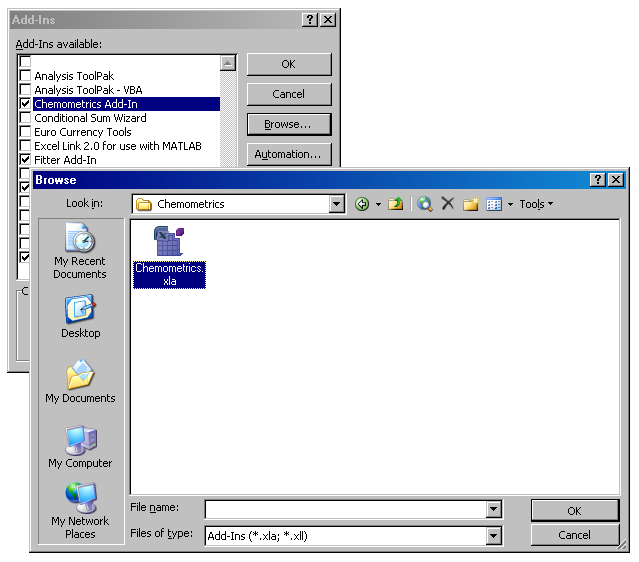 Просто выделив А7:С9, выберите F2 (редактирование) и, не изменяя формулу, закончите действие комбинацией клавиш Shift+Ctrl+Enter.
Просто выделив А7:С9, выберите F2 (редактирование) и, не изменяя формулу, закончите действие комбинацией клавиш Shift+Ctrl+Enter.
Скопируйте блок А1:С9 в блок E1:G9. Измените один элемент исходной матрицы: в ячейку G3 вместо 10 введите 10,01. Изменения в определителе и в обратной матрице разительны! Этот специально подобранный пример иллюстрирует численную неустойчивость вычисления определителя и обратной матрицы: малое возмущение на входе дает большое возмущение на выходе.
Для дальнейших вычислений присвоим матрицам на рабочем листе имена: А1: СЗ — А, А7 : С9 — Ainv, El: G3 — АР, Е7 : G9 — APinv. Теперь проверим правильность вычисления обратной матрицы. В блок А12 : С14 введем формулу {=МУМНОЖ (A, Ainv) }, а в блок E12:G14 — формулу {=мумнож (ар, APinv) }. У вас должен получиться результат, как на рис. 107.
Как и следовало ожидать, получились матрицы, близкие к единичным.
Умножение и деление чисел в Excel
Excel для Microsoft 365 Excel для Microsoft 365 для Mac Excel для Интернета Excel 2021 Excel 2021 для Mac Excel 2019 Excel 2019 для Mac Excel 2016 Excel 2016 для Mac Excel 2013 Excel 2010 Excel 2007 Excel для Mac 2011 Дополнительно.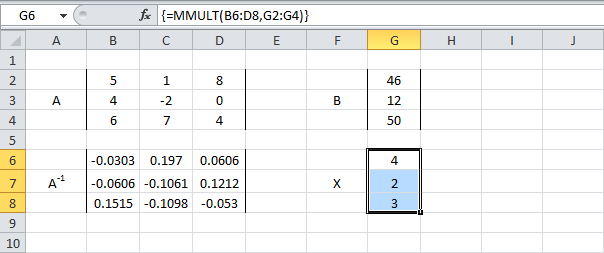
Умножать и делить в Excel легко, но для этого нужно создать простую формулу. Просто помните, что все формулы в Excel начинаются со знака равенства (=), и вы можете использовать панель формул для их создания.
Умножение чисел
Допустим, вы хотите выяснить, сколько воды в бутылках вам нужно для конференции с клиентами (общее количество участников × 4 дня × 3 бутылки в день) или компенсацию командировочных расходов (общее количество миль × 0,46). Существует несколько способов умножения чисел.
Умножение чисел в ячейке
Для выполнения этой задачи используйте * (звездочка) арифметический оператор.
Например, если ввести в ячейку =5*10 , ячейка отобразит результат 50 .
Умножить столбец чисел на постоянное число
Предположим, вы хотите умножить каждую ячейку в столбце из семи чисел на число, содержащееся в другой ячейке.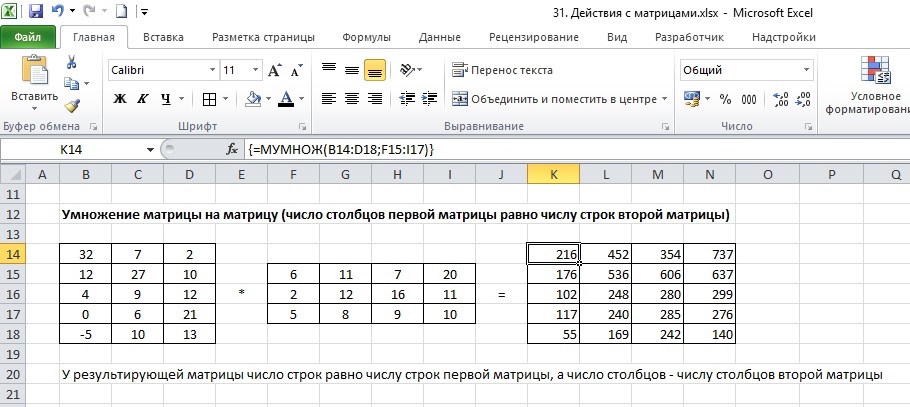
Введите =A2*$B$2 в новый столбец электронной таблицы (в приведенном выше примере используется столбец D). Обязательно включите в формулу символ $ перед буквой B и перед цифрой 2 и нажмите клавишу ВВОД.
Примечание. Использование символов $ сообщает Excel, что ссылка на B2 является «абсолютной». Это означает, что при копировании формулы в другую ячейку ссылка всегда будет на ячейку B2. Если вы не использовали символы $ в формуле и перетащили формулу в ячейку B3, Excel изменит формулу на =A3*C3, что не сработает, поскольку в ячейке B3 нет значения.
Перетащите формулу в другие ячейки столбца.

Примечание. В Excel 2016 для Windows ячейки заполняются автоматически.
Умножение чисел в разных ячейках по формуле
Вы можете использовать функцию ПРОИЗВЕД для умножения чисел, ячеек и диапазонов.
В функции PRODUCT можно использовать любую комбинацию до 255 номеров или ссылок на ячейки. Например, формула =ПРОИЗВЕД(A2,A4:A15,12,E3:E5,150,G4,h5:J6) умножает две отдельные ячейки (A2 и G4), два числа (12 и 150) и три диапазоны (A4:A15, E3:E5 и h5:J6).
Разделить числа
Допустим, вы хотите узнать, сколько человеко-часов ушло на завершение проекта (общее количество часов проекта ÷ общее количество людей в проекте) или фактическое количество миль на галлон во время вашей недавней поездки по пересеченной местности (общее количество миль ÷ общее количество галлонов).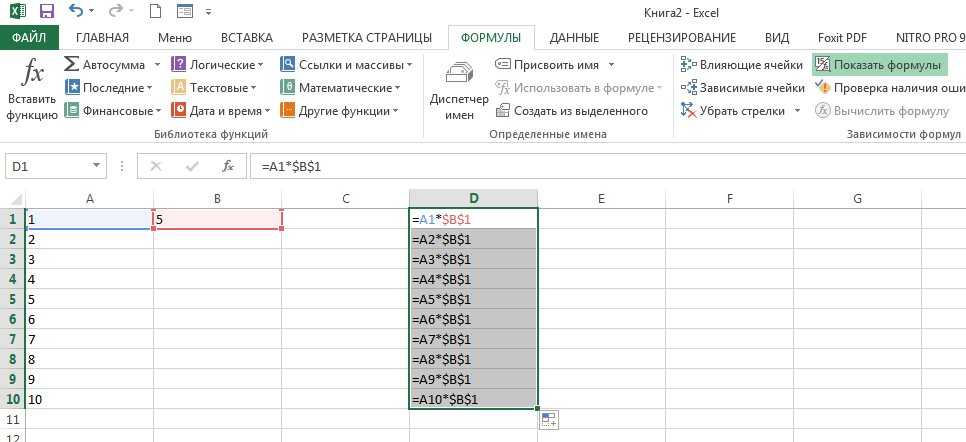 Есть несколько способов деления чисел.
Есть несколько способов деления чисел.
Разделить числа в ячейке
Для выполнения этой задачи используйте арифметический оператор / (косая черта).
Например, если ввести в ячейку = 10/5 , ячейка отобразит 2 .
Важно: Обязательно введите в ячейку знак равенства ( = ) перед вводом чисел и оператора /; в противном случае Excel будет интерпретировать введенный вами текст как дату. Например, если вы введете 7/30, Excel может отобразить в ячейке 30 июля. Или, если вы введете 12/36, Excel сначала преобразует это значение в 12/1/19.36 и отобразить в ячейке 1-дек.
Примечание. В Excel нет функции РАЗДЕЛИТЬ .
Разделите числа, используя ссылки на ячейки
Вместо того, чтобы вводить числа непосредственно в формулу, вы можете использовать ссылки на ячейки, такие как A2 и A3, для ссылки на числа, которые вы хотите разделить и разделить.
Пример:
Пример будет легче понять, если вы скопируете его на пустой лист.
Как скопировать пример
Создайте пустую книгу или лист.
Выберите пример в разделе справки.
Примечание. Не выбирайте заголовки строк или столбцов.
Выбор примера из справки
Нажмите CTRL+C.

На листе выберите ячейку A1 и нажмите CTRL+V.
Чтобы переключиться между просмотром результатов и просмотром формул, возвращающих результаты, нажмите CTRL+` (прямой ударение) или на вкладке Формулы нажмите кнопку Показать формулы .
А | Б | С | |
1 | Данные | Формула | Описание (Результат) |
2 | 15000 | =А2/А3 | Делит 15000 на 12 (1250) |
3 | 12 |
Разделить столбец чисел на постоянное число
Предположим, вы хотите разделить каждую ячейку в столбце из семи чисел на число, которое содержится в другой ячейке. В этом примере нужно разделить число 3, содержащееся в ячейке C2.
В этом примере нужно разделить число 3, содержащееся в ячейке C2.
А | Б | С | |
1 | Данные | Формула | Константа |
2 | 15000 | =A2/$C$2 | 3 |
3 | 12 | =A3/$C$2 | |
4 | 48 | =A4/$C$2 | |
5 | 729 | =A5/$C$2 | |
6 | 1534 | =A6/$C$2 | |
7 | 288 | =A7/$C$2 | |
8 | 4306 | =A8/$C$2 |
- org/ItemList»>
Введите =A2/$C$2 в ячейку B2. Не забудьте включить в формулу символ $ перед C и перед 2.
Перетащите формулу из ячейки B2 в другие ячейки столбца B.
Примечание. Использование символов $ указывает Excel, что ссылка на C2 является «абсолютной». Это означает, что при копировании формулы в другую ячейку ссылка всегда будет на ячейку C2. Если вы не использовали символы $ в формуле и перетащили формулу вниз в ячейку B3, Excel изменит формулу на =A3/C3, что не сработает, поскольку в ячейке C3 нет значения.
Нужна дополнительная помощь?
Вы всегда можете обратиться к эксперту в техническом сообществе Excel или получить поддержку в сообществе ответов.
См. также
Умножить столбец чисел на одно и то же число
Умножить на процент
Создайте таблицу умножения
Операторы вычисления и порядок операций
Как умножать в Excel: пошаговое руководство
Вы когда-нибудь застревали, пытаясь выполнить сложное умножение в Excel? Вы хотите научиться умножать в Excel как профессионал, даже если вы новичок? Если да, то вы пришли в нужное место.
Независимо от того, являетесь ли вы студентом, работающим специалистом или просто хотите лучше управлять своими финансами, этот навык будет полезен вам сейчас и в будущем.
Excel предлагает три различных способа умножения чисел за считанные секунды. Итак, давайте узнаем, как создавать и легко применять формулы умножения в Excel.
В этом пошаговом руководстве мы объясним, как:
- Умножать числа в Excel, используя базовую формулу
- Умножение чисел в Excel с использованием формулы ПРОИЗВЕД
- Умножение чисел в Excel с использованием константы
Умножение чисел в Excel с помощью базовой формулы
Первые два метода позволяют быстро умножать числа как в одной, так и в нескольких ячейках, используя базовую формулу.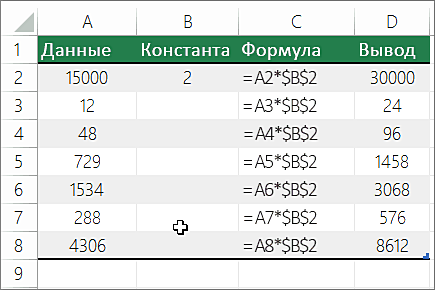
Умножение чисел в одной ячейке
1. Откройте Microsoft Excel и выберите любую пустую ячейку.
Выберите любую пустую ячейку для начала
2. Введите знак равенства (=) в выбранную ячейку, а затем числа, которые вы хотите умножить, со звездочкой между ними.
Введите знак равенства, а затем числа, которые вы хотите умножить, разделенные звездочкой
3. Нажмите «Ввод» на клавиатуре. В выбранной ячейке ваше уравнение исчезнет, и отобразится ответ.
Нажмите клавишу «Ввод», чтобы умножить ваши коэффициенты, и ответ появится в ячейке
Умножение числового содержимого разных ячеек
Если вы хотите умножить две или более ячеек в Excel, следуйте этим инструкциям:
1. Откройте электронную таблицу Microsoft Excel, содержащую числа, которые вы хотите перемножить, и введите знак равенства в любом пустая ячейка.
Введите знак равенства в любую пустую ячейку, чтобы начать создание формулы
2. Нажмите на первую ячейку, которую вы хотите умножить, и имя ячейки появится рядом со знаком равенства. Введите звездочку рядом с появившимся именем ячейки.
Нажмите на первую ячейку, которую вы хотите умножить; после того, как имя ячейки появится рядом со знаком равенства, введите звездочку
3. Нажмите на вторую ячейку, которую вы хотите умножить, чтобы добавить ее в формулу. Повторите звездочку и нажмите на дополнительные ячейки, чтобы добавить больше факторов в уравнение.
Нажмите на вторую ячейку, содержащую число, которое вы хотите умножить; добавьте дополнительные звездочки и ячейки по желанию, чтобы завершить уравнение
4. Нажмите клавишу «Ввод», появится ответ.
Нажмите кнопку «Ввод», чтобы активировать формулу и просмотреть ответ.
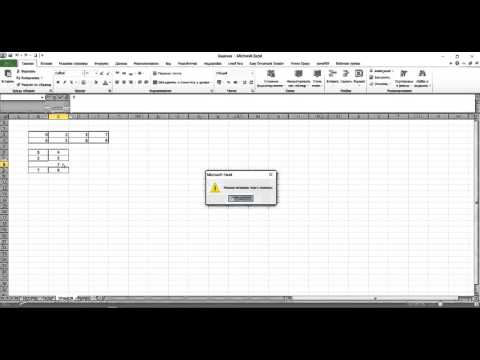 для умножения до 255 значений одновременно.
для умножения до 255 значений одновременно.1. Откройте Microsoft Excel и выберите любую пустую ячейку. Введите знак равенства, а затем слово ПРОДУКТ, написанное заглавными буквами. Затем добавьте открывающую скобку.
В пустой ячейке введите знак равенства, ПРОИЗВЕД заглавными буквами и открывающую скобку
2. Чтобы умножить отдельные ячейки , введите имена ячеек и разделите их запятыми без пробелов.
Введите имена отдельных ячеек, которые вы хотите умножить, внутри открывающей скобки и разделите их запятыми
3. Чтобы умножить ряд ячеек , введите двоеточие между двумя именами ячеек, чтобы указать, что все ячейки в этом диапазоне должны быть умножены. Например, «=PRODUCT(A2:A5)» указывает, что ячейки A2, A3, A4 и A5 должны быть перемножены.
Чтобы умножить ряд ячеек, введите имя первой и последней ячейки ряда, разделенные двоеточием
4.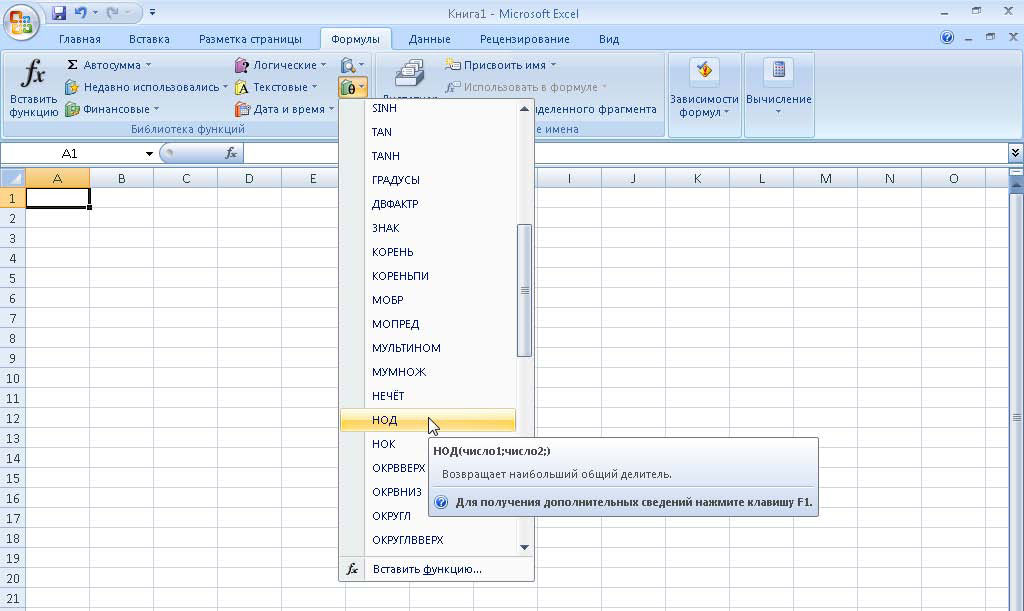 Если вы хотите добавить число к уравнению, просто введите запятую, а затем это число.
Если вы хотите добавить число к уравнению, просто введите запятую, а затем это число.
Чтобы добавить одно число в диапазон или список отдельных ячеек, введите запятую, затем это число и закрывающую скобку
5. Закончив ввод формулы, поместите в конце закрывающую скобку и нажмите кнопку «Ввод» на клавиатуре. Ответ уравнения появится в ячейке.
Умножение чисел в Excel с использованием константы
В Excel константа — это заданное число, значение которого сохраняется на всем листе. Вы используете константу для создания формулы, которую можно применить к нескольким ячейкам.
Пользователи могут умножать набор чисел/ячеек на одно и то же число/ячейку без создания нескольких формул. Вот как:
1. Откройте Microsoft Excel. В пустой ячейке в верхней части столбца введите число, на которое вы хотите умножить ряд чисел/набор ячеек. это твой постоянный номер .
В пустой ячейке в верхней части столбца введите число, на которое вы хотите умножить каждую ячейку в выбранном вами наборе
2. Определите столбец чисел, которые вы хотите умножить на вашу константу. В пустой ячейке над другим пустым столбцом введите знак равенства.
Определите столбец чисел, которые вы хотите умножить на вашу константу. В пустой ячейке над другим пустым столбцом введите знак равенства.
В этом примере столбец A — это набор чисел/ячеек, которые вы хотите умножить на вашу константу — число 20 в верхней части столбца B. Затем введите знак равенства в верхней части пустого столбца (здесь мы используйте столбец C)
3. Нажмите на первую ячейку, которую вы хотите умножить на постоянное число. Имя ячейки появится рядом со знаком равенства. Далее введите звездочку.
Нажмите на первую ячейку в столбце чисел, которые вы хотите умножить на постоянное число; имя ячейки появится рядом со знаком равенства. Введите звездочку рядом с именем ячейки
.
4. В той же ячейке (после звездочки) введите знак доллара ($), а затем букву столбца ячейки, содержащей ваш постоянный номер. Добавьте еще один знак доллара, а затем номер строки ячейки, содержащей ваш постоянный номер.
Знак доллара преобразует вашу константу в абсолютную ссылку, которую можно скопировать и вставить в любую ячейку электронной таблицы Excel.
После звездочки введите «$», затем букву столбца ячейки с вашим постоянным номером. Затем введите еще один знак доллара и номер строки ячейки, содержащей ваш постоянный номер
.
5. Нажмите кнопку «Ввод» на клавиатуре, и появится ответ.
Нажмите кнопку «Ввод» и ответ появится в ячейке, где вы набрали формулу
6. Чтобы применить формулу ко всем ячейкам в нужном столбце, дважды щелкните маленький зеленый квадрат в правом нижнем углу ячейки, содержащей ваш результат/ответ. Excel автоматически запустит уравнение и заполнит столбец вашим ответом.
Дважды щелкните маленький зеленый квадратик в правом нижнем углу ячейки с вычисленным ответом, и Excel применит формулу ко всем числам в выбранном столбце
7.


