Круговая диаграмма — AJAX/Webview ‒ QlikView
Как правило, на круговых диаграммах отражается связь между отдельным измерением и отдельным выражением, однако иногда могут использоваться два измерения.
Круговая диаграмма: Меню «Объект»
Меню «Объект» можно открыть как контекстное меню при щелчке правой кнопкой мыши по объекту листа или при щелчке значка в заголовке объекта (если он показан).
Команды меню могут отличаться в зависимости от того, используется ли WebView в QlikView или открытие документа осуществляется с помощью веб-браузера. Это меню содержит следующие команды:
| Команда | Сведения |
|---|---|
| Свойства… | Открывает диалоговое окно «Свойства» для активного объекта листа. |
| Примечания | Позволяет создавать примечания по текущему объекту и обмениваться ими. |
| Открепить | К названию диаграммы добавляется текст «(Откреплено)», и она больше не обновляется выборками, создаваемыми в документе (хотя из диаграммы по-прежнему можно создавать выборки). Команда доступна только для прикрепленной диаграммы. Предусмотрена возможность прямого сравнения копии и оригинала за счет копирования и открепления диаграммы. |
| Прикрепить | Прикрепляет открепленную диаграмму. Устанавливается динамическая связь диаграммы с данными. Команда доступна только для открепленной диаграммы. |
| Установить ссылку | Этот параметр позволяет установить ссылку на диаграмму, например на неизменяемый участок диаграммы с текущими выборками. При создании дальнейших выборок в документе участок ссылки остается недоступным. Оси диаграммы будут откорректированы таким образом, чтобы всегда включать максимум исходного и текущего наборов данных. Текущий набор данных всегда наносится поверх участка ссылки. Участок текущего набора данных может заслонять некоторые части участка ссылки. Участки ссылки на диаграмму могут отображаться только в диаграммах определенного типа — линейчатых диаграммах, линейных графиках, комбинированных диаграммах, диаграммах Радар, точечных диаграммах, сетчатых диаграммах, а также в диаграммах Датчик со стрелкой. Невозможно установить ссылку на диаграмму, содержащую детализацию или циклическую группу. При закрытии документа или повторной загрузке данных ссылка удаляется. Максимальное число объектов, которые можно добавить с помощью параметра Установить ссылку, равно 500. При создании дальнейших выборок в документе участок ссылки остается недоступным. Оси диаграммы будут откорректированы таким образом, чтобы всегда включать максимум исходного и текущего наборов данных. Текущий набор данных всегда наносится поверх участка ссылки. Участок текущего набора данных может заслонять некоторые части участка ссылки. Участки ссылки на диаграмму могут отображаться только в диаграммах определенного типа — линейчатых диаграммах, линейных графиках, комбинированных диаграммах, диаграммах Радар, точечных диаграммах, сетчатых диаграммах, а также в диаграммах Датчик со стрелкой. Невозможно установить ссылку на диаграмму, содержащую детализацию или циклическую группу. При закрытии документа или повторной загрузке данных ссылка удаляется. Максимальное число объектов, которые можно добавить с помощью параметра Установить ссылку, равно 500. |
| Очистить ссылки | После создания ссылки эта команда заменяется командой Установить ссылку.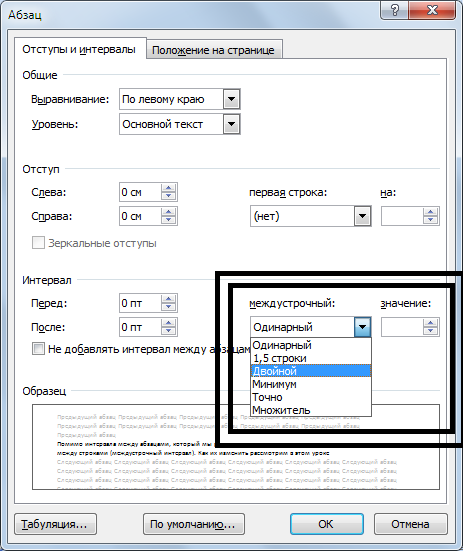 При выборе этого параметра предыдущая ссылка удаляется и выполняется возврат в нормальный режим построения диаграммы. При выборе этого параметра предыдущая ссылка удаляется и выполняется возврат в нормальный режим построения диаграммы. |
| Очистить все выборки | Удаляет все текущие выборки в активном объекте листа. Этот же эффект достигается, если щелкнуть значок () в заголовке объекта (если отображается). |
| Копировать | Копирует выбранные объекты листа в буфер обмена. С помощью этой функции можно копировать только объекты листа, копирование с ее помощью данных или изображений невозможно. |
| Печать… | Открывает выбранные объекты листа в табличном формате в другом окне браузера. Этот же эффект достигается, если щелкнуть значок () в заголовке объекта (если отображается). |
| Отправить в Excel | Экспортирует возможные (в том числе выбранные) значения в автоматически запускаемую программу Microsoft Excel (если не запущена). Экспортированные значения отобразятся в одном столбце на новом рабочем листе Excel. Данная функция требует наличия на компьютере Microsoft Excel 2007 или более поздних версий программы. Этот же эффект достигается, если щелкнуть значок () в заголовке объекта (если отображается). |
| Экспорт… | Открывает диалоговое окно Сохранить как, в котором можно указать путь, имя файла и тип файла (таблицы) содержимого экспортируемых данных. |
| Быстрое изменение | Позволяет изменить текущий тип диаграммы на другой. |
| Свернуть | Свертывает объект в значок. Этот же эффект достигается, если щелкнуть значок () в заголовке объекта (если отображается). Эта команда доступна только при наличии разрешения на свертывание в диалоговом окне объекта Свойства на странице Заголовок. |
| Восстановить | Восстанавливает предыдущий размер и положение свернутого или развернутого объекта. Этот же эффект достигается при двойном щелчке значка свернутого объекта либо нажатии значка () в заголовке (если отображается) развернутого объекта. |
| Развернуть | Увеличивает объект для заполнения листа. Этот же эффект достигается, если щелкнуть значок () в заголовке объекта (если отображается). Эта команда доступна только при наличии разрешения на развертывание в диалоговом окне объекта Свойства на странице Заголовок. |
| Удалить | Удаляет выбранный объект из листа. |
Свойства круговой диаграммы
Диалоговое окно Свойства открывается путем выбора пункта «Свойства» в меню «Объект» . Если команда «Свойства» недоступна, вероятно, у пользователя отсутствуют права на изменение свойства.
Опции
Некоторые параметры могут быть доступны не для всех объектов.
Свойства круговой диаграммы: Представление
В этом разделе описываются свойства круговой диаграммы в представлении.
Вид
Выберите один из доступных видов в раскрывающемся списке.
Показать легенду
Отображает легенду на диаграмме. нажмите значок , чтобы открыть всплывающее окно.
Всплывающее окно «Параметры легенды»
- Стиль легенды: задает стиль легенды.
- По вертикали: задает выравнивание легенды по вертикали.
- Межстрочный интервал: задает расстояние между элементами легенды.
- Обратный порядок: при установке этого флажка порядок сортировки легенды будет обратным.
- Перенос текста ячейки: Если этот флажок установлен, содержимое элементов легенды будет отображаться на двух или более строках.
Фон
Задает фон диаграммы. Доступны следующие параметры:
Цвет
У области графика будет цветной фон. нажмите кнопку , чтобы выбрать цвет.
нажмите кнопку , чтобы выбрать цвет.
Рисунок
В качестве фона области графика будет использоваться рисунок. нажмите значок , чтобы изменить изображение.
Динам. рисунок
Введите вычисляемое выражение для показа изображений динамического фона, которые меняются с выбором.
Прозрачность фона
Чтобы задать прозрачность диаграммы, введите значение в поле или перетащите ползунок на необходимое значение. Нажмите кнопку , чтобы задать прозрачность.
Больше…/Меньше…
В этом разделе описываются некоторые свойства в Больше…/Меньше….
Общие
- Скрыть нулевые значения: если выбран этот параметр, все комбинации полей измерения, возвращающие ноль или Null из всех выражений, не будут учтены при вычислении. Этот параметр выбирается по умолчанию.
- Скрыть отсутствующие: если выбран этот параметр, все комбинации полей измерения, связанные только с нулевыми значениями во всех полях всех выражений, не будут учтены при вычислении.
 Этот параметр выбирается по умолчанию. Отключение этого параметра может быть полезным только в особых случаях, например если требуется посчитать нулевые значения в диаграмме.
Этот параметр выбирается по умолчанию. Отключение этого параметра может быть полезным только в особых случаях, например если требуется посчитать нулевые значения в диаграмме. - Всплывающие метки: если установить этот флажок, значения измерений и выражений будут отображаться в виде окна, всплывающего при наведении курсора на точку диаграммы.
- Подсветка: этот параметр не поддерживается для AJAX/Webview.
- Условия вычисления: введенное здесь выражение задает условие для расчета диаграммы. Если условие не выполняется, в диаграмме будет отображаться текст «Не выполнено условие вычисления». Значение можно ввести в виде вычисляемой формулы. Нажмите , чтобы открыть диалоговое окно Редактировать выражение.
Стили
Текст
В этом разделе описываются свойства текста.
Текст в диаграмме
щелкните значок , чтобы добавить текст в диаграмму.
Текст
Здесь отображается текст, добавленный в поле Текст в диаграмме.
Угол наклона
Укажите угол наклона текста от 0 до 360 градусов. По умолчанию установлено 0.
По умолчанию установлено 0.
Выравнивание по горизонтали
Задает выравнивание по горизонтали
Сверху
Выбранный в списке текст при построении диаграммы будет помещен на передний план.
Стиль текста
чтобы задать цвет фона для текста, нажмите .
Для настройки цвета шрифта нажмите . Для настройки типа шрифта нажмите .
Размер и позиция
Задает размер и позицию текста в объекте.
Свойства круговой диаграммы: Заголовок
Метка: в окне ввода текста можно ввести название, которое будет отображаться в заголовке объекта листа. Если Метка не задана, имя поля будет использоваться, если выбран параметр Показать заголовок.
Значение можно ввести в виде вычисляемой формулы.
Нажмите , чтобы открыть диалоговое окно Редактировать выражение.
Показать заголовок: при выборе этого параметра заголовок разместится в верхней части объекта листа. По умолчанию этот параметр будет включен для окон списка и других «блочных объектов», в то время как для кнопок, текстовых объектов и объектов линий/стрелок он останется неактивным.

Многострочный заголовок (перенос слов): При выборе этого параметра текст будет отображаться в двух или более строках.
Количество строк: если заголовок может состоять из нескольких строк, задайте число строк в поле ввода или перетащите ползунок на необходимое значение.
Выравнивание заголовка: можно установить «Сверху», «По центру» или «Снизу».
Свойства значков в заголовке
В этом разделе описывается Больше…/Меньше… в свойстве Значки в заголовке.
Меню
Открывает меню объекта
Очистить
Удаляет все текущие выборки в активном объекте листа.
Печать
Открывает выбранные объекты листа в табличном формате в другом окне браузера. Некоторые клиенты могут не поддерживать эти настройки.
Копировать данные
Копирует значения поля в объекте листа. Некоторые клиенты могут не поддерживать эти настройки.
Копировать изображение в буфер обмена
Копирует объект листа как изображение в буфер обмена. Некоторые клиенты могут не поддерживать эти настройки.
Некоторые клиенты могут не поддерживать эти настройки.
Отправить в Excel
Экспортирует возможные (в том числе выбранные) значения в автоматически запускаемую программу Microsoft Excel (если не запущена). Экспортированные значения отобразятся в одном столбце на новом рабочем листе Excel. Данная функция требует наличия на компьютере Microsoft Excel 97 или более поздних версий программы. Некоторые клиенты могут не поддерживать эти настройки.
Свернуть окно
Если объект поддается свертыванию, то при выборе этого параметра в заголовке окна объекта листа отобразится значок свертывания. Кроме того, этот параметр позволит свертывать объект двойным щелчком мыши по заголовку.
Автоматическое свертывание
Этот параметр станет доступным при выборе параметра Разрешить свертывание. Если параметр Автоматическое свертывание выбран для нескольких объектов листа на одном листе, автоматически свертываться будут все объекты, кроме одного. Этот параметр может быть полезным, к примеру, для поочередного отображения нескольких графиков в одной области листа.
Разрешить развертывание
Если объект поддается развертыванию, то при выборе этого параметра в заголовке окна объекта листа отобразится значок развертывания. Кроме того, этот параметр позволит развертывать объект двойным щелчком мыши по заголовку. При одновременном выборе параметров Разрешить свертывание и Разрешить развертывание двойной щелчок мыши будет сворачивать объект.
Текст справки
Здесь можно ввести текст справки, который отобразится во всплывающем окне. На уровне документа этот параметр недоступен. Значение можно ввести в виде вычисляемой формулы. Нажмите , чтобы открыть диалоговое окно Редактировать выражение.
Можно ввести, к примеру, описание объекта листа. Значок справки будет добавлен к заголовку окна объекта. При наведении мыши на значок текст отобразится во всплывающем окне.
Быстрое изменение типа в заголовке
Установите этот флажок, чтобы использовать функцию быстрого изменения типа в заголовке.
- Всплывающее окно «Параметры быстрого изменения типа»: Установите флажки типов диаграммы, между которыми нужно переключаться с помощью функции быстрого изменения типа.

Свойства круговой диаграммы: Опции
Опции
Некоторые параметры могут быть доступны не для всех объектов.
Курс Комплексная программа обучения пользователей Microsoft Office (Excel, Word, PowerPoint). Базовый уровень в Екатеринбурге
Код: ITCloud_WEPP_baseОфисный пакет Microsoft Office стал мировым стандартом с 1989 года, и на сегодняшний день во всем мире едва ли найдется не знакомый с ним пользователь персонального компьютера. Но далеко не все пользователи в полной мере используют широкий спектр возможностей входящих в него программ. Комплексная программа обучения Microsoft Office была разработана для подготовки уверенных пользователей Excel, Word и PowerPoint, которым необходимо получить качественные знания «с нуля» и заполнить этот пробел.
Стоимость курса
16 998 рубЗаказать
Содержание курса
| Тема |
|---|
|
Глава 1 — Word
|
|
Глава 2 — Excel
|
|
Глава 3 — PowerPoint
|
Другие курсы данной тематики
- Автоматизация работы в Excel средствами VBA и Power Query
- Microsoft Access углубленный
- Разработка VBA-приложений в Excel
- Трехмерное моделирование в AutoCad
- Сертифицированный курс Практическое использование информационной системы «ИТС ПРОФ»
- Дашборды в Excel с интерактивными элементами управления
- Сертифицированный курс 1С:Управление торговлей 8.
 Основные принципы работы с программой Редакция 11.4 и торговый функционал в 1С:Комплексная автоматизация 2
Основные принципы работы с программой Редакция 11.4 и торговый функционал в 1С:Комплексная автоматизация 2 - «Комплексная программа «Офис-профессионал» (базовый уровень)
- Обучение по работе с программным продуктом nanoCAD Plus
- Текстовый редактор Microsoft Word. Углубленный курс
Изменение межсимвольного интервала (Microsoft Excel)
Обратите внимание: Эта статья написана для пользователей следующих версий Microsoft Excel: 2007, 2010, 2013 и 2016. Если вы используете более раннюю версию (Excel 2003 или более раннюю), этот совет может вам не подойти . Чтобы просмотреть версию этого совета, написанную специально для более ранних версий Excel, щелкните здесь: Изменение межсимвольного интервала.
Автор: Allen Wyatt (последнее обновление: 28 июля 2021 г.)
Этот совет относится к Excel 2007, 2010, 2013 и 2016
Альфред интересуется, есть ли способ увеличить расстояние между символами в ячейке.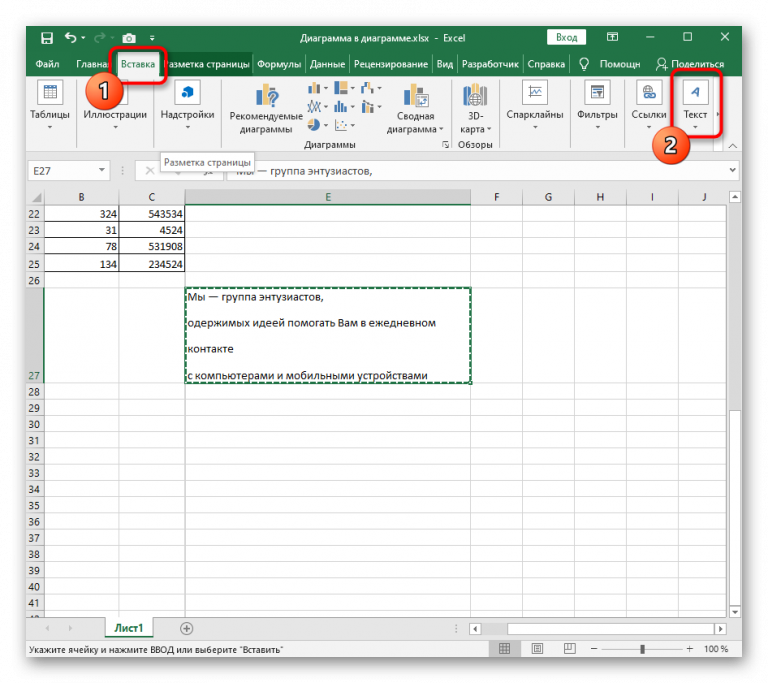 Он говорит не о промежутках между ячейками, а между символами в одной ячейке.
Он говорит не о промежутках между ячейками, а между символами в одной ячейке.
Короткий ответ: вы не можете этого сделать. Word позволяет настроить этот тип интервала, а Excel — нет. По этой причине вы можете захотеть импортировать данные Excel в Word в виде таблицы и внести в них расширенные изменения форматирования символов.
Если это невозможно, единственное, что вы можете сделать в Excel, — это попытаться применить несколько обходных путей. Одним из таких обходных путей является игра со шрифтом, используемым для ваших персонажей. Вы можете попробовать разные шрифты с разным интервалом между символами; это может занять довольно много проб и ошибок, чтобы найти шрифт, который подходит для ваших нужд.
Другой возможный подход — использование разных контрастных шрифтов внутри ячейки. Например, если вы чередуете форматирование последовательных символов между Arial и Arial Narrow, вы можете получить желаемый интервал.
Единственный другой вариант — добавить символы между существующими символами ячейки.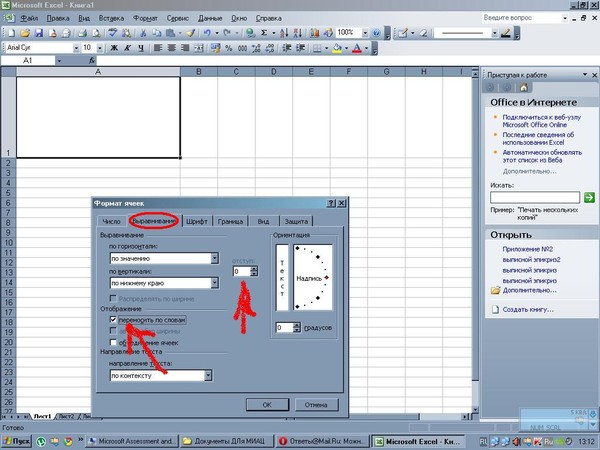 Например, вы можете добавить пробел между каждым символом в ячейке, а затем отформатировать эти пробелы до размера шрифта, который придает желаемый общий вид. Вы также можете вставлять тонкие пробелы, что делается с помощью диалогового окна «Символ».
Например, вы можете добавить пробел между каждым символом в ячейке, а затем отформатировать эти пробелы до размера шрифта, который придает желаемый общий вид. Вы также можете вставлять тонкие пробелы, что делается с помощью диалогового окна «Символ».
Помните, что когда вы вставляете дополнительные пробелы между символами в ячейке, это меняет то, что фактически хранится в ячейке. Таким образом, Excel начнет обрабатывать ваши числовые значения как текст, а формулы, основанные на определенной последовательности символов, больше не будут работать (поскольку вы изменили последовательность символов в ячейке).
ExcelTips — ваш источник экономичного обучения работе с Microsoft Excel. Этот совет (12474) относится к Microsoft Excel 2007, 2010, 2013 и 2016. Вы можете найти версию этого совета для старого интерфейса меню Excel здесь: Изменение межсимвольного интервала .
Биография автора
Allen Wyatt
На его счету более 50 научно-популярных книг и множество журнальных статей, Аллен Вятт является всемирно признанным автором. Он является президентом Sharon Parq Associates, компании, предоставляющей компьютерные и издательские услуги. Узнать больше об Аллене…
Он является президентом Sharon Parq Associates, компании, предоставляющей компьютерные и издательские услуги. Узнать больше об Аллене…
Подробное руководство по VBA Visual Basic для приложений (VBA) — это язык, используемый для написания макросов во всех программах Office. Это полное руководство показывает как профессионалам, так и новичкам, как освоить VBA, чтобы настроить весь пакет Office под свои нужды. Ознакомьтесь с курсом Mastering VBA для Office 2010 уже сегодня!
Подписаться
БЕСПЛАТНАЯ УСЛУГА: Получайте подобные советы каждую неделю в ExcelTips, бесплатном информационном бюллетене по продуктивности. Введите свой адрес и нажмите «Подписаться».
Просмотреть последний информационный бюллетень.
(Ваш адрес электронной почты никому и никогда не передается.)
Комментарии
Этот сайт
Есть версия Excel, которая использует
ленточный интерфейс (Excel 2007 или новее)? Этот сайт для вас! Если вы
использовать более раннюю версию Excel, посетите
наш сайт ExcelTips посвящен интерфейсу меню.
Новейшие насадки
Подписаться
БЕСПЛАТНАЯ УСЛУГА: Получайте подобные советы каждую неделю в ExcelTips, бесплатном информационном бюллетене по продуктивности. Введите свой адрес и нажмите «Подписаться».
(Ваш адрес электронной почты никому и никогда не передается.)
Просмотр самого последнего информационного бюллетеня.
Ссылки и обмен
- Советы по Excel: часто задаваемые вопросы
- Вопросы или комментарии
- Отличные идеи брендинга
- Бесплатные календари
Copyright © 2022 Sharon Parq Associates, Inc.
3 способа удалить пробелы между словами/цифрами в ячейках Excel
3 быстрых способа удалить лишние пробелы между словами или удалить все пробелы из ячеек Excel. Вы можете использовать формулу обрезки, Excel «Найти и заменить» или специальную надстройку Excel для очистки содержимого ячеек.
Вы можете использовать формулу обрезки, Excel «Найти и заменить» или специальную надстройку Excel для очистки содержимого ячеек.
При вставке данных из внешнего источника в электронную таблицу Excel (текстовые отчеты, числа с веб-страниц и т. д.) вы, вероятно, получите лишние пробелы вместе с важными данными. Могут быть начальные и конечные пробелы, несколько пробелов между словами и тысячные разделители для чисел.
Следовательно, ваша таблица выглядит беспорядочно и становится неудобной в использовании. Может возникнуть проблема с поиском клиента в столбце «Имя», поскольку вы ищете «Джон Доу», в котором нет лишних пробелов между именами, в то время как в вашей таблице он выглядит как «Джон Доу». Или числа не складываются, и опять виноваты лишние пробелы.
В этой статье вы узнаете, как очистить ваши данные.
- Обрезать пробелы между словами до 1, удалить конечные/начальные пробелы
- Использование формулы обрезки
- Используйте функцию «Найти и заменить»
- 3 щелчка, чтобы очистить данные с помощью инструмента Trim Spaces
- Удалить все пробелы между цифрами или словами
- Видео: как убрать пробелы в Excel
Например, у вас есть таблица с 2 столбцами.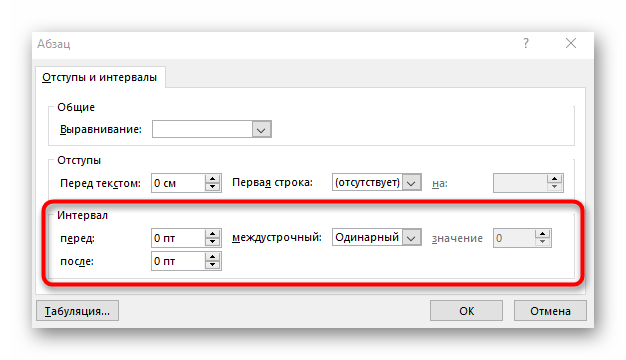 В столбце «Имя» первая ячейка содержит «Джон Доу», написанное правильно, без лишних пробелов. Во всех остальных ячейках между именем и фамилией есть дополнительные пробелы. В то же время в этих ячейках есть ненужные пробелы до и после полных имен, известные как начальные и конечные пробелы. Второй столбец называется «Длина» и показывает количество символов в каждом имени:
В столбце «Имя» первая ячейка содержит «Джон Доу», написанное правильно, без лишних пробелов. Во всех остальных ячейках между именем и фамилией есть дополнительные пробелы. В то же время в этих ячейках есть ненужные пробелы до и после полных имен, известные как начальные и конечные пробелы. Второй столбец называется «Длина» и показывает количество символов в каждом имени:
Используйте формулу Trim для удаления лишних пробелов
В Excel есть формула Trim для удаления лишних пробелов из текста. Ниже вы можете найти шаги, показывающие, как использовать эту опцию:
- Добавьте вспомогательный столбец в конец ваших данных. Вы можете назвать его «Обрезка».
- В первой ячейке вспомогательного столбца ( C2 ) введите формулу для обрезки лишних пробелов
=TRIM(A2) - Скопируйте формулу в другие ячейки столбца. Не стесняйтесь использовать некоторые советы из статьи Введите одну и ту же формулу во все выделенные ячейки одновременно.

- Замените исходный столбец столбцом с очищенными данными. Выделите все ячейки во вспомогательном столбце и нажмите Ctrl + C, чтобы скопировать данные в буфер обмена.
Теперь выберите первую ячейку в исходном столбце и нажмите Shift + F10 или кнопку меню. Затем просто нажмите В.
- Удалите вспомогательный столбец.
Вот оно! Мы удалили все лишние пробелы с помощью формулы trim(). К сожалению, это занимает немного времени, особенно если ваша электронная таблица довольно большая.
Примечание. Если после использования формулы вы по-прежнему видите лишние пробелы (последняя ячейка на скриншоте), ознакомьтесь с разделом Если не работает функция ОБРЕЗ.
Использование функции «Найти и заменить» для удаления лишних пробелов между словами
Этот вариант требует меньше действий, но позволяет удалять только лишние пробелы между словами. Начальные и конечные пробелы также будут обрезаны до 1, но не будут удалены.
- Выберите один или несколько столбцов с данными для удаления пробелов между словами.

- Нажмите Ctrl + H, чтобы открыть диалоговое окно « Найти и заменить ».
- Дважды нажмите клавишу пробела в поле Найти что и один раз в поле Заменить на
- Нажмите кнопку « Заменить все », а затем нажмите Ok , чтобы закрыть диалоговое окно подтверждения Excel.
- Повторяйте шаг 4 , пока не появится сообщение «Нам не удалось найти ничего для замены». 🙂
3 щелчка, чтобы очистить данные с помощью инструмента Trim Spaces
Если вы часто импортируете данные в Excel из внешних источников и тратите много времени на полировку таблиц, воспользуйтесь нашими текстовыми инструментами для Excel.
Надстройка Trim Spaces очистит данные, импортированные из Интернета или любого другого внешнего источника. Он удаляет начальные и конечные пробелы, лишние пробелы между словами, неразрывные пробелы, разрывы строк, непечатаемые символы и другие нежелательные символы. Кроме того, есть возможность конвертировать слова в ПРОПИСНОЙ, нижний или правильный регистр.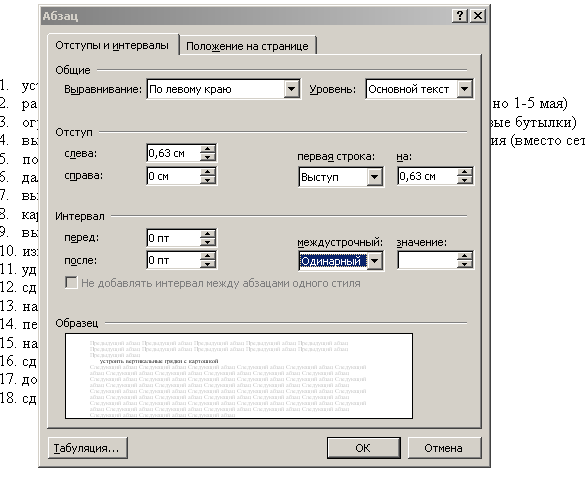 А если вам нужно преобразовать текстовые числа обратно в числовой формат и удалить апострофы, это тоже не будет проблемой.
А если вам нужно преобразовать текстовые числа обратно в числовой формат и удалить апострофы, это тоже не будет проблемой.
Чтобы удалить все лишние пробелы на листе, включая лишние интервалы между словами, выполните следующие действия:
- Загрузите и установите пробную версию Ultimate Suite for Excel.
- Выберите диапазон в таблице, из которого вы хотите удалить лишние пробелы. Для новых таблиц я обычно нажимаю Ctrl + A, чтобы сразу обработать все столбцы.
- Перейдите на вкладку Ablebits Data и щелкните значок Trim Spaces .
- Панель надстройки откроется в левой части рабочего листа. Просто установите нужные флажки, нажмите кнопку Обрежьте пуговицу и наслаждайтесь идеально чистым столом.
Разве это не быстрее, чем с двумя предыдущими советами? Если вы всегда имеете дело с обработкой данных, этот инструмент сэкономит вам часы драгоценного времени.
Удалить все пробелы между числами
Предположим, у вас есть рабочая книга с числами, где цифры (тысячи, миллионы, миллиарды) разделены пробелами.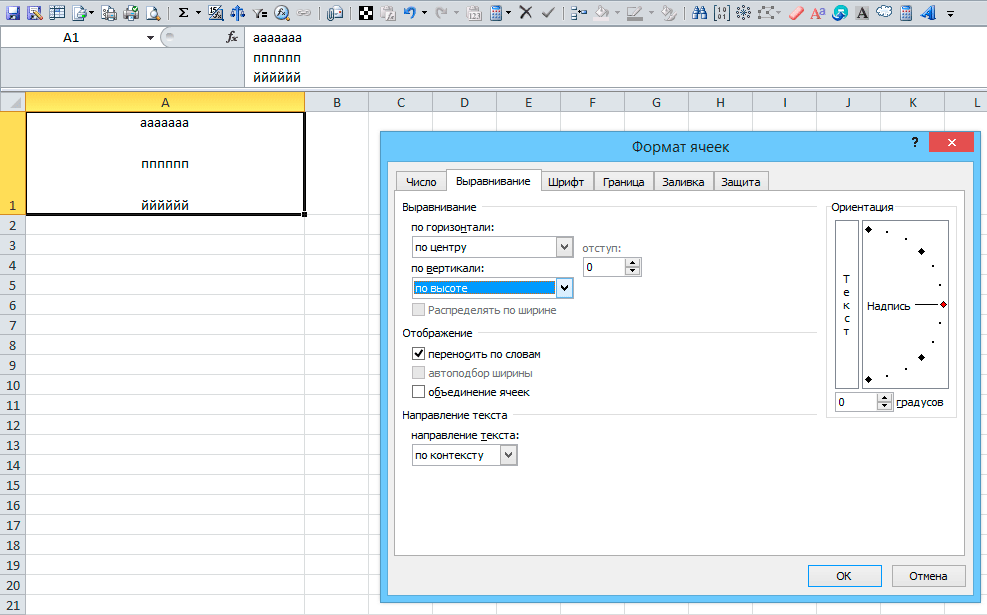


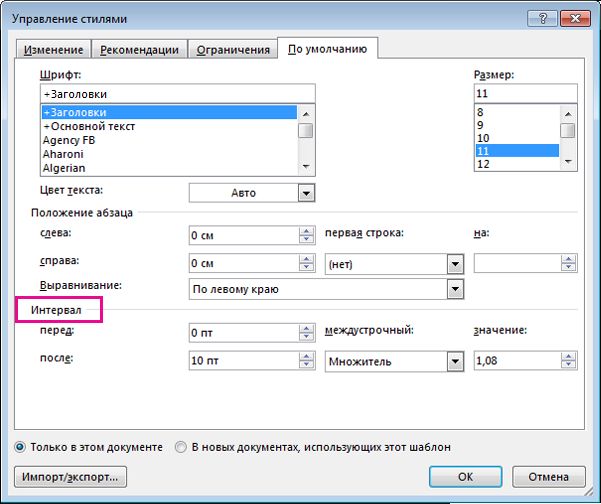 Этот же эффект достигается, если щелкнуть значок () в заголовке объекта (если отображается). Доступно только в случае, если Изменение динамичного шрифта в чате было разрешено на вкладке Заголовок диалога Свойства.
Этот же эффект достигается, если щелкнуть значок () в заголовке объекта (если отображается). Доступно только в случае, если Изменение динамичного шрифта в чате было разрешено на вкладке Заголовок диалога Свойства. Эта команда доступна только для свернутых или развернутых объектов.
Эта команда доступна только для свернутых или развернутых объектов. Этот параметр выбирается по умолчанию. Отключение этого параметра может быть полезным только в особых случаях, например если требуется посчитать нулевые значения в диаграмме.
Этот параметр выбирается по умолчанию. Отключение этого параметра может быть полезным только в особых случаях, например если требуется посчитать нулевые значения в диаграмме.

 Интерфейс программы. Настройка интерфейса: панели инструментов, линейки, строка состояния. Масштаб.
Интерфейс программы. Настройка интерфейса: панели инструментов, линейки, строка состояния. Масштаб. Объединение ячеек.
Объединение ячеек.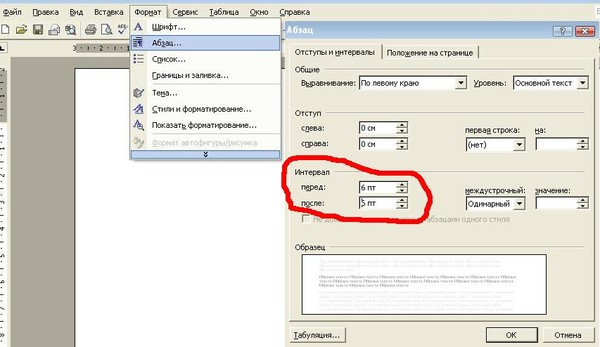
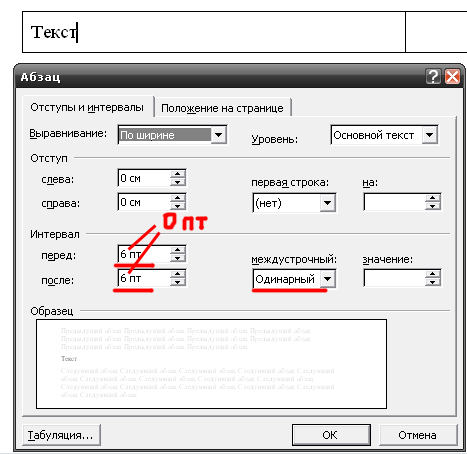 Основные принципы работы с программой Редакция 11.4 и торговый функционал в 1С:Комплексная автоматизация 2
Основные принципы работы с программой Редакция 11.4 и торговый функционал в 1С:Комплексная автоматизация 2
