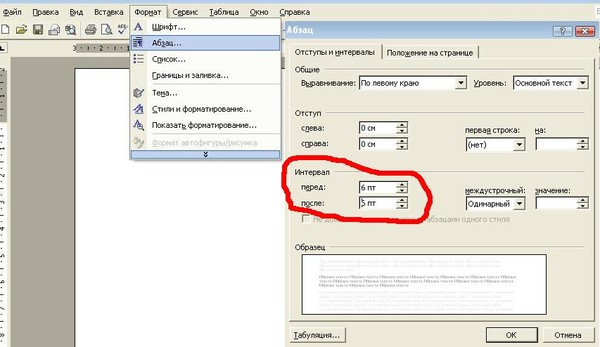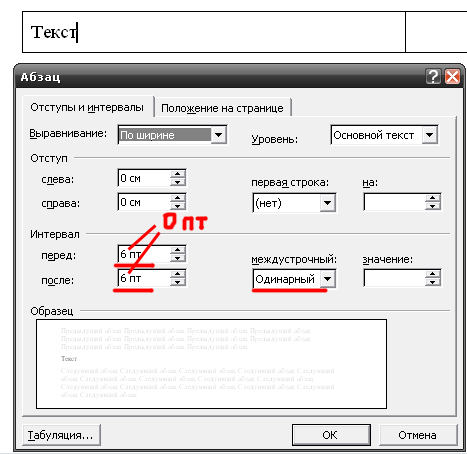Как настроить межстрочный интервал в письмах в Outlook?
Главная » Excel
Автор Зинин Михаил На чтение 3 мин. Просмотров 615 Опубликовано
При составлении сообщения электронной почты в Microsoft Outlook вам может потребоваться иногда форматировать текст в электронном письме, например настраивать межстрочный интервал, добавлять маркер и т. д. Здесь я говорю о том, как легко настроить строку интервал в сообщениях электронной почты в Microsoft Outlook.
Вкладка Office — включение редактирования и просмотра с вкладками в Office и упрощение работы …
Подробнее … Загрузить …
Kutools for Outlook — приносит 100 мощных расширенных функций Microsoft Outlook
- Автоматическая копия/скрытая копия по правилам при отправке электронной почты; Автоматическая пересылка нескольких писем по правилам; Автоматический ответ без сервера обмена и другие автоматические функции …
- Предупреждение о скрытой копии — показывать сообщение при попытке ответить всем, если ваш почтовый адрес находится в списке скрытой копии; Напоминать при отсутствии вложений и другие функции напоминания …
- Ответить (всем) со всеми вложениями в почтовой беседе; Отвечайте сразу на несколько писем; Автоматическое добавление приветствия при ответе; Автоматическое добавление даты и времени в тему …
- Инструменты для вложений: автоматическое отключение, сжатие всех, переименование всех, автоматическое сохранение всех … Быстрый отчет, подсчет выбранных писем, удаление повторяющихся писем и контактов …
- Более 100 дополнительных функций решат большинство ваших проблем в Outlook 2010-2019 и 365.
 Полнофункциональная 60-дневная бесплатная пробная версия.
Полнофункциональная 60-дневная бесплатная пробная версия.
Подробнее … Загрузить …
Подробнее Загрузить
->
Чтобы отрегулировать расстояние между строками текста в сообщениях электронной почты в Microsoft Outlook, вы можете сделать следующее:
Шаг 1: В окне сообщения выберите текст, для которого вы хотите настроить межстрочный интервал.
Шаг 2: Нажмите Межстрочный интервал и абзац кнопку
в группе Абзац в Формат текста и выберите в раскрывающемся списке определенный вариант, например 1.15, 2.0 и т. д.
Если вам нужно настроить межстрочный интервал на Exactly width или как минимум ширину, нажмите кнопку Расстояние между строками и абзацами
> Параметры межстрочного интервала
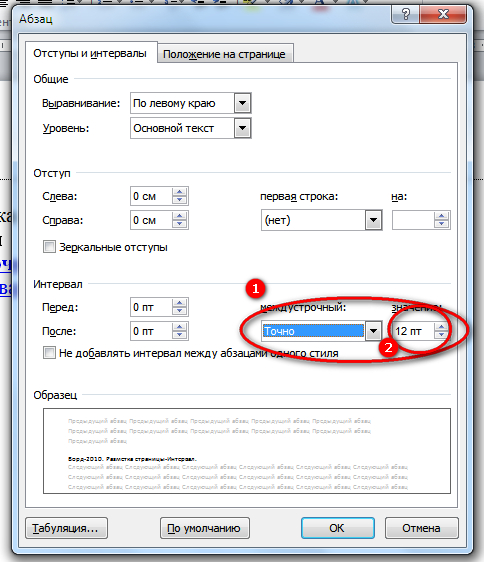
Шаг 3: В появившемся диалоговом окне абзаца перейдите в раздел Интервал , щелкните поле L ine spacing и укажите Точно или At Least из раскрывающегося списка, затем введите определенное число в поле At .
Шаг 4. Нажмите кнопку OK , чтобы закрыть диалоговое окно Абзац.
Примечание. Если ваше электронное письмо отформатировано как обычный текст, вы не можете изменить межстрочный интервал.
->
Рекомендуемые инструменты повышения производительности для Outlook ->
Kutools for Outlook — добавляет 100 расширенных функций в Outlook и делает работу намного проще!
- Автоматическая копия/скрытая копия по правилам при отправке электронной почты; Автоматическая пересылка нескольких писем по пользовательский; Автоответчик без сервера обмена и другие автоматические функции …
- Предупреждение о скрытой копии — показывать сообщение, когда вы пытаетесь ответить всем, если ваш адрес электронной почты находится в списке скрытой копии; напоминать при отсутствии вложений, и другие функции напоминания …
- Ответить (все) со всеми вложениями в почтовой беседе; Ответить на много писем за секунды; Автоматически добавлять приветствие при ответе; Добавить дату в тему …
- Инструменты для вложений: управление всеми вложениями во всех письмах, автоматическое отключение, сжатие всех, переименование всех, сохранение всех … Быстрый отчет, подсчет выбранных писем …
- Мощный Нежелательные письма по индивидуальному заказу; Удаление повторяющихся писем и контактов … Позволяет работать в Outlook умнее, быстрее и лучше.

Подробнее … Загрузить сейчас … Покупка ->
Как удвоить пробел в Microsoft Word 2019/2016/2013/2010
How Double Space Microsoft Word 2019 2016 2013 2010
Резюме :
Вы можете легко сделать двойной интервал для всей или выбранной части документа Microsoft Word. Следуйте инструкциям ниже, чтобы изменить межстрочный интервал в любой версии Word в Windows или Mac. Если вы по ошибке удалили файл Word или потеряли некоторые важные файлы Word на компьютере с Windows или Mac, вы можете использовать бесплатное программное обеспечение для восстановления данных из MiniTool чтобы восстановить их с легкостью.
Иногда вам может потребоваться изменить межстрочный интервал документа Word, например, двойной интервал в Word, чтобы его было легче читать. Если вы не знаете, как удвоить интервал в Word, ознакомьтесь с приведенным ниже руководством.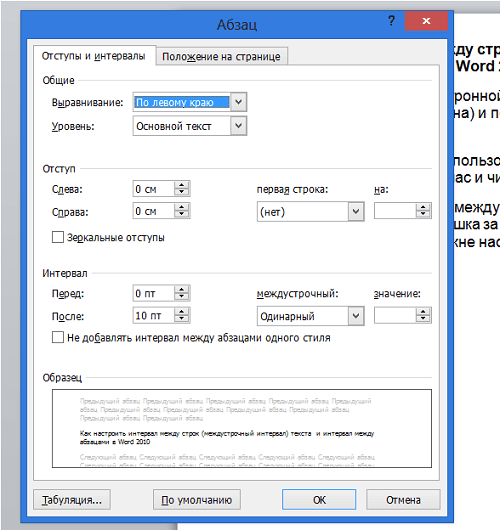
Наконечник: Если вы по ошибке удалили файл Word на ПК, внешнем жестком диске, USB-накопителе и т. Д., Вы можете легко восстановить удаленные / потерянные документы Word с этих устройств бесплатно с помощью MiniTool Power Data Recovery Бесплатно .
Как удвоить пробел в Word 2019/2016/2013
Чтобы удвоить пробел в Microsoft 2019, 2016, 2013, вы можете нажать дизайн вкладку на верхней панели инструментов и щелкните Расстояние между абзацами , и выберите Двойной , чтобы увеличить расстояние между строками документа Word на два.
Как сделать двойной интервал в выделенном тексте в Word 2019/2016/2013
Если вы хотите сделать двойной интервал только для части текста Word, вы можете выделить целевой текст или абзацы и нажать Главная страница -> Расстояние между строками и абзацами , и выберите 2. 0 , чтобы выделить двойной интервал в выделенном тексте Word.
0 , чтобы выделить двойной интервал в выделенном тексте Word.
Кроме того, вы также можете выбрать текст, который вы хотите сделать двойным интервалом, и щелкнуть его правой кнопкой мыши, выбрать Пункт в раскрывающемся списке. Во всплывающем окне Пункт окна, вы можете щелкнуть раскрывающийся значок под Межстрочный интервал , и выберите Двойной . Нажмите Хорошо чтобы применить изменения.
Как удвоить пробел в Word 2007-2010
Что касается Microsoft Word 2007-2010, изменение межстрочного интервала в Word немного отличается от более новых версий Word.
Вы можете нажать Главная вкладку, щелкните правой кнопкой мыши Обычный под Стили группа. Затем вы можете нажать Изменить открыть Форматирование окно.
Затем вы можете нажать Двойное пространство кнопка под Форматирование и щелкните Хорошо .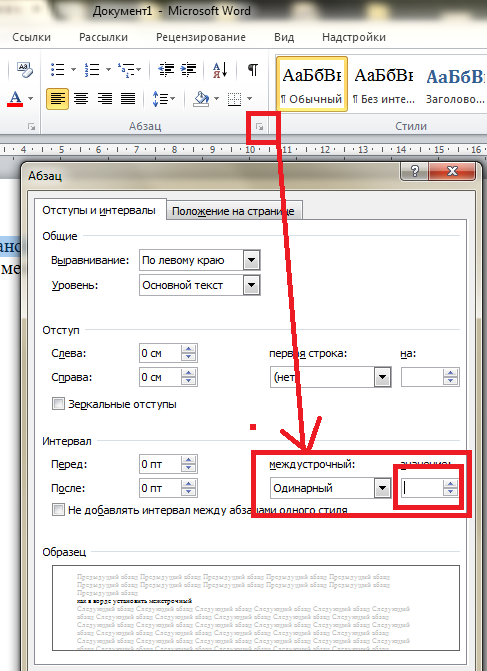
Исправить Word, не отвечающий на Windows 10 / Mac, и восстановить файлы [10 способов]
Microsoft Word не отвечает, перестал работать, вылетает, зависает в Windows 10 / Mac? Отметьте эти 10 способов исправить эту проблему, восстановить файлы Word.
Читать больше
Как сделать двойной интервал в выделенном тексте в Word 2007-2010
Вы можете выделить текст Word, который хотите сделать двойным интервалом, и нажать Главная таб. найти Расстояние между строками и абзацами значок в Пункт группа и щелкните 2.0 для двойного интервала выделенного текста файла Word.
Помимо двойного интервала, в Word есть много других вариантов межстрочного интервала, которые вы можете выбрать. Вы можете выбрать любой из них, если вам нужно отредактировать документ Word.
Что касается того, как удвоить интервал в Word Mac, процесс аналогичен двойному интервалу в Word в Windows.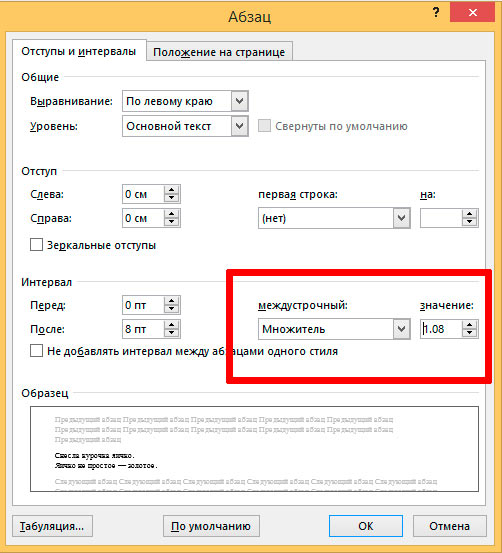
Исправить Excel не может открыть файл | Восстановить поврежденный файл Excel
Excel не может открыть файл из-за недопустимого расширения Excel 2019/2016/2013/2010/2007 или файл Excel поврежден? 5 решений для устранения проблемы.
Читать больше
Как восстановить удаленные / утерянные документы Word в Windows 10/8/7
MiniTool Power Data Recovery , лучшее программное обеспечение для восстановления данных для Windows 10/8/7, позволяет легко восстанавливать любые потерянные / удаленные файлы с компьютера, внешнего жесткого диска, SSD, USB-накопителя, SD-карты и т. д. Вы можете использовать это лучшее бесплатное программное обеспечение для восстановления файлов для восстановления потерянных или удаленных файлов Word с различных устройств хранения. Ознакомьтесь с его простым руководством пользователя ниже.
Шаг 1. Подключите запоминающее устройство к компьютеру с Windows и запустите MiniTool Power Data Recovery.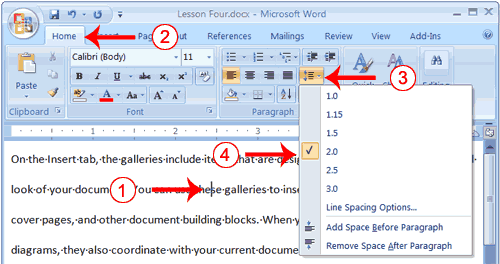 Затем вы можете выбрать категорию устройства на левой панели, Этот ПК, съемный диск, погружение с жестким диском, привод CD / DVD . Затем вы можете продолжить выбор конкретного жесткого диска или раздела в правом окне.
Затем вы можете выбрать категорию устройства на левой панели, Этот ПК, съемный диск, погружение с жестким диском, привод CD / DVD . Затем вы можете продолжить выбор конкретного жесткого диска или раздела в правом окне.
Шаг 2. Нажмите Сканировать кнопку, чтобы начать сканирование данных на целевом устройстве.
Шаг 3. Когда процесс сканирования завершится, вы можете проверить результат сканирования, чтобы найти нужные файлы документов Word, выберите их и нажмите Сохранить кнопку, чтобы сохранить их в новом месте.
Отступы и интервалы в тексте · Понятно о CorelDRAW
Автор: Роман Тищенко
В этой статье рассмотрим:
- отступы для абзаца слева, справа и для первой строки;
- расстояния «по вертикали» — между абзацами и строками текста;
- расстояния «по горизонтали» между символами и словами.
Абзацные отступы
Для визуального отделения одного абзаца от другого часто используют отступ в начале первой строки.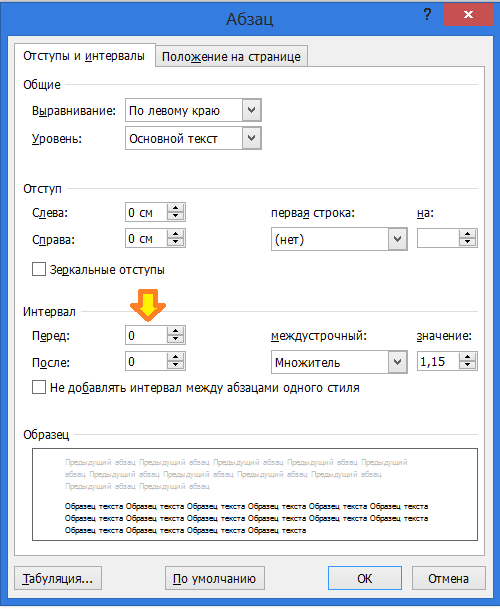 Это классический способ обозначения абзаца. Начало строки сдвигается вправо на некоторое расстояние, и мы сразу видим, где начинается следующий абзац. Для выделения абзаца из всех остальных, могут понадобиться и другие отступы — отступ вправо начала всех строк и отступ влево окончаний всех строк. Таким способом можно отделить избранный абзац от остального текста, выделить его, обратить на него внимание.
Это классический способ обозначения абзаца. Начало строки сдвигается вправо на некоторое расстояние, и мы сразу видим, где начинается следующий абзац. Для выделения абзаца из всех остальных, могут понадобиться и другие отступы — отступ вправо начала всех строк и отступ влево окончаний всех строк. Таким способом можно отделить избранный абзац от остального текста, выделить его, обратить на него внимание.
Выберите инструмент Text tool (F8) и поместите курсор в абзац. На краях выделенной области линейки (по ширине текстового блока) вы увидите специальные маркеры, перетаскивая которые, можно настраивать абзацные отступы.
- Левый верхний треугольный маркер. С его помощью настраиваем отступ слева для первой строки. То есть, расстояние от левого края текстового блока до начала первой строки.
- Левый нижний треугольный маркер. Перемещая его, настраиваем отступ от начала всех строк (кроме первой) текущего абзаца.

- Левый нижний прямоугольный маркер. Перетаскивая его, мы изменяем одновременно левый отступ, как для первой строки, так и для всех остальных. Когда вы будете его двигать мышкой, то увидите на линейке специальный символ в виде кружочка, который показывает текущую позицию отступа.
- И, наконец, правый треугольный маркер. Перемещая этот маркер, вы можете изменить значение правого отступа. То есть расстояние от правого края текста до правой границы текстового блока.
Мы рассмотрели интерактивный способ изменения отступов с помощью передвижения мышкой специальных маркеров.
Но все эти параметры можно настроить и точно. Если вы не хотите, чтобы отступ для первой строки у вас получился, скажем, в 7,453 мм, то выберите в меню команду Text > Paragraph Formatting (Текст > Форматирование абзаца). Появится докер Paragraph Formatting, в котором нас сейчас интересует группа Indents (Отступы)
Счетчик First Line (Первая строка) задает значение отступа для первой строки.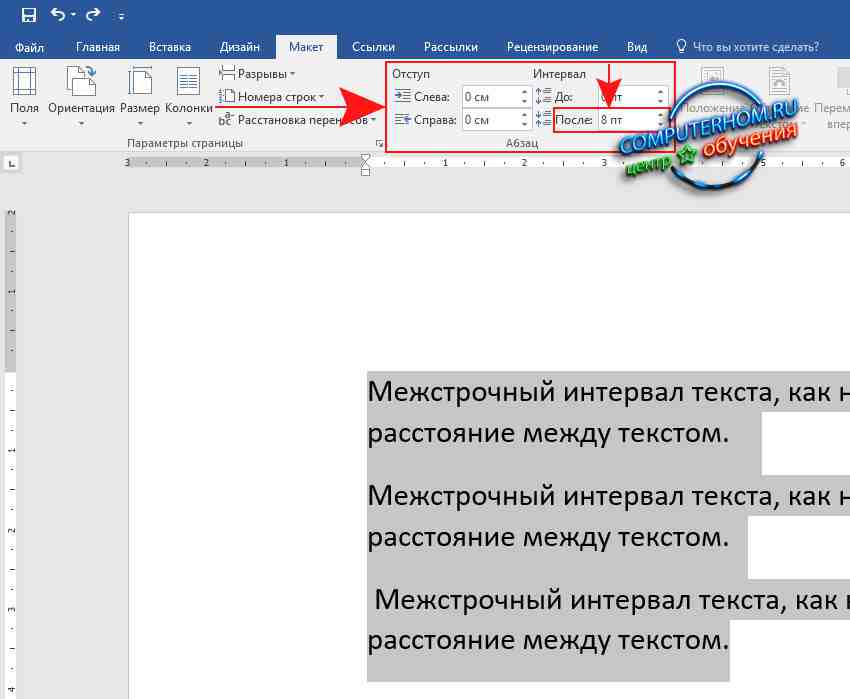
Используя отступы первой строки, отделяют абзацы друг от друга. Применяя же левый и правый абзацные отступы, мы можем выделить отдельный абзац.
Расстояние между абзацами и строками текста
Теперь рассмотрим вертикальные расстояния. Это расстояния между отдельными абзацами и отдельными строками в абзаце.
Для абзаца можно задать интервалы перед ним и после него, отделяющие его от других абзацев. Такие интервалы еще называются «отбивками». Абзацные отбивки (до и после абзаца) часто применяют для заголовков разных уровней. Тут главное не путать абзацные отбивки (интервалы перед абзацем и после абзаца) и абзацные отступы (расстояния от левого/правого края абзаца до границ текстового фрейма).
Именно эти два способа (отбивки и отступы) используются для визуального разделения абзацев. В российской полиграфической традиции, типографике чаще используют отступы первой строки (иногда применяется термин «
 Строгих правил нет, поэтому у нас все чаще используют метод межабзацных интервалов, особенно в электронных документах. В частности, на сайте cdrpro.ru используется именно этот способ.
Строгих правил нет, поэтому у нас все чаще используют метод межабзацных интервалов, особенно в электронных документах. В частности, на сайте cdrpro.ru используется именно этот способ.Абзацные отбивки можно применить только для Paragraph Text (Простой текст). Дело в том, что CorelDRAW рассматривает Artistic Text (Фигурный текст) независимо от размера, как один абзац. Естественно, для текста, состоящего из одного абзаца, теряет смысл понятие «интервал между абзацами».
Для изменения интервалов до и после абзаца нам понадобится то же докер Paragraph Formatting (Форматирование абзаца), группа Spacing > Paragraph and Line
Вводя числовые значения в счетчики Before Paragraph (Перед абзацами) и After Paragraph (После абзацев), можно изменять абзацные отбивки.
Счетчики для изменения абзацных интервалов можно и вынести на панель инструментов «Текст» или на Property Bar (Панель свойств).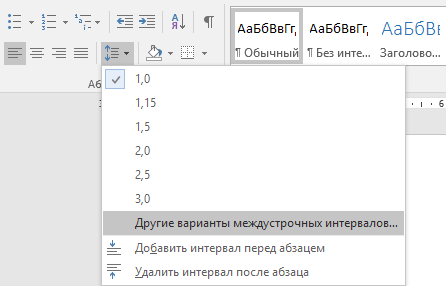
Это элемент Tools > Options… > Workspace > Customization > Commands > Text > Space Before and After Paragraph (Инструменты > Параметры > Рабочее пространство > Настройка > Команды > Текст > Интервалы перед параграфами и после них).
Теперь рассмотрим, что же такое межстрочный интервал. Как уже упоминалось в статье «Профессиональная работа с текстом (2 часть)», этот интервал еще называют «интерлиньяж» (то есть расстояние между базовыми линиями соседних строк). Работает этот параметр как для
Для интерлиньяжа и отбивок в CorelDRAW предусмотрено три единицы измерения.
- % of Char. height (% от высоты символа). На рисунке видно, что так называется расстояние от самого верхнего до самого нижнего выносного элемента букв.
- Points (пункты). Можно задать не относительное, а абсолютное значение межстрочного интервала в пунктах (pt).
 Точно задавая значение интервала в пунктах, нужно помнить, что это значение останется неизменным при изменении размера шрифта.
Точно задавая значение интервала в пунктах, нужно помнить, что это значение останется неизменным при изменении размера шрифта. - % of Pt. size (% размера в пт). Имеется в виду размер шрифта (кегль) в пунктах. То есть, если кегль шрифта равен 12 пунктов, то интерлиньяж при значении счетчика Line в 100 %, тоже будет равен 12 пунктам.
Межстрочный интервал можно также изменить интерактивно. Но делается это не с помощью маркеров на линейке, а другим способом.
Подведите указатель мыши к правому нижнему углу выделенного текстового блока. Там вы увидите маркер в виде двух линий и маленькой, направленной вниз, стрелочки. Потяните за него. Подвигайте вверх-вниз. Вы увидите, что межстрочный интервал плавно изменяется — увеличивается или уменьшается в зависимости от того, тянете вы вниз или вверх.
Для фигурного текста (Artistic Text), аналогичные действия можно проделать только инструментом Shape.
Не рекомендуется заменять отбивки добавлением пустого абзаца (то есть, добавлять пустые строки нажатием клавиши Enter). При редактировании текста или изменении параметров стиля абзацы могут поменять свое положение. Если пустой абзац (строка) попал в начало или конец колонки или текстового блока, то он никуда не денется и пустое место будет видно. Отбивки же в начале и конце колонок (текстовых блоков) не отображаются, и текст выглядит корректно.
Можно еще упомянуть о следующем. Идеология настройки интерлиньяжа и абзацных отбивок в CorelDRAW несколько отличается от таковой в программах обработки текста и верстки от других фирм. Если вы, скажем, в MS Word или Adobe InDesign выставите интерлиньяж, отличный от заданного по умолчанию, он применится и к двум линиям из соседних абзацев. И в свойствах абзаца вы не увидите появившихся отбивок.
В CorelDRAW все происходит по-иному. Мы видим четкое разграничение между понятиями «интервал между строками одного абзаца» и «интервал между абзацами». Поэтому, меняя интерлиньяж для нескольких абзацев, мы увидим, что абзацные отбивки остались без изменений. И, чтобы расстояния между абзацами были равны расстоянию между строками внутри абзацев, придется их выставить вручную. Такой подход логичнее, но не привычнее.
Поэтому, меняя интерлиньяж для нескольких абзацев, мы увидим, что абзацные отбивки остались без изменений. И, чтобы расстояния между абзацами были равны расстоянию между строками внутри абзацев, придется их выставить вручную. Такой подход логичнее, но не привычнее.
А вот при интерактивном изменении межстрочного интервала при помощи мыши, автоматически пропорционально увеличиваются и интервалы между абзацами.
Аналогично работают и кнопки изменения межстрочного интервала 1 Line Spacing (Одинарный интервал), 1.5 Line Spacing (Полуторный интервал) и 2 Line Spacing (Двойной интервал).
Эти кнопки аналогичны имеющимся, например, в MS Word и работают не идентично, но внешне очень похоже. То есть автоматически изменяют абзацные отбивки соответственно интерлиньяжу. Их можно поместить на панель инструментов «Текст» (по умолчанию их там нет) или на Панель свойств (Property Bar). Найти их можно здесь: Tools > Options… > Workspace > Customization > Commands > Text (Инструменты > Параметры > Рабочее пространство > Настройка > Команды > Текст).
Расстояния между символами и словами
Теперь рассмотрим три вида «горизонтальных» интервалов. Интервалы между символами, специфические интервалы между парами символов и интервалы между словами. Данные параметры применимы для обоих видов текста: для Paragraph Text (Простой текст) и Artistic Text (Фигурный текст). Нам опять понадобится докер Paragraph Formatting, группа Language, Character and Word (Язык, символ и слово).
Начнем с последнего параметра. В счетчике Word (Слово) задается величина пробела между словами. При разработке любого шрифта (гарнитуры) в нем предусматривается, какую ширину должен иметь стандартный символ пробела. По умолчанию значение равно 100 %. Его мы и меняем, увеличивая или уменьшая межсловный интервал.
Параметр Character (Символ) управляет расстоянием между символами. Межсимвольное расстояние еще называется «трекингом».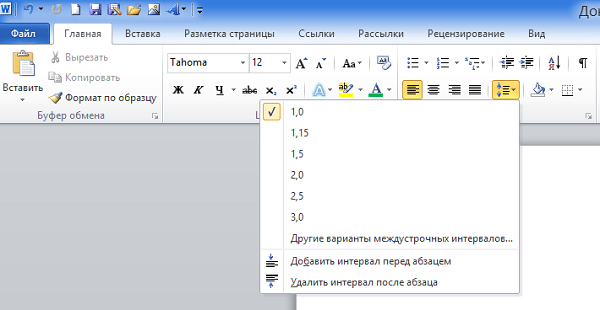 Трекинг измеряется в процентах от величины символа пробела. Проделаем пару маленьких экспериментов. Зададим для фразы значение трекинга 100 %. После этого видно, что пробелы «исчезли», межсимвольные интервалы стали равны интервалам между словами. А теперь попробуем сделать эту фразу тремя гарнитурами с разной шириной символов (см. рисунок ниже).
Трекинг измеряется в процентах от величины символа пробела. Проделаем пару маленьких экспериментов. Зададим для фразы значение трекинга 100 %. После этого видно, что пробелы «исчезли», межсимвольные интервалы стали равны интервалам между словами. А теперь попробуем сделать эту фразу тремя гарнитурами с разной шириной символов (см. рисунок ниже).
Видно, что межсимвольные расстояния для каждого шрифта разные. Это значит, что ширина пробела для каждой гарнитуры разрабатывается своя (в зависимости от ширины символов).
Из вышесказанного следует, что увеличив трекинг текста (такой набор еще называют «разрядкой»), не забудьте увеличить расстояния между словами с помощью счетчика Word (Слово), иначе слова сольются и текст станет трудночитаемым.
При использовании межсимвольного интервала желательно учитывать некоторые особенности восприятия текста. Например, текст, набранный крупным шрифтом, выглядит лучше, если буквы расположены более плотно, чем при использовании стандартного интервала. Особенно это заметно, если все слово набрано прописными (заглавными) буквами. Степень необходимой коррекции трекинга зависит не только от кегля (размера), но и гарнитуры. Некоторые шрифты требуют довольно ощутимой настройки трекинга, другие же могут обойтись практически без нее.
Особенно это заметно, если все слово набрано прописными (заглавными) буквами. Степень необходимой коррекции трекинга зависит не только от кегля (размера), но и гарнитуры. Некоторые шрифты требуют довольно ощутимой настройки трекинга, другие же могут обойтись практически без нее.
Часто настройку межсимвольного интервала используют для того, чтобы разместить заданный текст на заданной площади. А иногда используют и как дизайнерский прием.
И опять я хочу обратить внимание на отличие идеологии CorelDRAW в плане горизонтальных интервалов. Для сравнения опять возьмем текстовый редактор MS Word и программу верстки Adobe InDesign. При изменении трекинга в этих программах изменяется соответственно и расстояние между словами. В CorelDRAW это приходится делать вручную.
Менять интервалы можно и с помощью мыши. Поднесем мышку к правому нижнему углу рамки с простым текстом
и потянем за маркер в виде двух вертикальных линий и стрелочки вправо. Мы увидим, что увеличиваются интервалы между символами и одновременно между словами! Если же тянуть будем с нажатой клавишей Shift, то меняться будут только интервалы между словами. А нажатая клавиша Ctrl позволит нам изменять только межсимвольные интервалы.
А нажатая клавиша Ctrl позволит нам изменять только межсимвольные интервалы.
Для фигурного текста (Artistic Text), аналогичные действия можно проделать только инструментом Shape.
Теперь рассмотрим специфические интервалы между парами символов. Вводится понятие «кернинг» — это расстояние между парами символов (букв). Как вы догадываетесь, межсимвольный пробел не должен быть одинаковым для всех букв текста. Форма литер различна и для различных сочетаний он тоже должен отличаться. Поэтому говорят о так называемых «кернинговых парах». Кернинговые пары — это пары символов, например, AW, Ta, HR, АЧ, АУ, ГА и др. Например, расстояние между символами А и Ч может быть меньше, чем между П и Н.
Обычно кернинг делается в сторону уменьшения пробела, так чтобы выступающие части одного символа заходили в пространство второго символа (на рисунке вверху — пара литер А и Ч). В результате размещение символов становится зрительно более равномерным. Поэтому настройка кернинговых пар, то есть, изменение ширины пробела между парами литер, является необходимой для улучшения зрительного восприятия текста. Фирменные шрифты снабжены таблицами кернинга, т.е. списком пар символов, между которыми необходимо сокращать пробел при наборе текста. Если в шрифте есть большая таблица пар кернинга, он будет хорошо, равномерно смотреться независимо от кегля. Обычно для каждого шрифта заданы свои интервалы для каждой пары символов. Это определяет художник, разрабатывающий шрифт. Поэтому менять их желательно только в том случае, когда это действительно необходимо.
Поэтому настройка кернинговых пар, то есть, изменение ширины пробела между парами литер, является необходимой для улучшения зрительного восприятия текста. Фирменные шрифты снабжены таблицами кернинга, т.е. списком пар символов, между которыми необходимо сокращать пробел при наборе текста. Если в шрифте есть большая таблица пар кернинга, он будет хорошо, равномерно смотреться независимо от кегля. Обычно для каждого шрифта заданы свои интервалы для каждой пары символов. Это определяет художник, разрабатывающий шрифт. Поэтому менять их желательно только в том случае, когда это действительно необходимо.
Как же можно изменить кернинг в CorelDRAW? Для этого нам понадобится докер Character Formatting (Форматирование символов), вызываемый одноименной командой в меню Text. И счетчик Range Kerning (Кернинг).
Выделяем символы, для которых нужно изменить кернинг, и уменьшаем или увеличиваем значение в поле ввода. Одновременно можно регулировать расстояние между любым числом символов.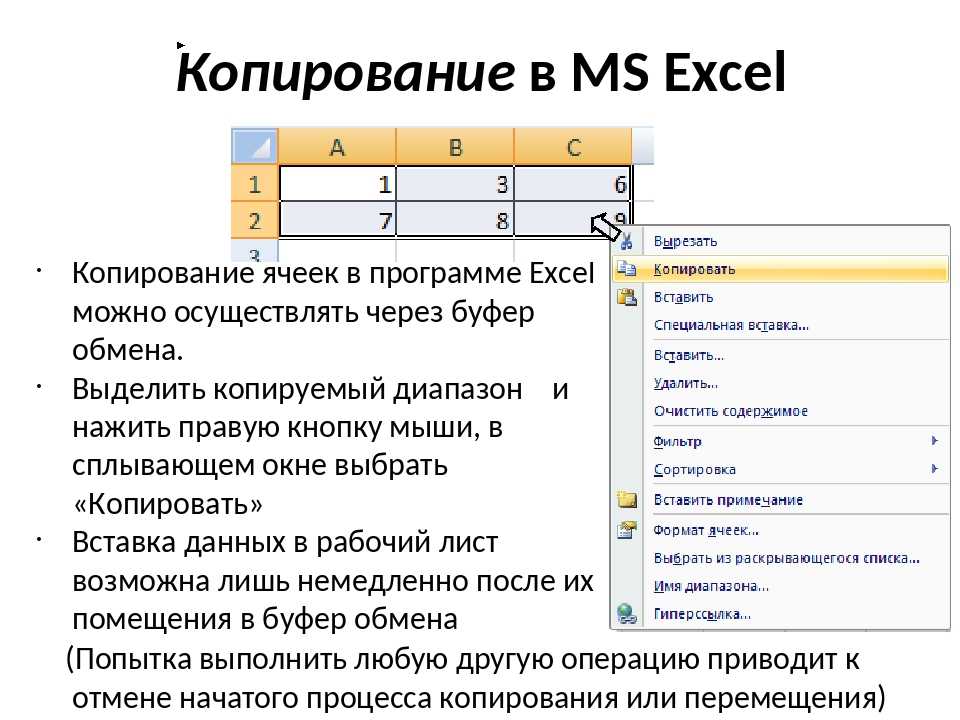 Измеряется кернинг в процентах от величины символа пробела данного шрифта.
Измеряется кернинг в процентах от величины символа пробела данного шрифта.
Существуют еще кнопки изменения кернинга.
Называются они Decrease Kerning (Уменьшить кернинг) и Increase Kerning (Увеличить кернинг). Найти их можно здесь: Tools > Options… > Workspace > Customization > Commands > Text (Инструменты > Параметры > Рабочее пространство > Настройка > Команды > Текст). А затем поместить на панель инструментов «Текст» (по умолчанию их там нет) или на Панель свойств (Property Bar).
И как часто в среде CorelDRAW, операцию изменения кернинга можно провести интерактивно — вручную, используя мышь. Для этого выберите Инструмент Shape и щелкните мышью на тексте. Рядом с каждым символом появятся маленькие квадратные маркеры. Чтобы выделить символ, который нужно переместить, щелкните на маркере. Выделить можно и несколько символов. Тут те же правила, что и с выделением объектов. Выделив необходимые маркеры, можно их перемещать влево-вправо или вверх-вниз. При этом будут перемещаться и соответствующие символы.
При этом будут перемещаться и соответствующие символы.
Для перемещения можно использовать также и клавиши управления курсором.
Что можно сказать напоследок? Знание тонкостей и приемов работы с текстом сократит вам время на форматирование текста, а также поможет в создании профессионально выглядящих документов.
В конце этой статьи хочу порекомендовать универсальный докер для текста, созданный Sancho. Называется он TextDocker для X5 и содержит все самое необходимое для работы с текстом.
Ну и, конечно, настраивайте свой CorelDRAW! Это очень гибкий инструмент, позволяющий настроить рабочее пространство под свои нужды. И хотя варианты рабочих сред рассматриваются в отдельной теме «У кого какая рабочая среда Corel Draw», позволю себе поместить здесь пример моей Панели свойств (Property Bar) в режиме «Текст».
Это не образец для подражания, но пример, как довольно скудную по умолчанию Панель свойств, можно дополнить различными управляющими элементами.
Настройка интервалов и отступов в Microsoft Word: пошаговое руководство
Работать в MS Word легко и удобно. Задача пользователя — набирать, копировать, вырезать текст, а придать документу презентабельный вид можно в автоматическом режиме. Благодаря заранее заданным функциям величина отступа, междустрочного интервала, размер полей настраиваются индивидуально под потребности пользователя.
Как сделать интервал 1,5 (полуторный) в Ворде
Межстрочный интервал, как понятно из названия, — это расстояние между строками. По умолчанию в документах установлен одинарный интервал. Его размер соответствует размеру текущего шрифта, используемого в документе.
Полуторный интервал — это одинарный, помноженный на 1,5. Установка именно такого размера между строками наиболее часто встречается в требованиях по оформлению курсовых, дипломных работ, документации на предприятиях.
Существует несколько способов сделать полуторный интервал в вроде.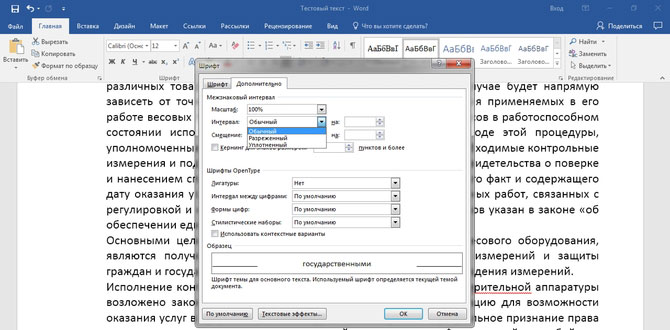
Вариант 1
Самый простой способ установить интервал 1,5 в абзаце — применить одновременное нажатие клавиш Ctrl+5.
Вариант 2
Действуйте согласно алгоритму:
- Перейдите на вкладку «Главная». Внизу строки расположена вкладка «Абзац», а чуть ниже нее — небольшой квадратик со стрелкой. Данное расположение актуально при использовании версий MS Word 2007, 2010. Если установлен MS Word 2003, вкладку «Абзац» необходимо искать в меню «Формат», а дальнейшие действия будут идентичны.
- Откроется диалоговое окно, в котором нужно выбрать необходимый параметр. Множитель 1,5 соответствует размеру полуторного интервала.
После нажатия «Ок» интервал изменится во всем документе. Разница очевидна:
До:
После:
Вариант 3
Чтобы не открывать множество окон, необходимо установить ярлык изменения интервала на панель быстрого доступа. Выглядит он так:
По умолчанию «иконка» может быть не установлена, но добавить ее несложно. Для этого необходимо:
Для этого необходимо:
- Щелкнуть правой кнопкой мыши на панели быстрого доступа. В появившемся диалоговом окне выбрать соответствующую запись:
- После откроется диалоговое окно, благодаря которому можно настроить панель, добавив ярлыки и существенно облегчив работу с приложением.
Выбор вкладки «Все команды» позволит увидеть все возможные функциональные кнопки. Если их установить, то при работе с документом получится добиться нужного результата несколькими кликами мышки.
- Выбрать нужную иконку «Интервал», нажать «Добавить» и «Ок».
Теперь на Ленте вверху документа появился активный ярлык, пользуясь которым можно быстро изменить межстрочный интервал во всем документе.
Вариант 4
Стиль каждого документа устанавливается вручную, в противном случае используется тот, который стоит по умолчанию. Если в стиле установить нужный интервал, то при каждом открытии документа именно он и будет использоваться. Для этого необходимо:
Для этого необходимо:
- Зайти в настройку пользовательских интервалов:
- Установить множитель 1,5. У пользователя есть возможность выбора: использовать полуторный интервал только в текущем документе или сделать его шаблонным по умолчанию.
При использовании программы MS Word 2003 откройте вкладку «Формат», далее выберите «Стили», затем зайдите в «Обычный» и нажмите «Изменить». Далее остается выбрать нужный интервал.
Как настроить отступ в Ворде
Отступы в MS Word предназначены для соблюдения требований к составлению документов, выделения текста, усиления смысловой нагрузки отдельных моментов, удобочитаемости. Не нужно каждый раз выставлять отступы заново, достаточно установить их один раз, и забыть о контроле за написанием документа.
Отступ красной строки
Настройте отступ первой строки в MS Word, следуя инструкции:
- Установите курсор в начале любой части абзаца, нажмите правой кнопкой мышки.
 Высветиться окно, в котором необходимо выбрать вкладку «Абзац».
Высветиться окно, в котором необходимо выбрать вкладку «Абзац».
- В появившемся окне будет подраздел «Отступ», а чуть ниже и правее «Первая строка». Рядом в окошке следует поставить размер отступа красной строки в MS Word. Если сразу нажать «Ок», изменится отступ только текущего абзаца. Чтобы поменять настройку во всем документе, необходимо нажать ссылку «По умолчанию» (она находится внизу окна) и принять изменения только в текущем документе либо в каждом из новосозданных.
Строка сместится на указанную величину.
Результат внесенных изменений:
Еще один вариант установки красной строки заключается в использовании следующей последовательности действий:
- Поставить курсор на обозначение текущего стиля, нажать на правую кнопку мыши и выбрать функцию «Изменить».
- В появившемся окне нажать кнопку «Формат», а затем в новом активном окошке — «Абзац».
- Выбрать размер отступа, а при необходимости и другие параметры, нажать «Ок».
 После возврата в предыдущее диалоговое окно поставить галочку на нужной опции — оставить такой формат для одного документа или для всех, которые будут создаваться в будущем.
После возврата в предыдущее диалоговое окно поставить галочку на нужной опции — оставить такой формат для одного документа или для всех, которые будут создаваться в будущем.
Если в отдельных частях документа необходимо будет изменить стиль текста, например, сделать выделение в виде цитаты, размер отступа не изменится.
Отступ между абзацами
Чтобы текст не становился единым бессмысленным монолитом, используют отступ между абзацами.
Вот пример текста, состоящего из нескольких цитат, где интервал между абзацами не используется:
А теперь тот же текст, но отредактированный, воспринимаемый читателем как отдельные выдержки из текста:
Изменений несколько: выбран новый стиль текста, установлен другой межстрочный интервал и изменены отступы между абзацами.
Чтобы отступы появились автоматически без использования клавиши Enter, нужно:
- На вкладке «Главная» выбрать изменение стилей. Затем — «Интервал между абзацами», а после — «Пользовательские интервалы».

- В появившемся активном окне выбрать нужный размер отступа. Установленный формат будет использоваться во всем документе.
Если необходимо поставить отступы только для одного конкретного абзаца в тексте, необходимо его выделить, нажать правую кнопку мышки и выбрать вкладку «Абзац». Далее действовать по ранее описанному алгоритму.
Как настроить поля в MS Word
Удобный дизайн программы дает подсказки, как настроить поля, и сделать нужно следующее:
- Выбрать вкладку «Разметка страницы». Далее кликнуть на функцию «Поля». Можно выбрать любые из подложенных стандартных вариантов (обычные, узкие и прочие) или настроить ширину самостоятельно.
- В активном окне необходимо определить ориентацию бумаги (книжная или альбомная).
Еще более простой способ настройки полей — вручную определить их линейкой. Если она не видна, это легко исправить. Нужно выбрать вкладку «Вид», и поставить галочку напротив надписи «Линейка». Стрелки линейки перемещаются вручную и определяют размер полей.
Стрелки линейки перемещаются вручную и определяют размер полей.
Благодаря несложным автонастройкам работа в MS Word станет еще приятнее.
Поворот таблицы в Ворде
Документация является неотъемлемой частью любого проекта, требующего подробного описания. Пусть это будет офис или проект в университете, мы видели людей, готовящих подробные отчеты и документы, которые объясняют полную идею или работу проекта на словах. Однако эти документы разработаны профессионально, что требует форматирования документов. Поскольку эти документы могут содержать табличную информацию, вы можете посмотреть, чтобы повернуть таблицу по ней.
Форматирование документов может показаться утомительным и длительным, однако выполнить его довольно просто. Эта статья будет посвящена тому, как повернуть таблицу в Word и перенести таблицу в Excel.
Содержание:
Часть 1. Как повернуть направление текста в Word
Часть 2. Повернуть таблицу, преобразовав ее в изображение
Часть 3. Поворот таблицы от строк к столбцам
Поворот таблицы от строк к столбцам
Часть 4. Преимущества формата PDF
Часть 5. Универсальное решение в PDF
Как повернуть направление текста в Word
Различные методы могут быть применены для вращения таблиц в Microsoft Word. Будучи программным обеспечением для обработки текстов, очевидно, что платформа имеет множество опций для форматирования и редактирования документов. Пользователи, желающие изменить ориентацию текста в документе, чтобы он выглядел лучше, должны рассмотреть возможность выбора платформы. Следующие шаги содержат четкие инструкции о том, как легко вращать таблицу в Word.
Шаг 1:Выбор таблицы
Вам необходимо запустить Microsoft Word и импортировать документ, содержащий таблицу. После открытия выберите полную таблицу, щелкнув значок в “верхнем левом” углу таблицы или с помощью курсора.
Шаг 2: Доступ к опции Компоновки
После выбора вам нужно нажать на синюю опцию «Макет», которая появляется в самой дальней части самого верхнего меню.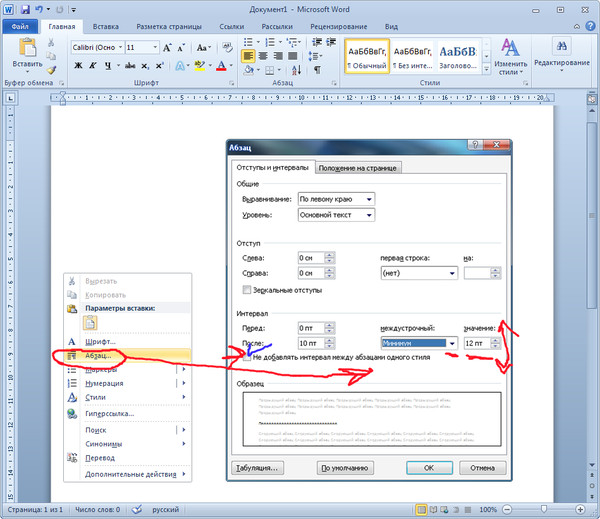 Это открывает различные параметры, которые можно выполнять в разных таблицах.
Это открывает различные параметры, которые можно выполнять в разных таблицах.
Шаг 3: Измените направление текста
В следующем меню вы можете найти опцию “Направление текста” в разделе «Выравнивание’. Нажимайте на кнопку до тех пор, пока ваш стол не приблизится к нужному направлению.
Повернуть таблицу, преобразовав ее в изображение
Как уже говорилось, для поворота таблицы в Microsoft Word могут оказаться полезными многочисленные методы. Вместо того, чтобы использовать таблицу как таблицу, вы также можете преобразовать ее в изображение. Для этого целесообразно использовать Microsoft Excel. В других случаях, если кому-то нужно скопировать таблицу для своего документа Excel и использовать ее в отчете по проекту, следующие шаги окажутся весьма плодотворными.
Шаг 1: Доступ к таблице в Excel
Откройте Microsoft Excel на своем устройстве и получите доступ к документу, содержащему таблицу. Выберите полную таблицу и скопируйте с помощью сочетания клавиш “CTRL +C” или мыши. Вставьте таблицу в один и тот же документ Excel. При вставке таблицы вам необходимо выбрать опцию “Изображение” в разделе «Параметры вставки:’.
Вставьте таблицу в один и тот же документ Excel. При вставке таблицы вам необходимо выбрать опцию “Изображение” в разделе «Параметры вставки:’.
Шаг 2: Вставьте изображение в Word
После этого вам необходимо перенести вставленное изображение в документ Word. Выполните этот процесс с помощью простой процедуры копирования и вставки.
Шаг 3: Поверните изображение в Word
Как только изображение будет вставлено в документ, нажмите на изображение и откройте “Формат изображения” в самом верхнем меню. Откройте значок ”Повернуть объекты“, расположенный в разделе ”Упорядочить». Выберите любой из вариантов поворота в раскрывающемся меню. Вы также можете настроить пользовательский угол поворота с помощью дополнительных опций.
Поворот таблицы от строк к столбцам
Microsoft Excel — еще один удобный инструмент, который может предоставить дополнительные возможности для управления электронными таблицами и табличными данными. Если вам не терпится повернуть таблицу от строк к столбцам, опция транспонирования таблицы в Excel окажется весьма удобной.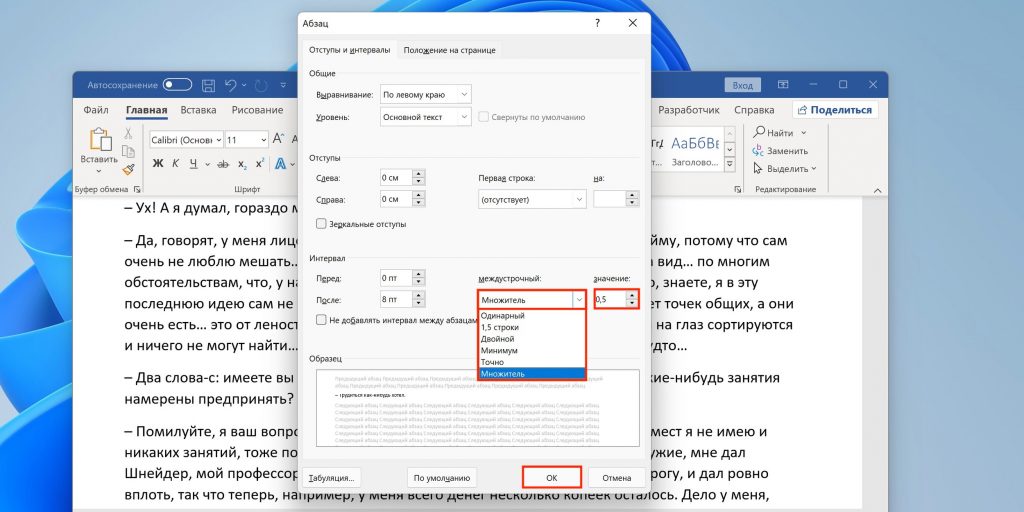 Вам необходимо выполнить приведенные ниже действия, чтобы перенести таблицу в Excel и скопировать ее в Word.
Вам необходимо выполнить приведенные ниже действия, чтобы перенести таблицу в Excel и скопировать ее в Word.
Шаг 1: Импортируйте документ и скопируйте таблицу
Вам необходимо открыть Microsoft Excel и импортировать документ, содержащий таблицу. После открытия выберите и скопируйте полную таблицу.
Шаг 2: Вставка с транспонированием
Вставьте его в тот же файл Excel. Однако при вставке обязательно выберите опцию «Транспонировать» в разделе «Параметры вставки:».
Шаг 3:Копирование в Word
После этого скопируйте вращающуюся таблицу и успешно вставьте ее в свой документ Word.
Преимущества формата PDF
Любой, кто загружает, загружает или распространяет документы онлайн, должен был в какой-то момент использовать PDF. Если вы работаете в офисе, практически невозможно избежать использования PDF-файлов, потому что это то, что используют большинство офисов из-за его преимуществ. PDF предлагает беспрецедентное преимущество, независимо от того, под каким углом вы на него смотрите.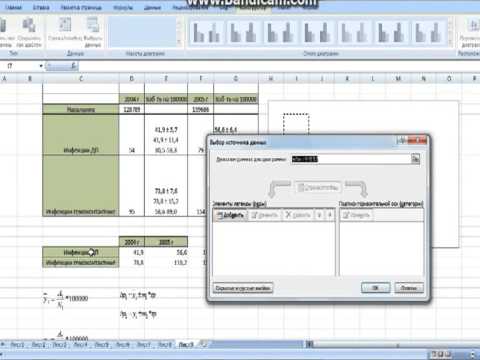 Для начала, PDF безопасен благодаря отличным функциям безопасности, связанным с ним. Например, PDF-файл не может быть просто отредактирован кем-либо, в отличие от документов Word. Эта функция имеет большой смысл, особенно если вы публикуете юридические документы или такие вещи, как исследовательские работы, и передаете их через Интернет. Кроме того, они не заражены троянами или вирусами.
Для начала, PDF безопасен благодаря отличным функциям безопасности, связанным с ним. Например, PDF-файл не может быть просто отредактирован кем-либо, в отличие от документов Word. Эта функция имеет большой смысл, особенно если вы публикуете юридические документы или такие вещи, как исследовательские работы, и передаете их через Интернет. Кроме того, они не заражены троянами или вирусами.
Еще одним важным качеством PDF-файлов является то, что их можно просматривать в большинстве браузеров. Независимо от браузера, нажатие на ссылку PDF легко откроет документ, и это одна из причин, по которой многие люди его используют.
Универсальное решение в PDF
Всплеск популярности PDF-файлов также можно объяснить появлением редакторов PDF. Теперь очень легко работать с PDF-файлами и конвертировать их в другие форматы файлов и из них. Одним из таких редакторов PDF, которые сделали это возможным, является Wondershare PDFelement — редактор пдф. Это универсальный редактор PDF, который дает пользователям возможность с легкостью делать со своими PDF-файлами все, что они хотят. Когда вы говорите о редакторе PDF, многие люди думают об Adobe, но, к сожалению, он дорогой и недоступный для многих людей. Однако с PDFelement у вас есть первоклассный редактор, обладающий всеми функциями и качеством Adobe, но в то же время более дорогой, чем Adobe, что делает его наиболее экономичным редактором PDF на сегодняшний день. Давайте познакомимся с особенностями PDFelement.
Когда вы говорите о редакторе PDF, многие люди думают об Adobe, но, к сожалению, он дорогой и недоступный для многих людей. Однако с PDFelement у вас есть первоклассный редактор, обладающий всеми функциями и качеством Adobe, но в то же время более дорогой, чем Adobe, что делает его наиболее экономичным редактором PDF на сегодняшний день. Давайте познакомимся с особенностями PDFelement.
Упростите взаимодействие и общение людей с документами PDF с помощью интуитивно понятных и мощных инструментов PDF.
Скачать Бесплатно Скачать Бесплатно Скачать Бесплатно Подробнее>
PDFelement дает вам полный контроль над вашим PDF-файлом. Это означает, что вы всегда можете многое сделать с вашим PDF-файлом. Вы можете создавать PDF-файлы с нуля, а также конвертировать их в другие форматы документов, такие как Word, Excel и другие. Вы также можете преобразовать отсканированные PDF-файлы в редактируемые и доступные для поиска с помощью ведущей в отрасли функции распознавания текста, а также многих других функций. Другие функции включают:
Другие функции включают:
Защита паролем: Если вы не хотите несанкционированного доступа к вашему документу, то вам нужно применить защиту паролем, и PDFelement предоставляет вам такую возможность. Это полезно, когда конфиденциальные документы передаются через Интернет, чтобы защитить их от похитителей данных.
Слияние и разделение: Вы хотите объединить разные PDF-файлы или разделить PDF-документ? Тогда PDFelement может вам помочь. Вы можете комбинировать различные форматы файлов, такие как Word, Excel и PDF, а также разделять большие PDF-файлы на любое количество, которое вы хотите.
Цифровая подпись: Это одна из наиболее важных функций, необходимых в редакторе PDF, и, к счастью, вы можете получить ее с помощью PDFelement. Обычно это требуется, когда вы собираетесь добавить некоторую аутентичность в свой PDF-документ. Что PDFelement сделает для вас, так это поможет вам создать персонализированную зашифрованную цифровую подпись. Благодаря этому вы можете легко подписать свой PDF-документ в электронном виде, и он хорошо принят.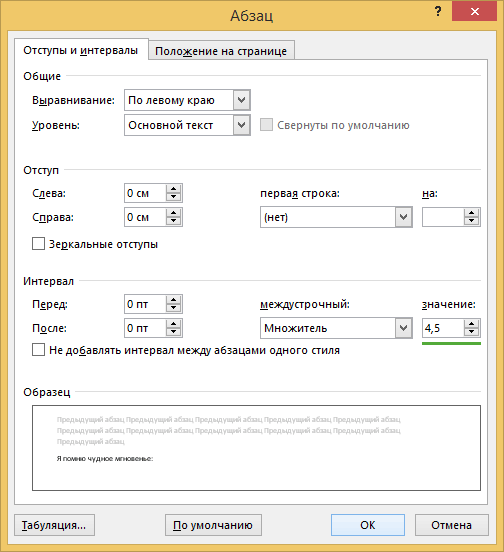
Цифровая подпись: Это одна из наиболее важных функций, необходимых в редакторе PDF, и, к счастью, вы можете получить ее с помощью PDFelement. Обычно это требуется, когда вы собираетесь добавить некоторую аутентичность в свой PDF-документ. Что PDFelement сделает для вас, так это поможет вам создать персонализированную зашифрованную цифровую подпись. Благодаря этому вы можете легко подписать свой PDF-документ в электронном виде, и он хорошо принят.
Итоговые слова
Поворот таблиц — важная процедура форматирования, если вы разрабатываете профессиональный документ. Такие параметры рассматриваются для того, чтобы ваш текст и данные были выровнены и ориентированы. Microsoft Word является подходящей платформой для этой цели; однако пользователям требуется руководство для поворота таблицы в нем. В этой статье представлены все соответствующие методы, адаптированные для поворота таблицы в Word.
XIX ВСЕРОССИЙСКАЯ НАУЧНО-ПРАКТИЧЕСКАЯ КОНФЕРЕНЦИЯ «ДНИ НАУКИ ОТИ НИЯУ МИФИ – 2019» — Озерский технологический институт
Алексей ЕлькинНовостиУважаемые коллеги!
Озерский технологический институт – филиал ФГАОУ ВО «Национальный исследовательский ядерный университет «МИФИ» приглашает Вас принять участие в работе XIX Всероссийской научно-практической конференции «ДНИ НАУКИ ОТИ НИЯУ МИФИ – 2019», которая будет проходить с 17 по 20 апреля 2019 года в городе Озерске на базе ОТИ НИЯУМИФИ.
ОРГКОМИТЕТ КОНФЕРЕНЦИИ
Сопредседатели:
Похлебаев М.И., генеральный директор ФГУП «ПО «Маяк»
Мясоедов Б.Ф., академик РАН (Москва)
Иванов И.А., к.т.н., директор ОТИ НИЯУ МИФИ
Члены оргкомитета:
Водолага Б.К. (д.ф-м.н., профессор, зам.ген. директора РФЯЦ ВНИИТФ, Снежинск),
Воронина А.В. (д.х.н., УрФУ, Екатеринбург),
Дмитриев Н.М. (д.соц.н., профессор НИЯУ МИФИ, Москва),
Калмыков С.Н. (член-корр. РАН, МГУ, Москва),
Смирнов И.В. (д.х.н., РИ им. В.Г. Хлопина, С.-Петербург),
Акопян Р. Р. (к.ф-м.н, доцент, зав. кафедрой ПМ ОТИ НИЯУ МИФИ),
Р. (к.ф-м.н, доцент, зав. кафедрой ПМ ОТИ НИЯУ МИФИ),
Ананьина Е.В. (к.п.н, зав. кафедрой ВМ ОТИ НИЯУ МИФИ),
Безногова Т.Г. (ст. преподаватель кафедры ГД ОТИ НИЯУ МИФИ),
Изарова Е.Г. (к.п.н, зав. кафедрой Э и А ОТИ НИЯУ МИФИ),
Карпеев Д.Л. (к.п.н., и.о. зав. кафедрой ЭПП ОТИ НИЯУ МИФИ)
Комаров А.А. (к.т.н, доцент, зав. кафедрой ТМ и МАХП ОТИ НИЯУ МИФИ),
Малышев А.И. (к.б.н., доцент, профессор кафедры Х и ХТ ОТИ НИЯУ МИФИ),
Нуржанова И.А. (начальник отдела СВР ОТИ НИЯУ МИФИ),
Подзолкова Н.А. (к.филос.н, доцент кафедры ГД ОТИ НИЯУ МИФИ),
Ползунова М.В. (к.филол.н., доцент, зав. кафедрой ГД ОТИ НИЯУ МИФИ),
Посохина С.А. (к.б.н., доцент, зав. кафедрой Э и У ОТИ НИЯУ МИФИ),
Спирина С.С. (к.б.н., доцент кафедры Х и ХТ ОТИ НИЯУ МИФИ),
Сулейманова И.В. (ст. преподаватель кафедры ГД ОТИ НИЯУ МИФИ).
Тананаев И.Г. (д.х.н., член-корр. РАН, зам.
директора по НИР ОТИ НИЯУ МИФИ, ДВФУ), Фёдорова О.В. (к.х.н., доцент, зам.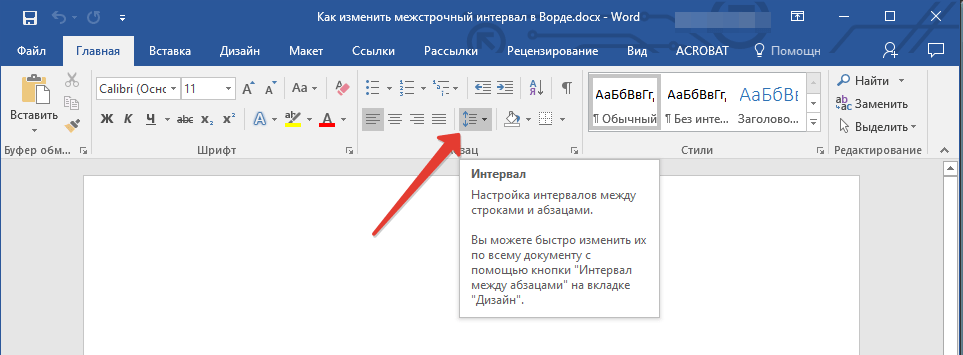 директора по УР ОТИ НИЯУ МИФИ),
директора по УР ОТИ НИЯУ МИФИ),
В программе конференции планируется пленарное заседание и работа по секциям:
- Химия и радиохимическая технология (руководитель Малышев А.И.)
- Химия и экология (руководитель Спирина С.С.)
- Механика, машиностроение и технология обработки материалов
(руководитель Комаров А.А.)
- Математика. Информатика и вычислительная техника
(руководители Акопян Р.Р., Ананьина Е.В.)
- Информационно-измерительные технологии в атомной промышленности (руководитель Изарова Е.Г.)
- Электроэнергетика и электротехника (руководитель Карпеев Д.Л.)
- Экономика и управление (руководитель Посохина С.А.)
- Инновационные технологии в образовании (руководитель Карпеев Д.Л.)
- Гуманитарное знание: теория и практика (руководитель Подзолкова Н.А.)
- Лингвистика и межкультурная коммуникация (руководитель Ползунова М.В.)
По итогам
конференции планируется издание сборника научных статей, включенного в базу
Российского индекса научного цитирования (РИНЦ).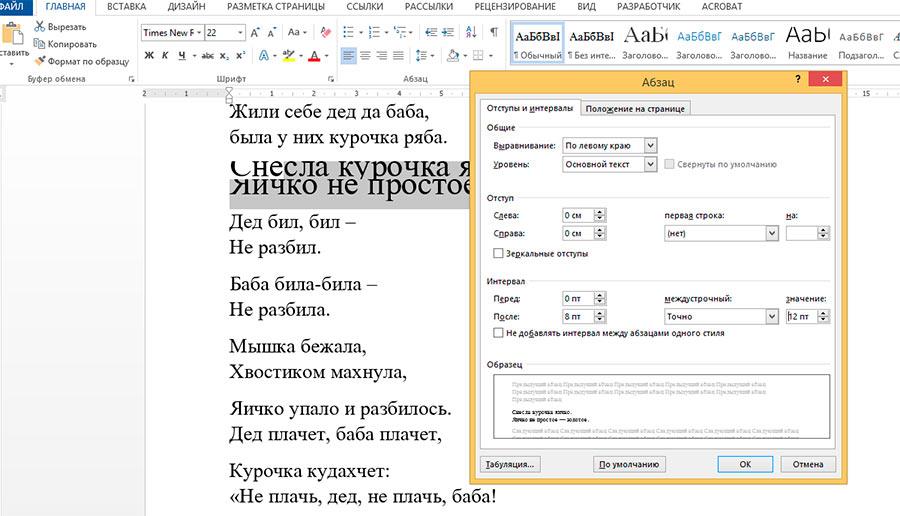 Участникам будет предложен
электронный сборник. Студентам, участвующим в конференции, будет выслан
сертификат участника конференции.
Участникам будет предложен
электронный сборник. Студентам, участвующим в конференции, будет выслан
сертификат участника конференции.
Оргкомитет конференции вправе отказать автору в публикации, если присланные материалы не соответствуют условиям участия в конференции.
Электронный вариант статьи (требования к оформлению см. ниже) и заявку на участие (форму см. ниже) необходимо прислать в оргкомитет по электронной почте (conf-oti@mephi.ru) до 25 марта 2019 г.
Иногородним участникам для оформления въезда в г. Озерск необходимо прислать анкету (форму см. ниже) в оргкомитет (conf-oti@mephi.ru) до 18 февраля 2019 г.
Организаторы конференции при необходимости осуществляют бронирование мест в гостиницах. Расходы на проезд, питание и проживание несут участники конференции.
Адрес оргкомитета конференции:
456783, г. Озерск Челябинской обл., пр. Победы, 48, ОТИ НИЯУ МИФИ
Контакты: секретарь оргкомитета – Сулейманова Ирина Владимировна,
р.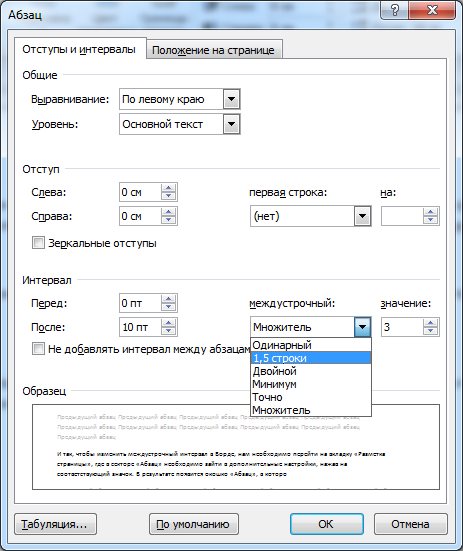 т. (35130)
6-66-30, 788-56-99 доб. 5120; с. т. 909
072 23 26, 919 40 812 04
т. (35130)
6-66-30, 788-56-99 доб. 5120; с. т. 909
072 23 26, 919 40 812 04
e-mail conf-oti@mephi.ru
Ключевые даты:
- Прием анкет иногородних участников до 18 февраля 2019 г.
- Прием заявок на участие и статей до 25 марта 2019 г.
- Рассылка второго сообщения зарегистрированным участникам – 4 апреля 2019 г.
Примечание: для оформления въезда в город иногородних участников просим Вас прислать анкету в максимально короткие сроки; о разрешении на въезд мы сообщим Вам отдельным письмом.
Регистрационная форма участника конференции ДНИ НАУКИ – 2019
| Фамилия, Имя, Отчество | |
| Место работы или учебы (наименование организации полностью) | |
| Должность | |
| Ученая степень, звание | |
| е-mail | |
| Контактные телефоны | |
| Секция | |
| Форма участия (доклад, участие в качестве слушателя, заочное участие с докладом) | |
| Название доклада | |
| Вид доклада (пленарный, секционный, без доклада) | |
Технические средства для доклада (проектор, и т. д.) д.) |
Регистрационная форма участника конференции ДНИ НАУКИ – 2019
для школьников
| Фамилия, Имя, Отчество | |
| Место учебы (наименование организации полностью) | |
| ФИО, должность, место работы научного руководителя | |
| е-mail | |
| Контактные телефоны | |
| Секция | |
| Форма участия (доклад, участие в качестве слушателя, заочное участие с докладом) | |
| Название доклада | |
| Технические средства для доклада (проектор, и т.д.) |
Правила оформления статьи
- Рекомендуемый объем статьи – не менее 2-х стр. и не более 4-х страниц.
- Размер
страницы – формат А4 (книжная), включая встроенные в текст рисунки.

- Поля – со всех сторон 2 см.
- Текстовый редактор Word для Windows в формате *.rtf или *.doc.
- Шрифт Times New Roman, размер – 12 пт. Не допускается использование разреженного или уплотненного межбуквенного интервала.
- Межстрочный интервал – одинарный (1,0) без принудительных переносов.
- Выравнивание текста – по ширине.
- Абзацный отступ (пробелы и табуляция в начале абзаца не допустимы!) – Слева – 0; Справа – 0; Первая строка (красная строка) – 1,25.
- Страницы не нумеруются. не должны содержать разрывов и колонтитулов.
- Ссылки оформляются в квадратных скобках с указанием на номер из библиографического списка и соответствующих страниц. Например, [1, с. 65]. ГОСТ Р 7.0.5 2008
- Ссылка на несколько источников с указанием страниц разделяются между собой точкой с запятой. Например, [4, с. 58; 8, с. 12]
- Библиографический
список составляется в алфавитном порядке (сначала отечественные, затем
зарубежные авторы или в порядке упоминания в тексте), нумеруется вручную
(не автоматически).
 ГОСТ Р 7.0.5 2008
ГОСТ Р 7.0.5 2008 - Таблицы должны быть представлены в виде (формате), позволяющем их редактирование при подготовке сборника.
- Содержимое таблиц – шрифт 12 или 10, межстрочный интервал 1,0.
- Рисунки должны быть представлены в виде (формате), позволяющем их редактирование при подготовке сборника, т.е. должны допускать перемещение в тексте и возможность изменения их размеров.
- Все графические объекты, встроенные в текст, предоставляются отдельными файлами: рисунки (формат GIF, TIFF, JPG с разрешением не менее 300 dpi или в векторных форматах EMF, WMF), графики, схемы, диаграммы (в формате Excel, Corel Draw). Наименования прилагаемых графических файлов должны соответствовать подписям или номерам рисунков по тексту работы.
- Формулы
должны быть набраны в редакторе формул Ms.Equation, встроенный в Word, и иметь номер, расположенный
с правой стороны листа (в круглых скобках).

- УДК – по левому краю. Определить УДК: http://teacode.com/online/udc/
- Название тезисов– выравнивание по центру, полужирный, как в предложениях
- Сведения об авторе (авторах) – фамилия, имя, отчество полностью, место работы и контактная информация (e-mail без гиперссылки) автора (авторов), выравнивание по центру, курсив.
- Аннотация – после отступа в 1,0 интервал, 3-5 строк, приводятся на русском и английском языках.
- Ключевые слова – не менее 5-ти слов, приводятся на русском и английском языках.
- Текст работы должен быть тщательно вычитан и отредактирован. Авторы несут ответственность за содержание статей, за достоверность приведенных в работе фактов, цитат, статистических или иных данных, имен, названий и прочих сведений. (см. образец оформления ниже)
Удаление пробелов в Excel — начальные, конечные и двойные
Смотреть видео — Удаление пробелов в Excel
Начальные и конечные пробелы в Excel часто приводят к большому разочарованию.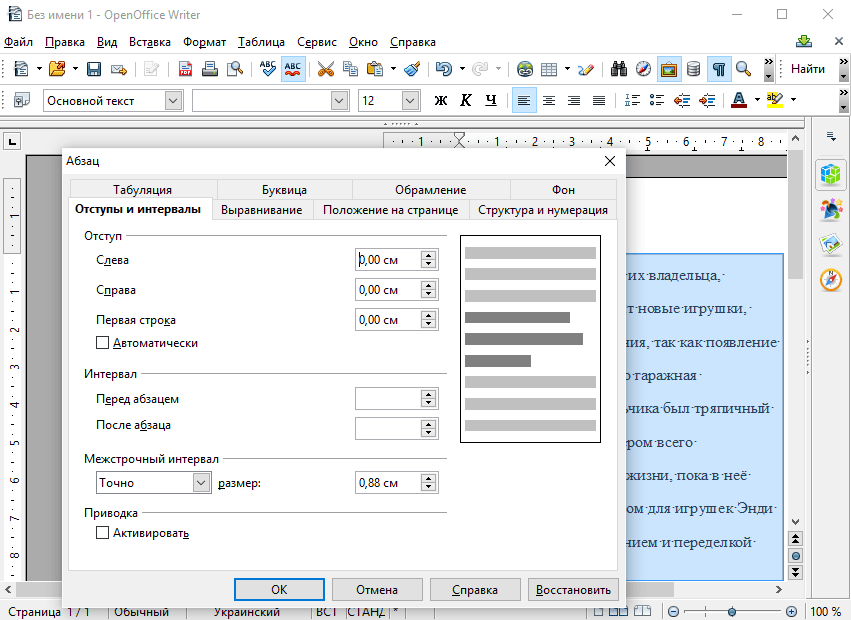 Я не могу придумать ситуацию, когда вам могут понадобиться эти дополнительные пробелы, но они часто встречаются в электронных таблицах Excel.
Я не могу придумать ситуацию, когда вам могут понадобиться эти дополнительные пробелы, но они часто встречаются в электронных таблицах Excel.
Эти лишние пробелы могут появиться разными способами — например, при загрузке данных из базы данных, при копировании данных из текстового документа или при ошибочном вводе вручную.
Ведущий, завершающий или двойной пробел между текстом может привести к множеству серьезных проблем.
Например, предположим, что у вас есть набор данных, как показано ниже:
Теперь посмотрите, что происходит, когда я использую функцию ВПР для получения фамилии по имени.
Возможно, невооруженным глазом вы не заметите разницу в том, что в имени есть дополнительный пробел в конце, который вызывает эту ошибку.
В этом примере было легко обнаружить проблему в таком маленьком наборе данных, но представьте, что вам нужно проверить это для тысяч записей.
На всякий случай рекомендуется очистить данные и удалить пробелы в Excel.
В этом уроке рассматриваются:
В этом уроке я покажу вам два способа удаления пробелов в Excel.
- Использование функции TRIM.
- Использование поиска и замены.
Использование функции TRIM
Excel Функция TRIM удаляет начальные и конечные пробелы, а также двойные пробелы между строками текста.
Например, в приведенном выше примере, чтобы удалить пробелы из всего списка, если имена (в A2:A7), используйте следующую формулу в ячейке C1 и перетащите ее вниз для всех имен:
=TRIM(A2)
Функция Excel TRIM мгновенно удалит все начальные и конечные пробелы в ячейке.
Получив очищенные данные, скопируйте их и вставьте в качестве значений вместо исходных данных.
Эта функция также полезна, если между словами имеется более одного пробела. Это удалит лишние пробелы, чтобы результат всегда содержал один пробел между словами.
Функция TRIM в Excel хорошо справляется с удалением пробелов в Excel, однако она не работает, если в наборе данных есть непечатаемые символы (например, разрывы строк). Чтобы удалить непечатаемые символы, вы можете использовать комбинацию функций TRIM и CLEAN.
Чтобы удалить непечатаемые символы, вы можете использовать комбинацию функций TRIM и CLEAN.
Если у вас есть текст в ячейке A1, из которого вы хотите удалить пробелы, используйте следующую формулу:
=ОТРЕЗАТЬ(ОЧИСТИТЬ(A1))
Непечатаемые символы также могут быть результатом =СИМВОЛ(160), который не может быть удален формулой CLEAN. Итак, если вы хотите быть абсолютно уверены, что у вас есть все лишние пробелы и непечатаемые символы, используйте следующую формулу:
=ОТРЕЗАТЬ(ЧИСТЫЙ(ПОДСТАВИТЬ(A1,СИМВОЛ(160)," ")))
Удалите лишние пробелы в Excel, используя НАЙТИ и ЗАМЕНИТЬ
Пробелы в Excel можно удалить с помощью функции «Найти и заменить».
Это более быстрый метод, который может быть полезен в следующих ситуациях:
- Когда вы хотите удалить двойные пробелы.
- Если вы хотите удалить все символы пробела.
Удаление двойных пробелов
Обратите внимание, что этот метод нельзя использовать для удаления начальных или конечных пробелов.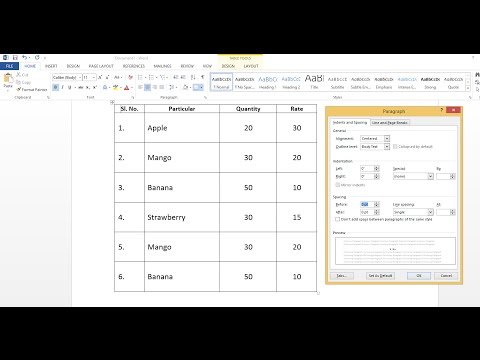 Он найдет и заменит двойные пробелы независимо от своего положения.
Он найдет и заменит двойные пробелы независимо от своего положения.
Вот шаги для этого:
- Выберите ячейки, из которых вы хотите удалить двойные пробелы.
- Перейти на главную –> Найти и выбрать –> Заменить. (Вы также можете использовать сочетание клавиш — Control + H).
- В диалоговом окне «Найти и заменить» введите:
- Что найти: Двойной пробел.
- Заменить на: Один пробел.
- Нажмите «Заменить все».
Это заменит все двойные пробелы одним пробелом.
Обратите внимание, что это удалит только двойные пробелы. Если у вас есть три пробела между двумя словами, это приведет к 2 символам пробела (удалит один). В таких случаях вы можете сделать это снова, чтобы удалить все оставшиеся двойные пробелы.
Удаление одиночных пробелов
Чтобы удалить все символы пробела в наборе данных, выполните следующие действия:
- Выберите ячейки, из которых вы хотите удалить символ пробела.

- Перейти на главную -> Найти и выбрать -> Заменить. (Вы также можете использовать сочетание клавиш — Control + H).
- В диалоговом окне «Найти и заменить» введите:
- Что найти: один пробел.
- Заменить на: Оставьте это поле пустым.
- Нажмите «Заменить все».
Это удалит все символы пробела в выбранном наборе данных.
Обратите внимание, что в этом случае, даже если между двумя текстовыми строками или числами есть более одного пробела, все они будут удалены.
Удалить разрывы строк
Вы также можете использовать функцию «Найти и заменить», чтобы быстро удалить разрывы строк.
Вот шаги для этого:
- Выберите данные.
- Перейти на главную страницу -> Найти и выбрать -> Заменить (сочетание клавиш — Control + H ).
- В диалоговом окне «Найти и заменить»:
- Что найти: нажмите Control + J (вы можете не видеть ничего, кроме мигающей точки).

- Заменить на: оставьте поле пустым.
- Что найти: нажмите Control + J (вы можете не видеть ничего, кроме мигающей точки).
- Заменить все.
Это мгновенно удалит все разрывы строк из выбранного набора данных.
В зависимости от ситуации вы можете выбрать любой метод (формула или поиск и замена) для удаления пробелов в Excel.
Вам также могут понравиться следующие учебные пособия по Excel:
- Поиск и удаление дубликатов в Excel.
- 10 отличных способов очистки данных в Excel.
- Справка MS — удаление пробелов и непечатаемых символов.
- Как удалить первый символ из строки в Excel
- Как удалить время из даты в Excel
Установить межстрочный интервал и интервал между абзацами в Word
по Джозеф Браунелл / Пятница, 07 августа 2020 г. / Опубликовано в Последняя версия, Microsoft, Office 2013, Office 2016, Office 2019, Office 365, Word 2013, Word 2016, Word 2019, Word для Office 365
Установка межстрочного интервала и интервала между абзацами в Word: Обзор
В Word можно задать межстрочный интервал и интервал между абзацами. Междустрочный интервал — это расстояние между каждой строкой в абзаце. Интервал между абзацами — это расстояние до и после абзацев в документе. Вы можете установить межстрочный интервал и интервал между абзацами в Word на вкладке «Отступы и интервалы» диалогового окна «Абзац». Однако прежде чем сделать это, сначала выберите абзацы в документе для настройки. Чтобы изменить один абзац, щелкните его. Чтобы настроить несколько абзацев, щелкните и перетащите абзацы, чтобы выбрать их.
Междустрочный интервал — это расстояние между каждой строкой в абзаце. Интервал между абзацами — это расстояние до и после абзацев в документе. Вы можете установить межстрочный интервал и интервал между абзацами в Word на вкладке «Отступы и интервалы» диалогового окна «Абзац». Однако прежде чем сделать это, сначала выберите абзацы в документе для настройки. Чтобы изменить один абзац, щелкните его. Чтобы настроить несколько абзацев, щелкните и перетащите абзацы, чтобы выбрать их.
Чтобы затем открыть диалоговое окно «Абзац» в Word и установить межстрочный интервал и интервал между абзацами для выбранных абзацев, щелкните вкладку «Главная» на ленте. Затем нажмите кнопку диалогового окна «Абзац» в правом нижнем углу группы кнопок «Абзац». При необходимости щелкните вкладку «Отступы и интервалы», чтобы просмотреть и изменить эти настройки.
С помощью этого диалогового окна можно установить все свойства выбранных абзацев. Отдельно раскрывающийся список «Выравнивание» в разделе «Общие» позволяет применить выравнивание абзаца.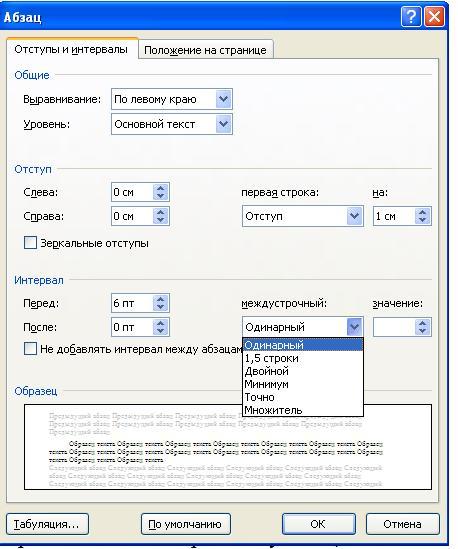 Чтобы установить отступ абзаца, используйте поля счетчика, флажок и раскрывающийся список в разделе «Отступ». Чтобы установить интервалы между строками и абзацами, используйте поля счетчика, флажок и раскрывающийся список в разделе «Интервал». Поля «До» и «После» определяют величину интервала в пунктах до и после выбранных абзацев. Установите количество интервалов до и после каждого абзаца, используя стрелки счетчика рядом с каждым полем. Чтобы не добавлять интервал между абзацами одного стиля, установите флажок «Не добавлять интервал между абзацами одного стиля». Чтобы установить межстрочный интервал для выбранных абзацев, используйте раскрывающийся список «Межстрочный интервал» и, при необходимости, соседнее поле счетчика «В».
Чтобы установить отступ абзаца, используйте поля счетчика, флажок и раскрывающийся список в разделе «Отступ». Чтобы установить интервалы между строками и абзацами, используйте поля счетчика, флажок и раскрывающийся список в разделе «Интервал». Поля «До» и «После» определяют величину интервала в пунктах до и после выбранных абзацев. Установите количество интервалов до и после каждого абзаца, используя стрелки счетчика рядом с каждым полем. Чтобы не добавлять интервал между абзацами одного стиля, установите флажок «Не добавлять интервал между абзацами одного стиля». Чтобы установить межстрочный интервал для выбранных абзацев, используйте раскрывающийся список «Межстрочный интервал» и, при необходимости, соседнее поле счетчика «В».
Установка межстрочного интервала и интервала между абзацами в Word. Инструкции: Изображение диалогового окна «Абзац» в Word.
Любые изменения интервалов, выравнивания и отступов отображаются в окне «Предварительный просмотр» в нижней части диалогового окна «Абзац». После настройки свойств выбранных абзацев нажмите кнопку «ОК» в нижней части диалогового окна «Абзац», чтобы применить изменения и закрыть диалоговое окно.
После настройки свойств выбранных абзацев нажмите кнопку «ОК» в нижней части диалогового окна «Абзац», чтобы применить изменения и закрыть диалоговое окно.
Кроме того, чтобы быстро изменить межстрочный интервал для выбранного абзаца в Word, нажмите кнопку «Интервал между строками и абзацами» в группе кнопок «Абзац» на вкладке «Главная» ленты. Затем вы можете щелкнуть, чтобы выбрать вариант из раскрывающегося меню часто используемых размеров межстрочного интервала. Межстрочный интервал, который вы выбираете в раскрывающемся меню, затем применяется к выбранному абзацу или абзацам.
Установка межстрочного интервала и интервала между абзацами в Word: Инструкции
- Чтобы установить межстрочный интервал и интервал между абзацами в Word с помощью диалогового окна «Абзац» , щелкните абзац, который необходимо установить.
- Или , чтобы выбрать несколько абзацев, щелкните и перетащите их.
- Перейдите на вкладку «Главная» на ленте.

- Затем нажмите кнопку запуска диалогового окна «Абзац» в правом нижнем углу группы кнопок «Абзац».
- При необходимости перейдите на вкладку «Отступы и интервалы» в диалоговом окне «Абзац».
- Если вы хотите установить выравнивание абзаца , используйте раскрывающийся список «Выравнивание» в разделе «Общие».
- Чтобы установить отступ абзаца , используйте поля счетчика, флажок и раскрывающийся список в разделе «Отступ».
- Чтобы установить параметры интервала между строками и абзацами , используйте ползунки, флажки и раскрывающийся список в разделе «Интервал».
- Если вы хотите установить расстояние до и после выбранных абзацев , используйте стрелки рядом с полями «До» и «После», чтобы установить количество, измеренное в пунктах.
- Чтобы не добавлять интервал между абзацами одного стиля , установите флажок «Не добавлять интервал между абзацами одного стиля».

- Чтобы установить межстрочный интервал для выбранных абзацев , используйте раскрывающийся список «Межстрочный интервал» и, при необходимости, соседнее поле счетчика «В».
- Любые внесенные вами изменения отображаются в окне «Предварительный просмотр» в нижней части диалогового окна «Абзац».
- Чтобы применить изменения и закрыть диалоговое окно , нажмите кнопку «ОК» в нижней части диалогового окна «Абзац».
- Кроме того, чтобы быстро изменить межстрочный интервал для выбранного абзаца в Word , щелкните вкладку «Главная» на ленте.
- Затем нажмите кнопку «Интервал между строками и абзацами» в группе кнопок «Абзац».
- Затем нажмите, чтобы выбрать вариант из раскрывающегося меню часто используемых размеров межстрочного интервала.
Настройка межстрочного интервала и интервала между абзацами в Word: видеоурок
В следующем видеоуроке под названием «Межстрочный интервал и интервал между абзацами» показано, как установить межстрочный интервал и интервал между абзацами в Word.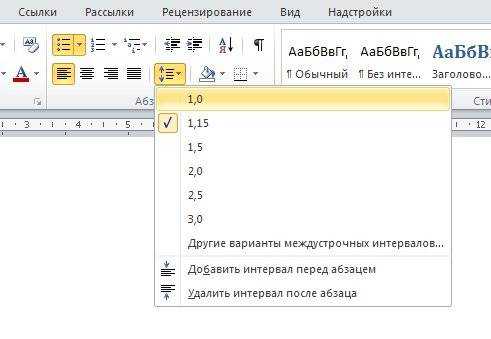 Этот урок взят из нашего полного руководства по Word под названием «Освоение Word Made Easy v.2019 и 365».
Этот урок взят из нашего полного руководства по Word под названием «Освоение Word Made Easy v.2019 и 365».
Отмечен под: применить, изменить, справка, инструкции, научиться, урок, межстрочный интервал, Microsoft Word, обзор, межабзацный интервал, установить, задать межстрочный интервал и межабзацный интервал в Word, научить, обучение, учебник, видео, слово, Word 2013 , Ворд 2016, Ворд 2019, Word для Microsoft 365, Word для Office 365
О Джозефе Браунелле
Что вы можете прочитать дальше
Как удвоить пробел в Word? 4 Easy Ways
Главная > Microsoft > Как удвоить пробел в Word? 4 простых способа
(Примечание.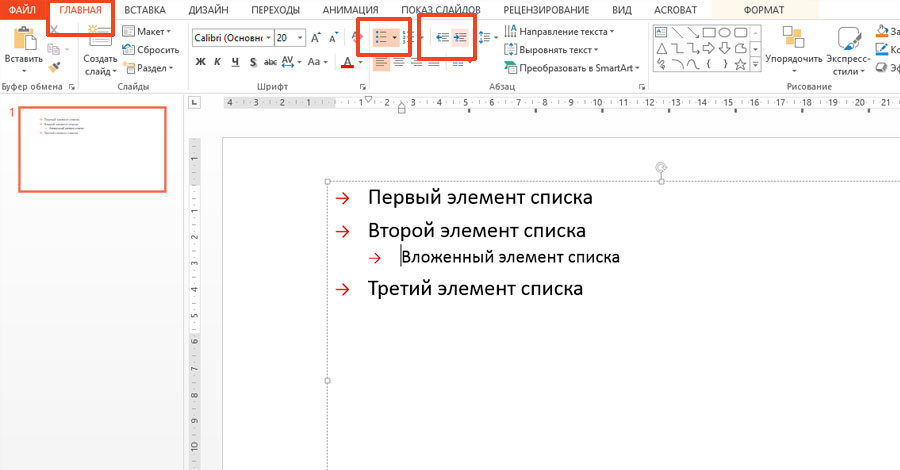 Это руководство о том, как удвоить пробел в Word, подходит для всех версий MS Word, включая Office 365)
Это руководство о том, как удвоить пробел в Word, подходит для всех версий MS Word, включая Office 365)
В Microsoft Word (MS Word) есть множество способов улучшить шкала удобочитаемости. Одним из таких способов улучшить читаемость текста является использование двойного интервала в Word.
Двойной интервал увеличивает расстояние между строками текста. Если вы учитель или редактор, вам, возможно, придется написать или прочитать большой объем текста. Было бы немного трудно эффективно читать текст, когда они набиты вместе.
В таких случаях было бы легче просмотреть и получить полную картину контекста или оставить комментарии и предложения, когда между текстом есть небольшое расстояние.
В этой статье я покажу вам, как удвоить пробел в Word, чтобы улучшить читаемость, используя 4 простых метода.
Вы выучите:
- 4 Простые способы применения двойного расстояния в MS Word
- Из раскрывающегося дизайна
- Из линии и параграфа
- от Modify 699935
- от Modify 6
Связанные:
Как преобразовать PDF в Word
Как добавить номера страниц в Word? 3 простых примера
Как отслеживать изменения в Word? Пошаговое руководство
4 простых способа сделать двойной интервал в Word
1.
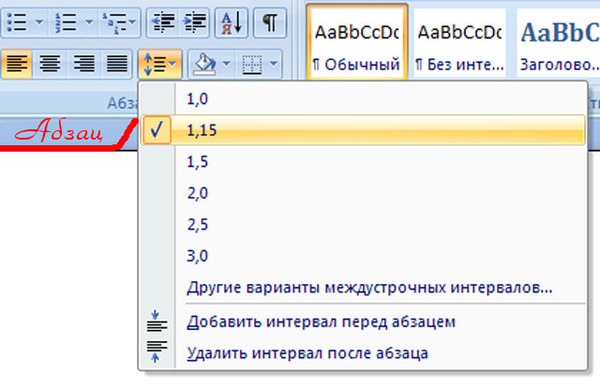 Из раскрывающегося списка «Дизайн»
Из раскрывающегося списка «Дизайн»- Откройте документ Word, в котором вы хотите применить двойной интервал.
- Перейдите к пункту Design в главном меню. В разделе Форматирование документа щелкните раскрывающийся список Интервал между абзацами . Выберите Double из раскрывающегося списка.
Это форматирует весь документ с двойными пробелами между строками и абзацами.
Выбранное содержимое состоит из двойных пробеловОдним из недостатков этого метода является то, что вы можете использовать его только для двойного пробела во всем документе. Используя этот метод, вы не можете размещать какой-либо конкретный текст или абзацы.
Примечание: Основная цель двойного интервала — улучшить читаемость содержимого. Вы также можете выбрать любые другие параметры интервала (узкий, компактный, открытый или расслабленный) в раскрывающемся списке «Интервал между абзацами» в зависимости от ваших предпочтений.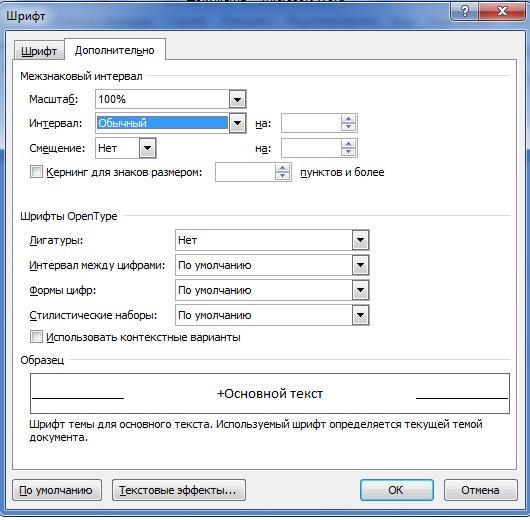
- Кроме того, вы также можете установить интервал по умолчанию между текстом, строкой, абзацем и заголовком, щелкнув Пользовательский интервал между абзацами в раскрывающемся списке «Интервал между абзацами».
- В разделе Интервал между абзацами в раскрывающемся списке После: можно выбрать интервал Двойной . Кроме того, вы можете изменить шрифт, размер, цвет, выравнивание и интервал вручную, указав заданное значение.
Кроме того, при работе с несколькими документами вам не нужно устанавливать большой интервал для каждого отдельного документа. Просто отметьте Новые документы на основе этого шаблона , и одинаковые изменения интервалов будут применены ко всем документам.
2. От интервала между строками и абзацами
Могут быть случаи, когда вам не нужно будет делать двойной интервал во всем документе.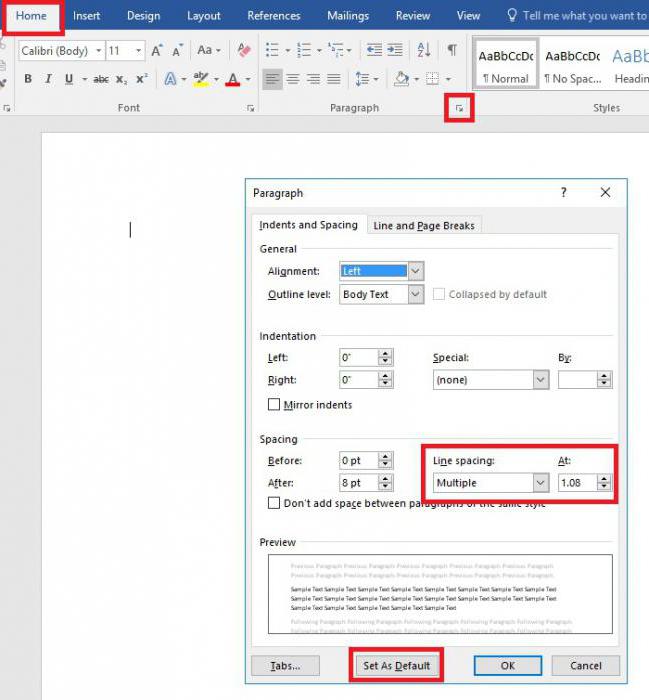 Возможно, вам понадобится только двойной интервал в части абзаца или текста, чтобы показать акцент или важность этой части.
Возможно, вам понадобится только двойной интервал в части абзаца или текста, чтобы показать акцент или важность этой части.
В таких случаях можно использовать двойной интервал для любого выделенного текста в абзаце, а не во всем документе.
- Выделите весь текст, к которому вы хотите добавить двойные пробелы.
- Теперь перейдите к Home , под Paragraph , нажмите на значок Line and Paragraph Spacing
- Теперь выберите 2.0.
- Выбранный текст будет отформатирован с двойным интервалом между строками.
- Для расширенной настройки интервала нажмите Параметры междустрочного интервала в раскрывающемся списке между строками и абзацами.
- Это открывает диалоговое окно. В раскрывающемся списке «Межстрочный интервал» нажмите «Двойной», чтобы установить двойной межстрочный интервал.

В диалоговом окне «Абзацы» также есть другие параметры для интервалов, отступов и разрывов страниц. Вы можете настроить их в соответствии с вашими предпочтениями.
Вы можете увидеть текст предварительного просмотра в Панель предварительного просмотра ниже. Кроме того, вы можете применить тот же интервал и к другим документам Word. Просто нажмите Установить по умолчанию , чтобы установить параметр интервала по умолчанию для других документов Word.
Читайте также:
Использование таблиц в Word
Работа с разрывами страниц в Microsoft Word
Как составить контрольный список в Word? 3 простых шага
3. Из параметра «Изменить»
Другой способ установить двойной интервал и добавить настройки пробелов — использовать Изменить параметр в стилях. С помощью этой опции вы можете установить интервал как для выделенного текста, так и для всего документа.
- Перейти к дому .
- В разделе Styles щелкните правой кнопкой мыши любой из стилей. В большинстве случаев Обычный будет стилем по умолчанию, но вы можете выбрать любой стиль в зависимости от вашего документа.
- Щелкните правой кнопкой мыши любой из стилей и выберите Изменить .
Откроется диалоговое окно «Изменить стили». В диалоговом окне выберите параметр двойного интервала
, чтобы включить двойной интервал в тексте.
Двойной интервал с помощью параметра «Изменить»Вы также можете изменить интервалы между абзацами, отступы и выравнивание до и после абзаца. Кроме того, вы можете внести изменения в текст или применить их в качестве интервала по умолчанию для других документов.
4. Использование сочетаний клавиш
Это самый простой способ добавить в текст двойные пробелы. Вы можете добавить двойной интервал к тексту, используя сочетания клавиш.
Вы можете добавить двойной интервал к тексту, используя сочетания клавиш.
Работает как с абзацами, так и с выделенным текстом. Если вы используете сочетания клавиш без выделения текста, пробел применяется к абзацу с курсором.
- Выберите текст, в который вы хотите добавить двойные пробелы.
- Нажмите Ctrl+2. Это добавляет двойные пробелы к выделенному тексту.
Примечание: Вы также можете добавить один пробел (1) или пробел 1,5, нажав Ctrl+1 и Ctrl+5 соответственно.
Предлагаемая литература:
Наиболее часто используемые ярлыки Microsoft Word — Скачать
Как создавать гиперссылки в Microsoft Word 2013
Использование настроек и предпочтений в Microsoft Word 2013
Где найти8 Часто задаваемые вопросы 901 удвоить пробел в Word?
Чтобы удвоить интервал между текстом в Microsoft Word, выберите параметр Двойной в раскрывающемся списке Интервал между абзацами или выберите 2. 0 из раскрывающегося списка Интервал между строками и абзацами .
0 из раскрывающегося списка Интервал между строками и абзацами .
Что такое двойной интервал в Word?
Пользователи часто путаются с термином двойной интервал в Microsoft Word. Удвоение пробела в Word означает увеличение интервала между двумя строками текста в текстовом документе.
Как называются интервалы 1,0, 1,5 и 2,0 в Word?
В Microsoft Word интервал 1.0 называется одинарным интервалом, интервал 1.5 называется полуторным интервалом, а интервал 2.0 называется двойным интервалом.
Заключительные мысли
Двойной интервал повышает удобочитаемость и презентабельность текста в документе Word, особенно когда содержимое растягивается на несколько страниц.
В этой статье мы увидели, как добавить двойной пробел в Word, используя 4 метода. Эти методы похожи, и вы можете использовать метод, который доступен. Используйте метод, который подходит вам лучше всего.
Дополнительные высококачественные руководства по MS Word или Excel см. в разделе бесплатных ресурсов.
в разделе бесплатных ресурсов.
SimonSezIT эффективно обучает Excel уже 15 лет. У нас есть очень полный набор курсов с углубленными учебными модулями, охватывающими все основные бизнес-программы.
Вы можете получить доступ ко всем этим 130+ курсам за небольшую ежемесячную плату. Пожалуйста, посетите наш раздел курсов для получения дополнительной информации о наших предложениях.
Саймон Колдер
Крис «Саймон» Колдер работал руководителем проекта в области ИТ в одном из самых престижных культурных учреждений Лос-Анджелеса, LACMA. Он научился пользоваться Microsoft Project по гигантскому учебнику и ненавидел каждый момент. Онлайн-обучение тогда было в зачаточном состоянии, но он увидел возможность и сделал онлайн-курс MS Project — остальное, как говорится, уже история!
Похожие сообщения
Добавить поиск и замену разрывов строк в Excel
Советы > Ввод данных > Разрывы строк Как добавить разрывы строк в ячейки Excel или в формулу. Автор: Дебра Далглиш |
Видео: разрывы строк в ExcelВ этом коротком видео Сара показывает, как вручную добавить разрыв строки в ячейку. Затем посмотрите, как найти разрывы строк в группе ячеек на листе и заменить их символом пробела. Написанные шаги находятся под видео.. Хронология видео
Полная стенограмма видео доступна ниже на этой странице. |
Добавить разрыв строки в текст ячейкиЧтобы отображать текст на отдельных строках в одной ячейке, вы можете добавить разрыв строки.
Шаги по добавлению разрыва строки показаны ниже на снимке экрана. Добавить разрыв строки при вводе в ячейку
Ячейка будет автоматически отформатирована с переносом текста, и вы
может потребоваться расширить столбец. |
Удалить разрывы строкЧтобы создать разрыв строки в ячейке, вы просто используете сочетание клавиш, Alt + Enter , как описано в предыдущем разделе. Но как найти и заменить разрывы строк в Excel? Как вы можете избавиться от этого Alt + Enter, который вы ввели в ячейку ?В разделах ниже показано, как удалить разрыв строки из отдельных ячеек или из группы ячеек Удалить одиночный разрыв строкиЕсли вы просто хотите удалить разрыв строки из одной ячейки, выполните следующие действия:
|
Найти и заменить несколько разрывов строк Чтобы найти определенный текст в Excel, вы можете использовать Ctrl + F, чтобы открыть диалоговое окно «Найти и заменить». Однако, если вы попытаетесь ввести Alt + Enter в поле «Найти что», вы просто услышите звуковой сигнал от вашего компьютера. Excel не позволит вам поместить этот ярлык в поле «Найти». Использовать этот ярлык вместо этогоВместо использования Alt + Enter в окне «Найти что» вам нужно использовать другой ярлык для поиска разрыва строки: Ctrl + J Вы можете спросить: «Почему работает Ctrl+J?» Вот почему:
Заметки для Excel для Mac
|
шагов для поиска и замены разрыва строкиЧтобы найти разрывы строк на листе Excel, выполните следующие действия:
ПРИМЕЧАНИЕ . Заменить разрывы строкНайдя разрыв строки, вы можете заменить его другим символом, например пробелом. Чтобы заменить разрыв строки пробелом:
|
Поиск и замена Совет №1 по устранению неполадокЕсли вы попытаетесь найти разрывы строк во второй раз, Excel может сказать, что не может их найти. Обычно это происходит, потому что:
Итак, если Excel сообщает, что не может найти разрывы строк при втором поиске и замене, выполните следующие действия для устранения проблемы:
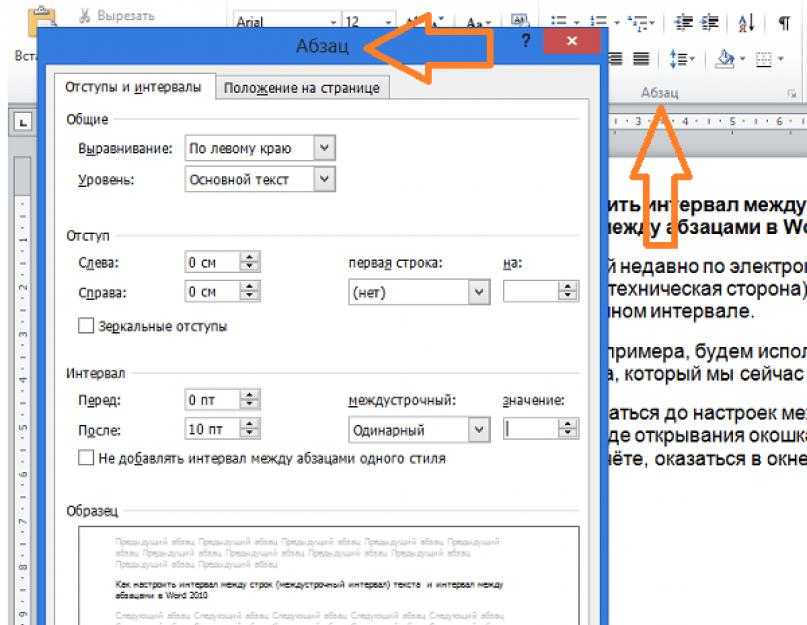 Дополнительные советы по поиску и заменеВы воспользовались приведенным выше советом по устранению неполадок, но Excel по-прежнему не корректирует и не заменяет разрывы строк? Вот несколько советов и предложений по устранению неполадок, которые можно использовать при поиске и замене разрывов строк в Excel.
|
Разрывы строк в формулах ExcelСуществует два способа использования разрывов строк в формулах Excel:
Шаги для обоих методов добавления разрывов строк показаны в разделах ниже |
Добавить разрыв строки в строке формул Если вы устраняете неполадки с длинной формулой Excel, вы можете использовать Alt + Enter ярлык , чтобы упростить чтение сложной формулы в строке формул.
Чтобы добавить разрывы строк в строку формул, выполните следующие действия:
|
Добавить разрыв строки в формулу РезультатЧтобы добавить разрыв строки в результат формулы Excel, вы должны использовать функцию Excel CHAR и объединить эту функцию с другими частями формулы. Два способа комбинирования текстаЕсть два метода формул, которые я использую для объединения разрыва строки с текстовыми значениями в Excel. В обоих методах вы будете использовать функцию CHAR с кодом символа 10 в качестве аргумента для создания разрыва строки — CHAR(10) . Мы используем этот номер символа, потому что разрыв строки (перевод строки) — это символ 10 в символах ASCII. Старые версии ExcelВ более старых версиях Excel или если вы не уверены, какую версию используют ваши коллеги, лучше всего использовать & (амперсанд) оператор . Он будет работать во всех версиях Excel.
Excel 2019и более поздние версии, Excel 365Для более новых версий Excel (2019 и более поздние версии) вы можете использовать новую функцию TEXTJOIN
См. |
Добавить разрыв строки с оператором &Чтобы добавить разрыв строки к результату формулы, вы можете использовать функцию Excel CHAR и объединить ее с другими частями формулы. Чтобы добавить CHAR функция с кодом символа 10 в качестве аргумента для создания разрыва строки в результате формулы. В этом примере результат формулы покажет имя из столбца B, затем разрыв строки, а затем фамилию из столбца A
|
Формат ячейки формулыКогда вы используете CHAR для создания разрыва строки в формуле, ячейка может НЕ сразу отображать разрыв строки. Для разрывов строк, созданных внутри формул, Excel не включает автоматически параметр переноса текста. Выполните следующие действия, чтобы исправить настройку переноса текста:
После этого изменения форматирования разрывы строк отображаются правильно в ячейке Изменить выравнивание ячеек Еще один последний штрих — изменить вертикальное выравнивание для всех ячеек. По умолчанию ячейки рабочего листа выравниваются по нижнему краю, как вы можете видеть на снимке экрана выше.
Чтобы данные было легче читать, выделите все ячейки и измените их выравнивание по вертикали на Верх После этого изменения ваши глаза лучше скользят по верхней части каждой строки, когда вы читаете ее. |
Функция ТЕКСТСОЕДИНЕНИЕ В Excel для Office 365 или Excel 2019 и более поздних версиях вы можете использовать функцию ОБЪЕДИНЕНИЕ СОЕДИНЕНИЯ, чтобы быстро и легко объединять текст из нескольких диапазонов. Если вы раньше не использовали эту новую функцию, посмотрите это короткое видео, чтобы увидеть пару примеров TEXTJOIN. Под видео есть 2 примера, которые показывают, как добавить разрыв строки при использовании TEXTJOIN. Примечание . Дополнительные сведения об СОЕДИНЕНИИ СОЕДИНЕНИЕМ и видео, а также многие другие примеры использования функции СОЕДИНЕНИЕ СОЕДИНЕНИЕМ см. на странице «Объединение ячеек в Excel». |
TEXTJOIN с разрывом строкиВ этом примере для Excel 365 значения из двух ячеек объединяются с разрывом строки, разделяющим значения, с использованием новой функции ОБЪЕДИНЕНИЕ ТЕКСТ.
В ячейке C4 формула TEXTJOIN объединит эти два значения с разрывом строки между ними Аргументы TEXTJOINСинтаксис функции TEXTJOIN имеет 3 обязательных аргумента:
ТЕКСТОВОЕ СОЕДИНЕНИЕ ФормулаВ ячейке C4 следующая формула объединяет значения из A4 и B4 с разрывом строки между ними.
Примечание : Формат переноса текста был применен к результатам формулы OrderCust в столбце C. |
TEXTJOIN — запятая и разрывы строк В этом примере для Excel 365 функции TEXTJOIN и FILTER объединены в сложную формулу. Результат формулы содержит сведения об элементах, разделенных запятыми, и разрыв строки после каждого элемента.
Примечание : Вы можете получить этот образец файла (разрывы строк TEXTJOIN) в разделе загрузки ниже .Элементы заказа на продажуВ образце рабочей книги есть именованная таблица Excel, Sales_Data , где хранятся все сведения о заказе.
|
Сводная таблица заказаОбразец рабочей книги также содержит сводную таблицу заказов, где вы можете:
В ячейке B4 сложная формула сочетает в себе новые функции СОЕДИНЕНИЕ ТЕКСТ и ФИЛЬТР с тремя старыми функциями Excel — ПОДСТАВИТЬ, ВЫБРАТЬ и СИМВОЛ. |
TEXTJOIN и FILTER FormulaВот формула TEXTJOIN/FILTER в ячейке B4, в которой перечислены все элементы из выбранного порядка. Примечание : Формула имеет цветовую кодировку, чтобы показать различные функции. 10 )), Sales_Data[Заказ]=B3)), CHAR(10) & «, «,CHAR(10))Вот как добавляются запятые и разрывы строк:
Примечание . Для получения полной информации о том, как работает эта формула, и многих других примеров использования функции ОБЪЕДИНЕНИЕ ТЕКСТ перейдите на страницу «Объединение ячеек в Excel». |
Загрузите образцы файловРазрывы строк : Получите образец файла для добавления и удаления разрывов строк, чтобы следить за видео. Заархивированный файл имеет формат xlsx и не содержит макросов. Combine Basic : В рабочей книге есть текстовые примеры объединения с разрывом строки и оператором &, а также числовое форматирование. Заархивированный файл имеет формат xlsx и не содержать макросы. Разрывы строк TEXTJOIN : в этой книге есть пример TEXTJOIN с разрывами строк, который работает в Excel для Microsoft 365. Заархивированный файл имеет формат xlsx и не содержать макросы. |
Стенограмма видео: разрывы строк Вот полная расшифровка видео: разрывы строк, показанного выше. Создать разрыв строкиРазрывы строк могут быть отличным способом форматирования информации в ячейке. Привет, это Сара из Contextures.com. Чтобы создать его, вам просто нужно использовать простое сочетание клавиш: Alt + Enter Некоторые из них уже есть в этом документе, и я собираюсь добавить еще один. В качестве бонуса вы увидите, что ячейка автоматически отформатирована как Wrap Text. |
Удалить разрывы строкЧто, если вы решите, что это больше не то, что вам нужно?
Убедитесь, что вы находитесь на вкладке «Заменить», и мы начнем с «Найти что». Теперь, если мы поместим сочетание клавиш, которое мы использовали ранее, Alt + Enter, вас просто отклонят. Итак, нам нужно использовать сочетание клавиш: Ctrl + J Теперь ты ничего не увидишь, но поверь, что это там. Заменить наНажмите Tab, чтобы перейти к пункту «Заменить на». Теперь, в зависимости от того, как вы хотите, чтобы ваши данные выглядели, вы можете заменить пробел, запятую, тире.
Это ярлыки для разрывов строк — создавайте, находите и заменяйте их. |
Дополнительные руководства по функциям | ||
Как суммировать в Excel Примеры показывают, как суммировать в Microsoft Excel с помощью простой функции СУММ или формул, которые суммируют на основе одного или нескольких критериев. | ||
Разделенные или обратные имена Быстро разделяйте имена и фамилии на отдельные ячейки с помощью приемов или формул Excel. Посмотрите, как изменить порядок имен от «Смит, Мэри» до «Мэри Смит». Пошаговые видеоролики, письменные инструкции, образцы файлов для загрузки. | ||
Объединить текст и
форматированное число
Последнее обновление: 25 июля 2022 г., 10:49
Как исправить непреднамеренный межстрочный интервал в сообщениях электронной почты Microsoft Outlook
Как исправить непреднамеренный межстрочный интервал в электронных письмах Microsoft Outlook
Outlook добавляет нежелательные межстрочные интервалы к сообщениям из-за проблем с форматированием, когда вы получаете ответ от веб-программы электронной почты.
Те из вас, кто использует Microsoft Outlook, возможно, заметили, что программа часто непреднамеренно добавляет межстрочный интервал в сообщения, особенно между строками, которые не должны иметь пробелов, и между абзацами, которые должны иметь только одинарный интервал. Это происходит, когда вы получаете ответ на одно из ваших писем от кого-то, кто использует веб-программу, например Gmail. Проблема возникает исключительно в HTML-режиме Outlook из-за того, как программа обрабатывает разрывы строк и абзацев для веб-клиентов электронной почты.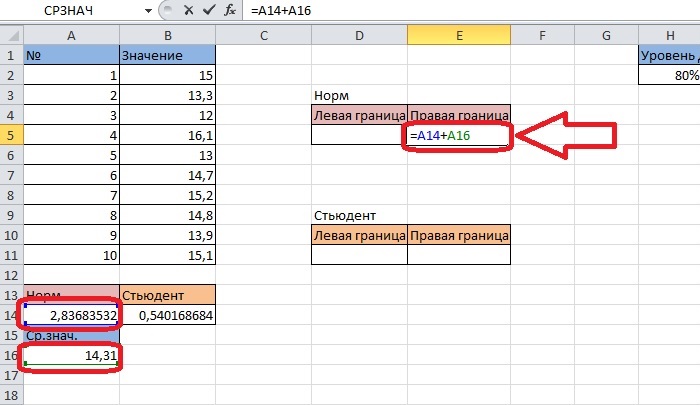
ПОСМОТРЕТЬ: 50 советов по экономии времени для ускорения работы в Microsoft Office (бесплатный PDF) (TechRepublic)
Подробнее о программном обеспечении
- Мастер Microsoft Office с этим аккредитованным обучением
- Как вернуть первое и последнее время из временных меток в Microsoft Excel
- Контрольный список: развертывание приложений и служб Microsoft 365 на компьютерах Mac
- Google Workspace и Microsoft 365: параллельный анализ
Если эта дилемма беспокоит вас, есть несколько обходных путей в зависимости от того, сколько времени вы хотите потратить на решение проблемы. Для этих шагов я использую Outlook из пакета Microsoft 365, но они должны применяться в любой из нескольких последних версий Outlook.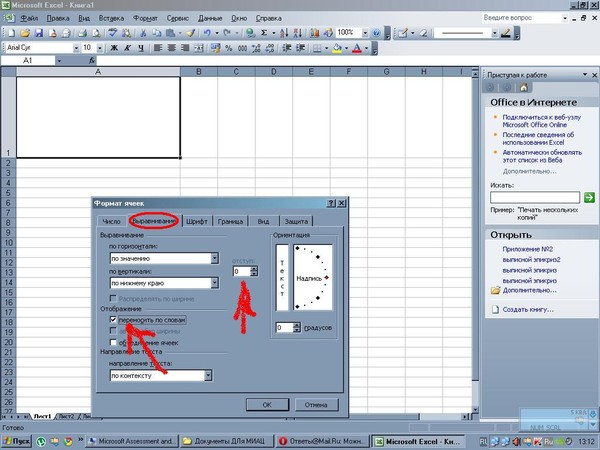
Чтобы сначала проверить проблему с форматированием, составьте электронное письмо, содержащее несколько строк и несколько абзацев один за другим. Строки должны быть разделены одним разрывом абзаца, а абзацы должны быть разделены двумя разрывами абзаца. Когда закончите, отправьте электронное письмо себе или кому-нибудь еще на адрес Gmail ( Рисунок А ).
Рисунок А
Обратите внимание, что формат электронной почты в Gmail выглядит нормально. Ответьте на письмо. Проверьте ответ в Outlook. Обратите внимание, что между одинарными строками теперь есть пробелы, а между абзацами — двойные пробелы (, рис. B, ).
Рисунок В
Как справиться с этим раздражением? Вот несколько предложений.
Использовать обычный текст вместо HTML В качестве формата по умолчанию в Outlook HTML необходим, если вы отправляете сообщения с разными шрифтами, маркированными списками, встроенными изображениями или гиперссылками.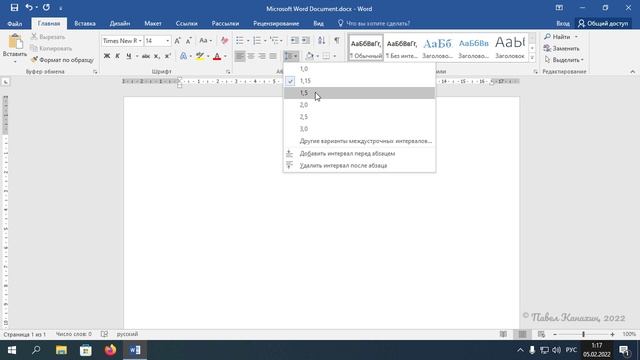 Но для простого текстового электронного письма вы можете обратиться к обычному тексту. Чтобы изменить формат нового сообщения электронной почты в Outlook, щелкните вкладку «Формат текста» в строке меню и выберите «Обычный текст».
Но для простого текстового электронного письма вы можете обратиться к обычному тексту. Чтобы изменить формат нового сообщения электронной почты в Outlook, щелкните вкладку «Формат текста» в строке меню и выберите «Обычный текст».
Rich Text — еще один вариант, однако RTF предназначен для работы только в Outlook, поэтому электронное письмо, отформатированное в формате RTF, может быть преобразовано в обычный текст или HTML в зависимости от стороннего почтового клиента. Таким образом, простой текст является более безопасным вариантом ( Рисунок C ).
Рисунок С
Нажимайте Enter один раз после каждого абзаца Проблема с форматированием Outlook заключается в том, что Microsoft рассматривает возврат одного абзаца как двойной возврат в формате HTML. Один из способов обойти эту проблему — нажимать клавишу Enter один раз вместо двух после каждого абзаца. Недостатком здесь является то, что электронная почта может быть более сложной для чтения и работы с вашей стороны.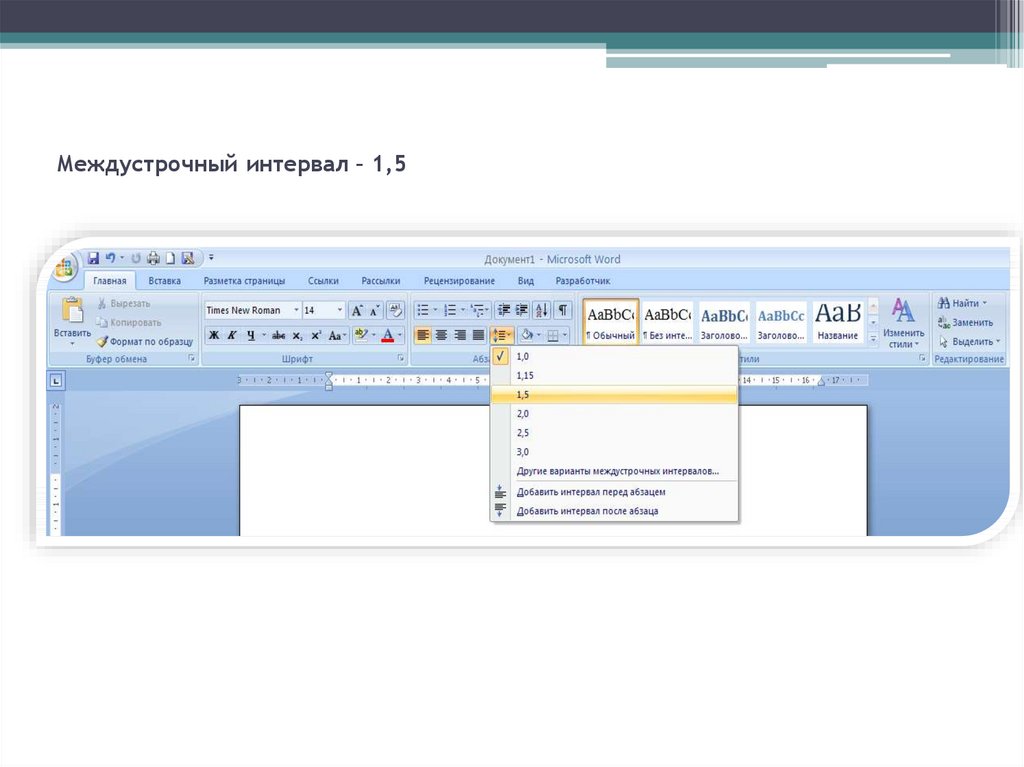 Но по крайней мере сохранится правильное форматирование ( Рисунок D ).
Но по крайней мере сохранится правильное форматирование ( Рисунок D ).
Рисунок D
Нажимайте Shift+Enter один раз после каждой строки и Shift+Enter дважды после каждого абзаца
При нажатии клавиши Enter в Outlook вставляется жесткий возврат абзаца, а при нажатии Shift+Enter вставляется разрыв строки. Таким образом, использование Shift+Enter сохранит форматирование строк и абзацев в режиме HTML. Да, необходимость нажимать Shift+Enter таким образом может раздражать и отнимать много времени, но это возможно для коротких писем. После того, как вы составили новое электронное письмо таким образом, щелкните вкладку «Формат текста» в меню и нажмите кнопку «Показать/скрыть абзац». В конце каждой строки должна быть стрелка, указывающая влево, а не традиционный символ абзаца ( Рисунок E ).
Рисунок Е
Используйте поиск и замену, чтобы заменить каждый знак абзаца обычным разрывом строки.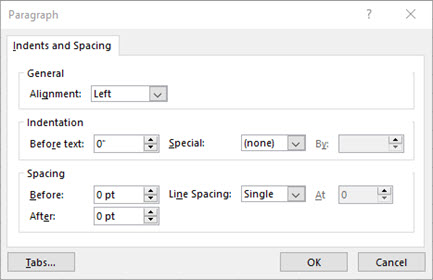
Вместо того, чтобы вручную вставлять разрывы строк, позвольте Outlook очистить вашу электронную почту за вас с помощью простого поиска и замены. После того, как вы составили свое электронное письмо, наведите курсор на верхнюю часть сообщения и нажмите кнопку «Заменить» на ленте «Главная». С курсором в поле «Найти что», нажмите кнопку «Специальная» и выберите «Знак абзаца». Перейдите в поле «Заменить на», нажмите кнопку «Специальная» и выберите «Разрыв строки вручную». Нажмите «Найти далее», чтобы начать поиск. Затем вы можете нажать кнопку «Заменить» для каждого экземпляра или нажать «Заменить все», чтобы заменить все экземпляры одним махом ( Рисунок F ).
Рисунок F
Наконец, некоторым людям удалось решить проблему, изменив межстрочный интервал для стиля или шаблона по умолчанию, используемого в Outlook. Но при тестировании этих методов проблема сохранялась. Для меня выполнение поиска и замены является наиболее эффективным и быстрым вариантом, который я бы рекомендовал, если вам нужно работать в формате HTML и вы хотите сохранить правильный межстрочный интервал.
- Как отозвать сообщение, отправленное в Microsoft Outlook (TechRepublic)
- Как использовать правило для пересылки электронной почты в Outlook (TechRepublic)
- Как синхронизировать календари Microsoft Outlook и iPhone (TechRepublic)
- Microsoft Outlook: 6 отличных надстроек для бизнес-пользователей (TechRepublic)
- Как загрузить и установить приложения Microsoft 365 на Mac, iPad или iPhone (TechRepublic)
- 6 простых советов по очистке личной и служебной почты (TechRepublic Premium)
- Дополнительные статьи Microsoft, обязательные к прочтению (TechRepublic на Flipboard)
Лэнс Уитни
Опубликовано: Изменено: Увидеть больше Программное обеспечение Поделиться: как исправить непреднамеренный межстрочный интервал в сообщениях электронной почты Microsoft Outlook- Майкрософт
- Программного обеспечения
Выбор редактора
- Изображение: Rawpixel/Adobe Stock
ТехРеспублика Премиум
Редакционный календарь TechRepublic Premium: ИТ-политики, контрольные списки, наборы инструментов и исследования для загрузки
Контент TechRepublic Premium поможет вам решить самые сложные проблемы с ИТ и дать толчок вашей карьере или новому проекту.

Персонал TechRepublic
Опубликовано: Изменено: Читать далее Узнать больше - Изображение: diy13/Adobe Stock
Программного обеспечения
Виндовс 11 22х3 уже здесь
Windows 11 получает ежегодное обновление 20 сентября, а также ежемесячные дополнительные функции. На предприятиях ИТ-отдел может выбирать, когда их развертывать.
Мэри Бранскомб
Опубликовано: Изменено: Читать далее Увидеть больше Программное обеспечение - Изображение: Кто такой Дэнни/Adobe Stock
Край
ИИ на переднем крае: 5 трендов, за которыми стоит следить
Edge AI предлагает возможности для нескольких приложений. Посмотрите, что организации делают для его внедрения сегодня и в будущем.
Меган Краус
Опубликовано: Изменено: Читать далее Увидеть больше - Изображение: яблоко
Программного обеспечения
Шпаргалка по iPadOS: все, что вы должны знать
Это полное руководство по iPadOS от Apple.
 Узнайте больше об iPadOS 16, поддерживаемых устройствах, датах выпуска и основных функциях с помощью нашей памятки.
Узнайте больше об iPadOS 16, поддерживаемых устройствах, датах выпуска и основных функциях с помощью нашей памятки.Персонал TechRepublic
Опубликовано: Изменено: Читать далее Увидеть больше Программное обеспечение - Изображение: Worawut/Adobe Stock
- Изображение: Bumblee_Dee, iStock/Getty Images
Программного обеспечения
108 советов по Excel, которые должен усвоить каждый пользователь
Независимо от того, являетесь ли вы новичком в Microsoft Excel или опытным пользователем, эти пошаговые руководства принесут вам пользу.

Персонал TechRepublic
Опубликовано: Изменено: Читать далее Увидеть больше Программное обеспечение
Как вставить разрыв строки в Excel
Разрывы строк позволяют хранить больше данных в одной ячейке, что может быть полезно для некоторых проектов Excel. Например, если вы хотите создавать уникальные и творческие рабочие листы, разрывы строк просто необходимы. Узнайте, как начать новую строку текста внутри ячейки в Excel сегодня.
Примером того, когда вам может понадобиться несколько строк текста в ячейке, является отправка ярлыков, сведений о компании или личной информации.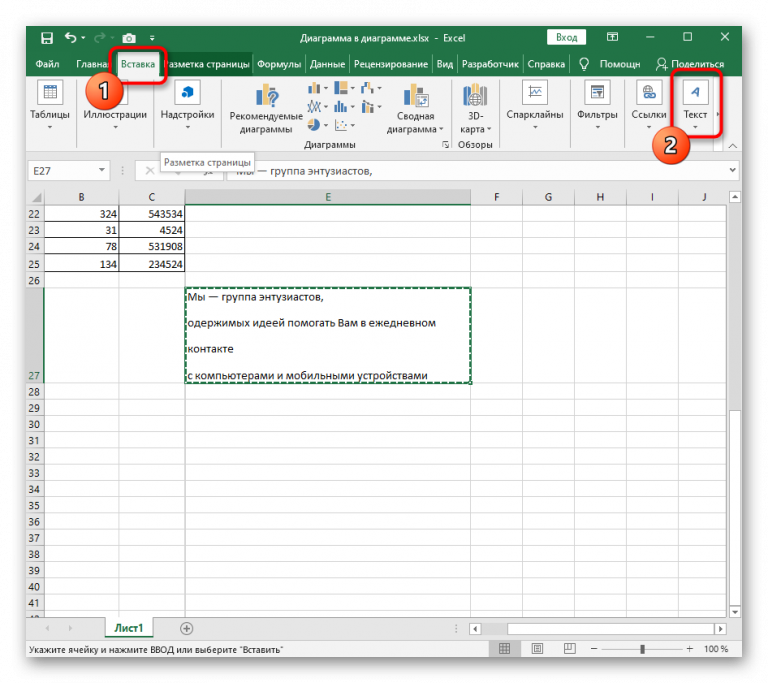 Эти вещи обычно необходимы для счетов-фактур и других деловых документов.
Эти вещи обычно необходимы для счетов-фактур и других деловых документов.
К счастью, Excel позволяет вам не только заниматься математикой, стоящей за вашими рабочими листами. Он также предоставляет вам множество вариантов настройки. Разрывы строк позволяют создавать персонализированные электронные таблицы, используя мощные формулы, диаграммы и другие функции Excel.
Как начать новую строку в ячейке Excel
Пользователи Excel могут заметить, что обычное сочетание клавиш Shift + Enter не работает с этим программным обеспечением. Вместо этого вам нужно использовать разные методы, чтобы начать новую строку и получить данные так, как вы хотите, чтобы они отображались.
Описанные ниже методы работают для всех настольных версий Excel. Для целей этого руководства мы будем использовать последнюю версию Microsoft Excel 2019. Инструкции для мобильных устройств см. ниже.
Способ 1. Использование сочетания клавиш
Самый простой способ начать новую строку текста или добавить интервал между текстом в ячейке листа — это сочетание клавиш.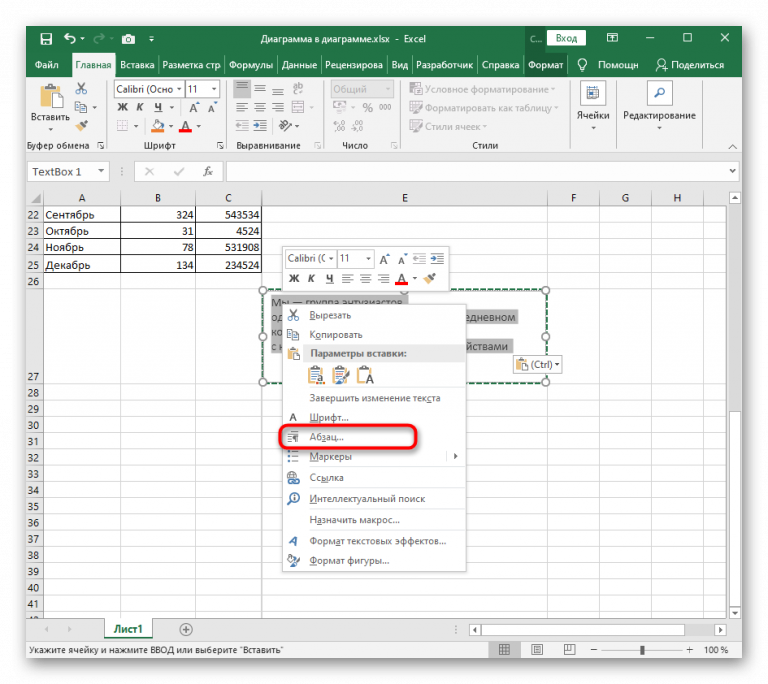 Опять же, «Shift + Enter» не работает в Excel. Вам нужно будет использовать другую комбинацию для разделения строк.
Опять же, «Shift + Enter» не работает в Excel. Вам нужно будет использовать другую комбинацию для разделения строк.
- Первая, дважды щелкните ячейку, в которую вы хотите вставить разрыв строки, чтобы начать ее редактирование. Эта ячейка может быть пустой или уже содержать данные.
- Поместите мигающий курсор в то место внутри выбранной ячейки, где вы хотите разорвать строку.
Ссылка Imgur - Нажмите Alt + Введите клавиши на клавиатуре. Вы должны сразу заметить, что для вас вставлен разрыв строки.
Способ 2. Используйте инструмент «Найти и заменить»
В некоторых случаях можно использовать классический инструмент поиска и замены для вставки разрывов строк. Это полезно, если вы последовательно отформатировали данные и хотите быстро их разбить.
В этом примере мы будем использовать лист данных с запятой (,) на каждом желаемом разрыве строки.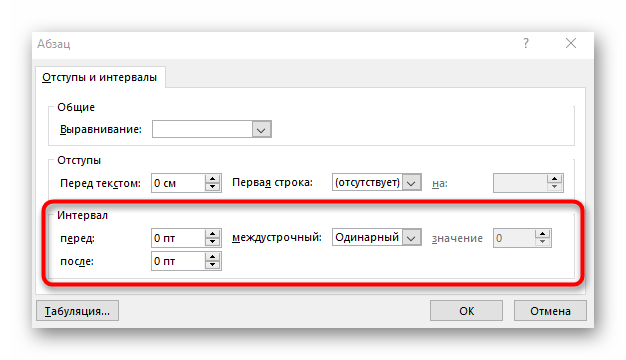 Однако вы можете использовать и другие символы. Обратите внимание, что этот метод заменит символ на всем листе.
Однако вы можете использовать и другие символы. Обратите внимание, что этот метод заменит символ на всем листе.
- Выберите все ячейки, содержащие данные, которые вы хотите разделить на новые строки.
- Перейдите на вкладку «Главная», а затем нажмите кнопку «Найти и выбрать» в разделе «Редактирование» справа.
- В контекстном меню выберите Заменить . Появится новое всплывающее окно.
- На экране должно появиться всплывающее окно. Введите запятую (,) , а затем символ пробела ( ) в поле «Найти что:».
- : В поле «Заменить на:» нажмите Ctrl + J , чтобы вставить возврат каретки. В качестве альтернативы, если вы хотите сохранить запятые, введите запятую (,) , а затем нажмите сочетание клавиш.

- Нажмите кнопку Заменить все , чтобы мгновенно отформатировать все выбранные поля и вставить разрывы строк.
Совет : Если вы не видите никаких изменений после выполнения описанных выше шагов, не волнуйтесь! Скорее всего, у вас не включен перенос текста. Перейдите к следующему разделу, чтобы узнать, как переносить текст в Excel.
Метод 3. Нажмите кнопку «Новая строка» на Android
Пользователи Android могут в полной мере насладиться разрывами строк в Excel. Вот инструкции о том, как вставить разрыв строки в Excel для операционных систем Android.
- Во-первых, дважды коснитесь ячейки, в которую вы хотите вставить разрыв строки, чтобы начать ее редактирование. Эта ячейка может быть пустой или уже содержать данные.
- Нажмите один раз в том месте, где вы хотите разместить разрыв строки, а затем нажмите на появившийся синий курсор.

- Коснитесь Новая строка в контекстном меню.
Способ 4. Разрыв строки для iOS
На момент написания вы не можете начать новую строку текста в той же ячейке при работе с Excel для iPhone.
Если метод был добавлен, мы обязательно обновим эту статью как можно скорее. Следите за любыми будущими обновлениями по этому вопросу или подпишитесь на нашу рассылку, чтобы получить ранний доступ к нашим будущим статьям!
Как включить перенос текста в Excel
Для правильного отображения разрывов строк в Excel необходимо включить перенос текста. Без него в ячейках будет отображаться только первая строка текста, даже если вы уже разбили данные на несколько строк.
Это простой процесс, который избавит вас от головной боли. Следуйте приведенному ниже руководству, чтобы узнать, как включить перенос текста в Excel.
- Сначала выберите ячейку, содержащую ваши данные, или выберите несколько ячеек, к которым вы добавили разрывы строк.

- Перейдите на вкладку Home на ленте. Это первая вкладка после кнопки меню «Файл». Здесь нажмите кнопку Wrap Text , как показано на изображении ниже.
Заключительные мысли
Мы надеемся, что эта статья помогла вам научиться вставлять разрыв строки в Microsoft Excel. Теперь у вас есть несколько способов дальнейшей настройки или улучшения ваших данных. Не беспокойтесь — вы по-прежнему можете сортировать, анализировать и работать с ячейками, даже если в них есть разрывы строк.
Прежде чем идти
Если вам нужна дополнительная помощь с Excel, не стесняйтесь обращаться в нашу службу поддержки клиентов, которая работает круглосуточно и без выходных. Вернитесь к нам за более информативными статьями, посвященными производительности и современным технологиям!
Если вам понравилось, подпишитесь на нас, чтобы получать информацию об акциях, предложениях и скидках на нашу продукцию по лучшей цене.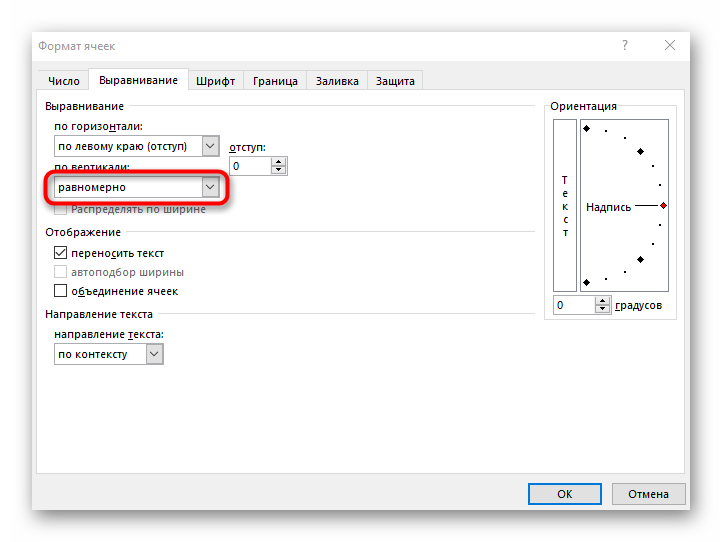
 Полнофункциональная 60-дневная бесплатная пробная версия.
Полнофункциональная 60-дневная бесплатная пробная версия.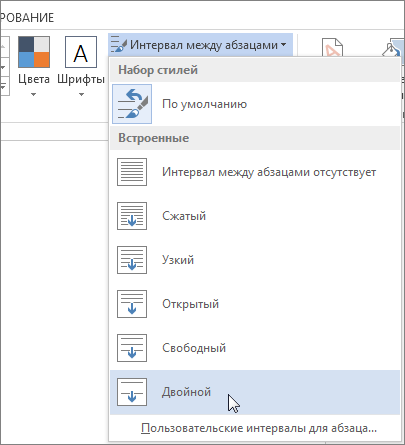

 Точно задавая значение интервала в пунктах, нужно помнить, что это значение останется неизменным при изменении размера шрифта.
Точно задавая значение интервала в пунктах, нужно помнить, что это значение останется неизменным при изменении размера шрифта. Высветиться окно, в котором необходимо выбрать вкладку «Абзац».
Высветиться окно, в котором необходимо выбрать вкладку «Абзац».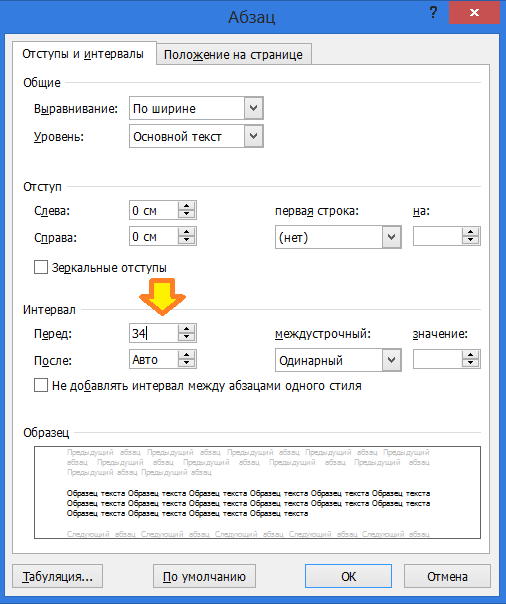 После возврата в предыдущее диалоговое окно поставить галочку на нужной опции — оставить такой формат для одного документа или для всех, которые будут создаваться в будущем.
После возврата в предыдущее диалоговое окно поставить галочку на нужной опции — оставить такой формат для одного документа или для всех, которые будут создаваться в будущем.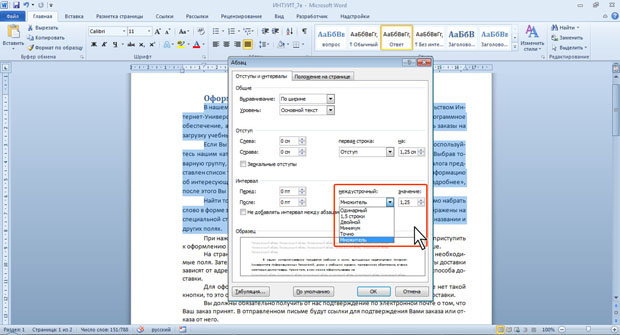

 ГОСТ Р 7.0.5 2008
ГОСТ Р 7.0.5 2008



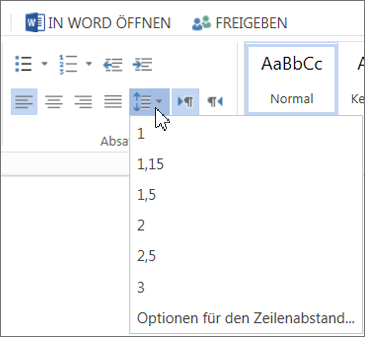
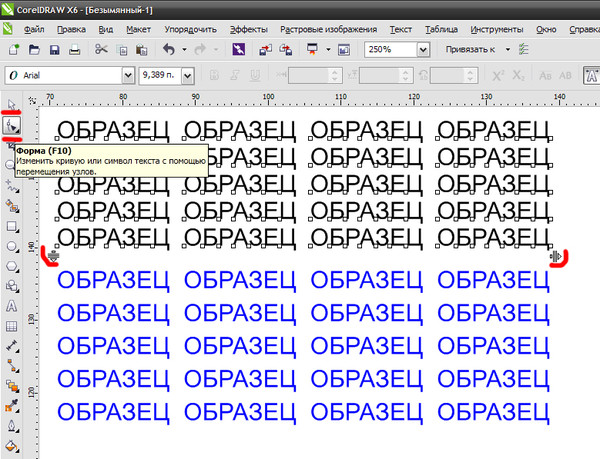
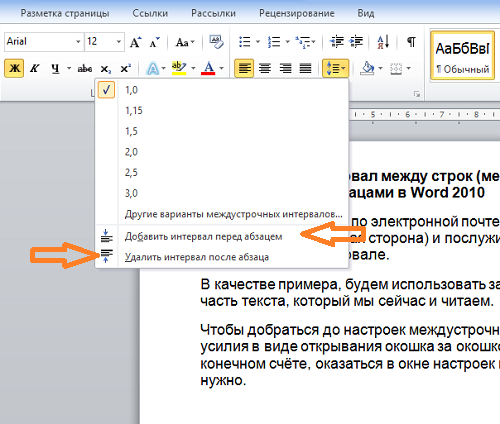 Узнайте, как найти и заменить разрывы строк в ячейках Excel. Посмотрите короткое видео, посмотрите письменные шаги и снимки экрана, скачайте бесплатную рабочую тетрадь
Узнайте, как найти и заменить разрывы строк в ячейках Excel. Посмотрите короткое видео, посмотрите письменные шаги и снимки экрана, скачайте бесплатную рабочую тетрадь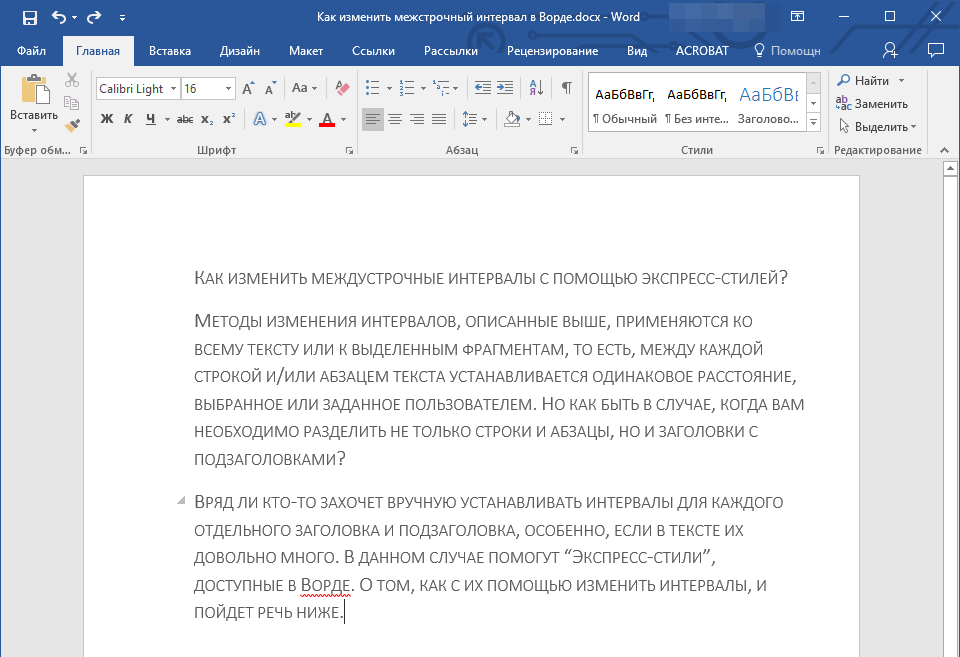



 См. приведенные ниже советы по устранению неполадок, если Excel не может найти разрывы строк
См. приведенные ниже советы по устранению неполадок, если Excel не может найти разрывы строк
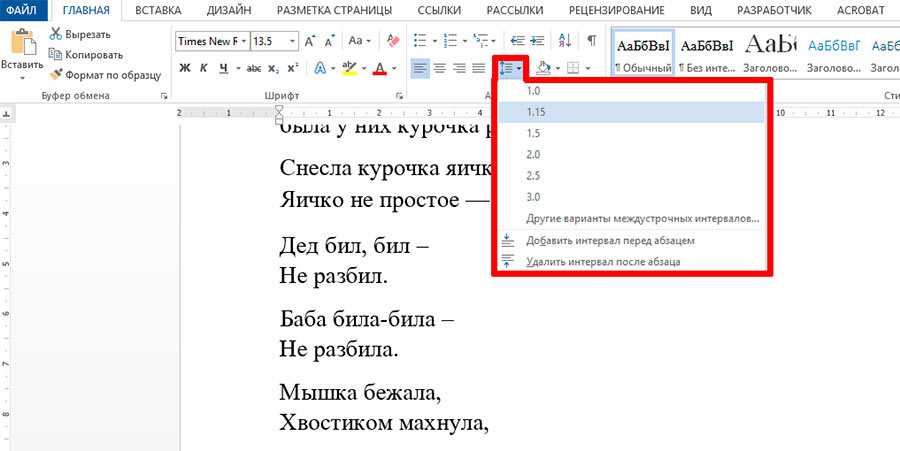
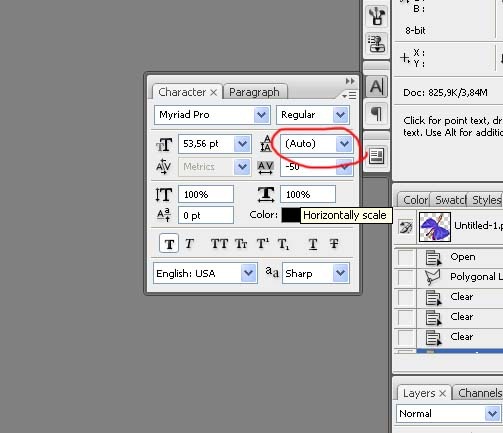


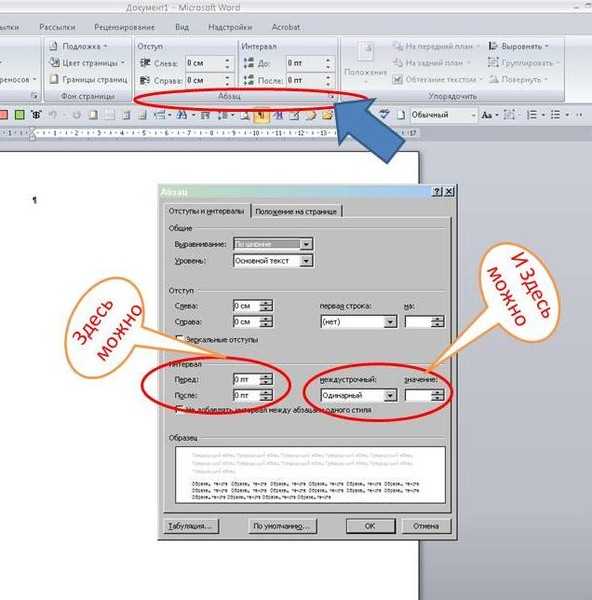 множество других примеров объединения текста и форматированных чисел на странице «Объединение ячеек в Excel».
множество других примеров объединения текста и форматированных чисел на странице «Объединение ячеек в Excel». Если формула находится в именованной таблице Excel, вы увидите ссылки на структурированные таблицы (имена столбцов) вместо обычных ссылок на ячейки.
Если формула находится в именованной таблице Excel, вы увидите ссылки на структурированные таблицы (имена столбцов) вместо обычных ссылок на ячейки.
 Вы можете указать разделитель для объединенных элементов, например запятую, пробел или разрыв строки.
Вы можете указать разделитель для объединенных элементов, например запятую, пробел или разрыв строки.
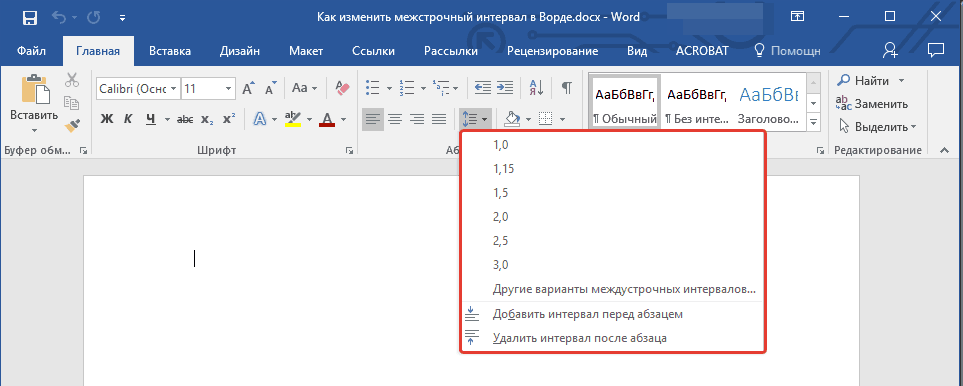

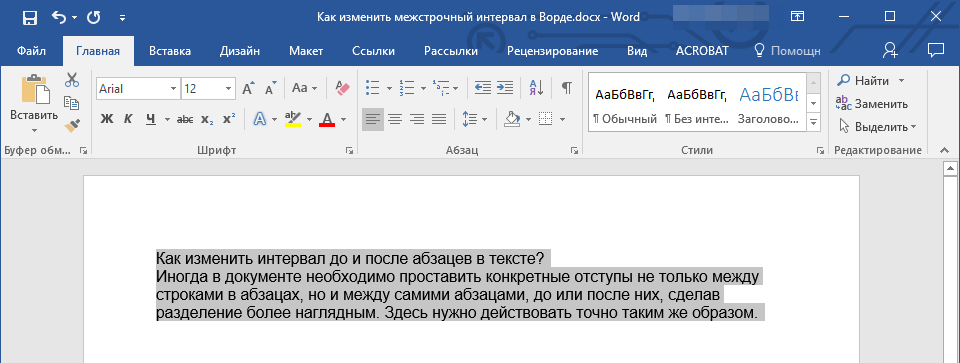
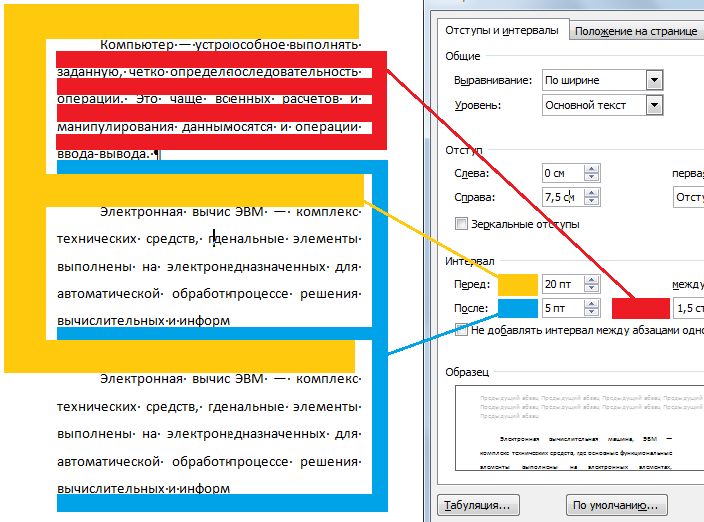
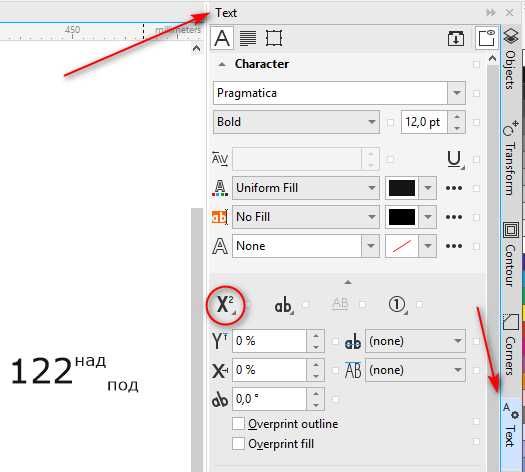
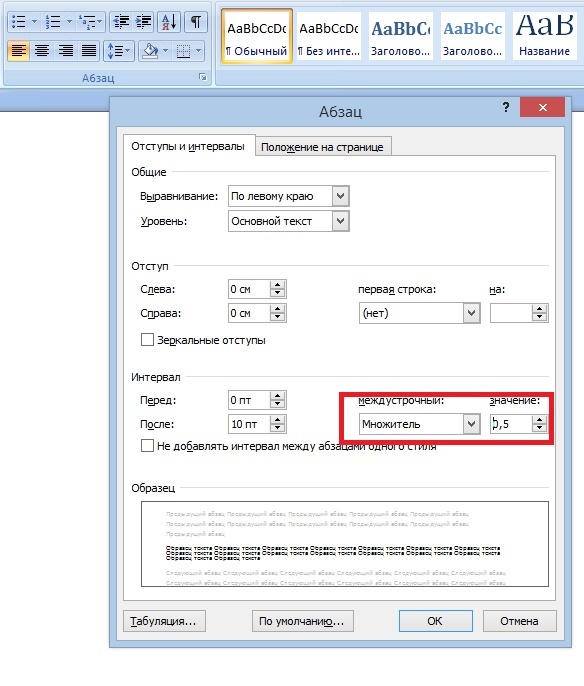 Узнайте, как исправить проблемы с формулами, и для большей эффективности используйте СУММЕСЛИ, СУМММСП, СУММПРОИЗВ, ПРОМЕЖУТОЧНЫЙ ИТОГ или АГРЕГАТ. Пошаговые видео, письменные инструкции, образцы файлов для скачивания.
Узнайте, как исправить проблемы с формулами, и для большей эффективности используйте СУММЕСЛИ, СУМММСП, СУММПРОИЗВ, ПРОМЕЖУТОЧНЫЙ ИТОГ или АГРЕГАТ. Пошаговые видео, письменные инструкции, образцы файлов для скачивания.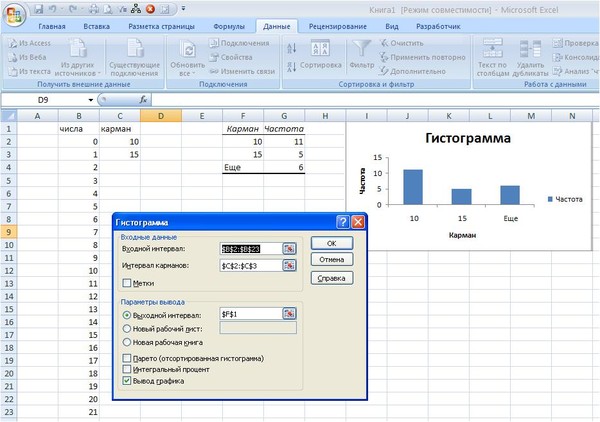
 Узнайте больше об iPadOS 16, поддерживаемых устройствах, датах выпуска и основных функциях с помощью нашей памятки.
Узнайте больше об iPadOS 16, поддерживаемых устройствах, датах выпуска и основных функциях с помощью нашей памятки.