шаблоны, руководство и видео | Smartsheet
Создайте диаграмму Ганта в Smartsheet
Smartsheet предлагает предварительно отформатированный шаблон диаграммы Ганта, с помощью которого можно очень легко визуализировать проект и расставить задачи по порядку. Длительность рассчитывается автоматически, а менять сроки задач можно путём перетаскивания их полосок. Всё это, а также возможность делиться информацией с главными заинтересованными лицами улучшает контроль и повышает эффективность проекта. Чтобы создать идеальную диаграмму Ганта для своего проекта, следуйте приведённым ниже инструкциям.
1. Перейдите в приложение Smartsheet по адресу app.smartsheet.com.
2. На домашнем экране в левом верхнем углу щёлкните значок с тремя линиями, чтобы открыть левую панель навигации.
3. Щёлкните значок «+», чтобы открыть Центр решений.
4. На панели слева можно выбрать решение из списка. Выберите пункт «Проекты». Появятся все предварительно отформатированные шаблоны, имеющиеся в Smartsheet, включая шаблон «Проект с временной шкалой Ганта».
Появятся все предварительно отформатированные шаблоны, имеющиеся в Smartsheet, включая шаблон «Проект с временной шкалой Ганта».
5. Щёлкните шаблон «Проект с временной шкалой Ганта» и нажмите кнопку «Использовать». Откроется готовая диаграмма Ганта.
6. В Smartsheet появится запрос на ввод названия таблицы. Введите для диаграммы название, отражающее её принадлежность к проекту, и нажмите кнопку «Сохранить».
7. Шаблон откроется, и вы сможете изменить его в соответствии со своими потребностями.
8. Начните вводить задачи в столбце «Имя задачи».
9. Добавьте даты начала и окончания каждой задачи в столбцах «Дата начала» и «Дата окончания».
10. Когда вы вводите даты начала и окончания, длительность задач вычисляется автоматически.
11. По мере добавления задач в правой части таблицы Smartsheet автоматически создаются горизонтальные полоски диаграммы Ганта. В отличие от Excel, в Smartsheet ничего форматировать не нужно: форматирование меняется автоматически в соответствии с вводимыми данными.
В отличие от Excel, в Smartsheet ничего форматировать не нужно: форматирование меняется автоматически в соответствии с вводимыми данными.
12. Даты можно также изменять с помощью полосок. При перетаскивании их краёв соответствующие даты и длительность в таблице задач меняются автоматически.
13. Вы также можете добавлять непосредственно на диаграмму Ганта дополнительные данные, например зависимости и группы задач.
14. Чтобы перейти от представления Ганта к представлению сетки, календаря или карточек, нажмите на верхней панели инструментов кнопку со стрелкой раскрывающегося списка рядом с надписью «Представление Ганта».
15. В открывшемся меню можно выбрать одно из представлений.
16. Вы можете в любое время открыть свою диаграмму Ганта на мобильном устройстве, чтобы узнать, как продвигается работа над проектом.
17. Чтобы изменить цвет полоски задач на диаграмме Ганта, щёлкните полоску правой кнопкой мыши и выберите пункт «Параметры цвета».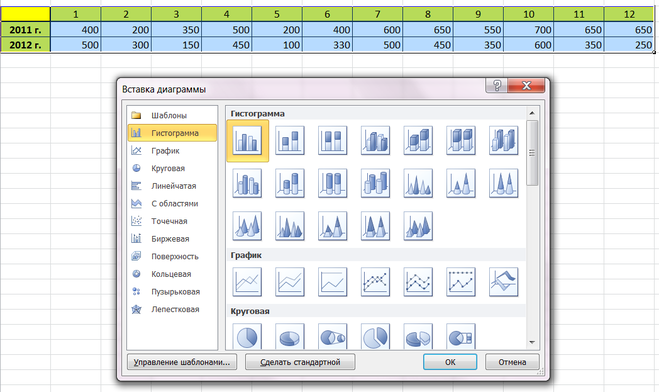
18. Появится цветовая палитра. Выберите нужный цвет для полоски.
19. Чтобы применить один и тот же цвет к нескольким полоскам задач, щёлкните их, удерживая нажатой клавишу SHIFT. Затем отпустите клавишу SHIFT, щёлкните правой кнопкой мыши одну из выбранных полосок и выберите пункт «Параметры цвета».
20. Измените цвет на нужный.
21. Добавьте дополнительные даты и задачи, настройте внешний вид диаграммы и введите зависимости, вехи и задачи-предшественники для более наглядного представления проекта.
Мастер диаграмм.
Хорошим помощником
в построении диаграмм является мастер
диаграмм. Он выполняет основную часть
работы. Все что остается делать Вам —
выбирать данные и принимать по ходу
некоторые несложные решения. Покажем
работу мастера на примере построения
диаграммы распределения воды и суши на
земном шаре. Выделите диапазон значений,
которые предполагается изобразить на
диаграмме и щелкните на кнопке Chart
Wizard (Мастер диаграмм) или выберите команду Chart
(Диаграмма) из меню Insert
(Вставка). Появится окно первого шага мастера
диаграмм.
Появится окно первого шага мастера
диаграмм.
Н а первом шаге необходимо выбрать тип диаграммы. Выберите объемный вариант круговой диаграммы и щелкните на кнопке Next (Далее) для того, чтобы перейти ко второму шагу.
На втором шаге уточняется диапазон данных. В нашем примере нужный диапазон уже определен, но в случае необходимости его можно изменить, выделив с помощью «протаскивания» новый диапазон. В результате в строке
На третьем шаге определяются отображаемые элементы диаграммы. Наш мастер диаграмм предложил первую ячейку столбца значений в качестве заголовка диаграммы, а содержимое первого столбца диапазона включил в легенду. Если бы Вы выбрали другой тип диаграммы, мастер предложил бы Вам другие решения. Если Вы не согласны с мастером, Вы можете внести свои поправки на этом шаге.
 Хорошая диаграмма
— это диаграмма, при просмотре которой
не возникает вопрос: «А что бы это
значило?». Для этого ее надо снабдить
достаточным количеством понятных
подписей. Щелкните на кнопке Next
(Далее) для того, чтобы перейти к последнему
шагу.
Хорошая диаграмма
— это диаграмма, при просмотре которой
не возникает вопрос: «А что бы это
значило?». Для этого ее надо снабдить
достаточным количеством понятных
подписей. Щелкните на кнопке Next
(Далее) для того, чтобы перейти к последнему
шагу.На четвертом шаге необходимо указать размещение диаграммы. По умолчанию мастер предлагает разместить диаграмму на том же рабочем листе, на котором находятся данные. Этот параметр тоже можно изменить. Щелкните на кнопке Finish (Готово) для завершения работы мастера диаграмм.
Р
екомендации
по выбору источника данных и параметров
диаграммы мастер дает в заисимости от
выбранного типа. Поэтому определение
типа диаграммы предлагается пользователю
на первом же шаге. В окне Chart
Type (тип диаграммы) первого шага мастера диаграмм представлены
четырнадцать типов стандартных диаграмм,
каждый из которых имеет еще несколько
видов. Тип диаграммы выбирается в поле Chart
sub-type (Тип) на вкладке Standart
Types (Стандартные).
Кроме того, в Excel предусмотрено несколько шаблонов нестандартных диаграмм. Тип нестандартной диаграммы можно выбрать на вкладке Custom Type (Нестандартные) в окне Chart Type (тип диаграммы). Выбор типа диаграммы на этой вкладке автоматически приводит к появлению диаграммы в поле Sample (Образец).
По умолчанию Excel
устанавливает диаграммы в виде столбцов
— Column
(Гистограммы).
Гистограммы удобно использовать для
представления элементов, которые
сравниваются в пределах одного временного
периода, или для иллюстрации изменений,
происходящих с разными элементами в
пределах нескольких периодов. Их можно
также использовать для сравнения годовых
показателей реализации продукции за
последние несколько лет. Таким же образом
можно представить расходы, а затем
сравнить между собой реализацию и
расходы на протяжении определенного
периода времени.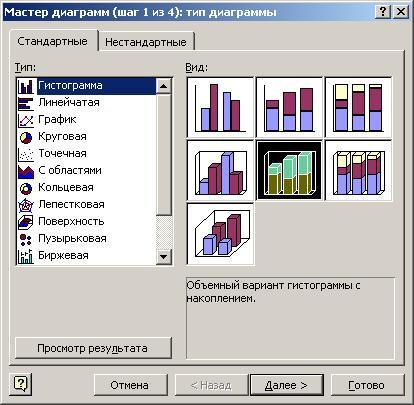
Bar (Линейчатые) диаграммы — это те же гистограммы, но с иной ориентацией осей. В отличие от гистограмм здесь ось х (или ось категорий) расположена вертикально, а ось у (или ось значений) — горизонтально. Линейчатые диаграммы применяются в тех же случаях, что и гистограммы. Горизонтальное расположение оси зависимых переменных делает их особенно удобными для сравнительного представления разных величин в пределах одного временного периода. Скажем, реализацию товара за месяц различными продавцами лучше всего продемонстрирует линейчатая диаграмма.
Line (Графики) используются для того, чтобы показать развитие процесса во времени или по категориям. Причем, по оси категорий всегда откладываются равные интервалы, поэтому графики используются для отображения изменений, происходящих через регулярные отрезки времени (например, дни, недели или месяцы).
Pie
(Круговые) диаграммы демонстрируют соотношение
между целым и его частями.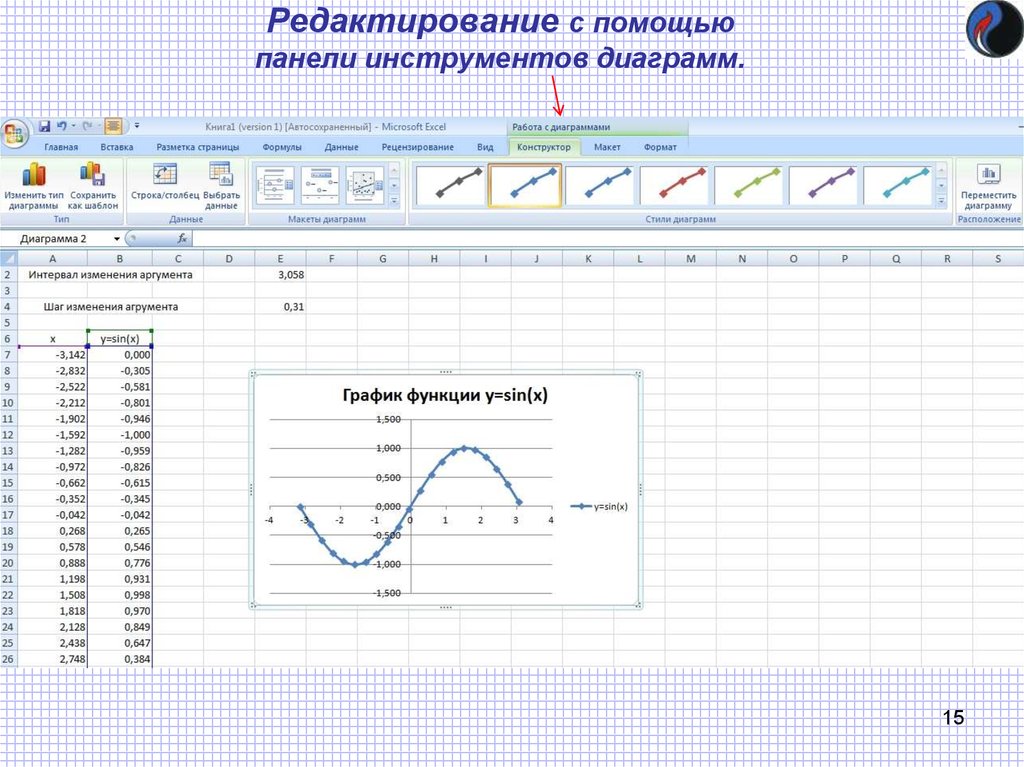 На них лучше
всего видно, какую часть целого составляет
тот или иной его компонент (например,
весь бюджет и отдельные его статьи, весь
инвестиционный портфель и входящие в
него инвестиции). Принцип построения
круговой диаграммы следующий: сначала
суммируются все данные из выделенного
диапазона, а затем определяется, какую
часть этого целого составляет содержимое
каждой ячейки. Некоторые типы круговых
диаграмм позволяют выделить одну или
несколько частей целого.
На них лучше
всего видно, какую часть целого составляет
тот или иной его компонент (например,
весь бюджет и отдельные его статьи, весь
инвестиционный портфель и входящие в
него инвестиции). Принцип построения
круговой диаграммы следующий: сначала
суммируются все данные из выделенного
диапазона, а затем определяется, какую
часть этого целого составляет содержимое
каждой ячейки. Некоторые типы круговых
диаграмм позволяют выделить одну или
несколько частей целого.
Doughnut (Кольцевые) диаграммы — это одна из разновидностей круговых диаграмм. Они также демонстрируют соотношение частей в целом. Но у них есть одно существенное отличие: на кольцевых диаграммах, в отличие от круговых, можно представлять разные данные.
Radar
(Лепестковые) диаграммы едва ли могут быть удобны в
использовании, за исключением каких-то
очень специальных случаев. Они
демонстрируют соотношения между разными
последовательностями данных, а также
между каждой последовательностью и
всеми последовательностями одновременно. В результате все оказывается свалено
в одну кучу, и получить четкое представление
о сути представляемого предмета обычно
весьма проблематично. Лепестковые
диаграммы иногда используют в задачах
административного управления сложными
проектами.
В результате все оказывается свалено
в одну кучу, и получить четкое представление
о сути представляемого предмета обычно
весьма проблематично. Лепестковые
диаграммы иногда используют в задачах
административного управления сложными
проектами.
XY
Scatter (Точечные) диаграммы широко используются в
статистике. Их достоинство в том, что
они могут иллюстрировать степень
связности элементов данных (представленных
точками), а также степень близости
элементов данных со средним значением.
На точечных диаграммах отображают
изменения данных, происходящие за
некоторый промежуток времени. Это роднит
их с графиками. В чем же специфика
использования точечных диаграмм? В
графиках по оси категорий всегда
откладаваются равные интервалы, тогда
как на точечных диаграммах можно
представлять данные, для которых
интервалы времени имеют разную величину.
Так, например, если требуется
проанализировать ежедневную реализацию
моющих средств, то, учитывая, что в
некоторые дни определенные их виды
вообще не продавались, лучше использовать
точечную диаграмму.
Точечные диаграммы
используются и в том случае, если Вы
хотите построить график какой-либо
неоднозначной функции или функции,
аргумент которой имеет непостоянный
шаг. Построим, для примера, график функции y
= x2,
-5 <= x <= 5.
Причем от -5 до 0 представим аргумент с шагом 1,
а от 1 до 5 — с шагом 2.
Если Вы выберете тип диаграммы Line
(График),
то по оси категорий будут отложены не
значения аргумента, а некоторые равные
интервалы и, следовательно, график
функции будет отображен неверно. Если
же Вы определите тип диаграммы как XY
Scatter (Точечная),
Вам будет предоставлена возможность
выбора значений для оси категорий, и,
указав в этом качестве строку или
столбец, в которых хранится ряд аргументов,
Вы корректно построите требуемый график.
О бъемные диаграммы выглядят несколько сложнее, но используются они практически в тех же случаях, что и плоские. В семействе объемных диаграмм обособленно стоят
Создание расширенных диаграмм Excel: пошаговое руководство
Вы никогда не думали, что доживете до дня, но постепенно стали одержимы диаграммами Excel. От вашего личного бюджета до ваших рабочих проектов, вы смотрите почти на все и думаете: «Эй, держу пари, из этого получилась бы потрясающая диаграмма Excel!»
Хорошо, возможно, ваш энтузиазм по поводу диаграмм Excel еще не достиг такого уровня.
Но вот в чем суть: вы какое-то время играли с основами диаграмм Excel (если нет, остановитесь здесь и вместо этого прочитайте этот пост!) И теперь вы готовы подняться на ступеньку выше.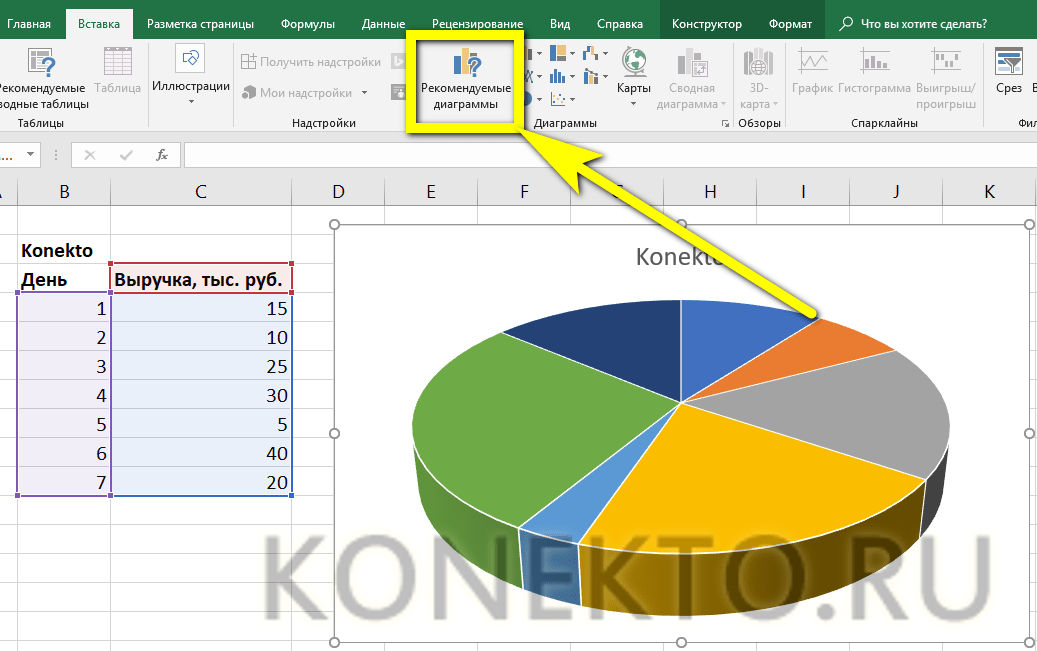
Вам повезло. В этом посте мы поговорим о расширенных диаграммах Excel и о некоторых вещах, которые вы можете сделать, чтобы вывести свои простые диаграммы на новый уровень.
Улучшите свою игру в Excel
Загрузите нашу готовую к печати таблицу ярлыков для Excel.
Введите адрес электронной почты
Что такое расширенная диаграмма Excel?
Посмотрите в Excel, и вы быстро заметите, что недостатка в диаграммах нет.
От основ (таких как гистограммы, гистограммы, линейные диаграммы и круговые диаграммы) до опций, с которыми вы, возможно, менее знакомы (таких как лепестковые диаграммы, биржевые диаграммы и поверхностные диаграммы). Эксель.
Мы считаем расширенной диаграммой любую диаграмму, которая выходит за рамки базовых и отображает еще более сложные данные.
Это может быть одна из более подробных диаграмм, которые мы только что упомянули, например, поверхностная диаграмма, или это может быть комбинированная диаграмма, где вы берете два разных типа диаграмм (например, гистограмму и линейную диаграмму). для визуализации более сложного набора данных.
для визуализации более сложного набора данных.
Создание расширенной диаграммы Excel: практический пример
С таким количеством различных типов диаграмм и возможностью их комбинирования невозможно описать каждую диаграмму, которую вы могли бы создать в Excel.
Итак, чтобы засучить рукава и начать работу, мы выберем одну чуть более сложную диаграмму и поработаем над ее созданием.
В нашей основной статье о диаграммах Excel мы проанализировали рост списка подписчиков электронной почты. Теперь у нас есть еще несколько данных: средняя скорость открытия электронной почты за каждый месяц. Мы хотим проанализировать взаимосвязь между процентом открытий и количеством подписчиков — по сути, увеличивается или уменьшается показатель открываемости по мере увеличения списка подписчиков?
Мы создадим комбинированную диаграмму, чтобы понять эту взаимосвязь. Мы будем использовать столбчатую диаграмму для представления количества подписчиков и линейную диаграмму для представления коэффициента открытия.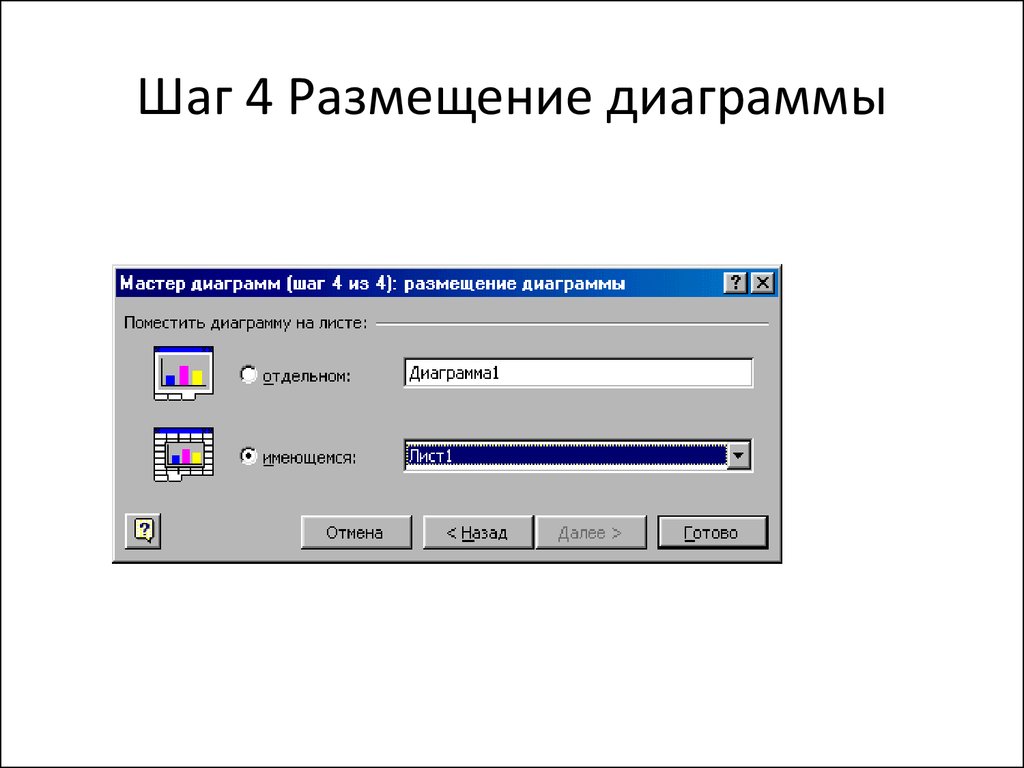
Начнем!
1. Перепроверьте и выделите свои данные
Как всегда, имеет смысл бросить быстрый взгляд, чтобы проверить, есть ли какие-либо проблемы или явные ошибки в вашем наборе данных.
Помните, что ваша диаграмма напрямую связана с вашим набором данных, а это означает, что любые ошибки, которые появляются там, также будут отображаться на вашей диаграмме. Итак, сейчас самое время убедиться, что у вас нет орфографических ошибок, цифр, которые выглядят неправильно, или любых других проблем, которые вам, возможно, придется вернуться и исправить позже.
После этого, чтобы начать работу с диаграммой, вы выделите все свои данные (включая заголовки столбцов), чтобы подготовиться к вставке диаграммы.
2. Вставьте диаграмму
Выделив набор данных, откройте меню «Вставка» и выберите тип диаграммы, который вы хотите использовать для представления первого набора данных. В этом случае мы начнем с гистограммы, чтобы представить общее количество подписчиков электронной почты.
Вы увидите, что диаграмма, которую вы только что создали, включает в себя оба набора ваших данных — ваших подписчиков электронной почты и короткую колонку, показывающую ваш показатель открываемости (она настолько короткая, что ее едва видно). Вы видите эти крошечные оранжевые столбики, представляющие коэффициент открытия?
Очевидно, что на это нелегко смотреть или анализировать. Поскольку два представленных числа настолько сильно различаются (как по размеру, так и по метрике — одно представляет собой сумму, а другое — процент), для одного типа диаграммы сложно эффективно отображать эти данные.
Не волнуйтесь; мы собираемся исправить это на следующих шагах, вставив другой тип диаграммы.
3. Выберите вторую ось диаграммы
Поскольку мы собираемся использовать синие столбцы для представления общего числа наших подписчиков электронной почты, нам нужно заменить оранжевые столбцы, которые представляют коэффициент открытия, на линию.
Для этого вам нужно щелкнуть одну из оранжевых полос, чтобы выбрать весь этот ряд данных.
Справедливое предупреждение: из-за того, что они такие крошечные на нашем текущем графике, их может быть трудно щелкнуть. Чтобы избавить вас от множества разочарованных кликов, вот полезный и простой способ автоматического выбора оранжевого ряда данных:
- Для начала нажмите на синие столбцы, так как они больше и их гораздо проще нажимать .
- Перейдите к «Формат», выберите раскрывающийся список «Серии» в верхнем левом углу, а затем измените его на «Показатели открытия» (или любые другие переменные, которые вы пытаетесь выбрать и настроить)
- Это автоматически выберет для нас все оранжевые столбцы
Выделив эти оранжевые столбцы, мы готовы внести изменения и отобразить эту информацию в виде строки.
Щелкните правой кнопкой мыши выбранные оранжевые столбцы, перейдите к «Форматировать ряд данных», а затем на появившейся правой боковой панели выберите «Вторичная ось».
4. Измените второй тип диаграммы
В этот момент вы можете немного запаниковать — похоже, что оранжевые столбцы только что полностью заполнили вашу красивую диаграмму, и вы начинаете думать, что все испортили.
Прежде всего, сделайте глубокий вдох. Это должно произойти, и заставить все снова выглядеть правильно — это быстрый и простой шаг.
Щелкните правой кнопкой мыши вновь созданные оранжевые столбцы, перейдите на вкладку «Дизайн диаграммы» на ленте, нажмите кнопку «Изменить тип диаграммы», а затем выберите свою линейную диаграмму.
Вот и все — теперь общее количество ваших подписчиков на электронную почту отображается в виде столбцов, а на линейной диаграмме показан процент открытий.
5. Точная настройка диаграммы
Теперь, когда кости вашей диаграммы на месте, вы можете делать такие вещи, как добавлять заголовок диаграммы, настраивать цвета и даже добавлять метки осей (все это мы рассмотрели в основной статье о диаграммах).
Сейчас самое подходящее время, чтобы убедиться, что в вашей диаграмме ничего не пропущено и что вы не пропустили ни одной ошибки или погрешности.
После этого мы получим диаграмму, которая выглядит следующим образом:
Используя это, мы теперь можем увидеть, есть ли заметная тенденция. Действительно, наша открываемость, похоже, падает по мере увеличения списка подписчиков, что имеет смысл.
Действительно, наша открываемость, похоже, падает по мере увеличения списка подписчиков, что имеет смысл.
Еще три продвинутых совета по построению графиков
Вы освоили эту комбинированную диаграмму и теперь хотите узнать, есть ли другие более сложные приемы и лайфхаки, которые вы можете использовать с вашими диаграммами.
Ну конечно есть! Ниже мы коснулись лишь некоторых из них.
1. Вставьте таблицу в диаграмму
Несмотря на то, что созданная нами диаграмма отлично подходит для поиска любых тенденций, она не отображает слишком много деталей. Например, трудно точно сказать, какой был показатель открытий или количество подписчиков в течение определенного месяца — вы можете получить оценку, только взглянув на столбцы и строку.
Вставка таблицы данных в диаграмму удобна, если вам также нужно показать подробные значения, а не только общую тенденцию.
Чтобы вставить эту таблицу, щелкните в любом месте диаграммы, перейдите на вкладку «Дизайн диаграммы» на ленте, нажмите кнопку «Вставить элемент диаграммы», выберите «Таблица данных», а затем решите отображать таблицу с или без легенда. В этом случае мы собираемся пропустить легенду.
В этом случае мы собираемся пропустить легенду.
Вы увидите, что таблица теперь вставлена прямо в вашу диаграмму.
Поначалу он выглядит немного переполненным, но вы можете внести некоторые изменения, чтобы изменить это. Имейте в виду, что вам нужно будет отредактировать текст в существующем наборе данных (а не в таблице).
После этого взгляните на нашу диаграмму, включая таблицу:
2. Добавьте метки данных
Возможно, вы не хотите загромождать диаграмму таблицей, но все же хотите отобразить ее более подробно. цифры. При добавлении меток данных число помещается над строкой или столбцом, чтобы лучше отображать значения.
Добавить эти метки данных очень просто. Просто щелкните правой кнопкой мыши строку или столбцы и выберите «Добавить метки данных». Вот и все!
3. Добавьте еще одну переменную
Помните, что на одном графике можно отобразить ограниченное количество информации, потому что вы ограничены тремя осями.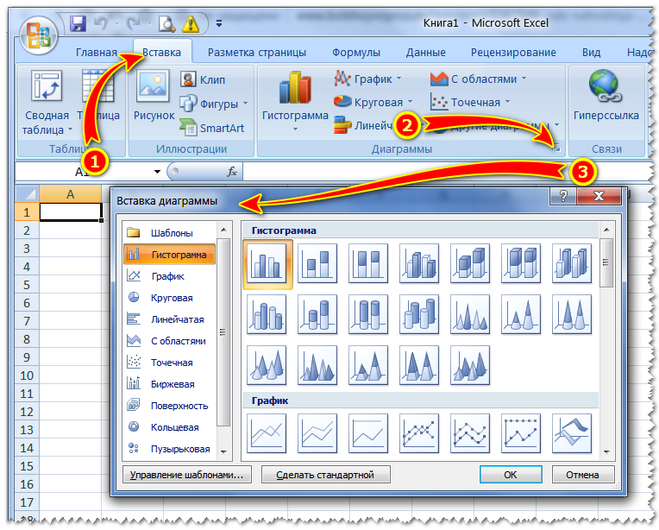
Однако, если у вас есть другая переменная с тем же показателем или единицей измерения, что и у одной из существующих переменных, вы можете добавить ее на диаграмму.
Например, если бы мы также хотели добавить рейтинг кликов на нашу диаграмму, мы могли бы сделать это, потому что это процент, как и коэффициент открытия. Но если вы хотите включить время суток, когда было отправлено электронное письмо, вам понадобится отдельная диаграмма, потому что в настоящее время нет доступной оси для отображения измерения времени.
Имеет смысл? Хорошо, допустим, мы хотим добавить рейтинг кликов на нашу диаграмму. Для этого вам нужно убедиться, что данные отображаются в вашем наборе данных.
Когда все готово, щелкните правой кнопкой мыши на существующей диаграмме и выберите «Выбрать данные». В этом всплывающем окне щелкните знак «плюс» (это «Добавить переменную» на ПК), а затем щелкните маленькое поле, отображаемое в поле «Ось Y». Выберите только свои данные (без заголовков столбцов), нажмите клавишу ввода, а затем нажмите «ОК».
Вы увидите, что на диаграмму добавлена дополнительная линия, представляющая рейтинг кликов.
Если вы хотите, чтобы CTR отображался в легенде вашей диаграммы, чтобы зрители знали, что представляет эта линия (сейчас в вашей легенде просто написано «Серия 3»), снова щелкните правой кнопкой мыши на диаграмме и перейдите к «Выбрать данные».
Нажмите на свою новую серию (которая еще не названа и называется «Серия 3»), щелкните в поле «Имя», щелкните маленькое поле, позволяющее выбрать из набора данных, а затем нажмите кнопку соответствующий заголовок столбца. Нажмите «Ввод», а затем нажмите «ОК».
Всё! Вы добавили строку для рейтинга кликов, а также добавили ее в свою легенду:
Хотите узнать еще больше о диаграммах Excel?
Вы чувствуете себя профессионалом в области диаграмм Excel? Здесь мы рассмотрели многое, что поможет повысить эффективность вашей игры с диаграммами Excel.
Но, если вы хотите копнуть еще глубже, ознакомьтесь с нашим продвинутым курсом Excel, чтобы погрузиться в еще больше советов, приемов и руководств, которые превратят вас в настоящего гения Excel.
Готов стать сертифицированным ниндзя Excel?
Начните обучение бесплатно с курсов GoSkills
Начать бесплатную пробную версию
Где находятся инструменты для работы с диаграммами в Excel 2007, 2010, 2013, 2016, 2019 и 365
Главная > Документ > Excel > Где находятся инструменты для работы с диаграммами в Microsoft Excel 2007, 2010, 2013, 2016, 2019 и 365
Где находятся инструменты для работы с диаграммами в Microsoft Excel 2007, 2010, 2013, 2016, 2019и 365
- Знакомый способ поиска инструментов диаграммы, если у вас есть классическое меню для Office
- Если у вас нет классического меню для Office
Как вернуть классические меню и панели инструментов в Office 2007, 2010, 2013, 2016, 2019 и 365 ? |
Диаграммы достаточно наглядны, чтобы помочь читателям понять представление данных и анализ. Однако инструменты диаграммы кажутся скрытыми на ленте. Здесь предлагаются два метода поиска инструментов диаграмм в Microsoft Excel 2007, 2010, 2013, 2016, 2019 и 365.
Знакомый способ поиска инструментов диаграмм, если у вас есть классическое меню для Office 9.0201
Если вы установили Классическое меню для Office на свой компьютер, вы обнаружите, что ваш Microsoft Excel 2007/2010/2013/2016/2019 настолько знаком с Excel 2003, что легко найти команды и функции:
- Щелкните раскрывающееся меню Вставить в главном меню;
- Щелкните элемент Все типы диаграмм… , чтобы добавить диаграмму;
- Выберите диаграмму, на ленте появятся три дополнительные вкладки: Вкладка «Проект» , Вкладка «Макет» и Вкладка «Формат» .
 Эти вкладки помогут вам отформатировать и отредактировать диаграммы.
Эти вкладки помогут вам отформатировать и отредактировать диаграммы.
Рисунок 1: Поиск инструментов диаграммы из классического меню
Обратите внимание, что как только выбор диаграммы будет отменен, эти вкладки исчезнут.
Поиск инструментов диаграммы на ленте, если у вас нет классического меню для Office
- Щелкните вкладку Вставка ;
- Перейти к группе Макеты диаграмм ;
- Выберите один тип диаграммы и вставьте диаграмму на лист;
- Выберите диаграмму, а затем вкладка «Дизайн» , вкладка «Макет» и вкладка «Формат» появятся в крайнем правом углу ленты. На этой вкладке вы можете редактировать свою диаграмму.
Рис. 2. Поиск инструментов для работы с диаграммами в Excel 2007/2010/2013/2016/2019Лента
Дополнительные советы для Microsoft Excel 2007, 2010, 2013, 2016, 2019 и 365
- Где находится AutoFormat
- Где находится Панель инструментов управления
- Где находятся свойства документа
- Где находится меню редактирования
- Где находится меню форматирования
- Где находится меню вставки
- Где находится предварительный просмотр разрыва страницы
- Где находится меню инструментов
- Подробнее.
 ..
..
Классическое меню для Office
Возвращает знакомые классические меню и панели инструментов в Microsoft Office 2007, 2010, 2013, 2016, 2019 и 365. Вы можете использовать Office 2007/2010/2013/2016 сразу же без какого-либо обучения. Поддерживает все языки, а в классический интерфейс добавлены все новые команды 2007, 2010, 2013, 2016, 2019 и 365.
Классическое меню для OfficeОн включает классическое меню для Word, Excel , PowerPoint, OneNote, Outlook, Publisher, Access, InfoPath, Visio и Project 2010, 2013, 2016, 2019 и 365. | ||
Классическое меню для Office 2007 Включает классическое меню для Word, Excel , PowerPoint, Access и Outlook 2007. |
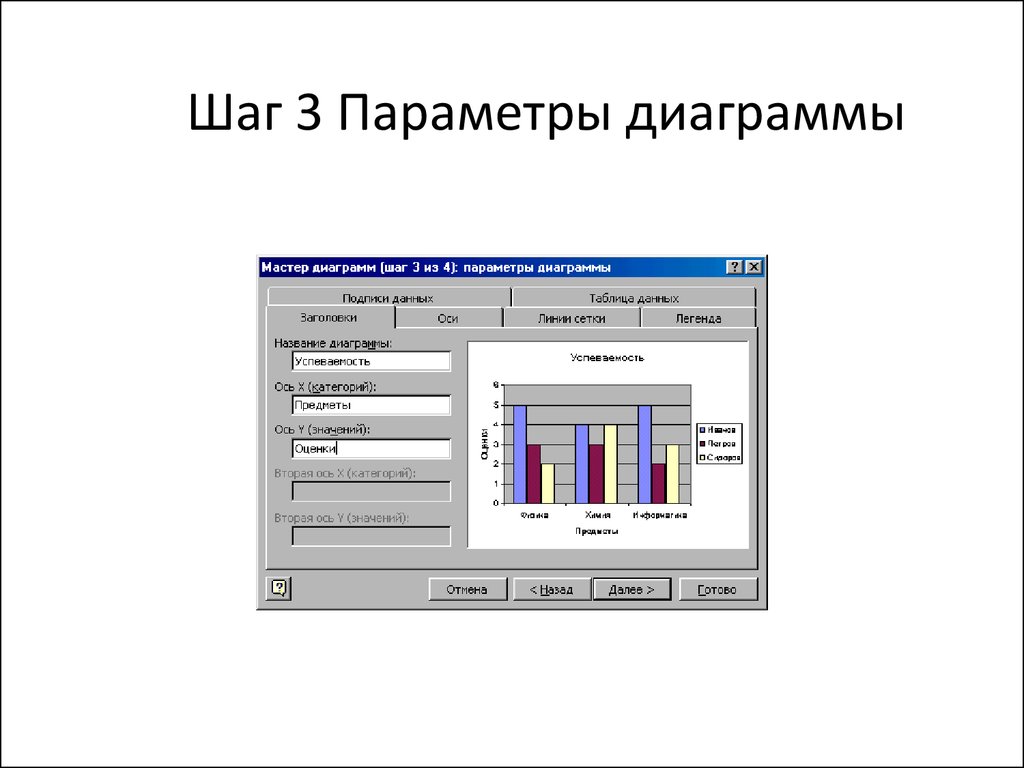 Хорошая диаграмма
— это диаграмма, при просмотре которой
не возникает вопрос: «А что бы это
значило?». Для этого ее надо снабдить
достаточным количеством понятных
подписей. Щелкните на кнопке Next
(Далее) для того, чтобы перейти к последнему
шагу.
Хорошая диаграмма
— это диаграмма, при просмотре которой
не возникает вопрос: «А что бы это
значило?». Для этого ее надо снабдить
достаточным количеством понятных
подписей. Щелкните на кнопке Next
(Далее) для того, чтобы перейти к последнему
шагу.
 Эти вкладки помогут вам отформатировать и отредактировать диаграммы.
Эти вкладки помогут вам отформатировать и отредактировать диаграммы. ..
..