Работа с макросами Excel для чайников (пошаговая инструкция)
Автор Мариям Жук На чтение 10 мин Опубликовано
Многие люди боятся использовать макросы в Excel, потому что считают их довольно сложными для понимания. Все потому, что они связаны с программированием. Но на практике все оказывается значительно проще, чем может показаться на первый взгляд. В программировании важно научиться строить алгоритмы. И если человек умеет кодить хотя бы на одном языке, ему значительно проще усвоить все остальные.
Мы приведем некоторые примеры макросов Excel, которые станут верными помощниками в выполнении наиболее частых задач.
Содержание
- Понятие макроса
- Когда какой тип записи макросов использовать?
- Пример использования макросов №1
- Пример 2
- Пример 3
- Пример 4
- Пример 5
- Пример 6
- Рекомендации по использованию макросов
- Выводы
Понятие макроса
Термин «Макрос» слышало множество людей. Нередко при запуске таблицы появляется предупреждение: “Этот документ использует макросы, способные навредить данному компьютеру, поэтому они отключены с целью защиты от вредоносных действий”.
Нередко при запуске таблицы появляется предупреждение: “Этот документ использует макросы, способные навредить данному компьютеру, поэтому они отключены с целью защиты от вредоносных действий”.
Макрос – действенный способ автоматизировать самые частые действия, которые нужно выполнять в электронных таблицах. Макросы – это разновидность программирования. Разработка этих подпрограмм осуществляется с помощью языка VBA. Впрочем, некоторые виды макросов не требуют навыков программирования. Ведь существует еще такое понятие, как макрорекордер. Достаточно его включить и совершить некоторые действия, как далее они будут повторяться по нажатию одной кнопки.
Макросы могут быть реально опасными. Поскольку при их написании используется язык программирования, с его помощью можно создать настоящий вирус, который способен повредить информацию, а также собирать данные для злоумышленников (особенно опасно, если в таблице есть банковские данные, пароли и так далее).
Также макрос может запустить реальную троянскую программу на компьютере. Поэтому, чтобы не допустить вредоносных действий со стороны стороннего макроса, не стоит запускать макросы из сторонних источников, которым не доверяют.
Поэтому, чтобы не допустить вредоносных действий со стороны стороннего макроса, не стоит запускать макросы из сторонних источников, которым не доверяют.
Значительно проще объяснить, зачем нужны макросы, на реальном примере. Например, необходимо каждый день удалять из электронной таблицы несколько столбцов, а потом добавлять новые строки. Это невероятно утомительное занятие, отнимающее много времени. Если же воспользоваться макросами, есть реальная возможность значительно его сэкономить.
Макросы можно запускать по нажатию определенной комбинации клавиш. Например, если нажать Ctrl+J, можно запустить подпрограмму.
Интересный факт: известная программа бухгалтерского учета 1C изначально очень напоминала Excel, но потом ее функционал расширился до текущего.
Если же нужно давать компьютеру сложные инструкции, можно воспользоваться редактором Visual Basic, примеры кода в котором мы и рассмотрим немного позже.
Когда какой тип записи макросов использовать?
Если необходимо автоматизировать простейшие действия, достаточно использовать встроенный инструмент для записи макросов.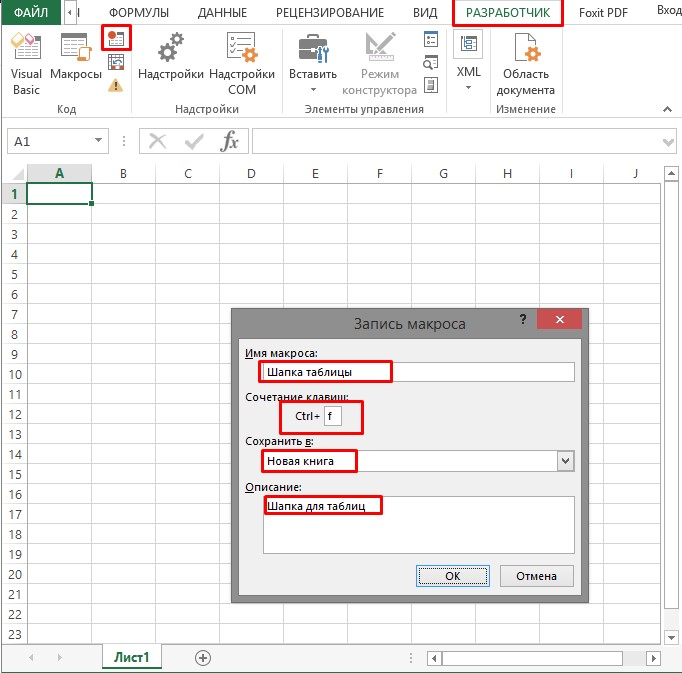 То есть, если не приходится прописывать никаких условий, переменных и других подобных вещей. Просто обычная последовательность действий.
То есть, если не приходится прописывать никаких условий, переменных и других подобных вещей. Просто обычная последовательность действий.
Если же необходимо программировать сложные действия, то тогда придется пользоваться встроенной средой VBA. Например, если необходимо записать в массив все элементы какого-то диапазона значений, определить его длительность, и при условии, что количество элементов массива не превышает определенного числа, выдавать какое-то сообщение. Здесь стандартного инструмента для записи макросов окажется недостаточно, необходимо изучать язык программирования и записывать команды в специальной среде. А интерпретатор в дальнейшем будет выполнять написанный код.
Пример использования макросов №1
Сперва этот пример кода использовался для демонстрации комментариев кода, написанного на VBA. Но поскольку он включает и иные возможности языка, он может применяться для демонстрации следующих функций:
- Объявление переменных.
- Указание ссылок на ячейки Excel.

- Применение цикла типа For.
- Применение условного оператора.
- Отображение оповещения.
‘ Подпрограмма для поиска ячеек с адресами A1-A100 текущего активного листа
‘ и поиска ячеек, в которых содержится требуемая строка
Sub Find_String(sFindText As String)
Dim i As Integer ‘ Целочисленная переменная, которая используется в цикле типа «For»
Dim iRowNumber As Integer ‘ Целочисленная переменная, предназначенная для сохранения результата
iRowNumber = 0
‘ Цикл через ячейки A1-A100 до тех пор, пока не будет найдена строка ‘sFindText’
For i = 1 To 100
If Cells(i, 1).Value = sFindText Then
‘ Совпадение обнаружено для заданной строки
‘ Сохранение текущего номера строки и выход из цикла
iRowNumber = i
Exit For
End If
Next i
‘ Всплывающее сообщение, информирующее пользователя о найденной строке и ее номере
If iRowNumber = 0 Then
MsgBox «String » & sFindText & » not found»
Else
MsgBox «String » & sFindText & » found in cell A» & iRowNumber
End If
End Sub
Пример 2
Эта процедура перечисляет все значения числовой последовательности Фибоначчи, вплоть до 1000.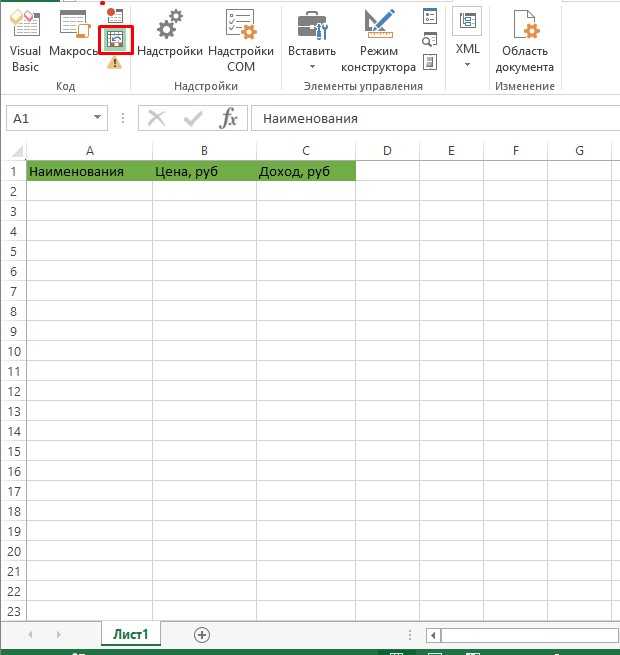 В этом примере приводятся следующие возможности макросов Excel:
В этом примере приводятся следующие возможности макросов Excel:
- Объявление переменных.
- Цикл Do While.
- Ссылки на ячейки текущего листа Excel.
- Условный оператор.
‘ Подпрограмма для перечисления всех значений последовательности Fibonacci для всех значений ниже тысячи
Sub Fibonacci()
Dim i As Integer ‘ счетчик для позиции в серии значений
Dim iFib As Integer ‘ сохраняет текущее значение в серии
Dim iFib_Next As Integer ‘ сохраняет следующее значение в серии
Dim iStep As Integer ‘ хранит размер следующего шага
‘ Инициализация переменных variables i и iFib_Next
i = 1
iFib_Next = 0
‘ Цикл Do While, который исполняется до тех пор, пока номер
‘ числа в последовательности Фибоначчи меньше 1000.
Do While iFib_Next < 1000
If i = 1 Then
‘ Специальный случай для первой записи в серии
iStep = 1
iFib = 0
Else
‘ Сохраняется следующий размер шага, перед перезаписью
‘ текущей записи в серии
iStep = iFib
iFib = iFib_Next
End If
‘ Печать текущего значения последовательности Фибоначчи для столбца А
‘ текущего листа
Cells(i, 1).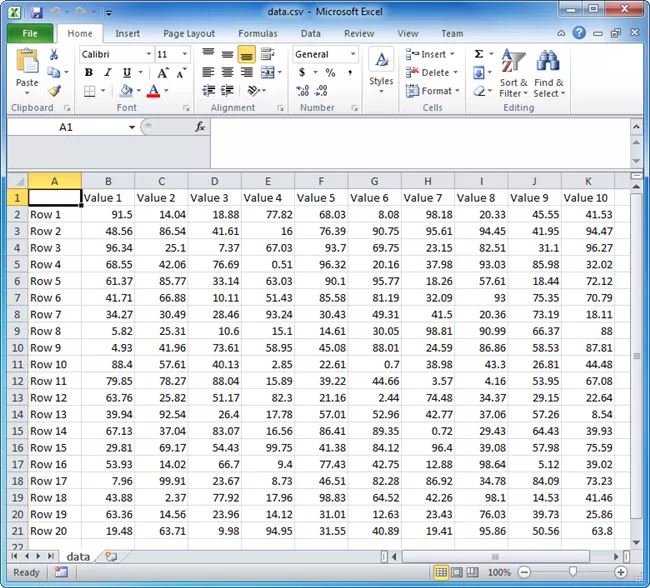 Value = iFib
Value = iFib
‘ Вычисление следующего значения последовательности и увеличение
‘ маркера позиции на 1
iFib_Next = iFib + iStep
i = i + 1
Loop
End Sub
Пример 3
Следующий пример подпрограммы читает значения с ячейки в колонке A активного листа, пока не найдет пустую ячейку. Вся полученная информация сохраняется в массиве. Это простой пример макросов в электронных таблицах, который показывает:
- Как объявлять переменные.
- Работу динамического массива.
- Цикл Do Until.
- Ссылки на ячейки в текущем листе Excel.
- Встроенную функцию Ubound, которая предназначена для определения размера массива.
‘ Подпрограмма, которая хранит значения колонки А текущего листа
‘ в массиве
Sub GetCellValues()
Dim iRow As Integer ‘ сохраняется текущий номер строки
Dim dCellValues() As Double ‘ массив, в котором хранятся значения ячеек
iRow = 1
ReDim dCellValues(1 To 10)
‘ Цикл Do Until, который извлекает значение каждой ячейки в столбце А
‘ активного листа до тех пор, пока ячейка не окажется пустой
Do Until IsEmpty(Cells(iRow, 1))
‘ Проверка, достаточно ли большой массив dCellValues
‘ Если нет, используется ReDim, чтобы увеличить размер массива на 10 элементов.
If UBound(dCellValues) < iRow Then
ReDim Preserve dCellValues(1 To iRow + 9)
End If
‘ Сохраняется текущая ячейка в массиве CellValues
dCellValues(iRow) = Cells(iRow, 1).Value
iRow = iRow + 1
Loop
End Sub
Пример 4
Следующая процедура «Sub» читает содержимое ячеек из колонки А другого листа, имеющего название «Sheet2» и с этими значениями осуществляет арифметические операции. Результат вычислений пишется в колонке А текущего листа.
Этот пример показывает:
- Как объявлять переменные.
- Объекты Excel.
- Цикл Do Until.
- Доступ к листам электронных таблиц и диапазонам ячеек с текущей книги.
‘ Подпрограмма, запускающая цикл через значения в колонке А текущего листа
‘ «Sheet2», perform arithmetic operations on each value, and write the
‘ result into Column A of the current Active Worksheet («Sheet1»)
Sub Transfer_ColA()
Dim i As Integer
Dim Col As Range
Dim dVal As Double
‘ Установить переменную Col в колонку А листа 2
Set Col = Sheets(«Sheet2»). Columns(«A»)
Columns(«A»)
i = 1
‘ Прохождение цикла через каждую ячейку колонки ‘Col’ до тех пор, пока
‘ не будет обнаружена пустая ячейка
Do Until IsEmpty(Col.Cells(i))
‘ Применение арифметических операций к значению текущей ячейки
dVal = Col.Cells(i).Value * 3 — 1
‘ Команда ниже копирует результат в колонку А
‘ текущего активного листа — без уточнения названия активного листа
Cells(i, 1) = dVal
i = i + 1
Loop
End Sub
Пример 5
Этот пример макроса приводит пример кода VBA, связанного с событием. Каждый раз, когда человек выделяет ячейку или диапазон значений, связанное с макросом событие активируется.
‘ Код для отображения диалогового окна ячейки B1 текущего листа в случае, если она выбрана
Private Sub Worksheet_SelectionChange(ByVal Target As Range)
‘ Проверка, выбрана ли ячейка B1
If Target.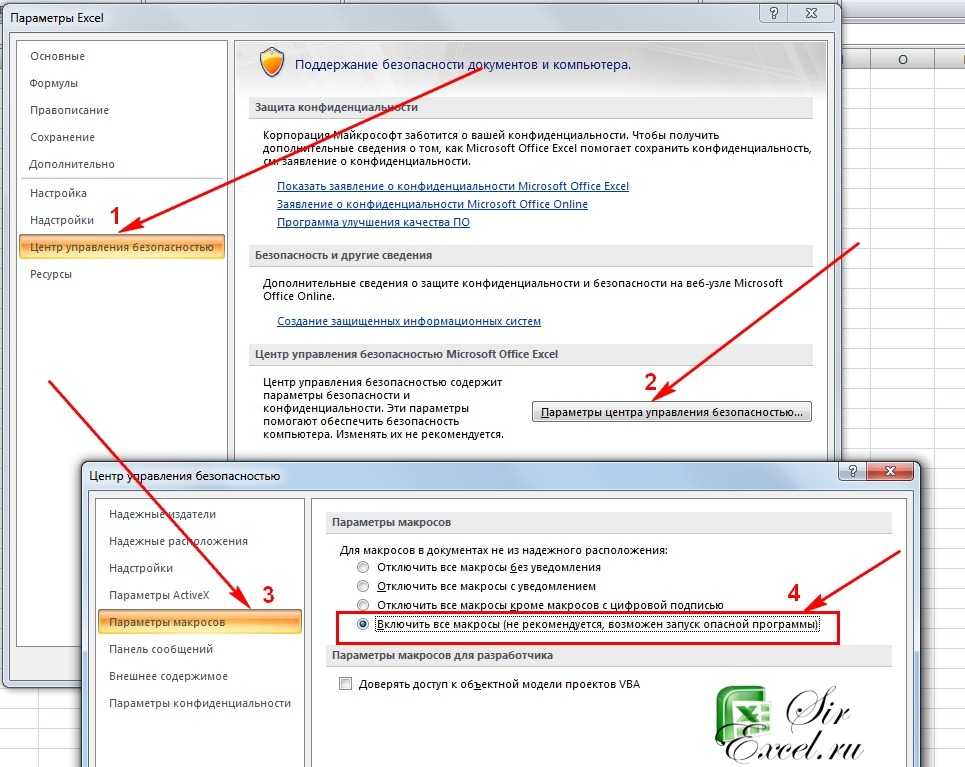 Count = 1 And Target.Row = 1 And Target.Column = 2 Then
Count = 1 And Target.Row = 1 And Target.Column = 2 Then
‘ При выборе ячейки B1 показать диалоговое окно
MsgBox «You have selected cell B1»
End If
End Sub
Пример 6
Следующая подпрограмма демонстрирует, как обрабатывать ошибки с помощью операторов OnError и Resume. Также в этом коде описывается, как открывать и читать данные с файла.
‘ Подпрограмма, для для установки определенных значений
‘ в ячейках A1 и B1 документа «Data.xls» на диске C:\
Sub Set_Values(Val1 As Double, Val2 As Double)
Dim DataWorkbook As Workbook
On Error GoTo ErrorHandling
‘ Открытие документа с данными
Set DataWorkbook = Workbooks.Open(«C:\Documents and Settings\Data»)
‘ Выбрать переменные Val1 and Val2 с данных в книге Excel
Val1 = Sheets(«Sheet1»).Cells(1, 1)
Val2 = Sheets(«Sheet1»).Cells(1, 2)
DataWorkbook.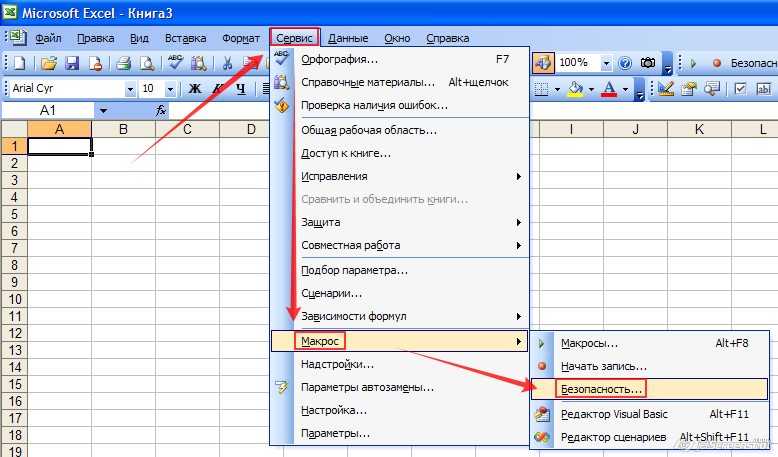 Close
Close
Exit Sub
ErrorHandling:
‘ Если файл не найден, предложить пользователю найти правильную директорию
‘ после чего продолжить выполнение подпрограммы
MsgBox «Data Workbook not found;» & _
«Please add the workbook to C:\Documents and Settings and click OK»
Resume
End Sub
После детального ознакомления с этими примерами будет значительно легче применять свои навыки на практике.
Рекомендации по использованию макросов
Есть несколько рекомендаций, позволяющих значительно увеличить эффективность использования макросов в электронных таблицах:
- Перед тем, как записывать макрос с помощью рекордера, следует заранее продумать все свои действия, поскольку автоматизироваться будут все действия (в том числе, и ошибочные).
- Не стоит торопиться, поскольку паузы при записи макросов не учитываются. Вполне можно начать продумывать по ходу какие-то действия.
 А все записанные операции будут обработаны в один момент.
А все записанные операции будут обработаны в один момент. - Обязательно необходимо научиться использовать режим отладки макроса. Если возникают какие-то ошибки, он поможет обнаружить, в чем причина неполадки. На первых порах без ошибок не обойтись, потому что в реальной программе будет все не так идеально, как может показаться на первый взгляд.
- Перед использованием макросов, сделанных другими людьми, нужно настроить антивирусную программу на их обнаружение. Как правило, эта опция установлена по умолчанию.
- Если загружаются документы из сомнительных источников, следует выбрать опцию «Отключить макросы» при их открытии. И не рекомендуется менять настройки, которые выставлены по умолчанию в настройках безопасности Excel.
Выводы
Таким образом, макросы – это эффективный инструмент автоматизации рабочих процессов в Excel. Он позволяет автоматизировать даже самые сложные последовательности действий. Если необходимо сделать простую программку, то достаточно воспользоваться встроенной функцией для записи макросов.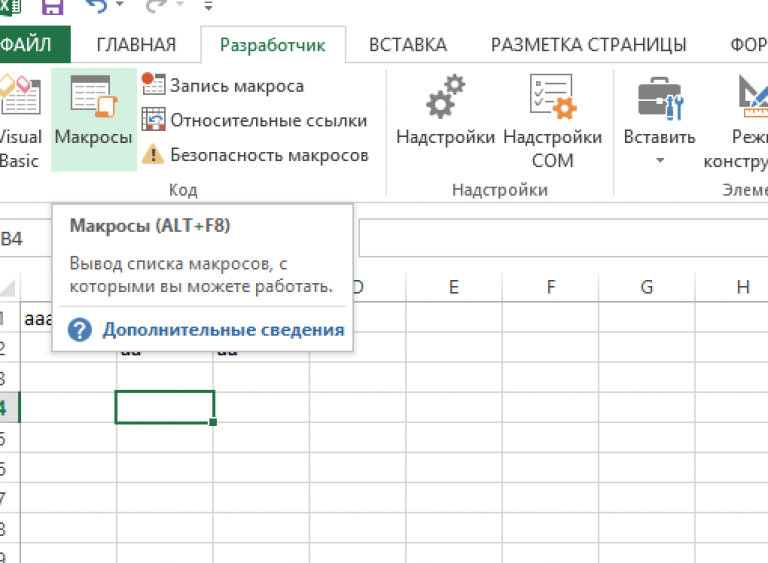 Для более сложных необходимо освоить язык VBA, который является простым для изучения и очень гибким.
Для более сложных необходимо освоить язык VBA, который является простым для изучения и очень гибким.
Если используются сторонние макросы, обязательно нужно побеспокоиться о безопасности их использования.
Оцените качество статьи. Нам важно ваше мнение:
Макросы в Excel для чайников с примерами
1 июня
Новый Омскиещё 1
Excel (Эксель) – популярнейшее компьютерное приложение для разработки и редактирования таблиц. Для ускорения рутинных задач программой предусмотрены так называемые готовые макросы в Excel. Также их можно создать самостоятельно.
Видео дня
Макросы в Excel таблицы: что это и зачем они нужны
Макрос (в более точном перевод – «макрокоманда») – это внедренный в приложение цифровой код. Разработчики прописывают макрокоманды на специализированном программном языке VBA. Указанный язык уже встроен внутрь приложения Excel, а также внутрь прочих программ из пакета Microsoft Офис. Таким образом, макрос является своеобразным сценарием, который позволяет на автомате исполнять ту или иную операцию.
Применение макросов позволяет сэкономить очень много времени, потому что монотонные и часто повторяемые задачи теперь исполняются компьютером. Поэтому макросы в Excel для чайников с примерами могут применяться пользователем для автоматизированных арифметических расчетов, поиска параметров, оформления текстового содержимого и т. д.
Как произвести в Excel запуск макроса
Чтобы запустить макрокоманды, пользователь должен активировать особую рабочую вкладку – «Разработчик». Если ранее этот режим ни разу не запускался, следует зайти в настройки ленты и включить его (поставить галочку и зажать «ОК»). После этого на рабочей ленте в Экселе появится соответствующая вкладка.
После этого пользователь может запустить и сами макрокоманды. Во вкладыше «Разработчик» появится активная клавиша «Безопасность макросов». Через нее нужно выбрать те макросы, которые нужно включить.
При необходимости можно осуществить удаление макросов в Excel, а также скрыть их от стороннего редактирования.
Чтобы оперативно работать с макросами, необходимо развивать навыки будущего — Excel и Google таблицы. Эксель для чайников обучение онлайн от «Эффеком» разработаны специально для этого.
Как происходит создание макросов в Excel
Все, кто использует табличный редактор Эксель, могут создать собственный макрос. Курсы обучения Эксель более подробно рассматривают этот момент. Итак, создание происходит по следующей схеме:
На ленте активируется кнопка «Запись макроса». Это означает, что в данный момент программа записывает все действия пользователя. Создаваемой макрокоманде присваивается имя (без пробелов). После этого в правильном порядке осуществляются действия. Например, если макрос нужен для набора текста в выделенные ячейки, выбирается любая из них (А2). В нее набирается нужное слово или предложение. После набора текста клавишей «Enter» на автомате попадаем на следующую табличную ячейку (А3). После проделанных действий запись макроса завершается (необходимо нажать «Завершить»).
Где найти курс по макросам Excel
Уроки Эксель для начинающих обязательно включают в себя модуль, изучающий макросы. Наш образовательный центр «Эффеком» разработал максимально полезные и интерактивные курсы Эксель формулы. Обучающиеся смогут в любое удобное время просматривать видеолекции и выполнять практическую работу.
Курсы от центра образования «Эффеком» структурированы особым образом: они разделены на несколько самостоятельных модулей. Каждый из них объясняет конкретную тему.
Умение пользоваться и самостоятельно разрабатывать макросы обязательно пригодится в будущей карьере. В эпоху информатизации необходимо владеть базовыми компьютерными программами, в числе которых и Эксель.
На правах рекламы
Здоровье,Google,Microsoft,
Excel Macros for Dummies Chiefete
BY: Майкл Александр и Дик Куслика и
Обновлены: 03-01-2022
Из книги: Excel Macros для Dummies
Excel Macros для Dummies
. Исследуйте книгу Купить на Amazon
Исследуйте книгу Купить на Amazon
Клавиши быстрого доступа стандартного визуального базового редактора
| Что нажимать на клавиатуре | Что он делает |
| Alt + F11 | Переключение между окнами VBE и Excel |
| Shift + F10 | Отображает контекстное меню активного окна |
| Ctrl + R | Открывает проводник проекта |
| F4 | Открывает окно свойств |
| F2 | Открывает обозреватель объектов |
| F1 | Открывает справку VBA |
| F7 | Активирует открытое окно модуля |
Клавиши быстрого доступа для работы в окне кода VBE
| Что нажимать на клавиатуре | Что он делает |
| Ctrl + стрелка вниз | Выбирает следующую процедуру |
| Ctrl + стрелка вверх | Выбирает предыдущую процедуру |
| Ctrl + страница вниз | Сдвигает на один экран вниз |
| Ctrl + страница вверх | Переход на один экран вверх |
| Shift + F2 | Переход к выбранной функции или переменной |
| Ctrl + Shift + F2 | Переход к последней позиции |
| Ctrl + Home | Переход к началу модуля |
| Ctrl + Конец | Идет в конец модуля |
| Ctrl + стрелка вправо | Перемещение на одно слово вправо |
| Ctrl + стрелка влево | Перемещение на одно слово влево |
| Конец | Переход в конец строки |
| Дом | Переход к началу строки |
| Вкладка | Делает отступ текущей строки |
| Shift+Tab | Удаляет отступ для текущей строки |
| Ctrl + J | Список свойств и методов для выбранного объекта |
Клавиши быстрого доступа для отладки кода
| Что нажимать на клавиатуре | Что он делает |
| F5 | Запускает текущую процедуру или продолжает после приостановки |
| Ctrl + Перерыв | Останавливает текущую процедуру |
| F8 | Переходит в режим отладки и выполняет по одной строке за раз |
| Ctrl + F8 | Выполняет код до курсора |
| Shift + F8 | Шаги по текущей строке в режиме отладки |
| F9 | Переключает точку останова для текущей выбранной строки |
| Ctrl + Shift + F9 | Сбрасывает все точки останова |
| Alt + D + L | Компилирует текущий проект Visual Basic |
Клавиши быстрого доступа для навигации по окну проекта VBE
| Что нажимать на клавиатуре | Что он делает |
| Стрелка вверх | Перемещение вверх по списку проектов на один элемент за раз |
| Стрелка вниз | Перемещается вниз по списку проектов по одному элементу за раз |
| Домашний | Переход к первому файлу в списке проектов |
| Конец | Переход к последнему файлу в списке проектов |
| Стрелка вправо | Разворачивает выбранную папку |
| Стрелка влево | Свернуть выбранную папку |
| F7 + Shift + Enter | Открывает окно кода для выбранного файла |
Об этой статье
Эта статья взята из книги:
- Макросы Excel для чайников,
Об авторе книги:
Дик Куслейка уже более 25 лет помогает пользователям получить максимальную отдачу от продуктов Microsoft Office через онлайн-форумы , блоги, книги и конференции.
Эту статью можно найти в категории:
- Excel ,
Макросы Excel для чайников | Wiley
- Загрузить флаер продукта
- Описание
- Об авторе
- Разрешения
- Содержание
- Скачано
Выбранный тип: Мягкая обложка
Продукт недоступен для покупки
Майкл Александр
ISBN: 978-1-119-08934-6 июнь 2015 г. 288 страниц
Печать
Мягкая обложка
Загрузить рекламный проспект
Загрузить рекламный проспект
Загрузить флаер продукта для загрузки PDF в новой вкладке.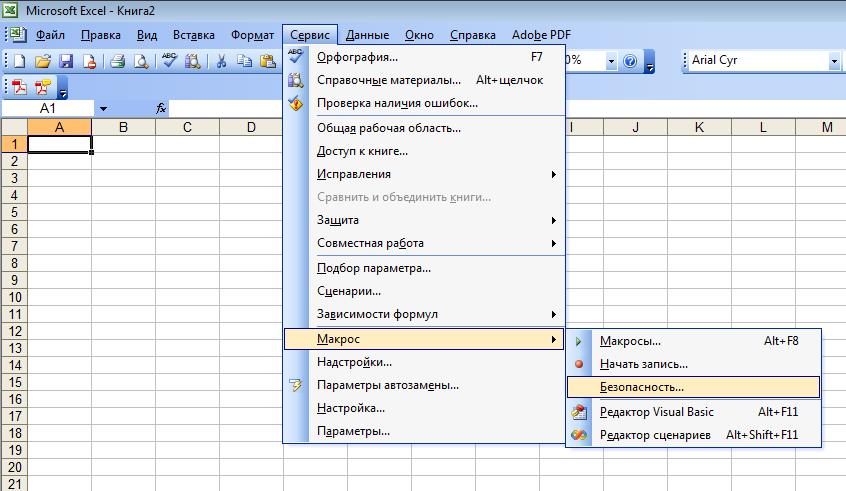 Это фиктивное описание.
Загрузить флаер продукта — загрузить PDF в новой вкладке. Это фиктивное описание.
Загрузить флаер продукта — загрузить PDF в новой вкладке. Это фиктивное описание.
Загрузить флаер продукта — загрузить PDF в новой вкладке. Это фиктивное описание.
Это фиктивное описание.
Загрузить флаер продукта — загрузить PDF в новой вкладке. Это фиктивное описание.
Загрузить флаер продукта — загрузить PDF в новой вкладке. Это фиктивное описание.
Загрузить флаер продукта — загрузить PDF в новой вкладке. Это фиктивное описание.
Описание
Готовые макросы Excel, которые упростят ваш рабочий процесс
Макросы Excel для чайников помогут вам сэкономить время, автоматизировать и повысить продуктивность, даже не имея опыта программирования. Каждая глава предлагает практические макросы, которые вы можете применить сразу же, с практическими упражнениями, которые расширят ваши знания и помогут вам понять механизм работы. Вы найдете наиболее эффективные макросы Excel для решения распространенных проблем и объяснения того, почему и где их использовать, а также бесценные рекомендации и пошаговые инструкции по их эффективному применению. Узнайте, как настроить ваши приложения, чтобы они выглядели и работали именно так, как вы хотите, с помощью простых и понятных пошаговых руководств, непосредственно применимых к реальным задачам. Пройдите его от начала до конца или быстро найдите проблемы по мере их возникновения; Четкое расположение и организация книги делают ее незаменимым настольным справочником, а весь код макросов доступен для загрузки с сопутствующего веб-сайта.
Пройдите его от начала до конца или быстро найдите проблемы по мере их возникновения; Четкое расположение и организация книги делают ее незаменимым настольным справочником, а весь код макросов доступен для загрузки с сопутствующего веб-сайта.
Microsoft Excel — ведущее в мире приложение для работы с электронными таблицами, поддерживающее макросы VBA, которые позволяют настраивать программу и автоматизировать многие распространенные задачи. Эта книга поможет вам воспользоваться преимуществами макросов, чтобы сделать больше и сделать это лучше.
- Понимание основ VBA и макросов
- Работа с книгами, листами и диапазонами
- Очистка данных, автоматизация отчетов и отправка электронной почты из Excel
- Использование советов и приемов, которые оптимизируют рабочий процесс
Если у вас есть проблема с Excel, есть макрос для ее решения. Вам не нужно быть программистом, и вам не нужно тратить месяцы на изучение кода. Макросы Excel для чайников дает вам необходимые «рецепты» и знания для их эффективного применения.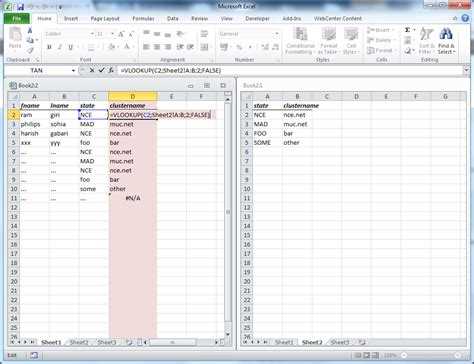
Об авторе
Майкл Александр является сертифицированным разработчиком приложений Microsoft и Microsoft MVP. Он написал множество книг по расширенному бизнес-анализу с помощью Microsoft Access и Excel. Его учебный веб-сайт, www.datapigtechnologies.com, содержит советы по Excel и Access для сообщества Microsoft Office.
Разрешения
Запросить разрешение на повторное использование контента с этого сайта
Содержание
Введение 1
Часть I: Святой Макро Бэтмен! 7
Глава 1. Основы работы с макросами 9
Глава 2. Знакомство с редактором Visual Basic 29
Глава 3. Анатомия макросов 43
Часть II. Быстрое выполнение задач в рабочей тетради 57
Глава 4.
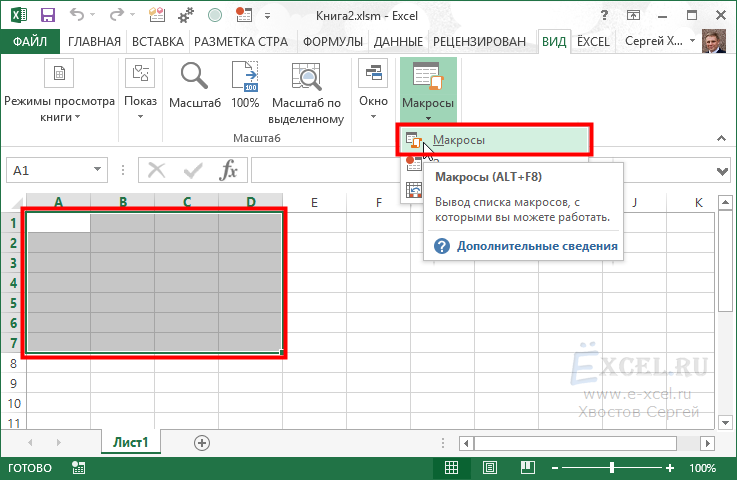
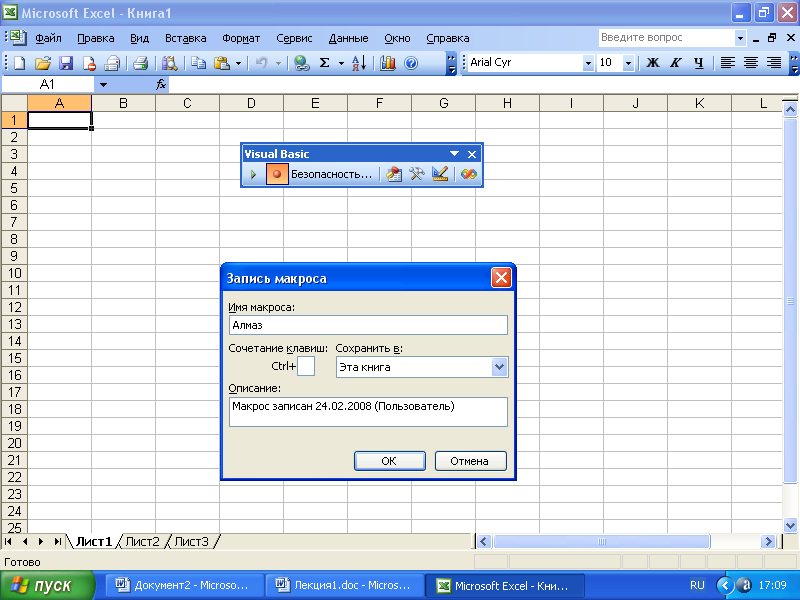 А все записанные операции будут обработаны в один момент.
А все записанные операции будут обработаны в один момент.