Квадратный корень в Excel — НА ПРИМЕРАХ
В статье показано, как найти квадратный корень в Excel, а также как вычислить корень n-ой степени.
Возведение числа в квадрат и извлечение квадратного корня – очень распространенные операции в математике. Но как извлечь квадратный корень в Excel? Либо используя функцию КОРЕНЬ, либо возвести число в степень 1/2. Рассмотрим конкретные примеры.
Как найти квадратный корень в Excel с использованием функции КОРЕНЬ
Самый простой способ найти квадратный корень в Excel – это использовать специально разработанную для этого функцию:
=КОРЕНЬ(число)
где число – это число или ссылка на ячейку, содержащую число, для которого вы хотите найти квадратный корень.
Например, чтобы извлечь квадратный корень из 225, вы используете эту формулу: =КОРЕНЬ(225)
Чтобы вычислить квадратный корень из числа в A2, используйте это: =КОРЕНЬ(A2)
Квадратный корень в Excel – Использование функции КОРЕНЬ для вычисления квадратного корня
Если число отрицательное, как в строках 7 и 8 на изображении выше, функция Excel КОРЕНЬ возвращает ошибку #ЧИСЛО! Это происходит потому, что квадратный корень отрицательного числа не существует среди множества действительных чисел. 0,5.
0,5.
Как показано на изображении ниже, функция КОРЕНЬ в Excel и формула экспоненты дают одинаковые результаты:
Квадратный корень в Excel – Поиск квадратного корня с использованием экспоненты
Как найти квадратный корень функцией СТЕПЕНЬ
Функция СТЕПЕНЬ — это еще один способ найти квадратный корень в Excel, т. е. возвести число в степень 1/2.
Синтаксис функции СТЕПЕНЬ выглядит следующим образом:
=СТЕПЕНЬ(число; степень)
Соответственно, чтобы получить квадратный корень, вы задаете аргумент степень равным 1/2. Например:
=СТЕПЕНЬ(A2, 1/2)
Как показано на изображении ниже, все три формулы с квадратным корнем в Excel дают одинаковый результат:
Квадратный корень в Excel – Найти квадратный корень с помощью функции СТЕПЕНЬ
Как посчитать корень n-ой степени
Формула экспоненты, рассмотренная выше, не ограничивается поиском только квадратного корня. (1/5)
(1/5)
Квадратный корень в Excel – Извлечь корень n-ой степени
Чтобы выполнить несколько вычислений с помощью одной формулы, как в приведенном выше примере, используйте знак доллара ($). Для получения дополнительной информации см. статью Абсолютные и относительные ссылки в Excel.
Вот такими способами вы можете извлечь квадратный корень в Excel.
Как извлечь корень в Эксель: квадратный, кубический, в степени
Среди базовых математических вычислений помимо сложения, вычитания, умножения и деления можно выделить возведение в степень и обратное действие – извлечение корня. Давайте посмотрим, каким образом можно выполнить последнее действие в Эксель разными способами.
- Метод 1: использование функции КОРЕНЬ
- Метод 2: нахождение корня путем возведения в степень
- Заключение
Метод 1: использование функции КОРЕНЬ
Множество операций в программе реализуется с помощью специальных функций, и извлечение корня – не исключение.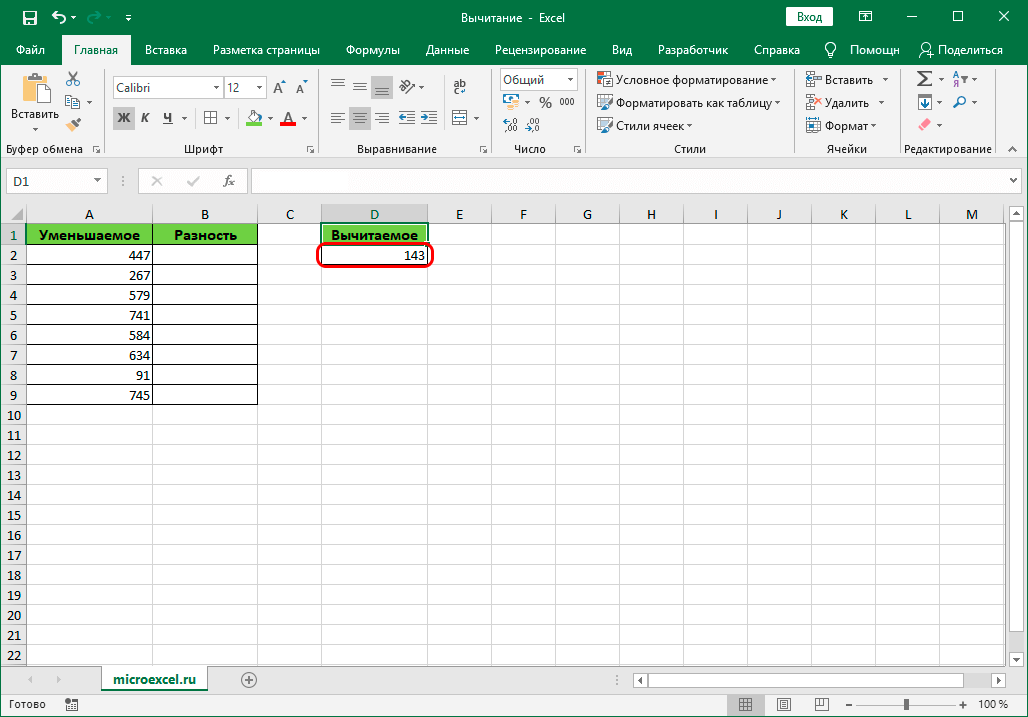 В данном случае нам нужен оператор
В данном случае нам нужен оператор
=КОРЕНЬ(число)
Для выполнения расчета достаточно написать данную формулу в любой свободной ячейке (или в строке формул, предварительно выбрав нужную ячейку). Слово “число”, соответственно, меняем на числовое значение, корень которого нужно найти.
Когда все готово, щелкаем клавишу Enter и получаем требуемый результат.
Вместо числа можно, также, указать адрес ячейки, содержащей число.
Указать координаты ячейки можно как вручную, прописав их с помощью клавиш на клавиатуре, так и просто щелкнув по ней, когда курсор находится в положенном месте в формуле.
Вставка формулы через Мастер функций
Воспользоваться формулой для извлечения корня можно через окно вставки функций. Вот, как это делается:
- Выбрав ячейку, в которой мы хотим выполнить расчеты, щелкаем по кнопке “Вставить функцию” (fx) .

- В окне мастера функций выбираем категорию “Математические”, отмечаем оператор “КОРЕНЬ” и щелкаем OK.
- Перед нами появится окно с аргументом функции для заполнения. Как и при ручном написании формулы можно указать конкретное число или ссылку на ячейку, содержащую числовое значение. При этом, координаты можно указать, напечатав их с помощью клавиатуры или просто кликнуть по нужному элементу в самой таблице.
- Щелкнув кнопку OK мы получим результат в ячейке с функцией.
Вставка функции через вкладку “Формулы
- Встаем в ячейку, в которой хотим произвести вычисления. Щелкаем по кнопке “Математические” в разделе инструментов “Библиотека функций”.
- Пролистав предложенный перечень находим и кликаем по пункту “КОРЕНЬ”.
- На экране отобразится уже знакомое окно с аргументом, который нужно заполнить, после чего нажать кнопку
Метод 2: нахождение корня путем возведения в степень
Описанный выше метод позволяет с легкостью извлекать квадратный корень из числа, однако, для кубического уже не подходит.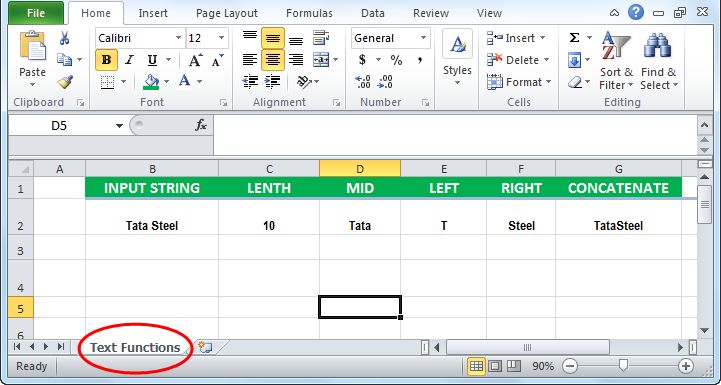 (1/3).
(1/3).
Нажав Enter, получаем результат вычислений.
Аналогично работе с функцией КОРЕНЬ, вместо конкретного числа можно указать ссылку на ячейку.
Заключение
Таким образом, в Excel можно без особых усилий извлечь корень из любого числа, и сделать это можно разными способами. К тому же, возможности программы позволяют выполнять расчеты для извлечения не только квадратного, но и кубического корня. В редких случаях требуется найти корень n-степени, но и эта задача достаточно просто выполняется в программе.
Введите символ и вычислите (2023)
Перейти к содержимому Как извлечь квадратный корень в Excel: введите символ и вычислите (2023)Microsoft Excel отлично подходит для выполнения математических операций!
Один из самых мощных калькуляторов в мире — всегда под рукой.
Одной из таких математических операций является нахождение квадратного корня из числа.
Позвольте мне показать вам, как это делается за несколько минут ⏲️
Если вы хотите следить за чтением, загрузите образец рабочей тетради здесь. 9) обозначает возведение в степень. Возведение в степень — это математическая операция, которая возводит количество в степень.
9) обозначает возведение в степень. Возведение в степень — это математическая операция, которая возводит количество в степень.
Но, в отличие от радикального символа, одного символа вставки недостаточно для получения значения квадратного корня. Чтобы найти квадратный корень с помощью этого метода, нам нужно использовать символ вставки с (1/2) или (0,5) в качестве показателя степени.
Вы спросите, почему мы используем 1/2 или 0,5?
Это потому, что мы вычисляем число в половинной степени. Что эквивалентно нахождению квадратного корня 💡 9)
- Завершите формулу, добавив 0,5, затем нажмите ввод
Как уже упоминалось, вы также можете использовать 1/2 в строке формул вместо 0,5. Это только вопрос личных предпочтений, но оба метода вычисляют квадратный корень.
Например, введите ту же формулу, но замените 0,5 на (1/2) в ячейке B2
Как показано в приведенной выше формуле, мы вставляем (1/2) вместо 0,5, и мы получаем то же самое. результат. Это только доказывает, что какие бы формулы мы ни использовали, квадратные корни будут одинаковыми.
результат. Это только доказывает, что какие бы формулы мы ни использовали, квадратные корни будут одинаковыми.
Профессиональный совет!
Обратите внимание, что Microsoft Excel не извлекает квадратный корень из отрицательных чисел. Это потому, что отрицательное значение не имеет квадратного корня. Поэтому, если мы попытаемся вычислить квадратный корень из отрицательного числа, он вернет ошибку «#ЧИСЛО!» 😱
Вычисление квадратного корня с помощью функции SQRT
В Excel создана специальная функция для выполнения этого вычисления. Это функция Excel SQRT.
Он может вычислять квадратные корни без дополнительных числовых значений! Как же это круто 😎
Функция SQRT имеет только один аргумент — число .
Число представляет базовое число, на котором основано вычисление квадратного корня.
Теперь попробуем использовать функцию SQRT для вычисления квадратного корня.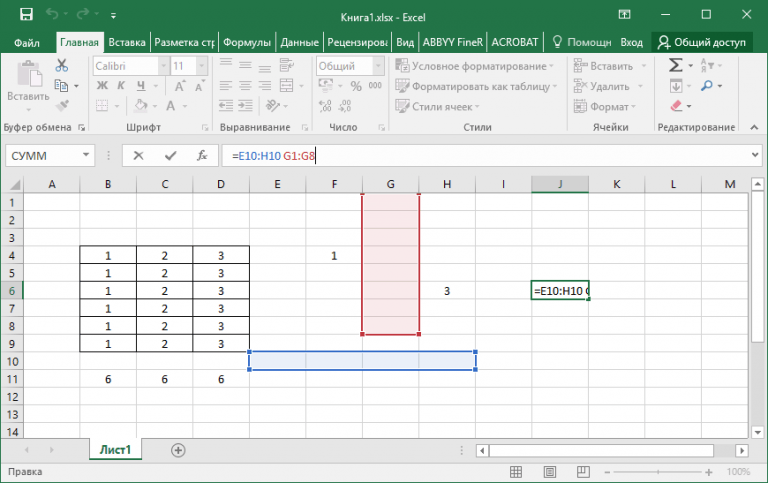
Используйте столбец C в образце рабочей книги, чтобы мы могли сравнить результат между символом вставки и методами SQRT.
- В ячейке C2 введите = SQRT(
- Завершите формулу, добавив ссылку на ячейку A2. Добавьте закрывающую скобку) сразу после ячейки
- Наконец, нажмите клавишу ввода
Функция SQRT очень проста и намного проще в использовании, чем первый метод. числа с отрицательным знаком, как показано в приведенной ниже формуле.
Вычисление квадратного корня в Excel по формуле
Теперь, когда мы понимаем оба метода, пришло время включить их в формулу 👌
Давайте рассмотрим приведенные ниже сценарии и создадим формулу для каждого:
Сценарий 1. Получение квадратного корня из отрицательного числа
Реальная математика и даже Excel не смогут получить квадратный корень из любого отрицательного числа.
Но есть метод, который мы можем использовать для получения квадратного корня в Excel 😉
И это преобразование отрицательного числа в положительное число с помощью функции ABS 😲
Функция ABS возвращает абсолютное значение числа без его знака. 9
9
- Завершите его, добавив 0,5 или (1/2). Нажмите ввод
Теперь давайте попробуем это, используя метод функции SQRT:
- В ячейке C4 введите = SQRT(
- Добавить ABS( в формулу
- Вставьте ячейку 0, 1 A0,
- 6 с 2 закрывающими скобками )) и нажмите ввод
Excel может вычислить квадратный корень из отрицательного числа по приведенным выше формулам 🤘
Это стало возможным как Функция ABS преобразует отрицательное (-25) в положительное (25) .
И независимо от того, какой синтаксис был выбран, Excel правильно возвращает квадратный корень.
Сценарий 2: Установите условие для вычисления квадратного корня, если данные представляют собой число
Предположим, вы имеете дело с несколькими типами данных и вам нужен квадратный корень из всех чисел в таблице 😨
Для этого нам нужна помощь двух других функций Excel, ISNUMBER и ЕСЛИ .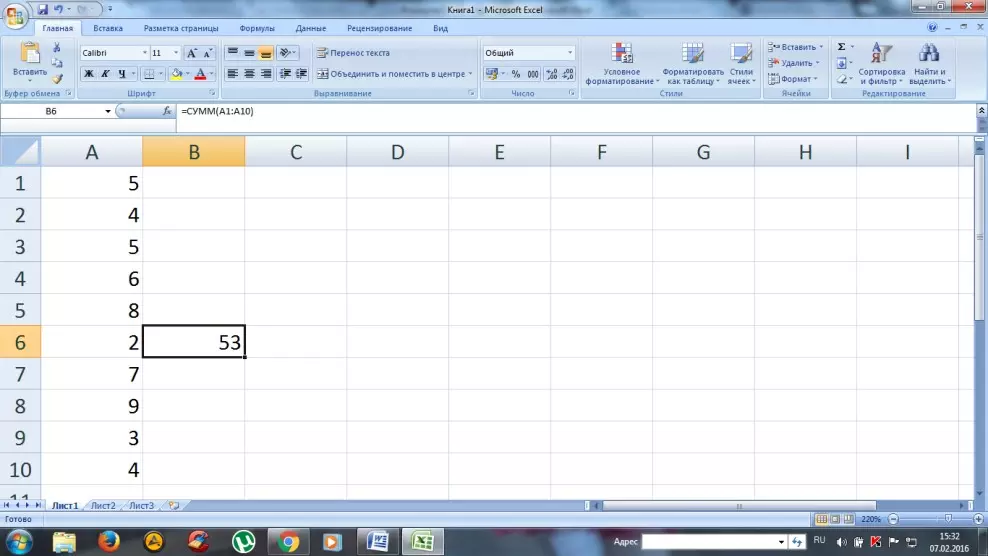
ISNUMBER Функция проверяет, являются ли данные числом, и возвращает значение ИСТИНА или ЛОЖЬ. У него есть только один аргумент — значение , которое представляет данные, которые нам нужно оценить.
IF — это логическая функция Excel , которая проверяет, выполняется условие или нет. Он имеет три аргумента:
- Логическая проверка — логическое выражение, которое может быть оценено как ИСТИНА или ЛОЖЬ
- Значение, если Истина — значение, возвращаемое, когда логическая_проверка оценивается как ИСТИНА.
- Значение, если False — значение, которое будет возвращено, когда logical_test оценивается как FALSE.
Мы будем использовать ту же таблицу для этого упражнения
Давайте сначала попробуем использовать метод вставки:
- Выберите ячейку B5 и введите = ЕСЛИ(
- 9003
- Поместите ячейку A5 в качестве ссылки и добавьте закрывающую скобку ) и запятую (,)
- Вставьте следующий аргумент, добавив 90,5″,»)
- Скопируйте и вставьте формулу до ячейки B8
Давайте попробуем это сейчас, используя функцию SQRT
- Выберите ячейку C5 в специальном столбце для SQRT и введите =IF(
- Затем вставьте ISNUMBER(
- Добавьте ячейку A5 в качестве ссылки и поставьте закрывающую скобку ) и запятую (,)
- Завершите следующий аргумент, добавив SQRT(A54 ,9090)0,5″,»)
Какие бы формулы вы ни использовали, они дадут тот же результат, что и в примере.

Вот и все – Что теперь?
Ты сделал это! Поздравляем 🎉
Теперь вы знаете, как найти квадратный корень в Excel, используя эти два наиболее распространенных метода.
Это очень полезный инструмент, когда вы имеете дело с большим количеством наборов математических или статистических данных.
Но Excel — это не только математические функции 🙅♂️
Есть несколько функций, таких как НАЙТИ и ЗАМЕНИТЬ . Это сделает ваши задачи обслуживания данных намного проще!
И хорошая новость заключается в том, что вы можете узнать о них больше, подписавшись на мой бесплатный 30-минутный курс по электронной почте Excel📧
Другие ресурсы
Если вы хотите узнать больше о математических функциях в Excel, вы можете начать с основная функция СУММ. Это поможет вам рассчитать сумму нескольких чисел всего за один раз 🙀
Другие могут даже помочь вам получить сумму набора данных на основе таких условий, как СУММЕСЛИ и СУММЕСЛИМН.

Как насчет изучения более сложной функции, такой как ВПР? Это очень полезно для получения данных. Сочетание его с подстановочными знаками также повысит его гибкость! Не стесняйтесь читать это здесь.
Часто задаваемые вопросы
Как вычислить корень N в Excel?N-й корень можно вычислить в Excel, используя метод вставки .
Нам просто нужно инвертировать оператор степени , чтобы получить N-й корень. Это можно сделать, разделив на него 1. 9(1/2)
Как найти обратный квадратный корень в Excel?В Excel легко вычислить обратный квадратный корень.
Можно рассчитать, разделив 1 на результат SQRT .
Это та же самая логика, которую мы использовали для вычисления n-го корня с использованием метода вставки .
Формула будет 1/SQRT(Число)
Kasper Langmann2023-01-19T12:04:35+00:00 Ссылка для загрузки страницыЛучший учебник по Excel — Как вычислить N-й корень в Excel
- Подробности
Если вы знакомы с Excel, возможно, вы использовали множество различных встроенных функций для простого, быстрого и эффективного получения результатов.
 Возможно, вы также сталкивались с рядом математических функций, включая СРЗНАЧ, НОД, ЧАСТНОЕ, НОД, ПРОИЗВЕД, СУММ, СТЕПЕНЬ, КОРЕНЬ и так далее. Вы когда-нибудь пытались вычислить корень 4-й или 10-й степени любого числа с помощью Excel? Вы были разочарованы, узнав, что в Excel нет встроенной функции, позволяющей вычислить корень числа n-й степени?
Возможно, вы также сталкивались с рядом математических функций, включая СРЗНАЧ, НОД, ЧАСТНОЕ, НОД, ПРОИЗВЕД, СУММ, СТЕПЕНЬ, КОРЕНЬ и так далее. Вы когда-нибудь пытались вычислить корень 4-й или 10-й степени любого числа с помощью Excel? Вы были разочарованы, узнав, что в Excel нет встроенной функции, позволяющей вычислить корень числа n-й степени?Если вы хотите вычислить квадратный корень любого числа, есть встроенная функция SQRT, которая позволяет вам легко вычислить квадратный корень любого числа. Например, SQRT(2) вернет 1,414214. Но что, если вы хотите вычислить кубический корень из 2 (3√2)? Действительно странно, что Excel, который предлагает функции для большинства математических вычислений (даже простых вычислений), не предлагает никакой функции для вычисления n-го корня числа.
Но не волнуйтесь. Если вы немного разбираетесь в математике, то сможете легко вычислить корень n-й степени из любого числа.
Знаете ли вы, что можно вычислить корень любого числа, возведя его в дробную степень? Другими словами, n√x = x(1/n).
 Итак, 3√2 = 2(1/3) или 10√100 = 100(1/10). Например, если вы хотите вычислить 10-й корень из 100, вам просто нужно вычислить (1/10)-ю степень 100.
Итак, 3√2 = 2(1/3) или 10√100 = 100(1/10). Например, если вы хотите вычислить 10-й корень из 100, вам просто нужно вычислить (1/10)-ю степень 100.К счастью, Excel предлагает встроенную функцию для вычисления степени любого числа и функцию это СИЛА. Вы должны передать этой функции два аргумента: число и мощность. Число — это базовое число, а степень — это показатель степени, до которого возводится базовое число. Итак, если вы хотите вычислить 10-й корень из 100, базовое число равно 100, а степень равна 1/10. Убедитесь, что вы не передаете 10 как силу. Вместо этого вам нужно передать 1/10 как n√x = x(1/n).
Короче говоря, вы можете использовать функцию СТЕПЕНЬ в Excel, чтобы найти n-й корень любого числа.
Вычислить n-й корень числа
Откройте Excel и сохраните файл как nth-root.xlsx. Введите «Число», «Корень» и «Результат» в ячейки A1, B1 и C1 соответственно. Вы можете отформатировать эти ячейки, чтобы сделать их полужирными. Введите значения 2 и 3 в ячейки A2 и B2.
 Теперь ваш экран будет выглядеть следующим образом:
Теперь ваш экран будет выглядеть следующим образом:Щелкните ячейку C2 и перейдите в раздел «Формулы» (главное меню) —> «Математика и триггер» и выберите из списка POWER.
Появится окно, подобное этому:
Щелкните внутри текстового поля рядом с номером и введите A2. Щелкните текстовое поле рядом с Power и введите 1/B2. Теперь ваш экран будет выглядеть так:
Нажмите OK, и ваш экран будет выглядеть так.
=СТЕПЕНЬ(A2,1/B2)
Чтобы еще раз проверить результат, скопируйте формулу из C1 в C2 и введите 256 и 4 в ячейки A3 и B3. Вы получите результат 4, то есть корень 4-й степени из 256 равен 4.
Эту обобщенную формулу можно использовать для вычисления корня энной степени любого числа. Вам просто нужно использовать функцию СТЕПЕНЬ как СТЕПЕНЬ (x, 1/n), если вы хотите вычислить n-й корень числа x.
Как вычислить квадратный корень?
Мы собираемся вычислить квадратный корень определенного числа.


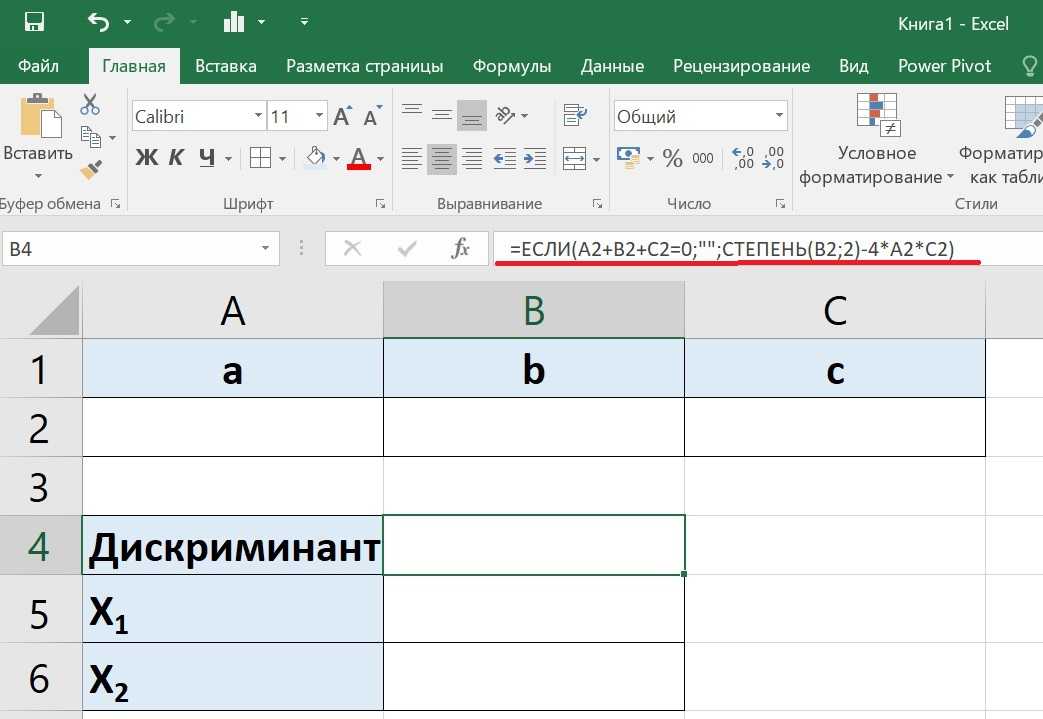
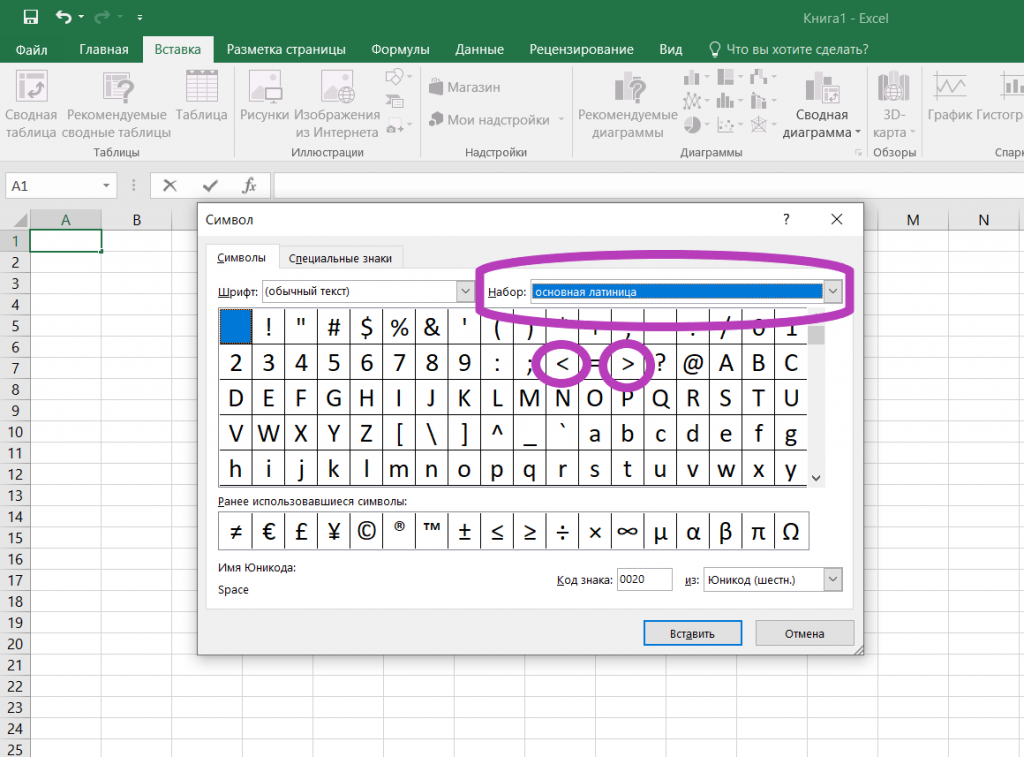
 Возможно, вы также сталкивались с рядом математических функций, включая СРЗНАЧ, НОД, ЧАСТНОЕ, НОД, ПРОИЗВЕД, СУММ, СТЕПЕНЬ, КОРЕНЬ и так далее. Вы когда-нибудь пытались вычислить корень 4-й или 10-й степени любого числа с помощью Excel? Вы были разочарованы, узнав, что в Excel нет встроенной функции, позволяющей вычислить корень числа n-й степени?
Возможно, вы также сталкивались с рядом математических функций, включая СРЗНАЧ, НОД, ЧАСТНОЕ, НОД, ПРОИЗВЕД, СУММ, СТЕПЕНЬ, КОРЕНЬ и так далее. Вы когда-нибудь пытались вычислить корень 4-й или 10-й степени любого числа с помощью Excel? Вы были разочарованы, узнав, что в Excel нет встроенной функции, позволяющей вычислить корень числа n-й степени? Итак, 3√2 = 2(1/3) или 10√100 = 100(1/10). Например, если вы хотите вычислить 10-й корень из 100, вам просто нужно вычислить (1/10)-ю степень 100.
Итак, 3√2 = 2(1/3) или 10√100 = 100(1/10). Например, если вы хотите вычислить 10-й корень из 100, вам просто нужно вычислить (1/10)-ю степень 100.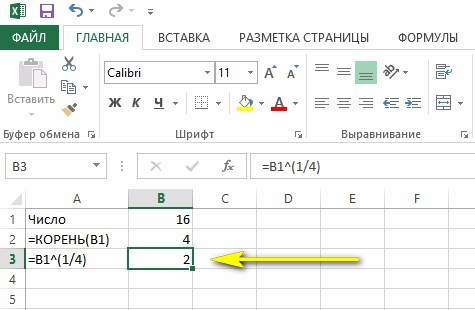 Теперь ваш экран будет выглядеть следующим образом:
Теперь ваш экран будет выглядеть следующим образом: