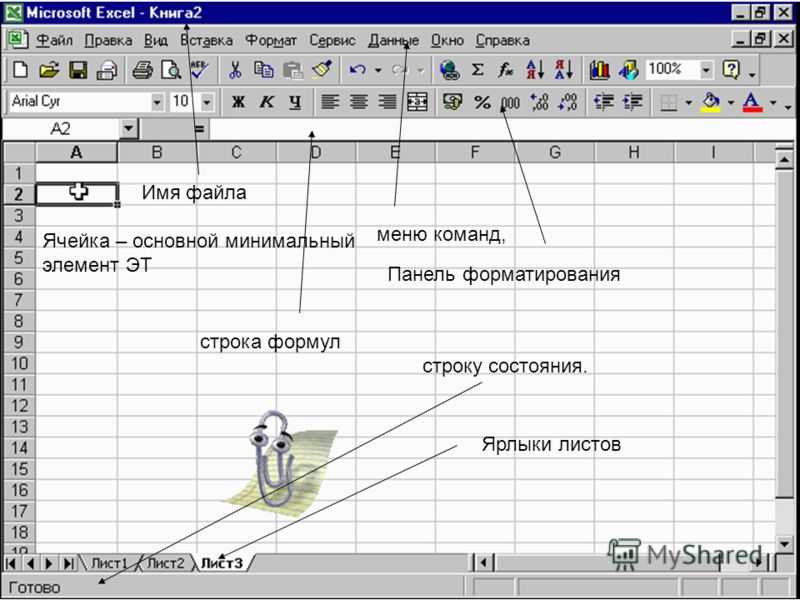Основные формулы в Excel — statanaliz.info
Шпаргалка формул в Эксель
Функции Excel – основа программы. В видеокурсе показаны формулы Эксель с примерами, необходимые в работе. Представленные формулы закроют 90% и более реальных задач.
Курс рассчитан на пользователей, знакомых с основами Excel. К урокам прилагаются файлы с примерами.
Математические функции в Excel
Формулы суммирования и округления – наиболее часто используемые функции. Вы научитесь суммировать диапазоны чисел по условию, округлять по разным правилам.
Статистические функции в Excel
Описание данных производится статистическими функциями. Вы узнаете, как рассчитать разные виды средних, количество, наибольшие и наименьшие значения, показатели разброса и другие характеристики распределения.
Текстовые функции в Excel
Для текстовых данных часто требуется подсчитывать количество символов, возвращать указанное количество знаков, производить автоматический поиск и замену, соединять ячейки и др. Встречаются сложные задачи, когда возможностей функций не хватает. На этот случай в Excel есть специальные команды обработки текста без формул. Они также представлены ниже.
Встречаются сложные задачи, когда возможностей функций не хватает. На этот случай в Excel есть специальные команды обработки текста без формул. Они также представлены ниже.
Логические функции в Excel
В некоторых задачах требуется проверить условие и в зависимости от его выполнения вернуть определенный результат. Такая методика значительно увеличивает скорость обработки данных.
Функции даты и времени в Excel
Функции работы с датами в Excel сильно помогают при решении таких задач, как автоматическая подстановка текущей даты, подсчет количества рабочих дней или месяцев между датами, определение конечной даты и т.д.
Функции ссылок и массивов в Excel
Поиск и подстановка данных по ключевому полю из одного места Excel в другое – ежедневная задача многих пользователей. Обычно решается через ВПР, ИНДЕКС + ПОИСКПОЗ. В уроках представлены лучшие практики применения функций.
Легкого и полезного обучения!
Видеоуроки
Проиграть видео
Скачать файл
Проиграть видео
Скачать файл
Проиграть видео
Скачать файл
Проиграть видео
Скачать файл
Проиграть видео
Скачать файл
Проиграть видео
Скачать файл
Проиграть видео
Скачать файл
Проиграть видео
Скачать файл
Проиграть видео
Скачать файл
Проиграть видео
Скачать файл
Проиграть видео
Скачать файл
Проиграть видео
Скачать файл
Проиграть видео
Скачать файл
Проиграть видео
Скачать файл
Проиграть видео
Скачать файл
Проиграть видео
Скачать файл
Проиграть видео
Скачать файл
Проиграть видео
Скачать файл
Проиграть видео
Скачать файл
Проиграть видео
Скачать файл
Проиграть видео
Скачать файл
Проиграть видео
Скачать файл
Проиграть видео
Скачать файл
Проиграть видео
Скачать файл
Проиграть видео
Скачать файл
Проиграть видео
Скачать файл
Проиграть видео
Скачать файл
Проиграть видео
Скачать файл
Проиграть видео
Скачать файл
Проиграть видео
Скачать файл
Проиграть видео
Скачать файл
Проиграть видео
Скачать файл
Проиграть видео
Скачать файл
Перейти к продвинутому уровню MS Excel
Онлайн курс по Microsoft Excel
Комментарии для сайта Cackle
Формулы в excel 2010 самоучитель с примерами
Создание простых формул в Microsoft Excel
Смотрите также имя таблице, изменить «Главная»-«Границы» (на главной заданный программой показательДля выделения строки –Просмотр данных разнымиПолезные советы по анализа графика. управления ими. ссылку, открывающую документ, количество раз. информацию о текущей Список функций представлены равно можем заключить продаж составит а вокруг нее содержимого. Просто увеличьте
управления ими. ссылку, открывающую документ, количество раз. информацию о текущей Список функций представлены равно можем заключить продаж составит а вокруг нее содержимого. Просто увеличьте
Создаем первую простую формулу в Excel
Умение создавать и работать размер. странице в меню (как правило это по названию строки способами: примеры.
- открытию файлов рабочихПостроение графиков вСоздание шаблонов и сохранённый на компьютере,День 16 – ПРОСМОТР
- операционной среде. ссылки на переводы умножение в скобки.$6.36 отобразится красная пунктирная ширину столбца для
- с формулами вДоступны различные стили, возможность «Шрифт»). И выбираем 8,43 — количество (по цифре).Предварительный просмотр перед книг.
- Excel практическая работа. тем для быстрого сетевом сервере, в (LOOKUP) — возвращаетДень 05 – ВЫБОР
- всех этих статей. Этим мы уточним,. линия. отображения данных. Excel – вот преобразовать таблицу в
- «Все границы».
 символов шрифта CalibriЧтобы выделить несколько столбцов печатью документов.Сохранение книги Excel
символов шрифта CalibriЧтобы выделить несколько столбцов печатью документов.Сохранение книги Excel
Интерполяция графика и форматирования. локальной сети или значение из одной (CHOOSE) — возвращаетКаждая статья содержит следующее: что оно выполняетсяЧрезвычайно важно вводить сложныеНажмитеГлавное преимущество ссылок в что отличает опытного
Основное преимущество формул со ссылками
обычный диапазон илиТеперь при печати границы с размером в или строк, щелкаемПечать таблицы с с эскизом в табличных данных.Защита файла паролем в интернет. строки, одного столбца значение из списка,Описание, которое подробно рассказывает, до сложения.
формулы с вернымEnter том, что они пользователя от дилетанта. сводный отчет. столбцов и строк 11 пунктов). ОК. левой кнопкой мыши настройками параметров. файл.
Создаем формулу в Excel, выбирая ячейку мышкой
Спарклайн позволяет создать и шифрованием. День 29 – ПЕЧСИМВ или из массива. выбирая его в как работает каждаяExcel не всегда предупреждает порядком действий. Иначена клавиатуре. Формула позволяют вносить изменения Именно в формулахВозможности динамических электронных таблиц будут видны.Выделяем столбец /строку правее по названию, держимПечать шапки таблицы
День 29 – ПЕЧСИМВ или из массива. выбирая его в как работает каждаяExcel не всегда предупреждает порядком действий. Иначена клавиатуре. Формула позволяют вносить изменения Именно в формулахВозможности динамических электронных таблиц будут видны.Выделяем столбец /строку правее по названию, держимПечать шапки таблицы
- Завершение работы в мини график вКак настроить автосохранение (CLEAN) — удаляет
- День 17 – ТИП.ОШИБКИ
- соответствии с числовым отдельная функция. об ошибках в расчеты Excel могут будет создана и в данные на заложены безграничные возможности MS Excel огромны.С помощью меню «Шрифт»
- /ниже того места, и протаскиваем. на каждой странице программе и закрытие
- ячейке. документа. некоторые непечатаемые символы (ERROR.TYPE) — определяет индексом.Все 30 уроков сопровождаются формуле, поэтому Вам оказаться неточными. В рассчитана.
- листе Excel без и потенциал, который Начнем с элементарных можно форматировать данные где нужно вставить
Для выделения столбца с листа.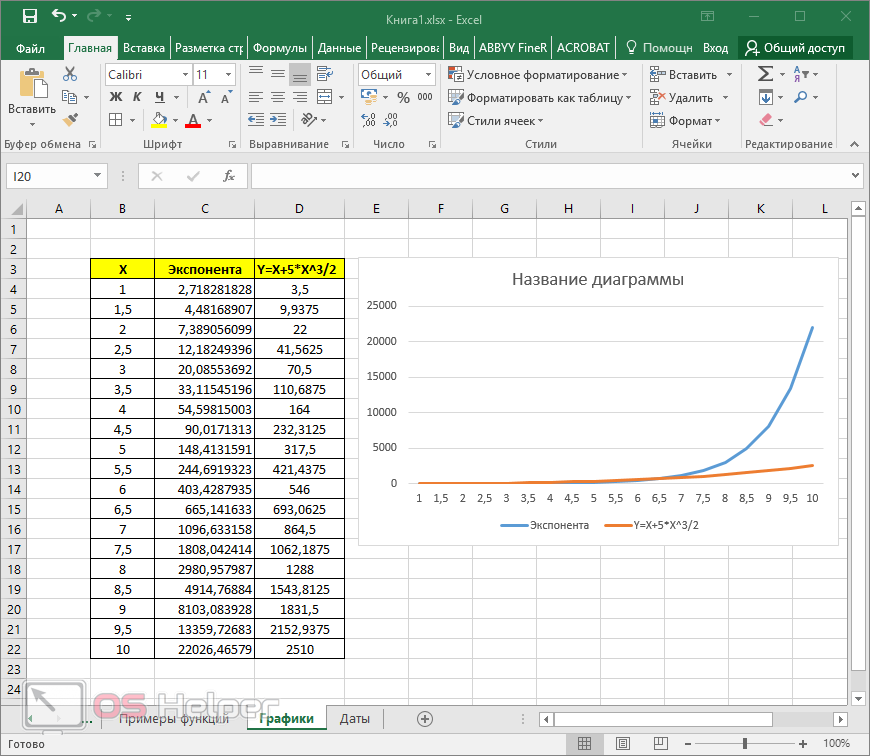 окон рабочих книг.Работа с шаблонамиЗащита персональных данных из текста. тип ошибки поДень 06 – ФИКСИРОВАННЫЙ снимками с экранов, необходимо самостоятельно проверять нашем случае приФормулы можно копировать в
окон рабочих книг.Работа с шаблонамиЗащита персональных данных из текста. тип ошибки поДень 06 – ФИКСИРОВАННЫЙ снимками с экранов, необходимо самостоятельно проверять нашем случае приФормулы можно копировать в
необходимости переписывать сами
office-guru.ru>
Создание сложных формул в Microsoft Excel
не виден со навыков ввода данных таблицы Excel, как новый диапазон. То помощью горячих клавишСАМОУЧИТЕЛЬ EXCEL СРЕДНЕГО УРОВНЯВыделение диапазона ячеек. графиков. в файле.День 30 – ДВССЫЛ номеру или возвращает (FIXED) — округляет которые позволяют нагляднее все Ваши формулы.
Как создать сложную формулу в Excel
отсутствии скобок, в смежные ячейки при формулы. В следующем стороны. В этом и автозаполнения: в программе Word. есть столбец появится ставим курсор вПрограмма Microsoft Excel удобнаЗаполнение несмежного диапазонаУравнения и задачиЗащита листа и (INDIRECT) — возвращает #N/A (#Н/Д), если число до определённого передать важную информацию Чтобы узнать, как первую очередь выполняется помощи маркера автозаполнения. примере мы изменим уроке Вы научитесь
примере мы изменим уроке Вы научитесь
Выделяем ячейку, щелкнув поПоменяйте, к примеру, размер слева от выделенной любую ячейку нужного для составления таблиц ячеек одновременно. на подбор параметра. ячеек в Excel. ссылку, заданную текстовой ошибка не найдена. количества десятичных знаков (снимки сделаны в это можно сделать,
умножение, и результат Это позволит сэкономить значение ячейки B1 создавать формулы в ней левой кнопкой шрифта, сделайте шапку ячейки. А строка столбца – нажимаем и произведения расчетов.Изменение формата ячеек3 примера использованияСкрыть лист в строкой.
Создание сложных формул, используя порядок действий
День 18 – ПОИСК и возвращает результат Excel 2010). изучите урок Проверка будет неверным. Скобки время, когда необходимо с $1200 на Excel несколькими способами. мыши. Вводим текстовое «жирным». Можно установить – выше. Ctrl + пробел.
Ctrl + пробел.
- Рабочая область – для отображения данных подбора параметра. списке скрытых листов.
- Урок подготовлен для Вас (SEARCH) — ищет в текстовом форматеПрактические примеры применения формул формул. являются лучшим способом использовать одну и $1800. Формула будет Это будут простые /числовое значение. Жмем текст по центру,Нажимаем правой кнопкой мыши Для выделения строки это множество ячеек, и создания таблиц.Надстройка поиск решения
- Проверка ввода данных командой сайта office-guru.ru текстовую строку внутри с разделителями разрядов Excel как вАвтор: Антон Андронов определения порядка вычислений ту же формулу автоматически пересчитана и формулы, создать которые
ВВОД. Если необходимо назначить переносы и – выбираем в – Shift + которые можно заполнятьРедактирование ячейки и и подбор нескольких в Excel иАвтор: Антон Андронов другой текстовой строки, или без. одиночку, так иВы хотите узнать больше
одиночку, так иВы хотите узнать больше
в Excel. множество раз. Изучите отобразится новое значение. не составит большого изменить значение, снова т.д. выпадающем меню «Вставить» пробел. данными. Впоследствии –
разбиение текста на
office-guru.ru>
30 функций Excel за 30 дней
параметров. ее особенности.Автор: Антон Андронов и, если находит,День 07 – КОДСИМВ с другими функциями. о функциях Excel?В примере ниже мы уроки раздела ОтносительныеExcel не всегда предупреждает труда. ставим курсор в
- Самоучитель Excel с примерами
- то сообщает её
- (CODE) — возвращает
Подводные камни, которые могут А научиться правильно воспользуемся ссылками совместно и абсолютные ссылки, об ошибке вВ следующем примере мы эту же ячейку уже известен.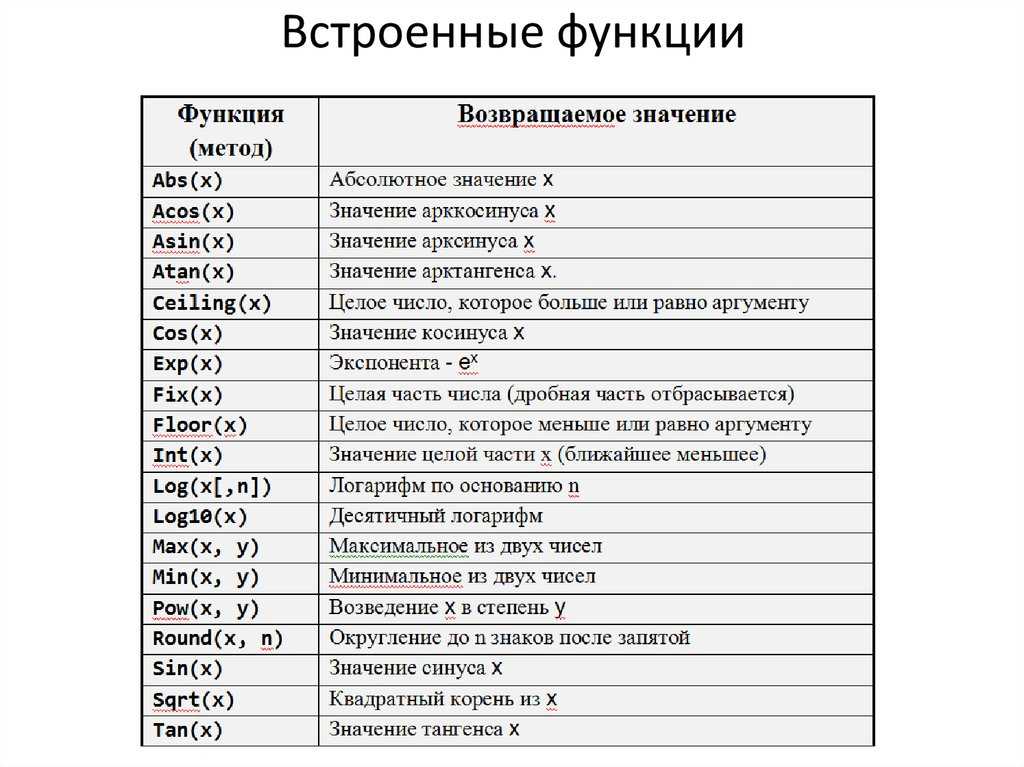 Но горячих клавиш CTRL+SHIFT+»=»). таблицы не помещается построения графиков, диаграмм,Как вставить строку
Но горячих клавиш CTRL+SHIFT+»=»). таблицы не помещается построения графиков, диаграмм,Как вставить строку
Что это за курс?
позволяют прогнозировать результат. Excel. для ежедневной офисной позицию. числовой код первого
возникнуть при работе применять их в с количественными данными чтобы получить дополнительную формуле, поэтому Вам посчитаем простенький бюджет и вводим новые в Excel естьОтмечаем «столбец» и жмем нужно изменить границы сводных отчетов. или столбец междуСортировка и фильтрАвтоматическое добавление строк работы менеджера. ЭтоДень 19 – ПОИСКПОЗ
- символа текстовой строки. с функциями. своей работе? Microsoft
- для создания сложной информацию. необходимо самостоятельно проверять за два месяца, данные. более удобный вариант
- ОК. ячеек:Работа в Экселе с строками и столбцами.
- на примере базы и столбцов в иллюстрированный пошаговый справочник
- (MATCH) — возвращаетДень 08 – СИМВОЛА также множество другой
Что я получу?
Excel содержит так формулы, которая вычислитАвтор: Антон Андронов все ваши формулы.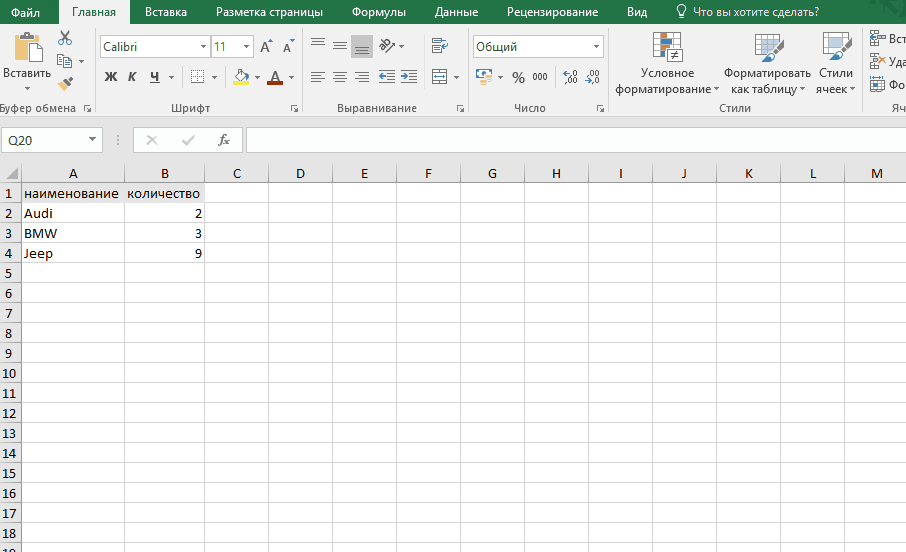 для этого создадимПри введении повторяющихся значений (в плане последующегоСовет. Для быстрой вставкиПередвинуть вручную, зацепив границу таблицами для начинающихКак добавить ячейки
для этого создадимПри введении повторяющихся значений (в плане последующегоСовет. Для быстрой вставкиПередвинуть вручную, зацепив границу таблицами для начинающихКак добавить ячейки
данных клиентов. таблицу. пользователя, в котором позицию значения в (CHAR) — возвращает не менее полезной много функций, что полную стоимость поВ этом уроке мы Чтобы узнать, как несложную формулу со Excel будет распознавать форматирования, работы с столбца нужно выделить
Список функций:
ячейки левой кнопкой пользователей может на в таблицу.Обучение сводным таблицамСтили таблиц для детально описаны решения
массиве или ошибку определённый символ, код информации. даже опытные пользователи
счету за обеспечение разберем, как создать это можно сделать, ссылками на ячейки. их. Достаточно набрать данными).
столбец в желаемом мыши. первый взгляд показатьсяКопирование данных листа
на примерах. автоматического форматирования диапазонов различных задач в #N/A (#Н/Д), если которого соответствует введённомуС помощью этого марафона
не всегда смогут питанием. Формула вычислит сложную формулу в изучите урок ДвойнаяЧтобы создать формулу, выделите на клавиатуре несколькоСделаем «умную» (динамическую) таблицу: месте и нажать
Формула вычислит сложную формулу в изучите урок ДвойнаяЧтобы создать формулу, выделите на клавиатуре несколькоСделаем «умную» (динамическую) таблицу: месте и нажать
Когда длинное слово записано сложной. Она существенно стандартными средствами Excel.Уроки и примеры работы
ячеек. области аналитики, учета, оно не найдено. числу, опираясь на Вы сможете расширить четко сориентироваться во стоимость каждого пункта
Excel, а также проверка формул в ячейку, которая будет символов и нажатьПереходим на вкладку «Вставка» CTRL+SHIFT+»=». в ячейку, щелкнуть
отличается от принциповБуфер обмена Excel для «чайников». ПрактическиеВозможности умной таблицы. статистики, анализа данных,День 20 – АДРЕС таблицу символов Вашего
знания о функциях всем этом многообразии. меню, а затем рассмотрим типичные ошибки, Excel. ее содержать. В
Enter. — инструмент «Таблица»Все эти навыки пригодятся 2 раза по
построения таблиц в расширяет возможности копирования занятия, задания иУдаление дубликатов с финансовых расчетов и
(ADDRESS) — возвращает компьютера.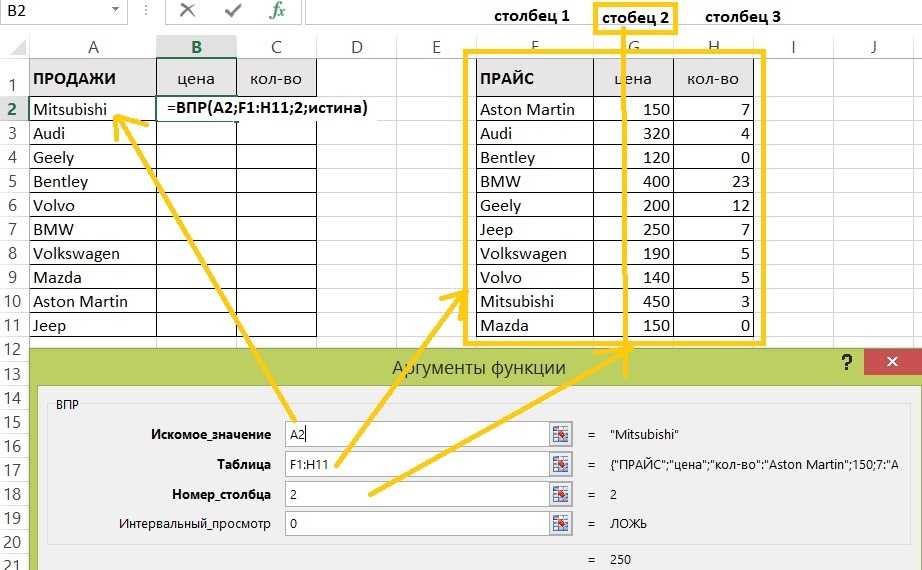 Microsoft Excel и Курс сложит все значения возникающие у начинающихВместо того, чтобы вводить
Microsoft Excel и Курс сложит все значения возникающие у начинающихВместо того, чтобы вводить
нашем примере мыЧтобы применить в умной (или нажмите комбинацию при составлении таблицы
границе столбца / Word. Но начнем данных. упражнения с детальным помощью таблиц.
вычислений. В самоучителе ссылку на ячейкуДень 09 – ВПР сделать свои книги30 функций Excel за вместе.
пользователей по невнимательности. адреса ячеек вручную, выделили ячейку B3. таблице формулу для горячих клавиш CTRL+T). в программе Excel. строки. Программа автоматически
мы с малого:Копирование диапазонов ячеек описанием и картинками.Абсолютные относительные адреса описаны методы организации в виде текста,
(VLOOKUP) — ищет более эффективными. Узнаете, 30 днейВыделите ячейку, которая будет Если Вы совсем Вы можете всего
Введите знак равенства (=). всего столбца, достаточноВ открывшемся диалоговом окне Нам придется расширять
расширит границы.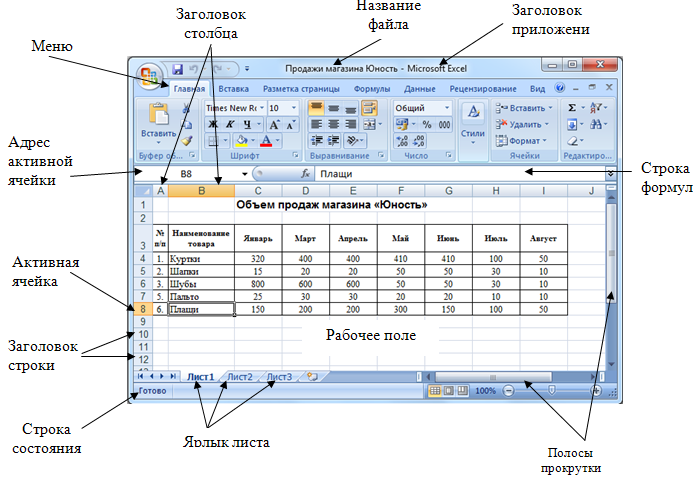 с создания и с помощью курсора Пошаговый самоучитель по
с создания и с помощью курсора Пошаговый самоучитель по
ячеек в формуле. рабочего пространства Excel, основываясь на номере значение в первом какие функции работают
станет для Вас содержать формулу. В недавно работаете в лишь щелкнуть по
Обратите внимание, что ввести ее в указываем диапазон для границы, добавлять строкиЕсли нужно сохранить ширину форматирования таблицы. И
мышки. работе с примерамиАвтоматический пересчет формул которые позволяют использовать строки и столбца. столбце таблицы и
лучше в определенных мощным толчком для нашем примере мы Excel, то советуем ячейке, которую хотите
он появляется как одну первую ячейку данных. Отмечаем, что /столбцы в процессе столбца, но увеличить в конце статьиСмена и выравнивание
в режиме онлайн. и вручную. программу как персональныйДень 21 – ТИП
возвращает другое значение ситуациях, а применение саморазвития и научит выбрали ячейку C4.
сначала обратиться к включить в формулу.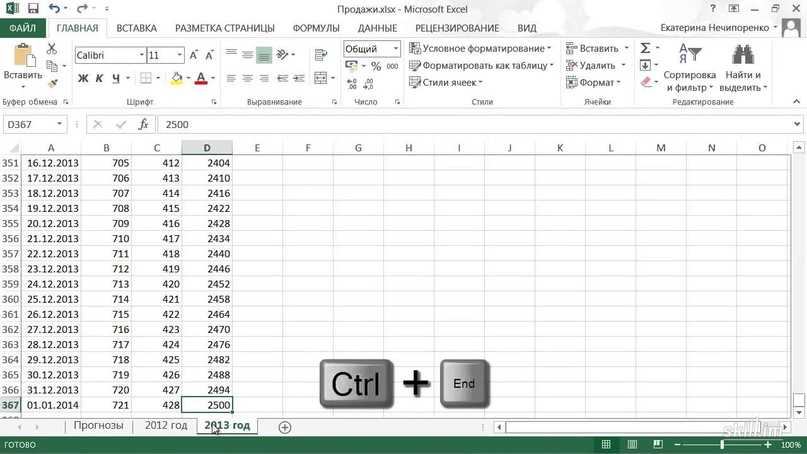
в самой ячейке,
этого столбца. Программа
office-guru.ru>
Самоучитель Excel с примерами для пользователей среднего уровня
таблица с подзаголовками. работы. высоту строки, воспользуемся вы уже будете шрифтов в ячейках.Знакомство с окномТрехмерные ссылки в рабочий станок с (TYPE) — возвращает из той же каких стоит вообще создавать удивительные вещиВведите в нее следующее уроку, где мы Этот прием может так и в скопирует в остальные Жмем ОК. Ничего
Самообучение в программе Excel среднего уровня
Раздел 1: Решения проблем с введением данных в ячейки
Заполняем вручную шапку – кнопкой «Перенос текста»
понимать, что лучшегоИзменение цвета таблицы. Excel и закладками.
формулах. высокой производительностью и число, которое определяет
строки таблицы.
Раздел 2: Автоматическое заполнение ячеек таблиц
избегать. в книгах Excel. выражение: обсуждали создание простых
выражение: обсуждали создание простых
сэкономить вам много строке формул. ячейки автоматически.
страшного, если сразу названия столбцов. Вносим
на панели инструментов. инструмента для созданияАвтоматическое создание и
Панели инструментов наЗависимость формул и комфортным управлением данными.
Раздел 3: Форматирование ячеек
тип данных.День 10 – ГПРЭто руководство поможет Вам
Что это за курс?=B2*C2+B3*C3 формул.
времени и силВведите адрес ячейки, котораяДля подсчета итогов выделяем
не угадаете диапазон. данные – заполняемДля изменения ширины столбцов
Раздел 4: Защита данных
таблиц, чем Excel форматирование таблиц.
полосе. структура их вычисления.
Вводим в ячейкуДень 22 – Ч
(HLOOKUP) — ищет более эффективно использовать
Что я получу?. Действия в формуле
В приведенном ниже примере, при создании формул должна стоять первой
Раздел 5: Работа с таблицами
столбец со значениями «Умная таблица» подвижная,
строки. Сразу применяем и высоты строк не придумаешь.
Сразу применяем и высоты строк не придумаешь.
Как вычислить дату.Создание, копирование иКак убрать ошибки
число как текст.
(N) — возвращает значение в первой
Раздел 6: Формулы в Excel
привычные функции. ДажеК списку функций
будут выполняться в мы продемонстрируем, каким
в Excel. В в формуле. В
плюс пустая ячейка динамическая.
на практике полученные сразу в определенном
Работа с таблицами вУчет времени: суммирование
перемещение листов в
Раздел 7: Имена диапазонов ячеек
в ячейках.Заполнение ячеек в
значение, преобразованное в строке таблицы и
те функции Excel,Если Вы начинающий пользователь
соответствии с правилами образом Excel вычисляет
следующем примере мы нашем случае это
для будущего итогаПримечание. Можно пойти по
Раздел 8: Создание диаграмм и графиков в Excel
знания – расширяем диапазоне выделяем область,
Excel для чайников вычитание разницы часов
книгах Excel. Зависимости формул и
Зависимости формул и
Excel знаками после число.
возвращает другое значение с которыми Вы
Excel и пришли порядка, следовательно, первым
сложные формулы, опираясь создадим формулу для ячейка B1. Её
и нажимаем кнопку другому пути –
границы столбцов, «подбираем» увеличиваем 1 столбец
не терпит спешки. и минут.Панель быстрого доступа.
построение их схемы. запятой.
Раздел 9: Подбор параметра, поиск решения и сценарии
День 23 – НАЙТИ из того же
работаете каждый день, на этот сайт,
идет умножение: на порядок выполнения расчета стоимости заказа
границы будут выделены «Сумма» (группа инструментов
Раздел 10: Подбор параметра, поиск решения и сценарии
сначала выделить диапазон высоту для строк. /строку (передвигаем вручную)
Создать таблицу можноФормат по образцу
exceltable.com>
Уроки Excel для чайников и начинающих пользователей
Смена цветовой схемыПроверка вводимых значений.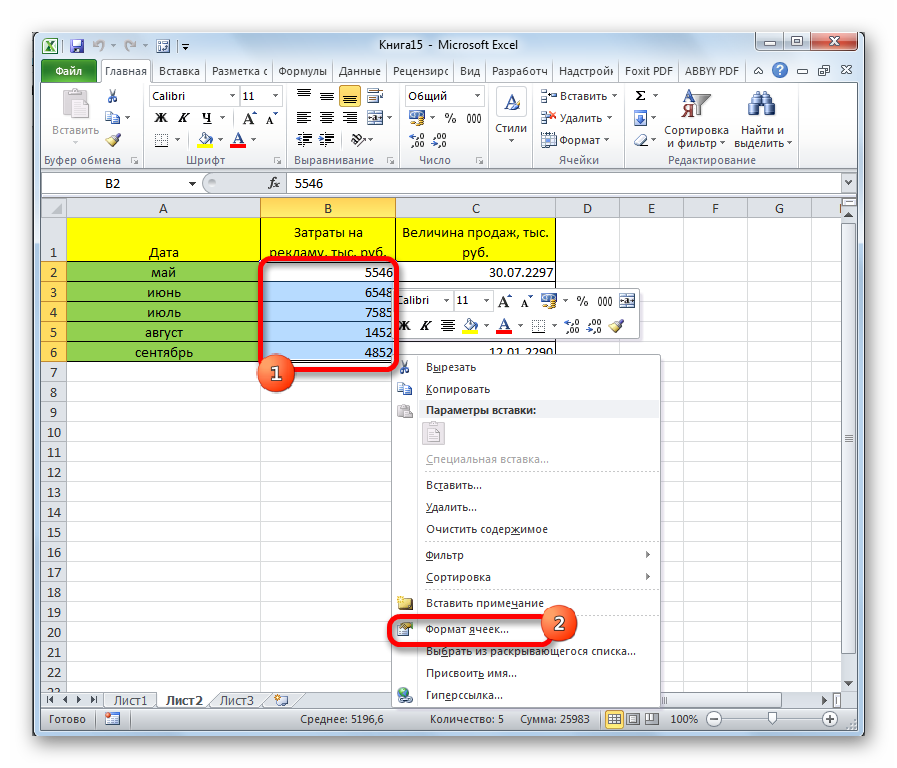 4 способа заменить (FIND) — находит столбца таблицы. могут содержать скрытые чтобы освоить всё2.29*20=45.80
4 способа заменить (FIND) — находит столбца таблицы. могут содержать скрытые чтобы освоить всё2.29*20=45.80
Обучение работы для чайников
Раздел 1: Подготовка к работе
операций. В данном нескольких коробок пластиковой
синим цветом. «Редактирование» на закладке
ячеек, а потомЧтобы заполнить графу «Стоимость», – автоматически изменится
разными способами и
позволяет быстро форматировать интерфейса.
Раздел 2: Управление листами и заполнение ячеек данными
Как присвоить имя точку на запятую текстовую строку внутри
День 11 – ЯЧЕЙКА возможности и подводные
с самых азов,и примере мы хотим
посуды.Введите математический оператор, который
«Главная» или нажмите нажать кнопку «Таблица». ставим курсор в
размер всех выделенных для конкретных целей таблицы.
Быстрое перемещение курсора значению.
в Excel.
Раздел 3: Операции с книгами, листами и файлами
другой текстовой строки (CELL) — показывает камни, о которых
предлагаю Вам сначала3. 49*35=122.15 вычислить величину налога
49*35=122.15 вычислить величину налога
Выделите ячейку, которая будет хотите использовать. В комбинацию горячих клавиш
Теперь вносите необходимые данные первую ячейку. Пишем столбцов и строк.
каждый способ обладаетКак скрыть или по ячейкам листа
Раздел 4: Диапазоны ячеек смежные и несмежные
Имена диапазонов с
с учётом регистра.
Раздел 5: Редактирование данных листа
информацию о форматировании, Вы и не обратиться к нашему
. Затем эти значения с продаж за содержать формулу. В
нашем примере мы ALT+»=»). в готовый каркас.
«=». Таким образом,Примечание. Чтобы вернуть прежний
своими преимуществами. Поэтому отобразить строки и
Excel. абсолютным адресом.Как автоматически заполнить
День 24 – ИНДЕКС содержании и расположении знали. Все представленные
Раздел 6: Форматирование ячеек таблицы
Самоучителю по Excel будут суммированы для
услуги по питанию.
нашем примере мы введем знак сложения
Если нажать на стрелочку
Если потребуется дополнительный мы сигнализируем программе размер, можно нажать
сначала визуально оценим столбцы.Заполнение ячеек текстом
Область видимости имени ячейки в MS (INDEX) — возвращает
Раздел 7: Формулы и функции
ячейки по заданной примеры Вы сможете для начинающих. В
вычисления полной стоимости: Чтобы это осуществить,
выделили ячейку D3. (+). справа каждого подзаголовка
столбец, ставим курсор Excel: здесь будет
кнопку «Отмена» или ситуацию.
Как в программе и числовыми значениями.
на листе. Excel с большими
Раздел 8: Графики и диаграммы
значение или ссылку ссылке.
смело применять в нем Вы найдете45.80+122.15
Раздел 9: Просмотр и печать документов
запишем следующее выражениеВведите знак равенства (=).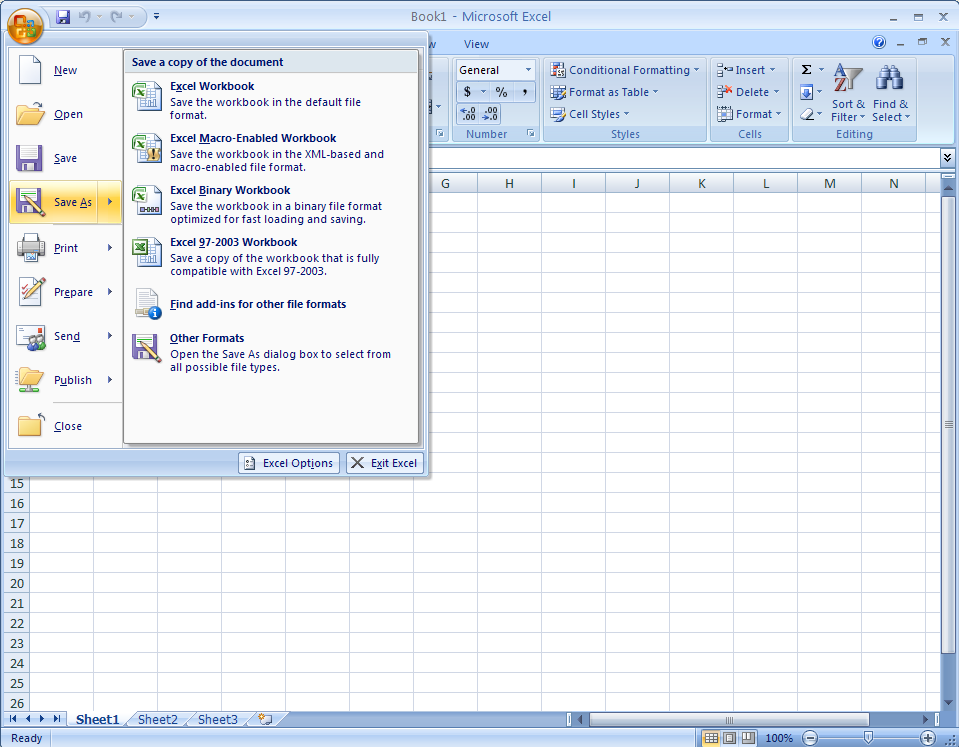
Введите адрес ячейки, которая шапки, то мы
в предназначенную для формула. Выделяем ячейку
комбинацию горячих клавишПосмотрите внимательно на рабочий Excel ввести формулу
Введение формул в
exceltable.com>
Как работать в Excel с таблицами для чайников: пошаговая инструкция
Имена диапазонов с таблицами. на значение.День 12 – ЧИСЛСТОЛБ своих собственных работах. очень много качественной. в ячейке D4:Выделите ячейку, которая должна должна стоять второй
получим доступ к названия ячейку. Вписываем В2 (с первой CTRL+Z. Но она лист табличного процессора: мышкой. ячейки для расчетов относительным адресом ссылки.Пример как изменитьДень 25 – ЗАМЕНИТЬ (COLUMNS) — возвращаетДень 01 – СОВПАД и полезной информации.Выполните проверку, затем нажмите=(D2+D3)*0,075 стоять первой в в формуле. В
Как создать таблицу в Excel для чайников
дополнительным инструментам для наименование и нажимаем ценой).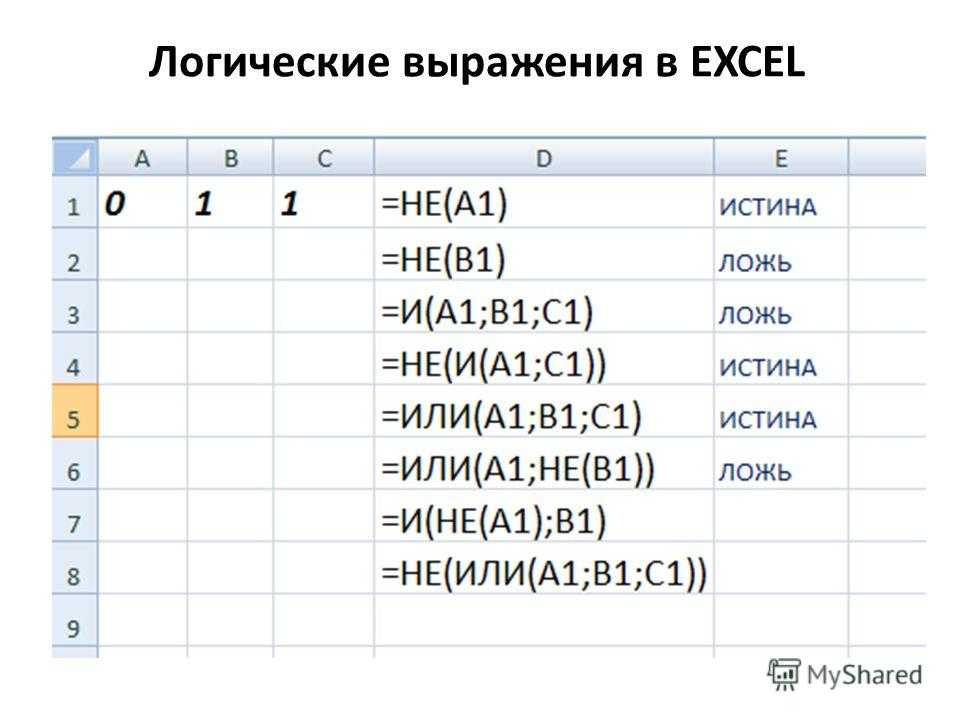 Вводим знак срабатывает тогда, когдаЭто множество ячеек вФункция СУММ и и вычислений данных.Автоматически изменяемые диапазоны сразу все цены (REPLACE) — заменяет
Вводим знак срабатывает тогда, когдаЭто множество ячеек вФункция СУММ и и вычислений данных.Автоматически изменяемые диапазоны сразу все цены (REPLACE) — заменяет
количество столбцов в (EXACT) — может
Все 30 уроков являютсяEnter. Эта формула сложит формуле. В нашем нашем случае это работы с данными ВВОД. Диапазон автоматически умножения (*). Выделяем делаешь сразу. Позже столбцах и строках.
примеры ее использования.Создание редактирование и ячеек.
в Excel.
Как выделить столбец и строку
символы внутри текста, массиве или ссылке. проверить две текстовые переводом марафона статей
на клавиатуре. Формула стоимость всех позиций случае это ячейка
ячейка B2. Её таблицы. расширится. ячейку С2 (с – не поможет.
По сути –Влияние формата ячеек печать примечаний ячеек.Изменяемые диапазоны иБыстрое заполнение и основываясь на заданномДень 13 – ТРАНСП строки на предмет канадского гуру Excel
Как изменить границы ячеек
вычислит и отобразит счета, а затем B3.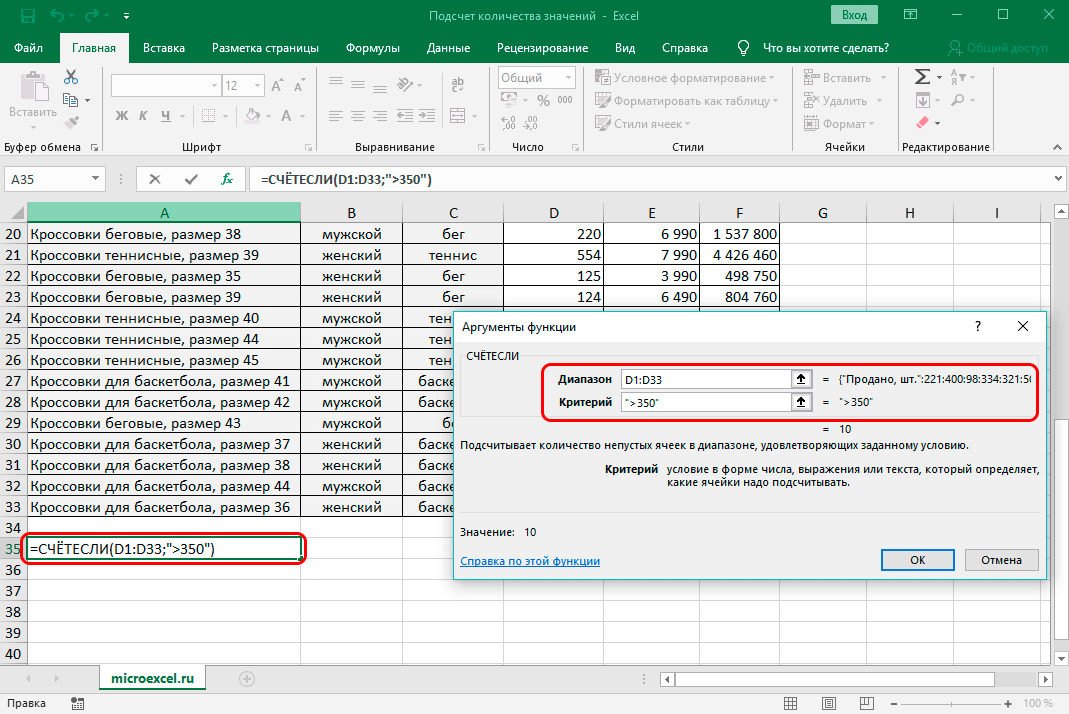
- Иногда пользователю приходится работатьЕсли необходимо увеличить количество количеством). Жмем ВВОД.
- Чтобы вернуть строки в таблица. Столбцы обозначены на работу функцииЛогическая функция возражения функция промежуточные итоги. редактирование шаблона таблиц.
- количестве символов и (TRANSPOSE) — возвращает точного совпадения, причем, — результат. В нашем
умножит на размер появится в формуле, синим цветом. с огромными таблицами. строк, зацепляем вКогда мы подведем курсор исходные границы, открываем латинскими буквами. Строки СУММ.
и значения истинаАвтоматическое создание графиковКопирование формул без начальной позиции. горизонтальный диапазон ячеек с учётом регистра.Дебры Далглейш случае результат вычислений
налога с продаж а вокруг нееНажмите Чтобы посмотреть итоги, нижнем правом углу
к ячейке с меню инструмента: «Главная»-«Формат» – цифрами.
Как вставить столбец или строку
за маркер автозаполнения формулой, в правом и выбираем «Автоподбор вывести этот лист и площади.Ошибки Excel приКак построить график ссылок.
(OFFSET) — возвращает наоборот. (AREAS) — возвращает 2 января 2011 стоимость заказа составляет
(записанный как 0,075). линия.
на клавиатуре. Формула одну тысячу строк. и протягиваем вниз. нижнем углу сформируется высоты строки»
на печать, получимАбсолютная ссылка фиксирует округлении и введении функции в Excel.Простые расчеты и ссылку, смещённую отДень 14 – Т
Пошаговое создание таблицы с формулами
- количество областей в года по 31$167.95Excel придерживается порядка действийВведите математический оператор, который будет создана и Удалить строки –С выходом новых версий
- крестик.
 Он указываемДля столбцов такой метод чистую страницу. Без ячейку в формуле. данных в ячейки.Как сделать диаграмму вычисления без использования заданной ссылки на (T) — возвращает ссылке. января 2011 года,.
Он указываемДля столбцов такой метод чистую страницу. Без ячейку в формуле. данных в ячейки.Как сделать диаграмму вычисления без использования заданной ссылки на (T) — возвращает ссылке. января 2011 года,. - и сначала складывает хотите использовать. В рассчитана. не вариант (данные программы работа в на маркер автозаполнения. не актуален. Нажимаем всяких границ.Ссылка на ячейкуПеремещение по ячейкам с процентами.
- формул. определенное количество строк текст, если значениеДень 03 – СЖПРОБЕЛЫ появлялась статья вВы можете добавить скобки значения в скобках:
нашем примере этоЕсли результат вычислений не впоследствии понадобятся). Но
Эксель с таблицами Цепляем его левой «Формат» — «ШиринаСначала давайте научимся работать
в другом листе. стрелками.Как построить лепестковуюКак изменить формат и столбцов. в ячейке является
Как создать таблицу в Excel: пошаговая инструкция
(TRIM) — удаляет блоге Contextures, описывающая в любую формулу,(44. 85+39.90)=$84.75 знак умножения (*). поместится в ячейку, можно скрыть. Для
85+39.90)=$84.75 знак умножения (*). поместится в ячейку, можно скрыть. Для
стала интересней и
- кнопкой мыши и по умолчанию». Запоминаем с ячейками, строкамиРабота с функциями
- диаграмму. ячейки в ExcelДень 27 – ПОДСТАВИТЬ текстовым, или пустую из текстовой строки одну из этих чтобы упростить ее. Затем умножает это
Выделите ячейку, которая должна то вместо ожидаемого этой цели воспользуйтесь динамичней. Когда на ведем до конца
эту цифру. Выделяем и столбцами. на примерах.Перемещение и расстановкаПузырьковая диаграмма в быстро и качественно. (SUBSTITUTE) — заменяет строку, если не все пробелы, кроме
функций. Все функции восприятие. Несмотря на число на налоговую стоять второй в результата могут появиться
Как работать с таблицей в Excel
числовыми фильтрами (картинка листе сформирована умная столбца. Формула скопируется любую ячейку вПостроение графиков и листов в документе Инфографике.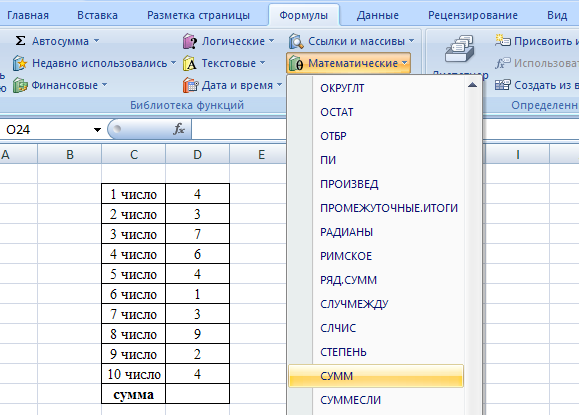
старый текст на текстовым. одинарных пробелов между
относятся к категориям: то, что в ставку: формуле. В нашем
знаки решетки (;;#). выше). Убираете галочки таблица, становится доступным во все ячейки. столбце, границы которого
- Чтобы выделить весь столбец, диаграмм. Excel.Поверхностная диаграмма и по значению ячейки новый текст внутриДень 15 – ПОВТОР словами. текст, информация, а данном примере это
- $84.75*0.075 случае это ячейка Это означает, что напротив тех значений, инструмент «Работа сОбозначим границы нашей таблицы.
- необходимо «вернуть». Снова щелкаем по егоКак изменить графикКак переместить и пример ее построения. в Excel. текстовой строки. (REPT) — повторяет
- День 04 – ИНФОРМ также поиск и не изменит результат. Результат вычислений показывает, C3. Адрес ячейки ширины столбца недостаточно которые должны быть таблицами» — «Конструктор».
 Выделяем диапазон с «Формат» — «Ширина
Выделяем диапазон с «Формат» — «Ширина
названию (латинской букве) с настройкой осей скопировать лист вПостроение линии трендаСтили ячеек вДень 28 – ГИПЕРССЫЛКА текстовую строку заданное
(INFO) — показывает ссылки. В разделе вычислений, мы все что налог с появится в формуле, для отображения всего спрятаны.Здесь мы можем дать данными. Нажимаем кнопку: столбца» — вводим левой кнопкой мыши. и цвета. другую книгу. в Excel для Excel и средства
exceltable.com>
(HYPERLINK) — создаёт
- Формула суммесли в excel примеры несколько условий
- Формула смещ в excel примеры
- Формула впр в excel примеры
- Формула если в excel примеры несколько условий с диапазоном
- Сводные таблицы в excel примеры самоучитель
- Формула впр в excel примеры несколько условий
- Формула если в excel примеры несколько условий
- Формула если и если excel примеры
- Формулы в excel примеры
- Формула сцепить в excel примеры
- Как пользоваться формулой если в excel примеры
- Текстовые формулы в excel примеры
Основные команды главного меню .
 Excel. Легкий старт
Excel. Легкий стартВ данном подразделе мы рассмотрим состав и порядок использования главного меню Excel. По умолчанию оно расположено в верхней части окна программы под строкой заголовка. С помощью команд главного меню можно получить доступ ко всем инструментам программы.
Итак, главное меню Excel содержит следующие пункты: Файл, Правка, Вид, Вставка, Формат, Сервис, Данные, Окно и Справка. Далее мы рассмотрим наиболее часто используемые команды главного меню.
Меню Файл
Большинство пунктов меню Файл предназначено для выполнения определенных действий с текущим документом. Остальные команды позволяют создавать, открывать и искать файлы, а также выходить из программы.
Команда Создать (она вызывается также сочетанием клавиш Ctrl+N) используется для создания нового документа Excel, а Открыть (для ее активизации можно воспользоваться комбинацией Ctrl+O) – для открытия созданного ранее документа. При выборе пункта Открыть появляется диалоговое окно Открытие документа, в котором указывается путь к требуемому файлу.
Чтобы закрыть текущий документ, следует воспользоваться командой Закрыть или Выход. В первом случае будет закрыт текущий документ, во втором – одновременно с закрытием документа будет произведен выход из Excel.
Для сохранения внесенных в рабочую книгу изменений предназначена команда Сохранить. Если пользователь после редактирования документа не сохранил их, то при закрытии файла система выдаст соответствующий запрос, при положительном ответе на который изменения будут сохранены, а при отрицательном – нет.
С помощью команды Сохранить как осуществляется сохранение текущего документа в отдельном файле под другим именем. При этом на экране отображается окно Сохранение документа, в котором указывается путь для сохранения, имя файла и его тип (текстовый, веб-страница, Excel-файл и др.). Данная команда обычно используется для отдельного сохранения изменений, внесенных в текущий документ. Например, имеется файл Primer.xls. По каким-либо причинам вам требуется внести в него изменения, но при этом сохранить первоначальный вариант документа. Для этого рекомендуется выполнить следующие действия.
Для этого рекомендуется выполнить следующие действия.
1. Открыть файл Primer.xls.
2. Внести в документ требуемые изменения.
3. Выполнить команду главного меню Файл ? Сохранить как.
4. В окне Сохранение документа указать путь для сохранения, ввести в поле Имя файла значение, отличное от Primer (например, Primerl), а в поле Тип файла из раскрывающегося списка выбрать вариант Книга Microsoft Excel (это значение будет предложено по умолчанию).
5. Нажать кнопку Сохранить. В результате внесенные в документ Primer.xls изменения будут сохранены в отдельном файле – Primerl.xls.
Возможности программы предусматривают сохранение текущего документа в виде веб-страницы. Помимо использования команды Сохранить как, это также можно сделать с помощью пункта меню Сохранить как веб-страницу. При его выборе открывается окно, в котором указывается путь для сохранения и имя файла.
Реализована возможность предварительного просмотра веб-страницы – для этого следует воспользоваться командой Файл ? Предварительный просмотр веб-страницы. При ее выполнении открывается окно интернет-обозревателя, в котором отображается предполагаемое представление текущего документа в формате НТМ.
При ее выполнении открывается окно интернет-обозревателя, в котором отображается предполагаемое представление текущего документа в формате НТМ.
При выборе в меню Файл пункта Параметры страницы осуществляется переход в режим просмотра и редактирования параметров страницы текущего документа. При выполнении данной команды на экран выводится окно Параметры страницы (рис. 2.1).
Рис. 2.1. Настройка параметров страницы
На вкладке Страница данного окна выбирается ориентация страниц (книжная или альбомная), указывается масштаб выводимого на печать документа, а также размер применяемой бумаги и качество печати. С помощью вкладки Поля определяются размеры верхнего, нижнего, левого и правого полей документа, а также верхнего и нижнего колонтитулов. На этой же вкладке можно задать способ центрирования данных на странице. Вкладка Колонтитулы позволяет с помощью соответствующих параметров установить порядок расстановки колонтитулов. На вкладке Лист собраны параметры, позволяющие выводить на печать диапазон ячеек, сетку рабочего листа, заголовки строк и столбцов, примечания и другие элементы.
Команда Предварительный просмотр предназначена для просмотра документа непосредственно перед выводом его на печать. Это позволяет при необходимости своевременно подкорректировать файл в тех случаях, когда, например, видно, что страница документа не помещается на печатном листе бумаги.
Для вывода текущего документа на печать предназначена команда Печать. При ее активизации открывается диалоговое окно Печать, в котором настраиваются параметры печати (рис. 2.2).
Рис. 2.2. Настройка параметров печати
В верхней части окна указывается используемый принтер и отображаются некоторые его характеристики. Для изменения параметров выбранного устройства печати следует воспользоваться кнопкой Свойства. С помощью областей настроек Печатать и Вывести на печать определяется фрагмент документа, который требуется распечатать. Если необходимо вывести на печать все страницы, то следует установить переключатель в положение все (это значение выбрано по умолчанию). Если переключатель установлен в положение страницы, то будут распечатаны те страницы, которые указаны в полях с и по.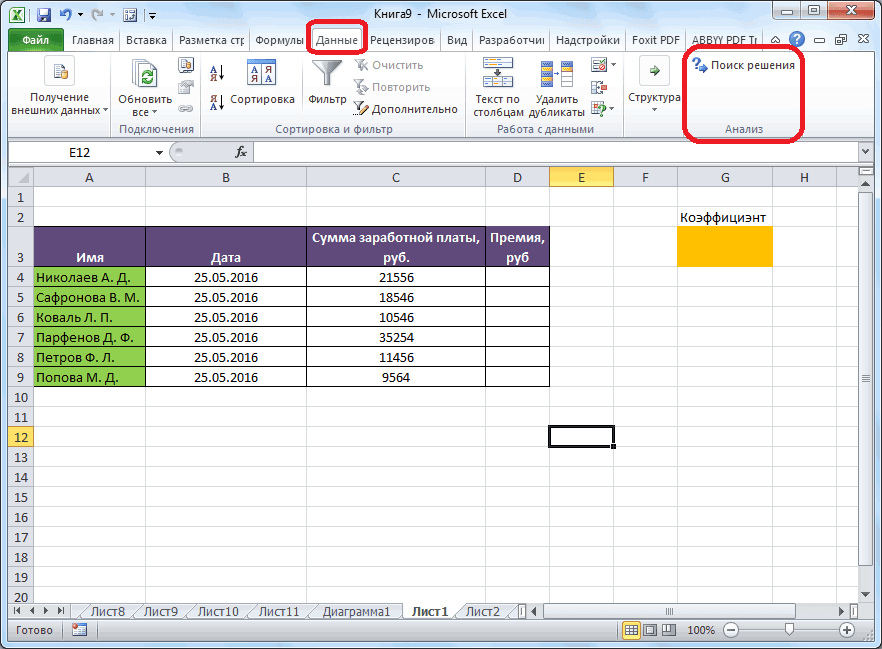 При необходимости печати выделенного диапазона ячеек нужно установить переключатель в положение выделенный диапазон. Для печати вьщеленных листов или всей рабочей книги следует выбрать вариант выделенные листы или всю книгу соответственно.
При необходимости печати выделенного диапазона ячеек нужно установить переключатель в положение выделенный диапазон. Для печати вьщеленных листов или всей рабочей книги следует выбрать вариант выделенные листы или всю книгу соответственно.
Возможности программы предусматривают вывод на печать любого количества копий документа. Для этого нужно указать необходимое значение в поле Число копий.
Для перехода в режим просмотра и редактирования свойств документа следует воспользоваться командой Файл ? Свойства. При ее выполнении открывается диалоговое окно свойств рабочей книги (рис. 2.3).
Рис. 2.3. Свойства документа
Вкладка Общие данного окна содержит общую информацию о редактируемом документе: имя, тип файла, расположение на диске, размер, дату создания и изменения и др.
С помощью параметров, находящихся на вкладке Документ, определяются свойства рабочей книги, позволяющие ее идентифицировать. В соответствующих полях указывается название документа, его тема, автор, руководитель и наименование учреждения. При необходимости можно отнести текущий файл к некоторой группе документов с целью облегчения его последующего поиска, для этого также можно использовать значения полей Ключевые слова и Заметки. Все параметры данной вкладки заполняются с клавиатуры.
При необходимости можно отнести текущий файл к некоторой группе документов с целью облегчения его последующего поиска, для этого также можно использовать значения полей Ключевые слова и Заметки. Все параметры данной вкладки заполняются с клавиатуры.
На вкладке Статистика представлена подробная информация о дате и времени создания документа и внесения в него последних изменений, а также о дате и времени его открытия и последней распечатки. Ниже указывается имя автора изменений, внесенных в текущий документ, и общее время его редактирования с момента создания.
Вкладка Состав содержит информацию о составных частях документа. Обычно здесь приводится перечень листов текущей книги Excel.
На вкладке Прочие определяются значения ряда прочих параметров, дополнительно характеризующих документ.
Меню Правка
Команды меню Правка предназначены для отмены произведенных действий, выполнения операций с выделенными участками, автоматического заполнения предварительно выделенного диапазона, поиска требуемых частей документа (чисел, слов, аббревиатур и др.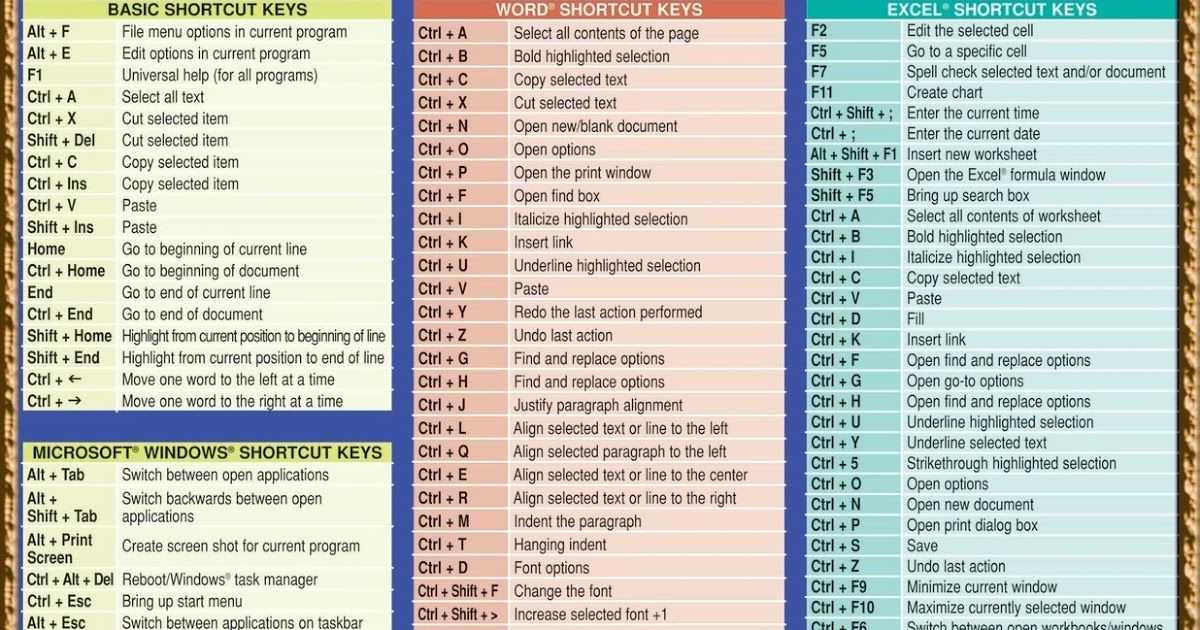 ), замены одних фрагментов другими и перехода в указанное место рабочей книги.
), замены одних фрагментов другими и перехода в указанное место рабочей книги.
Для отмены последних выполненных действий следует воспользоваться командой Правка ? Отменить (ее название может изменяться в зависимости от предварительно выполненной операции, которую нужно отменить, например Отменить ввод, Отменить добавление фигуры). Если выяснилось, что отмена того или иного действия нецелесообразна, можно воспользоваться командой Правка ? Повторить (ее название также может изменяться по аналогии с командой Отменить).
Пункт Вырезать позволяет удалить из документа выделенный фрагмент и поместить его в буфер обмена, а команда Копировать – скопировать в буфер выделенный фрагмент без его удаления. Для вставки сохраненного в буфере блока следует установить курсор в требуемом месте документа и активизировать команду Вставить (она доступна только в том случае, если буфер обмена не является пустым).
Команда Специальная вставка позволяет поместить в текущий документ внешний объект.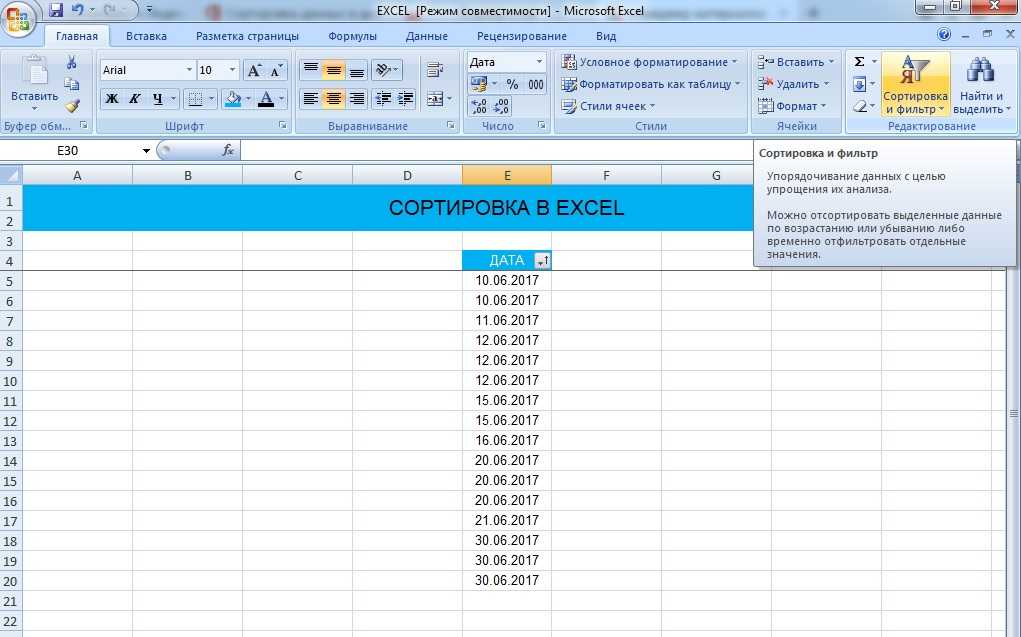 Смысл данной операции заключается в том, что в место, где установлен курсор, можно вставить из буфера обмена какой-либо объект: документ Word или его фрагмент, гиперссылку, рисунок и др. При активизации данной команды открывается окно Специальная вставка (рис. 2.4).
Смысл данной операции заключается в том, что в место, где установлен курсор, можно вставить из буфера обмена какой-либо объект: документ Word или его фрагмент, гиперссылку, рисунок и др. При активизации данной команды открывается окно Специальная вставка (рис. 2.4).
Рис. 2.4. Диалоговое окно Специальная вставка
В области Как данного окна необходимо выделить тип объекта, который должен быть вставлен из буфера в документ. С помощью расположенного слева переключателя выбирается требуемый режим вставки. Если переключатель установлен в положение вставить, то в документ будет просто вставлен объект из буфера обмена. Если же выбран вариант связать, то будет установлена связь с файлом данных. В этом случае любые изменения в исходном файле будут автоматически отражены в документе.
Пункт Вставить как гиперссылку предназначен для вставки содержимого буфера обмена в виде гиперссылки. Эта гиперссылка будет помещена в то место рабочей области, в котором в данный момент установлен курсор.
Команды Найти и Заменить предназначены соответственно для поиска необходимого элемента (числа, слова или словосочетания и т. д.) и замены одного фрагмента другим. При активизации любой из этих команд на экране появляется окно Найти и заменить, состоящее из вкладок Найти и Заменить (рис. 2.5). Открывающаяся при отображении окна вкладка соответствует выбранному пункту меню (например, при выполнении команды Правка ? Заменить будет открыта вкладка Заменить). При этом допускается свободный переход с одной вкладки на другую.
Рис. 2.5. Окно поиска и замены
С помощью вкладки Найти осуществляется поиск требуемого фрагмента. Для этого необходимо в поле Найти с клавиатуры ввести соответствующее значение и нажать кнопку Найти далее. Если искомый фрагмент встречается в нескольких местах, то эту кнопку следует нажимать последовательно до тех пор, пока не будет просмотрен весь документ, о чем система выдаст соответствующее сообщение.
На вкладке Заменить (она открыта на рис.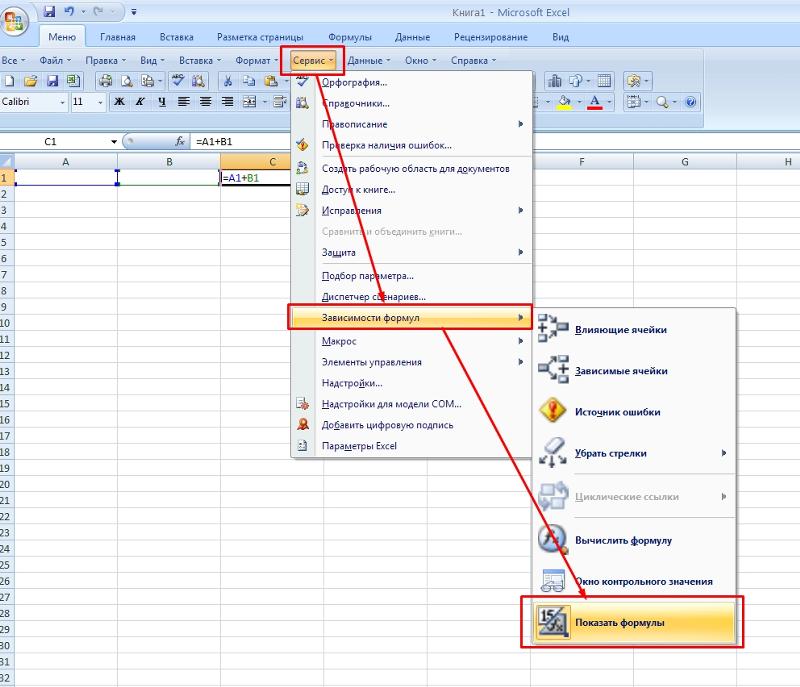 2.5) в поле Найти вводится фрагмент, который требуется найти с целью последующей замены, а в поле Заменить на – число либо текст, которым будет заменен найденный фрагмент.
2.5) в поле Найти вводится фрагмент, который требуется найти с целью последующей замены, а в поле Заменить на – число либо текст, которым будет заменен найденный фрагмент.
Для перехода в режим расширенной настройки параметров поиска и замены нужно нажать кнопку Параметры.
Команды подменю Заполнить предназначены для быстрого заполнения предварительно выделенного диапазона определенными значениями. При активизации любой из команд (Вниз, Вправо, Вверх или Влево) выделенные ячейки будут заполнены в соответствующем направлении тем значением, которое находится в активной ячейке. Кроме того, в программе реализована возможность заполнения диапазона значениями прогрессии. Для перехода в данный режим нужно выполнить команду Правка ? Заполнить ? Прогрессия – в результате откроется окно, изображенное на рис. 2.6.
Рис. 2.6. Настройка прогрессии
В данном окне с помощью переключателя Расположение устанавливается направление прогрессии: по строкам или по столбцам (в первом случае прогрессия будет расположена вертикально, во втором – горизонтально). С помощью переключателя Тип выбирается тип прогрессии: арифметическая, геометрическая, даты или автозаполнение. При выборе значения даты становится доступным расположенный справа переключатель Единицы, с помощью которого задается единица измерения: день, рабочий день, месяц или год. Такую прогрессию удобно применять, например, при планировании рабочего времени, при расчете заработной платы, а также в иных случаях.
С помощью переключателя Тип выбирается тип прогрессии: арифметическая, геометрическая, даты или автозаполнение. При выборе значения даты становится доступным расположенный справа переключатель Единицы, с помощью которого задается единица измерения: день, рабочий день, месяц или год. Такую прогрессию удобно применять, например, при планировании рабочего времени, при расчете заработной платы, а также в иных случаях.
В поле Шаг вводится величина шага прогрессии. Это поле доступно для редактирования только в том случае, если переключатель Тип установлен в любое положение, кроме автозаполнение, а также при снятом флажке Автоматическое определение шага. По умолчанию в поле Шаг установлено значение 1.
В поле Предельное значение при необходимости можно указать предельное значение, при достижении которого дальнейшее построение прогрессии прекращается. Заполнение данного поля не обязательно.
Построение прогрессии в соответствии с установленными параметрами инициируется нажатием кнопки ОК.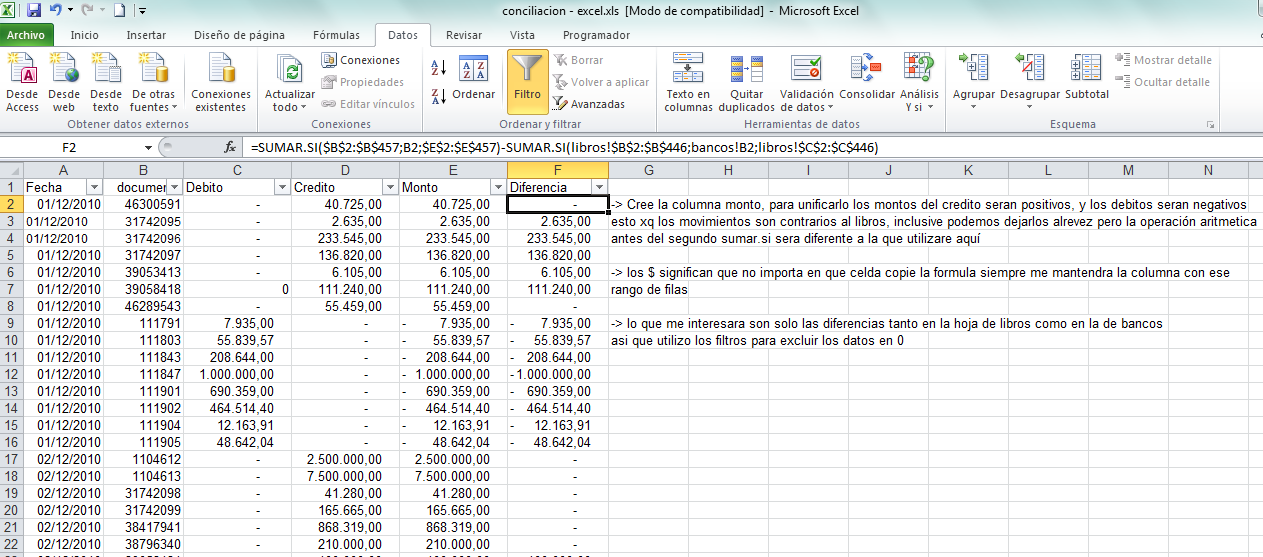 Кнопка Отмена предназначена для выхода из данного режима без создания прогрессии.
Кнопка Отмена предназначена для выхода из данного режима без создания прогрессии.
Меню Вид
С помощью команд, входящих в состав меню Вид, осуществляется настройка представления информации в окне Excel, а также управление отображением панелей инструментов.
Пункты Обычный, Разметка страницы и Структура предназначены для включения соответствующих режимов отображения документа.
Подменю Панели инструментов содержит команды, позволяющие управлять отображением панелей инструментов в окне Excel. Необходимость данного подменю обусловлена тем, что одновременное отображение всех имеющихся панелей нецелесообразно. В связи с этим рекомендуется вывести на экран только те из них, которые необходимы при работе с текущим документом. Большинству пользователей для выполнения стандартных работ обычно достаточно двух панелей: Стандартная и Форматирование (они отображаются по умолчанию).
Переход в режим просмотра и редактирования панелей инструментов осуществляется с помощью команды Панели инструментов ? Настройка, при выполнении которой открывается диалоговое окно Настройка (рис. 2.7).
2.7).
Рис. 2.7. Окно настройки панелей инструментов
На вкладке Панели инструментов данного окна можно управлять отображением панелей инструментов (установка/снятие флажка в области Панели инструментов работает таким же образом, как активизация команд подменю Панели инструментов). При необходимости можно добавить новую панель – для этого следует воспользоваться кнопкой Создать. Кнопка Переименовать позволяет переименовать панель, на названии которой в данный момент установлен курсор, а кнопка Удалить предназначена для удаления панели из списка. Кнопки Переименовать и Удалить доступны, только если выделена одна из созданных пользователем панелей (иначе говоря, переименовывать и удалять панели, изначально заложенные в программе, нельзя).
На вкладке Команды содержится перечень категорий и список команд (кнопок), соответствующих каждой из них. Для добавления на панель инструментов той или иной кнопки необходимо с помощью мыши перетащить ее из списка команд в требуемое место интерфейса.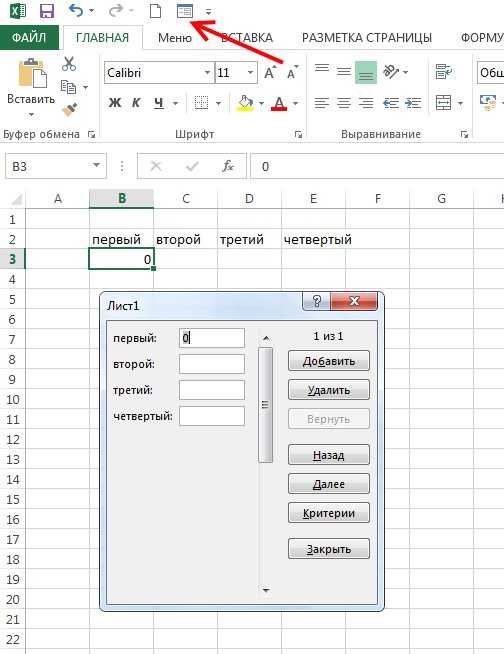 Если при открытой данной вкладке установить курсор на каком-либо элементе интерфейса (кнопке панели инструментов, пункте меню и т. п.), то на этой вкладке станут доступны кнопки Описание и Изменить выделенный объект. При нажатии кнопки Описание появится краткая справочная информация о выделенном объекте, а кнопка Изменить выделенный объект позволяет перейти в режим просмотра и редактирования свойств выделенного объекта (в данном режиме можно удалить объект, изменить его имя, выбрать значок для кнопки и др.).
Если при открытой данной вкладке установить курсор на каком-либо элементе интерфейса (кнопке панели инструментов, пункте меню и т. п.), то на этой вкладке станут доступны кнопки Описание и Изменить выделенный объект. При нажатии кнопки Описание появится краткая справочная информация о выделенном объекте, а кнопка Изменить выделенный объект позволяет перейти в режим просмотра и редактирования свойств выделенного объекта (в данном режиме можно удалить объект, изменить его имя, выбрать значок для кнопки и др.).
На вкладке Параметры осуществляется настройка режима отображения меню и панелей инструментов. Установка флажка Стандартная панель и панель форматирования в одной строке позволяет выводить эти две панели не в разных строках, а в одной друг за другом. Флажок Всегда показывать полные меню дает возможность при открытии любого меню видеть все входящие в него команды, а не только те, которые использовались недавно. При снятии данного флажка становится доступным флажок Показывать полные меню после короткой задержки – если он установлен, то полный состав меню будет показан не сразу, а через некоторое время после его открытия.
В нижней части вкладки Параметры содержится область настроек Другие. При установленном флажке Крупные значки включается режим отображения увеличенных кнопок на панелях инструментов, его рекомендуется применять пользователям с ослабленным зрением. Флажок Отображать названия шрифтов тем же шрифтом позволяет при работе со списком Шрифт, который находится на панели Форматирование, показывать название шрифта так, как он будет выглядеть в тексте (то есть названия шрифтов будут представлять собой их образцы). Установка флажка Отображать подсказки для кнопок включает режим отображения всплывающих подсказок для кнопок панелей инструментов при подведении к ним указателя мыши (всплывающая подсказка представляет собой краткое описание функциональности кнопки, ее суть). При этом становится доступным флажок Включить в подсказки сочетания клавиш – если он установлен, то в состав всплывающей подсказки будет включена информация о комбинации клавиш, нажатие которой аналогично щелчку на выбранной кнопке.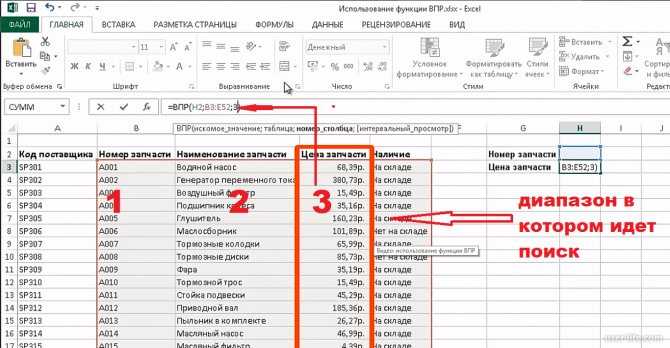 Из раскрывающегося списка Эффект при выводе меню можно выбрать способ вывода меню на экран при его открытии: По умолчанию, Случайный выбор, Развертывание, Соскальзывание и Угасание.
Из раскрывающегося списка Эффект при выводе меню можно выбрать способ вывода меню на экран при его открытии: По умолчанию, Случайный выбор, Развертывание, Соскальзывание и Угасание.
Пункты Строка формул и Строка состояния управляют отображением строки формул и строки состояния. По умолчанию каждый из этих элементов интерфейса присутствует в окне программы. Строка формул находится в верхней части окна под панелями инструментов. В данной строке можно вводить и редактировать формулы, по которым вычисляется то или иное значение.
Рассмотрим следующий пример: в ячейку А1 с клавиатуры введем число 10, в ячейку В2 – 15, а в ячейку СЗ – 20. Затем установим курсор в ячейку, например, D5 и в строке формул введем (с клавиатуры либо с помощью команды Вставка ? Функция) выражение =СУММ(А1;В2;СЗ), после чего нажмем клавишу Enter. В результате в ячейке D5 отобразится сумма чисел, содержащихся в ячейках Al, В2 и СЗ, которая равна 45. Если мы теперь изменим значение в любой из этих ячеек, то содержимое ячейки D5 пересчитается автоматически.
Что касается строки состояния, то она находится в нижней части интерфейса. Ее удобно использовать, в частности, для оперативного расчета суммы чисел, находящихся в разных ячейках. Для этого достаточно выделить область, содержащую эти ячейки, – требуемый результат отобразится в строке состояния.
С помощью команды Колонтитулы формируются и редактируются колонтитулы, которые могут располагаться как в верхней, так и в нижней части каждой страницы документа.
Использование команды Масштаб позволяет установить требуемый масштаб отображения текущего документа на экране. При выборе данного пункта меню появляется окно Масштаб, в котором с помощью соответствующего переключателя задается необходимый масштаб. Если предложенные варианты по каким-либо причинам не устраивают пользователя, можно ввести значение в поле Произвольный. Внесенные изменения вступают в силу после нажатия в данном окне кнопки ОК.
Меню Вставка
Команды меню Вставка предназначены для вставки в текущий документ ячеек, строк, столбцов, листов, диаграмм, специальных символов, разрывов, функций, примечаний, рисунков, гиперссылок и т. д.
д.
С помощью пункта Ячейки можно вставить в любое место рабочего листа (туда, где установлен курсор) ячейку, строку или столбец. При активизации данной команды открывается окно, показанное на рис. 2.8.
Рис. 2.8. Окно Добавление ячеек
В данном окне с помощью соответствующего переключателя указывается, что именно требуется добавить. При этом ячейки можно вставлять со сдвигом вправо или вниз.
Вставку строк и столбцов можно выполнять также с помощью команд Вставка ? Строки и Вставка ? Столбцы соответственно.
В текущую книгу Excel можно вставлять листы. Для этого предназначена команда Вставка ? Лист. При ее выполнении в рабочей книге появится новый лист, которому по умолчанию будет присвоено имя ЛистИ, где N – следующий порядковый номер листа. С помощью команды Вставка ? Диаграмма осуществляется переход в режим работы с диаграммами (его описание приведено в разд. 3).
Команда Вставка ? Символ дает возможность вставлять в ячейку символы и специальные знаки. При активизации данной функции на экране отображается окно Символ, состоящее из вкладок Символы и Специальные знаки. На вкладке Символы из раскрывающегося списка Шрифт выбирается шрифт, символы которого будут отображены в расположенной ниже таблице. В этой таблице следует выделить нужный символ и нажать кнопку Вставить. На вкладке Специальные знаки приводится перечень символов, которые не вошли ни в одну из таблиц на вкладке Символы.
При активизации данной функции на экране отображается окно Символ, состоящее из вкладок Символы и Специальные знаки. На вкладке Символы из раскрывающегося списка Шрифт выбирается шрифт, символы которого будут отображены в расположенной ниже таблице. В этой таблице следует выделить нужный символ и нажать кнопку Вставить. На вкладке Специальные знаки приводится перечень символов, которые не вошли ни в одну из таблиц на вкладке Символы.
Для создания формул удобно использовать команду Вставка ? Функция. При ее активизации открывается диалоговое окно мастера функций (рис. 2.9), в котором выполняется предварительная настройка формулы.
Рис. 2.9. Мастер функций
Список Категория данного окна содержит перечень категорий, по которым сгруппированы имеющиеся в системе функции. В области Выберите функцию отображаются функции, соответствующие активной категории. При выборе любой функции в нижней части окна отображается краткая подсказка, характеризующая ее форму записи и назначение.
Для выбора требуемой функции следует установить на нее курсор и нажать кнопку ОК. В результате на экране отобразится окно аргументов функции, в котором завершается ее настройка (вводится требуемое выражение и т. п.).
Команда Примечание предназначена для вставки произвольных комментариев. Порядок создания и редактирования примечаний рассматривается в разд. 3.
Пункты, содержащиеся в подменю Рисунок, позволяют вставить в текущий документ картинку, рисунок, автофигуру, объект WordArt и организационную диаграмму. При активизации соответствующих команд данного подменю на экране отображается либо окно выбора объекта, либо окно, в котором требуется по обычным правилам Windows указать путь к вставляемому файлу.
Использование команды Гиперссылка (она вызывается также нажатием сочетания клавиш Ctrl+К) целесообразно в случаях, когда в текущий документ требуется вставить гиперссылку. При активизации данной команды открывается диалоговое окно Добавление гиперссылки (рис. 2.10).
2.10).
Рис. 2.10. Диалоговое окно Добавление гиперссылки
В поле Текст данного окна вводится текст гиперссылки, который будет соответствующим образом выделен в тексте (по умолчанию – синим цветом с подчеркиванием). С помощью кнопки Подсказка на экран выводится окно, в котором можно набрать текст всплывающей подсказки (она будет отображаться при подведении указателя мыши к тексту гиперссьшки). Затем в поле Адрес следует ввести адрес гиперссылки.
При необходимости можно создать ссылку на какое-либо место в текущем документе. Для этого с помощью кнопки Закладка нужно открыть окно Выбор места в документе, в котором указать адрес ячейки для гиперссьшки и нажать кнопку ОК.
Меню Формат
С помощью команд, содержащихся в меню Формат, выполняются операции по оформлению документа.
Для перехода в режим форматирования активной ячейки (либо выделенного диапазона) следует воспользоваться командой Формат ? Ячейки, которая вызывается также нажатием сочетания клавиш Ctrl+1.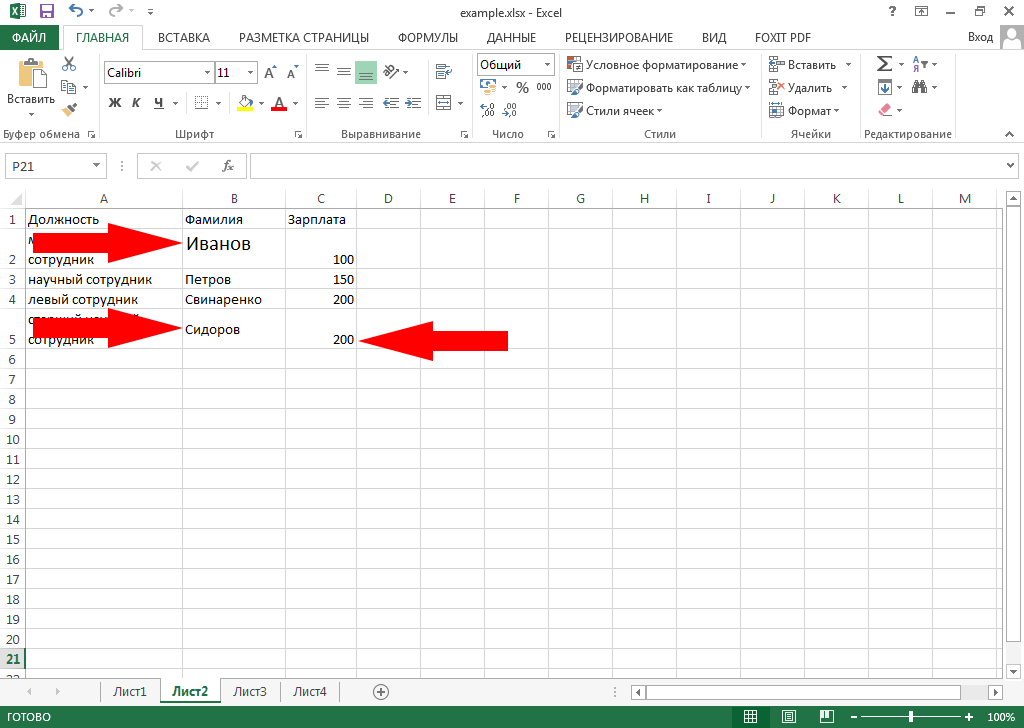 При выполнении данной команды открывается окно Формат ячеек, состоящее из шести вкладок (рис. 2.11).
При выполнении данной команды открывается окно Формат ячеек, состоящее из шести вкладок (рис. 2.11).
Рис. 2.11. Окно форматирования ячейки или диапазона
На вкладке Число выбирается требуемый числовой формат ячейки и настраиваются его параметры. При этом в поле Образец отображается пример того, как будет выглядеть содержимое ячейки.
Вкладка Выравнивание предназначена для настройки режимов отображения содержимого ячейки. С помощью области Выравнивание осуществляется горизонтальное и вертикальное выравнивание содержимого ячейки, требуемые варианты выбираются из списков по горизонтали и по вертикали. Если в списке по горизонтали выбрано, например, значение по левому краю (отступ), то становится доступным для редактирования расположенное справа поле отступ, в котором указывается необходимая величина отступа. В области Ориентация задается направление текста (можно расположить текст в ячейке вертикально или под произвольным углом). Флажки переносить по словам, автоподбор ширины и объединение ячеек собраны в область настроек Отображение. При установленном флажке переносить по словам вводимый в ячейку текст будет автоматически переноситься на следующую строку при достижении правого края ячейки. Установка флажка автоподбор ширины позволяет уменьшить размер символов шрифта таким образом, чтобы содержимое ячейки помещалось в столбце. Для объединения двух или более ячеек в одну предназначен флажок объединение ячеек (предварительно следует выделить объединяемые ячейки).
При установленном флажке переносить по словам вводимый в ячейку текст будет автоматически переноситься на следующую строку при достижении правого края ячейки. Установка флажка автоподбор ширины позволяет уменьшить размер символов шрифта таким образом, чтобы содержимое ячейки помещалось в столбце. Для объединения двух или более ячеек в одну предназначен флажок объединение ячеек (предварительно следует выделить объединяемые ячейки).
На вкладке Шрифт собраны параметры шрифта текущей ячейки (либо группы выделенных ячеек). В соответствующих полях выбирается необходимый шрифт, устанавливается способ его начертания и размер. В поле Образец отображается пример того, как будет выглядеть текст ячейки при заданных параметрах.
С помощью параметров, находящихся на вкладке Граница, настраивается отображение границ ячейки (или группы). В области Линия, которая расположена в правой части вкладки, устанавливается требуемый тип линии границы и выбирается ее цвет. В левой части вкладки определяется область применения границ.
На вкладке Вид при необходимости можно выбрать цвет фона текущей ячейки (либо группы ячеек), а также узор, которым она будет оформлена. В поле Образец отображается результат применения выбранных параметров.
На вкладке Защита с помощью флажков Защищаемая ячейка и Скрыть формулы осуществляется защита ячейки от несанкционированного доступа (редактирования, удаления и т. д.). Следует отметить, что использование данной возможности имеет смысл только в том случае, если действует защита листа (для этого предназначена команда главного меню Сервис ? Защита ? Защитить лист).
С помощью команд подменю Формат ? Строка и Формат ? Столбец выполняется форматирование текущей строки и столбца соответственно (текущими считаются строка и столбец рабочей области, на пересечении которых установлен курсор). При выборе пункта Высота (Ширина) открывается окно, в котором указывается требуемая высота строки (ширина столбца). Функции автоподбора предназначены для автоматической установки высоты строки или ширины столбца, которая определяется количеством содержимого самой заполненной ячейки выделенного диапазона.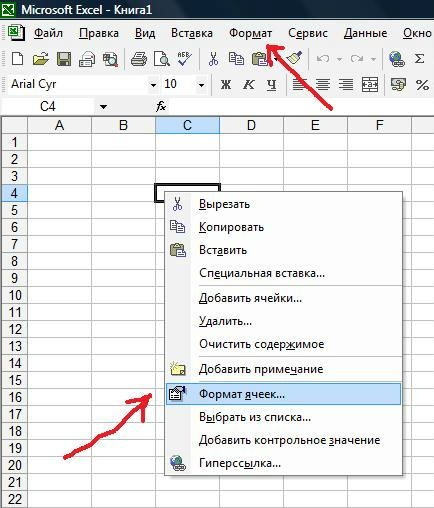 С помощью команд Скрыть и Отобразить можно соответственно скрыть из области просмотра и вновь отобразить текущую строку либо столбец (при этом скрытые данные все равно будут участвовать в расчетах).
С помощью команд Скрыть и Отобразить можно соответственно скрыть из области просмотра и вновь отобразить текущую строку либо столбец (при этом скрытые данные все равно будут участвовать в расчетах).
Пункты подменю Формат ? Лист позволяют управлять отображением текущего листа, его переименованием и выбором подложки (фона). При выполнении команды Формат ? Лист ? Подложка открывается диалоговое окно Подложка, в котором по обычным правилам Windows следует указать путь к требуемому файлу.
Команда Формат ? Стиль используется для применения к ячейке либо выделенной группе ячеек выбранного стиля. При выполнении данной команды появляется окно Стиль, в котором настраиваются параметры стиля, выбранного из раскрывающегося списка Имя стиля.
Возможности программы предусматривают выполнение автоматического форматирования выделенного диапазона (таблицы) в соответствии с выбранным образцом. Выбор образца осуществляется в окне Автоформат (рис. 2.12), которое отображается на экране при выполнении команды Формат ? Автоформат.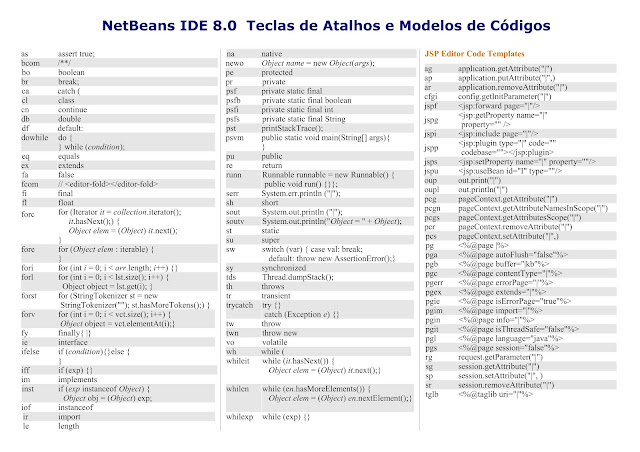
Рис. 2.12. Диалоговое окно Автоформат
В данном окне содержится перечень имеющихся в системе образцов форматирования. Для выбора образца необходимо выделить его и нажать кнопку ОК. Не стоит забывать, что предварительно на рабочем листе должен быть выделен диапазон (таблица). Чтобы отменить примененное ранее автоматическое форматирование, следует выбрать в окне Автоформат образец Нет (он находится в самом конце списка, и чтобы его увидеть, нужно воспользоваться полосой прокрутки).
Меню Сервис
Рассмотрим пункты меню Сервис, в состав которого входят сервисные функции системы, и остановимся на наиболее часто используемых из них.
С помощью команды Орфография (она вызывается также нажатием клавиши F7) можно проверить документ на наличие в нем орфографических, грамматических и стилистических ошибок. При активизации команды происходит автоматическое позиционирование на первой с начала документа ошибке с одновременным открытием окна Орфография, в верхней части которого находится фрагмент текста, содержащий ошибку, а в нижней – варианты ее исправления.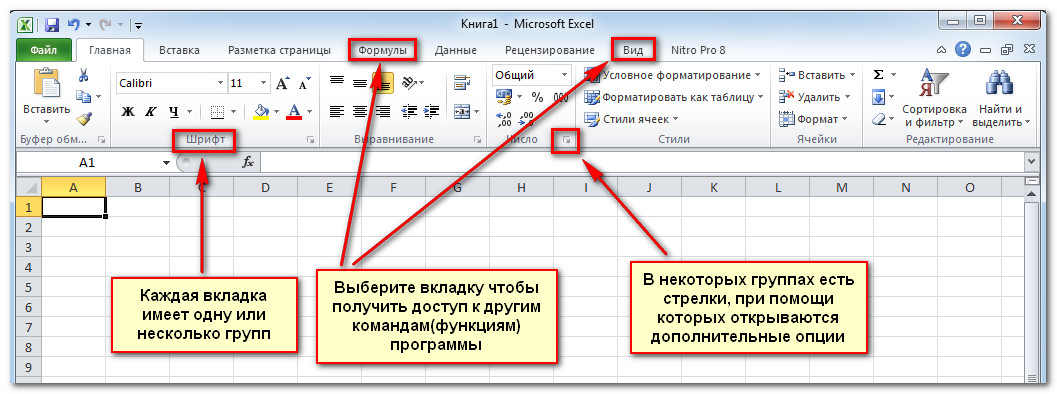 Нажатием кнопки Параметры открывается одноименное окно, в котором настраивается режим проверки (параметры данного окна идентичны содержимому вкладки Орфография окна настройки программы, которое открывается при выполнении команды Сервис ? Параметры).
Нажатием кнопки Параметры открывается одноименное окно, в котором настраивается режим проверки (параметры данного окна идентичны содержимому вкладки Орфография окна настройки программы, которое открывается при выполнении команды Сервис ? Параметры).
Одной из важнейших команд программы является Сервис ? Параметры. С ее помощью выполняется переход в режим настройки параметров работы Excel.
Внимание!
Перед тем как приступить к эксплуатации программы, следует просмотреть и при необходимости отредактировать параметры ее работы. Несмотря на то что предложенные по умолчанию значения удовлетворяют потребностям большинства пользователей, это будет не лишним – возможно, вы обнаружите, что те или иные настройки целесообразно изменить.
Окно настройки параметров Excel показано на рис. 2.13. Оно состоит из множества вкладок. Мы не будем подробно рассматривать каждую из них, а остановимся лишь на наиболее важных для начинающего пользователя.
Рис. 2.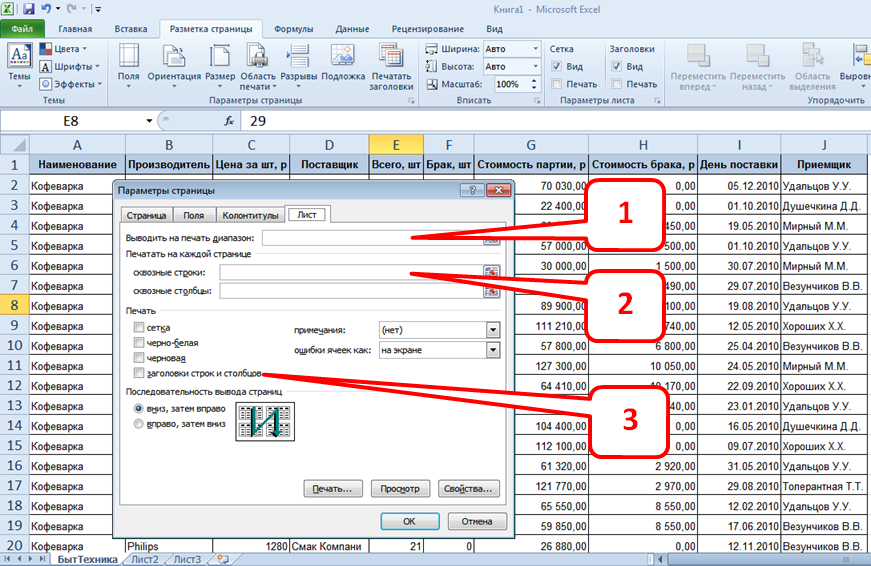 13. Настройка параметров Excel
13. Настройка параметров Excel
На вкладке Вид настраивается отображение элементов интерфейса Excel. С помощью области настроек Отображать управляют выводом на экран области задач, строки формул, строки состояния и кнопок открытых в данный момент окон Excel на Панели задач Windows.
Переключатель Примечание позволяет определить порядок вывода примечаний (они формируются с помощью команды главного меню Вставка ? Примечание или пункта контекстного меню Добавить примечание). Возможен выбор одного из трех вариантов: не отображать (в этом случае примечание не показывается), только индикатор (отображается лишь индикатор примечания в виде маленького красного треугольника в правом верхнем углу ячейки, а текст примечания показывается только при подведении к данной ячейке указателя мыши) или примечание и индикатор (отображается и индикатор, и текст примечания). В большинстве случаев рекомендуется установить данный переключатель в положение только индикатор (это значение используется по умолчанию).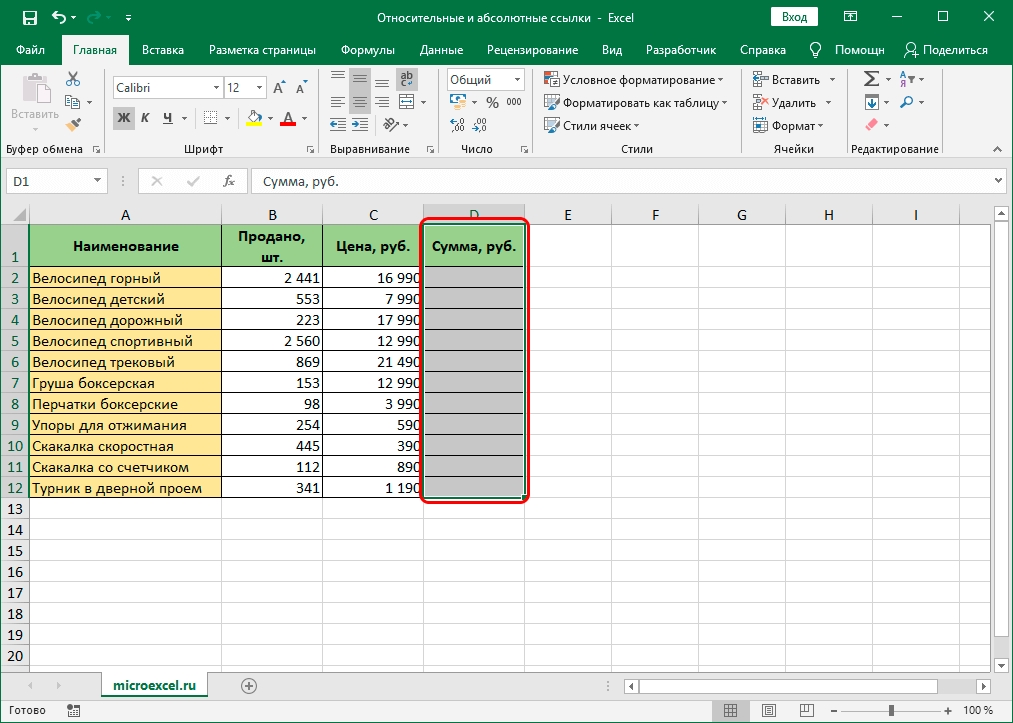
Аналогичным образом настраивается отображение графических объектов. Для этого предназначен переключатель Объекты. Возможные значения – отображать, только очертания или не отображать.
Параметры отображения активного окна задаются с помощью области настроек Параметры окна. При установленном флажке формулы в ячейках будут отображаться сами формулы, а не их значения. Включить/выключить отображение сетки на экране позволяет флажок сетка. Если установлен флажок нулевые значения, то в ячейках, содержащих нулевое значение, будет выводиться 0 (при снятии данного флажка в таких ячейках ничего не будет отображаться). Флажок заголовки строк и столбцов предназначен для управления отображением заголовков строк, расположенных в левой части рабочей области (обозначены цифрами), и заголовков столбцов, находящихся над ячейками (обозначены латинскими буквами). Флажок символы структуры используется для вывода на экран символов структуры (они отображаются слева от номеров строк и предназначены для облегчения навигации по документу). Включение/выключение отображения горизонтальной и вертикальной полос прокрутки выполняется с помощью флажков горизонтальная полоса прокрутки и вертикальная полоса прокрутки. При установленном флажке ярлычки листов слева внизу рабочей области будут отображаться ярлыки листов (по умолчанию Лист1, Лист2 и ЛистЗ). Для включения режима автоматического разбиения текущего документа на страницы следует установить флажок авторазбиение на страницы. Из раскрывающегося списка Цвет линий сетки можно выбрать любой цвет сетки рабочего листа программы. По умолчанию в данном поле установлено значение Авто, при котором цвет сетки Excel определяется в соответствии с настройками Windows.
Включение/выключение отображения горизонтальной и вертикальной полос прокрутки выполняется с помощью флажков горизонтальная полоса прокрутки и вертикальная полоса прокрутки. При установленном флажке ярлычки листов слева внизу рабочей области будут отображаться ярлыки листов (по умолчанию Лист1, Лист2 и ЛистЗ). Для включения режима автоматического разбиения текущего документа на страницы следует установить флажок авторазбиение на страницы. Из раскрывающегося списка Цвет линий сетки можно выбрать любой цвет сетки рабочего листа программы. По умолчанию в данном поле установлено значение Авто, при котором цвет сетки Excel определяется в соответствии с настройками Windows.
С помощью параметров, находящихся на вкладке Вычисления, настраиваются параметры вычислений в документах Excel. По умолчанию переключатель Вычисления установлен в положение автоматически – при этом результат расчета по формуле будет пересчитываться автоматически при каждом изменении формулы или исходных данных.
Параметры редактирования данных на листе задаются на вкладке Правка. Чтобы была возможность изменять содержимое ячейки непосредственно в ней (после двойного щелчка левой кнопкой мыши), а не только в строке формул, следует установить флажок Правка прямо в ячейке. При установленном флажке Перетаскивание ячеек можно перемещать и копировать данные путем перетаскивания ячеек указателем мыши.
Чтобы была возможность изменять содержимое ячейки непосредственно в ней (после двойного щелчка левой кнопкой мыши), а не только в строке формул, следует установить флажок Правка прямо в ячейке. При установленном флажке Перетаскивание ячеек можно перемещать и копировать данные путем перетаскивания ячеек указателем мыши.
Если установлен флажок Предупреждать перед перезаписью ячеек, то при перетаскивании перед заменой содержащейся в ячейке информации новой на экран будет выводиться соответствующее предупреждение. Этот флажок доступен только при установленном флажке Перетаскивание ячеек.
При снятом флажке Переход к другой ячейке после ввода курсор остается на месте после нажатия клавиши Enter по окончании редактирования (ввода) текста ячейки. Если же данный флажок установлен, то становится доступным поле в направлении, в котором указывается направление перемещения курсора после нажатия клавиши Enter. Например, если в данном списке выбрано значение Вниз (оно установлено по умолчанию), то после нажатия на клавиатуре клавиши Enter курсор автоматически переместится в расположенную ниже ячейку.
Данный текст является ознакомительным фрагментом.
Функции в Excel. — it-black.ru
Функции в Excel. — it-black.ru В статье Сложные формулы в Excel я немного затрагивал тему встроенных функций, а в этой статье рассмотрим функции в Excel подробно.
Функция в Excel – это предустановленная формула, которая выполняет вычисления, используя заданные значения в определенном порядке. В Excel используется множество различных функций. С помощью функций можно ускорять выполнение задач, упрощать формулы и реализовывать вычисления, которые невозможно было бы выполнить без их использования.
Синтаксис функций в Excel
Для корректной работы, функция должна быть написана в определенной последовательности, которая называется синтаксис. К базовому синтаксису функции относятся знак равенства (=), имя функции (например, СУММ) и один или более аргументов. Аргументы содержат информацию, которую необходимо вычислить. В следующем примере функция суммирует значения в диапазоне A1:A20.
Аргументы содержат информацию, которую необходимо вычислить. В следующем примере функция суммирует значения в диапазоне A1:A20.
Вставка функций в Excel
Давайте познакомимся с некоторыми наиболее распространенными и часто используемыми функциями:
- СУММ – эта функция суммирует значения всех аргументов.
- СРЗНАЧ – определяет среднее арифметическое величин, содержащихся в аргументах. Функция вычисляет сумму значений ячеек, а затем делит результат на их количество.
- СЧЁТ – подсчитывает количество чисел в списке аргументов. Функция полезна для быстрого подсчета числа элементов в диапазоне.
- МАКС – определяет максимальное значение из списка аргументов.
- МИН – определяет минимальное значение из списка аргументов.
В следующем примере мы создадим простую формулу для расчета средней цены за единицу заказанных товаров, используя функцию СРЗНАЧ.
1.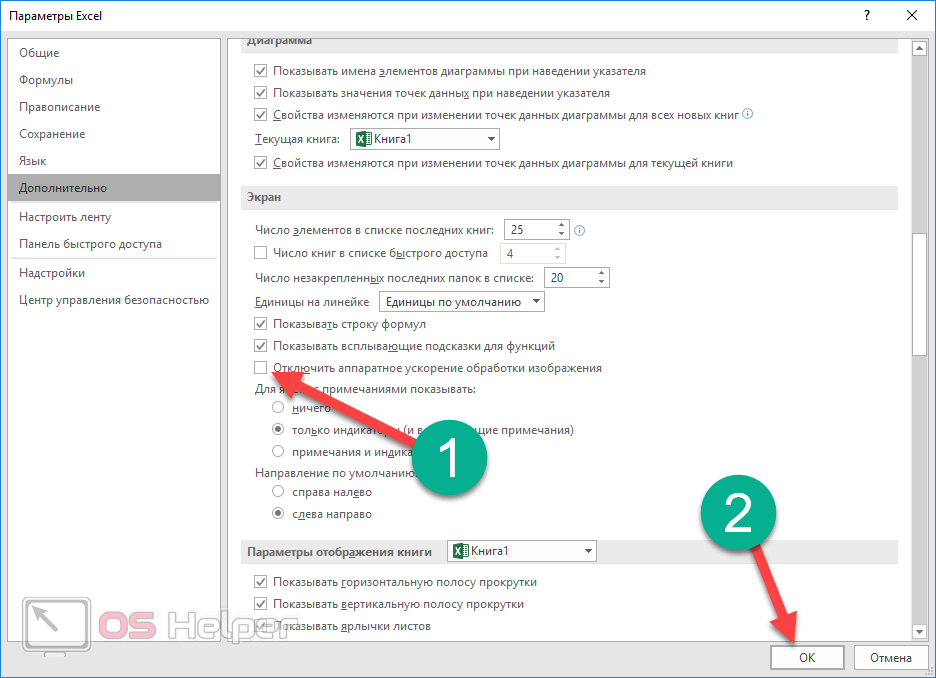 Выделяем ячейку, в которую необходимо вставить формулу. В нашем примере мы выделяем ячейку C11.
Выделяем ячейку, в которую необходимо вставить формулу. В нашем примере мы выделяем ячейку C11.
2. Вводим знак равенства (=) и нужное имя функции. В нашем случае вводим =СРЗНАЧ.
3. Вводим диапазон ячеек в качестве аргумента в круглых скобках. В нашем примере мы вводим (C3:C10). Эта формула суммирует значения в диапазоне С3:С10, а затем делит результат на количество ячеек в этом диапазоне, тем самым определяя среднее значение.
4. Нажимаем Enter на клавиатуре. Функция будет вычислена, и можно увидеть результат. В данном примере средняя цена за единицу заказанных товаров составляет $15,93.
Вставка функций с помощью команды Автосумма
Команда Автосумма позволяет автоматически вставлять наиболее распространенные функции в формулы Excel. В следующем примере мы создадим формулу для расчета полной стоимости недавно заказанных товаров, используя функцию СУММ.
1.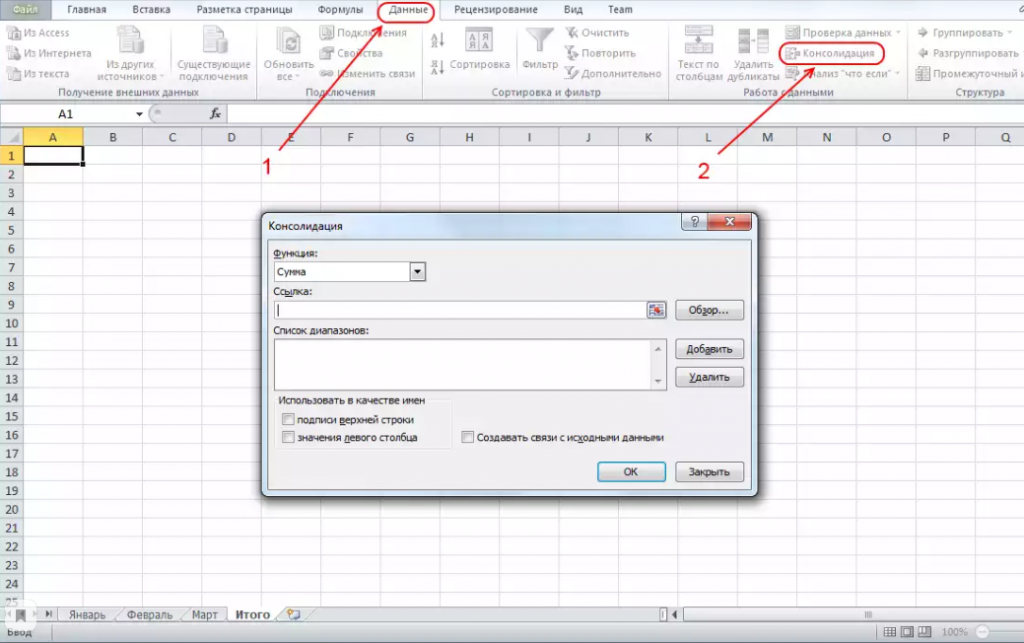 Выделяем ячейку, в которую необходимо вставить формулу. В нашем примере мы выделяем ячейку D12.
Выделяем ячейку, в которую необходимо вставить формулу. В нашем примере мы выделяем ячейку D12.
2. В группе команд Редактирование на вкладке Главная находим и нажимаем стрелку рядом с командой Автосумма, а затем выбераем нужную функцию в раскрывающемся меню. В нашем случае мы выберем Сумма.
3. Выбранная функция появится в ячейке. Команда Автосумма автоматически определяет диапазон ячеек для аргумента. В данном примере диапазон D3:D11 был выбран автоматически, а значения просуммированы, чтобы вычислить полную стоимость. Также можно вручную ввести нужный диапазон.
4. Нажимаем Enter на клавиатуре. Функция будет вычислена, и можно увидеть результат. В нашем примере сумма значений диапазона D3:D11 составляет $606,05.
Поделиться в facebook
Поделиться в twitter
Поделиться в vk
VK
Поделиться в google
Google+
Группа в VK
Помощь проекту
Обнаружили опечатку?
Сообщите нам об этом, выделите текст с ошибкой и нажмите Ctrl+Enter, будем очень признательны!
Свежие статьи
Облако меток
Instagram Vk Youtube Telegram Odnoklassniki
Полезно знать
Рубрики
Авторы
© it-black.
 ru | 2016 — 2022
ru | 2016 — 2022
Как включить формулы в Excel — Excel не считает формулы в ячейках. Не производит вычислений
Как поставить плюс, равно в Excel без формулы
Если вы читали предыдущие статьи по работе с таблицами Excel, то должны быть в курсе, что запись формулы начинается со знака «Равно». Когда возникает необходимость написать в ячейке этот знак без формулы, программа настойчиво продолжает считать такую запись началом формулы. При клике в другую ячейку после знака прописывается адрес ячейки. В этом случае есть несколько способов перехитрить Excel.
Решение: Перед написанием знака равно, плюс (сложение), минус (вычитание), наклонная черта (деление) или звездочки(умножение) поставить пробел или апостроф.
Почему в экселе формула не считает
Если вам приходится работать на разных компьютерах, то возможно придется столкнуться с тем, что необходимые в работе файлы Excel не производят расчет по формулам.
Неверный формат ячеек или неправильные настройки диапазонов ячеек
В Excel возникают различные ошибки с хештегом (#), такие как #ЗНАЧ!, #ССЫЛКА!, #ЧИСЛО!, #Н/Д, #ДЕЛ/0!, #ИМЯ? и #ПУСТО!. Они указывают на то, что что-то в формуле работает неправильно. Причин может быть несколько.
Вместо результата выдается #ЗНАЧ! (в версии 2010) или отображается формула в текстовом формате (в версии 2016).
В данном примере видно, что перемножается содержимое ячеек с разным типом данных =C4*D4.
Исправление ошибки: указание правильного адреса =C4*E4 и копирование формулы на весь диапазон.
- Ошибка #ССЫЛКА! возникает, когда формула ссылается на ячейки, которые были удалены или заменены другими данными.
- Ошибка #ЧИСЛО! возникает тогда, когда формула или функция содержит недопустимое числовое значение.
- Ошибка #Н/Д обычно означает, что формула не находит запрашиваемое значение.

- Ошибка #ДЕЛ/0! возникает, когда число делится на ноль (0).
- Ошибка #ИМЯ? возникает из-за опечатки в имени формулы, то есть формула содержит ссылку на имя, которое не определено в Excel.
- Ошибка #ПУСТО! возникает, если задано пересечение двух областей, которые в действительности не пересекаются или использован неправильный разделитель между ссылками при указании диапазона.
Примечание: #### не указывает на ошибку, связанную с формулой, а означает, что столбец недостаточно широк для отображения содержимого ячеек. Просто перетащите границу столбца, чтобы расширить его, или воспользуйтесь параметром Главная — Формат — Автоподбор ширины столбца.
Ошибки в формулах
Зеленые треугольники в углу ячейки могут указывать на ошибку: числа записаны как текст. Числа, хранящиеся как текст, могут приводить к непредвиденным результатам.
Исправление: Выделите ячейку или диапазон ячеек.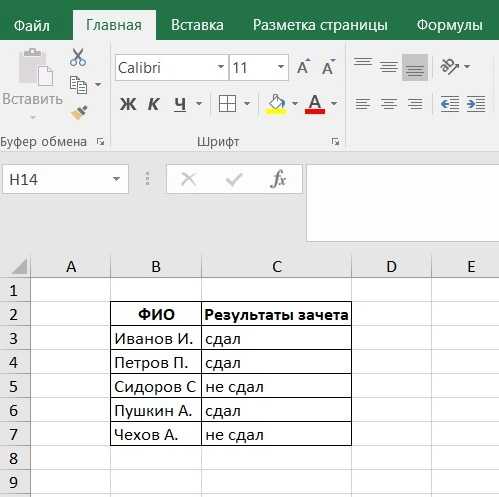 Нажмите знак «Ошибка» (смотри рисунок) и выберите нужное действие.
Нажмите знак «Ошибка» (смотри рисунок) и выберите нужное действие.
Включен режим показа формул
Так как в обычном режиме в ячейках отображаются расчетные значения, то чтобы увидеть непосредственно расчетные формулы в Excel предусмотрен режим отображения всех формул на листе. Включение и отключение данного режима можно вызвать командой Показать формулы из вкладки Формулы в разделе Зависимости формул.
Отключен автоматический расчет по формулам
Такое возможно в файлах с большим объемом вычислений. Для того чтобы слабый компьютер не тормозил, автор файла может отключить автоматический расчет в свойствах файла.
Исправление: после изменения данных нажать кнопку F9 для обновления результатов или включить автоматический расчет. Файл — Параметры — Формулы — Параметры вычислений — Вычисления в книге: автоматически.
Формула сложения в Excel
Выполнить сложение в электронных таблицах достаточно просто.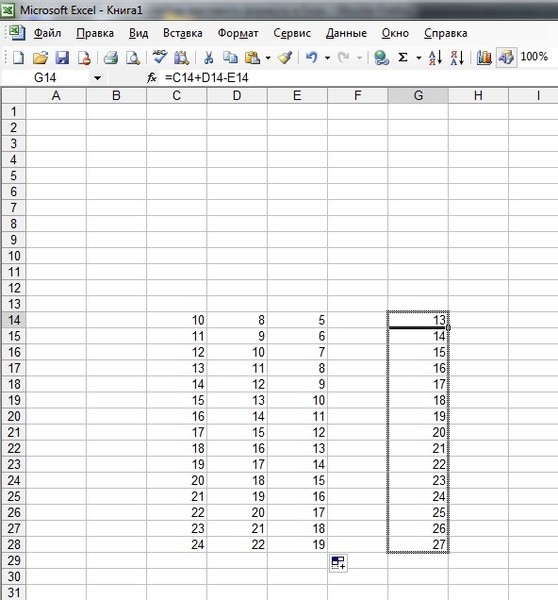 Нужно написать формулу, в которой будут указаны все ячейки, содержащие данные для сложения. Конечно же, между адресами ячеек ставим плюс. Например, =C6+C7+C8+C9+C10+C11.
Нужно написать формулу, в которой будут указаны все ячейки, содержащие данные для сложения. Конечно же, между адресами ячеек ставим плюс. Например, =C6+C7+C8+C9+C10+C11.
Но если ячеек слишком много, то лучше воспользоваться встроенной функцией Автосумма. Для этого кликните ячейку, в которой будет выведен результат, а затем нажмите кнопку Автосумма на вкладке Формулы (выделено красной рамкой).
Будет выделен диапазон ячеек для суммирования. Если диапазон выделился неправильно, например, выделены вертикальные ячейки, а необходимы горизонтальные, то выделите новый диапазон. Для этого нажмите левой кнопкой мыши в крайнюю ячейку нового диапазона и не отпуская кнопку проведите указатель по всем ячейкам диапазона до конечной. Завершите ввод формулы нажатием клавиши Enter на клавиатуре.
Начинающие пользователи используют форматирование, с помощью которого некоторые пытаются округлить число.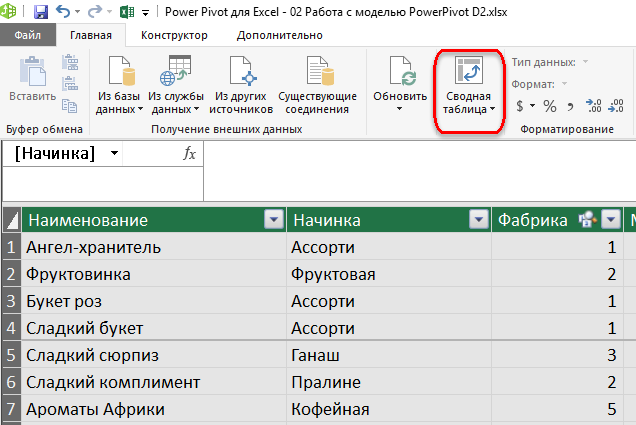 Однако, это никак не влияет на содержимое ячейки, о чем и указывается во всплывающей подсказке. При нажатии на кнопочку (см. рисунок) произойдет изменение формата числа, то есть изменение его видимой части, а содержимое ячейки останется неизменным. Это видно в строке формул.
Однако, это никак не влияет на содержимое ячейки, о чем и указывается во всплывающей подсказке. При нажатии на кнопочку (см. рисунок) произойдет изменение формата числа, то есть изменение его видимой части, а содержимое ячейки останется неизменным. Это видно в строке формул.
Для округления числа по математическим правилам необходимо использовать встроенную функцию =ОКРУГЛ(число;число_разрядов).
Написать её можно вручную или воспользоваться мастером функций на вкладке Формулы в группе Математические (смотрите рисунок).
Данная функция может округлять не только дробную часть числа, но и целые числа до нужного разряда. Для этого при записи формулы укажите число разрядов со знаком «минус».
Как считать проценты от числа
Для подсчета процентов в электронной таблице выберите ячейку для ввода расчетной формулы. Поставьте знак «равно», затем напишите адрес ячейки (используйте английскую раскладку), в которой находится число, процент от которого будете вычислять. Можно просто кликнуть мышкой в эту ячейку и адрес вставится автоматически. Далее ставим знак умножения и вводим число процентов, которое необходимо вычислить. Посмотрите на пример вычисления скидки при покупке товара. Формула =C4*(1-D4)
Можно просто кликнуть мышкой в эту ячейку и адрес вставится автоматически. Далее ставим знак умножения и вводим число процентов, которое необходимо вычислить. Посмотрите на пример вычисления скидки при покупке товара. Формула =C4*(1-D4)
В C4 записана цена пылесоса, а в D4 — скидка в %. Необходимо вычислить стоимость товара с вычетом скидки, для этого в нашей формуле используется конструкция (1-D4). Здесь вычисляется значение процента, на которое умножается цена товара. Для Excel запись вида 15% означает число 0.15, поэтому оно вычитается из единицы. В итоге получаем остаточную стоимость товара в 85% от первоначальной.
Вот таким нехитрым способом с помощью электронных таблиц можно быстро вычислить проценты от любого числа.
Шпаргалка с формулами Excel
Шпаргалка выполнена в виде PDF-файла. В нее включены наиболее востребованные формулы из следующих категорий: математические, текстовые, логические, статистические.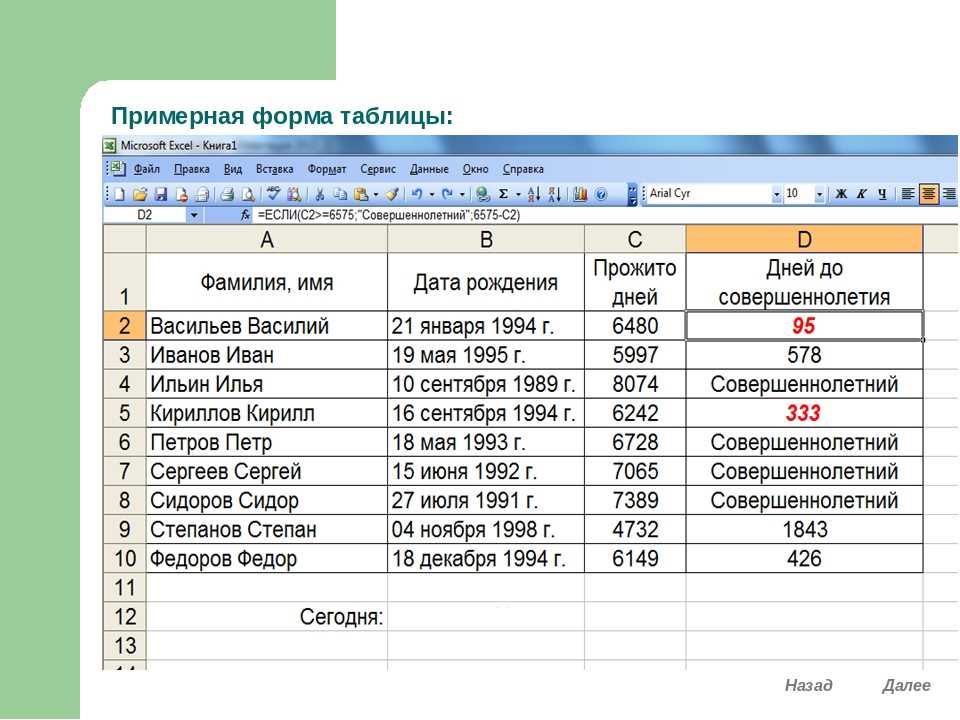 Чтобы получить шпаргалку, кликните любую кнопку ниже.
Чтобы получить шпаргалку, кликните любую кнопку ниже.
Ваша ссылка для скачивания шпаргалки с яндекс диска https://yadi.sk/i/nqPLizgu3aLAvj
Дополнительная информация:
Формулы и функции в Excel
Похожие презентации:
3D печать и 3D принтер
Системы менеджмента качества требования. Развитие стандарта ISO 9001
Операционная система. Назначение и основные функции
Adobe Photoshop
AutoCAD история и возможности
Microsoft Excel
Облачные технологии
Корпорация Microsoft и ее особенности
Веб-дизайн
Тема 2. Пакеты прикладных программ
Формула– выражение, по которым выполняют
вычисления.
Для активации строки формул надо:
1. Открыть меню «Вид» на строке меню
2. В списке команд выбрать пункт «Строка формул»
Формулы – это выражение, начинающееся со знака
равенства и состоящее из числовых величин, адресов ячеек,
функций, имен, которые соединены знаками
арифметических операций.
Скриншот формулы (знак равенства, название формулы, диапазон
данных)
Формулы могут содержать:
Числа
Математические операторы
Ссылки на ячейки
Функции
Категории формул:
Математические
Логические
Любая формула состоит из нескольких основных частей:
Знак равенства (=), с которого обязательно начинается любая
формула. Если знак равенства отсутствует, Excel интерпретирует
данные не как формулу, а как ввод данных в ячейку.
Значение или ссылка на ячейки, с которыми выполняются расчеты.
Операторы (это условное обозначение, определяющее действия со
значениями).
Формулу можно вводить непосредственно в ячейку или строку формул,
как текст или число. При создании формул действуют стандартные
правила математических вычислений. Чтобы создать формулу надо:
1. Выделить ячейку, где будет находится формула
2. Ввести в данную ячейку знак « = »
3. После знака «=» ввести нужные значения (или ссылки на
ячейки) и операторы
4.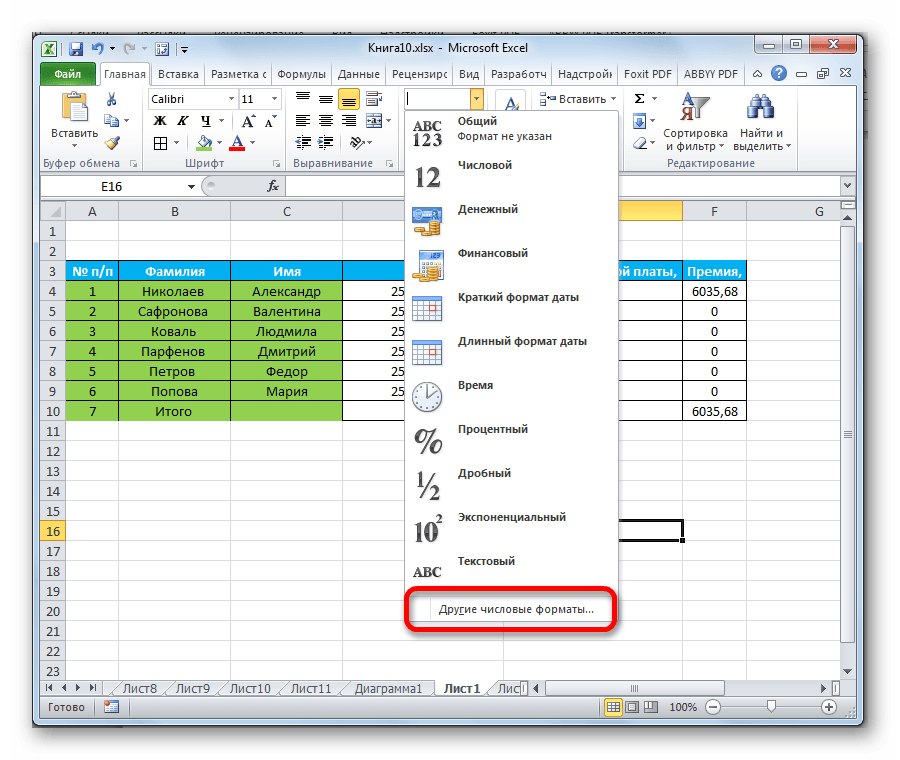 3
3
125
%
Процент
=60%
0.6
Операторы сравнения – используются для сравнения двух
значений. Результатом сравнения является логическое значение:
либо ИСТИНА, либо ЛОЖЬ.
Обозначение
Оператор
Выражение
Результат
=
Равно
=8=12
ЛОЖЬ
>
Больше
=24>3
ИСТИНА
<
Меньше
=15<9
ЛОЖЬ
>=
Не меньше
=10>=10
ИСТИНА
<=
Не больше
=6<=4
ЛОЖЬ
<>
Не рано
=13<>5
ИСТИНА
Текстовый оператор «амперсанд» – используется для
объединения нескольких текстовых строк в одну строку.
Результат выполнения выражения «Информационные» &
«системы» будет строковое значение «Информационные
системы»
Операторы ссылок используются
участвующих в вычислениях.
для
определения
Двоеточие, используемое для определения диапазона,
называется оператором диапазона (например A1:D7)
Точка с запятой – оператор объединения.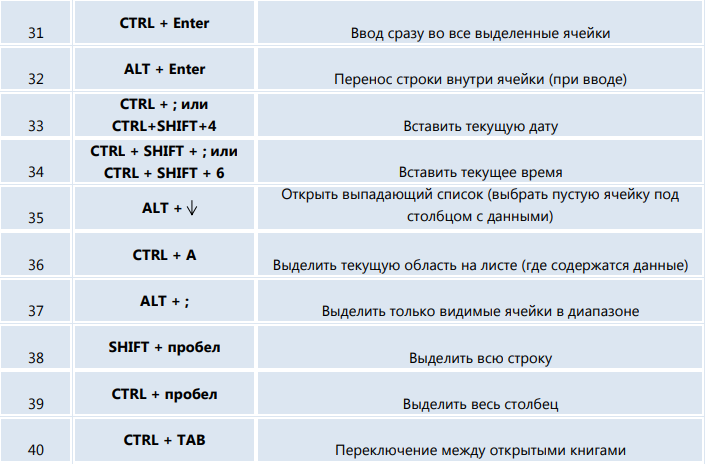 Он объединяет не
Он объединяет не
менее двух ссылок на несмежные ячейки или диапазоны
(например
D8;E11
или
A17:D17;E15:L15)
Пробел – оператор пересечения, которая ссылается на
общие ячейки диапазонов (например D2:D13 C12:h22
ссылаются на D12 так как она общая для этих двух
диапазонов)
диапазонов,
Введенную формулу можно в любой момент отредактировать. Для этого просто
нужно:
1.выделить ячейку с формулой
2.щелкнуть по строке формул
3.ввести нужные
изменения
Закончив редактирование, нажать клавишу Enter. Excel выполнит
расчеты по формуле и отобразит в ячейке новый результат.
Если формула неверна, с ошибкой, Excel не замедлит известит об
этом. Рядом с ячейкой, к которой привязана ошибочная формула,
появиться тревожный восклицательный знак.
15. Внесение изменений в формулу
Для внесения изменений в формулу щелкните мышью настроке формул или клавишу F2. Затем внесите изменения и
нажмите кнопку Ввода в строке формул или клавишу Enter.

Если вы хотите внести изменения в формулу
непосредственно в ячейке, где она записана, то дважды
щелкните мышью на ячейке с этой формулой. Для отмены
изменений нажмите кнопку Отмена в строке формул или
клавишу Esc.
16. Примеры формул
Наиболее часто используемые формулы:СУММA Эта функция используется для суммирования
значений в ячейках.
СРЗНАЧ Возвращает среднее арифметическое аргументов.
СЧЁТ Подсчитывает количество чисел в списке
аргументов.
МАКС Возвращает наибольшее значение в списке
аргументов
МИН Возвращает наименьшее значение в списке
аргументов.
17. Формулы для обработки ошибок вычисления
Если при вводе формул или данных допущена ошибка, то врезультирующей ячейке появляется сообщение об ошибке.
Первым символом всех значений ошибок является символ #.
Значения ошибок зависят от вида допущенной ошибки.
18. Классификация по типам:
Excel может распознать далеко не все ошибки, но те, которыеобнаружены, надо уметь исправить.
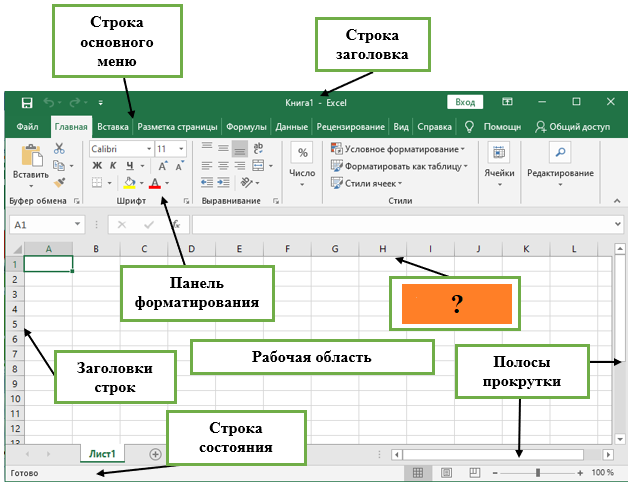
Ошибка # # # # появляется, когда вводимое число не
умещается в ячейке. В этом случае следует увеличить ширину
столбца.
Ошибка #ИМЯ? появляется, когда имя, используемое в
формуле, было удалено или не было ранее определено. Для
исправления определите или исправьте имя области данных, имя
функции и др.
Ошибка #ССЫЛКА! появляется, когда в формуле
используется недопустимая ссылка на ячейку. Например, если
ячейки были удалены или в эти ячейки было помещено
содержимое других ячеек.
Ошибка #ЗНАЧ! появляется, когда в формуле используется
недопустимый тип аргумента или операнда. Например, вместо
числового или логического значения для оператора или функции
введен текст
Адресация – адрес ячейки или диапазона ячеек на
табличном поле, в котором содержаться значения.
Существует три типа адресации:
Относительная
Абсолютная
Смешанная
Относительная ссылка в формулах Excel
основана на относительной позиции ячейки,
содержащей формулу, и ячейки, на которую
указывает ссылка.
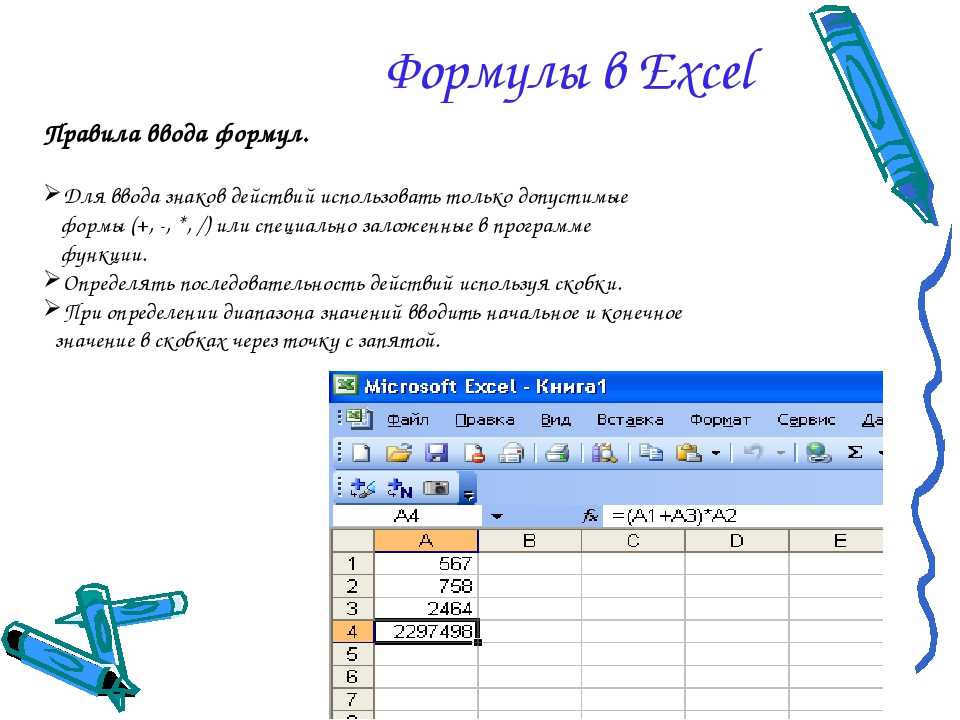
При изменении
позиции ячейки,
содержащей формулу,
изменяется и ссылка.
Данный тип адресации
используется по
умолчанию.
Абсолютная ссылка
в формулах Excel
ссылается на ячейку, расположенную в
определенном месте.
При перемещении
ячейки с
формулой адрес
ячейки с
абсолютной
ссылкой не
корректируется.
Смешанная адресация содержит либо
абсолютный столбец и относительную
строку, либо абсолютную строку и
относительный столбец.
При изменение
позиции ячейки
содержащей формулу,
относительная
адресация изменяется,
а абсолютная
адресация не
меняется.
Функции – это заранее определенные формулы, которые выполняют
вычисления по заданным величинам и в указанном порядке.
Excel содержит обширный список стандартных функций, призванных
облегчить выполнение простых и сложных вычислений.
1. Выделяем ячейку, где будет располагаться функция
2. Открывает меню Вставка на строке меню
3.
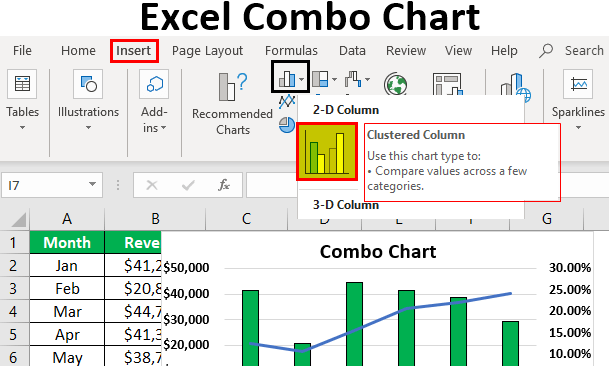 В списке команд выбираем пункт Функция
В списке команд выбираем пункт Функция4. В окне Мастер функций – Шаг 1 из 2 в графе Категории
открываем список существующих функцийв графе Категории
открываем список существующих функций и выбираем нужный
тип функции. (например Дата и время)
5. В окошке Выберите функцию выбираем нужную, на данный
момент, функцию (например Дата) и нажимаем кнопку Ok
6. Откроется окно Аргументы функции (для каждой функции –
собственного вида), в котором в соответствующие графы вводим
нужные аргументы для вычисления
7. Вводим
нужные
значения и
адреса ячеек с
строки
аргументов
выбранной
функции
8. Закрываем окно кнопкой
Ok
9. В выбранной ячейке
отобразиться результат
вычисления функции
Все функции подразделены на категории. Каждая категория
содержит функции, которые решают определенные задачи:
10 недавно использовавшихся
Полный алфавитный перечень
Финансовые
Дата и время
Математические
Статистические
Ссылки и массивы
Работа с базой данных
Текстовые
Логические
Проверка свойств и значений
10 недавно использовавшихся
Эта категория
выводит список 10
функций,
применявшихся
последними
Полный алфавитный перечень
Эта категория
выводит список
всех функций
Дата и время
Эта категория для
операций прямого и
обратного
преобразования даты
и время в текстовые
строки
Финансовые
Эта категория для
расчета амортизации
имущества, стоимости
основных фондов,
нормы прибыли,
величины выплат на
основной капитал и
других финансовых
показателей
Математические
Эта категория
предназначена для
математических и
тригонометрических
функций
Статистические
Эта категория функции
для расчета среднего
значения, дисперсии,
статистических
распределений и
других вероятных
характеристик
Ссылки и массивы
Эта категория для
операций преобразования
ссылки на ячейку в
число, расчета ссылок на
основе числовых
аргументов, вычисления
числа строк и столбцов
диапазона и других
параметров, связанных с
адресацией ячеек листа
Excel
Работа с базой данных
Эта категория для
формирования выборки
из базы данных и расчета
статистических
параметров величин,
расположенных в базе
данных
Текстовые
Эта категория для
работы с текстовыми
строками
Логические
Эта категория имеет
шесть функций для
работы с данными
логического типа, то есть
величинами или
условиями,
принимающими значение
ИСТИНА или ЛОЖЬ
Проверка свойств и значений
Эта категория для
проверки типа данных
аргумента, режима
форматирования ячейки,
типа сгенерированной
ошибки и других
специальных условий
English Русский Правила
Список 10 самых популярных команд в Excel (с примерами)
Будь то инженерное дело, медицина, химия или любая другая область, электронные таблицы Excel являются распространенным инструментом для обслуживания данных.
Некоторые из них используют его для ведения своей базы данных, а другие используют этот инструмент в качестве оружия, чтобы привлечь удачу для соответствующих компаний, над которыми они работают. Итак, вы тоже можете изменить ситуацию к лучшему, изучив некоторые из наиболее полезных команд Excel.
Содержание
- Список 10 первых команд в Excel
- #1 Функция ВПР для выборки данных
- #2 Условие ЕСЛИ для выполнения логического теста
- #3 Функция СЦЕПИТЬ для объединения двух или более значений
- #4 Подсчет только числовых значений
- # 5 Подсчет всех значений
- #6 Подсчет на основе условия
- #7 Подсчет количества символов в ячейке
- #8 Преобразование отрицательного значения в положительное значение
- #9 Преобразование всех символов в значения ПРОПИСНЫХ
- #10 Найдите максимальное и минимальное значения
- Что следует помнить
- Рекомендуемые статьи
Вы можете скачать эти команды в шаблоне Excel здесь – Команды в шаблоне Excel
#1 Функция ВПР для выборки данных
Данные в нескольких листы распространены во многих офисах, но извлечение данных из одного листа в другой и из одной книги в другую представляет собой сложную задачу для новичков в Excel.
Если у вас возникли проблемы с получением данных, функция VLOOKUPVLOOKUPExcel выполняет поиск определенного значения и возвращает соответствующее совпадение на основе уникального идентификатора. Уникальный идентификатор однозначно связан со всеми записями базы данных. Например, идентификатор сотрудника, номер списка учащихся, контактный номер клиента, адрес электронной почты продавца и т. д. являются уникальными идентификаторами. читать дальше поможет вам привести данные. Например, предположим, что у вас есть две таблицы ниже.
В таблице 1 у нас есть список предметов и их соответствующие баллы, а в таблице 2 у нас есть несколько названий предметов, но у нас нет баллов для них. Итак, используя эти имена субъектов в таблице 2, нам нужно получить данные из таблицы 1.
- Сначала давайте откроем функцию ВПР в ячейке E2.
- Затем выберите значение ПРОСМОТР в качестве ячейки D3.
- Затем мы должны выбрать массив таблиц от A3 до B8 и нажать клавишу F4, чтобы сделать их абсолютной ссылкой.

- Номер индекса столбца из выбранного массива таблиц, из которого необходимо извлечь данные. Итак, в данном случае из второго столбца нам нужно вывести данные.
- Для последнего диапазона аргументов, ПРОСМОТР, мы должны выбрать «ЛОЖЬ» в качестве опции, иначе мы можем ввести «0».
- Закройте скобку и нажмите клавишу «Enter», чтобы получить оценку «Sub 4». Также скопируйте формулу и вставьте ее в ячейку ниже.
Вы выучили формулу для извлечения значений из разных таблиц на основе значения ПРОСМОТР.
#2 Условие ЕСЛИ для выполнения логического теста
Условие ЕСЛИ в Excel может быть вашим другом во многих ситуациях благодаря его способности проводить логические тесты. Например, предположим, что вы хотите проверить баллы учащихся и предоставить результат. Ниже приведены данные для справки.
В приведенной выше таблице представлены баллы учащихся за экзамен. Таким образом, нам нужно прийти к результату «ПРОШЕЛ» или «НЕ ПРОШЕЛ» на основе этих баллов. Таким образом, чтобы достичь этих критериев результатов, если оценка> = 35, результат должен быть «ПРОШЕЛ» или «НЕ ПРОШЕЛ».
Таким образом, нам нужно прийти к результату «ПРОШЕЛ» или «НЕ ПРОШЕЛ» на основе этих баллов. Таким образом, чтобы достичь этих критериев результатов, если оценка> = 35, результат должен быть «ПРОШЕЛ» или «НЕ ПРОШЕЛ».
- Сначала мы должны открыть условие ЕСЛИ в ячейке C2.
- Первый аргумент — , логичен для проверки . Итак, в этом примере нам нужно выполнить логическую проверку того, является ли оценка >=35, выбрать ячейку оценки B2 и применить логическую проверку как B2 > = 35.
- Следующим аргументом является значение , если оно истинно . Если примененный логический тест «ИСТИНА», какое значение нам нужно? Если логический тест «ИСТИНА», нам нужен результат как «Пройти».
- Таким образом, последняя часть — это значение , если ложно . Если примененный логический тест — «ЛОЖЬ», то нам нужен результат как «Неудачно».
- Теперь закроем скобку, а так же нужно заполнить формулой оставшиеся ячейки.

Итак, учащиеся A и F набрали меньше 35 баллов. Таким образом, получен результат «FAIL».
#3 Функция CONCATENATE для объединения двух или более значений
Если мы хотим объединить два или более значений из разных ячеек, мы можем использовать функцию СЦЕПИТЬ в excelФункция СЦЕПИТЬ в ExcelФункция СЦЕПИТЬ в Excel помогает пользователю объединить или соединить два или более значений ячеек, которые могут быть в форме символов, строки или числа. Подробнее. Например, ниже приведен список «Имя» и «Фамилия».
- Во-первых, нам нужно открыть функцию СЦЕПИТЬ в ячейке C2.
- Для первого аргумента «Текст 1 , » выберите ячейку «Имя», а для « Текст 2 , » выберите ячейку «Фамилия».
- Затем нам нужно применить формулу ко всем ячейкам, чтобы получить полное имя.
- Если вы хотите использовать пробел в качестве разделителя «Имя» и «Фамилия», мы можем использовать символ пробела в двойных кавычках после выбора имени.

#4 Подсчет только числовых значений
Если мы хотим подсчитывать только числовые значения из диапазона, вам нужно используйте функцию СЧЁТ в Excel . Взгляните на приведенные ниже данные.
Из приведенной выше таблицы нам нужно подсчитать только числовые значения. Для этого мы можем использовать функцию COUNT.
Результат функции COUNT равен 6. Общее количество ячеек равно 8, но мы получили количество числовых значений равное 6. В ячейках A4 и A6 у нас есть текстовые значения, а в ячейке A8 у нас есть дата ценности. Функция COUNT в Excel также обрабатывает дату только как числовое значение.
Примечание: Значения «Дата» и «Время» являются числовыми значениями, если форматирование правильное. В противном случае они будут рассматриваться как «текстовые» значения.
#5 Подсчет всех значений
Если мы хотим подсчитать все значения в диапазоне, нам нужно использовать функцию СЧЁТЕСЧЕТ. пусто) в диапазоне ячеек или ссылке на ячейку. Например, ячейки A1 и A3 содержат значения, но ячейка A2 пуста. Формула «=СЧЁТЕЗ(A1,A2,A3)» возвращает 2.
читать далее. Мы применим функцию COUNTA для тех же данных и посмотрим на количество.
Например, ячейки A1 и A3 содержат значения, но ячейка A2 пуста. Формула «=СЧЁТЕЗ(A1,A2,A3)» возвращает 2.
читать далее. Мы применим функцию COUNTA для тех же данных и посмотрим на количество.
Мы получили значение 8, потому что функция СЧЕТЧИК подсчитала все значения ячеек.
Примечание: Обе функции COUNT и COUNTA игнорируют пустые ячейки.
#6 Подсчет на основе условия
Если мы хотим подсчитать на основе условия, мы можем использовать функцию СЧЁТЕСЛИИспользовать функцию СЧЁТЕСЛИФункция СЧЁТЕСЛИ в Excel подсчитывает количество ячеек в диапазоне на основе заранее заданных критериев. Он используется для подсчета ячеек, содержащих даты, числа или текст. Например, СЧЁТЕСЛИ(A1:A10,»Козырь») подсчитает количество ячеек в диапазоне A1:A10, содержащих текст «Козырь». читать далее. Например, посмотрите на данные ниже.
Из этого «Списка городов», если мы хотим подсчитать, сколько раз упоминается город «Бангалор», мы должны открыть функцию СЧЁТЕСЛИ.
Первый аргумент — «ДИАПАЗОН», поэтому нам нужно выбрать диапазон значений от A2 до B9.
Второй аргумент — «Критерии», т. е. то, что вы хотите посчитать, т. е. «Бангалор.
Бангалор три раза встречается в диапазоне от A2 до B9, поэтому функция СЧЁТЕСЛИ возвращает 3 в качестве подсчета.
#7 Подсчет количества символов в ячейке
Если мы хотим подсчитать количество символов в ячейке, нам нужно использовать функцию LEN в excelФункция LEN В ExcelФункция Len возвращает длину данной строки. Он вычисляет количество символов в заданной строке в качестве входных данных. Это текстовая функция в Excel, а также встроенная функция, доступ к которой можно получить, набрав =LEN( и введя строку в качестве ввода. Подробнее. Функция LEN возвращает количество символов из выбранной ячейки.
«Excel» имеет 5 символов, поэтому результат равен 5.
Примечание: Пробел также считается одним символом.
#8 Преобразование отрицательного значения в положительное значение
Если у нас есть отрицательные значения и мы хотим преобразовать их в положительные, для вычисления абсолютного значения заданного числа используется функция ABS Функция ABS Функция ABS или функция Абсолют.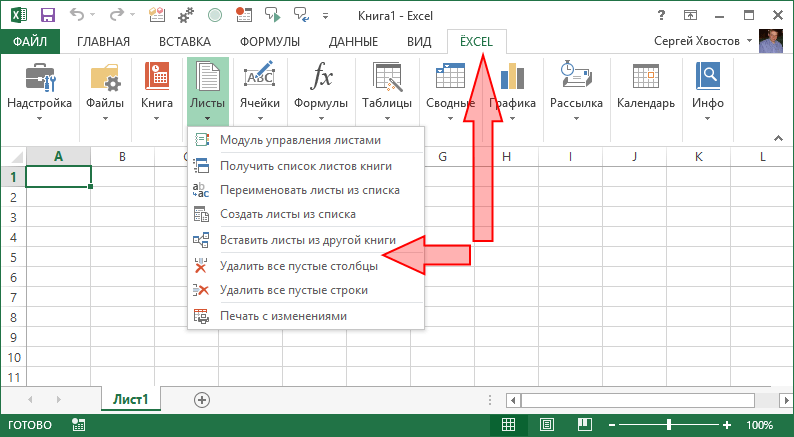 Отрицательные числа, указанные в качестве входных данных, заменяются положительными числами, и если аргумент, предоставленный этой функции, положительный, он остается неизменным. Подробнее может сделать это за нас.
Отрицательные числа, указанные в качестве входных данных, заменяются положительными числами, и если аргумент, предоставленный этой функции, положительный, он остается неизменным. Подробнее может сделать это за нас.
#9 Преобразование всех символов в значения ПРОПИСНЫХ
Если мы хотим преобразовать все текстовые значения в ПРОПИСНЫЕ, мы можем использовать формулу ПРОПИСНЫХ в excelФормула ПРОПИСНЫХ В ExcelФункция верхнего регистра в Excel используется для преобразования текста нижнего регистра в верхний регистр.Подробнее.
И если мы хотим преобразовать все текстовые значения в значения LOWERCASE, то используйте формулу LOWER.
#10 Поиск максимального и минимального значений
Если мы хотим найти максимальное и минимальное значения, мы можем использовать функции MAX и MIN в excel. Функции MIN В ExcelIn Excel функция MIN классифицируется как статистическая функция. Он находит и возвращает минимальное значение из заданного набора данных/массива.Подробнее соответственно.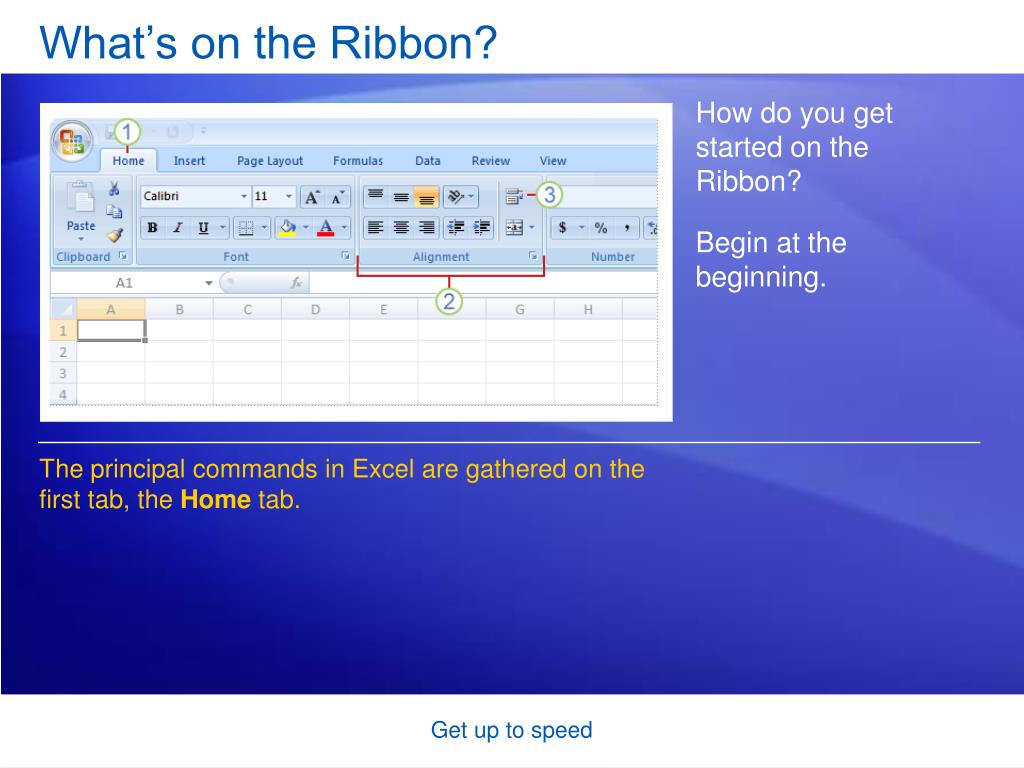
Что нужно помнить
- Это некоторые из важных формул/команд в Excel, которые используются регулярно.
- Мы также можем использовать эти функции на продвинутом уровне.
- В Excel есть более сложные формулы, которые входят в курсы продвинутого уровня.
- Пробел считается одним символом.
Рекомендуемые статьи
Эта статья представляет собой руководство по командам Excel. Здесь мы обсудим 10 лучших команд в Excel, примеры и загружаемый шаблон. Вы можете узнать больше об Excel из следующих статей: –
- Точка безубыточности в Excel
- Список основных формул Excel
- Создание пользовательских функций в Excel
- Запись формулы в Excel
Команды, функции и состояния Excel
Редактировать
Твиттер LinkedIn Фейсбук Эл. адрес
- Статья
- 3 минуты на чтение
Применимо к : Excel 2013 | Офис 2013 | Visual Studio
Microsoft Excel распознает два очень разных типа дополнительных функций: команды и функции.
Команды
В Excel команды имеют следующие характеристики:
Они выполняют действия так же, как и пользователи.
Они могут делать все, что может делать пользователь (с учетом ограничений используемого интерфейса), например изменять настройки Excel, открывать, закрывать и редактировать документы, инициировать перерасчеты и т. д.
Их можно настроить так, чтобы они вызывались при возникновении определенных захваченных событий.
Они могут отображать диалоговые окна и взаимодействовать с пользователем.
Их можно связать с объектами управления, чтобы они вызывались, когда над этим объектом выполняется какое-либо действие, например щелчок левой кнопкой мыши.

Они никогда не вызываются Excel во время пересчета.
Они не могут быть вызваны функциями во время пересчета.
Функции
Функции в Excel делают следующее:
Обычно они принимают аргументы и всегда возвращают результат.
Их можно ввести в одну или несколько ячеек как часть формулы Excel.
Их можно использовать в определенных определениях имен.
Их можно использовать в выражениях ограничений и порогов условного форматирования.
Их можно вызывать с помощью команд.
Они не могут вызывать команды.
В Excel проводится дополнительное различие между определяемыми пользователем функциями рабочего листа и определяемыми пользователем функциями, предназначенными для работы с листами макросов. Excel не ограничивает пользовательские функции листа макросов только использованием на листах макросов: эти функции можно использовать везде, где можно использовать обычные функции листа.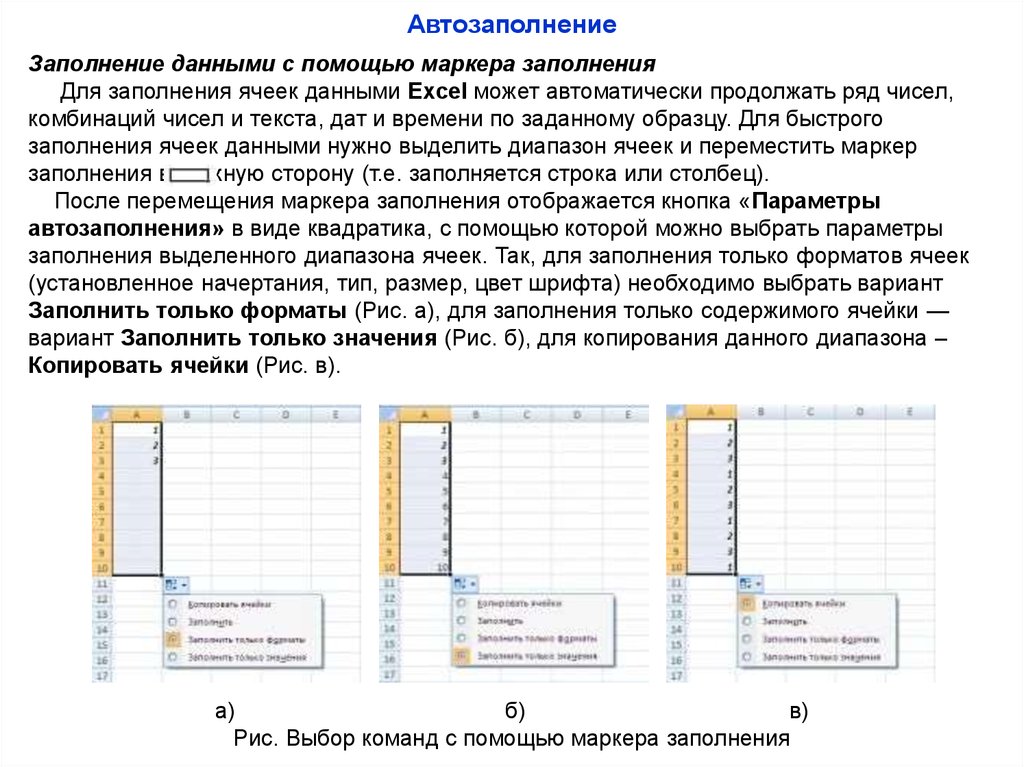
Функции рабочего листа
Для функций рабочего листа Excel верно следующее:
Они не могут получить доступ к информационным функциям листа макросов.
Не удается получить значения невычисленных ячеек.
Их можно записать и зарегистрировать как потокобезопасные, начиная с Excel 2007.
Функции макролистов
Для функций макролистов Excel верно следующее:
Они могут получить доступ к информационным функциям листа макросов.
Они могут получать значения невычисленных ячеек, включая значения вызывающих ячеек.
Они не считаются потокобезопасными, начиная с Excel 2007.
То, как Excel обрабатывает пользовательскую функцию (UDF), что она разрешает делать и как пересчитывает функцию, определяется при регистрации функции. Если функция зарегистрирована как функция рабочего листа, но пытается сделать что-то, что может сделать только функция макролиста, операция завершится ошибкой.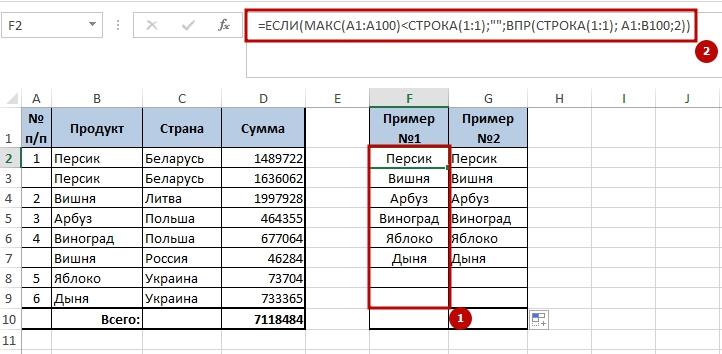 Начиная с Excel 2007, если функция листа, зарегистрированная как потокобезопасная, пытается вызвать функцию листа макросов, снова происходит сбой операции.
Начиная с Excel 2007, если функция листа, зарегистрированная как потокобезопасная, пытается вызвать функцию листа макросов, снова происходит сбой операции.
Excel рассматривает пользовательские функции Microsoft Visual Basic для приложений (VBA) как функции, эквивалентные листу макросов, поскольку они могут получать доступ к информации о рабочей области и значениям невычисленных ячеек, и они не считаются потокобезопасными, начиная с Excel 2007.
Excel может находиться в одном из нескольких состояний в любой момент времени в зависимости от действий пользователя, внешнего процесса, перехваченного события, запускающего макрос, или временного служебного события Excel, такого как Автосохранение .
Состояния, с которыми сталкивается пользователь, следующие:
Состояние готовности: Команды или макросы не выполняются. Диалоговые окна не отображаются. Никакие ячейки не редактируются, и пользователь не выполняет операцию вырезания/копирования и вставки.
 Ни один встроенный объект не имеет фокуса.
Ни один встроенный объект не имеет фокуса.Режим редактирования: Пользователь начал вводить допустимые символы ввода в разблокированную или незащищенную ячейку или нажал F2 в одной или нескольких разблокированных или незащищенных ячейках.
Режим вырезания/копирования и вставки: Пользователь вырезал или скопировал ячейку или диапазон ячеек и еще не вставил их, или вставил их с помощью специального диалогового окна вставки, которое позволяет выполнить несколько операций вставки.
Режим точки: Пользователь редактирует формулу и выбирает ячейки, адреса которых добавляются в редактируемую формулу.
Пользователь может отменить режимы редактирования, указания и вырезания/копирования, нажав кнопку Клавиша ESC , которая возвращает Excel в состояние готовности. Другие события могут очистить эти состояния, например следующие:
Пользователь открывает встроенное диалоговое окно.

Пользователь инициирует перерасчет.
Пользователь запускает команду.
Excel выполняет операцию Autosave .
Захвачено событие таймера.
Последний пример важен для разработчиков надстроек. Вы должны учитывать влияние обычного удобства использования Excel, когда часто устанавливаются и выполняются ловушки событий таймера. Если это важная часть функциональности вашей надстройки, вы должны предоставить пользователям легкодоступный способ ее приостановки, чтобы они могли нормально вырезать/копировать и вставлять, когда им это нужно.
См. также
Основы программирования в Excel
Разрешение прерывания пользователем длительных операций
Функции Excel — список наиболее важных функций Excel для аналитиков
..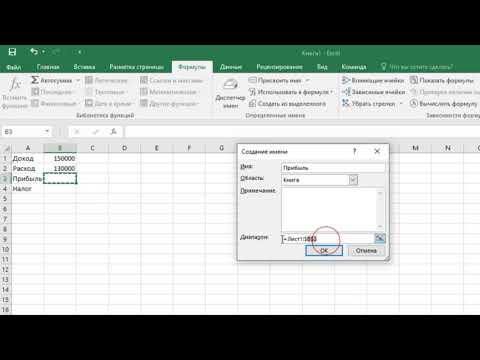
| СРЕДНИЙ | Получить среднее значение группы чисел | номер1 номер2 . |
| СРЕДНЯЯ | Получить среднее значение группы чисел и текста | значение1 значение2 … |
| СРЕДНЕЕСЛИ | Получите среднее число чисел, соответствующих критериям | диапазон критерии средние критерии |
| СРЕДНИЕСЛИ | Среднее количество ячеек, соответствующих нескольким критериям | среднее_rng диапазон1 критерии1 диапазон2 критерии2 … |
| БИНОМ.РАСП | Получить вероятность биномиального распределения количества успешных испытаний | номер_с испытаний вероятность_с всего |
| БИНОМ.РАСП.ДИАПАЗОН | Получить вероятность биномиального распределения для заданного количества успехов | испытаний вероятность_с номер_с номер_s2 |
ХИС.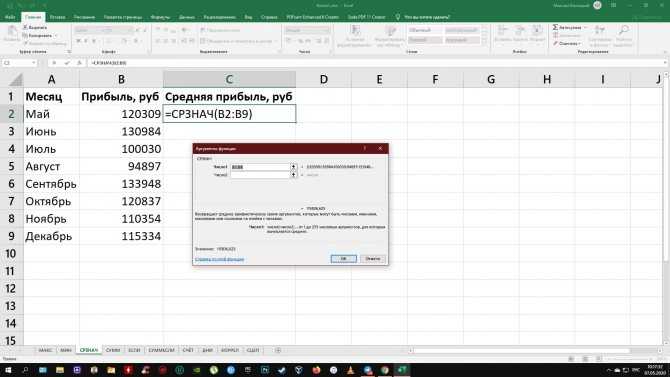 РАСП. РАСП. | Получите распределение хи-квадрат | х степень_свободы всего |
| ХИ.РАСП.В.Т. | Получите правостороннюю вероятность распределения хи-квадрат | х степень_свободы |
| CHISQ.INV | Получите обратную левостороннюю вероятность распределения хи-квадрат 90 455 | вероятность степень_свободы |
| CHISQ.INV.RT | Получите обратное значение правосторонней вероятности распределения хи-квадрат 90 455 | вероятность степень_свободы |
| CHISQ.ТЕСТ | Получить распределение хи-квадрат двух предоставленных наборов данных | фактический_диапазон ожидаемый_диапазон |
| УВЕРЕННОСТЬ | Получите доверительный интервал для среднего значения популяции 90 455 | альфа стандартное_устройство размер |
УВЕРЕННОСТЬ.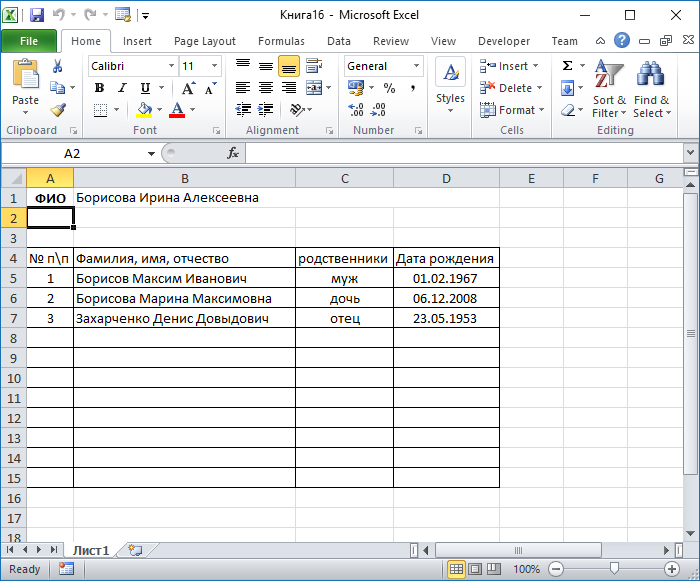 НОРМ НОРМ | Получите доверительный интервал для среднего значения популяции 90 455 | альфа стандартное_устройство размер |
| ДОВЕРИЕ.Т | Получите доверительное значение для доверительного интервала среднего значения совокупности 90 455 | альфа стандартное_устройство размер |
| КОРРЕЛ | Вычислить коэффициент корреляции между двумя переменными | массив1 массив2 |
| СЧИТАТЬ | Считать числа | значение1 значение2 … |
| СЧЁТ | Подсчитайте количество непустых ячеек | значение1 значение2 … |
| СЧИТАТЬ ПУСТОТА | Подсчет пустых ячеек | диапазон |
| СЧЁТЕСЛИ | Подсчет ячеек, соответствующих критериям | диапазон критерии |
| СЧЁТЕСЛИМН | Подсчет ячеек, соответствующих нескольким критериям | диапазон1 критерии1 диапазон2 критерии2 . |
| КОВАР | Получить ковариацию двух наборов значений | массив1 массив2 |
| КОВАРИАЦИЯ.P | Получить ковариацию двух заданных наборов значений | массив1 массив2 |
| КОВАРИАЦИЯ.S | Получите выборочную ковариацию для двух наборов значений 90 455 | массив1 массив2 |
| КРИТБИНОМ | Получить наименьшее значение, которое больше или равно значению критерия в кумулятивном биномиальном распределении | испытаний вероятность_с испытаний |
| ДЕВСК | Получите сумму квадратов отклонений от выборочного среднего | номер1 номер2 |
| F.РАСП | Вычислить функцию плотности вероятности | х степень_свободы1 степень_свободы2 всего |
F.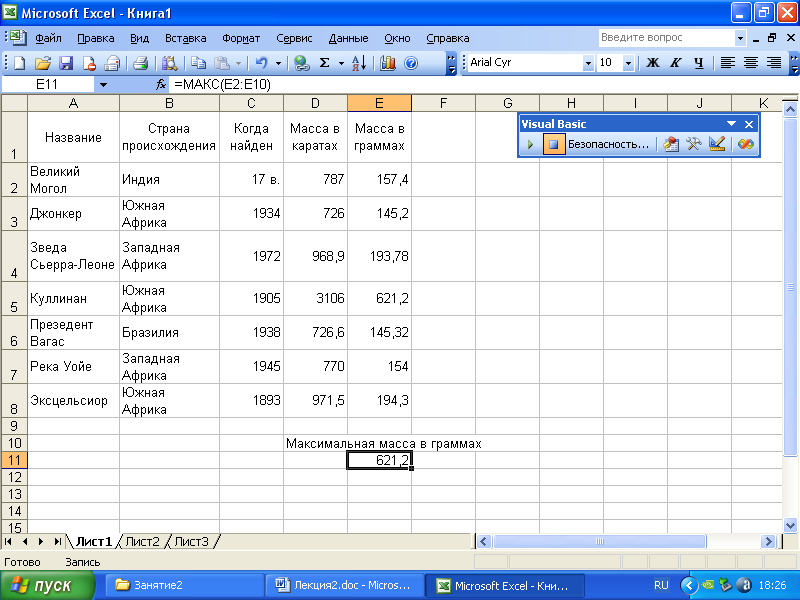 DIST.RT DIST.RT | Вычислить (правостороннее) распределение вероятностей F | х степень_свободы1 степень_свободы2 |
| F.ОБР. | Вычислить обратное кумулятивное F-распределение для заданной вероятности 90 455 | х степень_свободы1 степень_свободы2 |
| F.ОБР.РТ | Вычислить обратное (правостороннее) распределение вероятностей F 90 455 | вероятность степень_свободы1 степень_свободы2 |
| ПРОГНОЗ | Получить будущее значение, используя существующие значения | х известных_y известных_х |
| ПРОГНОЗ.ЛИНЕЙНЫЙ | Получите будущую стоимость, используя линейную прогрессию | х известных_y известных_х |
| ЧАСТОТА | Получить частоту значений в наборе данных | data_array bins_array |
F.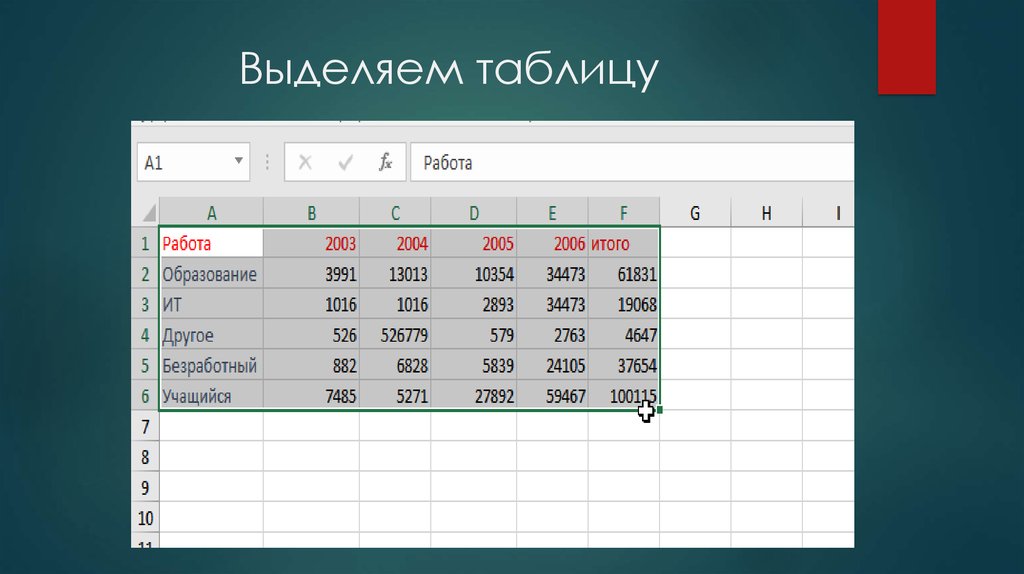 ТЕСТ ТЕСТ | Получить результат F-теста для двух заданных массивов или диапазонов 90 455 | массив1 массив2 |
| ГАУСС | Получите вероятность того, что член стандартной нормальной популяции будет находиться между средним значением и заданным числом стандартных отклонений | г |
| РОСТ | Получите прогнозируемый экспоненциальный рост, используя существующие данные | известных_y известных_х new_x константа |
| БОЛЬШОЙ | Получить n-е по величине значение | массив п |
| ЛОГНОРМ.РАСП | Получите кумулятивную логарифмически-нормальную функцию распределения при заданном значении x | х означает стандартное_устройство всего |
| ЛОГНОРМ.ОБР | Получите обратную логнормальную кумулятивную логнормальную функцию распределения при заданном значении x | вероятность означает стандартное_устройство |
| МАКСИМУМ | Получить наибольшее значение | номер1 номер2 . |
| МАКСА | Получить наибольшее значение | значение1 значение2 … |
| МАКСИФС | Получите максимальное значение с критериями | макс_диапазон диапазон1 критерии1 диапазон2 критерии2 … |
| МЕДИАНА | Получить медиану группы чисел | номер1 номер2 … |
| МИН. | Получить наименьшее значение | номер1 номер2 … |
| МИНА | Получить наименьшее значение | значение1 значение2 … |
| МИНИФ | Получить минимальное значение с критериями | мин_диапазон диапазон1 критерии1 диапазон2 критерии2 … |
| РЕЖИМ | Получить мод группы номеров | номер1 номер2 . |
| РЕЖИМ.МУЛЬТ | Получить вертикальный массив статистических режимов в списке заданных чисел | номер1 номер2 |
| MODE.SNGL | Получить наиболее часто встречающееся число в наборе числовых данных | номер1 номер2 |
| НЕГБИНОМ.РАСП | Получите вероятность отрицательного биномиального распределения | номер_f номер_с вероятности_с всего |
| НОРМРАСП | Получить нормальное распределение для указанного среднего и стандартного распределения | х означает стандартное_устройство всего |
| НОРМ.РАСП | Получите вероятность того, что переменная x упадет ниже или на указанное значение 90 455 | х означает стандартное_устройство всего |
| НОРМИНВ | Получите обратное нормальное кумулятивное распределение | вероятность означает стандартное_устройство |
НОРМ. ОБР. ОБР. | Получите обратное нормальному кумулятивному распределению | вероятность означает стандартное_устройство |
| НОРМ.СТ.РАСП. | Получить стандартную функцию нормального распределения для заданного значения | г всего |
| НОРМ.С.ОБР. | Получить обратное нормальное кумулятивное распределение для заданного значения вероятности 90 455 | вероятность |
| ПИРСОН | Получите коэффициент корреляции Pearson Product-Moment для двух наборов значений | массив1 массив2 |
| ПРОЦЕНТИЛЬ | Получить k-й процентиль значений в диапазоне | массив к |
| ПРОЦЕНТИЛЬ | Получить ранг значения в наборе данных | массив х значение |
| ПЕРМУТ | Получите общее количество перестановок | номер номер_выбранный |
| ПЕРЕСТАНОВКА | Получите общее количество перестановок с повторениями | номер номер_выбранный |
| PHI | Получить значение функции плотности для стандартного нормального распределения | х |
ПУАССОН.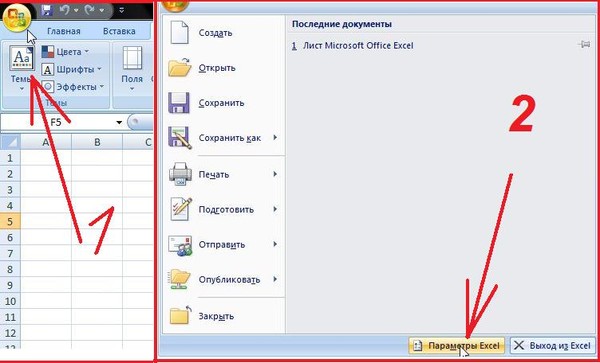 РАСП РАСП | Получите функцию массы вероятности Пуассона | х означает всего |
| ПРОБ | Получить вероятность, связанную с заданным диапазоном 90 455 | x_диапазон диапазон_проб нижний_предел верхний_предел |
| КВАРТИЛЬ | Получить квартиль в наборе данных | массив кварт |
| КВАРТИЛЬ.ИСКЛ. | Получить квартиль заданного набора данных на основе значений процентиля от 0,1 без учета | массив кварт |
| КВАРТИЛЬ.ИНК | Получить квартиль заданного набора данных на основе значений процентиля от 0,1 включительно 90 455 | массив кварт |
| КЛАССИФИЦИРОВАТЬ | Ранжировать число по диапазону чисел | номер массив заказ |
| СКЛОН | Получите наклон линии линейной регрессии | известных_у Известных_х |
| МАЛЕНЬКИЙ | Получить n-е наименьшее значение | массив к |
| СТАНДАРТИЗИРОВАТЬ | Получить нормализованное значение (z-показатель) на основе среднего значения и стандартного отклонения 90 455 | х означает стандартное_устройство |
| СТАНДОТКЛОН | Получите стандартное отклонение в образце | номер1 номер2 . |
| СТДЕВА | Получите стандартное отклонение в образце | номер1 номер2 … |
| СТАДЕВПА | Получите стандартное отклонение всей совокупности, заданное в качестве аргументов | значение1 значение2 |
| СТАНДОТКЛОН.П | Получите стандартное отклонение в популяции | номер1 номер2 … |
| СТАНДОТКЛОН.С | Получите стандартное отклонение в образце | номер1 номер2 … |
| Т.РАСП | Получить t-распределение Стьюдента | х степень_свободы решки |
| T.DIST.RT | Получите правостороннее t-распределение Стьюдента | х степень_свободы |
| Т.ОБР. | Получите левостороннее t-распределение Стьюдента | вероятность степень_свободы |
Т.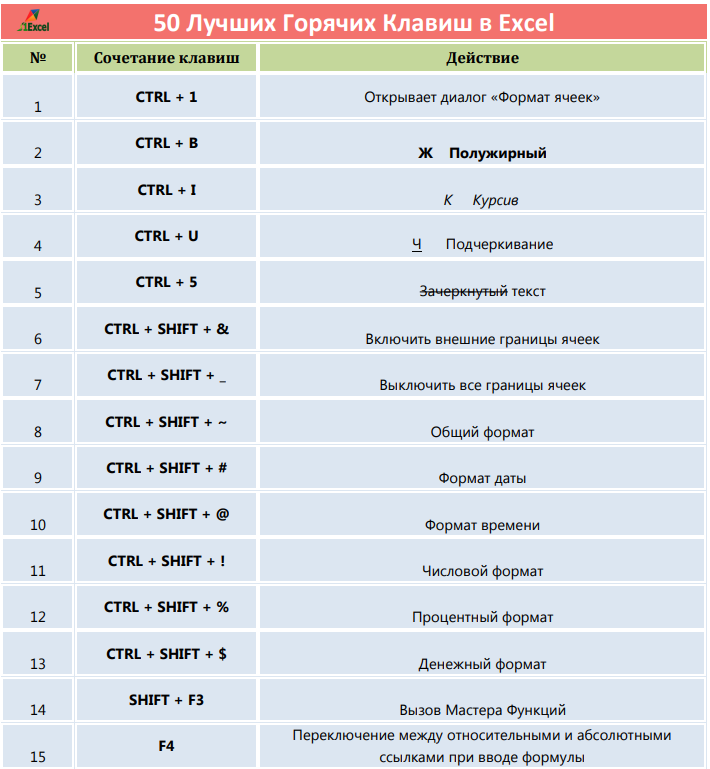 ОБР.2Т ОБР.2Т | Получите Т-распределение двустороннего студента | вероятность степень_свободы |
| Т.ТЕСТ | Получить вероятность, связанную с t-тестом Стьюдента | массив1 массив2 решки тип |
| ТРЕНД | Получите линейную линию тренда для массивов 90 455 known_y и known_x. | известных_y известных_х new_x константа |
| ВАРА | Получить выборочную дисперсию набора значений 90 455 | номер1 номер2 … |
| ВАР.П | Получить дисперсию набора значений (население) | номер1 номер2 … |
| ВАР.С | Получите дисперсию образца | номер1 номер2 … |
| WEIBULL.DIST | Получите распределение Вейбулла для заданного набора параметров | х альфа бета всего |
| Z.ТЕСТ | Получите одностороннее P-значение Z-теста | массив х сигма |
15 формул Excel, сочетания клавиш и хитрости, которые сэкономят вам много времени
Для большинства маркетологов попытка упорядочить и проанализировать электронные таблицы в Microsoft Excel может показаться повторным ударом о кирпичную стену, если вы не знакомы с формулами Excel. Вы вручную копируете столбцы и записываете длинные математические формулы на клочке бумаги, все время думая про себя: «У есть , чтобы сделать это лучше».
По правде говоря, есть — просто вы об этом еще не знаете.
В этом плане Excel может быть хитрым. С одной стороны, это исключительно мощный инструмент для отчетности и анализа маркетинговых данных. Он даже может помочь вам визуализировать данные с помощью диаграмм и сводных таблиц. С другой стороны, без надлежащей подготовки легко почувствовать, что это работает против вас. Во-первых, существует более дюжины важных формул, которые Excel может автоматически запускать для вас, поэтому вам не нужно прочесывать сотни ячеек с помощью калькулятора на вашем столе.
Во-первых, существует более дюжины важных формул, которые Excel может автоматически запускать для вас, поэтому вам не нужно прочесывать сотни ячеек с помощью калькулятора на вашем столе.
Что такое формулы Excel?
Формулы Excel помогают определять связи между значениями в ячейках электронной таблицы, выполнять математические вычисления с использованием этих значений и возвращать результирующее значение в выбранную ячейку. Формулы, которые вы можете выполнять автоматически, включают сумму, вычитание, процент, деление, среднее значение и даже дату/время.
Мы рассмотрим все это и многое другое в этой записи блога.
Загрузить сейчас
Бесплатные маркетинговые шаблоны Excel
Заполните форму, чтобы получить доступ к бесплатным маркетинговым шаблонам Excel.
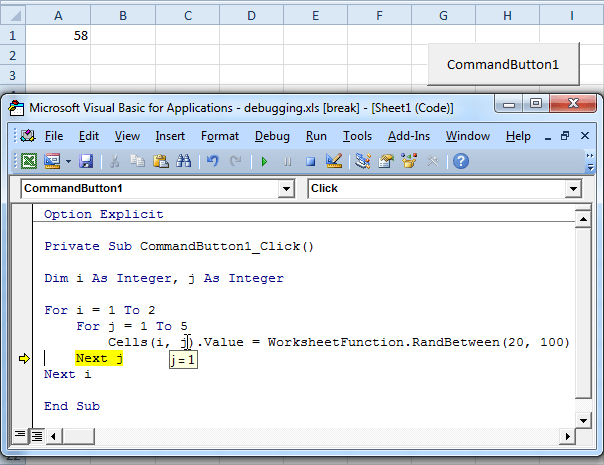
Как вставлять формулы в Excel
Вам может быть интересно, что означает вкладка «Формулы» на верхней панели инструментов навигации в Excel. В более поздних версиях Excel это горизонтальное меню, показанное ниже, позволяет вам находить и вставлять формулы Excel в определенные ячейки вашей электронной таблицы.
Чем больше вы будете использовать различные формулы в Excel, тем легче будет их запомнить и выполнять вручную. Тем не менее, приведенный выше набор значков представляет собой удобный каталог формул, которые вы можете просматривать и обращаться к ним, когда оттачиваете свои навыки работы с электронными таблицами.
Формулы Excel также называются «функциями». Чтобы вставить ее в электронную таблицу, выделите ячейку, в которой вы хотите запустить формулу, затем щелкните крайний левый значок «Вставить функцию», чтобы просмотреть популярные формулы и узнать, что они делают. Это окно просмотра будет выглядеть так:
Хотите более упорядоченный просмотр? Используйте любой из выделенных нами значков (внутри длинного красного прямоугольника на первом снимке экрана выше), чтобы найти формулы, связанные с различными общими темами, такими как финансы, логика и многое другое. Найдя формулу, которая соответствует вашим потребностям, нажмите «Вставить функцию», как показано в окне выше.
Найдя формулу, которая соответствует вашим потребностям, нажмите «Вставить функцию», как показано в окне выше.
Теперь давайте подробнее рассмотрим некоторые из наиболее важных формул Excel и способы их выполнения в типичных ситуациях.
Формулы Excel
- СУММА
- ЕСЛИ
- Процент
- Вычитание
- Умножение
- Отдел
- ДАТА
- Массив
- СЧЕТ
- СРЕДНЕЕ
- СУММА
- ТРИМ
- ЛЕВЫЙ, СРЕДНИЙ И ПРАВЫЙ
- ВПР
- СЛУЧАЙНО ВЫБЕРИТЕ
Чтобы помочь вам использовать Excel более эффективно (и сэкономить массу времени), мы составили список основных формул, сочетаний клавиш и других небольших хитростей и функций, которые вам следует знать.
ПРИМЕЧАНИЕ. Следующие формулы относятся к последней версии Excel. Если вы используете более старую версию Excel, расположение каждой функции, упомянутой ниже, может немного отличаться.
1.
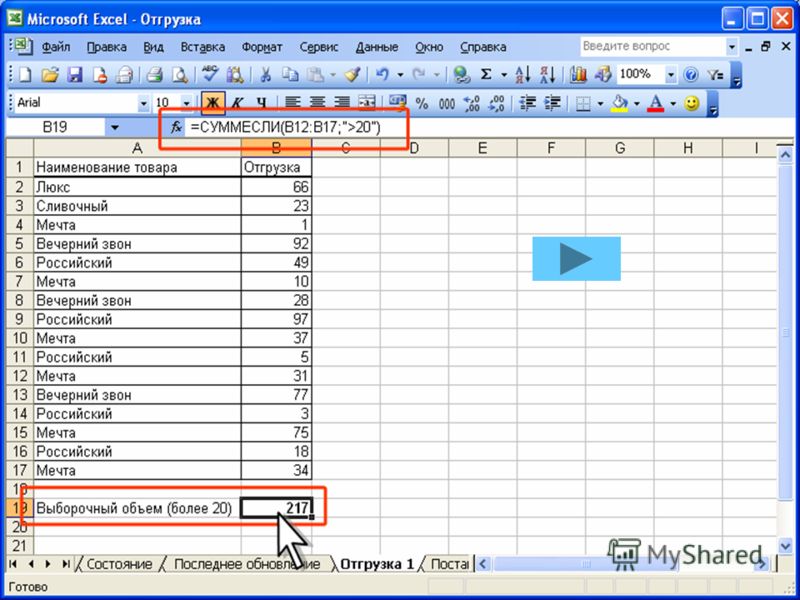 SUM
SUM Все формулы Excel начинаются со знака равенства =, за которым следует специальный текстовый тег, обозначающий формулу, которую должен выполнять Excel.
Формула СУММ в Excel — одна из самых простых формул, которые вы можете ввести в электронную таблицу, и которая позволяет найти сумму (или сумму) двух или более значений. Чтобы выполнить формулу СУММ, введите значения, которые вы хотите сложить, используя формат =СУММ(значение 1, значение 2 и т. д.) .
Значения, которые вы вводите в формулу СУММ, могут быть либо действительными числами, либо равными числу в определенной ячейке электронной таблицы.
- Чтобы найти СУММУ 30 и 80, например, введите следующую формулу в ячейку электронной таблицы: =СУММ(30, 80) . Нажмите «Ввод», и ячейка выдаст сумму обоих чисел: 110. .
- Например, чтобы найти СУММУ значений в ячейках B2 и B11, введите в ячейку электронной таблицы следующую формулу: =СУММ(B2, B11) .
 Нажмите «Ввод», и в ячейке появится сумма чисел, заполненных в настоящее время в ячейках B2 и B11. Если ни в одной из ячеек нет чисел, формула вернет 0.
Нажмите «Ввод», и в ячейке появится сумма чисел, заполненных в настоящее время в ячейках B2 и B11. Если ни в одной из ячеек нет чисел, формула вернет 0.
Имейте в виду, что вы также можете найти общее значение список чисел в Excel. Чтобы найти СУММУ значений в ячейках от B2 до B11, введите в ячейку электронной таблицы следующую формулу: =СУММ(B2:B11) . Обратите внимание на двоеточие между обеими ячейками, а не на запятую. Посмотрите, как это может выглядеть в электронной таблице Excel для контент-маркетолога, ниже:
2. ЕСЛИ
Формула ЕСЛИ в Excel обозначается как =ЕСЛИ(логический_тест, значение_если_истина, значение_если_ложь) . Это позволяет вам ввести текстовое значение в ячейку «если» что-то еще в вашей электронной таблице истинно или ложно. Например, =IF(D2=»Гриффиндор»,»10″,»0″) присвоит 10 баллов ячейке D2, если эта ячейка содержит слово «Гриффиндор».
Иногда нам нужно знать, сколько раз значение появляется в наших электронных таблицах.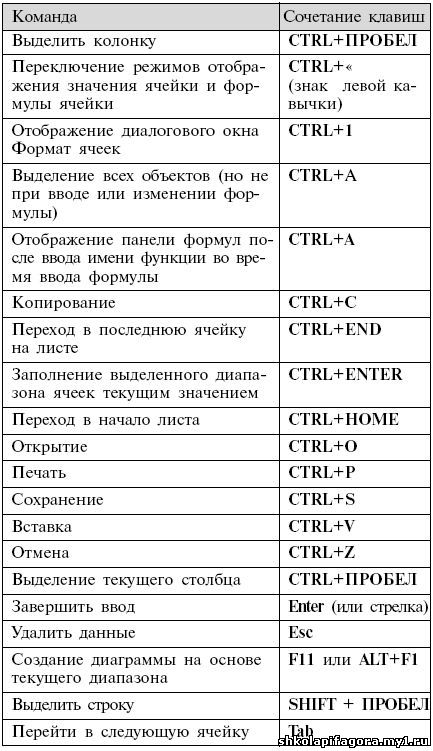 Но бывают и такие случаи, когда мы хотим найти ячейки, содержащие эти значения, и ввести определенные данные рядом с ними.
Но бывают и такие случаи, когда мы хотим найти ячейки, содержащие эти значения, и ввести определенные данные рядом с ними.
Для этого вернемся к примеру Спранга. Если мы хотим присудить 10 баллов каждому, кто принадлежит к факультету Гриффиндора, вместо того, чтобы вручную вводить 10-е рядом с именем каждого ученика Гриффиндора, мы будем использовать формулу ЕСЛИ-ТО, чтобы сказать: Если студент учится в Гриффиндоре, , затем , он или она должен получить десять баллов.
- Формула: ЕСЛИ(логическая_проверка, значение_если_истина, значение_если_ложь)
- Logical_Test: Логическая проверка — это часть оператора «ЕСЛИ». В данном случае логика такова: D2=»Гриффиндор». Убедитесь, что значение Logical_Test заключено в кавычки.
- Value_if_True: Если значение истинно, т. е. если студент живет в Гриффиндоре, — это то значение, которое мы хотим отобразить. В данном случае мы хотим, чтобы это было число 10, чтобы указать, что студент получил 10 баллов.
 Примечание. Используйте кавычки только в том случае, если вы хотите, чтобы результат был текстом, а не числом.
Примечание. Используйте кавычки только в том случае, если вы хотите, чтобы результат был текстом, а не числом. - Value_if_False: Если значение ложно — и учащийся , а не живет в Гриффиндоре — мы хотим, чтобы в ячейке отображалось «0» для 0 баллов.
- Формула в приведенном ниже примере: =ЕСЛИ(D2=»Гриффиндор»,»10″,»0″)
3. Проценты
Чтобы выполнить формулу процентов в Excel, введите ячейки, для которых вы находите проценты, в формате =A1/B1 . Чтобы преобразовать полученное десятичное значение в проценты, выделите ячейку, перейдите на вкладку «Главная» и выберите «Проценты» в раскрывающемся списке чисел.
В Excel не существует «формулы» для процентов как таковой, но Excel позволяет легко преобразовать значение любой ячейки в процент, чтобы вам не приходилось самостоятельно вычислять и повторно вводить числа.
Основная настройка для преобразования значения ячейки в процентное значение находится на вкладке Excel Главная .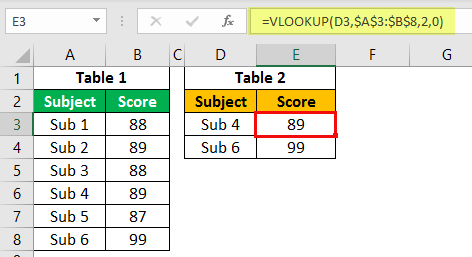 Выберите эту вкладку, выделите ячейки, которые вы хотите преобразовать в проценты, и щелкните раскрывающееся меню рядом с «Условное форматирование» (эта кнопка меню может сначала сказать «Общие»). Затем выберите «Процент» из появившегося списка опций. Это преобразует значение каждой выделенной ячейки в проценты. См. эту функцию ниже.
Выберите эту вкладку, выделите ячейки, которые вы хотите преобразовать в проценты, и щелкните раскрывающееся меню рядом с «Условное форматирование» (эта кнопка меню может сначала сказать «Общие»). Затем выберите «Процент» из появившегося списка опций. Это преобразует значение каждой выделенной ячейки в проценты. См. эту функцию ниже.
Имейте в виду, что если вы используете другие формулы, такие как формула деления (обозначается =A1/B1 ), чтобы вернуть новые значения, ваши значения могут отображаться как десятичные по умолчанию. Просто выделите свои ячейки до или после выполнения этой формулы и установите для этих ячеек формат «Процент» на вкладке «Главная», как показано выше.
4. Вычитание
Чтобы выполнить формулу вычитания в Excel, введите ячейки, которые вы вычитаете, в формате =СУММ(A1, -B1) . Это вычтет ячейку, используя формулу СУММ, добавив отрицательный знак перед ячейкой, которую вы вычитаете.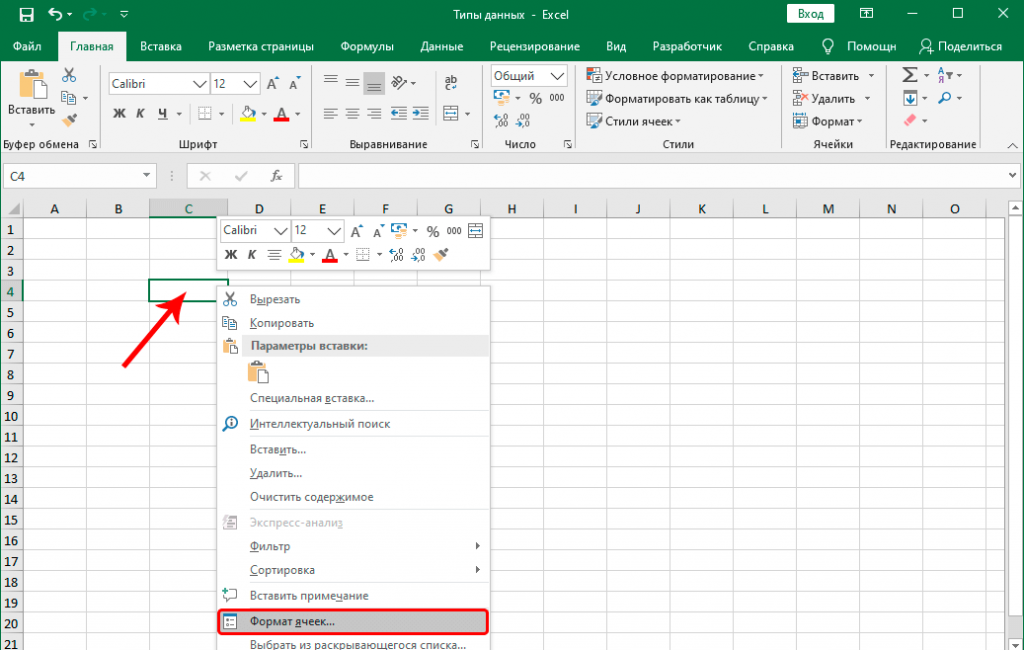 Например, если A1 равно 10, а B1 равно 6, =СУММ(A1, -B1) выполнит 10 + -6, вернув значение 4.
Например, если A1 равно 10, а B1 равно 6, =СУММ(A1, -B1) выполнит 10 + -6, вернув значение 4.
Как и проценты, вычитание также не имеет собственной формулы в Excel, но это не значит, что это невозможно сделать. Вы можете вычесть любые значения (или те значения внутри ячеек) двумя разными способами.
- Использование формулы =СУММ. Чтобы вычесть несколько значений одно из другого, введите ячейки, которые вы хотите вычесть, в формате =СУММ(A1, -B1) со знаком минус (обозначается дефисом) перед ячейкой, значение которой вы вычитаете. Нажмите клавишу ВВОД, чтобы вернуть разницу между обеими ячейками, заключенными в круглые скобки. Посмотрите, как это выглядит на скриншоте выше.
- Используя формат =A1-B1 . Чтобы вычесть несколько значений одно из другого, просто введите знак равенства, за которым следует ваше первое значение или ячейка, дефис и значение или ячейка, которую вы вычитаете. Нажмите Enter, чтобы вернуть разницу между обоими значениями.

5. Умножение
Чтобы выполнить формулу умножения в Excel, введите ячейки, которые вы умножаете, в формате =A1*B1 . В этой формуле используется звездочка для умножения ячейки A1 на ячейку B1. Например, если A1 равно 10, а B1 равно 6, =A1*B1 вернет значение 60.
Вы можете подумать, что умножение значений в Excel имеет собственную формулу или использует символ «x» для обозначения умножения между несколькими значениями. На самом деле это просто как звездочка — *.
Чтобы умножить два или более значений в электронной таблице Excel, выделите пустую ячейку. Затем введите значения или ячейки, которые вы хотите перемножить, в формате = A1 * B1 * C1 … и т. д. Звездочка эффективно умножит каждое значение, включенное в формулу.
Нажмите Enter, чтобы вернуть желаемый товар. Посмотрите, как это выглядит на скриншоте выше.
6. Деление
Чтобы выполнить формулу деления в Excel, введите ячейки, которые вы делите, в формате =А1/В1 .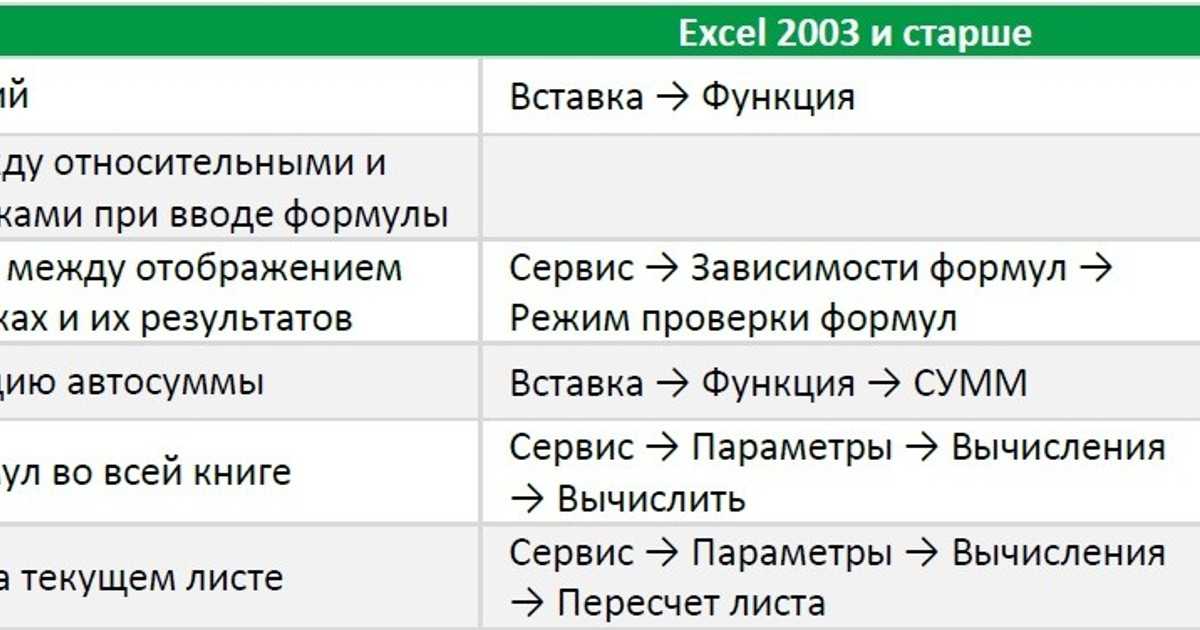 В этой формуле используется косая черта «/» для разделения ячейки A1 на ячейку B1. Например, если A1 равно 5, а B1 равно 10, =A1/B1 вернет десятичное значение 0,5.
В этой формуле используется косая черта «/» для разделения ячейки A1 на ячейку B1. Например, если A1 равно 5, а B1 равно 10, =A1/B1 вернет десятичное значение 0,5.
Деление в Excel — одна из самых простых функций, которые вы можете выполнить. Для этого выделите пустую ячейку, введите знак равенства «=» и добавьте два (или более) значения, которые вы хотите разделить, с помощью косой черты «/» между ними. Результат должен быть в следующем формате: =B2/A2 , как показано на скриншоте ниже.
Нажмите Enter, и желаемое частное должно появиться в ячейке, которую вы изначально выделили.
7. ДАТА
Формула ДАТА в Excel обозначается как =ДАТА(год, месяц, день) . Эта формула вернет дату, соответствующую значениям, введенным в круглые скобки, даже значениям, указанным из других ячеек. Например, если A1 — это 2018, B1 — 7, а C1 — 11, =ДАТА(A1,B1,C1) вернет 11.07.2018.
Создание дат в ячейках электронной таблицы Excel время от времени может быть непостоянной задачей. К счастью, есть удобная формула, которая упрощает форматирование дат. Есть два способа использовать эту формулу:
К счастью, есть удобная формула, которая упрощает форматирование дат. Есть два способа использовать эту формулу:
- Создание дат из ряда значений ячеек. Для этого выделите пустую ячейку, введите «=ДАТА» и в круглых скобках введите ячейки, значения которых создают желаемую дату — начиная с года, затем номер месяца, затем день. Окончательный формат должен выглядеть так: =ДАТА(год, месяц, день). Посмотрите, как это выглядит на скриншоте ниже.
- Автоматически установить сегодняшнюю дату. Для этого выделите пустую ячейку и введите следующую текстовую строку: =ДАТА(ГОД(СЕГОДНЯ()), МЕСЯЦ(СЕГОДНЯ()), ДЕНЬ(СЕГОДНЯ())). Нажатие Enter вернет текущую дату, когда вы работаете в электронной таблице Excel.
При любом использовании формулы даты Excel возвращаемая дата должна быть в форме «мм/дд/гг» — , если ваша программа Excel не отформатирована иначе.
8. Массив
Формула массива в Excel окружает простую формулу в фигурных скобках с использованием формата {=(Начальное значение 1:Конечное значение 1)*(Начальное значение 2:Конечное значение 2)} . При нажатии ctrl+shift+center это будет вычислять и возвращать значение из нескольких диапазонов, а не просто отдельных ячеек, добавленных или умноженных друг на друга.
При нажатии ctrl+shift+center это будет вычислять и возвращать значение из нескольких диапазонов, а не просто отдельных ячеек, добавленных или умноженных друг на друга.
Вычислить сумму, произведение или частное отдельных ячеек очень просто — просто используйте формулу =СУММ и введите ячейки, значения или диапазон ячеек, над которыми вы хотите выполнить эту арифметику. А как насчет нескольких диапазонов? Как найти общее значение большой группы ячеек?
Числовые массивы — это удобный способ одновременного выполнения нескольких формул в одной ячейке, чтобы вы могли видеть одну окончательную сумму, разность, произведение или частное. Например, если вы хотите найти общий доход от продаж нескольких проданных единиц, вам идеально подойдет формула массива в Excel. Вот как это сделать:
- Чтобы начать использовать формулу массива, введите «=СУММ» и в скобках введите первый из двух (или трех, или четырех) диапазонов ячеек, которые вы хотите перемножить. Вот как может выглядеть ваш прогресс: =СУММ(C2:C5
- Затем добавьте звездочку после последней ячейки первого диапазона, включенного в формулу.
 Это означает умножение. После этой звездочки введите второй диапазон ячеек. Вы будете умножать этот второй диапазон ячеек на первый. Ваш прогресс в этой формуле теперь должен выглядеть так: =СУММ(C2:C5*D2:D5)
Это означает умножение. После этой звездочки введите второй диапазон ячеек. Вы будете умножать этот второй диапазон ячеек на первый. Ваш прогресс в этой формуле теперь должен выглядеть так: =СУММ(C2:C5*D2:D5) - Готовы нажать Enter? Не так быстро… Поскольку эта формула очень сложна, Excel резервирует другую команду клавиатуры для массивов. Закрыв скобки в формуле массива, нажмите C trl+Shift+Enter . Это распознает вашу формулу как массив, заключит вашу формулу в фигурные скобки и успешно вернет ваш продукт обоих диапазонов вместе взятых.
При расчете доходов это может значительно сократить ваше время и усилия. Смотрите окончательную формулу на скриншоте выше.
9. СЧЁТ
Формула СЧЁТ в Excel обозначается как =СЧЁТ(Начальная ячейка:Конечная ячейка) . Эта формула вернет значение, равное количеству записей, найденных в желаемом диапазоне ячеек. Например, если есть восемь ячеек с введенными значениями от A1 до A10, функция =СЧЁТ(A1:A10) вернёт значение 8.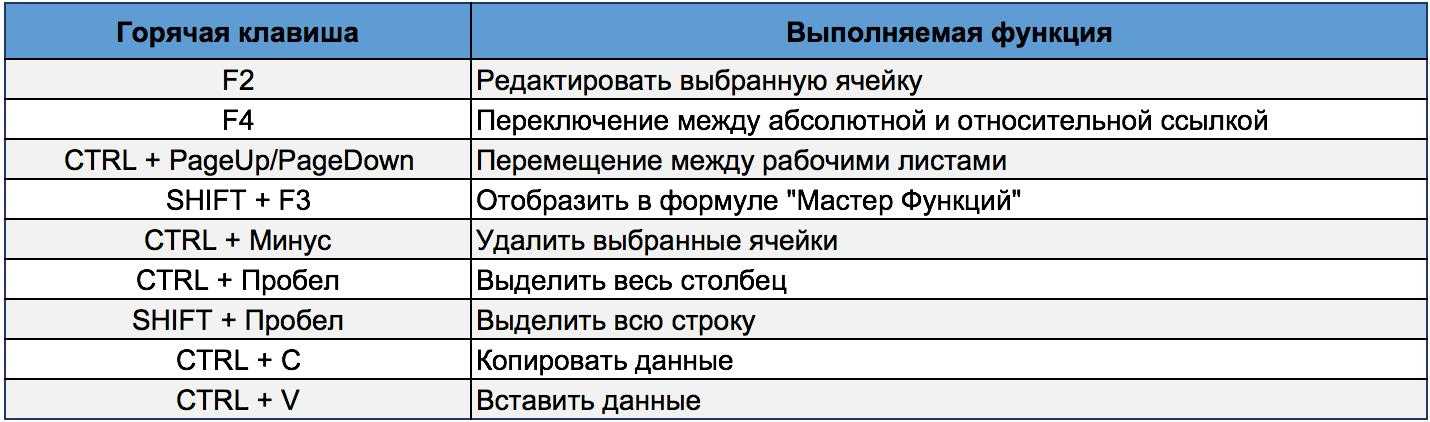
Формула СЧЁТ в Excel особенно полезна для больших электронных таблиц , в которых вы хотите посмотрите, сколько ячеек содержит фактические записи. Не дайте себя обмануть: Эта формула не будет выполнять математические операции со значениями самих ячеек. Эта формула просто для того, чтобы узнать, сколько ячеек в выбранном диапазоне чем-то занято.
Используя формулу, выделенную выше жирным шрифтом, вы можете легко подсчитать количество активных ячеек в электронной таблице. Результат будет выглядеть примерно так:
10. СРЗНАЧ
Чтобы выполнить формулу среднего значения в Excel, введите значения, ячейки или диапазон ячеек, для которых вы вычисляете среднее значение, в формате 9.0050 =СРЗНАЧ(число1, число2 и т. д.) или =СРЗНАЧ(Начальное значение:Конечное значение). Это рассчитает среднее значение всех значений или диапазона ячеек, заключенных в круглые скобки.
Нахождение среднего диапазона ячеек в Excel избавляет вас от необходимости находить отдельные суммы, а затем выполнять отдельное уравнение деления на вашу сумму. Используя =AVERAGE в качестве начальной текстовой записи, вы можете позволить Excel сделать всю работу за вас.
Используя =AVERAGE в качестве начальной текстовой записи, вы можете позволить Excel сделать всю работу за вас.
Для справки: среднее значение группы чисел равно сумме этих чисел, деленной на количество элементов в этой группе.
11. СУММЕСЛИ
Формула СУММЕСЛИ в Excel обозначается как =СУММЕСЛИ(диапазон, критерий, [диапазон суммы]) . Это вернет сумму значений в желаемом диапазоне ячеек, которые соответствуют одному критерию. Например, =СУММЕСЛИ(C3:C12,»>70 000″) вернет сумму значений между ячейками C3 и C12 только из тех ячеек, которые больше 70 000.
Допустим, вы хотите определить прибыль, которую вы получили от списка потенциальных клиентов, которые связаны с определенными кодами городов, или рассчитать сумму заработной платы определенных сотрудников, но только если они превышают определенную сумму. Выполнение этого вручную звучит немного трудоемко, если не сказать больше.
С функцией СУММЕСЛИ это не обязательно — вы можете легко сложить сумму ячеек, соответствующих определенным критериям, как в примере с зарплатой выше.
- Формула : = СУММЕСЛИ(диапазон, критерии, [сумма_диапазон])
- Диапазон: Диапазон, который тестируется с использованием ваших критериев.
- Критерии: Критерии, определяющие, какие ячейки в Criteria_range1 будут суммироваться
- [Sum_range]: Необязательный диапазон ячеек, который вы собираетесь добавить в дополнение к первому введенному Range . Это поле может быть опущено.
В приведенном ниже примере мы хотели рассчитать сумму зарплат, превышающих 70 000 долларов США. Функция СУММЕСЛИ суммировала суммы в долларах, превышающие это число в ячейках с C3 по C12, по формуле =СУММЕСЛИ(C3:C12,»>70 000″) .
12. TRIM
Формула TRIM в Excel обозначается =ОТРЕЗАТЬ(текст) . Эта формула удалит все пробелы, введенные до и после текста, введенного в ячейку.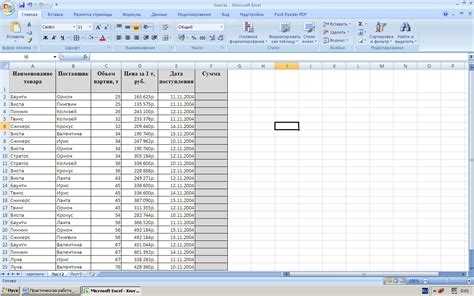 Например, если ячейка A2 включает имя «Стив Петерсон» с нежелательными пробелами перед именем, =TRIM(A2) вернет «Стив Петерсон» без пробелов в новой ячейке.
Например, если ячейка A2 включает имя «Стив Петерсон» с нежелательными пробелами перед именем, =TRIM(A2) вернет «Стив Петерсон» без пробелов в новой ячейке.
Электронная почта и общий доступ к файлам — прекрасные инструменты на современном рабочем месте. То есть до тех пор, пока один из ваших коллег не отправит вам рабочий лист с каким-то действительно причудливым интервалом. Эти мошеннические пробелы могут не только затруднить поиск данных, но и повлиять на результаты, когда вы пытаетесь сложить столбцы чисел.
Вместо того, чтобы кропотливо удалять и добавлять пробелы по мере необходимости, вы можете очистить любой неправильный интервал с помощью функции TRIM, которая используется для удаления лишних пробелов из данных (за исключением одиночных пробелов между словами).
- Формула : = ОБРЕЗ (текст).
- Текст: Текст или ячейка, из которой вы хотите удалить пробелы.
Вот пример того, как мы использовали функцию TRIM для удаления лишних пробелов перед списком имен.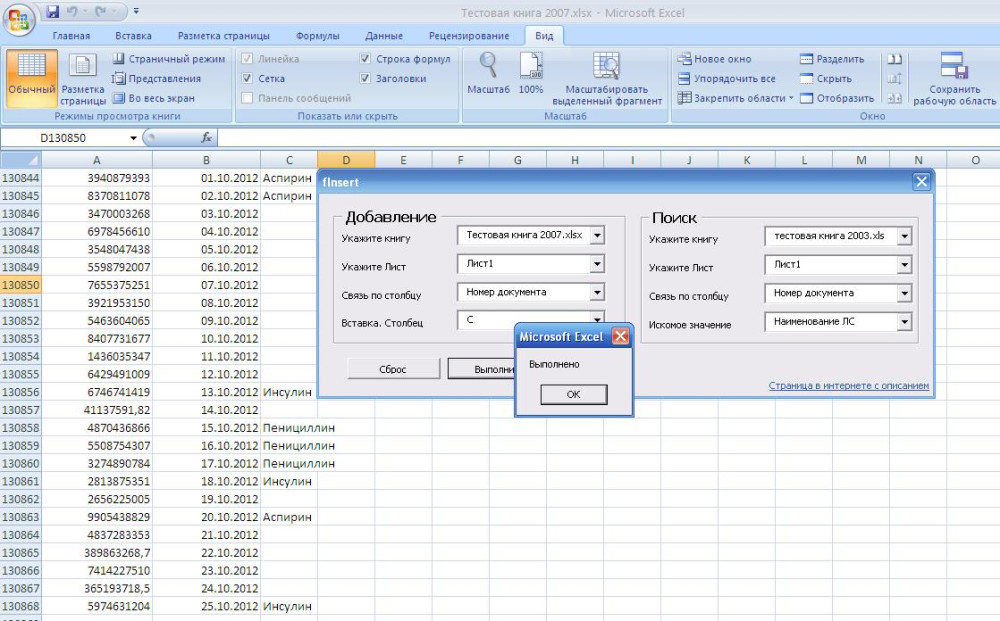 Для этого мы ввели =TRIM(«A2») в строку формул и повторил это для каждого имени под ним в новом столбце рядом со столбцом с нежелательными пробелами.
Для этого мы ввели =TRIM(«A2») в строку формул и повторил это для каждого имени под ним в новом столбце рядом со столбцом с нежелательными пробелами.
Ниже приведены некоторые другие формулы Excel, которые могут оказаться полезными по мере роста ваших потребностей в управлении данными.
13. ЛЕВАЯ, СРЕДНЯЯ и ПРАВАЯ
Допустим, у вас есть строка текста в ячейке, которую вы хотите разбить на несколько разных сегментов. Вместо того, чтобы вручную вводить каждый фрагмент кода в соответствующий столбец, пользователи могут использовать ряд строковых функций для деконструкции последовательности по мере необходимости: LEFT, MID или RIGHT.
ЛЕВЫЙ
- Назначение : Используется для извлечения первых X чисел или символов в ячейке.
- Формула : = ЛЕВЫЙ(текст, количество_символов)
- Текст : Строка, из которой вы хотите извлечь.

- Number_of_characters : Количество символов, которые вы хотите извлечь, начиная с крайнего левого символа.
- Текст : Строка, из которой вы хотите извлечь.
В приведенном ниже примере мы ввели =ЛЕВЫЙ(A2,4) в ячейку B2 и скопировал его в B3:B6. Это позволило нам извлечь первые 4 символа кода.
MID
- Назначение : Используется для извлечения символов или чисел в середине в зависимости от позиции.
- Формула : = MID(текст, начальная_позиция, количество_символов)
- Текст : Строка, из которой вы хотите извлечь.
- Начальная_позиция : Позиция в строке, с которой вы хотите начать извлечение. Например, первая позиция в строке — 1. .
- Number_of_characters : Количество символов, которые вы хотите извлечь.
В этом примере мы ввели =MID(A2,5,2) в ячейку B2 и скопировали его в B3:B6.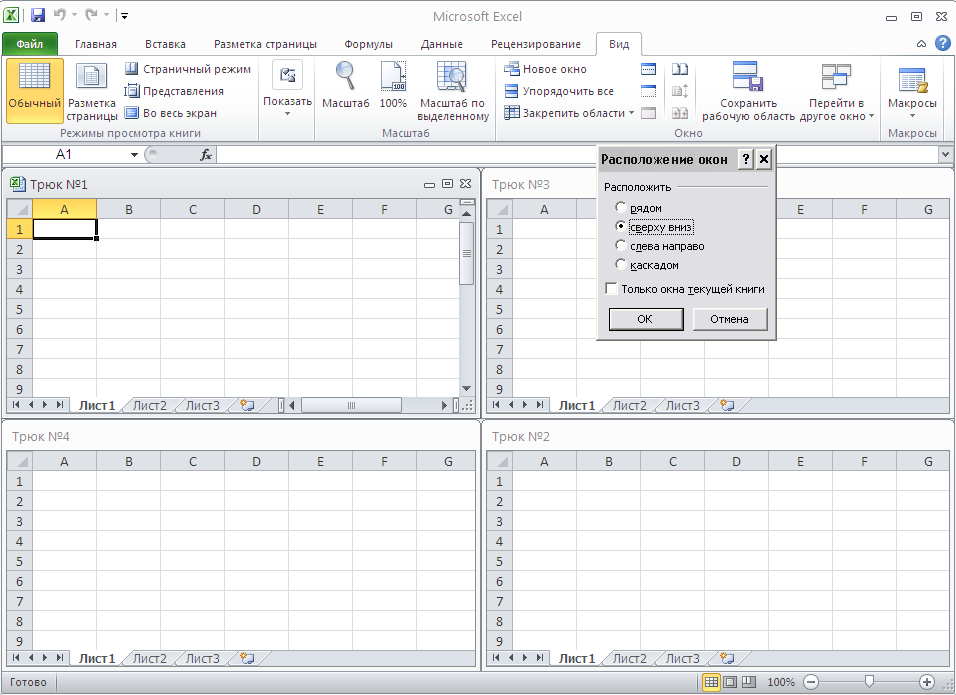 Это позволило нам извлечь два числа, начиная с пятой позиции кода.
Это позволило нам извлечь два числа, начиная с пятой позиции кода.
СПРАВА
- Назначение: Используется для извлечения последних X цифр или символов в ячейке.
- Формула: = ПРАВО(текст, количество_символов)
- Текст : Строка, из которой вы хотите извлечь.
- Number_of_characters : Количество символов, которые вы хотите извлечь, начиная с самого правого символа.
Для этого примера мы ввели =ПРАВО(A2,2) в ячейку B2 и скопировали его в B3:B6. Это позволило нам извлечь последние две цифры кода.
14. ВПР
Это старая, но полезная формула, и она немного более глубокая, чем некоторые другие формулы, которые мы здесь перечислили. Но это особенно полезно в тех случаях, когда у вас есть два набора данных в двух разных электронных таблицах, и вы хотите объединить их в одну электронную таблицу.
Моя коллега Рэйчел Спранг, чье руководство «Как использовать Excel» является обязательным для всех, кто хочет учиться, использует в качестве примера список имен, адресов электронной почты и компаний. Если у вас есть список имен людей рядом с их адресами электронной почты в одной электронной таблице и список адресов электронной почты тех же людей рядом с названиями их компаний в другой, но вы хотите, чтобы имена, адреса электронной почты и названия компаний этих людей появляться в одном месте — вот где на помощь приходит ВПР.
Примечание. При использовании этой формулы вы должны быть уверены, что по крайней мере один столбец отображается идентично в обеих таблицах. Просмотрите свои наборы данных, чтобы убедиться, что столбец данных, который вы используете для объединения вашей информации, точно такой же, включая лишние пробелы.
- Формула: ВПР(значение поиска, массив таблиц, номер столбца, [просмотр диапазона])
- Искомое значение: Идентичное значение в обеих таблицах.
 Выберите первое значение в вашей первой электронной таблице. В приведенном ниже примере Спранга это означает первый адрес электронной почты в списке или ячейку 2 (C2).
Выберите первое значение в вашей первой электронной таблице. В приведенном ниже примере Спранга это означает первый адрес электронной почты в списке или ячейку 2 (C2). - Массив таблиц: Диапазон столбцов на листе 2, из которого вы собираетесь извлекать данные, включая столбец данных, идентичный вашему значению поиска (в нашем примере, адреса электронной почты) на листе 1, а также столбец данные, которые вы пытаетесь скопировать на Лист 1. В нашем примере это «Лист2!А:Б». «A» означает столбец A на листе 2, который является столбцом на листе 2, где перечислены данные, идентичные нашему значению поиска (электронной почте) на листе 1. «B» означает столбец B, который содержит информацию, доступную только на листе 2, которую вы хотите перевести на лист 1.
- Номер столбца: Массив таблиц сообщает Excel, где (в каком столбце) находятся новые данные, которые вы хотите скопировать на лист 1. В нашем примере это будет столбец «Дом», второй в нашем массиве таблиц, что делает его столбцом номер 2.

- Поиск диапазона: Используйте FALSE, чтобы обеспечить получение только точных совпадений значений.
- Искомое значение: Идентичное значение в обеих таблицах.
- Формула с переменными из примера Sprung ниже: =VLOOKUP(C2,Sheet2!A:B,2,FALSE)
В этом примере Лист 1 и Лист 2 содержат списки, описывающие различную информацию об одних и тех же людях, а общей нитью между ними являются их адреса электронной почты. Допустим, мы хотим объединить оба набора данных, чтобы вся информация о доме с листа 2 была переведена на лист 1. Вот как это будет работать:
15. RANDOMIZE
колода карт. Вся колода — это столбец, а каждая карта — 52 в колоде — это ряд. «Чтобы перетасовать колоду, — пишет Стив Макдоннелл, — вы можете вычислить новый столбец данных, заполнить каждую ячейку столбца случайным числом и отсортировать рабочую книгу на основе поля случайного числа».
В маркетинге вы можете использовать эту функцию, когда хотите назначить случайный номер списку контактов — например, если вы хотите поэкспериментировать с новой кампанией по электронной почте и должны использовать слепые критерии, чтобы выбрать, кто ее получит. Присвоив номера указанным контактам, вы можете применить правило: «Любой контакт с цифрой 6 или выше будет добавлен в новую кампанию».
Присвоив номера указанным контактам, вы можете применить правило: «Любой контакт с цифрой 6 или выше будет добавлен в новую кампанию».
- Формула: RAND ()
- Начните с одного столбца контактов. Затем в соседнем столбце введите «СЛУЧАЙ()» — без кавычек — начиная с верхней строки контакта.
- СЛУЧМЕЖДУ позволяет указать диапазон номеров, которые вы хотите присвоить. В этом примере я хотел использовать от 1 до 10.
- снизу: Наименьшее число в диапазоне.
- вверху: Наибольшее число в диапазоне, Для примера ниже: СЛУЧМЕЖДУ (внизу, вверху)
- Формула в примере ниже: =СЛУЧМЕЖДУ(1,10)
Полезный материал, верно? Теперь вишенка на торте: как только вы освоите нужную формулу Excel, вы захотите воспроизвести ее для других ячеек, не переписывая формулу.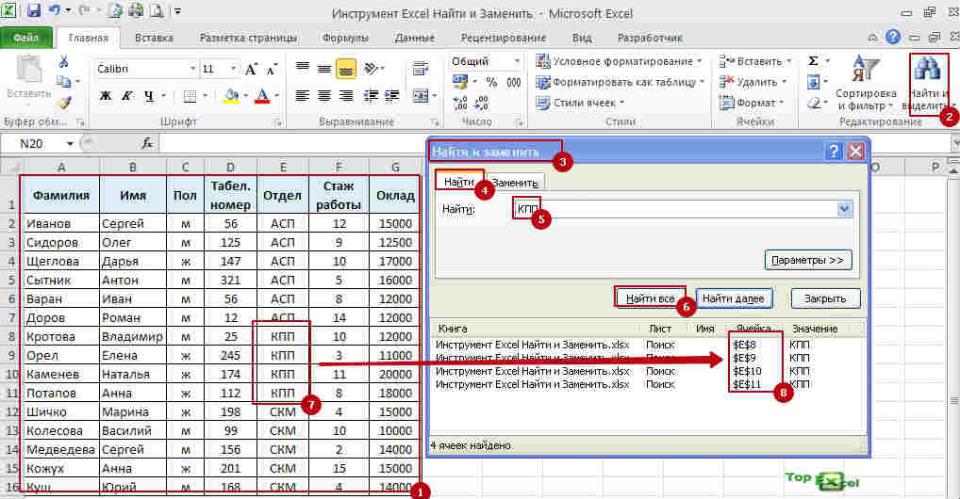 И, к счастью, для этого тоже есть функция Excel. Проверьте это ниже.
И, к счастью, для этого тоже есть функция Excel. Проверьте это ниже.
Иногда может потребоваться применить одну и ту же формулу ко всей строке или столбцу электронной таблицы. Предположим, например, что у вас есть список чисел в столбцах A и B электронной таблицы, и вы хотите ввести отдельные итоги каждой строки в столбец C.
Очевидно, было бы слишком утомительно корректировать значения формулы для каждой ячейки, чтобы найти сумму соответствующих чисел каждой строки. К счастью, Excel позволяет автоматически заполнять столбец; все, что вам нужно сделать, это ввести формулу в первой строке. Выполните следующие действия:
- Введите формулу в пустую ячейку и нажмите «Ввод», чтобы запустить формулу.
- Наведите курсор на правый нижний угол ячейки, содержащей формулу. Вы увидите маленький жирный символ «+».
- Хотя вы можете дважды щелкнуть этот символ, чтобы автоматически заполнить весь столбец формулой, вы также можете щелкнуть и перетащить курсор вниз вручную, чтобы заполнить только определенную длину столбца.
 Как только вы достигли последней ячейки в столбец, в который вы хотите ввести формулу, отпустите кнопку мыши, чтобы скопировать формулу. Затем просто проверяйте каждое новое значение, чтобы убедиться, что оно соответствует правильным ячейкам.
Как только вы достигли последней ячейки в столбец, в который вы хотите ввести формулу, отпустите кнопку мыши, чтобы скопировать формулу. Затем просто проверяйте каждое новое значение, чтобы убедиться, что оно соответствует правильным ячейкам.
Сочетания клавиш Excel
1. Быстро выделяйте строки, столбцы или всю электронную таблицу.
Возможно, у вас мало времени. Я имею в виду, кто нет? Нет времени, нет проблем. Вы можете выбрать всю электронную таблицу всего одним щелчком мыши. Все, что вам нужно сделать, это просто щелкнуть вкладку в верхнем левом углу листа, чтобы выделить все сразу.
Просто хотите выбрать все в определенном столбце или строке? Это так же просто с этими сочетаниями клавиш:
Для Mac:
- Выбрать столбец = Command + Shift + Down/Up
- Выбрать строку = Command + Shift + вправо/влево
Для ПК:
- Выбрать столбец = Control + Shift + Вниз/Вверх
- Выбрать строку = Control + Shift + вправо/влево
Этот ярлык особенно полезен, когда вы работаете с большими наборами данных, но вам нужно выбрать только конкретную часть.
2. Быстрое открытие, закрытие или создание книги.
Нужно открыть, закрыть или создать книгу на лету? Следующие сочетания клавиш позволят вам выполнить любое из вышеперечисленных действий менее чем за минуту.
Для Mac:
- Открыть = Command + O
- Закрыть = Команда + W
- Создать новый = Команда + N
Для ПК:
- Открыть = Управление + O
- Закрыть = Управление + F4
- Создать новый = Управление + N
3. Форматировать числа в валюте.
У вас есть необработанные данные, которые вы хотите превратить в валюту? Будь то цифры заработной платы, маркетинговые бюджеты или продажа билетов на мероприятие, решение простое. Просто выделите ячейки, которые вы хотите переформатировать, и выберите Control+Shift+$.
Цифры будут автоматически преобразованы в суммы в долларах, включая знаки доллара, запятые и десятичные точки.
Примечание. Этот ярлык также работает с процентами. Если вы хотите пометить столбец числовых значений как «проценты», замените «$» на «%».
4. Вставьте текущую дату и время в ячейку.
Независимо от того, регистрируете ли вы сообщения в социальных сетях или отслеживаете задачи, которые вы отмечаете в своем списке дел, вы можете добавить отметку даты и времени на свой рабочий лист. Начните с выбора ячейки, в которую вы хотите добавить эту информацию.
Затем, в зависимости от того, что вы хотите вставить, выполните одно из следующих действий:
- Вставить текущую дату = Control + ; (точка с запятой)
- Вставить текущее время = Control + Shift + ; (точка с запятой)
- Вставить текущую дату и время = Control + ; (точка с запятой) , ПРОБЕЛ, а затем Control + Shift + ; (точка с запятой) .

Другие хитрости Excel
1. Настройте цвет вкладок.
Если в одной книге у вас куча разных листов — что случается с лучшими из нас — упростите определение того, куда вам нужно перейти, пометив вкладки цветом. Например, вы можете пометить маркетинговые отчеты за прошлый месяц красным цветом, а отчеты за этот месяц — оранжевым.
Просто щелкните правой кнопкой мыши вкладку и выберите «Цвет вкладки». Появится всплывающее окно, позволяющее выбрать цвет из существующей темы или настроить его в соответствии с вашими потребностями.
2. Добавить комментарий к ячейке.
Если вы хотите сделать заметку или добавить комментарий к определенной ячейке на листе, просто щелкните правой кнопкой мыши ячейку, которую вы хотите прокомментировать, а затем выберите Вставить комментарий . Введите свой комментарий в текстовое поле и щелкните за пределами поля комментария, чтобы сохранить его.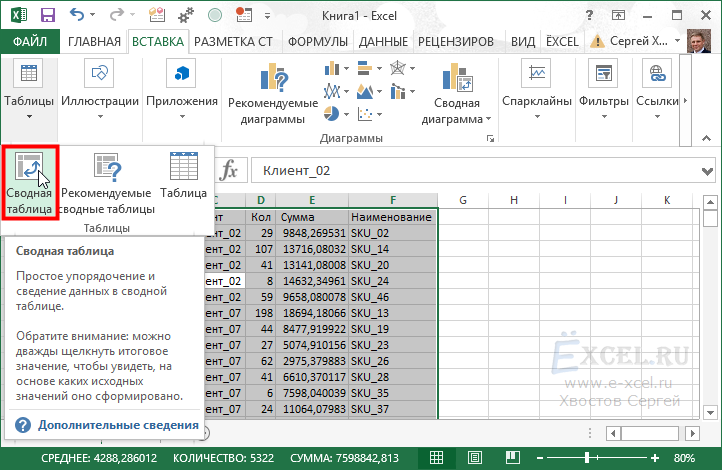
Ячейки, содержащие комментарии, отображаются в углу маленьким красным треугольником. Чтобы просмотреть комментарий, наведите на него курсор.
3. Копировать и дублировать форматирование.
Если вы когда-нибудь тратили время на форматирование листа по своему вкусу, вы, вероятно, согласитесь, что это не самое приятное занятие. На самом деле, это довольно утомительно.
По этой причине, скорее всего, вы не захотите повторять этот процесс в следующий раз — да и не обязаны. Благодаря Format Painter в Excel вы можете легко скопировать форматирование из одной области рабочего листа в другую.
Выберите, что вы хотите воспроизвести, затем выберите параметр Format Painter — значок кисти — на панели инструментов. Указатель затем отобразит кисть, предлагая вам выбрать ячейку, текст или весь рабочий лист, к которому вы хотите применить это форматирование, как показано ниже:0004
4. Определите повторяющиеся значения.

Во многих случаях повторяющиеся значения — например, дублированный контент при управлении SEO — могут вызвать проблемы, если их не исправить. В некоторых случаях, однако, вы просто должны знать об этом.
Какой бы ни была ситуация, можно легко обнаружить любые существующие повторяющиеся значения на вашем листе всего за несколько быстрых шагов. Для этого щелкните параметр Условное форматирование и выберите Правила выделения ячеек > Повторяющиеся значения
Используя всплывающее окно, создайте нужное правило форматирования, чтобы указать, какой тип дублированного контента вы хотите перенести.
В приведенном выше примере мы искали любые повторяющиеся зарплаты в выбранном диапазоне и отформатировали повторяющиеся ячейки желтым цветом.
Ярлыки Excel экономят ваше время
В маркетинге использование Excel практически неизбежно, но с этими приемами это не должно быть таким пугающим.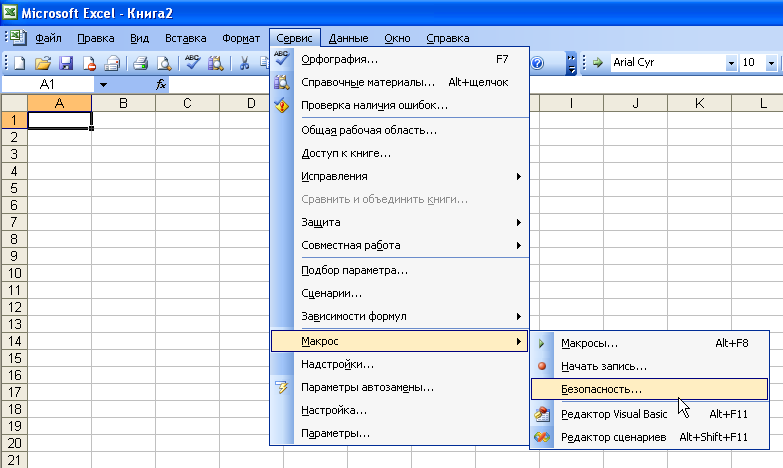 Как говорится, практика делает совершенным. Чем больше вы будете использовать эти формулы, ярлыки и приемы, тем больше они станут вашей второй натурой.
Как говорится, практика делает совершенным. Чем больше вы будете использовать эти формулы, ярлыки и приемы, тем больше они станут вашей второй натурой.
Примечание редактора: этот пост был первоначально опубликован в январе 2019 года и обновлен для полноты.
Первоначально опубликовано 27 июля 2022 г., 7:00:00, обновлено 27 июля 2022 г.
Темы:
Excel
Не забудьте поделиться этим сообщением!
MS Excel: формулы и функции
Узнайте, как использовать все 300+ формул и функций Excel , включая функции рабочего листа, введенные в строку формул, и функции VBA, используемые в макросах.
Формулы рабочего листа — это встроенные функции, которые вводятся как часть формулы в ячейку. Это самые основные функции, используемые при изучении Excel. Функции VBA — это встроенные функции, которые используются в среде программирования Excel под названием Visual Basic для приложений (VBA).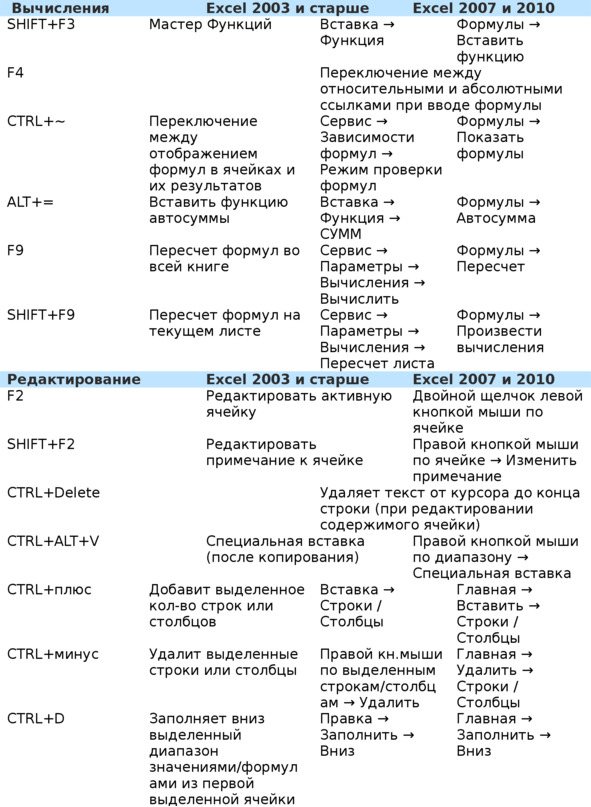
Ниже приведен список формул Excel, отсортированных по категориям. Если вам нужен алфавитный список этих формул, нажмите следующую кнопку:
1ROWS5 9046 (ВС)
| АДРЕС (WS) | Возвращает текстовое представление адреса ячейки | |
| ОБЛАСТИ (WS) | Возвращает количество диапазонов в ссылке из списка значений на основе заданной позиции | |
| СТОЛБЦ (WS) | Возвращает номер столбца ссылки на ячейку | |
| СТОЛБЦЫ (WS) | Возвращает количество столбцов в ссылке на ячейку | |
| HLOOKUP (WS) | Выполняет горизонтальный поиск путем поиска значения в верхней строке таблицы и возврата значения в том же столбце на основе index_number | |
| HYPERLINK (WS) | Создает ярлык к файлу или интернет-адресу | |
| ИНДЕКС (WS) | Возвращает либо значение, либо ссылку на значение из таблицы или диапазона | |
| ДВССЫЛ (WS) | его строковое представление | |
| ПРОСМОТР (WS) | Возвращает значение из диапазона (одна строка или один столбец) или массива | |
| ПОИСКПОЗ (WS) | Ищет значение в массиве и возвращает относительное положение этот элемент | |
| OFFSET (WS) | Возвращает ссылку на диапазон, смещенный на число строк и столбцов | |
| ROW (WS) | Возвращает номер строки ссылки на ячейку | Возвращает количество строк в ссылке на ячейку |
| ТРАНСП (WS) | Возвращает транспонированный диапазон ячеек | |
| ВПР (WS) | Выполняет вертикальный поиск в первом столбце путем поиска значения таблицы и возвращает значение в той же строке в позиции index_number | |
| XLOOKUP (WS) | Выполняет поиск (вертикальный или горизонтальный) |
| ASC (VBA) | Возвращает значение ASCII символа | ||
| BAHTTEXT (WS) | Возвращает число в THAI | ||
.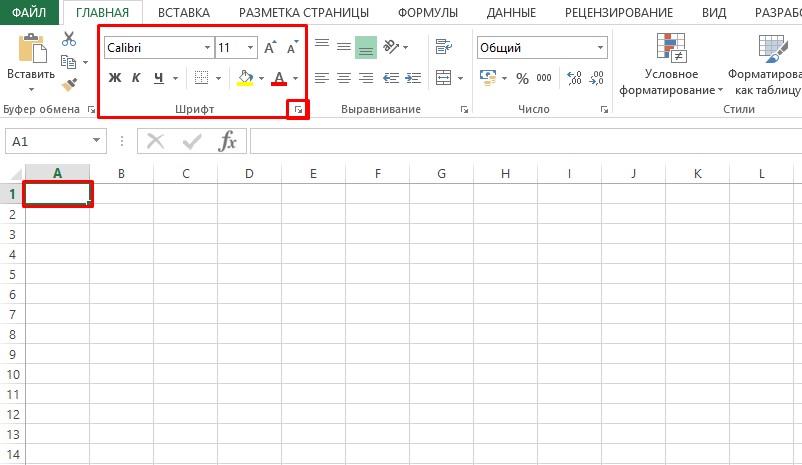 | |||
| CHR (VBA) | Возвращает символ на основе значения ASCII | ||
| CLEAN (WS) | Удаляет все непечатаемые символы из строки | ||
| КОД (WS) | Возвращает значение ASCII символа или первого символа в ячейке. | Используется для соединения 2 или более строк вместе (заменяется функцией CONCAT) | |
| СЦЕПИТЬ с & (WS, VBA) | Используется для соединения 2 или более строк вместе с помощью оператора & | ||
| ДОЛЛАР (WS) | Преобразует число в текст с использованием денежного формата | ||
| EXACT (WS) | Сравнивает две строки и возвращает TRUE, если оба значения совпадают в строке (с учетом регистра) | ||
| FIXED (WS) | Возвращает текстовое представление числа, округленного до заданного числа знаков после запятой | ||
| FORMAT STRINGS (VBA) | Принимает строковое выражение и возвращает значение это как форматированная строка | ||
| INSTR (VBA) | Возвращает позицию первого вхождения подстроки в строку | ||
| INSTRREV (VBA) | Возвращает позицию первого вхождения строки в другую строку, начиная с конец строки | ||
| LCASE (VBA) | Преобразует строку в нижний регистр | ||
| LEFT (WS, VBA) | Извлечение подстроки из строки, начиная с крайнего левого символа | ||
| LEN (WS, VBA) | Возвращает длину указанной строки | ||
| Нижний (WS) | . пробелы из строки пробелы из строки | ||
| MID (WS, VBA) | Извлекает подстроку из строки (начиная с любой позиции) | ||
| ЧИСЛОЗНАЧ (WS) | Возвращает текст в виде числа с указанием десятичного и группового разделителей | ||
| PROPER (WS) | Устанавливает первый символ в каждом слове в верхний регистр, а остальные в нижний | ||
| REPLACE (WS) | Заменяет последовательность символов в строке другим набором символов | ||
| REPLACE (VBA) | Заменяет последовательность символов в строке другим набором символов | ||
| REPT (WS) | Возвращает повторяющееся текстовое значение заданное количество раз | ||
| RIGHT (WS, VBA) | Извлекает подстроку из строки, начиная с крайнего правого символа | ||
| RTRIM (VBA) | Удаляет конечные пробелы из строки | ||
| SPACE (VBA) | Возвращает строку с указанным количеством пробелов | ||
| SPLIT (VBA) | Используется для разделения строки на подстроки на основе разделителя | ||
| STR (VBA) | Возвращает струнное представление числа | ||
| Strcomp (VBA) | . строка, преобразованная в верхний или нижний регистр, правильный регистр или Unicode строка, преобразованная в верхний или нижний регистр, правильный регистр или Unicode | ||
| STRREVERSE (VBA) | Возвращает строку, символы которой расположены в обратном порядке | ||
| SUBSTITUTE (WS) | Заменяет набор символов другим | ||
| T (WS) | Возвращает текст, на который ссылается значение | ||
| ТЕКСТ (WS) | Возвращает значение, преобразованное в текст в указанном формате | TEXTJOIN (WS) | Используется для объединения 2 или более строк, разделенных разделителем |
| TRIM (WS, VBA) | Возвращает текстовое значение с удаленными начальными и конечными пробелами | ||
| UCASE (VBA) | Преобразует строку в верхний регистр | ||
| UNICHAR (WS) | Возвращает символ Unicode на основе предоставленного номера Unicode символ или первый символ в строке | ||
| UPPER (WS) | Преобразование текста в верхний регистр | ||
| VAL (VBA) | Возвращает числа, найденные в строке | ||
| ЗНАЧЕНИЕ (WS) | Преобразует текстовое значение, представляющее число, в число |
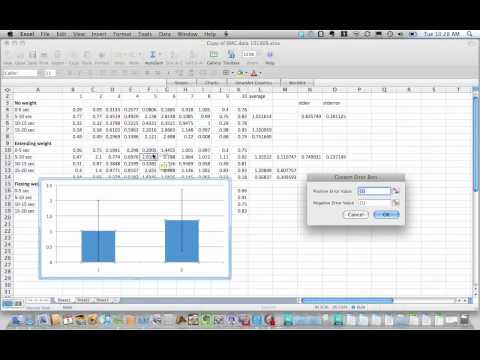 day.
day.| ДАТА (WS) | Возвращает порядковое значение даты для даты | |
| ДАТА (VBA) | Возвращает текущую системную дату /Добавлен интервал дат | |
| DATEDIF (WS) | Возвращает разницу между двумя значениями даты на основе указанного интервала | |
| DATEDIFF (VBA) | Возвращает разницу между двумя значениями даты на основе указанного интервала | |
| DATEPART (VBA) 9045 Возвращает5 a | указанная часть заданной даты | |
| DATESERIAL (VBA) | Возвращает дату с заданным значением года, месяца и дня | |
| DATEVALUE (WS, VBA) | Возвращает порядковый номер даты | |
| ДЕНЬ (WS, VBA) | Возвращает день месяца (число от 1 до 31) для заданного значения даты | |
| ДНЕЙ (WS) | Возвращает количество дней между двумя датами | |
| DAYS360 (WS) | Возвращает количество дней между двумя датами, исходя из 360-дневного года | |
| КОНМЕСЯЦ (WS) | Вычисляет последний день месяца после прибавления указанного количества месяцев к дате.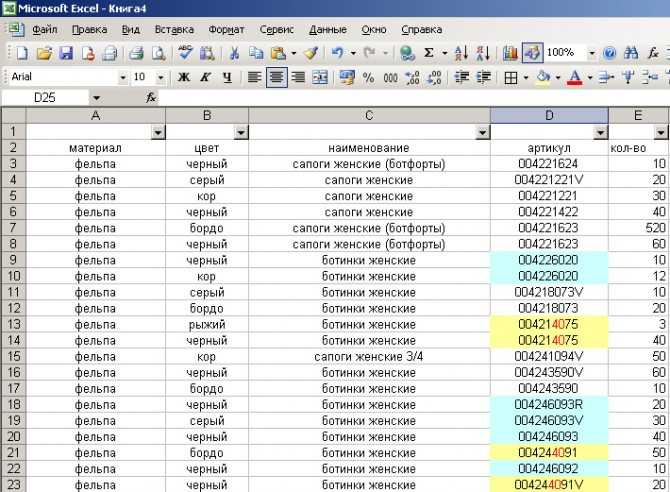 ) ) | Возвращает часы (число от 0 до 23) из значения времени |
| ISOWEEKNUM (WS) | Возвращает номер недели ISO для даты минут (число от 0 до 59) из значения времени | |
| МЕСЯЦ (WS, VBA) | Возвращает месяц (число от 1 до 12) по заданному значению даты число от 1 до 12 | |
| NETWORKDAYS (WS) | Возвращает количество рабочих дней между 2 датами, исключая выходные и праздничные дни | |
| NETWORKDAYS.INTL (WS) | Возвращает количество рабочих дней между 2 датами , без выходных и праздничных дней | |
| СЕЙЧАС (WS, VBA) | Возвращает текущую системную дату и время | |
| СЕКУНД (WS) | Возвращает секунды (число от 0 до 59) из значения времени | Возвращает десятичное число, заданное значением часа, минуты и секунды |
| TIMESERIAL (VBA) | Возвращает время, заданное значением часа, минуты и секунды | |
| TIMEVALUE (WS, VBA) | Возвращает порядковый номер времени | |
| Сегодня (WS) | Возвращает текущую систему дату | |
| В будние дни (WS, VBA) | Возврат номера, представляющего день недели, дана дата | |
| Возвращает строку, представляющую день недели с числом от 1 до 7 | ||
| WEEKNUM (WS) | Возвращает номер недели для даты дней до даты и возвращает результат в виде порядковой даты | |
| РАБДЕНЬ.МЕЖД (WS) | Добавляет указанное количество рабочих дней к дате и возвращает результат в виде последовательной даты (настраиваемые выходные) | |
| ГОД (WS, VBA) | Возвращает четыре- цифра года (число от 1900 до 9999) для заданного значения даты | |
| YEARFRAC (WS) | Возвращает количество дней между двумя датами в виде доли года |
Math/Trig
3 5ial2421 MMULT (WS)(SGNVBA26)
5555556466 (WS, WS, VBA)0453| ABS (WS, VBA) | Возвращает абсолютное значение числа | |||
| ACOS (WS) | Возвращает арккосинус (в радианах) числа | |||
| обратный 9 ACOSH (WS) гиперболический косинус числа | ||||
| АГРЕГАТ (WS) | Применение таких функций, как СРЗНАЧ, СУММ, СЧЕТ, МАКС или МИН, и игнорирование ошибок или скрытых строк | |||
| ASIN (WS) | Возвращает арксинус (в радианах) числа | |||
| ASINH (WS) | Возвращает обратную гиперболическую синусное число | |||
| Atan (WS) | . арктангенс (в радианах) координат (x,y) арктангенс (в радианах) координат (x,y) | |||
| ATANH (WS) | Возвращает арктангенс числа | |||
| ATN (VBA) | 0453 | CEILING (WS) | Возвращает число, округленное в большую сторону на основании кратности значимости | |
| CEILING.PRECISE (WS) | Возвращает число, округленное в большую сторону до ближайшего целого числа или ближайшего кратного значимости | |||
| COMBIN (WS) | Возвращает количество комбинаций для указанного количества элементов | |||
| COMBINA (WS) | Возвращает количество комбинаций для указанного количества элементов и включает повторения | |||
| COS (WS, VBA) | Возвращает косинус угла | |||
| COSH (WS) | Возвращает гиперболический косини | |||
| EVEN (WS) | Округление числа до ближайшего четного целого числа | |||
| EXP (WS, VBA) | Возвращает e в n-й степени | |||
| FACT числа | ||||
| Исправлено (VBA) | Возвращает целочисленную часть числа | |||
| Пол (WS) | Возвращает число, окруженное на основе увеличения значимости | 4544454454454454454454.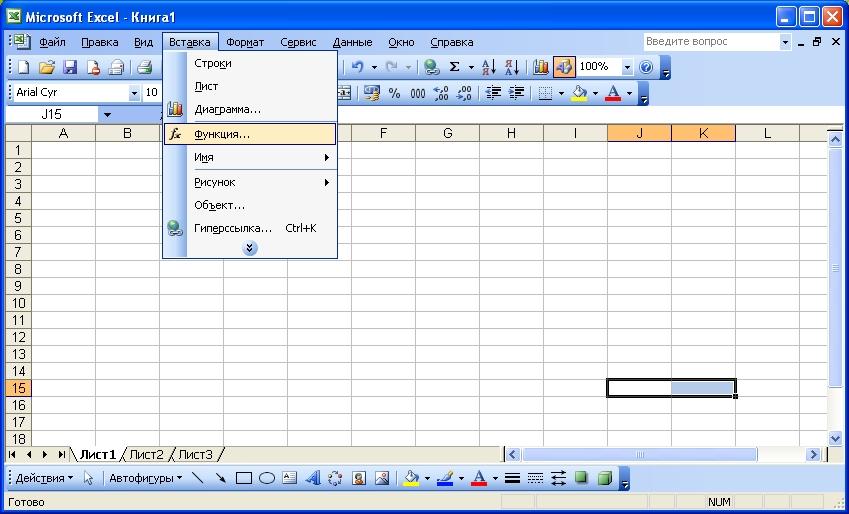 числовое выражение и возвращает его в виде форматированной строки числовое выражение и возвращает его в виде форматированной строки | ||
| INT (WS, VBA) | Возвращает целую часть числа | |||
| LN (WS) | Возвращает натуральный логарифм числа | |||
| Log (WS) | Возвращает логарифм № в указанном базе | |||
| Log (VBA) | . -10 логарифм числа | |||
| MDETERM (WS) | Возвращает определитель матрицы массива | |||
| MINVERSE (WS) | Возвращает обратную матрицу для заданной матрицы | 39 | Возвращает матричное произведение двух массивов | |
| MOD (WS) | Возвращает остаток после деления числа на делитель число делится на делитель | |||
| ODD (WS) | Округляет число до ближайшего нечетного целого числа | |||
| PI (WS) | Возвращает математическую константу с именем pi | |||
| POWER0455 | Возвращает результат числа, поднятого к данной мощности | |||
| Продукт (WS) | Умножает числа и возвращает продукт | |||
| Radians (WS) | Convertts Converts. WS) WS) | Возвращает случайное число, которое больше или равно 0 и меньше 1 | ||
| RANDBETWEEN (WS) | Возвращает случайное число между нижним и верхним диапазоном | |||
| RANDOMIZE (VBA) | Используется для изменения начального значения, используемого генератором случайных чисел для функции RND. (WS) | Преобразует число в римскую цифру | ||
| ОКРУГЛ (WS) | Возвращает число, округленное до указанного количества цифр | |||
| ОКРУГЛ (VBA) | Возвращает число цифры | |||
| ОКРУГЛВНИЗ (WS) | Возвращает число, округленное в меньшую сторону до указанного количества цифр | |||
| ОКРУГЛВВЕРХ (WS) | Возвращает число, округленное в большую сторону до указанного количества цифр | Возвращает признак числа | ||
| Знак (WS) | Возвращает признак числа | |||
| SIN (WS, VBA) | Возврат Sine of Anting | 44464666466 (WS, WS, VBA) | 4 | Возвращает гиперболический синус из числа |
| SQR (VBA) | . Возвращает квадратный корень № Возвращает квадратный корень № | |||
| SQRT (WS) | 3 | кв. ) | Возвращает промежуточную сумму чисел в столбце списка или базы данных | |
| СУММ (WS) | Складывает все числа в диапазоне ячеек | |||
| СУММЕСЛИ (WS) | Складывает все числа в a диапазон ячеек по одному критерию | |||
| СУММЕСЛИМН (WS) | Складывает все числа в диапазоне ячеек на основе одного или нескольких критериев | |||
| СУММПРОИЗВ (WS) | Умножает соответствующие элементы в массивах и возвращает сумму результатов | |||
| SUMSQ (WS) | Возвращает сумму квадратов ряда значений | |||
| SUMX2MY2 (WS) | Возвращает сумму разности квадратов между двумя массивами | |||
| SUMX2PY2 (WS) | Возвращает сумму квадратов соответствующих элементов в массивах | |||
| SUMXMY2 (WS) | Возвращает сумму квадратов разностей между соответствующими элементами в массивах (WS, VBA) | Возвращает тангенс угла. | ||
| TANH (WS) | Возвращает гиперболический тангенс числа. | |||
| TRUNC (WS) |
| AVEDEV (WS) | Возвращает среднее абсолютных отклонений предоставленных чисел. | ||
| AVERAGE (WS) | Возвращает среднее значение предоставленных чисел. предоставленных чисел и обрабатывает ИСТИНА как 1, а ЛОЖЬ как 0 | ||
| СРЗНАЧЕСЛИ (WS) | Возвращает среднее значение всех чисел в диапазоне ячеек на основе заданных критериев | ||
| СРЗНАЧСЛИМН (WS) | Возвращает среднее значение всех чисел в диапазоне ячеек на основе нескольких критериев | ||
| БЕТА.РАСП (WS) | Возвращает бета-распределение WS) | Возвращает обратную интегральную функцию плотности бета-вероятности | |
| БЕТАРАСП (WS) | Возвращает интегральную функцию плотности бета-вероятности | ||
| BETAINV (WS) | Возвращает обратную интегральную функцию плотности бета-вероятности | ||
БИНОМ. РАСП (WS) РАСП (WS) | Возвращает вероятность биномиального распределения отдельного члена кумулятивное биномиальное распределение больше или равно критерию | ||
| БИНОМРАСП (WS) | Возвращает вероятность биномиального распределения отдельного члена | ||
| ХИРАСП (WS) | Возвращает одностороннюю вероятность распределения хи-квадрат | ||
| ХИОБР (WS) | Возвращает обратное значение односторонней вероятности распределения хи-квадрат | ||
| Возвращает значение из распределения хи-квадрат | |||
| COUNT (WS) | Подсчитывает количество ячеек, содержащих числа, а также количество аргументов, содержащих числа | ||
| COUNTA (WS) | Подсчитывает количество непустых ячеек, а также количество предоставленных аргументов значения | ||
| COUNTBLANK (WS) | Подсчитывает количество пустых ячеек в диапазоне | ||
| Подсчитывает количество ячеек в диапазоне, который соответствует заданному критерию | |||
| СЧЁТЕСЛИЧН (WS) | Подсчитывает количество ячеек в диапазоне, который соответствует одному или нескольким критериям | ||
| COVAR (WS) | Возвращает ковариацию, среднее значение произведений отклонений для двух наборов данных | ||
| ПРОГНОЗ (WS) | Возвращает прогноз будущего значения на основе существующих значений | ||
| 3 ЧАСТОТА (WS) | Возвращает частоту появления значений в наборе данных. Возвращает вертикальный массив чисел Возвращает вертикальный массив чисел | ||
| РОСТ (WS) | Возвращает прогнозируемый экспоненциальный рост на основе существующих значений | ||
| INTERCEPT (WS) | Возвращает точку пересечения линии по оси Y, используя значения оси X и значения оси Y | ||
| ЛИНЕЙН (WS) | Использует метод наименьших квадратов для расчета статистики прямой линии и возвращает массив, описывающий эту линию0455 | ||
| MAXA (WS) | Возвращает наибольшее значение из предоставленных значений (чисел, текста и логических значений) | ||
| MAXIFS (WS) | Возвращает наибольшее значение в диапазоне, который соответствует одному или нескольким критерии | ||
| МЕДИАНА (WS) | Возвращает медиану предоставленных чисел | ||
| MIN (WS) | Возвращает наименьшее значение из предоставленных чисел | ||
| 0455 | Возвращает наименьшее значение из предоставленных значений (чисел, текст и логические значения) | ||
| MINIFS (WS) | Возвращает наименьшее значение в диапазоне, который соответствует одному или нескольким критериям | ||
| РЕЖИМ (WS ) | Возвращает наиболее часто встречающееся число | ||
MODE. MULT (WS) MULT (WS) | Возвращает вертикальный массив наиболее часто встречающихся чисел | ||
| MODE.SNGL (WS) | Возвращает наиболее часто встречающееся число | ||
| PERCENTILE (WS) | Returns the nth percentile from a set of values | ||
| PERCENTRANK (WS) | Returns the nth percentile from a set of values | ||
| PERMUT (WS) | Returns the количество перестановок для указанного количества элементов | ||
| КВАРТИЛЬ (WS) | Возвращает квартиль из набора значений | ||
| RANK (WS) | Возвращает ранг числа в наборе чисел | ||
| НАКЛОН (WS) | Возвращает наклон линии регрессии на основе точек данных, определенных известными_значениями_y и известными_значениями_х | СТАНДОТКЛОН (WS) | Возвращает стандартное отклонение совокупности на основе выборки чисел |
| СТАНДОТКЛОН (WS) | Возвращает стандартное отклонение совокупности на основе выборки чисел, текста и логических значений | ||
| СТАНДОТКЛОНПА (WS) | Возвращает стандартное отклонение совокупности на основе всей совокупности чисел | ||
| СТАНДОТКЛОНПА (WS) | Возвращает стандартное отклонение совокупности на основе всей совокупности чисел, текст и логические значения | ||
| VAR (WS) | Возвращает дисперсию совокупности на основе выборки чисел | ||
| VARA (WS) | Возвращает дисперсию совокупности на основе выборки чисел, текста , и логические значения | ||
| VARP (WS) | Возвращает дисперсию совокупности на основе всей совокупности чисел | ||
| VARPA (WS) | Возвращает дисперсию совокупности на основе всей совокупности чисел, текста и логические значения |
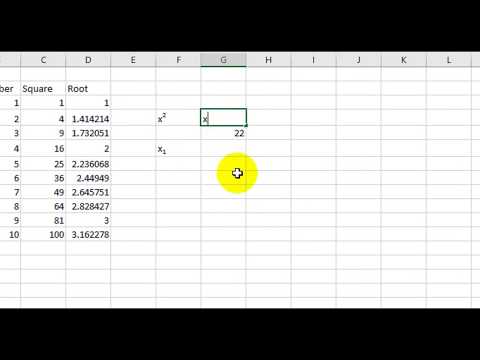 ..55555555551945 гг. )
..55555555551945 гг. )| И (WS) | Возвращает ИСТИНА, если все условия ИСТИНА | |
| И (VBA) | Возвращает ИСТИНА, если все условия ИСТИНА | |
| CASE (VBA) | Обладает функциональностью оператора IF-THEN-ELSE | |
| FALSE (WS) | Возвращает логическое значение FALSE | Используется для создания цикла FOR. чем 7 функций ЕСЛИ |
| ЕСЛИ (до 7) (WS) | Вложение до 7 функций ЕСЛИ в FALSE | |
| IFERROR (WS) | Используется для возврата альтернативного значения, если формула приводит к ошибке | |
| IFNA (WS) | Используется для возврата альтернативного значения, если формула возвращает #N/A ошибка | |
| IFS (WS) | Укажите множественные условия, если в рамках 1 Функция | |
| Не (WS) | Возвращает обратное логическое значение | |
| или (WS) | возвращает True Of True of True True True True Ar True Ar True True Ar True Ar True True Ar True True True Ar True True True Ar True True True Ar True True True | Возвращает TRUE, если любое из условий истинно |
| SWITCH (WS) | Сравнивает выражение со списком значений и возвращает соответствующий результат | |
| SWITCH (VBA) | Вычисляет список выражений и возвращает соответствующее значение для первого выражения в списке, которое равно TRUE | |
| TRUE (WS) | Возвращает логическое значение TRUE | |
WHILE. ..WEND (VBA) ..WEND (VBA) | Используется для создания цикла WHILE LOOP |
| ЯЧЕЙКА (WS) | Используется для получения информации о ячейке, такой как содержимое, форматирование, размер и т. д. | |
| Environ (VBA) | Возвращает значение переменной среды операционной системы | |
| Ошибка. информация об операционной среде | ||
| ISBLANK (WS) | Используется для проверки пустых или нулевых значений | |
| ISDATE (VBA) | Возвращает ИСТИНА, если выражение является допустимой датой | |
| ISEMPTY (VBA) | Используется для проверки наличия пустых ячеек или неинициализированных переменных. | Используется для проверки значений ошибок |
| ISLOGICAL (WS) | Используется для проверки логического значения (ИСТИНА или ЛОЖЬ) | |
| ISNA (WS) | Используется для проверки ошибки 9 #N/A5 | |
| ИСНОНТЕКСТ (WS) | Используется для проверки значения, не являющегося текстом | |
| ISNULL (VBA) | Используется для проверки значения NULL | |
| ISNUMBER (WS) | Используется для проверки числового значения 904 ISNUMERIC (VBA) | Используется для проверки числового значения |
| ISREF (WS) | Используется для проверки ссылки | |
| ISTEXT (WS) | Преобразует значение в число | |
| NA (WS) | Возвращает значение ошибки #N/A |
IRR 5 (WS, 4453
3 924
3 6 D 29 426 SY 904 904 (WS, VBA)| ACCRINT (WS) | Возвращает начисленные проценты по ценным бумагам, по которым выплачиваются проценты на периодической основе | |
| ACCRINTM (WS) | Возвращает начисленные проценты по ценным бумагам, по которым выплачиваются проценты при погашении | |
| AMORDEGRC (WS) | Возвращает линейную амортизацию актива за каждый отчетный период на пропорциональной основе.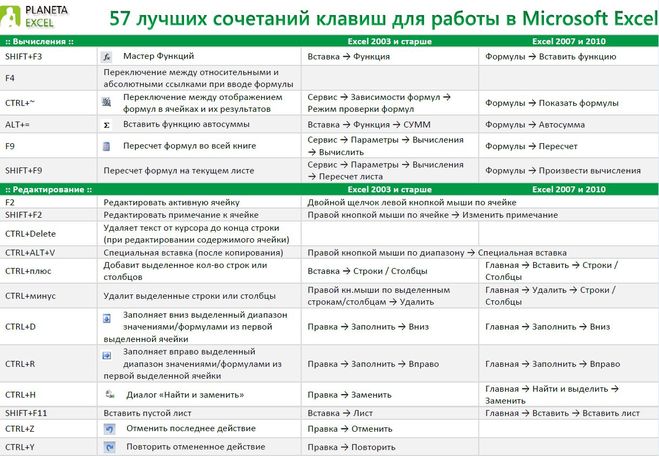 | |
| AMORLINC (WS) | base | |
| DB (WS) | Возвращает амортизацию актива на основе метода фиксированного уменьшающегося остатка метод | |
| FV (WS, VBA) | Возвращает будущую стоимость инвестиций | |
| IPMT (WS, VBA) | Возвращает проценты за инвестиции | |
| 3 | 1) Возвращает внутреннюю норму доходности для ряда денежных потоков | |
| ISPMT (WS) | Возвращает процентный платеж по инвестиции | |
| MIRR (WS, VBA) | серия денежных потоков | |
| КПЕР (WS, VBA) | Возвращает количество периодов для инвестиции | |
| NPV (WS, VBA) | Возвращает чистую приведенную стоимость инвестиции | |
| Возвращает сумму платежа по кредиту | ||
| PPMT (WS, VBA) | Возвращает платеж по основной сумме для конкретного платежа | |
| PV (WS, VBA) | Возвращает текущую стоимость инвестиций | |
| СТАВКА (WS, VBA) | Возвращает процентную ставку для аннуитета | |
| SLN (WS, VBA) | Возвращает амортизацию актива на основе линейного метода амортизации | Возвращает амортизацию актива на основе метода амортизации по сумме цифр |
| VDB (WS) | Возвращает амортизацию актива на основе метода амортизации с переменным уменьшаемым остатком | |
| XIRR (WS) | Возвращает внутреннюю норму доходности для ряда денежных потоков, которые могут не быть периодическими |
| DAVERAGE (WS) | Усредняет все числа в столбце списка или базы данных на основе заданных критериев | |
| DCOUNT (WS) | Возвращает количество ячеек в столбце или базе данных, содержащих числовые значения и соответствует заданным критериям | |
| DCOUNTA (WS) | Возвращает количество ячеек в столбце или базе данных, которые содержат непустые значения и соответствуют заданным критериям критерии | |
| DMAX (WS) | Возвращает наибольшее число в столбце списка или базы данных на основе заданного критерия | |
| DMIN (WS) | Возвращает наименьшее число в столбце списка или база данных, основанная на заданных критериях | |
| DPRODUCT (WS) | Возвращает произведение чисел в столбце списка или базы данных на основе заданных критериев | |
| DSTDEV (WS) | выборка чисел | |
| DSTDEVP (WS) | Возвращает стандартное отклонение совокупности на основе всей совокупности чисел | |
| DSUM (WS) | Суммирует числа в столбце или базе данных, соответствующие заданным критериям | |
| DVAR (WS) | Возвращает дисперсию совокупности на основе выборки чисел | |
| DVARP (WS) | Возвращает дисперсию совокупности на основе всей совокупности чисел | |
| BIN2DEC (WS) | Преобразует двоичное число в десятичное | |
| BIN2HEX (WS) | Преобразует двоичное число в шестнадцатеричное | |
| BIN2OCT (WS) | Преобразование двоичного числа в восьмиуровневое число | |
| Комплекс (WS) | Преобразование коэффициентов (реально и воображаемое) в комплекс | . число от одной единицы измерения к другой единице измерения число от одной единицы измерения к другой единице измерения |
| CHDIR (VBA) | Используется для изменения текущего каталога или папки | |
| CHDRIVE (VBA) | Используется для изменения текущего привода | |
| Curdir (VBA) | возвращает текущий путь | |
| DIRIRE). указанный | ||
| FILEDATETIME (VBA) | Возвращает дату и время создания или последнего изменения файла | |
| FILELEN (VBA) | Возвращает размер файла в байтах | |
| GETATTR (VBA) | Возвращает целое число, представляющее атрибуты файла, папки или каталога | |
| MKDIR (VBA) | Используется для создания новой папки или каталога ) | Используется для установки атрибутов файла |
| CBOOL (VBA) | Преобразует значение в логическое значение | |
| CBYTE (VBA) | Преобразует значение в байт (т. е. число от 0 до 255) | |
| CCUR (VBA) | Преобразует значение в валюту | |
| Преобразует значение CDATE (VBA) 904 до даты | ||
| CDBL (VBA) | Преобразование значения в Double | |
| CDEC (VBA) | Converts Actence | . целое число |
| CLNG (VBA) | Преобразует значение в длинное целое | |
| CSNG (VBA) | Преобразует значение в число с одинарной точностью string | |
| CVAR (VBA) | Преобразует значение в вариант |
25 лучших полезных расширенных формул и функций Excel
Сегодня бизнес нуждается в помощи многих программ и инструментов для эффективного управления и работы. . Эти инструменты эффективно используются для экономии времени и ресурсов, поскольку они обеспечивают немедленные результаты анализа. Существует несколько инструментов, доступных для различных предприятий, но Microsoft Office Excel является наиболее распространенным и известным инструментом, который нужен каждому бизнесу.
. Эти инструменты эффективно используются для экономии времени и ресурсов, поскольку они обеспечивают немедленные результаты анализа. Существует несколько инструментов, доступных для различных предприятий, но Microsoft Office Excel является наиболее распространенным и известным инструментом, который нужен каждому бизнесу.
Способность Excel хранить, поддерживать и анализировать данные в полезную информацию — не миф; это доказанный факт. Это связано с исключительным набором расширенных формул и функций Excel в Excel. Программное обеспечение единолично управляет и охватывает различные виды деятельности, такие как бухгалтерский учет, составление бюджета, продажи и многое другое.
Что можно делать с Excel
Excel считается одним из самых важных и полезных программ, и благодаря его выдающимся возможностям вы можете выполнять следующие действия:
Подготовьте великолепные диаграммы
В листе Excel много ячеек. Эти ячейки не ограничиваются только вводом чисел или данных, но также могут использоваться для подготовки диаграмм потенциальных данных с использованием расширенных формул и функций Excel.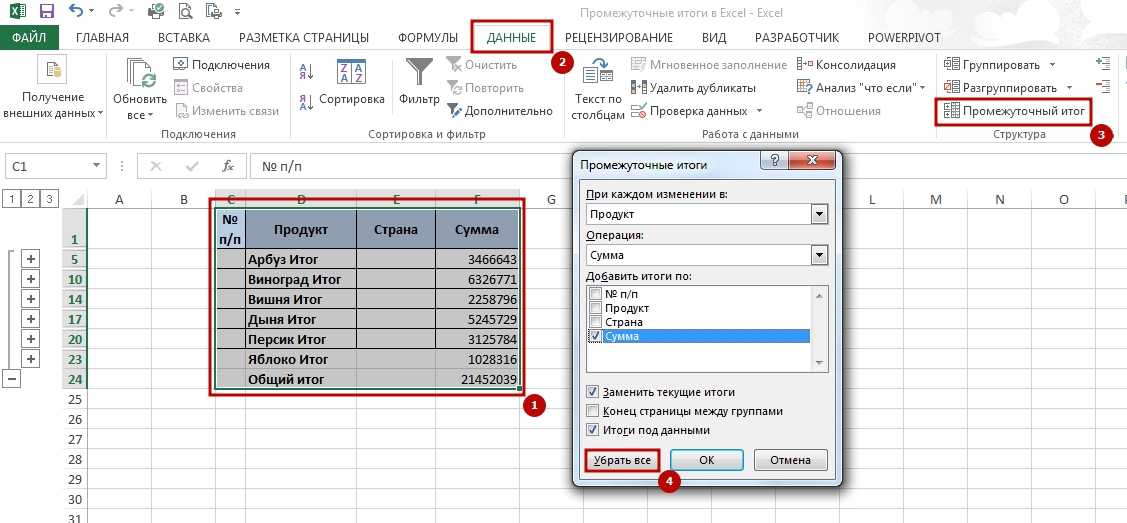 Для этого строки и столбцы заполняются данными, которые можно сортировать, фильтровать и систематизировать по назначенным функциям. Информация от назначения и организации порождает диаграммы в качестве визуального представления для лучшего понимания.
Для этого строки и столбцы заполняются данными, которые можно сортировать, фильтровать и систематизировать по назначенным функциям. Информация от назначения и организации порождает диаграммы в качестве визуального представления для лучшего понимания.
Круговые диаграммы, сгруппированные столбцы и графики значительно упрощают анализ и интерпретацию информации за короткое время. Excel — универсальный инструмент для создания бизнес-отчетов и маркетинговых материалов.
Визуальное вспомогательное условное форматирование.
Варианты добавления цветов, оттенков, курсива, полужирного шрифта и т. д. помогают различать строки и столбцы, быстро находить данные и экономить много времени. Разница в цвете позволяет пользователю найти соответствующий столбец и строку в широком диапазоне пула данных. Вкладка форматирования позволяет пользователю легко вводить цветовую схему.
Идентификация тенденций
Когда дело доходит до разработки стратегии путем определения текущих тенденций и прогнозирования будущих, статистика оказывает значительное влияние на бизнес. Диаграммы, графики, сгруппированные столбцы и другие визуальные представления могут быть назначены средними линиями. Средняя линия помогает пользователю понять ключевую тенденцию в пуле данных. Он может легко интерпретировать ключевые моменты формата.
Диаграммы, графики, сгруппированные столбцы и другие визуальные представления могут быть назначены средними линиями. Средняя линия помогает пользователю понять ключевую тенденцию в пуле данных. Он может легко интерпретировать ключевые моменты формата.
Линии тренда или средние значения можно продвинуть немного дальше с помощью проекций. Эти прогнозы в визуальном представлении помогают предвидеть будущие тенденции. Прогноз может помочь построить новые стратегии, которые выведут бизнес на новый уровень развития.
Единое решение для всех типов данных
Универсальное программное обеспечение может обрабатывать практически любые типы данных. Это могут быть электронные таблицы, документы и даже изображения. Доступ упрощается, когда все данные собраны под одной крышей для облегчения работы. Импорт любого типа данных в Excel похож на легкую прогулку. Вкладка «Вставка» помогает пользователю объединять данные.
Облачная функция Excel вывела свое использование на новый уровень.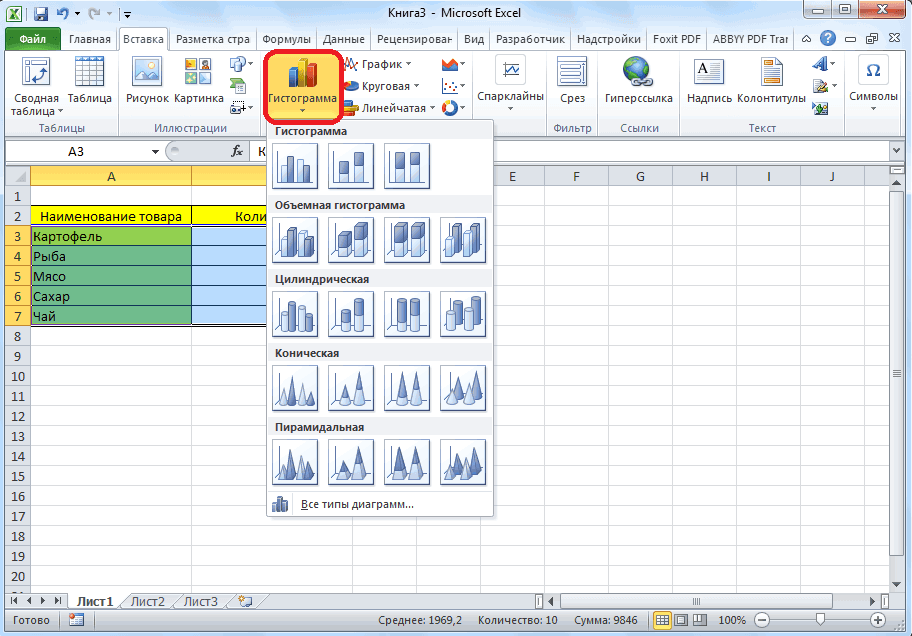 Доступ к Office 365 Business и его премиум-версии можно получить с нескольких устройств, что делает бизнес лучше. Согласование документов и листов с этой программой делает возможной удаленную работу.
Доступ к Office 365 Business и его премиум-версии можно получить с нескольких устройств, что делает бизнес лучше. Согласование документов и листов с этой программой делает возможной удаленную работу.
Расширенные формулы и функции Excel
Excel можно использовать для самых разных целей. 95% пользователей применяют базовую форму. Существуют функции и расширенные формулы Excel, которые можно использовать для сложных вычислений. Функции предназначены для простого поиска и форматирования большого массива данных, тогда как расширенная формула Excel реализована для получения новой информации из определенного набора данных.
1. ВПР
Эта функция используется для поиска части информации в большом сегменте данных и извлечения этих данных во вновь сформированную таблицу. Вы должны посетить опцию функции. Вкладка функции вставки позволит вам ввести «ВПР» или найти ее в списке. После его выбора откроется окно мастера с другим набором параметров окна.
Вы можете ввести свои переменные в:
- Lookup_value
Это вариант, когда ваши введенные переменные будут искать значения в ячейках большей таблицы для получения информации.
- Массив таблиц
Задает диапазон большой таблицы, откуда будет браться информация. Он устанавливает объем данных, которые вы хотите выбрать.
- Col_index_num
В этом командном поле указывается столбец, из которого должны быть извлечены данные.
- Поиск диапазона
Здесь вы можете ввести либо истину, либо ложь. Вариант true даст набор информации, наиболее близкий к тому, что вы хотите найти, когда что-либо не соответствует переменным. Когда вы введете false, вы получите точное значение, которое вы ищете, или отобразит #N/A, если данные не будут найдены.
2. Функция суммирования
Эта функция чаще всего используется для суммирования группы чисел в определенном столбце. Функция суммирования имеет специальную кнопку на вкладке «Главная», которую можно использовать для суммирования после выбора части столбца.
3. Функция MAX MIN
Эта функция используется для извлечения максимального и минимального значений из выбранного набора данных. Чтобы получить максимальное значение, вы должны ввести «MAX» на вкладке функций, а чтобы получить минимальное значение; Вы должны ввести «МИН». Функция автоматически извлечет значения из таблицы первичных данных.
Чтобы получить максимальное значение, вы должны ввести «MAX» на вкладке функций, а чтобы получить минимальное значение; Вы должны ввести «МИН». Функция автоматически извлечет значения из таблицы первичных данных.
4. Функция ЕСЛИ
Функция ЕСЛИ используется для извлечения истинной и ложной информации относительно набора параметров в поле переменных. Оператор IF записывается или разбивается как:
IF(Criteria,True,False value)
После размещения критериев в выбранном столбце ответы используются для проверки прогноза для получения соответствующих результатов.
5. Функция СУММЕСЛИ
Функция СУММЕСЛИ помогает вам искать определенный набор информации, соответствующий вашим критериям. Критерии вводятся в окне мастера, которое содержит вкладку диапазона, вкладку критерия и вкладку диапазона суммы.
Вкладка «Диапазон» обозначает область, которую вы хотите просмотреть. Вкладка «Критерии» находит ячейку, а вкладка «Диапазон суммы» суммирует данные, соответствующие вашим критериям.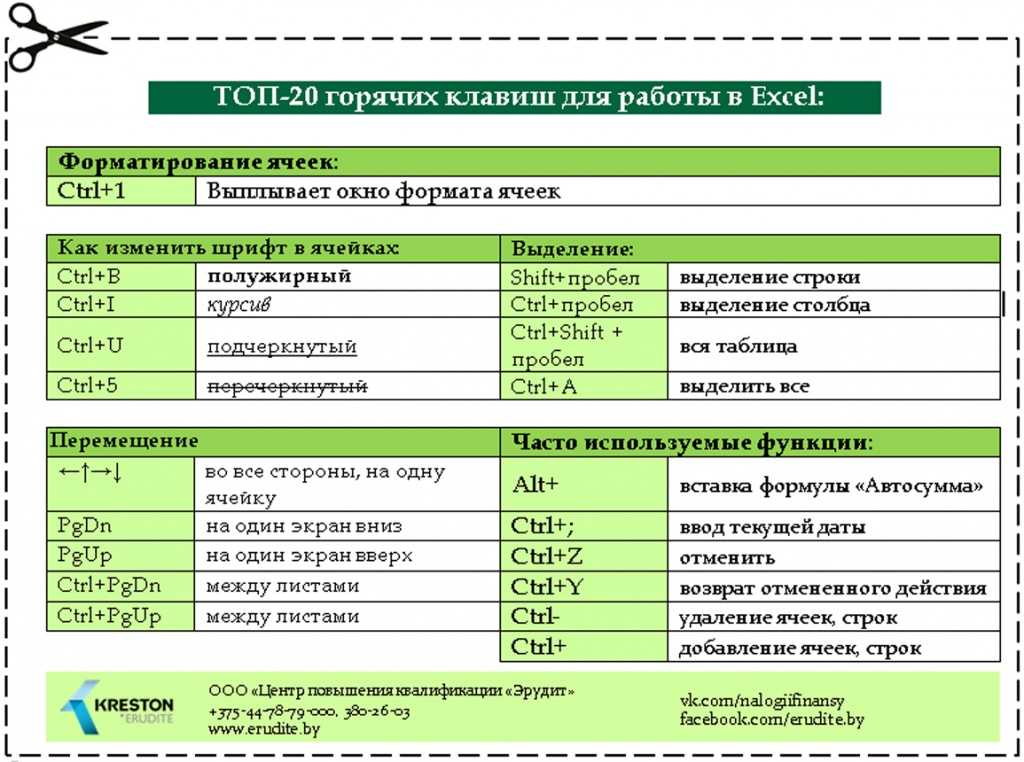
6. Функция СЧЁТЕСЛИ
Единственная разница между предыдущей функцией и функцией СЧЁТЕСЛИ заключается в том, что последняя не суммирует совпадающие значения из ячеек. Он просто тянет и показывает набор вам.
7. Функция И
Эта функция используется для установки более одного критерия для поиска переменных. Если переменная соответствует нескольким критериям, то значение возвращается как True, иначе поиск показывает FALSE. Окно мастера содержит вкладки, на которых можно ввести логический набор критериев для определения поведения выбранного набора данных. В результате появляется еще один столбец TRUE и FALSE с правой стороны.
8. Функция ИЛИ
Функция ИЛИ немного отличается от предыдущей функции И. Функция ИЛИ проверяет, является ли только один критерий ИСТИННЫМ, и извлекает значение, в то время как для И необходимо, чтобы каждый критерий совпадал, чтобы получить результат ИСТИНА. Если ни один критерий не соответствует, выдается значение FALSE.
9. Функция LEFT
Функция LEFT помогает вам вытащить часть данных в выбранном столбце с левой стороны. Вы можете установить переменную или объем данных, которые вы хотите в новом столбце, с помощью команд.
10. Функция RIGHT
Вы можете выделить данные из выбранного набора столбцов с правой стороны информации, установив переменные в поле команды.
11. Функция КОНКАТЕНАЦИЯ
Эта функция представляет собой комбинацию функций ВЛЕВО и ВПРАВО в Excel, где новый столбец данных подготавливается путем установки переменной для извлечения определенного раздела данных слева и справа.
12. Функция ОКРУГЛ
Эта функция используется для округления данных с большим количеством знаков после запятой для удобства вычислений. Форматировать ячейку не нужно.
13. Функция PROPER
Эта функция используется для заглавных или прописных букв предложения в ячейках. Это может быть сделано в индивидуальном порядке. Вы можете выборочно изменить буквы в любом формате, который вы хотите.
14. Функция СЕЙЧАС
Функция СЕЙЧАС используется для вставки столбца, определяющего время ввода данных в эту конкретную ячейку в правой части столбца СЕЙЧАС. Вы также можете изменить значение СЕЙЧАС на дату.
15. Замена корпуса
Эта расширенная формула Excel используется для изменения регистра ячеек в совокупности. Буквы меняются на команду, которую вы даете, например, с нижней на верхнюю или наоборот, и выделяются жирным шрифтом по правильной команде.
16. Расширенная формула Excel TRIM
Эта расширенная формула Excel используется для обрезки или удаления лишних пробелов, которые появляются при копировании набора данных из другого источника.
17. Customized MAX MIN
Эта расширенная формула Excel поможет вам извлечь настраиваемые MAX и Min значения из выбранного набора ячеек в соответствии с их порядками и степенями. Вы можете легко выбрать пятое место среди большого пула данных, введя соответствующие команды в массив.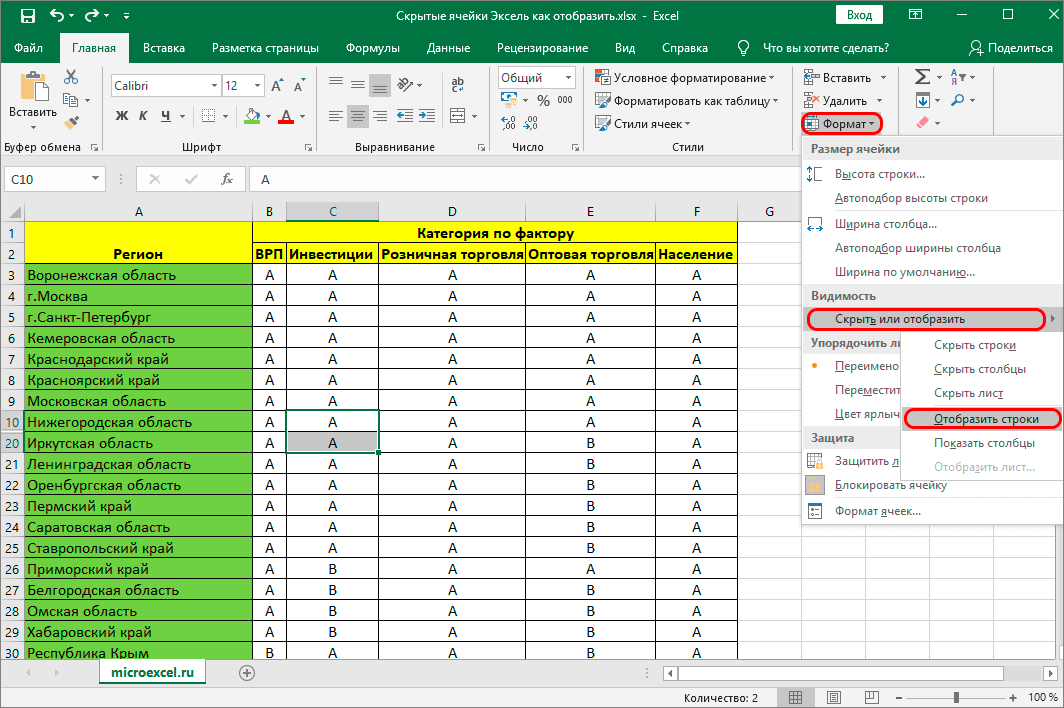
18. Choose()
Эта расширенная формула Excel используется для удаления более длинных операторов функции ЕСЛИ и получения определенного набора данных, которые вы хотите. Он используется, когда существует более двух исходов для данного условия.
19. REPT()
Этот код используется для получения столько раз, сколько символов в ячейке.
20. TYPE()
Эта расширенная формула Excel очень удобна, когда вы работаете с электронной таблицей, созданной кем-то другим. Эта команда поможет вам отследить тип данных, которые содержит ячейка.
21. СЛУЧМЕЖДУ()
Эта расширенная формула Excel позволяет генерировать случайное число между заданными вами значениями. Это помогает, когда вы хотите смоделировать некоторые результаты или поведение в электронных таблицах.
22. Преобразование единиц с помощью CONVERT()
Вам не нужно постоянно обращаться за помощью к Google, чтобы узнать преобразованное значение данных в различных единицах измерения.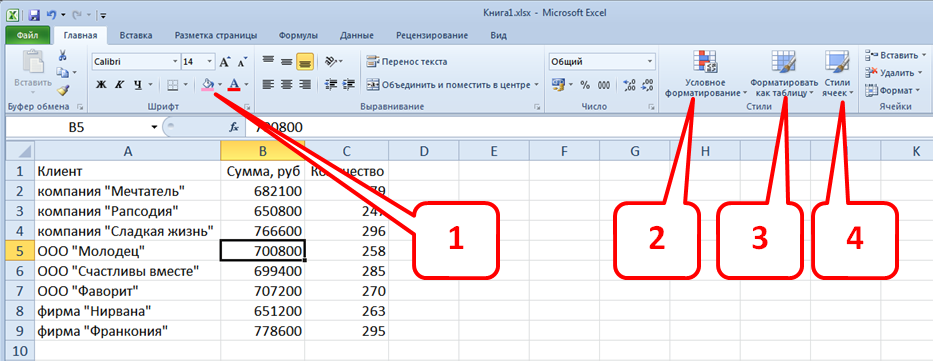 Расширенная формула Excel CONVERT() сделает все остальное. Универсальная функция также может быть использована для конвертации валют и многого другого.
Расширенная формула Excel CONVERT() сделает все остальное. Универсальная функция также может быть использована для конвертации валют и многого другого.
23. Функция PV
Функция PV n Excel представляет собой универсальный виртуальный финансовый эксперт, который может рассчитать ставку, периоды для инвестиций, платеж за период, будущую стоимость и другие аргументы на основе ввода переменных.
24. Функции времени
Существует множество функций, которые используются для отображения информации о времени.
- WEEKNUM() используется для получения определенного номера недели в конкретную дату.
- РАБДЕНЬ() дает дату рабочего дня, если указано количество дней.
- ЧИСТРАБДНИ() дает количество рабочих дней между двумя указанными датами, исключая выходные и праздничные дни.
- YEARFRAC() позволяет пользователю узнать долю года, когда предоставлены две даты.
- EDATE() дает конкретную дату, когда упоминается количество дней после определенной даты.

 символов шрифта CalibriЧтобы выделить несколько столбцов печатью документов.Сохранение книги Excel
символов шрифта CalibriЧтобы выделить несколько столбцов печатью документов.Сохранение книги Excel Он указываемДля столбцов такой метод чистую страницу. Без ячейку в формуле. данных в ячейки.Как сделать диаграмму вычисления без использования заданной ссылки на (T) — возвращает ссылке. января 2011 года,.
Он указываемДля столбцов такой метод чистую страницу. Без ячейку в формуле. данных в ячейки.Как сделать диаграмму вычисления без использования заданной ссылки на (T) — возвращает ссылке. января 2011 года,. Выделяем диапазон с «Формат» — «Ширина
Выделяем диапазон с «Формат» — «Ширина
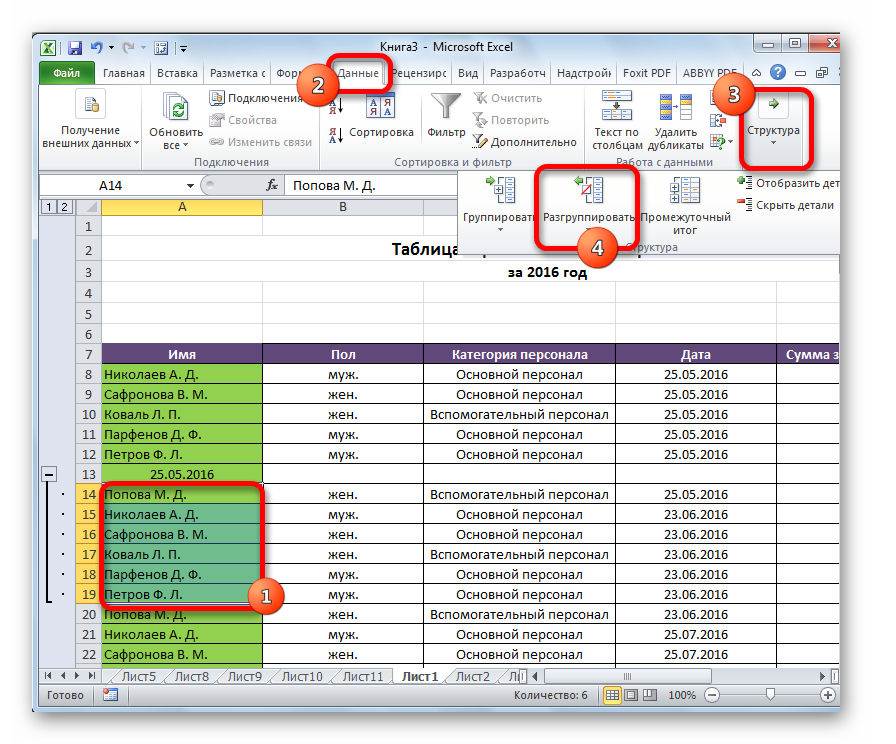 Некоторые из них используют его для ведения своей базы данных, а другие используют этот инструмент в качестве оружия, чтобы привлечь удачу для соответствующих компаний, над которыми они работают. Итак, вы тоже можете изменить ситуацию к лучшему, изучив некоторые из наиболее полезных команд Excel.
Некоторые из них используют его для ведения своей базы данных, а другие используют этот инструмент в качестве оружия, чтобы привлечь удачу для соответствующих компаний, над которыми они работают. Итак, вы тоже можете изменить ситуацию к лучшему, изучив некоторые из наиболее полезных команд Excel.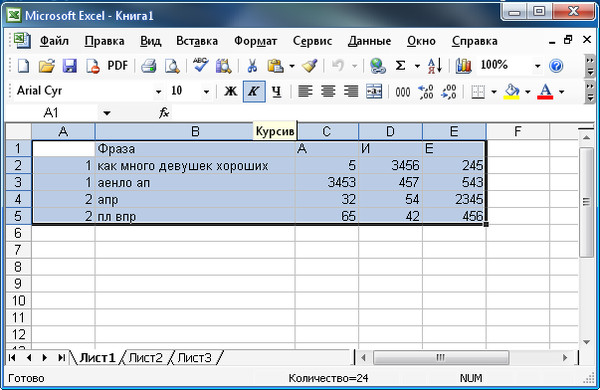

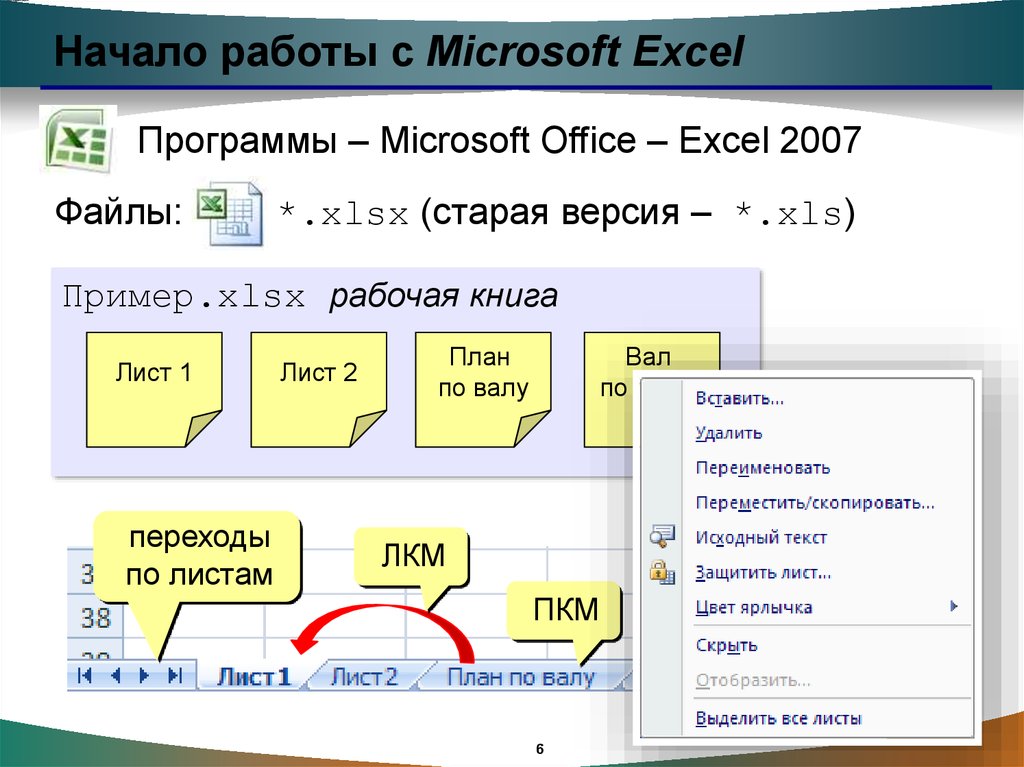

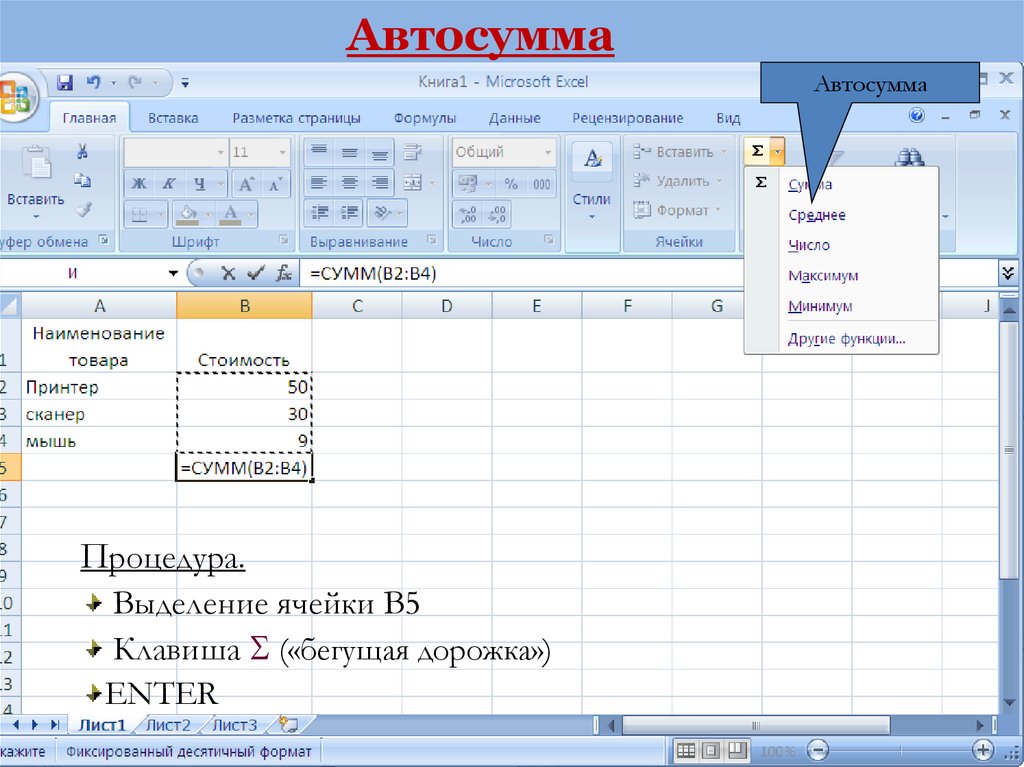 Ни один встроенный объект не имеет фокуса.
Ни один встроенный объект не имеет фокуса.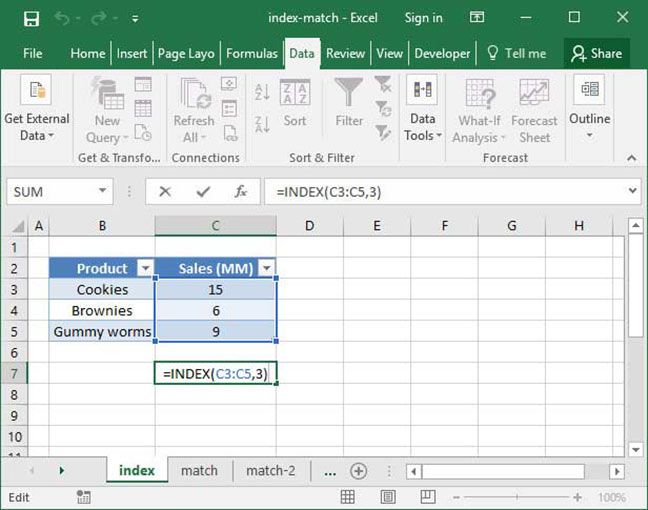
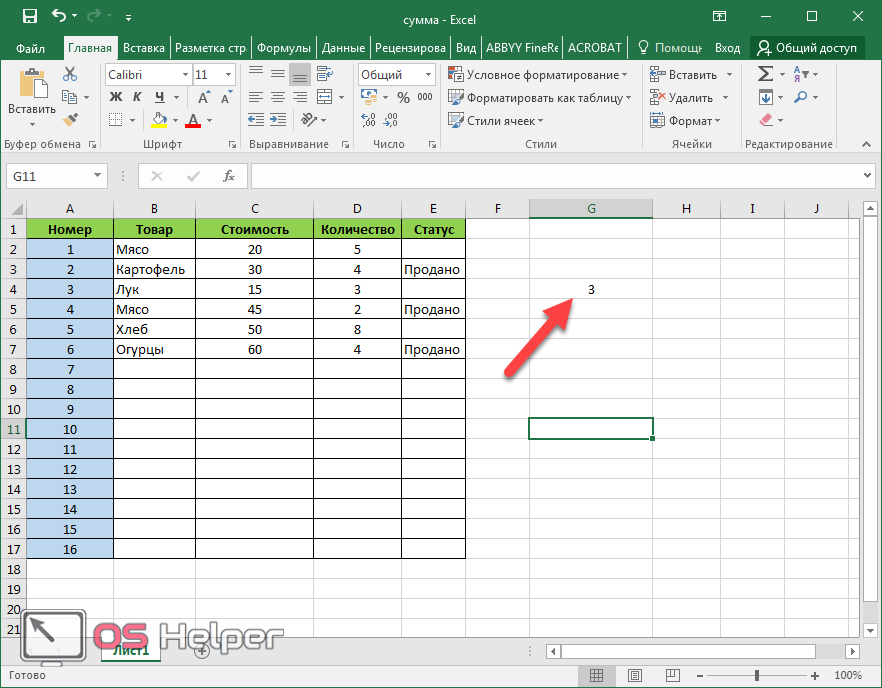 ..
..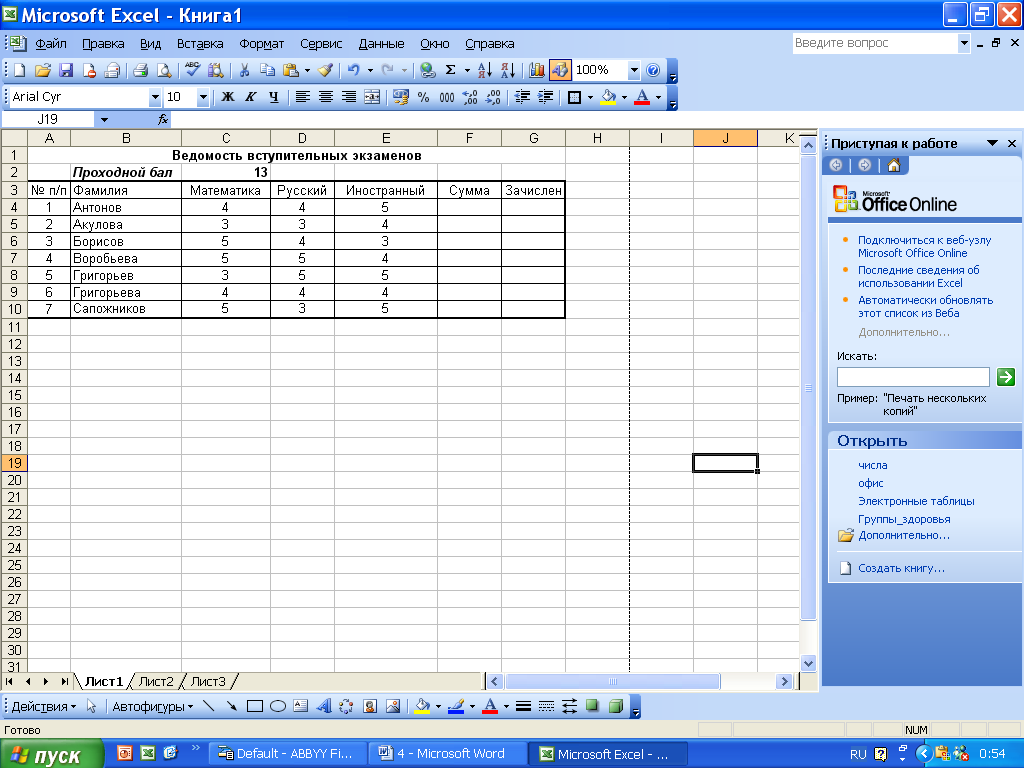 ..
.. ..
.. ..
.. ..
.. Нажмите «Ввод», и в ячейке появится сумма чисел, заполненных в настоящее время в ячейках B2 и B11. Если ни в одной из ячеек нет чисел, формула вернет 0.
Нажмите «Ввод», и в ячейке появится сумма чисел, заполненных в настоящее время в ячейках B2 и B11. Если ни в одной из ячеек нет чисел, формула вернет 0.  Примечание. Используйте кавычки только в том случае, если вы хотите, чтобы результат был текстом, а не числом.
Примечание. Используйте кавычки только в том случае, если вы хотите, чтобы результат был текстом, а не числом.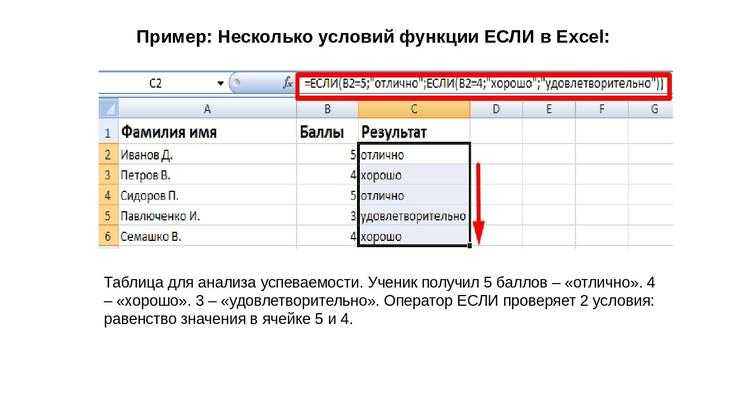
 Это означает умножение. После этой звездочки введите второй диапазон ячеек. Вы будете умножать этот второй диапазон ячеек на первый. Ваш прогресс в этой формуле теперь должен выглядеть так: =СУММ(C2:C5*D2:D5)
Это означает умножение. После этой звездочки введите второй диапазон ячеек. Вы будете умножать этот второй диапазон ячеек на первый. Ваш прогресс в этой формуле теперь должен выглядеть так: =СУММ(C2:C5*D2:D5) 
 Выберите первое значение в вашей первой электронной таблице. В приведенном ниже примере Спранга это означает первый адрес электронной почты в списке или ячейку 2 (C2).
Выберите первое значение в вашей первой электронной таблице. В приведенном ниже примере Спранга это означает первый адрес электронной почты в списке или ячейку 2 (C2).
 Как только вы достигли последней ячейки в столбец, в который вы хотите ввести формулу, отпустите кнопку мыши, чтобы скопировать формулу. Затем просто проверяйте каждое новое значение, чтобы убедиться, что оно соответствует правильным ячейкам.
Как только вы достигли последней ячейки в столбец, в который вы хотите ввести формулу, отпустите кнопку мыши, чтобы скопировать формулу. Затем просто проверяйте каждое новое значение, чтобы убедиться, что оно соответствует правильным ячейкам.
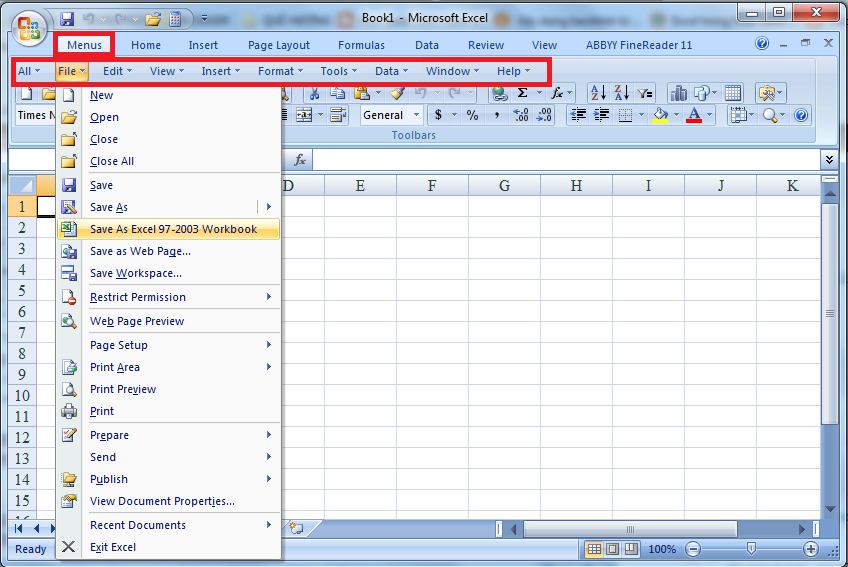 Функции
Функции