Как рассчитать проценты в Excel — Формула расчета процентов в Excel. 7 практических примеров
В этой статье расскажу про несколько способов как посчитать процент от числа в excel, базовые формулы и особенности расчёта процентов от общей суммы.
Excel — программа Microsoft, основной задачей которой является работа с таблицами и числами. Microsoft Office Excel была создана в 1985 году и до сих пор пользуется популярностью. С помощью этой программы можно рассчитать сумму, минимальное и максимальное значение, а также можно произвести множество других экономико-статистических расчетов. Excel используют не только экономисты, но и обычные люди. И не все из них знают, как рассчитываются проценты с помощью этой программы.
Содержание
Еще в школе на уроках алгебры нам рассказывают о процентах и о том, как они считаются: часть делится на целое и все это умножается на сто. В программе Excel подобная формула записывается следующим образом: Часть/Целое = Процент.
Невозможно не заметить, что в последней формуле отсутствует одно действие, а именно умножение на 100. Пользователю не обязательно выполнять умножение, этим занимается сам Excel (при условии, что выделенным ячейкам заранее присвоен процентный формат).
Проанализируем нахождение процентов на примере:
Допустим, что существует покупатель, который записывает наименование товара в столбик «А». Тогда в столбец «В» он вносит величину уже купленных им товаров, а в «С» сколько всего товаров необходимо. Чтобы вычислить процент купленных товаров нужно:
- Во — первых необходимо записать основную формулу — В2/С2 в ячейку D2 и скопировать ее (с помощью плюсика в нижнем правом углу) вниз по столбцу «D2.
- Во вторых следует указать для ячеек процентный формат (функция Процентный формат, которую можно найти во вкладке Главная в категории Число).
- Посмотреть итог, выведенный в столбике «D».

Бывают случаи, когда требуется рассчитать процент от числа без дополнительных данных. Возьмем банальную школьную задачу: вычислить число, составляющее 5% от числа 30. Для решения такой задачи необходимо:
- В ячейку A2 записать число 30, а в ячейку B2 5%.
- Задать ячейкам процентный формат.
- В ячейке C1 задать формулу: A2*B2.
- Посмотреть ответ, выведенный в ячейке C1.
1. Если вычисленная сумма располагается в нижней части таблицы.
При создании объемных таблиц создатели частенько добавляют строку «Итог» в нижней части таблицы. Это довольно неудобно, если необходимо рассчитать процент числа от всей суммы. Что же делать в таких ситуациях? В действительности все очень просто, формула будет аналогична базовой, но с добавлением символа «$» (знак относительной ссылки) перед каждым знаком делимого.
Например: допустим, что в столбце «C» находятся нужные данные, а их сумма представлена в ячейке C15. Тогда нужно использовать формулу C2/$C$15.
2. Если сумма располагается в нескольких строках.
Предположим, что есть таблица, в которой части общей суммы располагаются в нескольких строках. Что же делать? Для таких случаев предусмотрена функция СУММЕСЛИ, которая разрешит прибавлять только те числа, что подходят по критериям.Представим, что в столбце «А» располагается наименование товара, а в «В» количество товара. Тогда общая сумма будет находиться в ячейке B15. А в ячейку C1 необходимо поместить критерий (в нашем случае наименование товара). Теперь осталось лишь задать формулу в ячейке C2: СУММЕСЛИ(A2:A14,С1,B2:B14)/$B$15.
Вычисление суммы при помощи процента.
Представим такую ситуацию: покупатель приобретает юбку за 100$. Но при этом он знает, что он купил вещь по скидке, размер которой составил 10%. Нужно найти стоимость юбки без скидки. В этом случае нужно отнять 10% от ста, чтобы определить искомую величину (в нашем случае это 90). Теперь пользуемся формулой: значение/процент (искомая величина). Самое главное — не забыть задать ячейкам процентный формат.
Нужно найти стоимость юбки без скидки. В этом случае нужно отнять 10% от ста, чтобы определить искомую величину (в нашем случае это 90). Теперь пользуемся формулой: значение/процент (искомая величина). Самое главное — не забыть задать ячейкам процентный формат.
Нахождение значения с помощью указанного процента.
В том случае, когда известен процент и общая сумма, для вычисления значения используется формула:
Как можно заметить в приведенном выше материале, рассчитать проценты в программе Microsoft Office Excel не так — то сложно, а даже просто. Нужно лишь правильно указывать формулы, задавать ячейкам процентный формат и знать основы Excel (и алгебры). С помощью этой программы можно решить множество задач и не только на проценты. С каждым годом Excel развивается, как и весь Microsoft Office, и нужно развиваться вместе с ним.
Как в Excel посчитать процент от числа в таблице?
Содержание
- Как в эксель посчитать процент от числа в столбце, формулы расчета
- Как в эксель посчитать процент от суммы числа в столбце?
Приветствую, друзья. Сегодня продолжим осваивать Excel и просчитаем проценты. Процент — эта одна сотая доля определенного числа. Используется для анализа везде, без этого показателя сегодня не обойтись. В экселе расчеты процентов производятся с помощью формул или встроенных функций и их знать полезно.
Сегодня продолжим осваивать Excel и просчитаем проценты. Процент — эта одна сотая доля определенного числа. Используется для анализа везде, без этого показателя сегодня не обойтись. В экселе расчеты процентов производятся с помощью формул или встроенных функций и их знать полезно.
Для удобства работы в ексель придуманы различные способы перевода числа в процент и наоборот. Все зависит от формата конкретной таблицы и задачи, которую нужно решить.
Можно делать проще, можно чуть посложнее. Знание этих моментов экономит время при создании таблицы и в конечном счете автоматизирует вычисления. Рассмотрим сегодня очень простой пример.
Как в эксель посчитать процент от числа в столбце, формулы расчета
Нам нужно рассчитать сумму скидки зная процент и начальную цену. Процент скидки указан в отдельной графе. Для расчета нужно цену товара умножить на 100 и разделить на величину нашей скидки. Как это сделать ексель а не на калькуляторе? Ввести формулы в ячейку через знак «равно», ставя на нужные ячейки курсор мыши.
В первой строке таблицы у нас ячейка в графе «Процент скидки» отформатирована в «процентном» формате. Это значит, что все числа введенные в нее будут поделены на сто, а отображаются они в таблице со значком «%» Ставим курсор в графу «Сумма скидки», вводим формулу =E24*F24 То есть «Цену» умножаем на «Процент скидки»:
При вводе формул зависимые ячейки выделяются разным цветом, что удобно. После ввода формулы нажимаем Enter. Во второй строке графы «Процент скидки » величина процента указана в формате обычного числа. В этом варианте в графе «сумма скидки» мы уже введем в ячейку классическую формулу из математики за пятый класс (через знак «равно»):
То есть «Цену» делим на сто и умножаем на «Процент». Результат получился одинаковым в обеих строках. Итак, в экселе (в зависимости от формата созданных таблиц) мы можем вводить одни и те же формулы по разному. Решим обратную задачу. Пусть нам известна только сумма скидки и цена товара.
Нужно вычислить, сколько процентов от первоначальной цены составляет величина скидки. Для этого будем вводить формулу в графу «Процент скидки»
Для этого будем вводить формулу в графу «Процент скидки»
Нужно «Сумму скидки» разделить на «Цену» и умножить на сто если формат ячейки числовой…
… или «Сумму скидки» поделить на «Цену» если формат ячейки в процентах:
Считаем процент одного числа от другого в эксель
Иногда нам известны только число (например в денежном выражении) и величина процента, которую оно составляет в некоей общей сумме, например какого-нибудь денежного фонда. Зная эти данные, можно узнать каков размер, этого фонда был изначально.
В нашем примере таким вычисляемым показателем будет является графа «Цена». Теперь вводим формулу в нее.
Нужно «Сумму скидки» поделить на «Процент скидки» если формат ячейки в графе «Цена» процентный…
… или сумму скидки разделить на процент скидки и умножить на сто если формат ячейки числовой:
Кстати, формат ячейки в процентах нужен не столько для красоты, но и позволяет легко производить различные манипуляции в дальнейшем — складывать, вычитать проценты, прибавлять их обычным числам, вычитать, использовать эти показатели для составления графиков и диаграмм и так далее.
Как в эксель посчитать процент от суммы числа в столбце?
Можно сделать наглядную таблицу продаж, в которой будет отражен процент продаж каждого товара в общей доле. Делают такие таблицы по горизонтали, можно и по вертикали. Мне по душе вертикальные — это когда ИТОГИ расположены внизу таблицы. Нам требуется вычислить товары-лидеры продаж.
У нас есть список товаров, сумма продаж каждого за месяц и итоговая сумма всех продаж за месяц. Нужно разделить «сумму продаж за месяц» на «ИТОГО» и умножить на сто. Вводим формулу в графу лидеры продаж в первой строке:
У меня графа «Лидеры продаж» в процентном формате и ее итоговая графа то же. Учитываю этот момент. Обратите внимание! В формуле перед итоговой ячейкой ставим знак $ и перед номером строки ставим $ — это будет абсолютный адрес (клавиша Shift +4).
Абсолютный адрес нам необходим чтобы не было деления на ноль, когда скопируем формулы вниз на все ячейки графы. Когда сравните формулы в каждой ячейке — поймете для чего он нужен. Попробуйте скопировать формулы и без абсолютной адресации и посмотрите, что получиться.
Попробуйте скопировать формулы и без абсолютной адресации и посмотрите, что получиться.
Протягиваем формулу мышью по графе вниз до «итогов» и получаем готовую таблицу если все сделали правильно:
Теперь с ней можно работать дальше — отсортировать результаты по убыванию, использовать ее данные в формулах при разработке следующих таблиц.
Автор публикации
Как посчитать процент от числа в excel
Процент числа от числа в Excel (формула)
При работе с таблицами Excel достаточно часто возникают ситуации, когда необходимо рассчитать процент числа от числа. Для осуществления расчетных процедур в данной программе есть ряд инструментов. Однако все они привязываются к одной формуле, от которой важно отталкиваться в дальнейшей работе.
Формула для расчета
Прежде чем приступать к попыткам вычитания процента числа от числа, необходимо ознакомиться с формулой, по которой будет осуществляться расчет: =«число»/«общая сумма»*100.
Важно! Прежде чем начинать использовать формулу в расчетах, на главной панели с инструментами найти вкладку «Число», внести изменение на «Проценты».
Практический пример
Процедура расчета числа от числа в Excel достаточно простая. Необходимо выполнить несколько действий:
- Выбрать любую клетку с помощью ЛКМ.
- Ввести формулу. Обязательно начинать со знака «=».
- Нажать на кнопку «Enter».
После этого в клетке должен появиться искомый результат.
Пример расчета процента числа от числа в свободной ячейке таблицы
Как вычесть проценты в заполненной таблице
Часто случаются ситуации, когда в таблицу уже занесены данные, и нужно выполнить расчет процентов из определенных числовых значений. Для того чтобы сделать это вручную, понадобится большое количество времени, есть высокий шанс допустить ошибку или изменить какие-либо другие показатели в самой таблице. Есть другой более автоматизированный и точный способ, который состоит из нескольких действий:
- Для получения процента от числовых значений в клетках одного столбца необходимо левой кнопкой мыши отметить свободную ячейку рядом с начальной клеткой данного столбца.

- Прописать символ «=».
- Нажать на ту клетку рядом с записанным числовым значением.
- Написать символ «-».
- Нажать на ту же ячейку еще раз, чтобы ее координаты повторно занеслись в клетку.
- Завершить формулу требуемым числом процентов, написать знак «%».
В итоге должен получиться требуемый результат. Однако в процессе подобного расчета процент будет получен только к одному числовому значению из таблицы. Чтобы автоматизировать его для других клеток, необходимо выполнить еще несколько дополнительных действий:
- Выделить нажатием ЛКМ ячейку с готовым результатом.
- Направить курсор на край ячейки, чтобы в правом нижнем углу появилось изображение черного крестика.
- Зажать левой кнопкой мыши крестик, растянуть курсор на нужное количество ячеек вниз.
После этого в соседнем столбце должны появиться результаты заданных расчетов.
Автоматизации процесса вычисления процентов для каждой из ячеек одного столбца
Как вычесть проценты в таблице с зафиксированным %
Еще одна возможная ситуация – таблица уже содержит отдельный столбик, в котором установлен фиксированный процент для дальнейших расчетов по выбранным клеткам. Чтобы получить искомые результаты, необходимо выполнить еще несколько действий:
Чтобы получить искомые результаты, необходимо выполнить еще несколько действий:
- Отметить левой кнопкой мыши отдельную ячейку рядом с тем числовым значением, из которого необходимо получить результат.
- Написать знак «=», кликнуть ЛКМ по ячейке с начальным значением.
- После первых координат ячейки поставить символ «-», еще раз нажать на ячейку с числовым значением, чтобы повторить координаты.
- Прописать знак «*», нажать ЛКМ по ячейке с установленным процентом.
- Последним действием необходимо нажать на кнопку «Enter», чтобы получить требуемый результат. После этого можно автоматически рассчитать результат для каждой ячейки ниже.
Однако нельзя забывать о том, что все дальнейшие расчеты в автоматическом режиме будут привязаны к той клетке с фиксированным процентом, которая была указана в изначальной формуле.
Примерный внешний вид формулы для расчета фиксируемого процента для определенных ячеек из таблицы
Общие советы
При работе с процентами могут возникать различные сложности, если пользователь не имеет большого опыта использования определенных инструментов Excel. Чтобы не сталкиваться с затруднениями, рекомендуется ознакомиться с общими советами от профессионалов в данном направлении:
Чтобы не сталкиваться с затруднениями, рекомендуется ознакомиться с общими советами от профессионалов в данном направлении:
- В таблице есть возможность настройки отображения отрицательных процентных значений. Для этого необходимо воспользоваться окном редактирования «Условное форматирование». Чтобы перейти в данный раздел, необходимо зайти во вкладку «Главная», на основной панели с инструментами, переместиться в группу «Стили». В окне редактирования необходимо нажать на параметр «Форматировать только ячейки, которые содержат». После этого появится три поля для заполнения. В первом нужно выбрать «Значение ячейки», во второй «меньше», в третье прописать «0».
- Выделение отрицательных процентных значений (для большего удобства их можно подсветить разными цветами). Для этого необходимо создать пользовательский числовой формат. Порядок действий – перейти во вкладку «Формат ячеек», зайти в пункт «Число», перейти в категорию «Все форматы». Далее в свободном поле необходимо прописать пользовательский формат.
 Его главная особенность – добавление цвета выделения словом в квадратных скобках.
Его главная особенность – добавление цвета выделения словом в квадратных скобках.
- Одна из дополнительных, полезных функций – сброс формата числа для определенных клеток. Чтобы сделать это, необходимо зайти в список «Числовые форматы», выбрать параметр «Общий».
Те клетки, к которым будет применен параметр «Общий», не будут привязаны к специальному числовому параметру.
Заключение
Расчетные процедуры, связанные с процентами, очень часто встречаются при работе с таблицами Excel. Чтобы не допускать ошибок и выполнять подобные действия в кратчайшие сроки, необходимо пользоваться встроенными возможностями программы, комбинируя их между собой.
Считаем процент от числа в Excel
Всем привет! В этой статье покажу вам как посчитать процент от числа в Excel. Новичкам, которые только начинают осваивать текстовые программы Microsoft Office, редактор Excel кажется самым сложным. Едва ли не бесконечные таблицы, многочисленные функции и формулы, поначалу сбивают с толку даже опытных пользователей ПК, но на самом деле, все гораздо проще, чем может показаться на первый взгляд.
В этой статье, мы на конкретных примерах и задачах, рассмотрим азы и преимущества арифметической работы с excel. В частности, познакомимся с формулой процентного прироста, вычислением процентов от общих сумм, научимся быстро и легко рассчитывать процентные изменения, а также узнаем многие другие вычислительные операции с процентами, которые можно совершить в программе Excel.
Навыки работы с процентами непременно пригодятся вам в разнообразных сферах жизни: узнать точную сумму чаевых в кафе, баре или ресторане, вычислить доходы и расходы предприятия, рассчитать комиссионные платежи, депозитные начисления и т.д. Процентные подсчеты в Excel более эффективные и легкие, чем на калькуляторе; занимают меньше времени и могут систематизироваться в структурированные таблицы для отчетной документации или личного пользования.
Представленное в статье руководство научит вас технике быстрого подсчета процентов без посторонней помощи. Освоив некоторые хитрости, вы отточите свои навыки и сможете продуктивно проводить необходимые вам процентные расчеты, используя максимум возможностей программы Excel.
Основные понятия о проценте
Термин «процент» (с англ. – percent) пришел в современную европейскую терминологию из латинского языка (per centum – досл. «каждая сотня»). Все мы из школьной программы помним, что процент – это некоторая частица от ста долей одного целого. Математический расчет процента проводится путем деления: дробь числителя являет собою искомую часть, а знаменатель – целое число от которого высчитываем; далее, полученный результат умножаем на 100.
В классической формуле расчета процентов это будет выглядеть следующим образом:
| (Часть/Целое)*100= Проценты |
Например: фермер собрал с утра 20 куриных яиц, из них 5 он сразу же пустил на приготовление завтрака. Какая часть собранных яиц была использована на завтраке?
Совершив простые подсчеты, получим:
| (5/20)*100 = 25% |
Именно по такому не сложному алгоритму, нас всех приучили пользоваться в школе, когда нам нужно вычислить проценты из какой-либо общей суммы. Подсчет процентов в программе Microsoft Excel – проходит во многом по аналогичному способу, но в автоматическом режиме. От пользователя требуется минимум дополнительного вмешательства.
Подсчет процентов в программе Microsoft Excel – проходит во многом по аналогичному способу, но в автоматическом режиме. От пользователя требуется минимум дополнительного вмешательства.
Учитывая разные условия потенциальных задач при расчете, существует несколько видов формул вычисления процентов в том или ином случае. Универсальной формулы на все случаи жизни, к сожалению нет. Ниже, мы рассмотрим смоделированные задачи с конкретными примерами, которая ближе познакомят вас с практикой пользования программой Excel для вычисления процентов.
Базовая формула для расчета процентов в Excel
Основная формула подсчета процентов выглядит следующим образом:
| (Часть/Целое) = Проценты |
Если сравнить данную формулу, которая используется Excel, с той формулой, которую мы рассматривали выше на примере простой задачки, то наверняка вы заметили, что здесь отсутствует операция с умножением на 100. Проводя расчеты с процентами в Microsoft Excel пользователю нет необходимости умножать полученный результат деления на сотню, этот нюанс программа проводит автоматически, если для рабочей ячейки, вы предварительно задали «Процентный формат».
А сейчас, рассмотрим, как подсчет процентов в Excel наглядно облегчает работу с данными.
К примеру, представим продуктового продавца, который в эксельный столбец «В», записывает определенное количество заказанных ему фруктов (Ordered), а в столбик «С» вносятся записи о количестве уже доставленных товаров (Delivered). Чтобы определить в процентном значении долю выполненных заказов, произведем следующее:
- Записываем формулу =С2/В2 в ячейку D2 и копируем ее вниз, на необходимое количество строк;
- Далее, жмем команду Percent Style (Процентный формат), чтобы получить отображение результатов арифметического подсчета в процентном значении. Необходимая нам командная кнопка находится во вкладке Home (Главная) в категории команд Number (Число)
- Результат сразу же выведется на экран в столбике «D». Мы получили сведения в процентах о доле уже доставленных товаров.
Примечательно, что если для подведения процентных расчетов, вы будете использовать какую-либо другую программную формулу, последовательность шагов при подсчете в Excel, все равно останется та же.
Как посчитать процент от числа в Excel без длинных столбцов
Или рассмотрим еще одну упрощенную задачу. Порою пользователю просто нужно вывести процент от целого числа без дополнительных расчетов и структурных подразделений. Математическая формула будет аналогичная предыдущим примерам:
| число*процент / 100 = результат |
Задача следующая: найти число, которое составляет 20% от 400.
Что нужно сделать?Первый этап
Необходимо назначить желаемой ячейке процентный формат, чтобы сразу получить результат в целых числах. Для этого есть несколько способов:
- Ввести искомое число со знаком «%», тогда программа автоматически определит нужный формат;
- Щелкнув правой кнопкой мышки по ячейке нажать «Формат ячейки»–«Процентный»;
- Просто выделяем ячейку, использовав комбинацию горячих клавиш CTRL+SHIFT+5;
Второй этап
- Активировать ячейку, в которой желаем увидеть результат подсчета.

- В строку с формулой или же сразу, непосредственно в ячейку вводим комбинацию =A2*B2;
- В ячейке столбика «С» сразу же получаем готовый результат.
Можно определить проценты и без использования знака «%». Для этого нужно ввести стандартную формулу =A2/100*B2. Это будет выглядеть так:
Данный способ нахождение процентов из суммы, также имеет право на жизнь и часто применяется в работе с Excel.
Особенности расчета процентов от общей суммы в Excel
Приведенные нами выше примеры вычисления процентов – один из немногих способов, которыми пользуется программа Microsoft Excel. Сейчас, мы рассмотрим еще несколько примеров того, как можно произвести вычисления процента от общего числа, используя разные вариации набора данных.
Пример №1. Итоговый подсчет суммы внизу таблицы.Довольно часто, при создании больших таблиц со сведениями, внизу выделяется отдельная ячейка «Итог», в которую программа вносит результаты суммарных вычислений.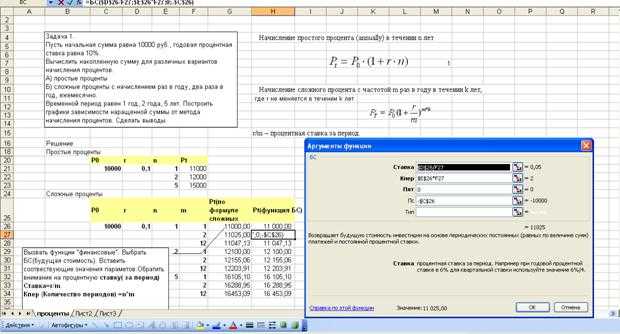 Но что делать, если нам необходимо высчитать отдельно долю из каждой части по отношению к общему числу/сумме? При такой задаче, формула процентного расчета будет выглядеть аналогично предыдущему примеру с одной лишь оговоркой – ссылка на ячейку в знаменателе дроби будет абсолютной, то есть мы используем знаки «$» перед названием столбца и перед именем строчки.
Но что делать, если нам необходимо высчитать отдельно долю из каждой части по отношению к общему числу/сумме? При такой задаче, формула процентного расчета будет выглядеть аналогично предыдущему примеру с одной лишь оговоркой – ссылка на ячейку в знаменателе дроби будет абсолютной, то есть мы используем знаки «$» перед названием столбца и перед именем строчки.
Рассмотрим наглядный пример. Если ваши текущие данные зафиксированы в столбике В, а итог их подсчета вводится в ячейку В10, тогда используйте следующую формулу:
| =B2/$B$10 |
Таким образом, в ячейке В2, используется относительная ссылка для того, чтобы она менялась, когда мы будет копировать формулу в другие ячейки столбика В. Стоит помнить, что ссылку на ячейку в знаменателе необходимо оставить неизменной во время копирования формулы, именно поэтому мы запишем ее как $B$10.
Существует несколько способов, чтобы создать абсолютную ссылку на ячейку в знаменателе: или вы вводите символ $ вручную, или выделяете в строчке формул необходимую ссылку на ячейку и нажимаете на клавиатуре клавишу «F4».
На скриншоте мы видим результаты подсчетов процента от общего числа. Данные отображаются в процентном формате с «десятыми» и «сотыми» после запятой.
Пример № 2. Расположение частей суммы в нескольких строкахВ данном случае, представляем себе таблицу с числовыми данными, подобно предыдущему примеру, но только здесь, сведения будут рассортированы по нескольким строкам таблицы. Такая структура часто применяется в тех случаях, когда нужно подсчитать долю общей прибыли/растрат от заказов определенного продукта.
В данной задаче будет использоваться функция SUMIF. Даная функция позволит прибавлять только те значения, которые отвечают конкретным, заданным критериям. В нашем примере критерием будет выступать интересующий нас продукт. Когда будут получены результаты подсчетов, можно будет вычислить процент от общей суммы.
«Скелет» формулы для решения поставленной задачи будет выглядеть следующим образом:
- Столбик А, в нашей задаче, будет содержать именования продуктов (Product) – диапазон.

- Столбец В, вмещает в себя сведения о количестве (Ordered) – диапазон суммирования.
- В поле ячейки Е1 мы введем критерий – название продукции, по которой нас интересуют процентные расчеты.
Вся сумма по полному перечную продуктов будет посчитана в поле ячейки В10. Формула для решения задачи будет выглядеть следующим образом:
| =SUMIF(A2:A9,E1,B2:B9)/$B$10 =СУММЕСЛИ(A2:A9;E1;B2:B9)/$B$10 |
Вводим формулу в то же поле, как и в предыдущих примерах.
Для еще большего удобства расчетов, можно в формулу сразу вписать название продукта, ну или того, что вам конкретно нужно. Это будет выглядеть так:
| =SUMIF(A2:A9,»cherries»,B2:B9)/$B$10 =СУММЕСЛИ(A2:A9;»cherries»;B2:B9)/$B$10 |
Используя аналогичный алгоритм, пользователь может получить подсчеты сразу нескольких продуктов из одного рабочего списка. Достаточно суммировать результаты расчетов по каждой из позиций, а после – поделить на общую сумму. Так будет выглядеть формула для нашего продавца фруктов, если он захочет вычислить процентные результаты по вишням и яблокам:
Так будет выглядеть формула для нашего продавца фруктов, если он захочет вычислить процентные результаты по вишням и яблокам:
| =(SUMIF(A2:A9,»cherries»,B2:B9)+SUMIF(A2:A9,»apples»,B2:B9))/$B$10 =(СУММЕСЛИ(A2:A9;»cherries»;B2:B9)+СУММЕСЛИ(A2:A9;»apples»;B2:B9))/$B$10 |
Как рассчитываются изменения в процентах
Наиболее популярная и востребованная задача, которую выполняют с помощью программы Excel – расчеты динамики изменений данных в процентном соотношении.
Формула для вычисления прироста/уменьшения процентов суммы
Для быстрого и удобно расчета процентных изменений между двумя значениями – А и В, используют эту формулу:
| (B-A)/A = Изменение в процентах |
Пользуясь алгоритмом при подсчете реальных данных, пользователь должен четко для себя определить, где будет значение А, и на какое место поставить В.
Например: В прошлом году, фермер собрал 80 тонн урожая с поля, а в этом году – урожай составил 100 тонн. За исходные 100% мы берм 80 тонн прошлогоднего урожая. Поэтому увеличение результатов на 20 тонн, означает 25% прироста. Но если бы в том году, у фермера был урожай на 100 тонн, а в этом – на 80, то убыток составил бы 20% соответственно.
Чтобы провести более сложные математические операции аналогичного формата, придерживаемся следующей схемы:
| (Новое значение – Старое значение) / Старое значение = Изменение в процентах |
А теперь, рассмотрим поближе работу формулы на конкретном примере.
Пример №1. Подсчет процентных изменений между двумя столбцами
Представим, что в столбике В, внесены цены за прошлый месяц (Last month), а в столбец С – мы записываем актуальные цены текущего месяца (This month). Для получения процентной динамики изменения цен между прошлым и нынешним месяцем, внесем в столбик D такую формулу:
| =(C2-B2)/B2 |
Цель данной формулы – вычислить процентные колебания (падение и прирост) стоимость интересующих товаров в текущем месяце (столбик С) в сравнении с предыдущим (столбик В). Очень многие представили мелкого бизнеса, ломают голову над многочисленными накладными, динамикой изменения цен, прибыли и расходов, чтобы выйти на точную сумму текущего денежного оборота. На самом деле, все можно решить буквально за пару часов максимум, воспользовавшись функцией Excel по расчету сравнительной процентной динамики.
Очень многие представили мелкого бизнеса, ломают голову над многочисленными накладными, динамикой изменения цен, прибыли и расходов, чтобы выйти на точную сумму текущего денежного оборота. На самом деле, все можно решить буквально за пару часов максимум, воспользовавшись функцией Excel по расчету сравнительной процентной динамики.
Запишите формулу в поле первой ячейки, скопируйте ее (формулу) во все необходимые для вас строки – тяните за маркер автозаполнения, а также установите «Процентный формат» для ячеек с нашей формулой. Если все будет выполнено правильно, вы получите таблицу похожую на ту, что изображена ниже. Позитивные данные прироста идентифицируются черным цветом, а негативные тенденции обозначены красным.
По аналогии, вы можете внести в таблицу статьи расходов семейного бюджета или небольшого предприятия / магазина и проследить динамику прибыли и растрат.
Итак, мы рассмотрели с вами самые популярные формулы, с которыми работает редактор Excel при подсчете процентных показателей. Подводя итоги, еще раз обратим внимание, что для успешных арифметических операций по вычислению процентов из числа, вам необходимо вписать в корень формулу, которая будет соответствовать целям вашего расчета.
Подводя итоги, еще раз обратим внимание, что для успешных арифметических операций по вычислению процентов из числа, вам необходимо вписать в корень формулу, которая будет соответствовать целям вашего расчета.
Далее, заполняйте нужное количество ячеек с данными и не забывайте копировать формулу в соответствующие ячейки для получения систематизированных сведений. Начинайте с малого, и уже через несколько проб, вы сможете без проблем оперировать внушительными таблицами, решая любые производственные или бытовые расчеты.
Как посчитать процент от числа в Excel
При работе с числами в программе Excel не редко возникает необходимость посчитать процент от какого-то числа. Для пользователей с большим опытом работы в Excel это не проблема, но если вы начали изучать эту программу недавно, то такая простая задача может загнать вас в тупик.
Если вы столкнулись именно с такой проблемой, то эта статья должна вам помочь. Здесь вы узнаете, как можно выполнить эту операцию в Excel 2003, 2007, 2010, 2013 или 2016.
Если вам нужно посчитать процент от числа в Экселе, то самый простой способ – это воспользоваться школьной программой, поделив число на 100 и умножив на нужный процент. Например, для того чтобы получить 15 процентов от числа из ячейки A2 нужно использовать такую формулу: =A2/100*15 . На скриншоте внизу показано, как эта формула будет выглядеть в Экселе.
Если нужно, то процент можно не прописывать прямо в формулу, а взять из таблицы. В этом случае, вместо конкретного значения процента в формуле нужно указать адрес ячейки с процентом. В результате формула будет выглядеть примерно так: =A2/100*B2 , где A2 – это исходное число, а B2 – это процент, который нужно посчитать.
Нужно отметить, что формула, с помощью которой можно посчитать процент от числа, может быть записана немного по-другому. Вы можете не делить на 100, как в школе, а сразу умножить на нужный процент. В этом случае формула будет выглядеть так: =A2*B2% , где A2 – это исходное число, а B2 – это процент, который нужно посчитать. Главное, в конце формулы не забыть вставить знак процента.
Главное, в конце формулы не забыть вставить знак процента.
Но, если ячейка, в которой указан процент, имеет не числовой, а процентный формат, то в этом случае знак процента в конце формулы указывать не нужно, а формула выглядит так: = A2*B2 , где A2 – это исходное число, а B2 – это процент, который нужно посчитать.
Как видите, в том, чтобы посчитать процент в Экселе нет ничего сложного. Все что нужно, это знать школьную математику и уметь записывать формулы, так как этого требует программа.
Как посчитать процент от числа и сразу прибавить его
Также иногда возникает необходимость посчитать процент от числа и сразу прибавить его к этому числу. В таком случае удобно использовать второй способ записи формулы, без школьного деления на 100. Если прописывать процент прямо в формулу, то она будет выглядеть примерно так: =A2+A2*18%, где A2 – это исходное число, а 18 – это процент, который нужно посчитать и прибавить.
Если же процент нужно взять из таблицы, то формула немного изменится. В этом случае она будет выглядеть так: =A2+A2*B2%, где A2 – это исходное число, а B2 – это процент, который нужно посчитать и прибавить.
В этом случае она будет выглядеть так: =A2+A2*B2%, где A2 – это исходное число, а B2 – это процент, который нужно посчитать и прибавить.
Как в Excel вычитать и прибавлять проценты: простая инструкция с примерами
Наверх
14.07.2021
Автор: CHIP
1 звезда2 звезды3 звезды4 звезды5 звезд
Как прибавить проценты в Эксель: 3 метода с примерами
2
5
1
5
В программе Microsoft Excel можно выполнять достаточно сложные вычисления, но у начинающих пользователей не всегда получается быстро разобраться с ними.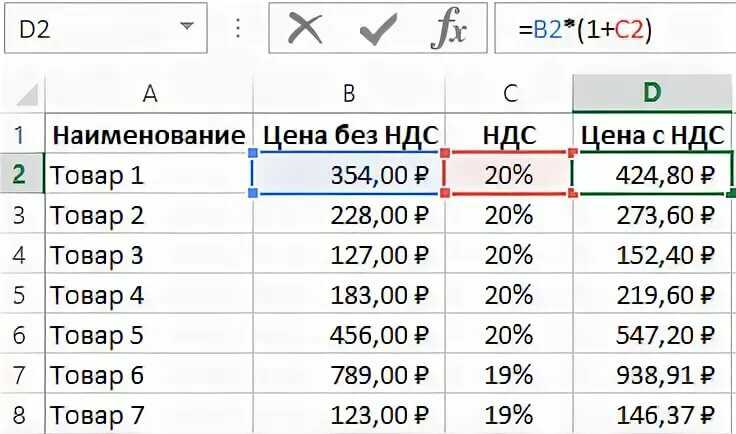 Например, с процентами, без которых не обойтись при расчетах финансовых операций и составлении отчетности. Рассказываем, как прибавлять и вычитать проценты в Экселе и менять формат их отображения.
Например, с процентами, без которых не обойтись при расчетах финансовых операций и составлении отчетности. Рассказываем, как прибавлять и вычитать проценты в Экселе и менять формат их отображения.Разница между обычным и процентным форматом
Первое, с чего стоит начать знакомство с процентами и действиями, которые можно выполнять с их помощью — это формат отображения. Рассмотрим, как могут выглядеть доли или коэффициенты:
- В виде части от единицы. То есть 0,9 — это 90%, 1,55 — 155%. Это стандартный формат, который легко использовать для расчетов.
- Проценты, но без символа «%». Например, 90 или 155. Но при расчетах число придется делить на 100, что немного усложняет расчет и удлиняет формулу.
- Как числа со знаком «%». Такой вариант тоже подходит для расчетов и будет правильно восприниматься программой Эксель.
Если в ячейке находится число в виде доли единицы, формат можно оставить стандартным или числовым. Такой вариант написания тоже не требует от пользователя никаких дополнительных действий. Но тогда при выполнении вычислений не стоит забывать о необходимости пересчета значения.
Но тогда при выполнении вычислений не стоит забывать о необходимости пересчета значения.
Третий вариант может устанавливаться автоматически, если после числа поставить «%». Причем, по умолчанию будет выбрано столько десятичных знаков, сколько было у введенного вручную числа.
Если формат изменили заранее, для всей области (колонки, строки, прямоугольника или группы произвольной формы) знак «%» можно не вводить. Он будет ставиться после любого числа. Правда, по умолчанию программа выбирает 2 знака после запятой, и числа будут выглядеть как 90,00% или 37,00%. Если такая точность при расчетах не нужна, можно поставить здесь 1 и даже 0.
Эксплуатация
Как в Экселе протянуть формулу по строке или столбцу: 5 способов
1 Прибавление процента путем простого расчета
Самым простым способом, как в Экселе отнять проценты или прибавить их, является ручной ввод выражения. Для этого выполняют такие действия:
Для этого выполняют такие действия:
- Устанавливают курсор в нужной ячейке.
- Вводят в строку формул выражение типа «=155+155*15%».
- Получают в ячейке результат прибавления к выбранному числу нужного количества процентов.
Те же действия выполняются и при вычитании чисел, только вместо плюса ставится минус. И подходит он для тех ситуаций, когда ни одно значение не изменяется. То есть постоянным остается и основное число, которое может использоваться в других расчетах, и процент. Если значения будут зависеть от результатов каких-то вычислений или формула должна использоваться одна для целого ряда ячеек, стоит воспользоваться другой методикой.
Эксплуатация
Как сравнить два столбца в Excel на совпадения: 6 способов
2 Использование в формулах
Разобраться с тем, как с помощью Эксель прибавить проценты к числу, которое уже находится в одной из ячеек, тоже просто. На это придется потратить ненамного больше времени, чем на обычный расчет, и выполнить такие действия:
На это придется потратить ненамного больше времени, чем на обычный расчет, и выполнить такие действия:
- В выбранной ячейке поставить «=».
- Кликнуть по ячейке, из которой берутся данные для расчета — число, к которому нужно прибавить (или от которого вычитается) процент.
- Поставить соответствующий знак — минус или плюс.
- Снова кликнуть по ячейке с числом.
- Поставить знак умножения.
- Вручную ввести значение процента и поставить «%».
После нажатия на «Enter» в ячейке появится результат расчета. А для распространения формулы прибавления или вычитания на все значения столбца достаточно выделить правый край, при наведении на который курсор становится крестиком, и протянуть ячейку мышкой вниз до нужной строки. Это позволит посчитать результат для всей колонки, если процент не изменился.
3 Расчет при использовании изменяющегося процента
Если в формуле прибавления или вычитания процентов меняются обе величины, в такой ситуации может быть два способа, как прибавить проценты в Эксель.
Однако, если процент остается одинаковым, но может меняться в зависимости от других выселений, в формулу не получится поставить определенное число. Но нельзя использовать и номер ячейки, который будет изменять при протягивании. Для такого способа вычитать проценты применяется знак «$». И формула будет выглядеть по-другому — например, «=H5+H5*$I$5».
Теперь при протягивании вниз вычисления будут проводиться с новыми числами, но с тем же процентом из ячейки I5, а не I15. Но, если доля изменится и станет, например, 36 или 38, результаты будут соответствовать новым изменениям — ничего исправлять вручную не понадобится.
Читайте также:
- Как сделать таблицу в PowerPoint: 2 простых способа
- Как удалить пустую страницу в Ворде: несколько способов
Автор
CHIP
Была ли статья интересна?
Поделиться ссылкой
Нажимая на кнопку «Подписаться»,
Вы даете согласие на обработку персональных данных
Рекомендуем
Реклама на CHIP Контакты
Как умножить число на процент в Excel
Определение процента от числа – довольно частая задача, с которой приходится сталкиваться пользователю Ecxel, работающему с числами. Такие вычисления необходимы для выполнения многих задач: определения размера дискаунта, наценки, налогов и так далее. Сегодня мы более детально узнаем то, что делать для умножения числа на процент.
Такие вычисления необходимы для выполнения многих задач: определения размера дискаунта, наценки, налогов и так далее. Сегодня мы более детально узнаем то, что делать для умножения числа на процент.
Как умножить число на процент в Эксель
Что такое процент? Это доля от 100. Соответственно, знак процента легко перевести в дробную величину. Например, 10 процентов равняется числу 0,1. Следовательно, если мы 20 умножим на 10% и на 0,1 то получим в итоге одно и то же число – 2, поскольку именно столько составляет десятая часть от числа 20. Есть множество способов вычисления процентов в электронных таблицах.
Как рассчитать процент вручную в одной ячейке
Этот метод наиболее легкий. Достаточно просто определить процентную долю от определенного числа, применяя стандартную формулу. Выбираем какую-угодно ячейку, и записываем формулу: =число*количество процентов. Это универсальная формула. Как оно выглядит на практике, легко ознакомиться на этом скриншоте.
Видим, что здесь использовалась формула =20*10%. То есть, порядок вычисления записывается в формуле абсолютно аналогично обычному калькулятору. Именно поэтому данный метод так прост для освоения. После того, как мы ввели формулу вручную, осталось нажать клавишу ввода, и в ячейке, куда мы ее записывали, появится результат.
То есть, порядок вычисления записывается в формуле абсолютно аналогично обычному калькулятору. Именно поэтому данный метод так прост для освоения. После того, как мы ввели формулу вручную, осталось нажать клавишу ввода, и в ячейке, куда мы ее записывали, появится результат.
Не забываем о том, что процент записывается как со знаком %, так и в виде десятичной дроби. Принципиальной разницы между этими способами записи нет, поскольку это одно и то же значение.
Умножение числа из одной ячейки на процент из другой ячейки
Предыдущий метод очень прост для освоения, но имеет один недостаток – мы не используем в качестве числа значение из ячейки. Поэтому давайте разберемся, как можно получать данные о проценте из ячейки. Механика в целом похожая, но нужно добавить одно дополнительное действие. Для этого нужно выполнять шаги, описанные в этой инструкции:
- Предположим, нам нужно узнать, какой размер надбавки и вывести его в колонке E. Для этого нужно выделить первую ячейку и в нее записать ту же самую формулу, что и в предыдущем виде, только вместо чисел указать адреса ячеек.
 Также можно действовать в следующей последовательности: сначала написать знак ввода формулы =, потом нажать на первую ячейку, из которой мы хотим получить данные, потом написать знак умножения *, а потом кликнуть по второй ячейке. После ввода подтверждаем формулы, нажав клавишу «ВВОД».
Также можно действовать в следующей последовательности: сначала написать знак ввода формулы =, потом нажать на первую ячейку, из которой мы хотим получить данные, потом написать знак умножения *, а потом кликнуть по второй ячейке. После ввода подтверждаем формулы, нажав клавишу «ВВОД». - В требуемой ячейке мы видим итоговое значение.
Для осуществления автоматических подсчетов всех остальных значений нужно воспользоваться маркером автозаполнения.
Для этого нужно переместить курсор мыши в левый нижний угол и перетянуть до конца колонки таблицы. Нужные данные будут автоматически применены.
Может быть и другая ситуация. Например, нам необходимо определить, сколько будет четверть от значений, содержащихся в определенной колонке. Тогда необходимо поступить точно так же, как и в предыдущем примере, только записать 25% в качестве второго значения вместо адреса ячейки, содержащей эту долю от числа. Ну или же разделить на 4. Механика действий та же самая в этом случае. После нажатия клавиши Enter мы получаем итоговый результат.
После нажатия клавиши Enter мы получаем итоговый результат.
В этом примере видно, как мы определили количество брака исходя из того, что мы знаем, что около четверти всех выпущенных велосипедов имеют недостатки. Есть еще один способ, как осуществляет расчет значения в процент. Для демонстрации покажем такую задачу: есть колонка C. В ней располагаются числа. Важное уточнение – процент указан только в F2. Следовательно, при переносе формулы он не должен изменяться. Что делать в этом случае?
В целом, нужно выполнить ту же самую последовательность действий, что и в предыдущих случаях. Сначала нужно выделить D2, поставить знак = и написать формулу умножения ячейки C2 на F2. Но поскольку у нас только в одной ячейке записано значение процента, нам нужно осуществить закрепление. Для этого используется абсолютный тип адреса. Он не меняется при копировании ячейки из одного места в другой.
Чтобы изменить тип адреса на абсолютный, надо сделать клик по значению F2 в строке ввода формул и нажать клавишу F4. После этого к букве и цифре будет добавлен знак $, что означает изменение адреса с относительного на абсолютный. Выглядеть конечная формула будет следующим образом: $F$2 (вместо нажатия F4 также можно добавить к адресу знак $ самостоятельно).
После этого к букве и цифре будет добавлен знак $, что означает изменение адреса с относительного на абсолютный. Выглядеть конечная формула будет следующим образом: $F$2 (вместо нажатия F4 также можно добавить к адресу знак $ самостоятельно).
После этого нужно подтвердить изменения путем нажатия клавиши «ВВОД». После этого в первой ячейке столбика с описанием количества брака будет видно результат.
Теперь формула переносится на все остальные ячейки, но при этом абсолютная ссылка остается неизменной.
Выбор варианта отображения процента в ячейке
Раньше обсуждалось, что процент бывает представлен в двух основных формах: в виде десятичной дроби или в классическом варианте со знаком %. Excel дает возможность выбирать тот, который больше нравится в определенной ситуации. Чтобы это сделать, нужно сделать правый клик мышью по ячейке, содержащей долю от числа, после чего изменить формат ячеек, выбрав соответствующий пункт в контекстном меню.
Далее появится окно, в котором будет несколько вкладок. Нас интересует самая первая, подписанная, как «Число». Там необходимо в списке слева найти процентный формат. Пользователю показывается предварительно, какой у ячейки будет внешний вид после того, как он к ней будет применен. В поле справа можно также выбрать количество десятичных знаков, которое допускается при отображении этого числа.
Нас интересует самая первая, подписанная, как «Число». Там необходимо в списке слева найти процентный формат. Пользователю показывается предварительно, какой у ячейки будет внешний вид после того, как он к ней будет применен. В поле справа можно также выбрать количество десятичных знаков, которое допускается при отображении этого числа.
Если требуется отображать долю от числа как десятичную дробь, необходимо выбрать числовой формат. Количество процентов будет автоматически делиться на 100 так, чтобы получилась дробь. Например, ячейка, содержащая значение 15% будет автоматически переконвертирована в 0,15.
В обоих случаях для подтверждения своих действий после ввода данных в окно нужно нажать на клавишу ОК. Видим, что ничего сложного нет в том, чтобы умножать число на процент. Успехов.
Excel. Часть 2. Статистика
В первом выпуске «Мастерской» об Excel «Важные истории» рассказали о том, как устроена программа, как импортировать и сохранять данные, что такое формулы и функции, как выполнить сортировку и фильтрацию данных. В этот раз – подробнее о списке функций, которые пригодятся журналистам для получения статистических выводов из данных.
В этот раз – подробнее о списке функций, которые пригодятся журналистам для получения статистических выводов из данных.
Чаще всего дата-журналисты анализируют данные, чтобы найти в них новые тенденции и ответы на вопросы:
- Какие масштабы у явления?
- Какую часть целого составляет то или иное явление?
- Насколько изменилась ситуация по сравнению с предыдущим периодом?
- Ситуация ухудшилась или улучшилась, показали выросли или упали?
Получить ответы на эти вопросы помогают математические и статистические функции Excel.
- Для примера будем использовать набор данных по количеству заболевших коронавирусом в России, собранный Медиазоной на основе данных федерального Роспотребнадзора и его региональных штабов. Исходные данные в формате json можно сказать здесь, а сводные данные по России, переведенные нами в формат xlsx, удобный для работы в Excel, здесь.
Процент от целого
Для того, чтобы получить представление о масштабах явления, принято считать, какую долю целого оно составляет.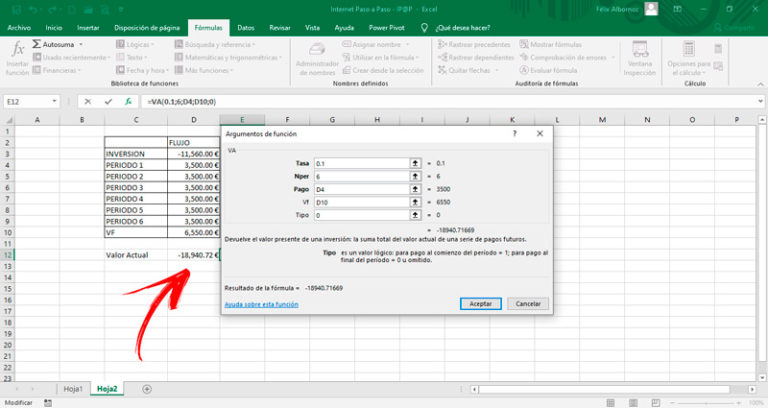 Например, в исследовании «Важных историй» о насилии над пожилыми говорится о том, что 82,5% таких преступлений совершаются родственниками пострадавших.
Например, в исследовании «Важных историй» о насилии над пожилыми говорится о том, что 82,5% таких преступлений совершаются родственниками пострадавших.
С помощью вычисления процента можно посчитать, какая доля выявленных заболевших выздоровела на сегодня в России, согласно официальным данным. Произвести такие расчеты позволяют Google Spreadsheets. Формула для подсчета процента выглядит так: =Часть / Целое * 100. В нашем примере: =Число выздоровевших / Число заболевших * 100.
Формула расчета процентного изменения
Прирост или падение. Процентное изменение
Чтобы показать, как ситуация меняется со временем, считают изменение. Например, согласно официальным данным, 7 мая в России выявили на 702 заболевших больше, чем днем ранее – рост продолжается.
Прийти к такому выводу помогает простая формула вычитания: =Новое значение – Старое значение. Например: =Значение за этот год – Значение за предыдущий год. В нашем случае: =Значение за сегодня – значение за вчера. Если число получилось положительным, это указывает на прирост, если отрицательным – на падение.
Если число получилось положительным, это указывает на прирост, если отрицательным – на падение.
Чаще всего абсолютные величины не дают нам представления о ситуации: 702 человека – это много или мало? А если днем ранее было выявлено на 471 человека больше, чем до этого, то темпы прироста увеличились или снизились?
В таких случаях показывают процентное изменение, которое тоже может быть положительным или отрицательным – сообщающем о росте или падении. Оно покажет, что 7 мая прирост составил 6,8%, и этот показатель остался на уровне предыдущего дня. Значит темпы прироста не изменились, несмотря на то, что в абсолютных числах в эти дни было выявлено разное количество заболевших людей.
Процентное изменение рассчитывается по формуле: =(Новое значение – Старое значение) / Старое значение * 100. В нашем случае: =(Количество заболевших на сегодня – Количество заболевших на вчера) / Количество заболевших на вчера * 100.
Формула расчета процентного изменения
Среднее арифметическое
Еще одна распространенная операция над данными – это поиск среднего значения. Среднее необходимо, чтобы сделать обобщенный вывод из данных. Например, чтобы узнать, что, в среднем, за последнюю неделю в день выявляли 10 тыс. зараженных.
Среднее необходимо, чтобы сделать обобщенный вывод из данных. Например, чтобы узнать, что, в среднем, за последнюю неделю в день выявляли 10 тыс. зараженных.
Формула среднего арифметического выглядит так: =Сумма всех значений / Количество значений. В нашем случае: = Сумма всех новых выявленных случаев заражения за неделю / 7. Чтобы не вводить формулу, можно воспользоваться функцией СРЗНАЧ, которая считает среднее арифметическое. В скобках после функции надо указать диапазон значений, среднее которых мы ищем: =СРЗНАЧ(диапазон).
Вычислять среднее нужно еще и для того, чтобы увидеть выпадающие значения в ряде чисел, как например, в расследовании «Важных историй» о закупках аппаратов ИВЛ. Если посчитать среднюю цену поставки аппарата ИВЛ и сравнить ее с остальными ценами, это позволит сделать вывод о том, какая часть закупок была совершена по завышенной цене.
Медиана
Существует несколько видов среднего, и не всегда для корректных выводов подходит среднее арифметическое. Иногда, когда значения в наборе данных сильно отличаются – например, в списке зарплат есть очень низкие и очень высокие, среднее арифметическое может искажать картину.
Иногда, когда значения в наборе данных сильно отличаются – например, в списке зарплат есть очень низкие и очень высокие, среднее арифметическое может искажать картину.
В таких случаях лучше считать медиану. Медиана показывает число в середине упорядоченного набора чисел. Это похоже на границу, которая делит данные пополам: половина данных находится выше нее, а половина – ниже. Рассчитывается она так: =МЕДИАНА(диапазон). В случае с количеством заболевших по дням медиана полезной не будет, но если бы мы работали с данными по возрастам заболевших, можно было бы посчитать не среднее, а медиану. Она показала бы возраст, ниже и выше которого находится равное количество заболевших. Исходя из медианы, можно было бы сказать, что половина заболевших моложе (или старше), например, 45 лет.
Мода
Мода в статистике – это еще один вид среднего, она показывает цифру, которая встречается в наборе данных чаще других. Она рассчитывается с помощью соответствующей функции, после которой указывается диапазон значений =МОДА(диапазон).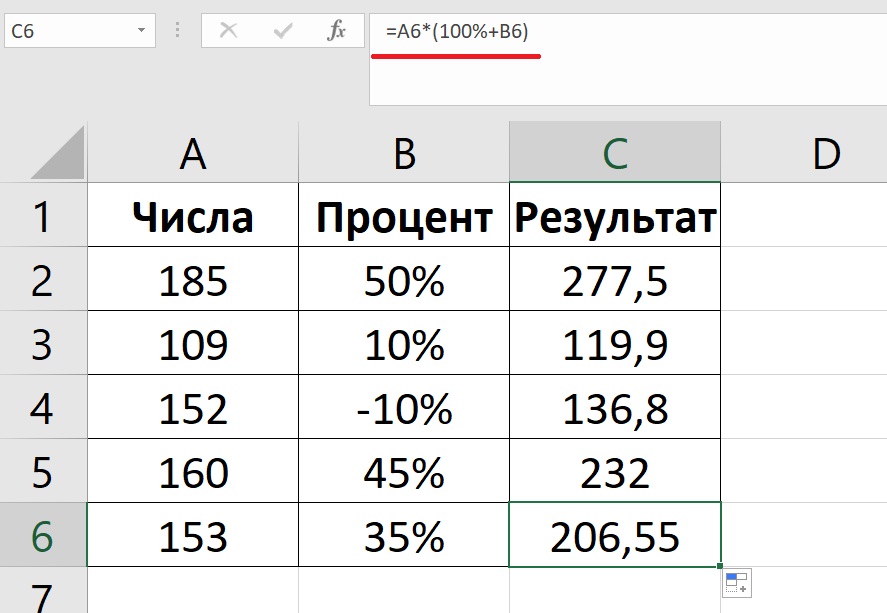
Среднее, медиана и мода
Вычислять моду из данных о количестве заболевших бесполезно, но если бы мы анализировали, например, данные об оценках студентов за экзамен, мода показала бы самую часто встречающуюся отметку. Если большинство сдали экзамен на пятерки и только пара студентов получили двойки, средняя успеваемость была бы меньше 5, но мода показала бы, что чаще всего студенты получали все-таки наивысшую оценку.
Максимум и минимум
Часто журналистов интересует, когда какое-либо явление достигало своего пика или наоборот оказывалось наименее заметным. В прошлом выпуске мы уже рассказывали, как быстро найти минимум и максимум с помощью сортировки. То же самое можно сделать и с помощью функций МИН и МАКС, после которых в скобках необходимо указать диапазон значений. Например: = МАКС(диапазон). Так можно быстро узнать, что рекорд по выявлению новых случаев заболевания за сутки был поставлен 7 мая.
На душу населения
При сравнении данных из разных выборок, например, по разным странам или регионам важно учитывать, что в них проживает разное количество людей, и это влияет на результаты сопоставления. Например, сравнивая масштабы распространения коронавируса в разных странах, часто показывают не только абсолютное количество зараженных, но и показатель в пересчете на душу населения.
Например, сравнивая масштабы распространения коронавируса в разных странах, часто показывают не только абсолютное количество зараженных, но и показатель в пересчете на душу населения.
Пересчет на душу населения
Формула для подсчета количества случаев в пересчете на душу населения такая: = Количество выявленных заболевших / Численность населения * 100 000. В таком случае полученный результат будет показывать количество выявленных случаев на 100 тыс. населения (иногда считают на 10 тыс. населения, тогда последняя цифра в формуле меняется на 10 000).
Как преобразовать число в проценты в Excel (3 быстрых способа)
Преобразование числа, десятичной дроби или дроби очень легко сделать с помощью Microsoft Excel. Технически Excel преобразует любые входные данные в проценты, умножая их на 100 и добавляя символ процента справа, если вы решите выбрать форматирование в процентах. Но вы также можете преобразовать число непосредственно в процентное значение, не позволяя умножать его на 100 в Excel. Вот несколько полезных и основных методов, которые я попытался проиллюстрировать, как вы можете использовать их оба.
Вот несколько полезных и основных методов, которые я попытался проиллюстрировать, как вы можете использовать их оба.
Скачать практический рабочий лист
3 подходящих метода для преобразования числа в проценты в Excel
1. Преобразование десятичных чисел в проценты с помощью команд числового формата
2. Использование параметра пользовательского формата для преобразования числа в проценты в Excel
3. Преобразование полученной дроби или числа в проценты в Excel
Вывод
Дальнейшие чтения
Загрузить практический рабочий листЗдесь вы можете скачать рабочий лист для практики, который мы использовали при подготовке этой статьи.
3 Подходящие методы преобразования чисел в проценты в Excel 1. Преобразование десятичного числа в процентное с помощью команд числового формата
Предположим, коммерческая компания решила определить Процент прибыли за 12 месяцев определенного года. Они рассчитали сумму прибыли с учетом себестоимости, которая отображается в виде десятичных знаков в столбце B . Теперь они хотят преобразовать эти данные в проценты.
Они рассчитали сумму прибыли с учетом себестоимости, которая отображается в виде десятичных знаков в столбце B . Теперь они хотят преобразовать эти данные в проценты.
Шаги:
⇒ Выберите все ячейки, содержащие десятичные знаки и числа в столбце B.
⇒ На вкладке Home нажмите «%» (процентный стиль) из группы команд Number .
Вы только что сразу преобразовали все десятичные дроби в проценты, как показано на рисунке ниже.
2. Использование опции пользовательского формата для преобразования чисел в проценты в Excel
Теперь давайте предположим, что компания уже рассчитала свои процентные значения, и теперь они просто хотят добавить символы процента рядом со всеми значениями без изменения данных.
Шаг 1:
⇒ Как и в предыдущем методе, сначала выберите все ячейки, содержащие процентные значения.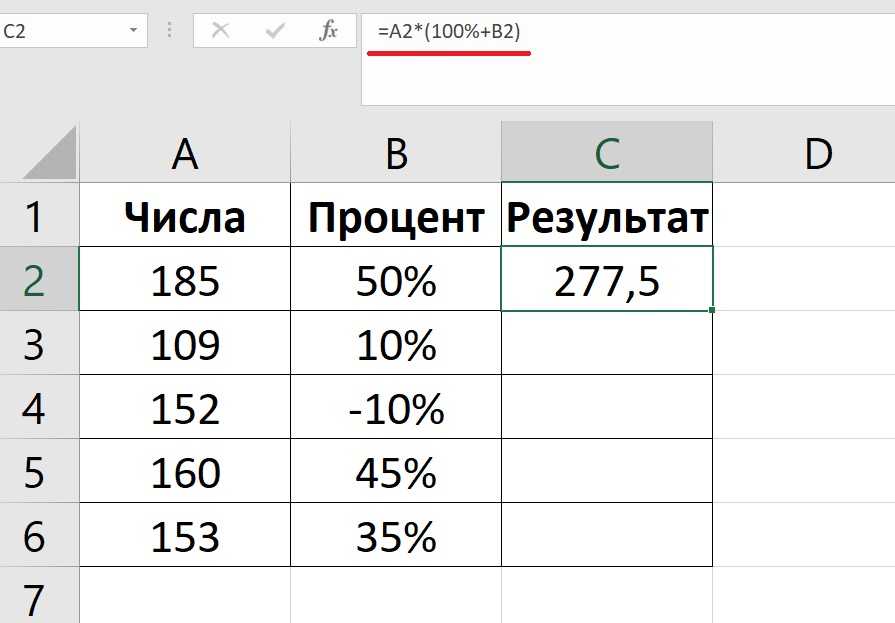
⇒ На вкладке Home и в группе команд Number нажмите Number Format.
Новая вкладка с именем 9Появятся ячейки формата 0020 .
Шаг 2:
⇒ Выберите форматирование Custom на вкладке Number .
⇒ Теперь вам нужно настроить формат, введя вместо General в поле Введите .
Шаг 3:
⇒ Введите 0\% и нажмите OK.
Вы сразу получите все значения в процентном формате.
Шаг 4:
⇒ Если вы хотите добавить десятичные разряды, снова откройте Формат ячеек.
⇒ Теперь замените 0\% на 0.00\% , если вы хотите добавить 2 знака после запятой.
⇒ Нажмите OK или нажмите Введите и готово.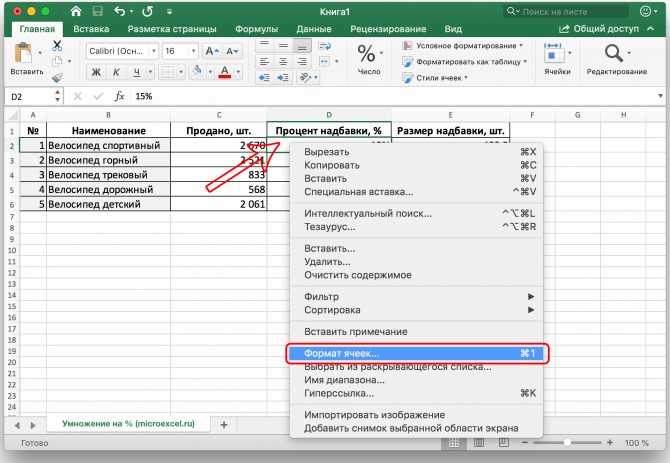
Теперь у вас есть все процентные значения с двумя десятичными знаками.
3. Преобразование полученной дроби или числа в проценты в Excel
Теперь у нас есть таблица данных, содержащая себестоимость и отпускные цены за год для коммерческой компании, и мы должны найти прибыль в процентах, преобразовав рассчитанные значения прибыли в проценты.
Шаг 1:
⇒ Выберите Ячейка D2.
⇒ На вкладке Home выберите формат Percentage из раскрывающегося списка в группе команд Number .
⇒ В ячейке D2 введите =(C2-B2)/B2 и нажмите Введите
Вы только что подсчитали процент прибыли за январь.
Шаг 2:
⇒ Теперь в Cell D2 наведите курсор мыши на правый нижний угол, и вы найдете там значок «+» , известный как Fill Handle.
⇒ Выберите значок Fill Handle и перетащите его в ячейку D13.
Шаг 3:
⇒ Отпустите кнопку мыши, и сразу же будут показаны все проценты прибыли за все месяцы в конкретном году.
Заключение
Итак, это наиболее распространенные и эффективные методы, которые вы можете использовать в любое время при работе с таблицей Excel для расчета процентных значений или преобразования любого типа чисел в проценты. Если у вас есть какие-либо вопросы, предложения или отзывы, связанные с этой статьей, вы можете оставить комментарий ниже. Вы также можете ознакомиться с другими нашими полезными статьями о функциях и формулах Excel на этом сайте.
Дополнительная литература
- Преобразование процентов в базисные пункты в Excel (вычисление базисных баллов)
- Как рассчитать формулу процента скидки в Excel
- Как рассчитать формулу процентного роста в Excel
- Формула Excel для добавления процентной надбавки [с калькулятором]
- Формула Excel для расчета процента от общей суммы (4 простых способа)
- Рассчитать процентную разницу Excel между двумя числами (используя формулу)
- Процентная разница между двумя процентами Excel (2 простых способа)
- Как рассчитать процент оценки в Excel (2 простых способа)
- Вычитание процента в Excel (простой способ)
Как отображать проценты на диаграмме Excel (3 метода)
График Excel — это замечательная функция, которая помогает намного быстрее анализировать данные. Вы можете отобразить общее количество, а также номера деталей вашей таблицы данных, используя график Excel. Иллюстрирование частичных чисел с помощью процентов — отличный удобный способ анализа данных. В этой статье я покажу вам, как отображать проценты в диаграмме Excel, используя 3 соответствующих метода.
Вы можете отобразить общее количество, а также номера деталей вашей таблицы данных, используя график Excel. Иллюстрирование частичных чисел с помощью процентов — отличный удобный способ анализа данных. В этой статье я покажу вам, как отображать проценты в диаграмме Excel, используя 3 соответствующих метода.
Скачать практическую рабочую тетрадь
3 метода отображения процентов в диаграмме Excel
1. Показать проценты в столбчатой диаграмме с накоплением в Excel
2. Отформатируйте ось графика в процентах в Excel
3. Показать процентное изменение на графике Excel
Создайте таблицу данных
Создать график
Отображение процентов на графике
Окончательный график с процентным изменением
Вывод
Скачать практическую рабочую тетрадь
Вы можете загрузить файл Excel по следующей ссылке и попрактиковаться вместе с ним.
3 способа отображения процентов в диаграмме Excel
1.
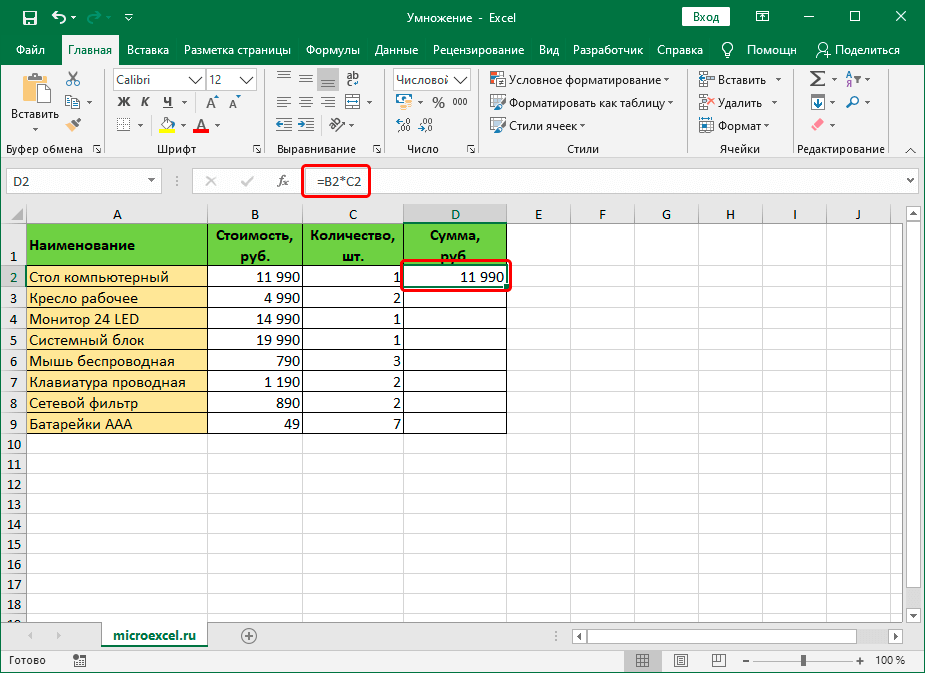 Отображение процентов в столбчатой диаграмме с накоплением в Excel
Отображение процентов в столбчатой диаграмме с накоплением в ExcelВы можете создать столбчатую диаграмму с накоплением, используя общие числа в Excel. Однако, если вы хотите отображать проценты в столбчатой диаграмме с накоплением вместо того, чтобы отображать их с использованием общих числовых значений, выполните следующие действия.
❶ Выберите диапазон ячеек, которые вы хотите учитывать при построении гистограммы с накоплением.
❷ Затем перейдите на ленту Вставка .
❸ После этого из группы Диаграммы выберите столбчатую диаграмму с накоплением, как показано на снимке экрана ниже:
❹ После этого перейдите к Дизайн диаграммы > Добавить элемент диаграммы > Метки данных > Центр.
К этому моменту у вас будут данные, помеченные в столбчатой диаграмме с накоплением. Чтобы отображать проценты вместо общего числового значения,
❺ Создайте одну дополнительную таблицу данных и преобразуйте все общие числовые значения в проценты.
❻ Затем щелкните одну из меток данных гистограммы с накоплением, перейдите в строку формул, введите «равно» (=), а затем щелкните ячейку с ее процентным эквивалентом.
❼ После этого нажмите кнопку ENTER .
Тогда вы увидите, что вместо числовых значений отображаются проценты.
❽ Теперь повторите тот же процесс, чтобы преобразовать все числа в соответствующие проценты.
Когда вы закончите, вы увидите проценты, отображаемые в столбчатой диаграмме с накоплением вместо отображения общих числовых значений.
2. Формат оси графика в процентах в Excel
Если вы хотите изменить формат оси графика с чисел на проценты, выполните следующие действия:
❶ Прежде всего, выберите диапазоны ячеек.
❷ Затем перейдите на вкладку Вставка на главной ленте.
❸ Из Charts , выберите любой из образцов графиков.
❹ Теперь дважды щелкните ось диаграммы, которую вы хотите изменить на процентную.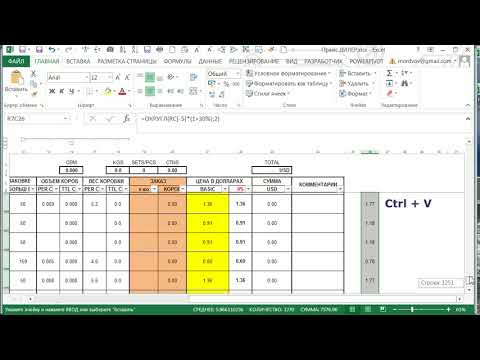
Затем вы увидите диалоговое окно, появившееся с правой стороны экрана вашего компьютера.
❺ Выберите Ось Опции . Затем перейдите к карте .
❻ Перейдите к номеру .
❼ В поле Категория выберите Процент .
❽ Если вы хотите настроить десятичные разряды, настройте его в следующем поле ниже, затем Категория .
Итак, наконец, вы увидите, что ось вашего графика установлена в процентах, как на изображении ниже:
3. Показать процентное изменение в диаграмме Excel
В этом разделе я покажу вам, как отобразить процентное изменение в графике Excel. Этот способ достаточно длительный, поэтому весь процесс я разделил на несколько небольших частей. Итак, без дальнейших дискуссий, давайте начнем.
Создание таблицы данных
Наша основная цель — отобразить процентное изменение ежемесячного дохода.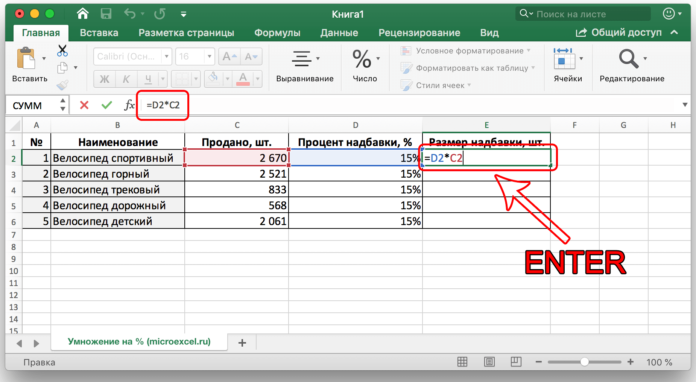
Итак, Месяц и Доход являются основными столбцами. Но для нашего удобства нужно создать еще один столбец, столбец Helper . Для этого
❶ Введите следующую формулу в ячейку D5 .
❷ Теперь нажмите ENTER .
❸ Перетащите значок Ручка заполнения в конец Вспомогательный столбец .
После этого создайте еще один столбец с именем разность, используя следующую формулу:
=C6-C5
Используйте следующую формулу для создания положительного столбца. Этот столбец будет содержать только положительные значения разницы.
=ЕСЛИ(Е5>0,-Е5,"")
Наконец, вам нужно создать еще один столбец, который называется 9.0020 Отрицательный результат по следующей формуле:
=ЕСЛИ(Е5<0,-Е5,"")
Создание графика
❶ Выберите столбцы Месяц , Доход и Помощник . Затем перейдите к Insert и выберите команду Clustered Column , чтобы вставить диаграмму столбцов.
Затем перейдите к Insert и выберите команду Clustered Column , чтобы вставить диаграмму столбцов.
❷ Дважды щелкните столбцы Helper на графике. Затем нажмите на значок плюса и снимите флажок Легенда опция.
❸ Перейдите к Дополнительные параметры по стрелке справа от параметра Error Bars .
❹ Затем появится диалоговое окно Format Error Bars . Убедитесь, что направление установлено на . И , и End Style имеют значение Cap . После этого в параметрах Error Amount выберите Custom и нажмите Specify Value.
❺ Появятся пользовательские панели ошибок . Выберите все диапазоны ячеек столбца Positive в поле Positive Error Value . Кроме того, выберите все диапазоны ячеек столбца Negative в поле Negative Error Value . Затем нажмите кнопку OK .
Затем нажмите кнопку OK .
❻ Теперь щелкните правой кнопкой мыши столбцы Blue на графике. Которые изначально представляют собой серию столбцов Revenue . Из всплывающего списка выберите Format Data Series.
❼ Выберите Graph в диалоговом окне Format Data Series . Выберите Series Overlap на 0% и Gap Width также на 0%.
❽ Теперь выберите все столбцы Helper на графике. Перейдите на вкладку Формат . Перейдите к Shape Fill и выберите No Fill.
Отображение процентов на графике
❶ Выберите помощника и нажмите на значок плюса. Затем перейдите к Дополнительные параметры с помощью стрелки вправо рядом с Данные Метки .
❷ Выберите Chart в диалоговом окне Format Data Labels .
❸ Снимите флажок с параметра Значение . Проверьте параметр Value From Cells . Затем вам нужно выбрать диапазоны ячеек для извлечения процентных значений.
❹ Для этой цели создайте столбец с именем Процент , используя следующую формулу:
=E5/C5
Окончательный график с процентным изменением
Итак, после выполнения всех вышеописанных шагов вы увидите график с процентным изменением, как на картинке ниже:
Заключение
Подводя итог, мы обсудили 3 метода отображения процентов в графиках Excel. Вам рекомендуется скачать практическую рабочую тетрадь, прилагаемую к этой статье, и практиковать все методы с ней. И не стесняйтесь задавать любые вопросы в разделе комментариев ниже. Мы постараемся ответить на все соответствующие запросы как можно скорее. И, пожалуйста, посетите наш веб-сайт Exceldemy , чтобы узнать больше.
И не стесняйтесь задавать любые вопросы в разделе комментариев ниже. Мы постараемся ответить на все соответствующие запросы как можно скорее. И, пожалуйста, посетите наш веб-сайт Exceldemy , чтобы узнать больше.
Отображение отрицательных процентов красным цветом (Microsoft Excel)
Обратите внимание: Эта статья написана для пользователей следующих версий Microsoft Excel: 2007, 2010, 2013 и 2016. Если вы используете более раннюю версию (Excel 2003 или более раннюю), этот совет может вам не подойти . Чтобы просмотреть версию этого совета, написанную специально для более ранних версий Excel, щелкните здесь: Отображение отрицательных процентов красным цветом.
by Allen Wyatt
(последнее обновление 28 апреля 2022 г.)
С помощью встроенных числовых форматов Excel можно легко отображать отрицательные значения красным цветом. Что не так очевидно, так это то, как отображать отрицательные проценты красным цветом. Это связано с тем, что Excel не предоставляет встроенного формата для этой ситуации.
Это связано с тем, что Excel не предоставляет встроенного формата для этой ситуации.
Существует два различных способа отображения отрицательных процентов красным цветом. Одним из способов является использование пользовательского числового формата. Подробная информация о том, как создавать пользовательские форматы, была рассмотрена в других выпусках 9-го выпуска.0634 ExcelTips, , вот быстрый способ получить желаемые результаты:
- Выберите ячейку (или ячейки), которые могут содержать отрицательные проценты.
- Отображение вкладки Главная на ленте.
- Щелкните маленький значок в правом нижнем углу группы «Число». Excel отображает диалоговое окно «Формат ячеек» с выбранной вкладкой «Число».
- В списке "Категория" выберите "Пользовательский". Диалоговое окно изменится, и вы сможете ввести пользовательский формат. (См. рис. 1.)
- В поле Тип введите следующее: 0,00%;[Красный]-0,00%
- Нажмите кнопку ОК.

Рис. 1. Вкладка «Число» диалогового окна «Формат ячеек».
Формат, указанный на шаге 5, отображает положительные проценты с двумя десятичными знаками и отображает отрицательные проценты красным цветом с двумя десятичными знаками. (При необходимости вы можете изменить количество знаков после запятой в формате.)
Другой способ отображения отрицательных процентов красным цветом — использовать условное форматирование, выполнив следующие действия:
- Выберите ячейку (или ячейки), которые могут содержать отрицательные проценты.
- Открыв вкладку «Главная» на ленте, щелкните параметр «Условное форматирование» в группе «Стили». Excel отображает палитру параметров, связанных с условным форматированием.
- Выберите новое правило. Excel отображает диалоговое окно «Новое правило форматирования».
- В области «Выберите тип правила» в верхней части диалогового окна выберите «Форматировать только те ячейки, которые содержат».
- В крайнем левом раскрывающемся списке в области критериев выберите значение ячейки.
 (Этот параметр может быть уже выбран по умолчанию.) (См. рис. 2.)
(Этот параметр может быть уже выбран по умолчанию.) (См. рис. 2.) - Убедитесь, что в раскрывающемся списке по центру указано значение «Меньше».
- В поле справа от второго выпадающего списка введите цифру 0.
- Щелкните Формат. Excel отображает диалоговое окно «Формат ячеек» с выбранной вкладкой «Шрифт». (См. рис. 3.)
- Используйте раскрывающийся список Цвет, чтобы выбрать оттенок красного, который вы хотите использовать для отрицательных процентов.
- Нажмите кнопку «ОК», чтобы закрыть диалоговое окно «Формат ячеек».
- Нажмите кнопку «ОК», чтобы закрыть диалоговое окно «Новое правило форматирования».
Рисунок 2. Диалоговое окно «Новое правило форматирования».
Рис. 3. Вкладка «Шрифт» диалогового окна «Формат ячеек».
Советы по Excel — ваш источник экономичного обучения работе с Microsoft Excel.
Этот совет (6816) относится к Microsoft Excel 2007, 2010, 2013 и 2016. Вы можете найти версию этого совета для старого интерфейса меню Excel здесь: Отображение отрицательных процентов красным цветом .
Вы можете найти версию этого совета для старого интерфейса меню Excel здесь: Отображение отрицательных процентов красным цветом .
Биография автора
Аллен Вятт
На его счету более 50 научно-популярных книг и множество журнальных статей. Аллен Вятт является всемирно признанным автором. Он является президентом Sharon Parq Associates, компании, предоставляющей компьютерные и издательские услуги. Узнайте больше об Allen...
Руководство по профессиональному развитию! Четыре разработчика мирового класса предлагают полное руководство по созданию мощных, надежных и безопасных приложений с помощью Excel. Авторы показывают, как последовательно принимать правильные проектные решения и максимально эффективно использовать мощные функции Excel. Выезд Профессиональная разработка Excel уже сегодня!
Подписаться
БЕСПЛАТНАЯ СЛУЖБА: Получайте подобные советы каждую неделю в ExcelTips, бесплатном информационном бюллетене по повышению производительности. Введите свой адрес и нажмите «Подписаться».
Введите свой адрес и нажмите «Подписаться».
Просмотреть последний информационный бюллетень.
(Ваш адрес электронной почты никому никогда не передается.)
Комментарии
Этот сайт
Есть версия Excel, которая использует ленточный интерфейс (Excel 2007 или новее)? Этот сайт для вас! Если вы использовать более раннюю версию Excel, посетите наш сайт ExcelTips посвящен интерфейсу меню.
Новейшие советы
Подписаться
БЕСПЛАТНАЯ УСЛУГА: Получайте подобные советы каждую неделю в ExcelTips, бесплатном информационном бюллетене по продуктивности. Введите свой адрес и нажмите «Подписаться».
(Ваш адрес электронной почты никому и никогда не передается.)
Просмотреть самый последний информационный бюллетень.
Ссылки и обмен
- Советы по Excel: часто задаваемые вопросы
- Вопросы или комментарии
- Отличные идеи брендинга
- Бесплатные календари
Copyright © 2022 Sharon Parq Associates, Inc.
Как рассчитать проценты в Excel различные пути.
Различные типы расчета процентов:
| Процент от Число | Напр. Что такое 25% от 50? |
| Процент как a Пропорция | Напр. если из 120 вопросов вы правильно ответили на 90, как это выражается в процентах? |
| Процент Изменение | Напр. если ваши показатели продаж составляют 1250 долларов в январе и 1750 долларов в феврале, на сколько процентов увеличится февраль по сравнению с январем? |
Как вычислить процент от числа
Если вы хотите вычислить процент от числа в Excel, просто умножьте процентное значение на число, от которого вы хотите получить процент.
Например, если вы хотите вычислить 25% от 50, умножьте 25% на 50.
Т.е. введите следующую формулу в любую ячейку Excel:
= 25% * 50
- что дает результат 12,5 .
Дополнительные примеры вычисления процента от числа см. на странице Как вычислить процент от числа.
на странице Как вычислить процент от числа.
Как рассчитать процент как пропорцию
Если вы хотите рассчитать процент как пропорцию (т.е. рассчитать размер выборки как процент от полного набора), просто разделите размер выборки на размер полного установлен.
Например, если вы наберете 90 баллов из 120 на экзамене, каков будет ваш балл в процентах?
Процентная оценка рассчитывается путем простого деления 90 на 120.
Т.е. введите следующую формулу в любую ячейку Excel:
=90/120
- что дает результат 0,75 или 75% .
Обратите внимание: чтобы результат отображался в процентах, необходимо настроить ячейку, содержащую результат, на форматирование в процентах.
Как и в любой формуле Excel, при вычислении процентов могут использоваться ссылки на ячейки, содержащие числа, вместо реальных чисел. Это показано в электронной таблице Excel ниже.
Формулы:
| Results:
|
Обратите внимание, что результат в ячейке B3 приведенной выше электронной таблицы представлен в процентах. Самый простой способ применить процентное форматирование — выбрать ячейку для форматирования, а затем нажать кнопку процентного соотношения в группе «Число» на вкладке Главная ленты Excel (см. ниже):
Самый простой способ применить процентное форматирование — выбрать ячейку для форматирования, а затем нажать кнопку процентного соотношения в группе «Число» на вкладке Главная ленты Excel (см. ниже):
См. раздел процентного форматирования на этой странице приведены подробные сведения о том, как выбрать дополнительные параметры процентного форматирования.
Как рассчитать процентное изменение
Если вы хотите рассчитать процентное изменение между значением a и значением b, это делается с помощью формулы:
процентное изменение = (b - a) / a
Например если футбольная команда забивает 16 голов в первом сезоне и 20 голов во втором сезоне, процентное изменение во втором сезоне по сравнению с первым сезоном определяется по формуле:
Это дает результат 0,25 или +25%
Этот процентный расчет показан в электронной таблице Excel ниже.
Formulas:
| Результаты:
|
Как и в предыдущем примере, чтобы результат отображался в процентах, необходимо установить в ячейке B3 приведенной выше электронной таблицы процентное форматирование.
Форматирование для отображения процентов в ячейках Excel
Проценты в Excel хранятся в виде десятичных значений. Например, 25 % хранится как значение 0,25, 50 % — как значение 0,5 и т. д.
Это форматирование ячейки, благодаря которому базовое десятичное значение отображается в процентах.
Вы можете изменить форматирование ячейки для отображения процентов одним из следующих способов:
Метод 1 — процентное форматирование с помощью параметров ленты
затем выберите процентную кнопку из группы «Число» на Главная Вкладка ленты Excel (см. ниже):
Если вы хотите изменить количество отображаемых десятичных разрядов, нажмите кнопку запуска диалогового окна (показано выше). Откроется диалоговое окно «Формат ячеек», в котором можно указать количество отображаемых десятичных разрядов.
Метод 2 — процентное форматирование в диалоговом окне «Формат ячеек»
Если вам требуются дополнительные параметры форматирования или если у вас более старая версия Excel, в которой нет ленты, вы можете изменить форматирование ячейки Excel с помощью кнопки « Диалоговое окно «Формат ячеек». Для этого:
Для этого:
Диалоговое окно «Формат ячеек»
В диалоговом окне «Формат ячеек»:
Результат форматирования (без знаков после запятой) показан ниже.
Values Displayed as Decimals:
| After Formatting as a Процент:
|
Further examples of Calculating Percentages in Excel can be found on the Microsoft Сайт офиса.
Вернуться на Формулы Excel Страница
Вернуться на ExcelFunctions.net Домашняя страница
Как отобразить проценты на трех разных диаграммах в Excel
Процент — один из наиболее распространенных способов выражения пропорции. В Excel вы можете использовать три разные диаграммы, а именно круговую диаграмму, кольцевую диаграмму и столбчатую диаграмму, чтобы показать проценты от целого.
В Excel вы можете использовать три разные диаграммы, а именно круговую диаграмму, кольцевую диаграмму и столбчатую диаграмму, чтобы показать проценты от целого.
Примечание: В этом руководстве используется Excel 2013. В других версиях Excel могут быть небольшие отличия в описанных шагах.
Посмотрите видео ниже, чтобы узнать, как отобразить проценты на круговой, кольцевой и гистограмме в Excel. Если вы предпочитаете письменные инструкции, продолжайте чтение.
Круговая диаграмма
Наиболее распространенным типом диаграммы, используемой для отображения процентов, является круговая диаграмма. Чтобы создать круговую диаграмму, выполните следующие действия:
Чтобы создать круговую диаграмму, выполните следующие действия:
1. Введите и выберите данные, которые вы будете использовать для создания круговой диаграммы.
2. На вкладке ленты Вставить в группе Диаграммы нажмите кнопку Вставить круговую или кольцевую диаграмму и в открывшемся меню выберите первый вариант из Двухмерные круговые диаграммы .
Это вставляет круговую диаграмму в рабочий лист.
3. Чтобы добавить проценты в качестве меток на круговую диаграмму, выбрав диаграмму, нажмите кнопку Элементы диаграммы . В меню Элементы диаграммы наведите курсор на параметр Метки данных и щелкните стрелку рядом с ним.
4. В открывшемся подменю нажмите Дополнительные параметры .
Открывает Форматирование меток данных Панель задач.
5. В области задач Format Data Labels снимите флажок Value и установите флажок Percentage , чтобы отображались только проценты.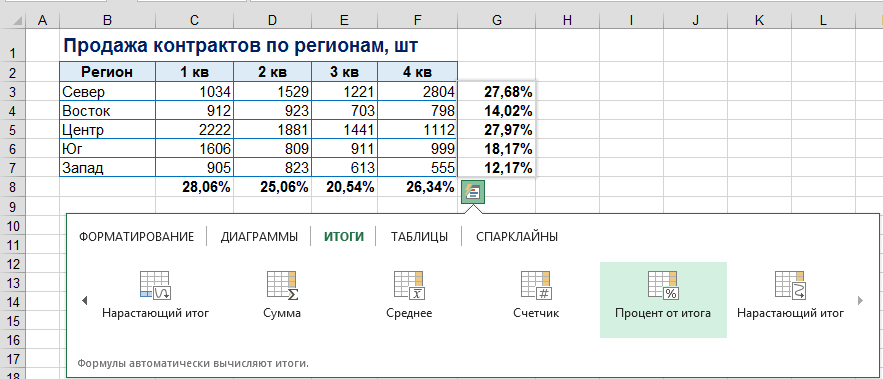 Если вы хотите отображать на диаграмме метки как процентов, так и значений, отметьте обе опции.
Если вы хотите отображать на диаграмме метки как процентов, так и значений, отметьте обе опции.
6. В разделе Label Position выберите позицию для размещения этикеток. По умолчанию выбирается Best Fit , что означает, что Excel выбирает наилучшее положение для процентных меток на круговой диаграмме. Однако есть и другие варианты, такие как 9.0020 Центр , Внутренний конец или Внешний конец .
7. Наконец, удалите заголовок диаграммы, сняв флажок Название диаграммы в меню Элементы диаграммы .
Кольцевая диаграмма
Еще одна диаграмма, которую можно использовать для отображения процентов, — это кольцевая диаграмма. Шаги для создания кольцевой диаграммы почти такие же, как и для круговой диаграммы:
1. Введите и выберите данные, которые вы будете использовать для создания кольцевой диаграммы.
2. На вкладке ленты Вставить в группе Диаграммы нажмите кнопку Вставить круговую или кольцевую диаграмму и в открывшемся меню нажмите Кольцевая , чтобы вставить кольцевую диаграмму. .
Вставляет кольцевую диаграмму на лист.
3. Чтобы добавить проценты в качестве меток на кольцевую диаграмму, выбрав диаграмму, нажмите кнопку Элементы диаграммы . В элементах диаграммы , наведите курсор на параметр Метки данных и щелкните стрелку рядом с ним.
4. В открывшемся подменю нажмите Дополнительные параметры.
Откроется область задач Формат меток данных .
5. В области задач Format Data Labels снимите флажок Value и установите флажок Percentage , чтобы отображались только проценты. Если вы хотите отображать на диаграмме метки как процентов, так и значений, отметьте обе опции.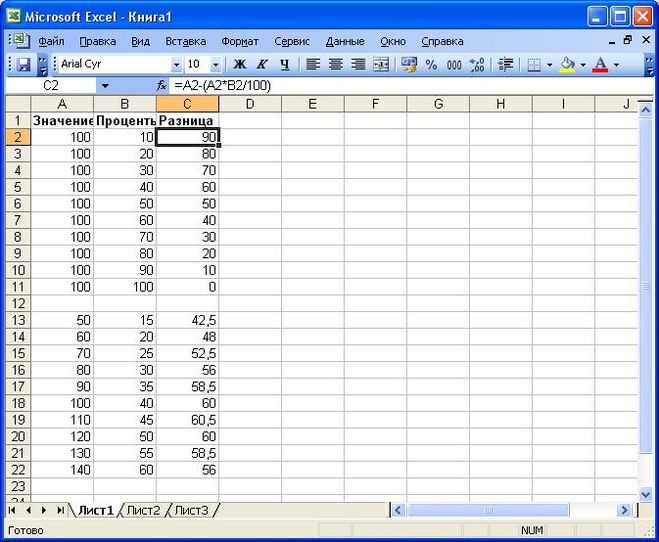
6. Вы также можете изменить размер отверстия бублика, если хотите. Для этого щелкните стрелку рядом с параметром Label Options в области задач Format Data Labels и в открывшемся меню выберите Series Options .
Откроется панель задач Format Data Series .
7. В области задач Format Data Series увеличьте или уменьшите размер отверстия пончика , отрегулировав процентное значение.
8. Наконец, удалите заголовок диаграммы, сняв флажок Название диаграммы в меню Элементы диаграммы .
Гистограмма
В дополнение к круговой и кольцевой диаграмме для отображения процентов можно использовать гистограмму.
Чтобы создать гистограмму, отображающую проценты, выполните следующие действия:
1. Введите данные, которые вы будете использовать для создания гистограммы, и рассчитайте процентную долю каждого элемента рядом с их количеством.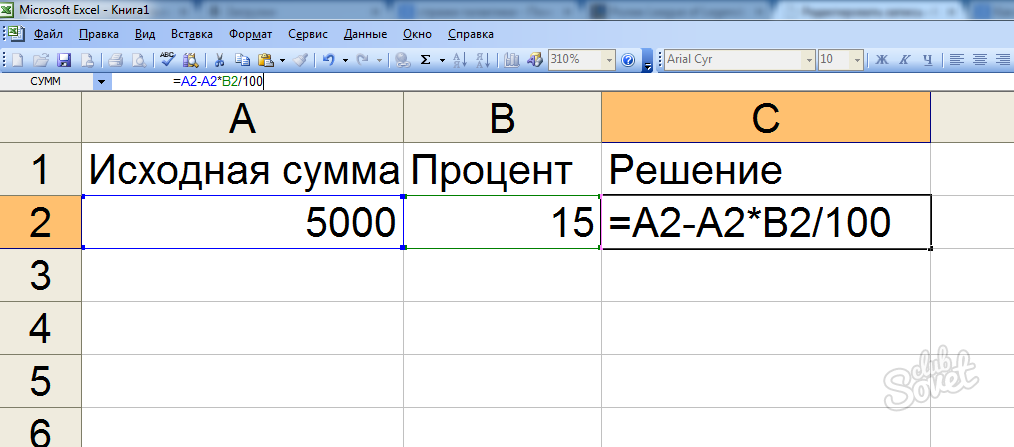 Чтобы рассчитать процентную долю каждого элемента, запишите формулу =B2/СУММ($B$2:$B$5) в ячейку рядом с количеством первого элемента и скопируйте его в другие ячейки ниже.
Чтобы рассчитать процентную долю каждого элемента, запишите формулу =B2/СУММ($B$2:$B$5) в ячейку рядом с количеством первого элемента и скопируйте его в другие ячейки ниже.
2. Чтобы преобразовать рассчитанные десятичные значения в проценты, щелкните правой кнопкой мыши выбранные ячейки и выберите Формат ячеек . Либо нажмите CTRL+1 на клавиатуре, чтобы открыть диалоговое окно Формат ячеек .
3. В диалоговом окне Format Cells убедитесь, что Number 9Выбрана вкладка 0021 и в списке Категория выберите Процент . Поместите десятичные разряды в 0 и нажмите OK .
4. Выберите данные, которые вы будете использовать для создания гистограммы, и на вкладке ленты Вставка в группе Диаграммы нажмите кнопку Вставить гистограмму .
5.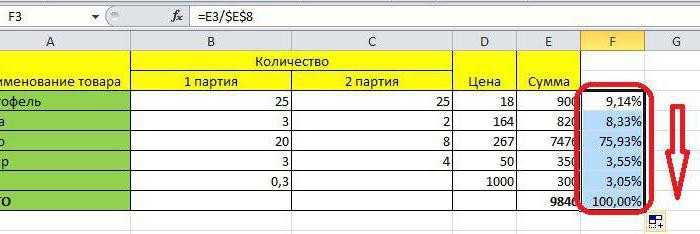 В открывшемся меню выберите третий вариант среди диаграмм 2-D Bar .
В открывшемся меню выберите третий вариант среди диаграмм 2-D Bar .
Это вставляет гистограмму в рабочий лист.
6. Чтобы наложить ряды данных друг на друга, нажмите Переключить строку/столбец в группе Данные на вкладке Дизайн в разделе Инструменты для работы с диаграммами .
7. Чтобы добавить проценты в качестве меток на линейчатую диаграмму, при выбранной диаграмме нажмите кнопку Chart Elements и в меню Chart Elements отметьте опцию Data Labels .
8. Чтобы добавить легенду к диаграмме, наведите курсор на параметр Легенда и нажмите стрелку рядом с ним. В открывшемся подменю выберите Bottom , чтобы расположить легенду внизу графика.
9. Наконец, внесите некоторые изменения в форматирование гистограммы, чтобы она выглядела лучше и чище. В меню Chart Elements снимите флажки Axes , Chart Title и Gridlines .
В меню Chart Elements снимите флажки Axes , Chart Title и Gridlines .
Как видно, вы можете использовать круговую, кольцевую и гистограмму для визуального отображения процентов в Excel.
Какой из них вам больше нравится? Почему? Напишите в разделе комментариев ниже.
Добавить проценты в сводную таблицу
>> СКАЧАТЬ БЕСПЛАТНО ИДЕАЛЬНОЕ РУКОВОДСТВО ПО СВОДНОЙ ТАБЛИЦЕ!
В сводных таблицах Excel есть много полезных расчетов с параметром ПОКАЗАТЬ ЗНАЧЕНИЯ КАК , и один из них, который может вам очень помочь, — это добавление процентов в сводную таблицу.
Он будет отображать значение одного элемента ( базовое поле ) в процентах от другого элемента ( Базовый элемент ).
Эта опция немедленно рассчитает для вас проценты из таблицы, заполненной числами, такими как данные о продажах, расходах, посещаемости и т.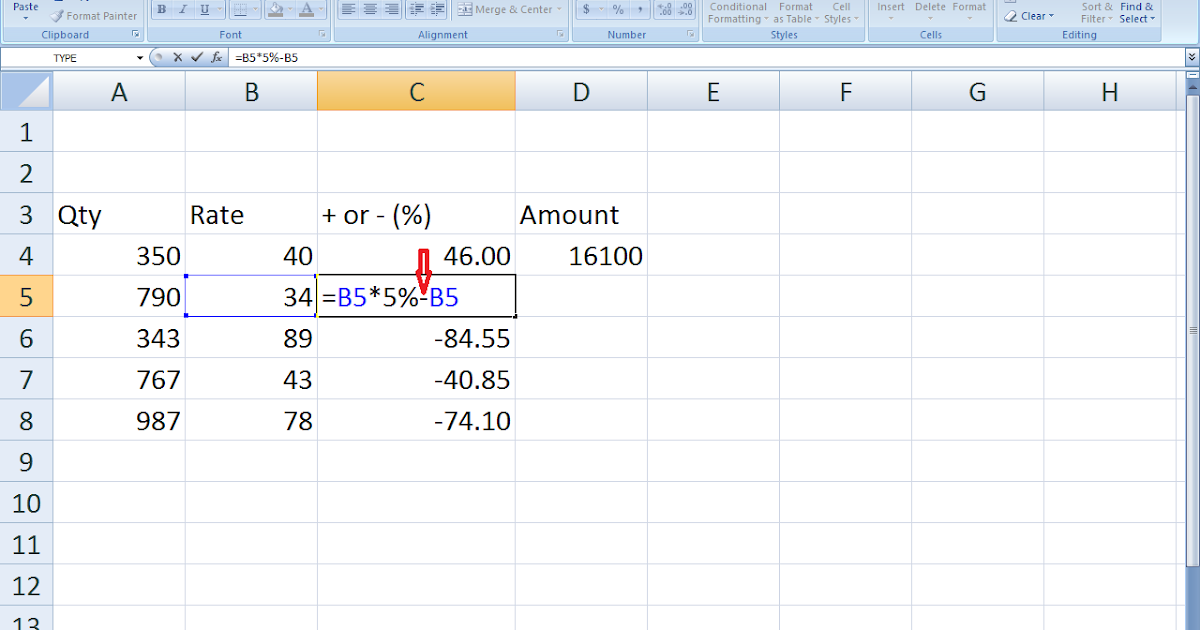 д., которые можно измерить количественно.
д., которые можно измерить количественно.
В этом примере у вас есть сводная таблица с продавцом в области строки и годом в области столбца.
Существует два варианта параметра %:
- % года
- % продавца
Давайте посмотрим на оба этих варианта!
% от года
В приведенном ниже примере показано, как получить Проценты от продаж за предыдущий год Продажи за предыдущий год т. процент!
Посмотрите, как рассчитать процент в сводной таблице на YouTube и поставьте лайк!
Следуйте пошаговому руководству о том, как добавить проценты в сводную таблицу и скачать эту книгу Excel для практики:
СКАЧАТЬ РАБОТУ EXCEL
Вставка > Сводная таблица > Новый рабочий лист или существующий рабочий лист0020 COLUMNS поместите в поле Финансовый год и в поле VALUES вам нужно поместить в поле Sales дважды, я объясню, почему ниже:
Вот как выглядит сводная таблица в процентах3: 900
Шаг 3: Нажмите на сброс второго поля продаж (сумма продаж 2 ). Выберите Настройки поля стоимости
Выберите Настройки поля стоимости
Шаг 4: Выберите
.0020 Показать значения как и в раскрывающемся списке выберите % от.
Для базового поля выберите финансовый год.
Для базового элемента выберите (предыдущий) .
Это означает, что мы хотим получить % значений на основе предыдущего финансового года .
Кроме того, измените пользовательское имя на Процент от предыдущего года , чтобы сделать его более презентабельным. Нажмите ОК.
Шаг 5: Обратите внимание, что данные процента предыдущего года Данные в десятичном формате, который трудно читать:
. , щелкните раскрывающееся меню (процент от предыдущего года ) во втором поле «Продажи» и выберите Настройки поля значений.
Цель здесь состоит в том, чтобы преобразовать числа из десятичного формата (т. е. 0,23) в процентный формат, который более удобочитаем (т. е. 23%).
ШАГ 6: Нажмите кнопку Числовой формат .
ШАГ 7: В диалоговом окне Format Cell s внесите изменения в форматирование и нажмите OK дважды.
В этом примере мы использовали категорию Percentage , чтобы сделать наши Percent Year числа более читабельными.
Следуя этим шагам, вы можете добавить проценты в сводную таблицу, показывающую проценты от предыдущего года для данных о продажах за 2012, 2013 и 2014 годы. Предыдущий год (год 2013 представлен в виде процентов 2012 года, а год 2014 представлен в виде процентов 2013 года)0035
Вместо того, чтобы показывать % года, вы даже можете отобразить % продаж продавца в сводной таблице.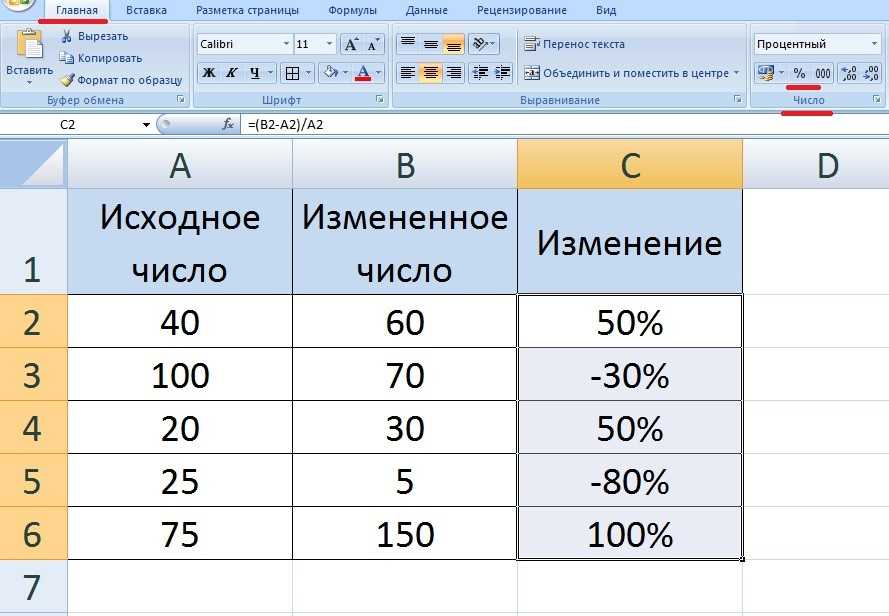 Для этого выполните следующие шаги:
Для этого выполните следующие шаги:
ШАГ 1: Щелкните любую ячейку в таблице данных.
ШАГ 2: Перейти к Вставить > Сводная таблица .
ШАГ 3: В диалоговом окне «Создать сводную таблицу» выберите диапазон таблиц и «Новый рабочий лист » и нажмите 9.0020 ОК .
ШАГ 4: В диалоговом окне полей сводной таблицы перетащите Продавец в область строк , Год в область столбцов и сумма продаж в область значений .
На вашем листе появится сводная таблица!
ШАГ 5: Щелкните правой кнопкой мыши любое значение в сводной таблице и выберите Value Field Setting .
ШАГ 6: В диалоговом окне «Настройка поля значения» на вкладке «Показать значения как » выберите «%» > «ПРОДАВЕЦ» > «Гомер Симпсон».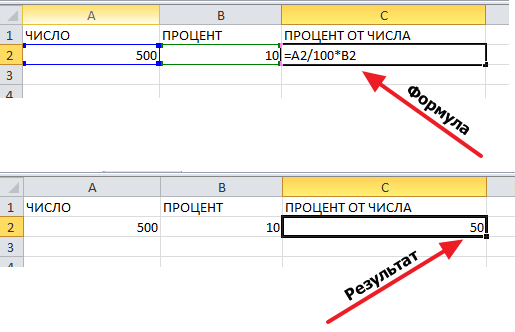



 Его главная особенность – добавление цвета выделения словом в квадратных скобках.
Его главная особенность – добавление цвета выделения словом в квадратных скобках.



 Также можно действовать в следующей последовательности: сначала написать знак ввода формулы =, потом нажать на первую ячейку, из которой мы хотим получить данные, потом написать знак умножения *, а потом кликнуть по второй ячейке. После ввода подтверждаем формулы, нажав клавишу «ВВОД».
Также можно действовать в следующей последовательности: сначала написать знак ввода формулы =, потом нажать на первую ячейку, из которой мы хотим получить данные, потом написать знак умножения *, а потом кликнуть по второй ячейке. После ввода подтверждаем формулы, нажав клавишу «ВВОД».
 (Этот параметр может быть уже выбран по умолчанию.) (См. рис. 2.)
(Этот параметр может быть уже выбран по умолчанию.) (См. рис. 2.)