Команды, функции и состояния Excel
Twitter LinkedIn Facebook Адрес электронной почты
- Статья
- Чтение занимает 2 мин
Относится к: Excel 2013 | Office 2013 | Visual Studio
Microsoft Excel распознает два очень разные типа дополнительных функциональных возможностей: команды и функции.
Команды
В Excel команды имеют следующие свойства:
Выполняют действия так же, как и пользователи.
Могут делать все, что может пользователь (в зависимости от ограничений используемого интерфейса), например изменять параметры Excel, открывать, закрывать и редактировать документы, выполнять пересчеты и т. д.
Могут вызываться, когда происходят определенные обрабатываемые события.
Могут отображать диалоговые окна и взаимодействовать с пользователем.
Могут вызываться при выполнении определенных действиях с объектом, например щелчке левой кнопкой мыши.
Они никогда не вызываются программой Excel во время пересчета.
Они не вызываются функциями во время пересчета.
Функции
В Excel функции имеют следующие свойства:
Как правило, принимают аргументы и всегда возвращают результат.
Могут вводиться в одну или несколько ячеек в составе формулы Excel.

Могут использоваться в определениях определенных имен.
Могут использоваться в выражениях лимитов и порогов условного форматирования.
Могут вызываться командами.
Не могут вызывать команды.
В Excel выделяются пользовательские функции листа и пользовательские функции, предназначенные для работы на листах макросов. Excel не ограничивает использование функций пользовательского листа макроса только листами макросов: эти функции можно использовать там, где используется обычная функция листа.
Функции листа
В Excel функции листа имеют следующие свойства:
Не имеют доступа к информационным функциям листа макросов.
Не могут получать значения невычисленных ячеек.
Могут записываться и регистрироваться как потокобезопасные, начиная с Excel 2007.
Функции листа макросов
В Excel функции листа макросов имеют следующие свойства:
Имеют доступ к информационным функциям листа макросов.

Могут получать значения невычисленных ячеек, в том числе значения вызывающих ячеек.
Не считаются потокобезопасными, начиная с Excel 2007.
То, как Excel обрабатывает пользовательскую функцию (user-defined function, UDF), что позволяет ей делать и как пересчитывает, определяется при регистрации. Если функция зарегистрирована как функция листа, но пытается выполнить неразрешенное действие, произойдет ошибка. Начиная с Excel 2007, если функция листа, зарегистрированная как потокобезопасная, пытается вызвать функцию листа макросов, происходит ошибка.
Excel обрабатывает функции UDF Microsoft Visual Basic для приложений как функции листа макросов, в том плане, что они имеют доступ к информации рабочей области и значению невычисленных ячеек, и не считаются потокобезопасными, начиная с Excel 2007.
Excel может находится в одном из нескольких состояний в любое время в зависимости от действий пользователя, внешнего процесса, обработанного события, запустившего макрос, или запланированного события, такого как Автосохранение.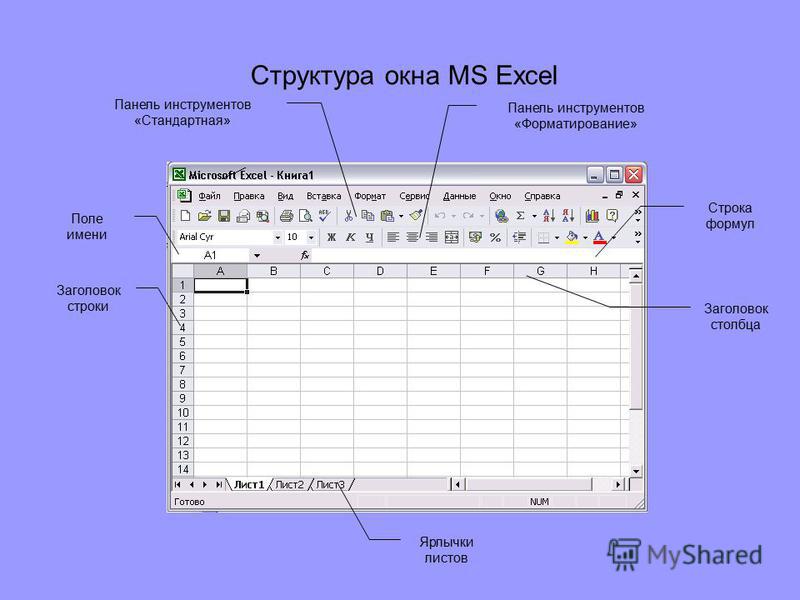
Ниже описаны возможные состояния.
Состояние готовности: ни команды, ни макросы не выполняются. Диалоговые окна не отображаются. Ячейки не редактируются. Пользователь не вырезал/не скопировал объект для вставки. Внедренные объекты не находятся в фокусе.
Режим правки: пользователь начал вводить допустимые символы в незаблокированную или незащищенную ячейку, или нажал клавишу F2 для одной или нескольких незаблокированных или незащищенных ячеек.
Режим вырезания/копирования и вставки: пользователя вырезал или скопировал ячейку или ряд ячеек и еще не вставил их или вставил с помощью диалогового окна «Специальная вставка», позволяющего выполнять несколько операций вставки.
Режим указания: пользователь редактирует формулу и выбирает ячейки, адреса которых будут добавлены в редактируемую формулу.
Пользователь может выйти из режима редактирования, указания, вырезания или копирования, нажав клавишу ESC, которая возвращает Excel в состояние готовности. Другие события также могут вывести Excel из этих состояний:
Другие события также могут вывести Excel из этих состояний:
Пользователь открывает встроенное диалоговое окно.
Пользователь инициирует пересчет.
Пользователь выполняет команду.
Excel выполняет операцию Автосохранение.
Обработано событие-таймер.
Последний пример важен для разработчиков надстроек. Обратите внимание на влияние обычных уровней использования Excel, когда устанавливаются и используются частые ловушки событий-таймеров. Если это важная часть функционала ваших надстроек, вы должны предоставить пользователям легких способ его приостановки, чтобы они могли вырезать, копировать и вставлять, когда это необходимо.
См. также
Понятия, связанные с программированием для Excel
Разрешение прерывания длительных операций пользователем
Команды Excel — voxt.ru
Список 10 лучших команд в Excel
Будь то инженерия, медицина, химия или любая другая электронная таблица Excel — это обычный инструмент для обслуживания данных.
Некоторые из них просто поддерживают свою базу данных, а некоторые другие используют этот инструмент как оружие, чтобы нажиться на соответствующих компаниях, над которыми они работают. Так что вы тоже можете изменить ситуацию к лучшему, изучив некоторые из наиболее полезных команд Excel.
Вы можете скачать эти команды в шаблоне Excel здесь — Команды в шаблоне Excel
# 1 Функция VLOOKUP для извлечения данных
Хранение данных на нескольких листах — обычное дело во многих офисах, но получить данные с одного листа на другой, а также из одной книги в другую — непростая задача для новичков в Excel.
Если вам не удалось получить данные, то VLOOKUP поможет вам получить данные. Предположим, у вас есть две таблицы ниже.
В таблице 1 у нас есть список предметов и их соответствующие оценки, а в таблице 2 у нас есть некоторые названия предметов, но у нас нет оценок для них. Итак, используя эти имена субъектов в таблице 2, нам нужно получить данные из таблицы 1.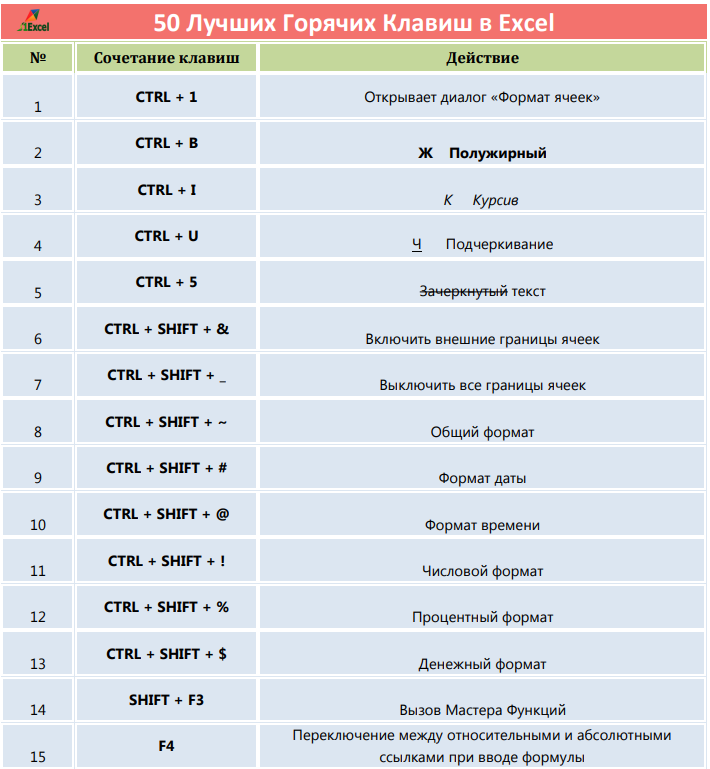
- Хорошо, давайте откроем функцию VLOOKUP в ячейке E2.
- Выберите значение поиска как ячейка D3.
- Выберите таблица массив как от A3 до B8 и сделайте их абсолютными, нажав клавишу F4.
- Номер индекса столбца из выбранных таблица массив из какого столбца вам нужно получить данные. Итак, в этом случае нам нужно извлечь данные из второго столбца.
- За последний аргумент поиск диапазона, Выбрать ЛОЖНЫЙ как вариант, или вы можете просто ввести 0.
- Закройте скобку и нажмите клавишу ввода, чтобы получить оценку Sub 4, а также скопируйте формулу и вставьте ее в ячейку ниже.
Итак, вы узнали формулу для получения значений из разных таблиц на основе значения поиска.
# 2 Условие ЕСЛИ для выполнения логической проверки
Условие ЕСЛИ будет вашим другом во многих ситуациях из-за его способности проводить логические тесты.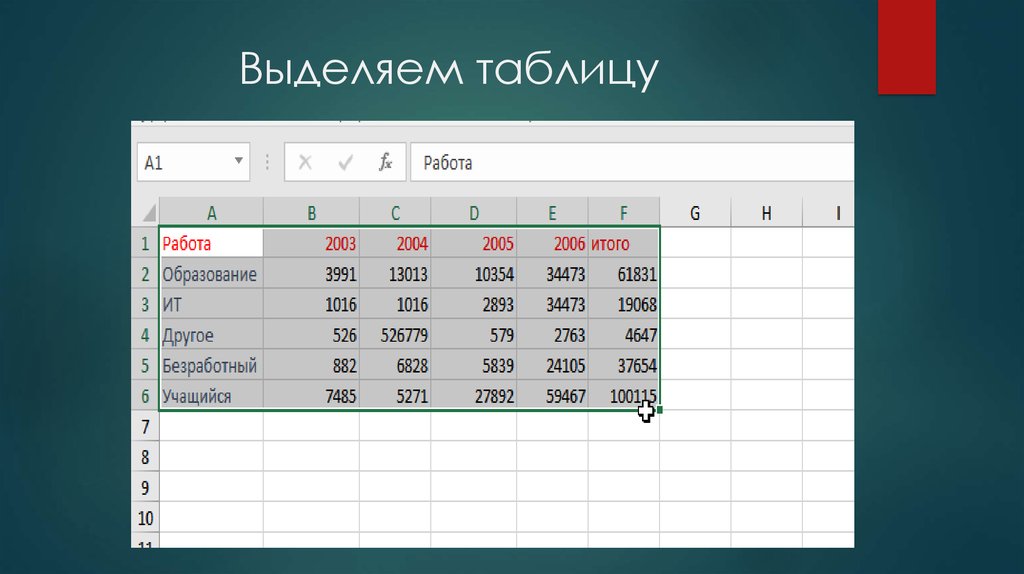 Предположим, вы хотите проверить баллы студентов и дать результат, ниже приведены данные для справки.
Предположим, вы хотите проверить баллы студентов и дать результат, ниже приведены данные для справки.
В приведенной выше таблице у нас есть баллы студентов по экзамену, и на основе этих баллов нам нужно прийти к результату как ПРОШЕЛ или НЕ ПРОШЕЛ. Таким образом, эти критерии результатов заключаются в следующем: если оценка> = 35, тогда результат должен быть ПРОШЕЛ или НЕ ПРОШЕЛ.
- Условие открытого IF в ячейке C2.
- Первый аргумент логично проверить, поэтому в этом примере нам нужно выполнить логическую проверку того, является ли оценка> = 35, выбрать ячейку оценки B2 и применить логический тест как B2> = 35.
- Следующий аргумент значение, если истина, то есть, если примененный логический тест ИСТИНА, то какое значение нам нужно? В этом случае, если логический тест ИСТИНА, то нам нужен результат как «Проходить.»
- Итак, последняя часть значение, если ложь, т.
 е., если примененный логический тест ЛОЖЬ, то нам нужен результат как «Потерпеть поражение.»
е., если примененный логический тест ЛОЖЬ, то нам нужен результат как «Потерпеть поражение.»
- Закройте скобку и заполните формулой также оставшиеся ячейки.
Таким образом, ученики A и F набрали меньше 35 баллов, поэтому результат был НЕ ПРОШЕЛ.
# 3 Функция CONCATENATE для объединения двух или более значений
Если вы хотите объединить два или более значений из разных ячеек, мы можем использовать функцию CONCATENATE в excel. Ниже приведен список имени и фамилии.
- Откройте функцию СЦЕПИТЬ в ячейке C2.
- Для первого аргумента Текст 1 выберите первую ячейку имени, а для текст 2, выберите ячейку с фамилией.
- Хорошо, примените формулу ко всем ячейкам, чтобы получить полное имя.
- Если вы хотите использовать пробел в качестве разделителя имени и фамилии, используйте пробел в двойных кавычках после выбора имени.

# 4 Считайте только числовые значения
Если вы хотите считать только числовые значения из диапазона, вам нужно использовать функцию COUNT в excel. Взгляните на данные ниже.
Из приведенной выше таблицы нам нужно считать только числовые значения; для этого мы можем использовать функцию COUNT.
Результат функции COUNT — 6. Общее количество ячеек равно 8, но мы получили количество числовых значений как 6. В ячейках A4 и A6 у нас есть текстовые значения, но в ячейке A8 у нас есть значение даты. Функция СЧЁТ обрабатывает дату также только как числовое значение.
Примечание: значения даты и времени обрабатываются как числовые значения, если форматирование правильное; в противном случае оно будет рассматриваться как текстовое значение.
# 5 Подсчитать все значения
Если вы хотите подсчитать все значения в диапазоне, вам нужно использовать функцию СЧЁТ. Для тех же данных я применим функцию СЧЁТ и посмотрю количество.
На этот раз мы получили счет как 8, потому что функция COUNTA подсчитала все значения ячеек.
Примечание. Обе функции COUNT и COUNTA игнорируют пустые ячейки.
№6 Подсчет в зависимости от состояния
Если вы хотите подсчитывать по условию, вы должны использовать функцию СЧЁТЕСЛИ. Посмотрите на данные ниже.
Из этого списка городов, если вы хотите подсчитать, сколько раз появляется город «Бангалор», откройте функцию СЧЁТЕСЛИ.
Первый аргумент — ДИАПАЗОН, поэтому выберите диапазон значений от A2 до B9.
Второй аргумент — это критерии, т. Е. То, что вы хотите посчитать, т. Е. «Бангалор.
Бангалор появлялся 3 раза в диапазоне от A2 до B9, поэтому функция СЧЁТЕСЛИ возвращает 3 в качестве счетчика.
# 7 Подсчитать количество символов в ячейке
Если вы хотите посчитать количество символов в ячейке, то нам нужно использовать функцию LEN в excel. Функция LEN возвращает количество символов из выбранной ячейки.
Слово «Excel» состоит из 5 символов, поэтому результат — 5.
Примечание.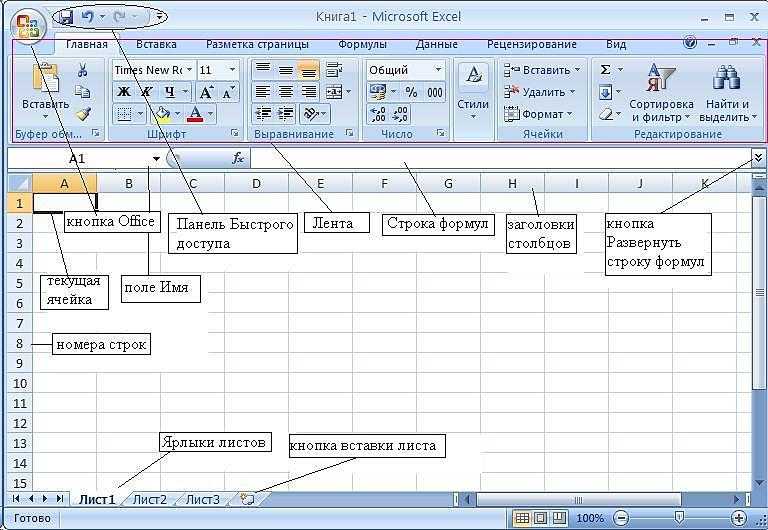 Пробел также считается одним символом.
Пробел также считается одним символом.
# 8 Преобразование отрицательного значения в положительное значение
Если у вас есть отрицательные значения, и вы хотите преобразовать их в положительные, функция ABS сделает это за вас.
№9 Преобразовать все символы в заглавные буквы
Если вы хотите преобразовать все текстовые значения в ВЕРХНИЙ РЕГИСТР, используйте формулу ВЕРХНИЙ в excel.
И если вы хотите преобразовать все текстовые значения в значения LOWERCASE, используйте формулу LOWER.
# 10 Найдите максимальное и минимальное значения
Если вы хотите найти максимальное и минимальное значения, используйте функции MAX и MIN в excel соответственно.
То, что нужно запомнить
- Это некоторые из важных формул / команд в Excel, которые используются регулярно.
- Мы можем использовать эти функции и на продвинутом уровне.
- В Excel есть продвинутые формулы Move, которые относятся к курсам продвинутого уровня.

- Пробел считается одним символом.
УЗНАТЬ БОЛЬШЕ >>
Post Views: 1 164
Похожие записи
Прокрутить вверхЗанятие 1 Представление Excel — Центр обучения
Презентация
Speaker DeckSlideShare
В первом занятии курса рассмотрены вопросы: предназначение табличного процессора Excel, первый запуск и начало работы, принятые условные обозначения, справочная информация в Excel.
Навыки MOS 77-420
| Название навыка | Номер навыка |
|---|---|
| Настройка панели быстрого доступа | 1.4.3 |
Теореия:
- Предназначение табличного процессора
Видеоверсия
Текстовая версия
Табличный процессор Microsoft Excel предоставляет пользователю широкие возможности в области анализа данных, моделирования, прогнозирования, совершения различного рода расчетов и, даже, написания программ в среде Excel с целью автоматизации этих же расчетов.
Табличный процессор найдет свое применение как при простом учете домашних финансов, так и в составлении сложных бизнес отчетов с автоматически обновляемыми данными.
Пример расчета простого месячного бюджетаExcel отлично подойдет для добавления простой диаграммы в курсовую работу и станет незаменимым помощником для наглядной демонстрации развития бизнеса. Данная программа является главным инструментом финансового аналитика.
Пример отчета Power BIОднако, широкую популярность Excel снискал не только за свои возможности, но и за простоту их использования. Более того, Microsoft унифицировала интерфейс офисных приложений (Word, Excel, PowerPoint) поэтому, освоив одну из программ, некоторые инструменты в остальных программах пакета будут знакомыми.
Microsoft Excel своего рода конструктор, в котором легко разобраться и собрать свой первый маленький шедевр, а по мере накопления опыта, строить все более сложные модели и, главное, автоматизировать вычисления.
- Первый запуск и начало работы в Excel
Видеоверсия
youtube.com/embed/zdnFPdUwNa4?version=3&rel=1&showsearch=0&showinfo=1&iv_load_policy=1&fs=1&hl=ru-RU&autohide=2&wmode=transparent» allowfullscreen=»true» sandbox=»allow-scripts allow-same-origin allow-popups allow-presentation»>Текстовая версия
Предполагается, что на компьютере пользователя уже установлен пакет офисных программ от Microsoft. Запустить Excel можно несколькими способами:
- Используя меню «Пуск», найти табличный процессор в установленных приложениях. В зависимости от операционной системы, меню пуск может отличаться (на рисунке Windows 10).
- Вызвать контекстное меню на «Рабочем столе» либо в «Проводнике» и выбрать Создать/ Лист Microsoft Excel, а потом открыть данный файл. Создание новой книги с помощью контекстного меню
- Если вы часто планируете пользоваться Excel, то хорошим решением будет закрепить приложение на «Панели задач», либо начальном экране меню «Пуск».
 Excel закреплен на панели задач
Excel закреплен на панели задач
Есть и другие способы запуска Excel, как и любого другого приложения в операционной системе Windows.
По умолчанию Microsoft Excel «встречает» пользователя начальным экраном, где можно создать пустой документ, или выбрать один из предложенных шаблонов (о шаблонах поговорим позже)
Стартовый экран ExcelВ левой части экрана вы будете наблюдать последние документы, которые открывались в Excel.
После создания нового документа, пользователя встречает уже привычный ленточный интерфейс и первый лист рабочей книги.
Пустое рабочее пространство ExcelДокумент Excel называется «Рабочей книгой» или просто «Книгой». Книга состоит из листов, по умолчанию пользователю доступен один лист сразу после создания книги. Стартовое количество листов, которое будет доступно пользователю, при создании новой книги можно настроить, но, как правило, никто не ищет этот параметр, т.к. создать новый лист очень просто, достаточно кликнуть по плюсику справа от существующего листа.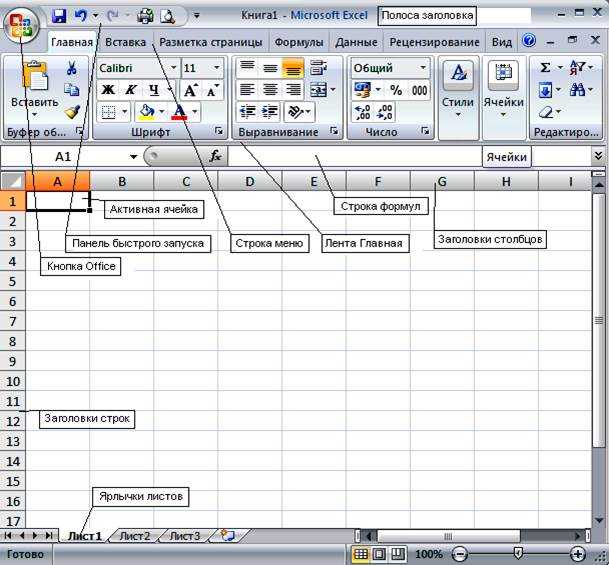 Каждый лист состоит из столбцов и строк, на пересечении которых находятся ячейки. Именно с ячейками и производятся все основные операции в табличном процессоре Excel, но об это несколько позже.
Каждый лист состоит из столбцов и строк, на пересечении которых находятся ячейки. Именно с ячейками и производятся все основные операции в табличном процессоре Excel, но об это несколько позже.
Все операции над данными в Excel производится с помощью команд, которые объединены в группы, а группы находятся во вкладках. Каждая команда снабжена небольшой подсказкой, чтобы ее увидеть, достаточно задержать курсор мышки на пару секунд. Если какие-то команды используются чаще остальных, то имеет смысл их вынести на «Панель быстрого доступа», которая находится в верхней части окна приложения.
Управление панелью быстрого доступаЩелчок по треугольнику позволяет выбрать дополнительные команды из предложенных, либо, выбрав пункт «Другие команды…», выбрать из всех доступных команд Excel.
Настройка панели быстрого доступаПо умолчанию, Панель быстрого доступа содержит команды: Сохранить, Отменить и Вернуть (действие на шаг вперед), не убирайте команды Отменить и Вернуть, т.к. они не доступны из ленты интерфейса, правда, всегда можно воспользоваться горячими сочетаниями клавиш.
Навигация по ленте интерфейса
Давайте более подробно взглянем на ленту интерфейса, как уже упоминалось, команды на вкладках ленты собраны в группы. Добраться до определенной команды можно с помощью мышки, просто последовательно кликнув на имя вкладки, а потом на интересующую команду, либо с помощью клавиатуры, нажав левый Alt, можно вызвать подсказки клавиш (или «Клавиши-подсказки»).
Отображение клавиш-подсказок для выбора вкладкиЕсли выбрать нужную вкладку, то Excel перейдет на нее и покажет дополнительные клавиши-подсказки уже для выбора целевой команды.
Иногда подсказки клавиш (Keytips) называют еще горячими клавишами, однако, в справке Excel они называются именно подсказками клавиш, это может быть важно, если вы планируете сдавать сертификационный экзамен.Называть клавиши-подсказки «горячими сочетаниями» неправильно
Команды собраны в группы на вкладках ленты по функциональному признаку, например, группа «Шрифт» содержит команды редактирования шрифта, его размера, цвета и т. д. Некоторые команды могут иметь дополнительные опции их использования, в этом случае, возле них есть небольшой треугольник, который сигнализирует, что, вызвав выпадающее меню, можно сделать тонкую настройку команды. К примеру, выбрать цвет заливки или самого текста.
д. Некоторые команды могут иметь дополнительные опции их использования, в этом случае, возле них есть небольшой треугольник, который сигнализирует, что, вызвав выпадающее меню, можно сделать тонкую настройку команды. К примеру, выбрать цвет заливки или самого текста.
Кроме того, некоторые группы имеют в правом нижнем углу треугольник со стрелкой, нажатие на который вызовет диалоговое окно, которое позволяет получить больше настроек.
Закулисное меню «Файл» (или представление Backstage)
Несколько особняком на ленте интерфейса выглядит вкладка «Файл», он выглядит, как и другие вкладки ленты, но работает по-другому. Щелчком по вкладке пользователь попадает в, так называемое, представление Backstage, посредством которого можно настроить параметры табличного процессора.
Представление Backstage с активным пунктом меню ОткрытьПредставление Backstage открывается с разными активными пунктами, в зависимости от текущей книги, если книга пустая, то представление Backstage откроется на команде открыть, если же в лист книги что-то было введено, то по нажатию на вкладку «Файл» откроется представление Backstage на команде Сведения.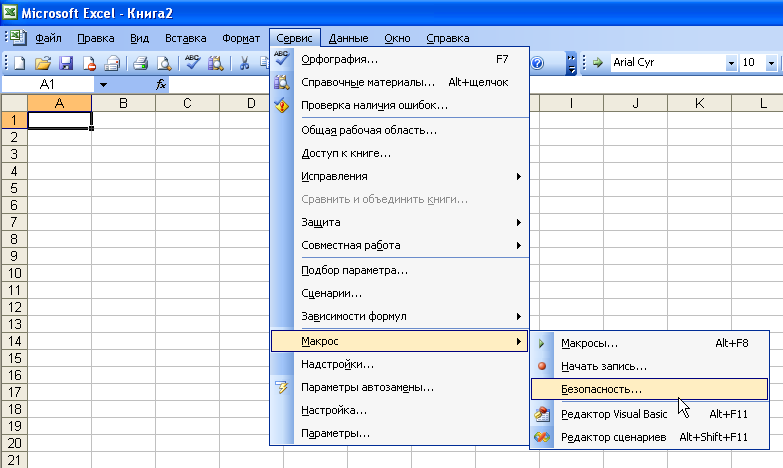
Знакомство с возможностями представления Backstage будет производится по мере изучения данного курса.
- Принятые условные обозначения
Видеоверсия
Текстовая версия
По мере изучения материала курса мы будем пользоваться определенными терминами, которые касаются Excel. Пояснение некоторым из них будет даваться в соответствующем разделе, а сейчас рассмотрим только те, которые необходимо знать до начала изучения табличного процессора Excel.
Табличный процессор (табличный процессор Excel) – это программа, предназначенная для работы с электронными таблицами. Часто можно встретить другое название «электронные таблицы (электронные таблицы Excel)», несмотря на то, что подразумевается одна и та же программа, правильно называть именно табличный процессор. Такого определения будем придерживаться и мы в данном курсе.
Часто можно встретить другое название «электронные таблицы (электронные таблицы Excel)», несмотря на то, что подразумевается одна и та же программа, правильно называть именно табличный процессор. Такого определения будем придерживаться и мы в данном курсе.
Рабочая книга (книга) – файл программы Excel.
Рабочий лист (лист) – отдельная страница в книге Excel, именно с листов и состоит книга.
Лента (лента вкладок) – верхнее меню программы.
Вкладка – конкретный раздел ленты на котором собраны команды.
Группа – собрание команд по функциональному признаку на вкладке ленты.
Команда – конкретное действие, которое будет выполнять Excel в ответ на действия пользователя. Например, если пользователь нажмет на выделение полужирным, то Excel сделает выделенный текст полужирным.
Инструмент – определенная команда (или команды) табличного процессора, которые выполняют определенную функцию, например, инструмент «Формат по образцу» копирует формат из одной части листа и применяет его на другой, или инструмент «Поиск решения» – решает задачу оптимизации на основе определенного алгоритма.
OneDrive – облачное хранилище от компании Microsoft, 1 Тбайт информации получают пользователи вместе с подпиской на Office 365. Без подписки, бесплатно изначально пользователям доступно 15 Гбайт.
Интерфейс – в широком понимании, технология взаимодействия, например, современные флешки взаимодействуют с компьютером посредством интерфейса USB, что касается программ, и Excel в частности, то интерфейсом называются все визуальные элементы программы (вкладки, меню, диалоговые окна, команды на ленте и т.д.)
- Справочная информация в Excel
Видеоверсия
Текстовая версия
Справочная система табличного процессора достаточно богата на информацию, особенно, если рабочий компьютер подключен к сети Интернет, в этом случае поиск необходимой информации будет выполнятся не только на компьютере пользователя, но и из сети.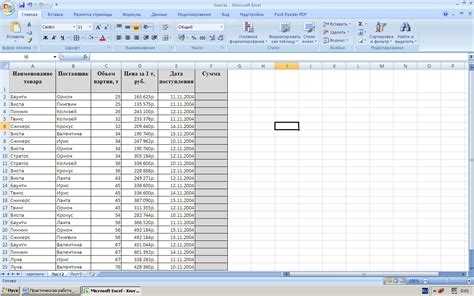 К сожалению, большинство полезной информации представлено на английском языке.
К сожалению, большинство полезной информации представлено на английском языке.
Для того чтобы воспользоваться справочной системой в Excel пользователю достаточно нажать функциональную клавишу на клавиатуре «F1». Следует отметить, что данная клавиша зарезервирована под вызов справки во многих приложениях, поэтому ее следует запомнить.
Окно справки в ExcelЕсли у вас версия Excel не 2016, а, к примеру, 2013, то в правом углу, рядом с командами Свернуть, Развернуть, Закрыть есть еще команда запуска справки.
Кроме того, команду «Справка» можно вывести на Панель быстрого доступа, она находится в разделе «Команды не на ленте».
Вывод справки на панель быстрого доступаФункция TellMe (Что вы хотите сделать)
В 2016 й версии Microsoft Office появился дополнительный функционал, который можно отнести к справке, функция «Tell me» находится на уровне вкладок ленты справа и будет полезна именно для новичков. Суть работы заключается в том, что пользователь вводит то, что он хочет сделать, а программа сама пытается подобрать нужную функцию.
Если нужная функция не была подобрана, либо была подобрана неправильно, можно перефразировать поиск либо поискать ответ в справке, либо Интеллектуальном поиске.
Особенностью работы данной функции является то, что не нужно в точно вводить название функции, достаточно ввести то, что вы хотите сделать, например, если начать вводить «сделать автофильтр», то Excel корректно предложит функцию сортировки и фильтра.
Второй особенность является то, что нужной функцией можно воспользоваться прямо из окна «TellMe», т.е. своего рода портал через который доступны все функции Excel, главное уметь их вызвать.
Интеллектуальный поиск (Insights)
Функция «Интеллектуального поиска» в Office 2016 (кроме Excel она доступна в Word и PowerPoint) позволяет осуществлять поиск информации о выделенном фрагменте прямо в окне документа, с использованием поисковой системы «Bing».
Пример использования интеллектуального поиска в Excel 2016Интеллектуальный поиск доступен из вкладки «Рецензирование» либо прямо из окна функции TellMe.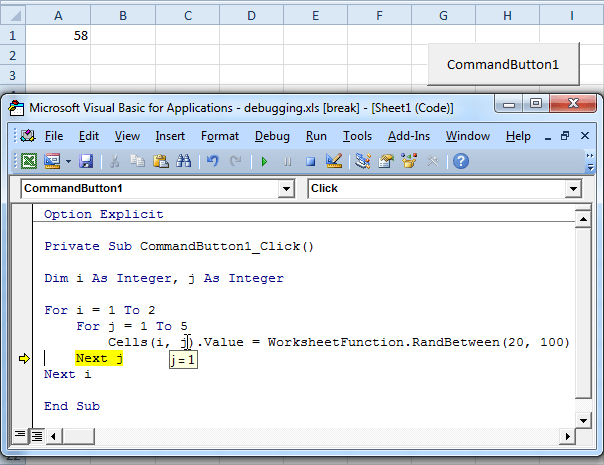
Многофункциональный справочник Excel
Большинство вопросов, которые адресуются Excel касаются функций (о функциях и формулах будет вести речь чуть позже). Кроме того, в разных языковых пакетах Excel эти функции имеют разное название, например, функция СУММ в англоязычной версии называется SUM.
Все функции Excel на русском и английском языке собраны в многофункциональном справочнике на нашем сайте по адресу: //msoffice-prowork.com/spravka-ms-excel/
Справочник по функциям Excel с примерамиЗдесь можно не просто найти функцию на английском языке и посмотреть аналог на русском, или наоборот, посмотреть, как та или иная функция на русском называется на английском, но и посмотреть справку с интерактивным примером, видеоуроками, задачами. В случае, если остались вопросы, задать их можно прямо в комментариях к нужной функции.
Флешкарты
Так называемые карты памяти, смотрите на карту и пытаетесь ответить, по клику на карту отобразится правильный ответ.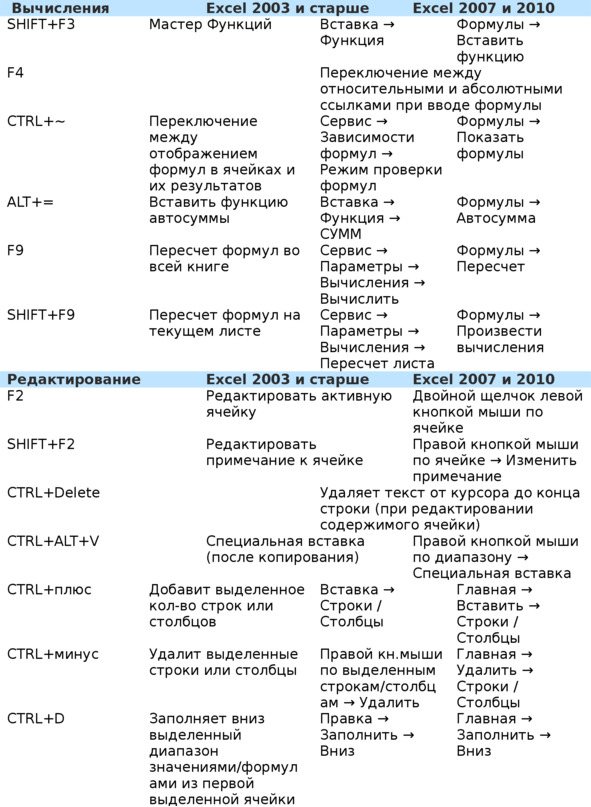 Карты памяти хороши для запоминания ключевых позиций занятия. Все занятия данного курса снабжены картами памяти.
Карты памяти хороши для запоминания ключевых позиций занятия. Все занятия данного курса снабжены картами памяти.
Практика
В практической части вы найдете задания по прошедшему занятию. После их выполнения у вас есть возможность сравнить свой вариант с подготовленным лектором ответом. Настоятельно рекомендуется смотреть решение только после того, как вы выполнили задание самостоятельно. Для некоторых заданий есть небольшие подсказки
Задание 1. Создание новой книги Excel
- Создайте новую книгу просто запустив Excel и выбрав Пустая книга на начальном экране. После просто закройте Excel.
- Создайте на рабочем столе папку с названием «Курс MS Excel от новичка до профессионала» и создайте там новую книгу Excel с помощью контекстного меню.
- Оставьте книгу открытой для выполнения следующего задания.
Посмотреть решение
Задание 2. Навигация по ленте интерфейса
Навигация по ленте интерфейса
- После создания новой книги, с помощью мыши последовательно пройдитесь по вкладкам ленты.
- В первую ячейку введите текст: «Я изучаю Excel», завершите ввод нажатием клавиши Enter.
- Поставьте каретку выделения ячейки на введенный текст и сделайте его полужирным не используя мышку, а только с помощью подсказок клавиш:
- Выполните последовательное нажатие клавиш: Alt, Я, 1.
- Введите текст «Я изучаю Excel» в ячейку D1. С помощью подсказок клавиш сделайте текст курсивом, а затем отформатируйте текст в ячейке по центру:
- Выполните последовательное нажатие клавиш: Alt, Я, 2.
- Выполните последовательное нажатие клавиш: Alt, Я, 1.
- Сохраните книгу под именем: «Задание 1 выполнено».
Посмотреть решение
Задание 3. Знакомство с функцией Excel
Знакомство с функцией Excel
- Перейдите на страницу многофункционального справочника: //msoffice-prowork.com/spravka-ms-excel/ в окне поиска функций введите: «СУММ».
- С помощью переключателя перейдите на английский язык и посмотрите, как данная функция называется на английском.
- Щелкните по найденной функции и ознакомьтесь с ее описанием, а также примером использования.
- В меню справочника вызовите фильтр по группам функций (кнопка в виде меню справа от окна ввода функции). Попереключайтесь по группам функций.
Посмотреть решение
Тест
Полезное
Список функций Excel | Exceljet
Logical
Тест Многочисленные условия с и
Logical1logical2 .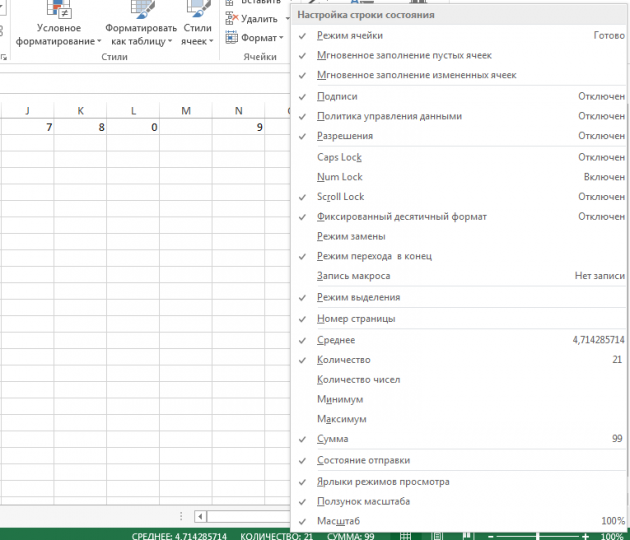 ..
..
Сгенерировать логическое значение false
Тест для конкретного условия
Logical_testvalue_if_truevalue_if_false
LAPRORS
9
9 /A errors
valuevalue_if_na
Проверка нескольких условий, возврат первого значения true
test1value1test2, value2…
Обратные аргументы или результаты
логическое
Проверка нескольких условий с помощью OR
логическое1логическое2…
Сопоставление нескольких значений, возвращение первого совпадения
Выполнение исключающего ИЛИ
логическое1логическое2…
Дата и время
Создание даты с указанием года, месяца и дня
yearmonthday
Получение дней, месяцев или лет между двумя датами
start_dateend_dateunit
Преобразование даты в текстовом формате в допустимую дату
date_text
Получить день в виде числа (1-31) из даты
Получить дни между датами
end_datestart_date между
днями
в 360-дневном годуstart_dateend_datemethod
Дата смены n месяцев в будущем или прошлом
start_datemonths
Получить последний день месяца n месяцев в будущем или прошлом
start_datemonths
Получить час в виде числа (0-23) из времени
serial_number
Получить номер недели ISO для заданной даты
Получить минуты в виде числа (0-59) из времени
serial_number
Получить месяц в виде числа (1-12) от даты
serial_number
Получить количество рабочих дней между двумя датами
start_dateend_dateholidays
Получить рабочие дни между двумя датами
start_dateend_dateweekendholidays
Получить текущую дату и время0005
Получить секунды в виде числа (0-59) из времени
serial_number
Создать время с часами, минутами и секундами
hourminutesecond
Получить действительное время из текстовой строки
time_text
Get текущую дату
Получить день недели в виде числа
serial_numberreturn_type
Получить номер недели для заданной даты
serial_numreturn_type
Получить дату n рабочих дней в будущем или прошлом
start_datedaysholidays
Получить дату n Рабочие дни в будущем или в прошлом
start_datedaysweekendholidays
из номера строки и столбца
row_numcol_numabs_numa1sheet
Получить количество областей в ссылке.
ссылка
Получить значение из списка на основе позиции
index_numvalue1value2…
Получить номер столбца ссылки.
ссылка
Получить количество столбцов в массиве или ссылке.
Извлечь значение поля из типа данных
valuefield_name
Получить формулу в ячейке
ссылка
Получить данные из сводной таблицы в формуле
data_fieldpivot_tablefield1, item1…
9000 Найти значение в таблица расположена горизонтальноlookup_valuetable_arrayrow_indexrange_lookup
Создать кликабельную ссылку.
link_location friendly_name
Получить значение в списке или таблице на основе местоположения
Arrayrow_numcol_numarea_num
Создайте ссылку из Text
ref_texta1
элемент в массиве
lookup_valueookup_arraymatch_type
Создать смещение ссылки от заданной начальной точки
referencerowscolsheightwidth
Получить номер строки ссылки
reference
Получить количество строк в массиве или ссылке.
Инвертировать ориентацию диапазона ячеек
Поиск значения в таблице путем сопоставления с первым столбцом
lookup_valuetable_arraycolumn_index_numrange_lookup
Текст
Получить символ из числа
Число непечатаемых символов
Число
Получить код для символа
Объединить текстовые значения без разделителя
text1text2…
Объединить текст вместе
text1text2text3…
Преобразовать число в текст в денежном формате
numberdecimals
900 text strings
text1text2
Получить расположение текста в строке
find_textwithin_textstart_num
Форматировать число как текст с фиксированными десятичными разрядами
numberdecimalsno_commas
Извлечь текст слева от строки
textnum_chars
Получить длину текста.
Преобразовать текст в нижний чехол
Извлечение текста из строки
TextStart_numnum_chars
Преобразование текста в номер с пользовательскими сепараторами
TextDecimal_SeparatorGroup_SeParator
Капитализируйте первую букву в каждом Word
.
Повторите текст, как указано
TextNumber_Times
Извлечение текста справа от строки
TextNum_Chars
Получить местоположение текста в строке
find_textwithin_textStart_num
Заменить текст на основе
текст в числовом формате
valueformat_text
Соединить текстовые значения разделителем
delimiterignore_emptytext1text2…
Удалить лишние пробелы из текста
Получить символ Юникода по номеру
Число
Получить число из символа Юникода
Преобразовать текст в верхний регистр
Преобразовать текст в число
Преобразовать массив Dynamics
текстовая строка
arrayformat
Применить функцию к столбцу
arraylambda
Применить функцию к строке
arraylambda
Возврат определенных столбцов из массива
arraycol_num1col_num2 …
Специфические строки вернуть из массива
Arrayrow_num1row_num2 .. .
.
Удалить часть Array
Arrayrowscol
Expand Array Array Arrow
.srayRADSCOL
9000.arrayincludeif_empty
Объединить диапазоны или массивы по горизонтали
array1array2…
Создать пользовательскую функцию
параметр…расчет
назначить переменные внутри Формулы
name1value1name2/value2 … Результат
Создание массива с расчетными значениями
Rowscolummslambda
MAP Array для пользовательских функций
.manmpinmemmenmemnemmemnemmemnemmemnemmenmemnemmenmemnemmenmemnemmenmemnmemnmemnmemnmemnmemnmemnmemnmemnmemnmemnmemnmemnmemnmemnmemnmemnmemnmemnmemnmemnmemnmemnemmamer.
Уменьшить массив
initial_valuearraylambda
Сканировать массив и вернуть промежуточные результаты
initial_valuearraylambda
Получить массив списка последовательных чисел
RowsColumnSstartStep
Диапазон сортов или массив
ArraySort_Indexsort_orderby_col
Сорт. arrayrowscol
arrayrowscol
Извлечь текст после разделителя
textdelimiterinstance_nummatch_modematch_endif_not_found
Extract text before delimiter
textdelimiterinstance_nummatch_modematch_endif_not_found
Split a text string with a delimiter
textcol_delimiterrow_delimiterignore_emptymatch_modepad_with
Transform array to single row
arrayignorescan_by_column
Transform array to single row
arrayignorescan_by_column
Extract unique values from range
arrayby_colexactly_once
Преобразует значение в текстовую строку
valueformat
Combine ranges or arrays vertically
array1array2…
Wrap array into columns
vectorwrap_countpad_with
Wrap array into rows
vectorwrap_countpad_with
Lookup values in range or array
lookuplookup_arrayreturn_arraynot_foundmatch_modesearch_mode
Get the position элемента списка или таблицы
lookup_valuelookup_arraymatch_modesearch_mode
Engineering
Converts a binary number to decimal
number
Converts a binary number to hexadecimal
numberplaces
Converts a binary number to octal
numberplaces
Returns a ‘Bitwise And’ of two numbers
number1number2
Returns число, сдвинутое влево на некоторое количество битов
numbershift_amount
Возвращает побитовое ИЛИ двух чисел
number1number2
Возвращает число, сдвинутое вправо на некоторое количество битов
numbershift_amount
Возвращает «бить xor» из двух номеров
number1number2
коэффициенты преобразования в комплексные номера
real_numi_numsuffix
. десятичное число в шестнадцатеричное
десятичное число в шестнадцатеричное
числовые разряды
Преобразует десятичное число в восьмеричное
числовые разряды
Тест. число
число
Получить мнимый коэффициент комплексного числа
число
Возведение комплексного числа в заданную степень
inumbernumber
Получите продукт из сложных номеров
inumber1inumber2 …
Получить реальное коэффициент комплекса №
Inumber
Получить разницу между двумя комплексными номерами
Inumber1inumber2
Финансовый
Периодическое получение начисленных процентов
idfdsdrateparfreqbasiscalc
Получение начисленных процентов по истечении срока
idsdrateparbasis
Depreciation for accounting period coefficient
costpurchasefirstsalvageperiodratebasis
Depreciation for accounting period
costpurchasefirstsalvageperiodratebasis
Get days from coupon period to settlement date
settlementmaturityfrequencybasis
Get days in coupon period incl settlement date
settlementmaturityfrequencybasis
Get days from дата расчета до даты следующего купона
расчетыпогашениечастотаоснова
Получите следующую дату купона после даты расчета
CentlementmaturityFrecuencyBasis
основная сумма, выплаченная по кредиту
ratenperpvstart_periodend_periodtype
амортизация — баланс с фиксированным деклиналью
Стоеда valVageLifePeriodmonth
Амортизация — Двойная декоративная
Стоеда.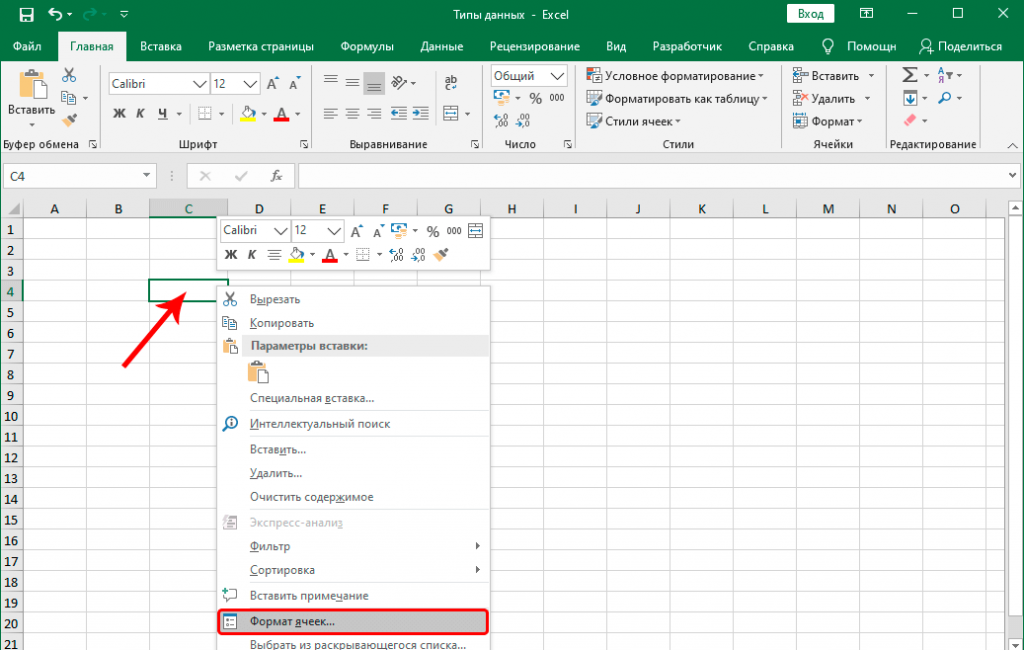 notation
notation
decimal_dollarfraction
Получить годовую дюрацию с периодическими процентами
CentlementMaturityCouponyLdfreqbasis
Получите эффективную годовую процентную ставку
Nominal_ratenpery
Получить будущую стоимость инвестиций
.
Получить проценты за данный период
ratepernperpvfvtype
Рассчитайте внутреннюю ставку доходности
Значения
Получить проценты, уплаченные в течение конкретного периода
COMPERNPERPV
GET MACAULEY MODIFIED DURATION PAR Значение $ 100
SettlementmaturityCouponlyldfreqbasis
Рассчитайте модифицированную внутреннюю ставку
. rate
effect_ratenpery
Получить количество периодов для кредита или инвестиции
ratepmtpvfvtype
Рассчитайте чистую приведенную стоимость
ragevalue1value2 …
Получить цену за 100 долл. США. Странный первый период
SDMDIDFDRATELYLDREDEMFREQBASIS
GET Security с Odd First Tever
SDMDIDFRATEPRREDEMFREMFREQBRASISS
GAT PERODERPRREDEMFREQBREQBASISIS
GAT VERALER. sdmdidrateyldredemfreqbasis
sdmdidrateyldredemfreqbasis
Получить доходность ценной бумаги с нечетным последним периодом
sdmdldrateprredemfreqbasis
Получить периоды, необходимые для достижения заданного значения
RAPEPVFV
sdmddiscountredemptionbasis
Получить цену за 100 долларов США процентов при погашении
sdmdidrateyldbasis
Получить текущую стоимость инвестиции
Ratenperpmtfvtype
Амортизация — сумма лет
costsalvagelifeperiod
Получить доход, эквивалентный облигации, для казначейского векселя
CettlementMaturityDiscount
Получить цену за 100 долл. США. Билл
DetletmenttryTycurityDiscount
Получите доходность для казначейского законопроекта
SattermaturityPrice
.
Расчет чистой текущей стоимости нерегулярных денежных потоков
ratevaluesdates
Get yield for security that pays periodic interest
sdmdrateprredemptionfrequencybasis
Get annual yield for discounted security
sdmdprredemptionbasis
Get annual yield of security interest at maturity
sdmdidrateprbasis
Information
Get information about a cell
info_typereference
Проверка определенного значения ошибки
error_val
Получить информацию о текущей среде
type_text
Проверить, пуста ли ячейка
Проверить, нет ли ошибок, кроме #N/A
Проверить, есть ли ошибки
Проверить, четно ли значение
Проверить, содержит ли ячейка формулу
ссылка
5 Проверка 90 если значение является логическим
Проверка на ошибку #N/A
Проверка на нетекстовое значение
Проверка на числовое значение
Проверка на нечетность значения
Проверка на ссылку
Проверка на текст значение
Преобразовать значение в число
Создать ошибку #N/A
Получить порядковый номер листа
Получить количество листов в ссылке
ссылка
Фильтровать только текстовые значения
Получить тип значения в ячейке
Математика
Найти абсолютное значение числа
число
Возврат вычисления агрегата
function_numoptionsref1ref2
Преобразует римские цифры в арабские
roman_text
Преобразование числа в другую базу.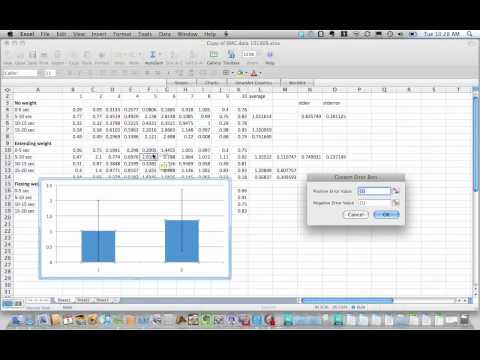
numberradixmin_length
Круглый номер до ближайшего нескольких
Numbersignaince
Круг
Получить количество комбинаций с повторениями
numbernumber_chosen
Преобразование числа в другой системе счисления в десятичное число
основание основания
Округление числа до следующего четного целого числа
число
Найти значение e в степени числа
число
Найти факториал числа
число
Получить двойной факториал числа
число
округлить число до ближайшего заданного кратного
числовая значимость
округлить число до ближайшего кратного
numbersignificancemode
Округление числа до ближайшего кратного
numbersignificance
Получение наибольшего общего делителя чисел
число1число2…
Получение целой части числа путем округления в меньшую сторону
5
Число кратное числам
число1число2…
Получить натуральный логарифм числа
число
Получить логарифм числа
по основанию
Получите логарифм BASE-10 ряд
Номер
Получить определение матрицы заданного массива
Получить обратную матрицу матрицы
Выполнить матрицу Умножение
rast1Array2
Получите остаток от дивизиона
.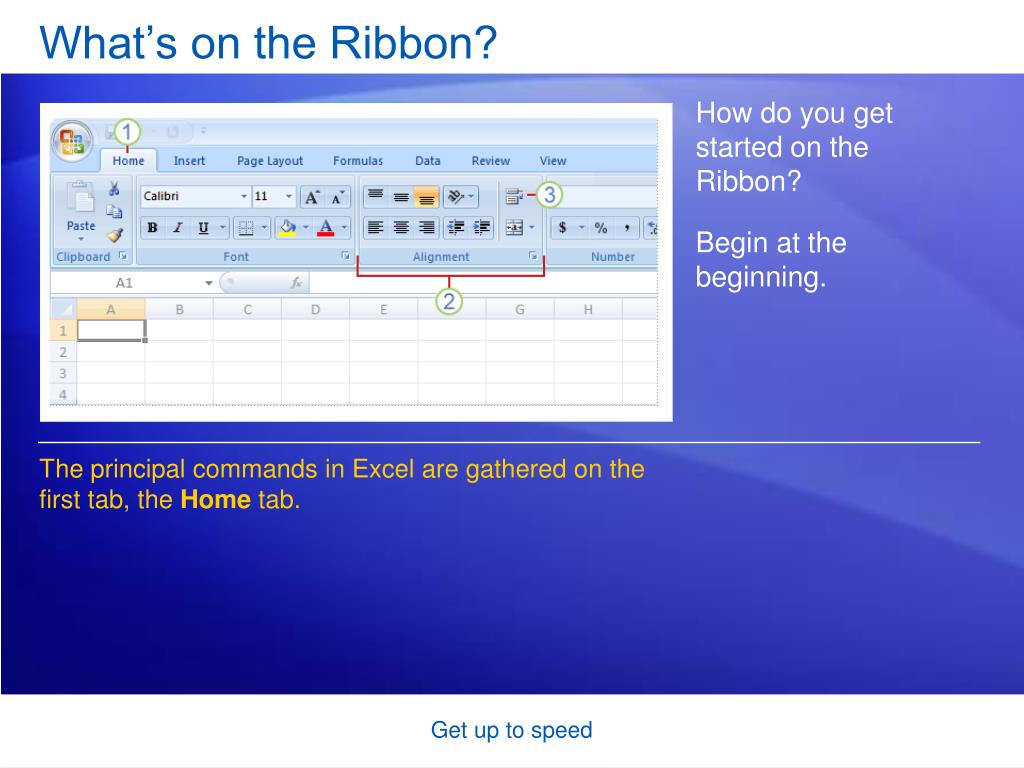 число до ближайшего заданного кратного
число до ближайшего заданного кратного
numbersignificance
Возвращает единичную матрицу для заданного измерения
измерение
Округление числа до следующего нечетного целого числа
число
Получить значение π
Возвести число в степень
числовая степень
Получить произведение заданных чисел
число1число2…
Возвращает частное без остатка.
числительзнаменатель
Получить случайное число от 0 до 1
Получить случайное целое число между двумя значениями0005
numbernum_digits
Округление в меньшую сторону до заданного количества цифр
numbernum_digits
Округление числа до заданного количества цифр
numbernum_digits
Получение знака числа
Положительный корень из 9004
Найти число число
число
Получить промежуточный итог в списке или базе данных
function_numref1ref2…
Сложить числа вместе
число1число2число3. ..
..
Суммировать числа в диапазоне, который удовлетворяет указанным критериям
RangeCriteriasum_Range
SUM -ячейки, которые соответствуют нескольким критериям
SUM_RANGERANGE1CRITERIA1RANGE2CRITERIA2 …
Multiply, затем SUM MARRAYS
rave1Array2 …
GET SUPARES SUPLEAD SUPLIED Значения
40004 …
GET SUPARES SUPLIED Значения
40004 …
GET SUMEST SUPARESEDAING
…
…
. квадратов в двух массивах
array_xarray_y
Получить сумму квадратов в двух массивах
array_xarray_y
Сумма квадратов разностей в двух массивах
array_xarray_y
Обрезать число до заданной точности
numbernum_digits
Тригонометрия
Получить арккосинус значения в радианах.
число
Возвращает арксинус значения в радианах.
число
Получить арктангенс числа
число
Получить арктангенс из координат x и y
x_numy_num
Получить косинус угла в радианах.
число
Получить гиперболический косинус числа
число
Получить котангенс угла.
число
Получение косеканса угла
число
Преобразование радианов в градусы
Преобразование градусов в радианы
Получение секанса угла
число
Получить гиперболический синус числа.
число
Получить тангенс угла
Число
Статистическое
Получение суммы квадратов отклонений
Число1число2…
Получение среднего значения группы чисел
Число1число2…
Получение среднего значения группы чисел04
…Получить среднее число, соответствующее критериям.
rangecriteriaaverage_range
Среднее значение ячеек, соответствующих нескольким критериям
avg_rngrange1criteria1range2criteria2…
Получить вероятность распределения биномиального распределения
number_strialsprobability_scumulative
Получить вероятность распределения биномиального распределения
number_strialsprobability_scumulative
Counts Numbers
value1value2 .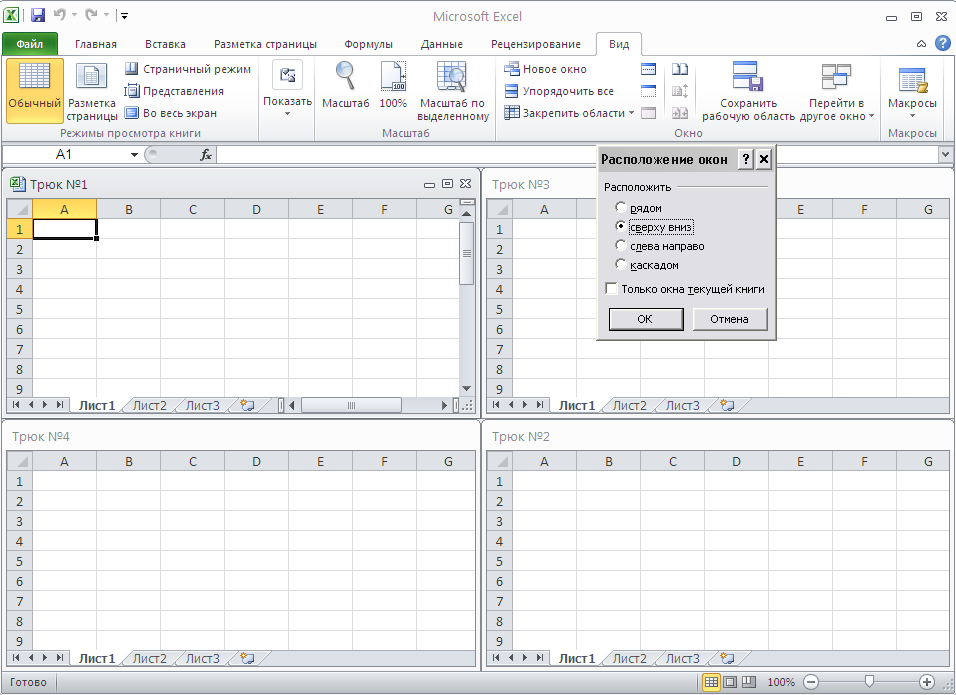 ..
..
Считается число нетронутых ячеек
value1value2 …
. Считается число Non-Blance Cell
.
Подсчет ячеек, соответствующих критериям
rangecriteria
Подсчет ячеек, соответствующих нескольким критериям
range1criteria1range2criteria2…
Get sum of squared deviations
number1number2…
Predict value along a linear trend
xknown_yskown_xs
Predict value with a seasonal trend
target_datevaluestimelineseasonalitydata_completionaggregation
Get confidence interval for forecast value at given date
target_datevaluestimelineconfidence_levelseasonalitydata_completionaggregation
Получить длину сезонного паттерна
valuestimelinedata_completionaggregation
Get statistical value related to forecasting
valuestimelinestatistic_typeseasonalitydata_completionaggregation
Predict value along a linear trend
xknown_yskown_xs
Get the frequency of values in a data set
data_arraybins_array
Calculate geometric mean
number1number2. ..
..
Вычислить среднее гармоническое
число1число2…
Получить перехват линейной линии регрессии
noty_ys wornk_xs
Получить N -й наибольшее значение
Arrayk
Получить параметры линейной тренда
nothing_yskness_xconststats
Получите наибольшее значение
number1number2 …
значение1значение2…
Получить максимальное значение с критериями
max_rangerange1criteria1range2criteria2…
Получить медиану группы чисел
число1число2…
Получить наименьшее значение.
число1число2…
Возвращает наименьшее значение.
значение1значение2…
Получить минимальное значение с критериями
min_rangerange1criteria1range2criteria2…
Получить наиболее часто встречающееся число
число1число2…
Получить наиболее часто встречающееся число
5
4 число встречающееся число число1число2…
Получить значения и площади для нормального распределения
xmeanstandard_devcumulative
Получить обратное нормальному кумулятивному распределению
вероятностное среднее стандартное_отклонение
Получить стандартный нормальный CDF и PDF.
zcumulative
Получить инверсию стандартного нормального кумулятивного распределения0005
arrayk
Get percentile rank, inclusive
arrayxsignificance
Get percentile rank, exclusive
arrayxsignificance
Get percentile rank, inclusive
arrayxsignificance
Get number of permutations without repetitions
numbernumber_chosen
Get number of permutations с повторениями
numbernumber_chosen
Получить квартиль в наборе данных
arrayquart
Получить квартиль в наборе данных
arrayquart
Получить квартиль в наборе данных
arrayquart
Ранжировать число в диапазоне чисел
numberreforder
Ранжировать число в диапазоне чисел
4 50004
Ранжировать число по диапазону чисел
numberreforder
Получить асимметрию распределения
число1число2…
Получить асимметрию распределения на основе совокупности
number1number2 . ..
..
GET наклон линейной линии линейной регрессии
KNOLWER_YSKN_XS
GET NTH MANTED ЗНАЧЕНИЕ
ARRAYK
Рассчитайте нормализованное значение (Z-Score)
XMEANSTARD_DEV
GET. Стандартный DeaLaifai
число1число2…
Получить стандартное отклонение совокупности
число1число2…
Получить стандартное отклонение в выборке
число1число2…
Получить стандартное отклонение в выборке
число1число2…
Получить стандартное отклонение совокупности
число1число2…
Получить стандартное отклонение совокупности
число1число2…
Вычислить среднее значение 90% без учета выбросов
45 массив
Получить вариацию выборки
число1число2…
Получить вариацию совокупности
число1число2…
Получить вариацию выборки
число1число2…
Получение вариации выборки
число1число2…
Получение вариации совокупности
число1число2. ..
..
Получение вариации совокупности
число1число2…
Web
Получение данных из XML с помощью Xpath
xmlxpath
Получение данных из веб-службы
База данных
Получение среднего из совпадающих записей
databasefieldcriteria
Подсчет совпадающих записей в базе данных
DatabaseFieldCriteria
Сопоставление счетов в базе данных
DatabaseFieldCrieteria
GET Value от Matching Record
DatabaseFieldCrieteri записи
databasefieldcriteria
Получить стандартное отклонение выборки в соответствующих записях
DatabaseFieldCrietria
Получите стандартное отклонение популяции в соответствующих записях
DatabaseFieldCrieteria
Получить сумму от соответствующих записей
Databasefieldcrietia
Get Pabry Variance для соответствующих записей
DataBaseFieldcrietria
Get Populity Varianting For Matching Records
DataBaseFiredcrietria
000 Get Populiting For Matching Records для Matching Records
DATABASEFIREFIRIARIA
.
. Шпаргалка по формулам Excel для начинающих
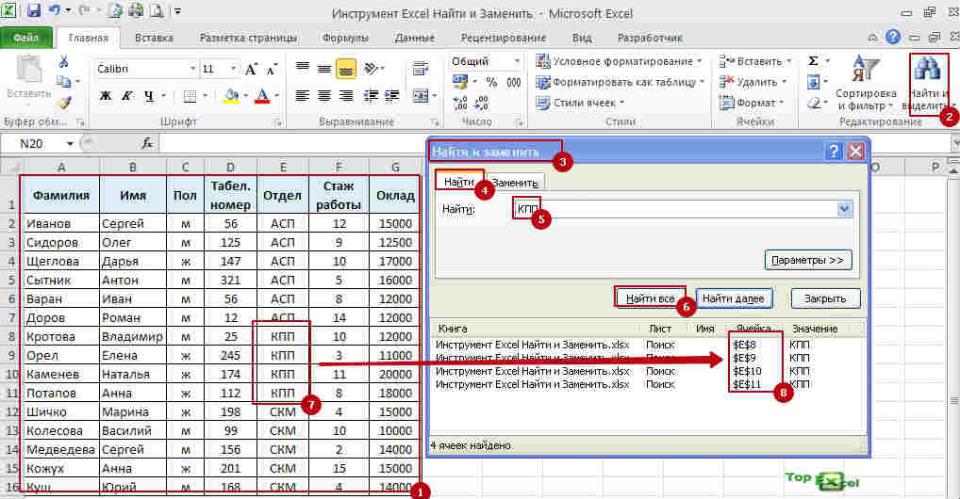
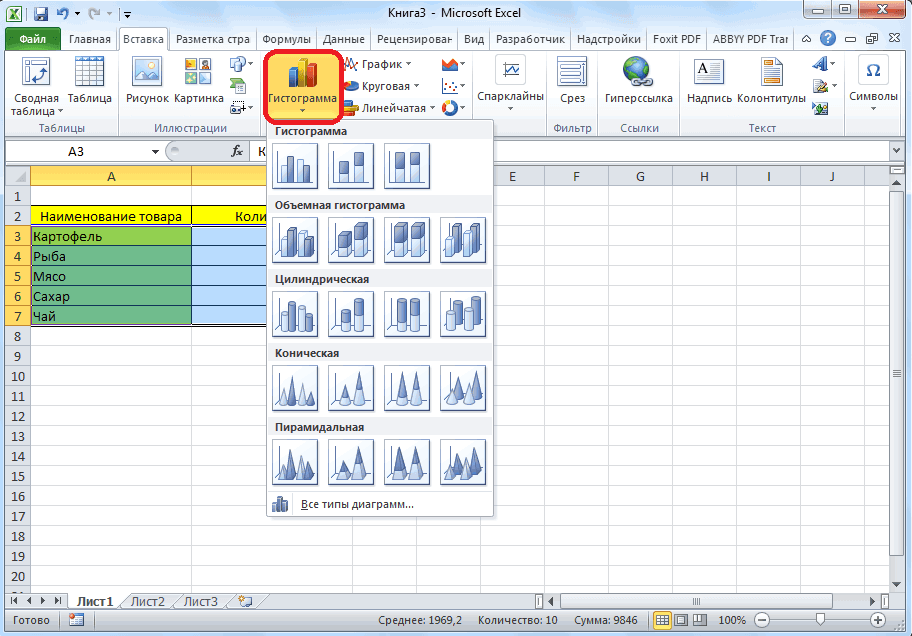 ..
.. ..
..Excel является одним из самых мощных программных инструментов для бухгалтерского учета, и большая часть этой мощности связана с возможностью использовать формулы Excel для автоматизации вашей работы. Когда вы впервые учитесь их использовать, легко немного растеряться — к счастью, эта шпаргалка по формулам Excel здесь, чтобы помочь вам разобраться во всем этом!
Давайте рассмотрим основы формул, некоторые общие функции, которые вы будете использовать с ними, и как организовать их, какими бы сложными они ни были.
В чем разница между функциями и формулами?
Многие люди используют термины «функция» и «формула» как синонимы, но на самом деле это две разные вещи. Формула начинается со знака равенства, за которым следует выражение, которое может включать одну или несколько функций. Функция начинается с имени и обычно сопровождается аргументами, заключенными в круглые скобки.
Вот пример формулы , в которой используется функция СЧЕТ :
=СЧЕТ(A1:A15)
Вы можете видеть, как формула использует функцию СЧЁТ для вычисления результата, который представляет собой количество чисел в диапазоне ячеек от A1 до A15.
В приведенном ниже списке показан небольшой пример функций Excel, которые вы, вероятно, будете часто использовать.
| СУММ | Вычисляет сумму полученных значений | СУММЕСЛИМН | Вычисляет сумму набора значений, для которых выполняется одно или несколько условий |
| СРЗНАЧ | Находит среднее значение в группе значений | ||
| MIN | Вычисляет наименьшее число в диапазоне | MAX | Вычисляет наибольшее число в диапазоне |
| COUNT | Подсчитывает количество числовых ячеек в диапазоне | СЧЁТЕСЛИМН | Подсчитывает количество ячеек в диапазоне, где выполняется одно или несколько условий |
При работе с именами, адресами, списками клиентов или любыми другими текстовыми данными текстовые функции Excel пригодятся.
Некоторые из часто используемых текстовых функций включают:
| ЛЕВАЯ | Возвращает один или несколько символов с левой стороны текстовой строки | ПРАВАЯ | Возвращает один или несколько символов с правой стороны текстовой строки | |
| Середина | Возвращает один или несколько символов из середины текстовой строки | Concat | Слияет две (или более) струны текста | |
| Верхний | ||||
| Верхний | 71441 9143 2 | Верхний | 333333333.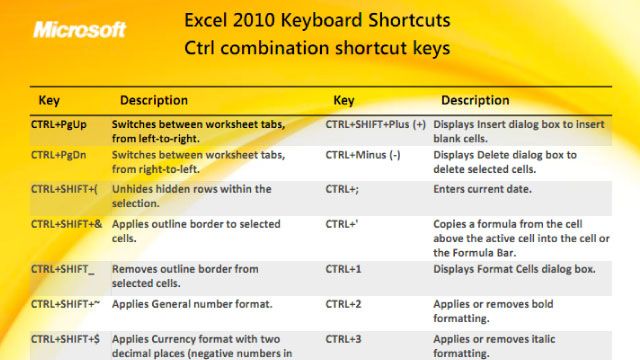 LOWER LOWER | Преобразует строку текста в нижний регистр |
| TEXT | Преобразует число в текст | VALUE | Преобразует текст в число |
| Vlookup | Вертикально ищет значение в таблице | Hlookup | Horizontally index index в таблице |
| 33333343434343 гг.1434 | ПОИСКПОЗ | Возвращает расположение значения в последовательности | |
| XLOOKUP | Обновленная версия VLOOKUP, доступная в новых версиях Excel |
Хотя это всего лишь несколько функций, которые вы часто будете использовать в своих формулах, это далеко не весь список. Если вам нужен полный список функций Excel, Microsoft удобно отсортировала их по категориям!
Теперь, когда вы знаете общие функции, в каких формулах они используются?
Формулы, по большей части, полностью настраиваются в зависимости от потребностей пользователя.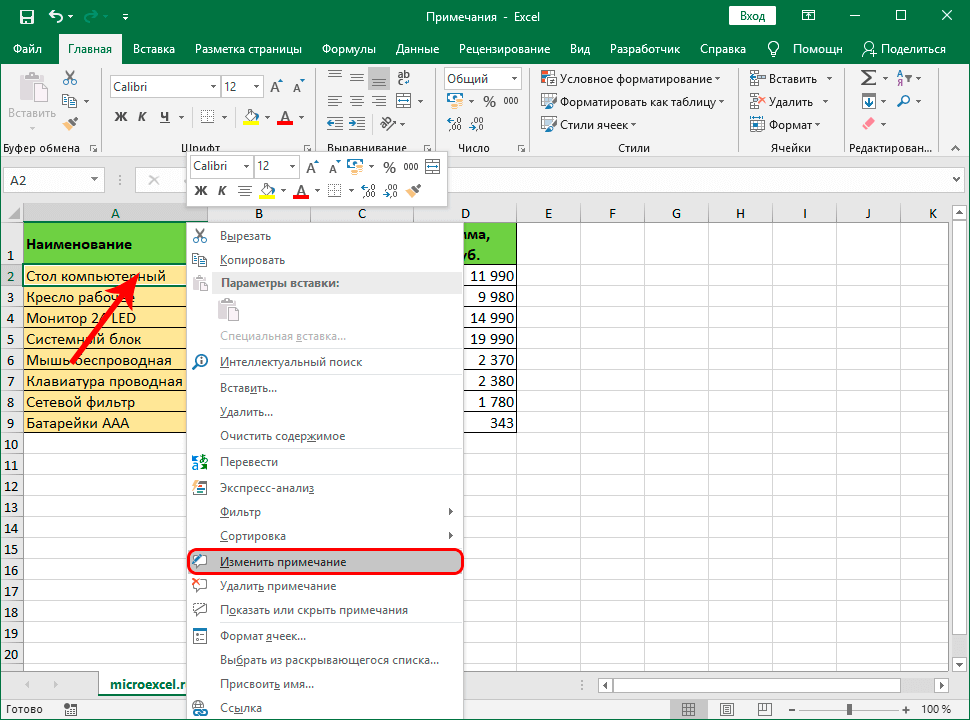 Какие из них вы используете чаще всего, зависит от типа работы, которую вам нужно выполнить.
Какие из них вы используете чаще всего, зависит от типа работы, которую вам нужно выполнить.
Однако вы все же можете попрактиковаться, работая с некоторыми простыми формулами. Как только вы освоите основы, создавать индивидуальные сложные формулы станет намного проще и даже увлекательнее!
Формулы могут содержать:
- Операторы – такие как +, -, *, /
- Функции – такие как SUM
- Вложенные функции – такие как INDEX(MATCH())
- Имена – такие как CompanyName (названные с помощью диспетчера имен)
- Константы – например, 10 или 20
- Ссылки на ячейки – например, A1
Чтобы попрактиковаться в работе с базовыми формулами Excel, ознакомьтесь со следующими сообщениями:
- Сумма последних N столбцов. позже включает функцию ИНДЕКС, так что вы попрактикуетесь с обеими!
- Список месяцев Excel — формула в этом посте использует общие функции даты и времени для создания адаптивного календаря.
- Счет между датами.
 Этот пост поможет вам ознакомиться с формулами, содержащими функцию СЧЁТЕСЛИМН.
Этот пост поможет вам ознакомиться с формулами, содержащими функцию СЧЁТЕСЛИМН.
После того, как вы освоитесь с созданием простых формул, вы захотите начать использовать два инструмента, которые пригодятся, когда они станут более продвинутыми: ссылки на диапазоны и функцию LET.
Памятка по формулам Excel — ссылки на диапазон
Вы можете ссылаться на данные в других частях рабочего листа, указав ссылки на диапазоны в аргументах формулы или функции. Вы можете ссылаться на ячейки (или диапазон ячеек) при создании базовой формулы или формулы, включающей функцию. Например, предположим, что вы выбрали ссылку на ячейку B2 — формула вычислит результат, используя значение этой ячейки. Формула автоматически пересчитывает результат при изменении значения в этой ячейке.
В Excel можно использовать два типа ссылок на ячейки:
- Относительный — ссылка на ячейку, которая корректируется при копировании или заполнении ячейки.
- Абсолютный — ссылка на ячейку, которая не изменяется при копировании или заполнении.

При написании формулы можно смешивать относительные и абсолютные ссылки, чтобы изменялась строка, но не столбец, или наоборот.
Для назначения абсолютных ссылок используйте знак доллара ($). То, где вы вставляете его в ссылку на ячейку, определяет, являются ли столбец, строка или и то, и другое абсолютными. Это может показаться немного запутанным, но научиться этому не так уж сложно, если вы увидите пару примеров!
Допустим, вам нужно снова сослаться на ячейку B2. Вот как можно назначить тип ссылки:
=B2 — ссылка полностью относительная
=$B2 — столбец (B) является абсолютным, но строка (2) является относительной
= B$2 – Столбец (B) относительный, строка (2) абсолютная
=$B$2 – Ссылка полностью абсолютная
Когда вам нужно повторить одни и те же вычисления для нескольких строк или столбцов, относительных ссылки пригодятся. Абсолютные ссылки полезны, когда вам нужно сохранить ссылку постоянной, например, если вам нужно рассчитать единый процент налога с продаж для диапазона ячеек.
Используйте LET, чтобы длинные формулы не выходили из-под контроля.
Никакая шпаргалка по формулам Excel не будет полной без упоминания полезной функции LET! Формулы Excel обычно довольно короткие и приятные. В результате их легко понять и поддерживать с течением времени. Пример короткой формулы выглядит примерно так:
=СУММ(B2:B8)
Эта формула использует функцию СУММ для сложения значений из ячейки B2 в ячейку B8. Довольно просто, правда?
По мере усложнения электронных таблиц усложняются и формулы. Вы можете столкнуться с громоздкими формулами, которые трудно читать и поддерживать, часто из-за дублирования. Например, формула с несколькими повторениями может выглядеть так:
=ЕСЛИ(ВПР(B8,Таблица1,2,0)>100, ВПР(B8,Таблица1,2,0), ВПР(B8,Таблица1,2,0)*C8)
Вы видите, что ВПР (B8, Table1, 2, 0) используется три раза, что делает формулу длинной, повторяющейся и немного запутанной. Функция LET позволяет присваивать имена значениям в формулах, а затем использовать их по мере необходимости в остальной части формулы.
Он может взять приведенную выше запутанную формулу и превратить ее во что-то гораздо более легкое для чтения:
=LET(Rate, VLOOKUP(B8,Table1,2,0), IF(Rate>100,Rate,Rate*C8))
Использование функции LET считается более продвинутым навыком, но новички могут начать использовать его в более простых функциях, чтобы ознакомиться с тем, как это работает.
В Excel формулы можно использовать для расчета всего, о чем вы только можете подумать, — вам не нужно бояться проявить творческий подход. Хотя эта шпаргалка по формулам Excel охватывает основы формул Excel, лучший способ по-настоящему познакомиться с ними — это попрактиковаться, заставив Excel вычислить как можно больше значений. Другими словами, когда вы обнаружите, что вручную вводите значение на лист, посмотрите, сможете ли вы преобразовать его в формулу. Эта привычка не только позволит вам увидеть, что возможно, но и устранит шаг ручного ввода (повысит эффективность и уменьшит количество ошибок, совершаемых вручную).
Есть ли у вас какие-нибудь другие полезные советы о формулах Excel? Дайте нам знать об этом в комментариях!
| Новые функции | |||
| XLOOKUP | Заменяет VLOOKUP, HLOOKUP и INDEX/MATCH | XLOOKUP(lookup_value,lookup_array,return_array,[match_mode],[search_mode]) | |
| Логический | да | ||
| AND | Проверяет выполнение всех условий. ИСТИНА/ЛОЖЬ | И(лог1,лог2) | |
| IF | Если условие выполнено, сделать что-то, если нет, сделать что-то другое. | ЕСЛИ(логическая_проверка,значение_если_истина,значение_если_ложь) | |
| ЕСЛИОШИБКА | Если результатом является ошибка, сделайте что-нибудь другое. | ЕСЛИОШИБКА(ЗНАЧЕНИЕ,значение_если_ошибка) | |
| НЕ | Изменяет ИСТИНА на ЛОЖЬ и ЛОЖЬ на ИСТИНА. | НЕ (логическое) | |
| ИЛИ | Проверяет выполнение каких-либо условий. ИСТИНА/ЛОЖЬ | ИЛИ(лог1,лог2) | |
| XOR | Проверяет, выполняется ли одно и только одно условие. ИСТИНА/ЛОЖЬ | Исключающее ИЛИ(лог1,лог2) | |
| Поиск и ссылка | да | ||
| ЛОЖЬ | Логическое значение: ЛОЖЬ. | ЛОЖЬ | |
| ИСТИНА | Логическое значение: ИСТИНА. | ИСТИНА | |
| АДРЕС | Возвращает адрес ячейки в виде текста. | АДРЕС(номер_строки,номер_столбца,номер_абс,C1,текст_листа) | |
| ОБЛАСТИ | Возвращает количество областей в ссылке. | ОБЛАСТИ (ссылка) | |
| ВЫБОР | Выбирает значение из списка на основе его номера позиции. | ВЫБОР(номер_индекса,значение1,значение2) | |
| СТОЛБЦ | Возвращает номер столбца ссылки на ячейку.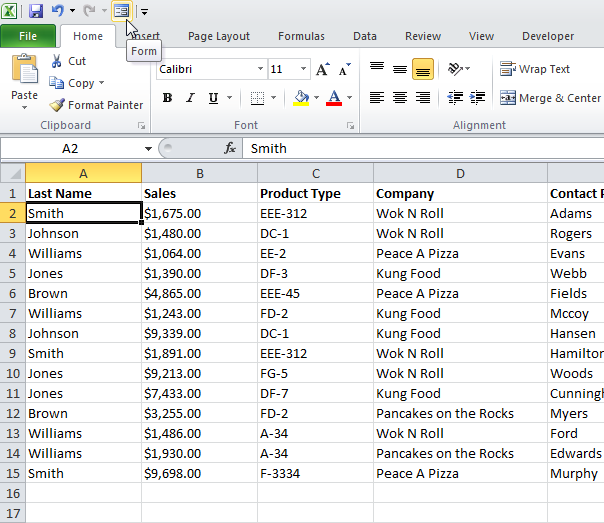 | КОЛОННА (ссылка) | |
| СТОЛБЦЫ | Возвращает количество столбцов в массиве. | СТОЛБЦЫ (массив) | |
| HLOOKUP | Поиск значения в первой строке и возврат значения. | HLOOKUP(lookup_value,table_array,row_index_num,range_lookup) | |
| ГИПЕРССЫЛКА | Создает интерактивную ссылку. | ГИПЕРССЫЛКА(link_location,friendly_name) | |
| ИНДЕКС | Возвращает значение на основе номеров столбца и строки. | ИНДЕКС(массив,номер_строки,номер_столбца) | |
| НЕПРЯМАЯ | Создает ссылку на ячейку из текста. | НЕПРЯМАЯ(ref_text,C1) | |
| ПРОСМОТР | Поиск значений по горизонтали или по вертикали. | ПРОСМОТР (искомое_значение, искомый_вектор, результирующий_вектор) | |
| ПОИСКПОЗ | Ищет значение в списке и возвращает его позицию. | ПОИСКПОЗ (искомое_значение, искомый_массив, тип_совпадения) | |
| СМЕЩЕНИЕ | Создает смещение привязки от начальной точки. | СМЕЩЕНИЕ(ссылка,строки,столбцы,высота,ширина) | |
| ROW | Возвращает номер строки ссылки на ячейку. | РЯД (ссылка) | |
| ROWS | Возвращает количество строк в массиве. | РЯДЫ (массив) | |
| ТРАНСП | Меняет ориентацию диапазона ячеек. | ТРАНСП(массив) | |
| ВПР | Поиск значения в первом столбце и возврат значения. | ВПР(искомое_значение,массив_таблиц,номер_индекса_столбца,диапазон_просмотра) | |
| Дата и время | да | ||
| DATE | Возвращает дату из года, месяца и дня. | ДАТА(год,месяц,день) | |
| DATEDIF | Количество дней, месяцев или лет между двумя датами.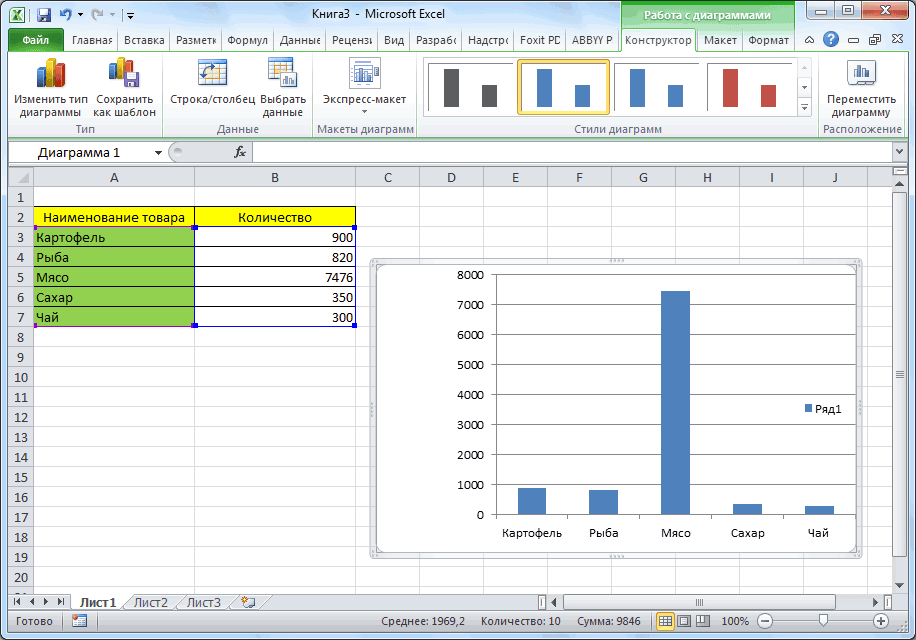 | РАЗНДАТ | |
| DATEVALUE | Преобразует дату, сохраненную в виде текста, в действительную дату | DATEVALUE(date_text) | |
| ДЕНЬ | Возвращает день в виде числа (1-31). | ДЕНЬ(серийный_номер) | |
| ДНЕЙ | Возвращает количество дней между двумя датами. | ДНЕЙ(дата_конца,дата_начала) | |
| DAYS360 | Возвращает количество дней между двумя датами в 360-дневном году. | ДНЕЙ360(дата_начала,дата_окончания,метод) | |
| EDATE | Возвращает дату, отстоящую от начальной даты на n месяцев. | ЭДАТА(дата_начала,месяцы) | |
| КОНМЕСЯЦ | Возвращает последний день месяца, за n месяцев до даты. | КОНМЕСЯЦ(дата_начала,месяцы) | |
| ЧАС | Возвращает час в виде числа (0-23). | ЧАС(серийный_номер) | |
| МИНУТЫ | Возвращает минуты в виде числа (0-59).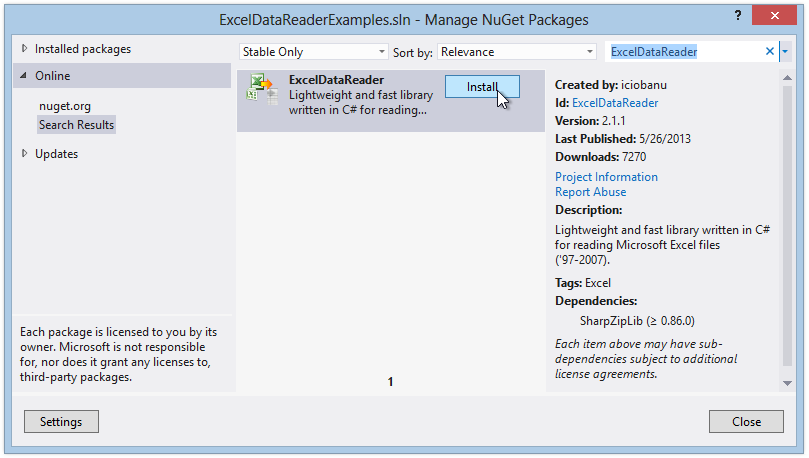 | МИНУТА(серийный_номер) | |
| МЕСЯЦ | Возвращает месяц в виде числа (1–12). | МЕСЯЦ(серийный_номер) | |
| ЧИСТРАБДНИ | Количество рабочих дней между двумя датами. | ЧИСТРАБДНИ(дата_начала,дата_окончания,праздники) | |
| NETWORKDAYS.INTL | Рабочие дни между двумя датами, настраиваемые выходные. | ЧИСТРАБДНИ.МЕЖД(дата_начала,дата_окончания,выходные,праздники) | |
| СЕЙЧАС | Возвращает текущую дату и время. | СЕЙЧАС() | |
| SECOND | Возвращает секунды в виде числа (0-59) | SECOND(serial_number) | |
| ВРЕМЯ | Возвращает время из часов, минут и секунд. | ВРЕМЯ(час,минута,секунда) | |
| TIMEVALUE | Преобразует время, сохраненное в виде текста, в допустимое время. | ВРЕМЗНАЧ(время_текст) | |
| СЕГОДНЯ | Возвращает текущую дату. | СЕГОДНЯ() | |
| ДЕНЬ НЕД | Возвращает день недели в виде числа (1–7). | ДЕНЬ НЕДЕЛИ(serial_number,return_type) | |
| WEEKNUM | Возвращает номер недели в году (1-52). | WEEKNUM(serial_number,return_type) | |
| РАБДЕНЬ | Дата n рабочих дней от даты. | РАБДЕНЬ(дата_начала,дни,праздники) | |
| WORKDAY.INTL | Дата n рабочих дней от даты, настраиваемые выходные. | РАБДЕНЬ.МЕЖД(дата_начала,дни,выходные,праздники) | |
| ГОД | Возвращает год. | ГОД(серийный_номер) | |
| YEARFRAC | Возвращает долю года между двумя датами. | YEARFRAC(start_date,end_date,basic) | |
| Машиностроение | да | ||
| ПРЕОБРАЗОВАТЬ | Преобразовать число из одной единицы в другую. | ПРЕОБРАЗОВАТЬ(число,из_единицы,в_единицу) | |
| Финансы | да | ||
| FV | Расчет будущей стоимости. | БС(коэффициент,кпер,пмт,пс,тип) | |
| PV | Вычисляет текущую стоимость. | PV(коэффициент,кпер,пт,б/с,тип) | |
| КПЕР | Вычисляет общее количество периодов оплаты. | КПЕР(ставка,pmt,pv,fv,type) | |
| PMT | Расчет суммы платежа. | PMT(коэффициент,кпер,pv,fv,тип) | |
| СТАВКА | Расчет процентной ставки. | СТАВКА(nper,pmt,pv,fv,type,guesse) | |
| NPV | Расчет чистой приведенной стоимости. | NPV(ставка,значение1,значение2) | |
| IRR | Внутренняя норма доходности для набора периодических КФ. | IRR(значения,предположения) | |
| XIRR | Внутренняя норма доходности для набора непериодических КФ. | ЧССНП(значения,даты,предположения) | |
| ЦЕНА | Рассчитывает цену облигации. | ЦЕНА(расчет,срок,скорость,лет,погашение,ЧАСТОТА,база) | |
| ВЫХОД | Рассчитывает доходность облигаций. | ДОХОД(расчет,срок,ставка,цена,погашение,ЧАСТОТА,база) | |
| INTRATE | Процентная ставка полностью инвестированной ценной бумаги. | ВНУТРЕННИЙ (расчет, срок погашения, инвестиции, погашение, базис) | |
| Информация | да | ||
| CELL | Возвращает информацию о ячейке. | ЯЧЕЙКА (тип_информации, ссылка) | |
| ERROR.TYPE | Возвращает значение, представляющее ошибку ячейки. | ТИП ОШИБКИ (значение_ошибки) | |
| IПУСТО | Проверить, пуста ли ячейка. ИСТИНА/ЛОЖЬ | ПРОПУСТО (ЗНАЧЕНИЕ) | |
| ISERR | Проверяет, является ли значение ячейки ошибкой, игнорирует #N/A. ИСТИНА/ЛОЖЬ ИСТИНА/ЛОЖЬ | ЕОШИБКА(ЗНАЧЕНИЕ) | |
| ЕОШИБКА | Проверить, является ли значение ячейки ошибкой. ИСТИНА/ЛОЖЬ | ОШИБКА (ЗНАЧЕНИЕ) | |
| ISEVEN | Проверка четности значения ячейки. ИСТИНА/ЛОЖЬ | ISEVEN(число) | |
| ISFORMULA | Проверить, является ли ячейка формулой. ИСТИНА/ЛОЖЬ | ИФОРМУЛА (ссылка) | |
| НЕЛОГИЧНОСТЬ | Проверка логичности ячейки (ИСТИНА или ЛОЖЬ). ИСТИНА/ЛОЖЬ | НЕЛОГИЧНОЕ(ЗНАЧЕНИЕ) | |
| ISNA | Проверить, является ли значение ячейки #N/A. ИСТИНА/ЛОЖЬ | ИСНА(ЗНАЧЕНИЕ) | |
| ISNONTEXT | Проверить, не является ли ячейка текстом (пустые ячейки не являются текстом). ИСТИНА/ЛОЖЬ | НЕТЕКСТ(ЗНАЧЕНИЕ) | |
| ISNUMBER | Проверить, является ли ячейка числом. ИСТИНА/ЛОЖЬ | IНОМЕР(ЗНАЧЕНИЕ) | |
| ISODD | Проверить, является ли значение ячейки нечетным. ИСТИНА/ЛОЖЬ ИСТИНА/ЛОЖЬ | ISODD(номер) | |
| ISREF | Проверить, является ли значение ячейки ссылкой. ИСТИНА/ЛОЖЬ | ISREF(ЗНАЧЕНИЕ) | |
| ISTEXT | Проверить, является ли ячейка текстовой. ИСТИНА/ЛОЖЬ | ИСТЕКСТ(ЗНАЧЕНИЕ) | |
| N | Преобразует значение в число. | N(ЗНАЧЕНИЕ) | |
| NA | Возвращает ошибку: #N/A. | нет данных() | |
| TYPE | Возвращает тип значения в ячейке. | ТИП(ЗНАЧЕНИЕ) | |
| Математика | да | ||
| ABS | Вычисляет абсолютное значение числа. | АБС(номер) | |
| АГРЕГАТ | Определение и выполнение вычислений для базы данных или списка. | АГРЕГАТ(номер_функции,параметры,массив,k) | |
| CEILING | Округляет число до ближайшего указанного кратного.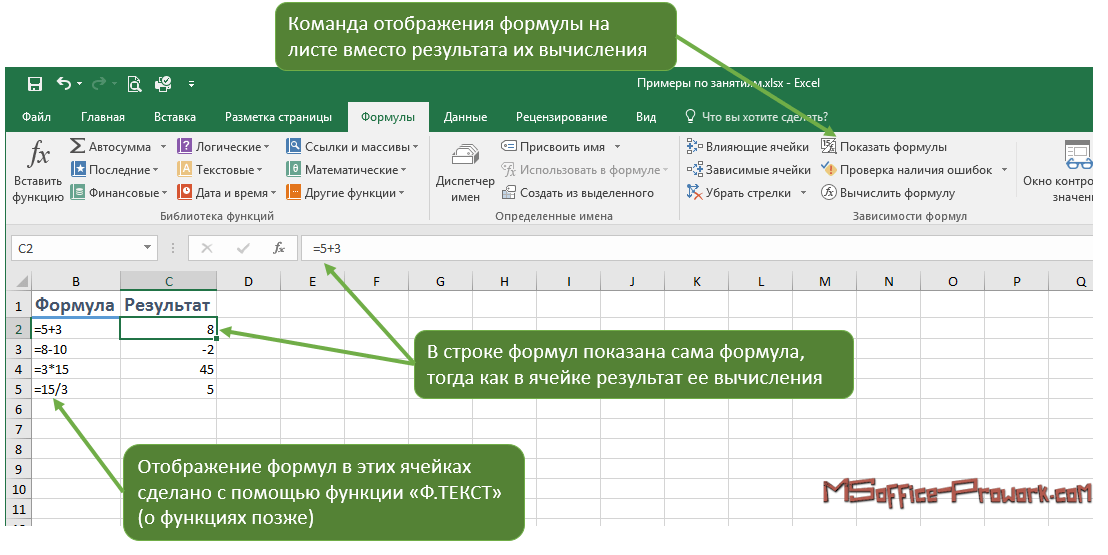 | ПОТОЛОК(номер,значение) | |
| COS | Возвращает косинус угла. | COS(номер) | |
| ГРАДУСЫ | Преобразует радианы в градусы. | ГРАДУСЫ(угол) | |
| DSUM | Суммирует записи базы данных, соответствующие определенным критериям. | DSUM(база данных,поле,критерий) | |
| ЧЕТНЫЙ | Округляет до ближайшего четного целого числа. | ЧЕТНЫЙ(номер) | |
| EXP | Вычисляет экспоненциальное значение для заданного числа. | EXP(число) | |
| ФАКТ | Возвращает факториал. | ФАКТ(номер) | |
| ПОЛ | Округляет число в меньшую сторону до ближайшего указанного кратного. | ЭТАЖ(номер,значение) | |
| НОД | Возвращает наибольший общий делитель. | НОД(число1,число2) | |
| INT | Округляет число в меньшую сторону до ближайшего целого числа. | INT(номер) | |
| LCM | Возвращает наименьшее общее кратное. | LCM(номер1,номер2) | |
| LN | Возвращает натуральный логарифм числа. | ЛН(номер) | |
| LOG | Возвращает логарифм числа по указанному основанию. | LOG(номер,основа) | |
| LOG10 | Возвращает логарифм числа по основанию 10. | LOG10(номер) | |
| MOD | Возвращает остаток после деления. | MOD(число,делитель) | |
| MROUND | Округляет число до указанного кратного. | КРУГЛЫЙ(количество,несколько) | |
| НЕЧЕТНОЕ | Округляет до ближайшего нечетного целого числа. | НЕЧЕТНОЕ(число) | |
| PI | Значение PI. | ПИ() | |
| СТЕПЕНЬ | Вычисляет число, возведенное в степень.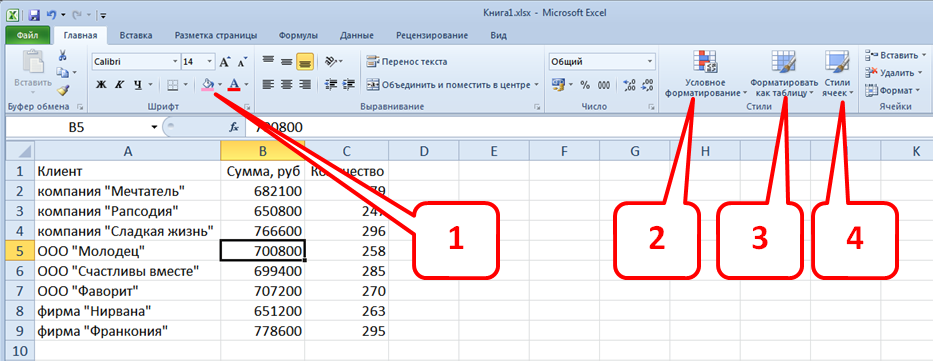 | МОЩНОСТЬ(число,мощность) | |
| ПРОИЗВЕД | Умножает массив чисел. | ПРОДУКТ(номер1,номер2) | |
| ЧАСТНОЕ | Возвращает целочисленный результат деления. | ЧАСТНОЕ(числитель,знаменатель) | |
| РАДИАНЫ | Преобразует угол в радианы. | РАДИАНЫ(угол) | |
| СЛУЧАЙ | Вычисляет случайное число от 0 до 1. | СЛУЧАЙ() | |
| СЛУЧМЕЖДУ | Вычисляет случайное число между двумя числами. | СЛУЧАЙ МЕЖДУ(низ, верх) | |
| ОКРУГЛ | Округляет число до указанного количества цифр. | ОКРУГЛ(число,число_цифр) | |
| ОКРУГЛ ВНИЗ | Округляет число в меньшую сторону (к нулю). | ОКРУГЛВНИЗ(число,число_разрядов) | |
| ОКРУГЛВВЕРХ | Округляет число в большую сторону (от нуля).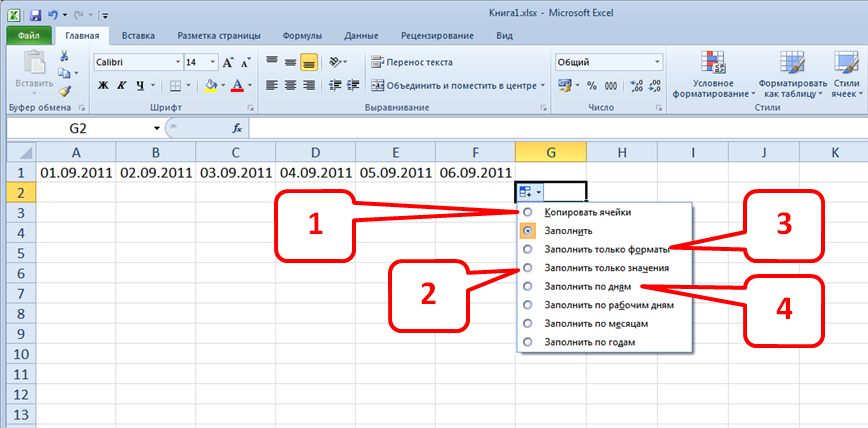 | ОКРУГЛВВЕРХ(число,число_цифр) | |
| ЗНАК | Возвращает знак числа. | ЗНАК(номер) | |
| SIN | Возвращает синус угла. | SIN(номер) | |
| SQRT | Вычисляет квадратный корень числа. | SQRT(номер) | |
| ПРОМЕЖУТОЧНЫЙ ИТОГО | Возвращает сводную статистику для ряда данных. | ПРОМЕЖУТОЧНЫЙ ИТОГ(номер_функции,REh2) | |
| СУММ | Складывает числа. | СУММ(число1,число2) | |
| СУММЕСЛИ | Суммирует числа, соответствующие критерию. | СУММЕСЛИ(диапазон,критерий,сумма_диапазон) | |
| СУММЕСЛИМН | Суммирует числа, соответствующие нескольким критериям. | СУММЕСЛИМН(сумма_диапазон,критерий_диапазон,критерий) | |
| СУММПРОИЗВ | Умножает массивы чисел и суммирует полученный массив. | СУММПРОИЗВ(массив1,массив2,массив3) | |
| TAN | Возвращает тангенс угла. | TAN(номер) | |
| TRUNC | Усекает число до определенного количества цифр. | TRUNC(число,число_цифр) | |
| Статистика | да | ||
| СРЕДНЕЕ | Средние числа. | СРЕДНЕЕ(число1,число2) | |
| AVERAGEA | Средние числа. Включает текст и FALSE = 0, TRUE = 1. | СРЗНАЧA(значение1,значение2) | |
| СРЕДНИЙЕСЛИ | Усредняет числа, соответствующие критерию. | СРЗНАЧЕСЛИ(диапазон,критерий,средний_диапазон) | |
| СРЗНАЧЕСЛИМН | Усредняет числа, соответствующие нескольким критериям. | СРЗНАЧЕСЛИМН(средний_диапазон,критерий_диапазон,критерий) | |
| КОРРЕЛ | Вычисляет корреляцию двух рядов.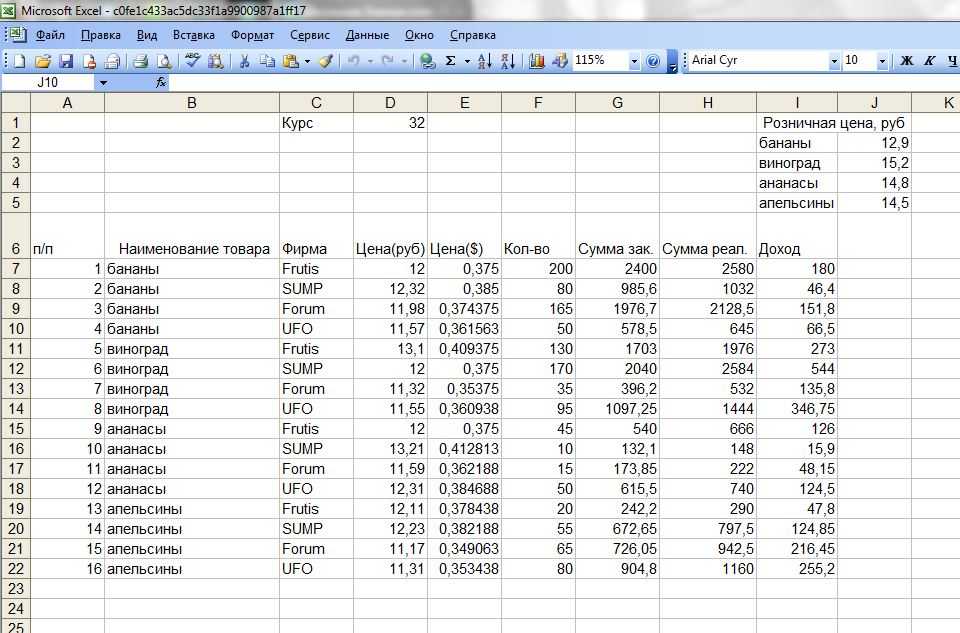 | КОРРЕЛ(массив1,массив2) | |
| COUNT | Подсчет ячеек, содержащих числа. | СЧЕТ(значение1,значение2) | |
| COUNTA | Подсчет непустых ячеек. | СЧЁТ(значение1,значение2) | |
| COUNTBLANK | Подсчет пустых ячеек. | СЧИТАТЬ ПУСТО (диапазон) | |
| СЧЁТЕСЛИ | Подсчитывает ячейки, соответствующие критерию. | СЧЁТЕСЛИ(диапазон,критерий) | |
| СЧЁТЕСЛИМН | Подсчитывает ячейки, соответствующие нескольким критериям. | СЧЁТЕСЛИМН(диапазон_критериев,критерий) | |
| ПРОГНОЗ | Прогноз будущих значений y на основе линейной линии тренда. | ПРОГНОЗ(x,известные_y,известные_x) | |
| ЧАСТОТА | Подсчитывает значения, попадающие в указанные диапазоны. | ЧАСТОТА(массив_данных,массив_бинов) | |
| РОСТ | Вычисляет значения Y на основе экспоненциального роста. | РОСТ(известный_ys,известный_x,новый_x,const) | |
| INTERCEPT | Вычисляет точку пересечения Y для линии наилучшего соответствия. | ПЕРЕХВАТ (известный_ys, известный_xs) | |
| НАИБОЛЬШИЙ | Возвращает k-е наибольшее значение. | БОЛЬШОЙ(массив,k) | |
| ЛИНЕЙН | Возвращает статистику по линии тренда. | ЛИНЕЙН(известные_ys,известные_xs,константа,статистика) | |
| MAX | Возвращает наибольшее число. | МАКС(номер1,номер2) | |
| МЕДИАНА | Возвращает медианное число. | МЕДИАНА(число1,число2) | |
| MIN | Возвращает наименьшее число. | МИН(число1,число2) | |
| РЕЖИМ | Возвращает наиболее распространенный номер. | РЕЖИМ(номер1,номер2) | |
| ПРОЦЕНТИЛЬ | Возвращает k-й процентиль.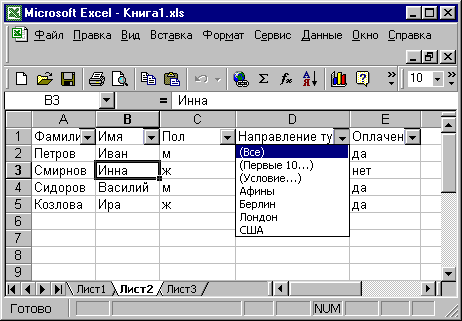 | ПРОЦЕНТИЛЬ(массив,k) | |
| PERCENTILE.INC | Возвращает k-й процентиль. Где k включительно. | ПРОЦЕНТИЛЬ.ВКЛ(массив,k) | |
| PERCENTILE.EXC | Возвращает k-й процентиль. Где k является исключительным. | ПРОЦЕНТИЛЬ.ИСКЛ(массив,k) | |
| КВАРТИЛЬ | Возвращает указанное значение квартиля. | КВАРТИЛЬ(массив,квартиль) | |
| QUARTILE.INC | Возвращает указанное значение квартиля. включительно. | КВАРТИЛЬ.ВКЛ(массив,кварта) | |
| QUARTILE.EXC | Возвращает указанное значение квартиля. Эксклюзив. | КВАРТИЛЬ.ИСКЛ(массив,кварта) | |
| RANK | Ранг числа в серии. | РАНГ(номер,ссылка,порядок) | |
| RANK.AVG | Ранг числа в серии. Средние. | RANK.AVG(номер,ссылка,порядок) | |
RANK.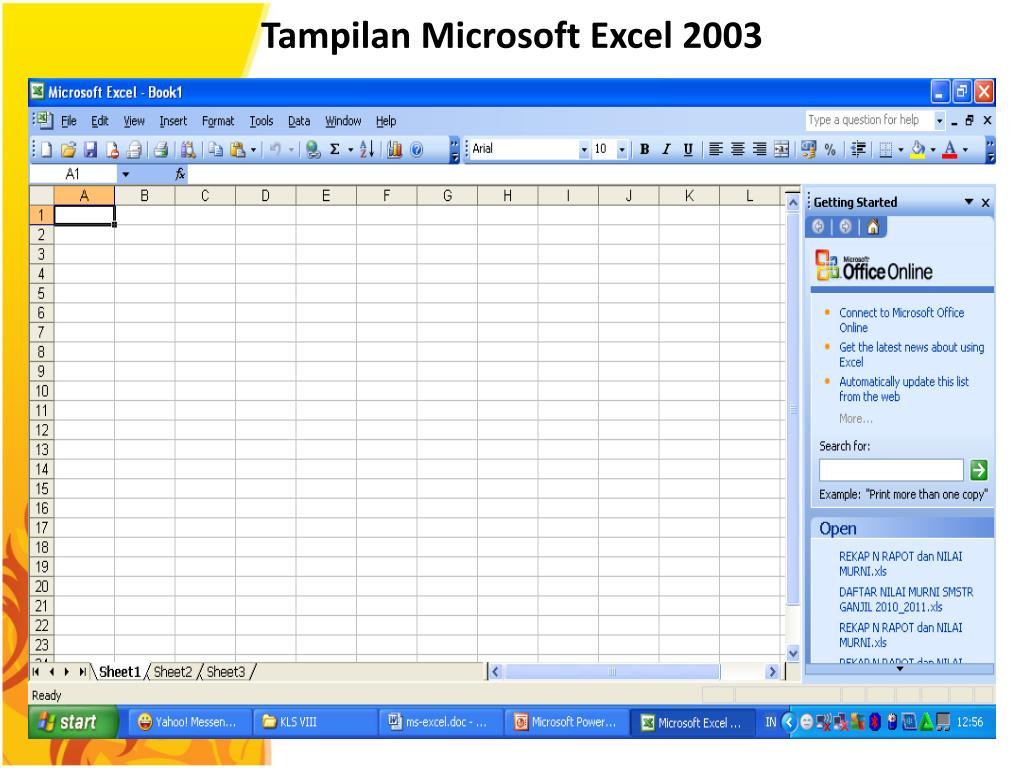 EQ EQ | Ранг числа в серии. Высший ранг. | RANK.EQ(номер,ссылка,порядок) | |
| НАКЛОН | Вычисляет наклон на основе линейной регрессии. | НАКЛОН(известный_ys,известный_xs) | |
| МАЛЕНЬКИЙ | Возвращает k-е наименьшее значение. | МАЛЕНЬКИЙ(массив,k) | |
| СТАНДОТКЛОН | Вычисляет стандартное отклонение. | СТАНДОТКЛОН(номер1,номер2) | |
| STDEV.P | Вычисляет стандартное отклонение всей совокупности. | СТАНДОТКЛОН.П(номер1,номер2) | |
| STDEV.S | Вычисляет SD образца. | СТАНДОТКЛОН.С(номер1,номер2) | |
| STDEVP | Вычисляет SD всей совокупности | STDEVP(число1,число2) | |
| TREND | Вычисляет значения Y на основе линии тренда. | TREND(известный_ys,известный_xs,новый_xs,const) | |
| Текст | да | ||
| CHAR | Возвращает символ, заданный кодом. | СИМВОЛ(номер) | |
| CLEAN | Удаляет все непечатаемые символы. | ЧИСТЫЙ (текст) | |
| КОД | Возвращает числовой код символа. | КОД(текст) | |
| СЦЕПИТЬ | Объединяет текст вместе. | СЦЕПИТЬ(текст1,текст2) | |
| ДОЛЛАР | Преобразует число в текст в денежном формате. | ДОЛЛАР(число,десятичные) | |
| EXACT | Проверить, равны ли ячейки. Деликатный случай. ИСТИНА/ЛОЖЬ | ТОЧНО(текст1,текст2) | |
| НАЙТИ | Находит положение текста в ячейке. С учетом регистра. | НАЙТИ(найти_текст,внутри_текста,начальный_номер) | |
| LEFT | Обрезает текст на несколько символов слева. | ЛЕВЫЙ(текст,число_знаков) | |
| LEN | Подсчитывает количество символов в тексте. | ДЛИН (текст) | |
| LOWER | Преобразует текст в нижний регистр. | НИЖНИЙ (текст) | |
| MID | Извлекает текст из середины ячейки. | MID (текст, начальный_номер, число_знаков) | |
| PROPER | Преобразует текст в правильный регистр. | ПРОП(текст) | |
| REPLACE | Заменяет текст в зависимости от его местоположения. | ЗАМЕНИТЬ (старый_текст, начальный_номер, число_символов, новый_текст) | |
| ПОВТОР | Повтор текста несколько раз. | ПОВТОР(текст,количество_раз) | |
| ПРАВО | Усекает текст на несколько символов справа. | ПРАВО(текст,число_знаков) | |
| ПОИСК | Находит положение текста в ячейке. Регистр не учитывается. | ПОИСК(найти_текст,внутри_текста,начальный_номер) | |
| SUBSTITUTE | Находит и заменяет текст. |
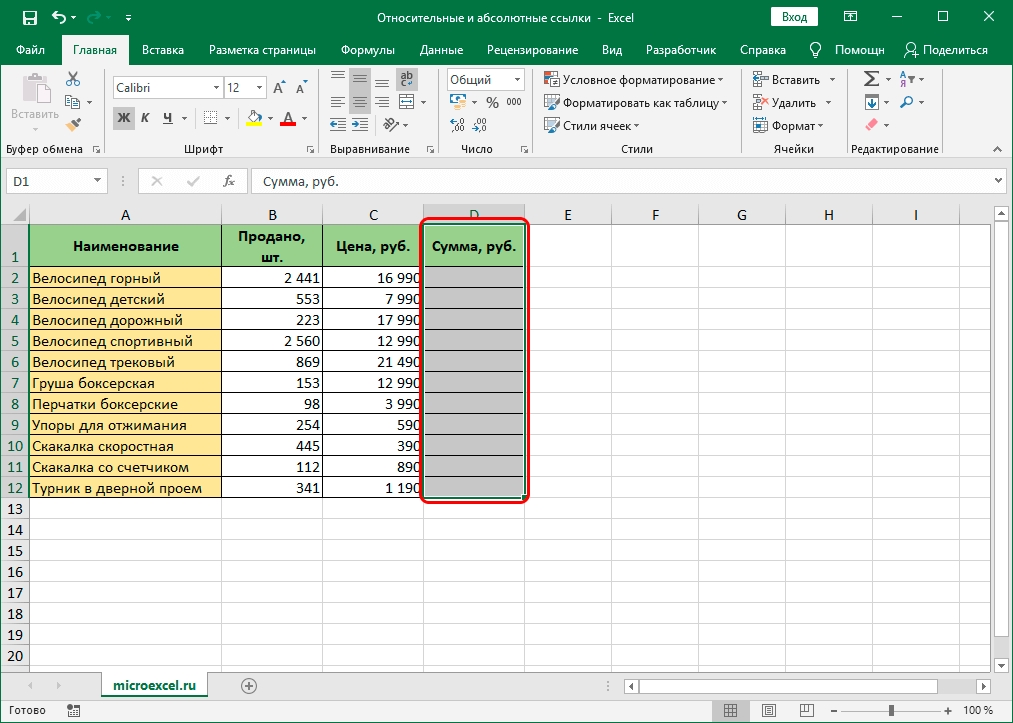
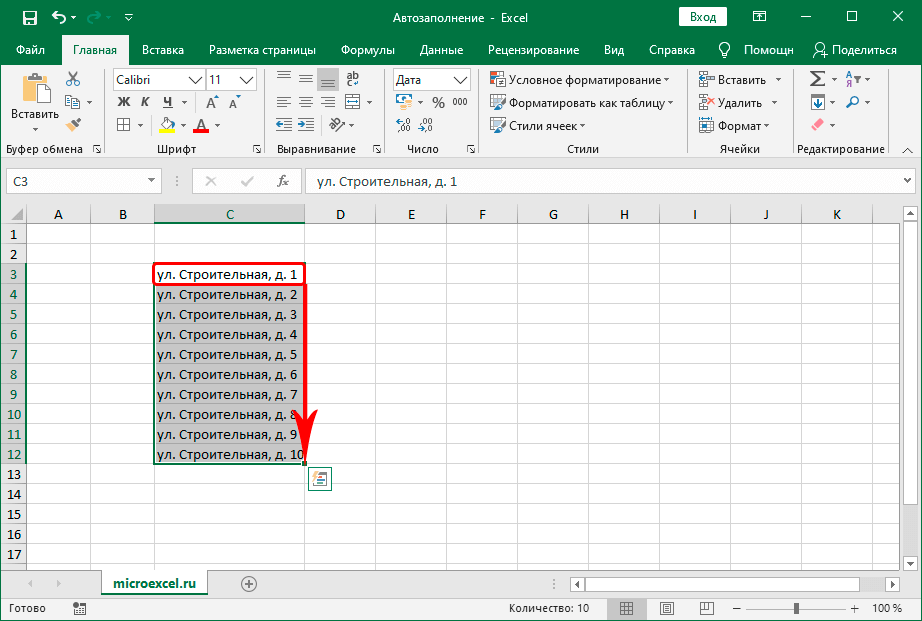

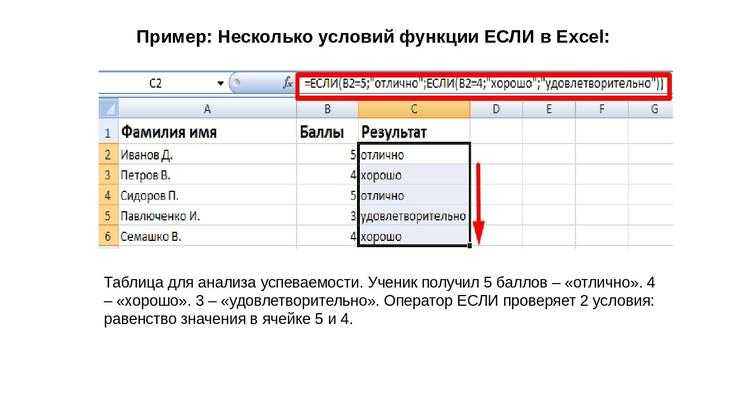 е., если примененный логический тест ЛОЖЬ, то нам нужен результат как «Потерпеть поражение.»
е., если примененный логический тест ЛОЖЬ, то нам нужен результат как «Потерпеть поражение.»

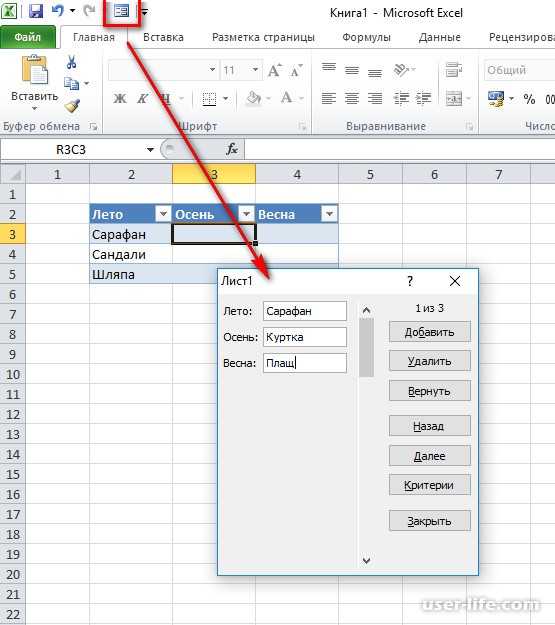
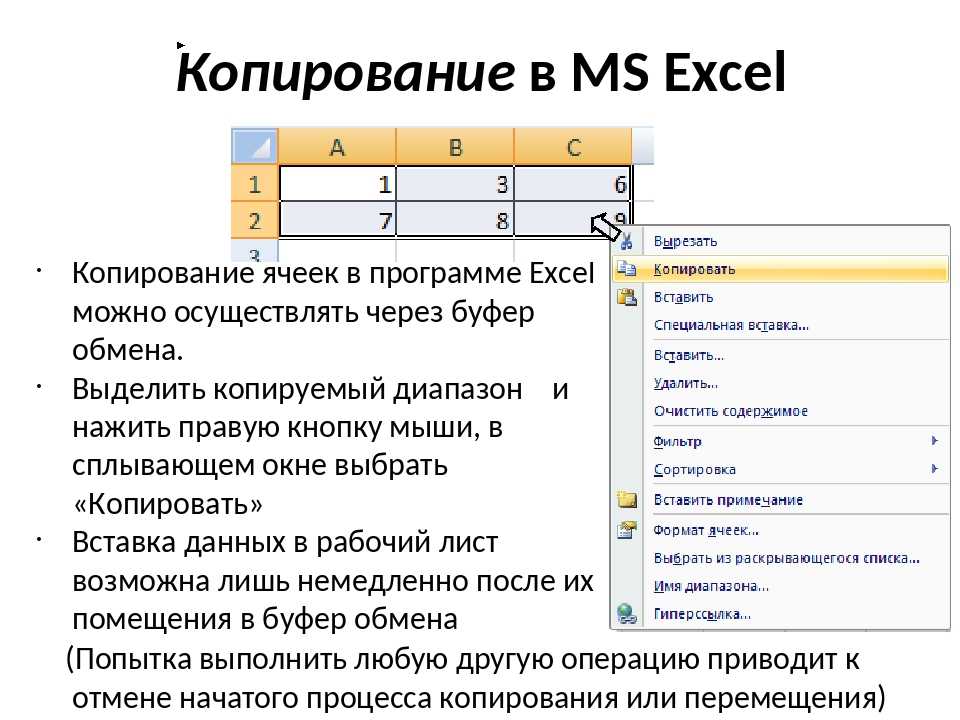
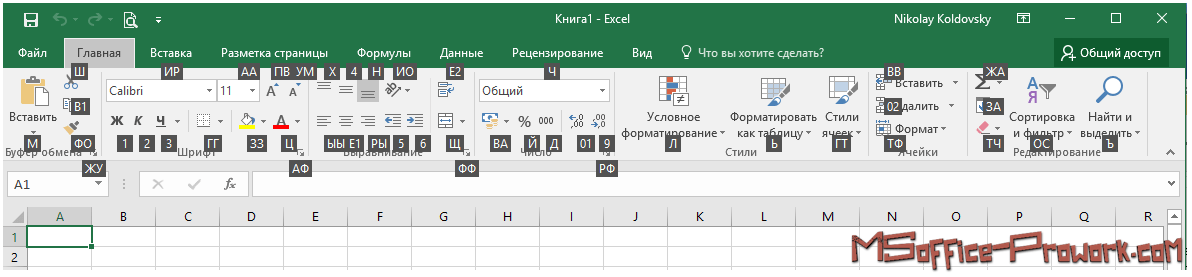 Этот пост поможет вам ознакомиться с формулами, содержащими функцию СЧЁТЕСЛИМН.
Этот пост поможет вам ознакомиться с формулами, содержащими функцию СЧЁТЕСЛИМН.