Как вставить нижний колонтитул в Excel (с определением и методами) • BUOM
17 марта 2022 г.
Microsoft Excel — это инструмент для работы с электронными таблицами, который помогает пользователям хранить, упорядочивать и отображать свои данные. Вы также можете распечатать электронные таблицы Excel, чтобы упростить обмен ими с коллегами. Если вы планируете распечатать документ Excel, может быть полезно включить такую информацию, как ваше имя или номер страницы, в нижний колонтитул. В этой статье мы объясним, что такое нижний колонтитул, и опишем два способа вставки нижнего колонтитула в Excel.
Что такое нижний колонтитул в Excel?
Нижний колонтитул в Excel — это раздел документа, расположенный под основной частью документа в нижней части страницы. Excel предлагает множество вариантов нижнего колонтитула, включая возможность добавления номеров страниц или имени автора. Вы также можете выбрать, на какие страницы вы хотите добавить нижний колонтитул. В Excel нижний колонтитул виден только в режимах «Макет страницы», «Предварительный просмотр» и после печати страницы. Это может сделать нижние колонтитулы в Excel наиболее подходящими для документов, которые вы собираетесь распечатать и поделиться.
Это может сделать нижние колонтитулы в Excel наиболее подходящими для документов, которые вы собираетесь распечатать и поделиться.
Как вставить нижний колонтитул в Excel
Если вы хотите вставить нижний колонтитул в электронную таблицу Excel, вы можете сделать это, следуя этим инструкциям:
1. Добавьте нижний колонтитул на вкладке «Вставка».
Один из способов добавить нижний колонтитул в Excel — использовать функцию «Верхний и нижний колонтитулы» на вкладке «Вставка». Чтобы вставить нижний колонтитул таким образом, вы можете выполнить следующие шаги:
1. Откройте вкладку «Верхний и нижний колонтитулы».
Чтобы открыть вкладку «Верхний и нижний колонтитулы», сначала щелкните вкладку «Вставка» на панели инструментов. Затем щелкните маленькую стрелку вниз под параметром «Текст», расположенным рядом с «Символы» в правой части панели инструментов. Это изменяет показания Excel, чтобы показать вам, как ваша страница будет выглядеть при печати, включая пространство в верхнем и нижнем колонтитулах.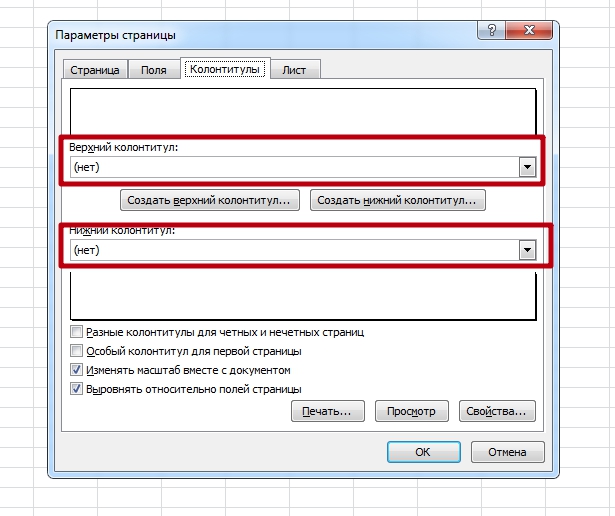 Вкладка «Верхний и нижний колонтитулы» также автоматически открывается на панели инструментов в верхней части экрана.
Вкладка «Верхний и нижний колонтитулы» также автоматически открывается на панели инструментов в верхней части экрана.
2. Отредактируйте нижний колонтитул
Когда вы находитесь на вкладке панели инструментов «Верхний и нижний колонтитулы», по умолчанию редактируется верхний колонтитул. Чтобы переключиться на редактирование нижнего колонтитула, найдите раздел «Навигация» и нажмите «Перейти к нижнему колонтитулу». Это позволяет вам печатать в левой, средней или правой части нижнего колонтитула. На панели инструментов также доступны различные параметры для автоматизации содержимого нижнего колонтитула.
Например, вы можете щелкнуть кнопки в разделе «Элементы верхнего и нижнего колонтитула», чтобы добавить такие элементы, как номер страницы, количество страниц, текущую дату, текущее время, путь к файлу, имя файла, имя листа или изображения в любой раздел страницы. нижний колонтитул, на который вы нажали. Вы также можете выбрать маленькую стрелку вниз под значком нижнего колонтитула в крайнем левом разделе под названием «Верхний и нижний колонтитулы», чтобы открыть раскрывающееся меню автоматических параметров нижнего колонтитула. Щелчок по любому из них сбрасывает левую, среднюю и правую части нижнего колонтитула, чтобы отразить выбранный вами вариант.
Щелчок по любому из них сбрасывает левую, среднюю и правую части нижнего колонтитула, чтобы отразить выбранный вами вариант.
3. Управление оставшимися настройками нижнего колонтитула
Наконец, вы можете настроить любой из четырех оставшихся параметров нижнего колонтитула, установив или сняв флажки рядом с параметрами в разделе «Параметры» на панели инструментов «Верхний и нижний колонтитулы». Эти параметры включают «Другая первая страница», «Разные нечетные и четные страницы», «Масштаб с документом» и «Выровнять по полям страницы».
4. Вернитесь к обычному представлению Excel
После того, как вы закончите добавлять и настраивать нижний колонтитул, вы можете вернуться к обычному представлению книги Excel. Для этого сначала щелкните в любом месте раздела электронной таблицы на странице, чтобы покинуть вкладку «Верхний и нижний колонтитулы». Затем найдите три прямоугольных значка в нижней части экрана слева от шкалы регулировки масштаба. Это элементы управления представлением макета Excel. Крайний левый вариант — это «Обычный» вид, средний значок — это вид «Макет страницы», а крайний правый значок — «Предварительный просмотр разрыва страницы».
Крайний левый вариант — это «Обычный» вид, средний значок — это вид «Макет страницы», а крайний правый значок — «Предварительный просмотр разрыва страницы».
Чтобы вернуться к обычному отображению рабочей книги Excel, щелкните значок «Обычный», который напоминает небольшую сетку три на три. Если вы хотите вернуться к представлению, которое включает нижний колонтитул, вы можете сделать это в любое время, щелкнув средний значок, который напоминает небольшой значок буфера обмена внутри поля.
2. Добавьте нижний колонтитул из окна «Параметры страницы».
Другой способ добавить нижний колонтитул — перейти в окно «Параметры страницы» и использовать параметры «Верхний/нижний колонтитул». Для этого выполните следующие действия:
1. Откройте параметры «Верхний/нижний колонтитул» в окне «Параметры страницы».
Чтобы открыть параметры «Верхний/нижний колонтитул», сначала щелкните вкладку «Макет страницы» на панели инструментов, затем разверните параметры «Параметры страницы», щелкнув маленькую диагональную стрелку вниз справа от имени параметров «Параметры страницы». . Откроется окно «Параметры страницы». В верхней части этого окна находятся параметры «Страница», «Поля», «Верхний/нижний колонтитул» и «Лист». Нажмите «Верхний/нижний колонтитул».
. Откроется окно «Параметры страницы». В верхней части этого окна находятся параметры «Страница», «Поля», «Верхний/нижний колонтитул» и «Лист». Нажмите «Верхний/нижний колонтитул».
2. Выберите желаемое содержимое нижнего колонтитула
В разделе «Нижний колонтитул» находится раскрывающееся меню с 16 различными вариантами нижнего колонтитула. Когда вы нажимаете на опцию, в нижней части страницы появляется небольшой предварительный просмотр того, как может выглядеть этот нижний колонтитул. Вы можете выбрать вариант нижнего колонтитула, который включает номер страницы, номер листа, номер книги, дату, ваше имя, место сохранения файла, слово «конфиденциально» или комбинацию этих элементов. Если вы добавите нижний колонтитул и позже решите, что лучше его удалить, вы всегда можете вернуться к этому раскрывающемуся меню и выбрать «Нет».
3. Настройте нижний колонтитул, если хотите
Если вы хотите настроить нижний колонтитул, вы можете нажать кнопку «Настроить нижний колонтитул», расположенную между параметрами раскрывающегося меню верхнего и нижнего колонтитула.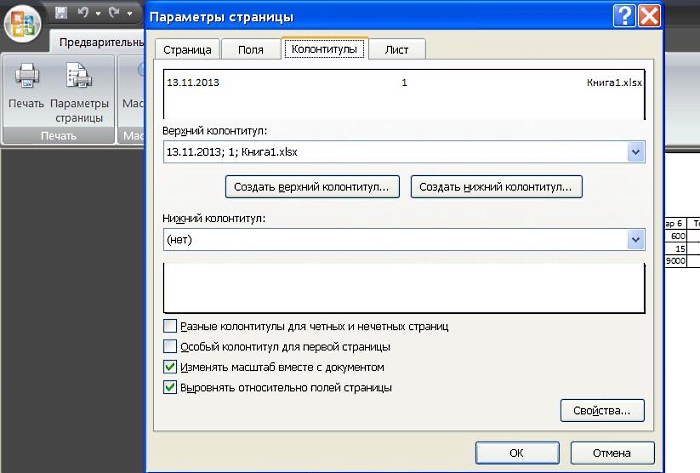 Откроется новое окно, в котором отображаются левая, центральная и правая части нижнего колонтитула. Вы можете ввести текст в каждый из этих разделов или использовать кнопки над ними для автоматической вставки элементов нижнего колонтитула. Эти элементы включают номер страницы, дату, время, путь к файлу, имя файла и имя листа.
Откроется новое окно, в котором отображаются левая, центральная и правая части нижнего колонтитула. Вы можете ввести текст в каждый из этих разделов или использовать кнопки над ними для автоматической вставки элементов нижнего колонтитула. Эти элементы включают номер страницы, дату, время, путь к файлу, имя файла и имя листа.
Вы можете вставить изображение и отформатировать его, используя значки справа. Вы можете изменить формат текста, включая шрифт, размер и цвет текста нижнего колонтитула, выделив текст, который вы хотите изменить, и нажав кнопку «Формат текста» в крайнем левом углу. Когда вы закончите, нажмите «ОК», чтобы закрыть окно «Пользовательский нижний колонтитул».
4. Управление оставшимися настройками нижнего колонтитула
После выбора типа нижнего колонтитула вы можете дополнительно управлять настройками с помощью ряда флажков под раскрывающимся меню нижнего колонтитула. Как и в предыдущем методе, они включают параметры масштабирования нижнего колонтитула по размеру документа и выравнивания его с полями страницы.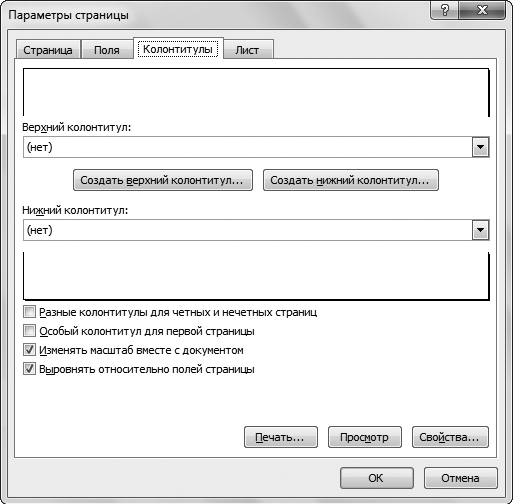 Excel по умолчанию выбирает эти два элемента, поэтому рядом с ними уже могут стоять синие галочки. Вы также можете решить создать разные нечетные и четные страницы или другую первую страницу, установив флажки рядом с каждой.
Excel по умолчанию выбирает эти два элемента, поэтому рядом с ними уже могут стоять синие галочки. Вы также можете решить создать разные нечетные и четные страницы или другую первую страницу, установив флажки рядом с каждой.
5. Используйте «Предварительный просмотр», чтобы проверить нижний колонтитул.
Прежде чем закрыть диалоговое окно «Параметры страницы», вы можете выбрать «Предварительный просмотр перед печатью», чтобы убедиться, что ваши нижние колонтитулы отображаются правильно. Хотя Excel возвращается к обычному представлению книги без нижних колонтитулов, когда вы закрываете диалоговое окно «Параметры страницы», он включает нижние колонтитулы, как вы видели в кадре «Предварительный просмотр» при печати документа. После утверждения внешнего вида нижнего колонтитула вы можете выйти из «Предварительного просмотра», нажав кнопку «Назад» в верхней части меню параметров, которое появляется в левой части экрана.
Обратите внимание, что ни одна из компаний, упомянутых в этой статье, не связана с компанией Indeed.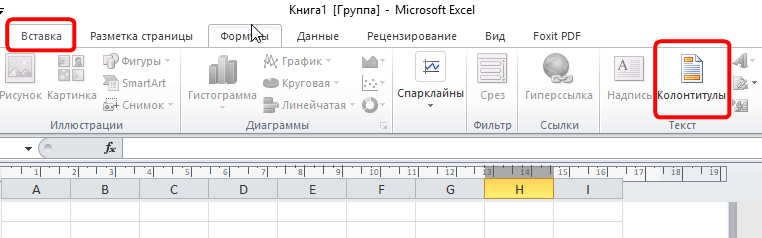
Верхний и нижний колонтитулы в Excel
Верхний и нижний колонтитулы — это верхняя и нижняя часть документа соответственно, аналогично excel также имеет параметры для верхних и нижних колонтитулов, они доступны на вкладке вставки в текстовом разделе, использование этих функций предоставляет нам два разных пространства на листе один на верхний и один нижний.
Заголовок в excel: Это раздел рабочего листа, который отображается вверху каждой страницы листа или документа Excel. Это остается неизменным на всех страницах. Он может содержать такую информацию, как номер страницы, дата, заголовок или название главы и т. Д.
Нижний колонтитул в Excel: Это раздел рабочего листа, который отображается внизу каждой страницы листа или документа Excel. Это остается неизменным на всех страницах. Он может содержать такую информацию, как номер страницы, дата, заголовок или название главы и т. Д.
Назначение верхнего и нижнего колонтитула в Excel
Назначение аналогично бумажным документам или книгам.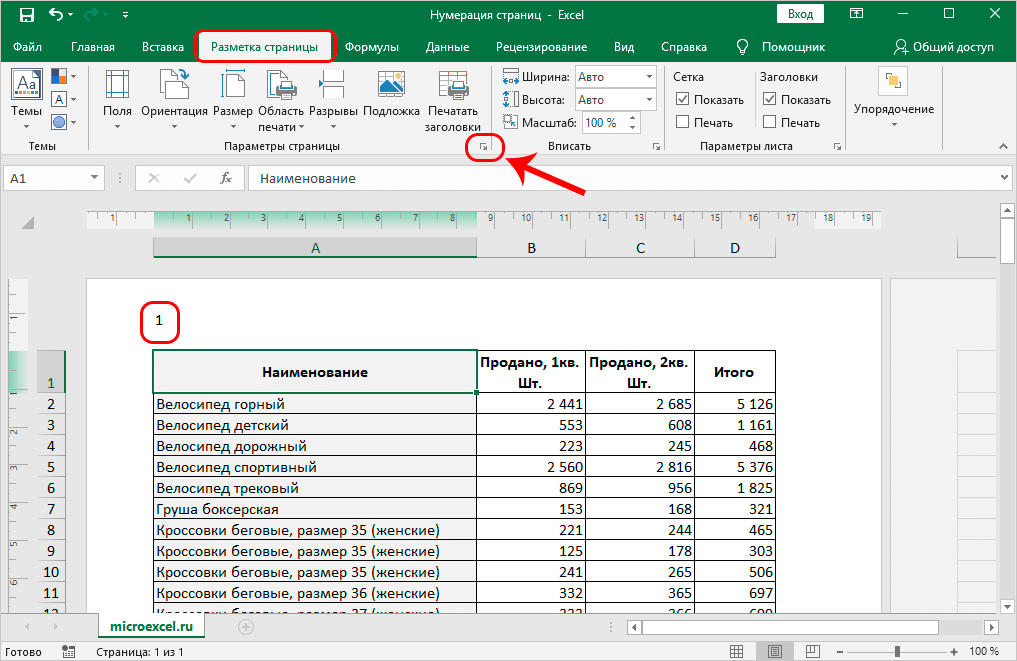 Верхние и нижние колонтитулы в Excel помогают соответствовать стандартному формату представления документов и / или рабочих листов. Они добавляют ощущение организованности программным документам и / или рабочим листам.
Верхние и нижние колонтитулы в Excel помогают соответствовать стандартному формату представления документов и / или рабочих листов. Они добавляют ощущение организованности программным документам и / или рабочим листам.
Инструменты верхнего и нижнего колонтитула в Excel
Как видно на скриншоте выше, в разделе «Инструменты верхнего и нижнего колонтитула» есть 4 раздела, а именно: «Верхний и нижний колонтитулы», «Элементы верхнего и нижнего колонтитула», «Навигация» и «Параметры». Этот конкретный набор инструментов появляется после нажатия Вставить-> Верхний и нижний колонтитулы.
- Верхний и нижний колонтитулы — Здесь отображается список быстрых параметров, которые можно использовать в качестве верхнего или нижнего колонтитула.
- Элементы верхнего и нижнего колонтитула — У него есть набор параметров для текста, который будет использоваться в качестве верхнего или нижнего колонтитула, таких как номер страницы, имя файла, количество страниц и т.
 Д.
Д. - Навигация — У него есть 2 варианта: «Перейти к верхнему колонтитулу» и «Перейти к нижнему колонтитулу», которые перемещают курсор в соответствующую область.
- Параметры — У него есть 2 варианта, связанных с условным размещением верхнего и нижнего колонтитула, то есть «Другой» на первой странице и «Различный» на нечетной и четной странице. Остальные 2 варианта касаются форматирования страницы Excel. Один из них — масштабировать верхний / нижний колонтитул вместе с документом. Другой — выровнять верхний / нижний колонтитул с полями страницы.
- Щелкните лист, на котором вы хотите добавить или изменить заголовок, затем перейдите на вкладку «Вставка» -> «Текстовая группа» -> «Верхний и нижний колонтитулы».
- При нажатии на нее открывается новое окно, как показано ниже.
- Как показано на приведенном ниже снимке экрана, в инструментах для работы с верхним и нижним колонтитулами есть вкладка «Дизайн», которая содержит различные параметры текста, которые можно использовать в качестве заголовка.
 По умолчанию используется пустое текстовое поле, в которое вы можете ввести произвольный текст, например, «Это текст заголовка». Другие параметры: Номер страницы, Количество страниц, Текущая дата, Текущее время, Путь к файлу, Имя файла, Имя листа, Изображение и т. Д.
По умолчанию используется пустое текстовое поле, в которое вы можете ввести произвольный текст, например, «Это текст заголовка». Другие параметры: Номер страницы, Количество страниц, Текущая дата, Текущее время, Путь к файлу, Имя файла, Имя листа, Изображение и т. Д.
- Щелкните лист, на котором вы хотите добавить или изменить заголовок, затем перейдите на вкладку «Вставка» -> «Текстовая группа» -> «Верхний и нижний колонтитулы».
- Щелчок по нему откроет новое окно, как показано. Как показано на приведенном ниже снимке экрана, в инструментах для верхних и нижних колонтитулов есть вкладка «Дизайн», которая содержит различные параметры текста для размещения в качестве заголовка. По умолчанию используется пустое текстовое поле, в которое вы можете ввести произвольный текст, например, «Это текст нижнего колонтитула». Другие параметры: Номер страницы, Количество страниц, Текущая дата, Текущее время, Путь к файлу, Имя файла, Имя листа, Изображение и т.
 Д.
Д.
- Как показано, запустите диалоговое окно «Параметры страницы» из поля «Параметры страницы» в меню «Макет страницы».
- Перейти к разделу верхнего / нижнего колонтитула.
- Как показано, выберите «нет» для верхнего и / или нижнего колонтитула, чтобы удалить соответствующую функцию.
Как поместить произвольный текст в заголовок Excel?
В следующем примере «Это текст заголовка» — это пользовательский текст, введенный в поле «Заголовок». То же самое отразится на всех страницах рабочего листа.
Текстовый редактор заголовка можно закрыть, нажав клавишу Escape на клавиатуре.
Как назначить номер страницы в тексте нижнего колонтитула Excel?
Как показано на рисунке, номер страницы можно ввести в качестве текста нижнего колонтитула. Обратитесь к снимку экрана ниже, чтобы понять то же самое.
В следующем примере страница [&page] Из [&page]’- текст, введенный в поле нижнего колонтитула. Здесь & страница является динамическим параметром и оценивается по номеру страницы. Первый параметр — это номер текущей страницы, а второй — общее количество страниц. То же самое отразится на всех страницах рабочего листа.
Здесь & страница является динамическим параметром и оценивается по номеру страницы. Первый параметр — это номер текущей страницы, а второй — общее количество страниц. То же самое отразится на всех страницах рабочего листа.
Чтобы присвоить листу номера страниц, щелкните лист, затем перейдите в нижний колонтитул и щелкните вкладку «Дизайн» в разделе «Инструменты верхнего и нижнего колонтитула», а затем выберите «Номер страницы».
После выбора номеров страниц он будет отображаться как &[Page]Как показано на скриншоте ниже.
Чтобы отобразить номера страниц с общим количеством страниц, щелкните количество страниц на вкладке «Дизайн» в инструменте «Верхний и нижний колонтитулы».
После выбора количества страниц будет добавлено &[Pages] с участием &[Page]Оф.
Затем он показывает номер страницы с количеством страниц.
Текстовый редактор нижнего колонтитула можно закрыть, нажав клавишу Escape на клавиатуре.
Запись: В дополнение к приведенным выше примерам, MS Excel предоставляет другие параметры для текста верхнего / нижнего колонтитула: Дата, Время, Имя файла, Имя листа и т. Д.
Д.
- Верхние и нижние колонтитулы в Excel помогают соответствовать стандартному формату представления документов или листов.
- Они добавляют мягким документам ощущение организованности.
- Excel предлагает множество параметров для размещения в виде текста верхнего / нижнего колонтитула, таких как дата, время, имя листа, имя файла, номер страницы, настраиваемый текст и т. Д.
УЗНАТЬ БОЛЬШЕ >>
Post Views: 561
Прокрутить вверхВерхние и нижние колонтитулы (Microsoft Excel)
Excel предоставляет область для верхних и нижних колонтитулов, чтобы вы могли добавлять информацию вверху и внизу листа. Они особенно полезны, если вы используете Excel для создания печатной или PDF-версии вашего листа. В следующих статьях рассматриваются инструменты, которые Excel предоставляет для редактирования верхних и нижних колонтитулов, а также способы достижения нужного вида на листе.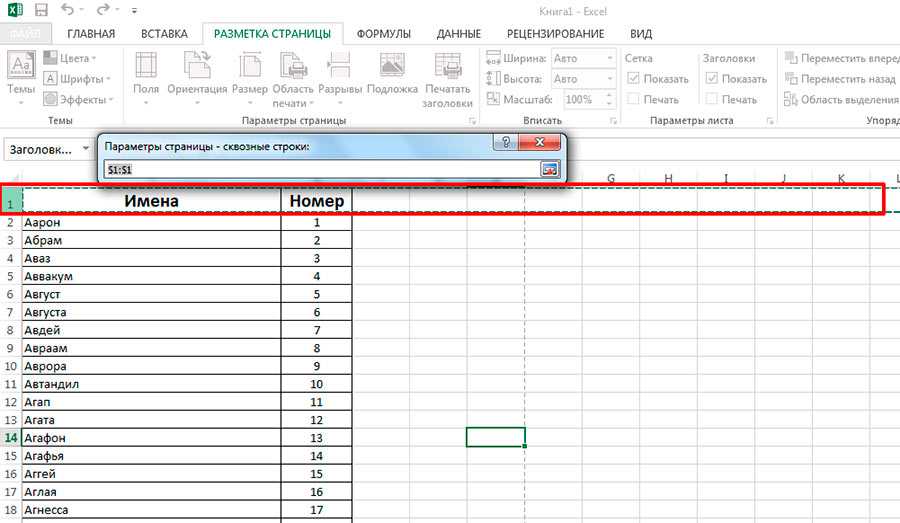
Советы, рекомендации и ответы
Следующие статьи доступны по теме «Верхние и нижние колонтитулы». Нажмите на название статьи (показано в жирный шрифт ), чтобы увидеть соответствующую статью.
Добавление пути к файлу и имени файла
Если вам нужно вставить имя файла и путь к текущей книге в ячейку, верхний или нижний колонтитул, вам понравятся формулы в этом совете. Они быстрые и простые в использовании.
Добавление амперсанда в верхний и нижний колонтитулы
Поместите амперсанд в текст верхнего или нижнего колонтитула страницы, и вы можете быть удивлены, увидев его отсутствие в распечатке. Это связано с тем, как Excel интерпретирует амперсанд. Вот как обойти проблему.
Добавление графики в верхний или нижний колонтитул
Excel позволяет легко добавлять графику в верхний или нижний колонтитул, если вы используете по крайней мере Excel 2002. Вот шаги, чтобы это произошло.
Амперсанды в верхних и нижних колонтитулах
Добавьте амперсанд к тексту в верхнем или нижнем колонтитуле, и вы можете быть удивлены, что амперсанд исчезнет на распечатке.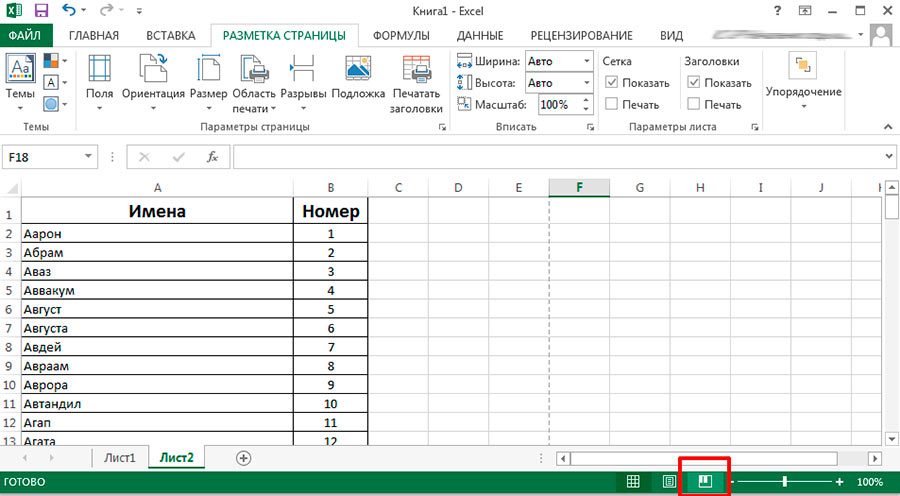 Для этого есть причина (и способ ее обойти), как описано в этом совете.
Для этого есть причина (и способ ее обойти), как описано в этом совете.
Копирование верхних и нижних колонтитулов
Нужно скопировать верхние и нижние колонтитулы с одного листа на другой? Как насчет того, чтобы перейти из одной рабочей тетради в другую? Вот несколько приемов, которые можно использовать для облегчения копирования.
Создание нижнего колонтитула
Добавление предопределенного нижнего колонтитула к рабочим листам очень просто и помогает передавать ценную информацию при распечатке. Excel даже позволяет создавать собственные колонтитулы.
Создание верхнего колонтитула
При подготовке рабочего листа к печати может потребоваться добавить верхний колонтитул, который появляется вверху каждой распечатываемой страницы. Excel позволяет использовать как предопределенные, так и пользовательские заголовки, как описано в этом совете.
Создание длинных нижних колонтитулов
Вы когда-нибудь хотели создать красивые длинные нижние колонтитулы, которые появляются внизу каждой страницы при печати рабочего листа? Excel немного не хватает этой возможности, но есть способы обойти это ограничение.
Дата последнего редактирования
При добавлении верхних или нижних колонтитулов на рабочие листы вы можете указать дату последнего редактирования рабочей книги. Excel не предоставляет такую информацию, но вы можете создать свою собственную дату.
Верхние и нижние колонтитулы по умолчанию
Изменение внешнего вида верхних и нижних колонтитулов по умолчанию для ваших книг Excel.
Удаление нижнего колонтитула
Excel позволяет добавлять нижние колонтитулы на создаваемые рабочие листы. Если вы решили, что нижний колонтитул вам больше не нужен, вот как от него избавиться.
Удаление заголовка
Каждый новый рабочий лист Excel по умолчанию содержит заголовок страницы. Следуйте этому совету, чтобы избавиться от ненужных заголовков.
Динамические верхние и нижние колонтитулы
Вы хотите изменить верхние и нижние колонтитулы на разных страницах распечатки? Вот как вы можете получить именно то, что вы хотите.
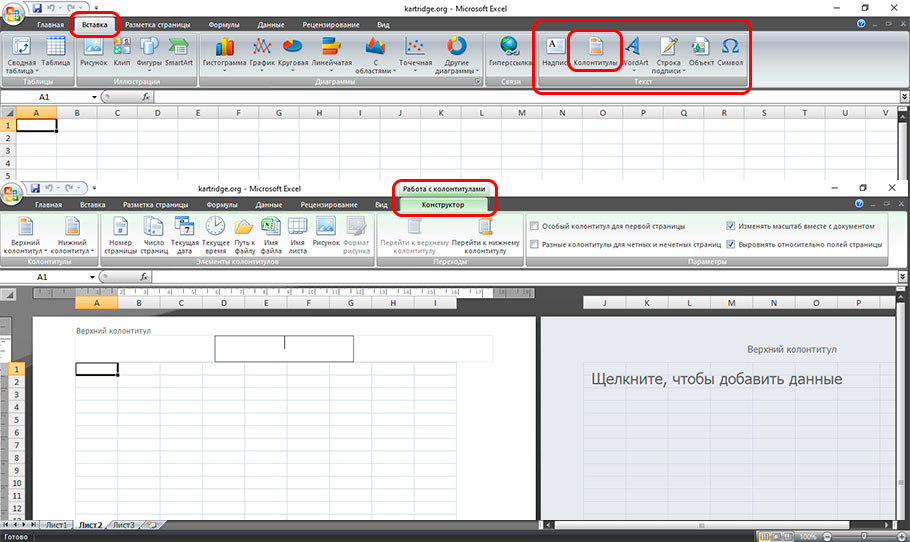
Имя и фамилия в верхнем колонтитуле страницы
Если у вас есть рабочий лист, содержащий длинный список имен, вы можете захотеть, чтобы имя и фамилия на каждой странице отображались в верхнем колонтитуле страницы при печати. Это легко сделать в Word, но сложнее в Excel.
Полные пути в верхних или нижних колонтитулах
Использование макроса для добавления полного пути в верхний или нижний колонтитул на листе Excel.
Цвет фона верхнего и нижнего колонтитула
Хотите добавить красок при печати верхних и нижних колонтитулов? Ваши возможности ограничены, как указано в этом совете.
Коды данных верхнего и нижнего колонтитула
При создании верхних и нижних колонтитулов на листе Excel можно использовать специальные коды для добавления или форматирования информации. В этом совете подробно описаны коды, которые вы можете использовать для добавления информации.
Коды форматирования верхнего и нижнего колонтитула
При создании верхних и нижних колонтитулов на листе Excel можно использовать специальные коды для добавления или форматирования информации. В этом совете подробно описаны различные коды форматирования, которые вы можете использовать.
В этом совете подробно описаны различные коды форматирования, которые вы можете использовать.
Вставка даты сохранения в верхний или нижний колонтитул
При подготовке рабочего листа к печати может потребоваться включить в верхний или нижний колонтитул дату последнего сохранения книги. Это нельзя сделать напрямую, но можно сделать с помощью макроса в этом совете.
Держите заголовки в поле зрения
При работе с большим количеством строк данных легко забыть, что говорят заголовки столбцов. Вот как сделать эти заголовки видимыми.
Дата последнего сохранения в нижнем колонтитуле
При распечатке рабочего листа вы можете захотеть, чтобы Excel включил в нижний колонтитул дату последнего сохранения данных. Нет простого способа включить эту информацию без использования макроса. Вот как вы можете получить нужный результат.
Начальные нули в номерах страниц
Номера страниц в распечатках Excel обычно представляют собой простые счетчики без особых шансов на приукрашивание.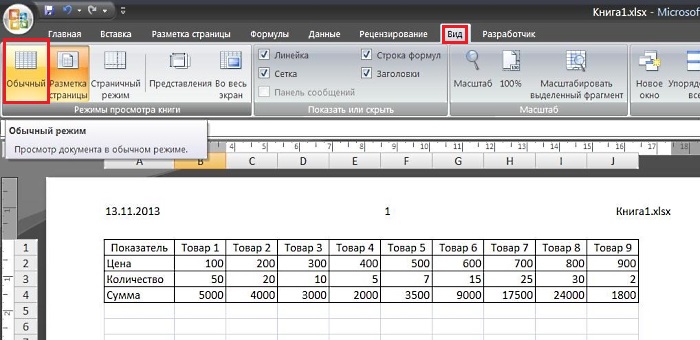 Если вы хотите добавить ведущие нули к номерам страниц, лучшим решением будет использование макроса для печати.
Если вы хотите добавить ведущие нули к номерам страниц, лучшим решением будет использование макроса для печати.
Перемещение части нижнего колонтитула вниз по строке
Настроить одну строку нижнего колонтитула для распечаток довольно просто. Если вы хотите переместить часть нижнего колонтитула вниз на строку так, чтобы нижний колонтитул занимал две строки, это может быть непросто.
Верхние и нижние колонтитулы в несколько строк
Этот совет может оказаться полезным при работе с верхними и нижними колонтитулами в макросе. В нем описывается, как можно создавать верхние и нижние колонтитулы, занимающие несколько строк.
Расположение верхних и нижних колонтитулов
Если ваша рабочая книга предназначена для печатной страницы, вам нужно позаботиться о макете этой страницы. Excel позволяет вам контролировать расположение верхнего и нижнего колонтитула на каждой странице рабочего листа.
Добавление другой даты в заголовок
Сегодняшнюю дату легко добавить в заголовок, но что, если вы хотите добавить дату, которая каким-то образом изменена? Добавить вчерашнюю дату или завтрашнюю дату, например, легко, если вы используете макрос, представленный в этом совете.
Помещение содержимого ячеек в нижние колонтитулы
Ссылки на информацию между ячейками на листе очень просты с использованием некоторых элементарных формул. Однако вы не можете использовать формулы для ссылки на информацию о ячейке в нижнем колонтитуле страницы. Вот способ, которым вы можете обойти этот очевидный недостаток.
Размещение верхних и нижних колонтитулов на нескольких листах
Вы можете легко создавать верхние и нижние колонтитулы для нескольких рабочих листов, работая с выбранным набором рабочих листов, на которые вы хотите повлиять. Вот как работает этот процесс.
Ввод имен электронных таблиц в верхние или нижние колонтитулы
Одна из вещей, которую вы можете добавить в верхний или нижний колонтитул страницы, — это имя файла вашей рабочей книги. Вот как сделать дополнение.
Выборочные верхние и нижние колонтитулы
Хотите напечатать разные верхние и нижние колонтитулы в разных частях листа? В Excel нет собственного способа сделать это, но короткий макрос может обеспечить печать верхних и нижних колонтитулов только на нужных страницах.
Указание форматов даты в верхних колонтитулах
Не нравится формат даты по умолчанию, используемый Excel при размещении даты в верхнем или нижнем колонтитуле? Вы можете использовать макрос, чтобы получить именно тот тип формата даты, который вам нужен.
Включение и выключение заголовков
Обычно Excel отображает заголовки строк и столбцов на листе. При желании вы можете полностью отключить эти навигационные средства.
Использование другого нижнего колонтитула на вторичных страницах
При печати рабочего листа может потребоваться, чтобы нижний колонтитул на первой странице документа отличался от нижнего колонтитула на последующих страницах. Вот несколько способов, которыми вы можете получить желаемые изменения.
Использование цвета в верхних и нижних колонтитулах
Применение цвета к тексту в верхних и нижних колонтитулах в некоторых версиях Excel является чем-то вроде мечты.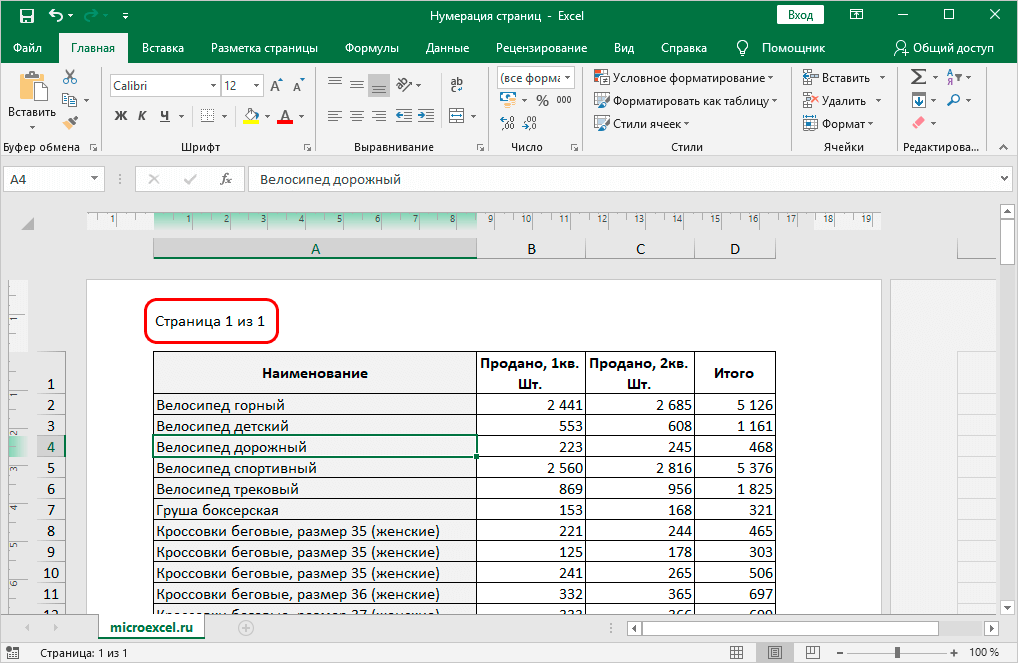 Вот обзор того, где можно использовать цвет и как обойти некоторые ограничения версии.
Вот обзор того, где можно использовать цвет и как обойти некоторые ограничения версии.
Как вставить верхние и нижние колонтитулы в Microsoft Excel
Во всех документах Office верхний колонтитул представляет собой верхнее поле страницы, а нижний колонтитул — нижнее поле. Верхние и нижние колонтитулы полезны для включения информации, которая должна отображаться на каждой странице документа. Например, номер страницы, название документа или сноску.
В Microsoft Excel вы можете получить доступ к верхним и нижним колонтитулам только в представлении «Макет страницы», «Предварительный просмотр перед печатью» или в диалоговом окне «Параметры страницы».
Итак, если вы хотите добавить верхний и нижний колонтитулы в свои электронные таблицы Excel, вот как вы можете это сделать.
Вставка верхних и нижних колонтитулов в Microsoft Excel в режиме макета страницы
Чтобы включить верхний или нижний колонтитул в Microsoft Excel, выполните следующие действия:
Шаг 1: Запустите Microsoft Excel.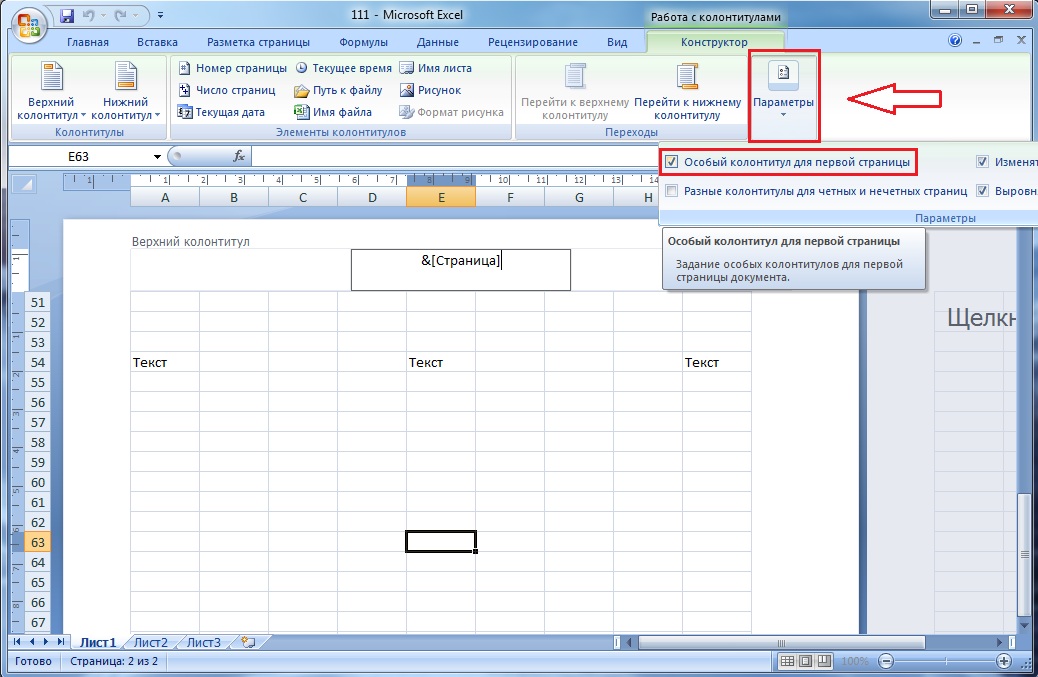
Шаг 2: Щелкните вкладку «Вставка».
Шаг 3: Выберите раскрывающееся меню в группе Текст.
Шаг 4: Выберите Верхний и Нижний колонтитулы, которые изменят вид рабочего листа на Макет страницы.
Шаг 5: На рабочем листе поместите курсор в поле с именем Заголовок. В верхней части ленты выберите элементы для заголовка (номер страницы, изображение, текущее время, дата).
Шаг 6: В верхней части ленты в поле «Навигация» выберите «Перейти к нижнему колонтитулу», чтобы получить доступ к нижнему полю рабочего листа.
Шаг 7: На рабочем листе поместите курсор в поле с именем Нижний колонтитул. В верхней части ленты выберите элементы нижнего колонтитула (номер страницы, изображение, текущее время, дата).
Шаг 8: Нажмите клавишу Escape (Esc) на клавиатуре, чтобы выйти из меню «Верхний и нижний колонтитулы».
Вставка верхних и нижних колонтитулов в Microsoft Excel в диалоговом окне «Параметры страницы»
Чтобы создать пользовательский верхний или нижний колонтитул в Excel, необходимо открыть диалоговое окно «Параметры страницы» в Excel.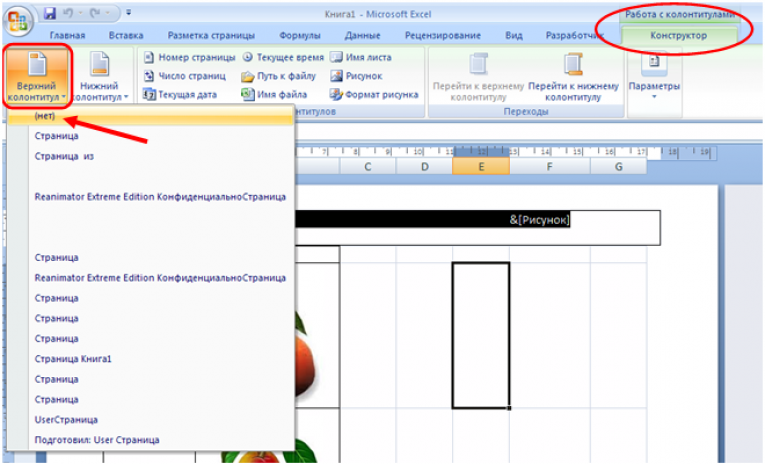 Вот как это работает:
Вот как это работает:
Шаг 1: Выберите рабочий лист, на который будет вставлен верхний или нижний колонтитул.
Шаг 2: На ленте выберите «Макет страницы».
Шаг 3: В поле «Параметры страницы» нажмите кнопку запуска, чтобы просмотреть дополнительные параметры. Это должно открыть диалоговое окно «Параметры страницы».
Шаг 4: В окне «Параметры страницы» выберите меню «Верхний/нижний колонтитул».
Шаг 5: Нажмите кнопку «Пользовательский верхний колонтитул» или «Пользовательский нижний колонтитул».
Шаг 6: В левой, центральной или правой части введите данные верхнего или нижнего колонтитула. Это может быть номер страницы, изображение, текущее время, дата. Excel также предоставляет экранные инструкции по редактированию содержимого верхнего или нижнего колонтитула.
Редактирование верхних и нижних колонтитулов в Microsoft Excel
Редактирование или изменение верхнего или нижнего колонтитула в Microsoft Excel можно выполнить только в представлении «Макет страницы».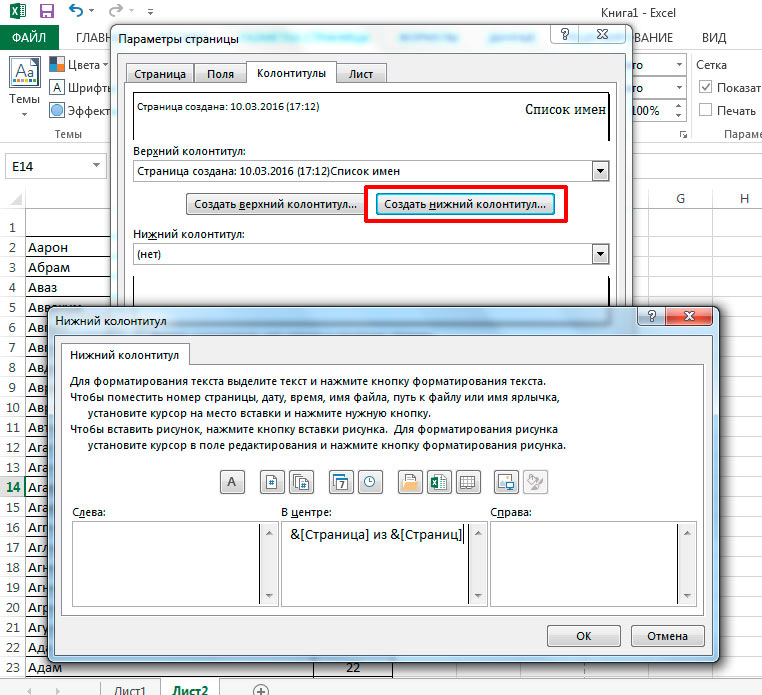 Вот как перейти к представлению «Макет страницы»:
Вот как перейти к представлению «Макет страницы»:
Вариант 1: изменить вид из правого нижнего угла Microsoft Excel
Если вы используете Microsoft Excel со своего рабочего стола, переключиться на представление «Макет страницы» довольно просто. Вот как это сделать:
Загрузить Microsoft Excel
Шаг 1: В правом нижнем углу Excel, также называемом строкой состояния, наведите курсор на значки.
Шаг 2: Выберите значок, который показывает вид страницы.
Шаг 3: На рабочем листе поместите курсор в поле верхнего или нижнего колонтитула и внесите изменения напрямую.
Вариант 2. Изменение представления на ленте Microsoft Excel
Если вы используете Microsoft Excel из Интернета, этот вариант более удобен. Вот как это работает.
Использовать Microsoft Excel Online
Шаг 1: На ленте выберите Вид.
Шаг 2: В поле «Представления рабочей книги» выберите «Макет страницы». Это изменяет представление на представление «Макет страницы».
Это изменяет представление на представление «Макет страницы».
Шаг 3: На рабочем листе поместите курсор в поле верхнего или нижнего колонтитула и внесите изменения напрямую.
Удаление верхних и нижних колонтитулов в Microsoft Excel
Если верхний или нижний колонтитулы больше не нужны в файле Excel, их всегда можно удалить. Вот как это сделать:
Шаг 1: Выберите лист, из которого нужно удалить верхний или нижний колонтитул.
Шаг 2: На ленте выберите «Макет страницы».
Шаг 3: В поле «Параметры страницы» нажмите кнопку запуска, чтобы просмотреть дополнительные параметры. Это должно открыть диалоговое окно «Параметры страницы».
Шаг 4: В окне «Параметры страницы» выберите меню «Верхний/нижний колонтитул».
Шаг 5: В поле Заголовок выберите стрелку раскрывающегося списка. Прокрутите вверх, пока не увидите опцию «Нет».
 Д.
Д.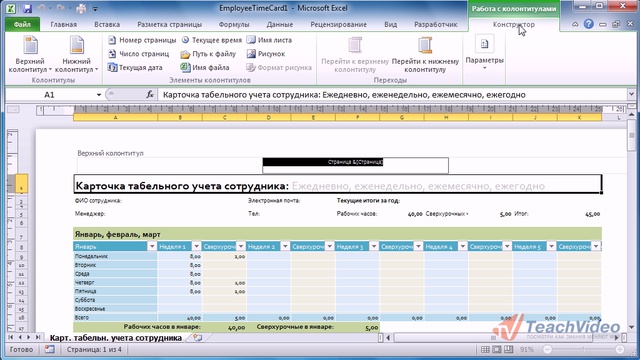 По умолчанию используется пустое текстовое поле, в которое вы можете ввести произвольный текст, например, «Это текст заголовка». Другие параметры: Номер страницы, Количество страниц, Текущая дата, Текущее время, Путь к файлу, Имя файла, Имя листа, Изображение и т. Д.
По умолчанию используется пустое текстовое поле, в которое вы можете ввести произвольный текст, например, «Это текст заголовка». Другие параметры: Номер страницы, Количество страниц, Текущая дата, Текущее время, Путь к файлу, Имя файла, Имя листа, Изображение и т. Д.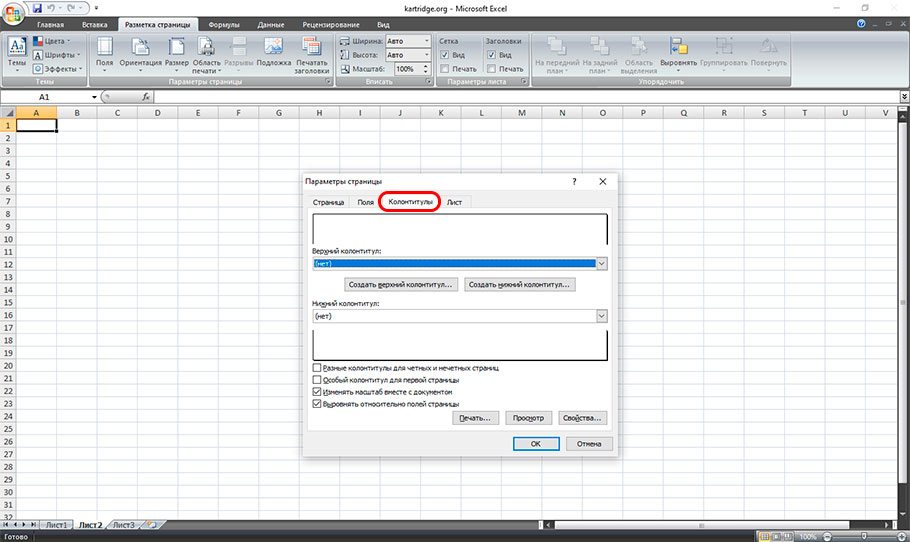 Д.
Д.