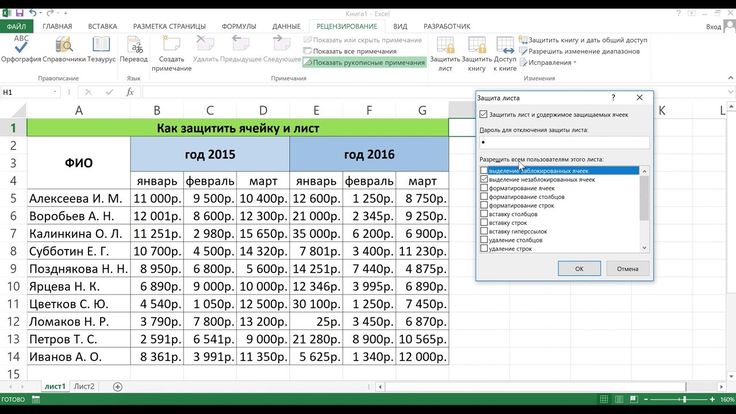Защита листа и ячеек в Excel
На лист можно поставить защиту, при которой все могут просматривать содержание листа, но нельзя ничего в нем изменять. Так же можно заблокировать все, кроме диапазона ячеек для ввода данных. А иногда можем просто скрыть формулы или источники данных.
Как поставить защиту в Excel на лист
В таблице данных защитим ячейки листа от изменений, данных в шапке и строке итоговых значений.
- Выделите диапазон ячеек B2:B6 и вызовите окно «Формат ячеек» (CTRL+1). Перейдите на вкладку «Защита» и снимите галочку на против опции «Защищаемая ячейка». Нажмите ОК.
- Выберите инструмент «Рицензирование»-«Защитить лист».
- В появившемся диалоговом окне «Защита листа» установите галочки так как указано на рисунке. То есть 2 опции оставляем по умолчанию, которые разрешают всем пользователям выделять любые ячейки. А так же разрешаем их форматировать, поставив галочку напротив «форматирование ячеек». При необходимости укажите пароль на снятие защиты с листа.

Теперь проверим. Попробуйте вводить данные в любую ячейку вне диапазона B2:B6. В результате получаем сообщение: «Ячейка защищена от изменений». Но если мы захотим отформатировать любую ячейку на листе (например, изменить цвет фона) – нам это удастся без ограничений. Так же без ограничений мы можем делать любые изменения в диапазоне B2:B6. Как вводить данные, так и форматировать их.
Как видно на рисунке, в окне «Защита листа» содержится большое количество опций, которыми можно гибко настраивать ограничение доступа к данным листа.
Как скрыть формулу в ячейке Excel
Часто бывает так, что самое ценное на листе это формулы, которые могут быть достаточно сложными. Данный пример сохраняет формулы от случайного удаления, изменения или копирования. Но их можно просматривать. Если перейти в ячейку B7, то в строке формул мы увидим: «СУММ(B2:B6)» .
Теперь попробуем защитить формулу не только от удаления и редактирования, а и от просмотра.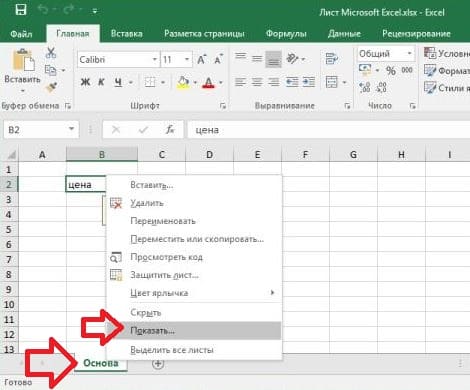 Решить данную задачу можно двумя способами:
Решить данную задачу можно двумя способами:
- Запретить выделять ячейки на листе.
- Включить скрытие содержимого ячейки.
Рассмотрим, как реализовать второй способ:
- Если лист защищенный снимите защиту выбрав инструмент: «Рецензирование»-«Снять защиту листа».
- Перейдите на ячейку B7 и снова вызываем окно «Формат ячеек» (CTRL+1). На закладке «Защита» отмечаем опцию «Скрыть формулы».
- Включите защиту с такими самыми параметрами окна «Защита листа» как в предыдущем примере.
Теперь переходим на ячейку B7 и убеждаемся в том, что в строке формул ничего не отображается. Даже результат вычисления формулы.
Примечание. Закладка «Защита» доступна только при незащищенном листе.
Как скрыть лист в Excel
Допустим нам нужно скрыть закупочные цены и наценку в прайс-листе:
- Заполните «Лист1» так как показано на рисунке. Здесь у нас будут храниться закупочные цены.
- Скопируйте закупочный прайс на «Лист2», а в место цен в диапазоне B2:B4 проставьте формулы наценки 25%: =Лист1!B2*1,25.

- Щелкните правой кнопкой мышки по ярлычке листа «Лист1» и выберите опцию «Скрыть». Рядом же находится опция «Показать». Она будет активна, если книга содержит хотя бы 1 скрытый лист. Используйте ее, чтобы показать все скрытие листы в одном списке. Но существует способ, который позволяет даже скрыть лист в списке с помощью VBA-редактора (Alt+F11).
- Для блокировки опции «Показать» выберите инструмент «Рецензирование»-«Защитить книгу». В появившемся окне «Защита структуры и окон» поставьте галочку напротив опции «структуру».
- Выделите диапазон ячеек B2:B4, чтобы в формате ячеек установить параметр «Скрыть формулы» как описано выше. И включите защиту листа.
Внимание! Защита листа является наименее безопасной защитой в Excel. Получить пароль можно практически мгновенно с помощью программ для взлома. Например, таких как: Advanced Office Password Recovery – эта программа позволяет снять защиту листа Excel, макросов и т.п.
Полезный совет! Чтобы посмотреть скрытые листы Excel и узнать их истинное количество в защищенной книге, нужно открыть режим редактирования макросов (Alt+F11).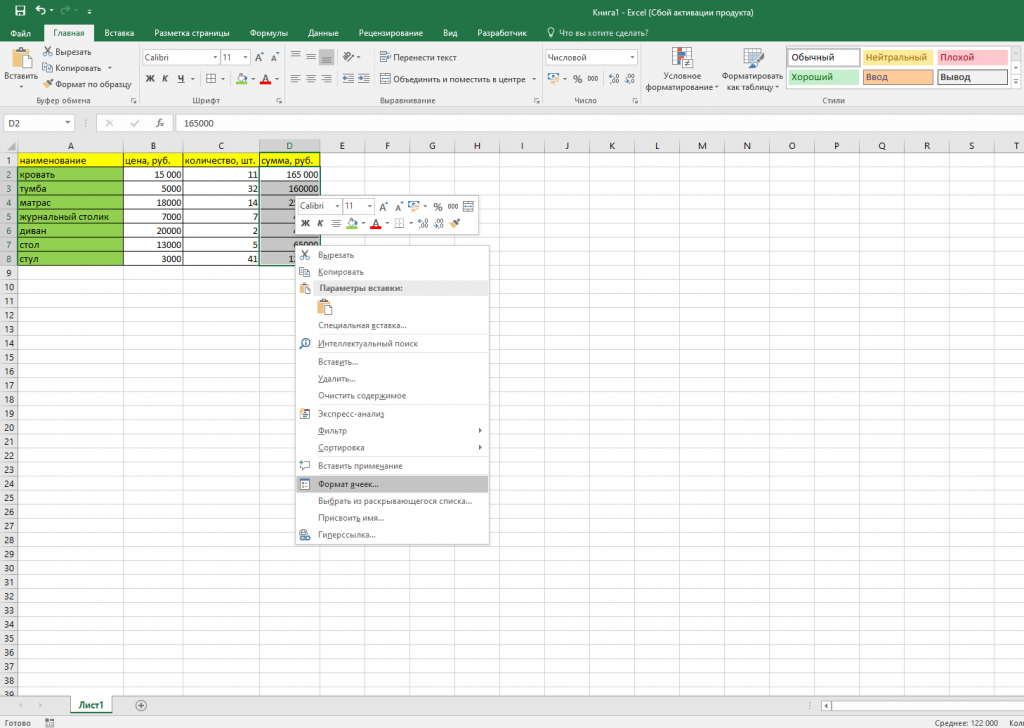 В левом окне «VBAProject» будут отображаться все листы с их именами.
В левом окне «VBAProject» будут отображаться все листы с их именами.Но и здесь может быть закрыт доступ паролем. Для этого выбираем инструмент: «Tools»-«VBAProjectProperties»-«Protection» и в соответствующих полях вводим пароль. С другой стороны, если установленные пароли значит, книга скрывает часть данных от пользователя. А при большом желании пользователь рано или поздно найдет способ получить доступ этим к данным. Об этом следует помнить, когда Вы хотите показать только часть данных, а часть желаете скрыть! В данном случае следует правильно оценивать уровень секретности информации, которая предоставляется другим лицам. Ответственность за безопасность в первую очередь лежит на Вас.
Примечание. Группировка при защите листа Excel – не работает при любых настройках. Сделать доступную в полноценном режиме функцию группировки на защищенном листе можно только с помощью макросов.
все уроки
Защита данных в Microsoft Excel
13415
21. 10.2012
Скачать пример
10.2012
Скачать пример
Microsoft Excel предоставляет пользователю несколько, условно выражаясь, уровней защиты — от простой защиты отдельных ячеек до шифрования всего файла шифрами крипто-алгоритмов семейства RC4. Разберем их последовательно…
Уровень 0. Защита от ввода некорректных данных в ячейку
Самый простой способ. Позволяет проверять что именно пользователь вводит в определенные ячейки и не разрешает вводить недопустимые данные (например, отрицательную цену или дробное количество человек или дату октябрьской революции вместо даты заключения договора и т.п.) Чтобы задать такую проверку ввода, необходимо выделить ячейки и выбрать на вкладке Данные (Data) кнопку Проверка данных (Data Validation). В Excel 2003 и старше это можно было сделать с помощью меню Данные — Проверка (Data — Validation). На вкладке Параметры из выпадающего списка можно выбрать тип разрешенных к вводу данных:
На вкладке Параметры из выпадающего списка можно выбрать тип разрешенных к вводу данных:
Соседние вкладки этого окна позволяют (при желании) задать сообщения, которые будут появляться перед вводом — вкладка Сообщение для ввода (Input Message), и в случае ввода некорректной информации — вкладка Сообщение об ошибке (Error Alert):
Уровень 1. Защита ячеек листа от изменений
Мы можем полностью или выборочно запретить пользователю менять содержимое ячеек любого заданного листа. Для установки подобной защиты следуйте простому алгоритму:
- Выделите ячейки, которые не надо защищать (если таковые есть), щелкните по ним правой кнопкой мыши и выберите в контекстном меню команду Формат ячеек (Format Cells). На вкладке Защита (Protection) снимите флажок Защищаемая ячейка (Locked). Все ячейки, для которых этот флажок останется установленным, будут защищены при включении защиты листа.
 Все ячейки, где вы этот флаг снимете, будут доступны для редактирования несмотря на защиту. Чтобы наглядно видеть, какие ячейки будут защищены, а какие — нет, можно воспользоваться этим макросом.
Все ячейки, где вы этот флаг снимете, будут доступны для редактирования несмотря на защиту. Чтобы наглядно видеть, какие ячейки будут защищены, а какие — нет, можно воспользоваться этим макросом. - Для включения защиты текущего листа в Excel 2003 и старше — выберите в меню Сервис — Защита — Защитить лист (Tools — Protection — Protect worksheet), а в Excel 2007 и новее — нажмите кнопку Защитить лист (Protect Sheet) на вкладке
Т.е., если мы хотим оставить пользователю возможность, например, форматировать защищенные и незащищенные ячейки, необходимо установить первых три флажка. Также можно разрешить пользователям использовать сортировку, автофильтр и другие удобные средства работы с таблицами.
Уровень 2. Выборочная защита диапазонов для разных пользователей
Если предполагается, что с файлом будут работать несколько пользователей, причем каждый из них должен иметь доступ в свою область листа, то можно установить защиту листа с разными паролями на разные диапазоны ячеек.
Чтобы сделать это выберите на вкладке Рецензирование (Review) кнопку Разрешить изменение диапазонов (Allow users edit ranges). В версии Excel 2003 и старше для этого есть команда в меню Сервис — Защита — Разрешить изменение диапазонов (Tools — Protection — Allow users to change ranges):
В появившемся окне необходимо нажать кнопку Создать (New) и ввести имя диапазона, адреса ячеек, входящих в этот диапазон и пароль для доступа к этому диапазону:
Повторите эти действия для каждого из диапазонов разных пользователей, пока все они не окажутся в списке. Теперь можно нажать кнопку Защитить лист (см. предыдущий пункт) и включить защиту всего листа.
Теперь при попытке доступа к любому из защищенных диапазонов из списка, Excel будет требовать пароль именно для этого диапазона, т.е. каждый пользователь будет работать «в своем огороде».
Уровень 3. Защита листов книги
Если необходимо защититься от:
- удаления, переименования, перемещения листов в книге
- изменения закрепленных областей («шапки» и т.п.)
- нежелательных изменений структуры (сворачивание строк/столбцов при помощи кнопок группировки «плюс/минус»)
- возможности сворачивать/перемещать/изменять размеры окна книги внутри окна Excel
то вам необходима защита всех листов книги, с помощью кнопки Защитить книгу (Protect Workbook) на вкладке Рецензирование (Reveiw) или — в старых версиях Excel — через меню Сервис — Защита — Защитить книгу (Tools — Protection — Protect workbook):
Уровень 4. Шифрование файла
При необходимости, Excel предоставляет возможность зашифровать весь файл книги, используя несколько различных алгоритмов шифрования семейства RC4. Такую защиту проще всего задать при сохранении книги, т.е. выбрать команды Файл — Сохранить как (File — Save As), а затем в окне сохранения найти и развернуть выпадающий список Сервис — Общие параметры (Tools — General Options). В появившемся окне мы можем ввести два различных пароля — на открытие файла (только чтение) и на изменение:
Такую защиту проще всего задать при сохранении книги, т.е. выбрать команды Файл — Сохранить как (File — Save As), а затем в окне сохранения найти и развернуть выпадающий список Сервис — Общие параметры (Tools — General Options). В появившемся окне мы можем ввести два различных пароля — на открытие файла (только чтение) и на изменение:
Ссылки по теме
- Как установить/снять защиту на все листы книги сразу (надстройка PLEX)
- Подсветка незащищенных ячеек цветом
- Правильная защита листов макросом
Защитить файл Excel
Делитесь и соавторствуйте
Справка по Excel и обучение
Делитесь и соавторствуйте
Делитесь и соавторствуйте
Защитить файл Excel
- Поделитесь своей книгой Excel с другими
Статья - Совместная работа над книгами Excel одновременно с совместным редактированием
Статья - Рекомендации по совместному редактированию в Excel
- Просмотр файлов, которыми с вами поделились другие
Статья - Блокировка или разблокировка определенных областей защищенного листа
Статья - Защитить файл Excel
Статья - Сохранить или преобразовать в PDF
Статья - Комментарии и примечания
Статья
Следующий: Связанные типы данных
Excel для Microsoft 365 Excel для Microsoft 365 для Mac Excel 2021 Excel 2021 для Mac Excel 2019 Excel 2019 для Mac Excel 2016 Excel 2016 для Mac Excel 2013 Excel 2010 Excel 2007 Больше.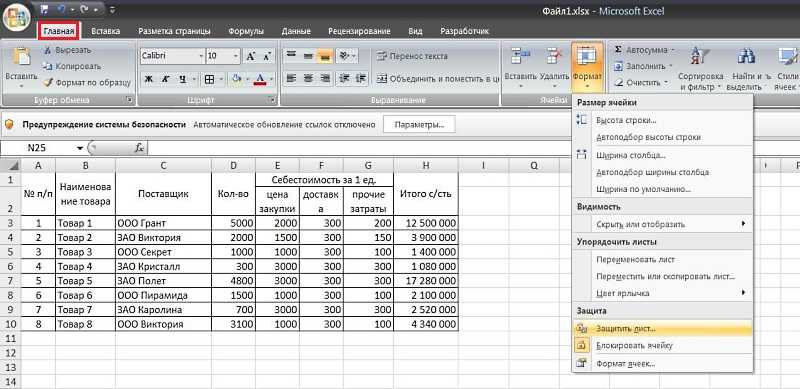 ..Меньше
..Меньше
Чтобы другие пользователи не могли получить доступ к данным в ваших файлах Excel, защитите файл Excel паролем.
Примечание: В этом разделе рассматривается только защита на уровне файлов, а не защита книг или листов. Чтобы узнать о разнице между защитой файла Excel, книги или листа, см. раздел Защита и безопасность в Excel.
Выберите Файл > Информация .
Установите флажок Защитить книгу и выберите Зашифровать с помощью пароля.
Введите пароль в поле Password и выберите OK .

Подтвердите пароль в поле Повторите ввод пароля , а затем выберите OK .
Предупреждение:
Microsoft не может восстановить забытые пароли, поэтому убедитесь, что ваш пароль особенно хорошо запоминается.
Нет никаких ограничений на используемые вами пароли в отношении длины, символов или цифр, но пароли чувствительны к регистру.
Распространение защищенных паролем файлов, содержащих конфиденциальную информацию, например номера кредитных карт, не всегда безопасно.

Будьте осторожны при обмене файлами или паролями с другими пользователями. Вы по-прежнему рискуете, что пароли попадут в руки непреднамеренных пользователей. Помните, что блокировка файла паролем не обязательно защищает его от злонамеренных действий.
Нужна дополнительная помощь?
Вы всегда можете обратиться к эксперту в техническом сообществе Excel или получить поддержку в сообществе ответов.
См. также
Защитить книгу
Защитить лист
Защита и безопасность в Excel
Как защитить листы и снять защиту с листа Excel без пароля
В этом руководстве показано, как защитить лист Excel с паролем или без него. В нем также объясняется, как разблокировать электронную таблицу Excel без пароля, если вы забыли или потеряли ее.
В нем также объясняется, как разблокировать электронную таблицу Excel без пароля, если вы забыли или потеряли ее.
При совместном использовании ваших рабочих листов с другими людьми или отправке файлов Excel за пределы вашей организации вы можете запретить другим пользователям изменять ячейки, которые не следует изменять, а также перемещать или удалять важные данные на вашем рабочем листе или в рабочей книге. .
К счастью, Excel предоставляет быстрый и простой способ заблокировать лист или защитить паролем всю книгу, чтобы предотвратить случайное или преднамеренное изменение их содержимого.
- Защита листа Excel — основы
- Как защитить паролем лист Excel
- Как разблокировать электронную таблицу Excel
- Как разблокировать лист Excel с паролем
- Как снять защиту листа Excel без пароля
- Как защитить книгу в Excel
- Разблокировать защищенную книгу
- Пароль защищает файл Excel от открытия
- Пароль защищает книгу от изменения
Что нужно знать о защите листа Excel
Защита листа в Excel не является функцией безопасности.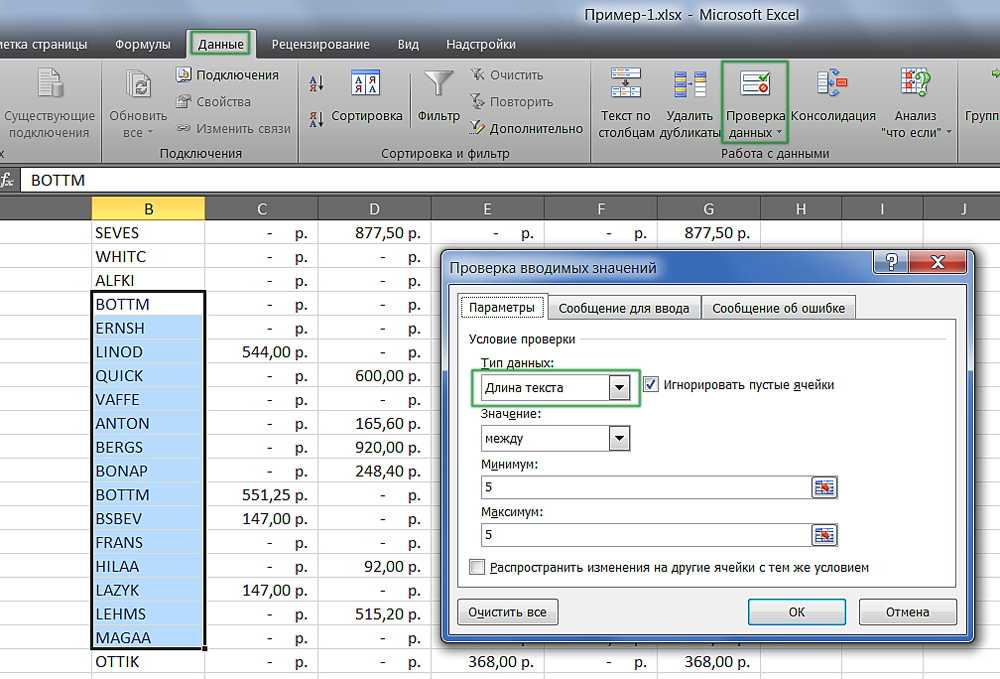 На самом деле он не предназначен для предотвращения доступа людей к данным на защищенном паролем рабочем листе. Почему? Потому что Microsoft Excel использует очень простой алгоритм шифрования для защиты листа. Даже если вы защитите лист Excel паролем, этот пароль очень легко взломать.
На самом деле он не предназначен для предотвращения доступа людей к данным на защищенном паролем рабочем листе. Почему? Потому что Microsoft Excel использует очень простой алгоритм шифрования для защиты листа. Даже если вы защитите лист Excel паролем, этот пароль очень легко взломать.
В более старых версиях (ниже Microsoft Excel 2010) даже не имеет значения, насколько длинный и сложный ваш пароль. Любой, кто имеет хотя бы базовые знания VBA, может взломать его за считанные минуты (вот пример кода VBA, который легко взламывает пароли в Excel 2010 и ниже).
В последних версиях Excel используются более сложные методы защиты листа, но они также уязвимы и могут быть разблокированы без знания пароля. Другими словами, если кто-то действительно хочет получить доступ к защищенному листу, он это сделает.
Значит ли это, что защита рабочего листа Excel абсолютно бесполезна? Нисколько! Имеет смысл заблокировать листы Excel, чтобы избежать случайного изменения содержимого листа. Типичным примером является блокировка ячеек формул для предотвращения непреднамеренного стирания или изменения формул.
Типичным примером является блокировка ячеек формул для предотвращения непреднамеренного стирания или изменения формул.
Суть в следующем: заблокируйте электронную таблицу Excel, чтобы предотвратить случайное изменение ваших данных другими пользователями, но никогда не сохраняйте конфиденциальную информацию в ваших таблицах Excel.
Если вы стремитесь обеспечить максимальная защита для ваших файлов Excel обязательно выполните все следующие действия:
- Используйте современные версии Excel с улучшенными механизмами шифрования данных.
- Защитите свои листы надежными паролями, которые включают различные типы буквенно-цифровых символов и специальных символов. При этом постарайтесь сделать пароли как можно более случайными, например, с помощью нашего инструмента для генерации паролей.
- Защитите структуру рабочей книги, чтобы другие пользователи не могли добавлять, перемещать, переименовывать, удалять или показывать ваши листы.
- Для обеспечения безопасности на уровне рабочей книги зашифруйте рабочую книгу с помощью разных паролей от открытия и изменения.

- Если возможно, храните файлы Excel с конфиденциальной информацией в безопасном месте, например, в защищенном месте. на зашифрованном жестком диске.
Как защитить лист Excel
Чтобы защитить лист в Excel, выполните следующие действия.
- Щелкните правой кнопкой мыши вкладку рабочего листа в нижней части экрана и выберите Защитить лист… в контекстном меню.
Или нажмите кнопку Защитить лист на вкладке Обзор в группе Изменения .
- В диалоговом окне Защитить лист выполните следующие действия.
- Чтобы защитить паролем свой лист Excel , введите пароль в соответствующее поле. Обязательно запомните пароль или сохраните его в безопасном месте, поскольку он понадобится вам позже, чтобы снять защиту с листа.
- Если защита рабочего листа является не чем иным, как мерой предосторожности против случайного изменения содержимого листа вами или членами вашей локальной команды, вы можете не беспокоиться о запоминании пароля и оставить поле пароля пустым .
 В этом случае для снятия защиты листа достаточно одного нажатия кнопки Снять защиту листа на ленте или в контекстном меню вкладки листа.
В этом случае для снятия защиты листа достаточно одного нажатия кнопки Снять защиту листа на ленте или в контекстном меню вкладки листа. - Выберите действия , которые вы разрешаете выполнять пользователям.
- По умолчанию выбраны следующие 2 параметра: Выбрать заблокированные ячейки и Выбрать разблокированные ячейки . Если вы оставите выбранными только эти два параметра, пользователи вашего листа, включая вас, смогут только выбирать ячейки (как заблокированные, так и разблокированные).
- Чтобы разрешить некоторые другие действия, такие как сортировка, фильтрация, форматирование ячеек, удаление или вставка строк и столбцов, установите соответствующие флажки.
- Если вы не отметите никаких действий, пользователи смогут только просматривать содержимое вашего листа Excel.
- Нажмите кнопку ОК.
- Появится всплывающее диалоговое окно Confirm Password с предложением ввести пароль еще раз, чтобы случайная опечатка не заблокировала ваш лист Excel навсегда.
 Повторите пароль и нажмите OK. Сделанный!
Повторите пароль и нажмите OK. Сделанный!
Как снять защиту с листа Excel
Как вы только что видели, защитить паролем лист в Excel очень просто. Снять защиту с электронной таблицы еще проще, если вы знаете пароль. Впрочем, разблокировать таблицу Excel без пароля тоже не проблема 🙂
Как снять защиту листа Excel паролем
Если вы знаете пароль к защищенному листу, снятие защиты занимает считанные секунды. Просто выполните одно из следующих действий:
- Щелкните правой кнопкой мыши вкладку листа и выберите Снять защиту листа… в контекстном меню.
- На вкладке Просмотр в группе Изменения щелкните Снять защиту с листа .
- На вкладке Главная в группе Ячейки щелкните Формат и выберите Снять защиту с листа в раскрывающемся меню.
Если вы имеете дело с рабочим листом , защищенным паролем , Excel попросит вас ввести пароль.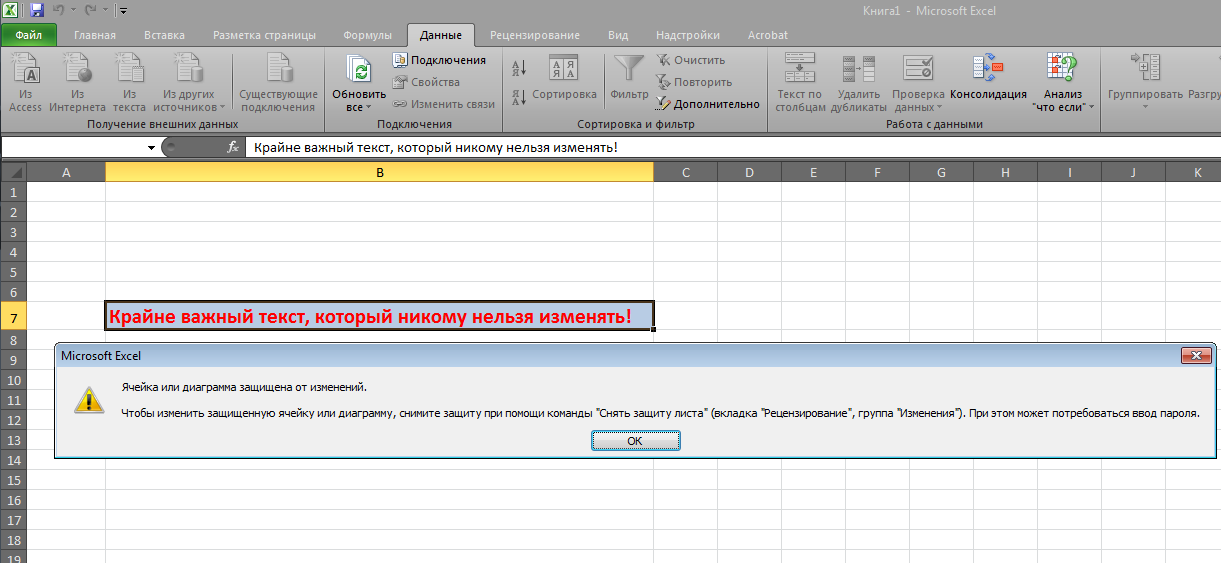 Введите пароль и нажмите OK.
Введите пароль и нажмите OK.
Если рабочий лист не был защищен паролем, достаточно нажать кнопку Снять защиту листа , чтобы разблокировать лист.
Как снять защиту листа Excel без пароля
Как упоминалось в начале этого руководства, защита листа Excel довольно слаба даже в последних версиях Excel. Если вам нужно отредактировать лист, защищенный паролем, но вы не можете вспомнить пароль, попробуйте разблокировать эту таблицу Excel одним из следующих способов.
Разблокировать электронную таблицу Excel с помощью кода VBA (для Excel 2010 и более ранних версий)
Если вы используете Excel 2010 или более раннюю версию, вы можете разблокировать защищенный паролем лист с помощью следующего макроса.
- Откройте документ Excel и переключитесь на лист, защищенный паролем (он должен быть активным при запуске макроса).
- Нажмите Alt + F11, чтобы открыть редактор Visual Basic.
- Щелкните правой кнопкой мыши имя книги на левой панели (панель Project-VBAProject ) и выберите Вставьте > Модуль из контекстного меню.

- В появившемся окне вставьте следующий код:
Sub PasswordBreaker () ‘Нарушает защиту паролем рабочего листа. Dim i как целое число, j как целое число, k как целое число Dim l как целое число, m как целое число, n как целое число Dim i1 как целое число, i2 как целое число, i3 как целое число Dim i4 как целое число, i5 как целое число, i6 как целое число При ошибке Возобновить Далее Для i = от 65 до 66: Для j = от 65 до 66: Для k = от 65 до 66 Для l = 65–66: Для m = 65–66: Для i1 = 65–66 Для i2 = от 65 до 66: Для i3 = от 65 до 66: Для i4 = от 65 до 66 Для i5 = от 65 до 66: Для i6 = от 65 до 66: Для n = от 32 до 126 ActiveSheet.Unprotect Chr(i) & Chr(j) & Хр(к) &ампер; _ Хр(л) &ампер; Хр(м) &ампер; Хр(i1) & Хр(i2) & Хр(i3) & _ Хр(i4) & Хр(i5) & Хр(i6) & Хр(н) Если ActiveSheet.ProtectContents = Ложь Тогда MsgBox «Пароль » & Хр(i) & Chr(j) & _ Хр(к) &ампер; Хр(л) &ампер; Хр(м) &ампер; Хр(i1) & Хр(i2) & _ Хр(i3) & Хр(i4) & Хр(i5) & Хр(i6) & Хр(н) Выйти из подпрограммы Конец, если Далее: Далее: Далее: Далее: Далее: Далее Далее: Далее: Далее: Далее: Далее: Далее Конец сабвуфера
- Нажмите F5 или нажмите кнопку Выполнить на панели инструментов и подождите пару минут.

- Макрос сообщит о взломанном пароле, который не является исходным (всегда какая-то комбинация A и B), но тем не менее он работает. Вам не нужно запоминать этот поддельный пароль или вводить его где-либо. Просто нажмите OK, и лист будет незащищен!
Советы и примечания:
- Если файл Excel содержит более одного защищенного листа, запустите макрос для каждого листа отдельно, чтобы снять с него защиту.
- Чтобы снять защиту листа без пароля в Excel 365 — 2013 , вы можете сначала сохранить документ как книгу Excel 97-2003 (*.xls). Затем закройте Excel и снова откройте книгу — она будет открыта в режиме совместимости. Запустите макрос, чтобы снять защиту с листа, а затем снова сохраните книгу в виде файла .xlsx. Кроме того, вы можете использовать один из бесплатных инструментов, например надстройку для удаления защиты паролем для Excel. Или вы можете загрузить защищенный лист Excel на свой Google Диск, а затем открыть его с помощью Google Sheets.

- Если вам не очень удобно работать с VBA, вы можете найти подробное руководство в следующем руководстве: Как вставить и запустить код VBA в Excel.
Скопируйте содержимое защищенного листа на другой лист
Другой способ (или, скорее, обходной путь) разблокировать лист Excel, защищенный паролем, — это скопировать все его содержимое на новый лист. Вот как:
- Откройте лист, защищенный паролем.
- Когда курсор находится в ячейке A1, нажмите Shift + Ctrl + End, чтобы выбрать все используемые ячейки на листе.
- Нажмите Ctrl + C, чтобы скопировать выбранные ячейки.
- Создайте новый лист в текущей книге или в другой книге (чтобы создать новый файл Excel, просто нажмите Ctrl + N).
- На новом пустом листе поместите курсор в A1 и нажмите Ctrl + V, чтобы вставить содержимое защищенного паролем листа.
Примечания:
- Этот метод работает, только если действия Выбрать заблокированные ячейки и Выбрать разблокированные ячейки разрешены в защищенной электронной таблице.

- Если рабочий лист, защищенный паролем, имеет внешние ссылки на другие листы или рабочие книги, может потребоваться заново создать эти ссылки вручную.
- Вы можете использовать Специальная вставка для копирования/вставки ширины столбцов, чтобы вам не нужно было настраивать их вручную на новом листе.
Как защитить книгу в Excel
Помимо защиты содержимого листа, вы также можете заблокировать всю книгу, чтобы пользователи не могли добавлять, перемещать, переименовывать или удалять листы и просматривать скрытые листы.
Чтобы защитить книгу, выполните следующие действия:
- На вкладке Просмотр в группе Изменения нажмите кнопку Защитить книгу .
- В разделе Защитить книгу для выберите один из двух вариантов или оба:
- Установите флажок Структура , чтобы защитить структуру книги. Это предотвратит следующие действия:
- Просмотр скрытых листов.
- Переименование, перемещение, скрытие или удаление листов.

- Вставка новых листов и листов диаграмм. Однако пользователи смогут вставить диаграмму в существующий рабочий лист.
- Перемещение или копирование листов в другую книгу.
- Установите флажок Windows , чтобы сохранить размер и положение окон рабочей книги. Это не позволит пользователям перемещать, изменять размер, сворачивать или закрывать окна книги.
Примечание. Параметр Windows недоступен (выделен серым цветом) в Excel 2013 и более поздних версиях, как показано на снимке экрана выше. Это связано с тем, что Microsoft представила интерфейс единого документа в Excel 2013, где каждая книга имеет собственное окно верхнего уровня, которое можно свернуть, восстановить и закрыть.
- Установите флажок Структура , чтобы защитить структуру книги. Это предотвратит следующие действия:
- В поле Password введите пароль и нажмите кнопку OK .
Как указано в диалоговом окне, пароль необязателен. Однако, если вы не введете пароль, любой сможет разблокировать вашу книгу одним нажатием кнопки.
- Повторно введите пароль в окне Confirm Password и нажмите OK . Вот и все!
Как разблокировать защищенную книгу в Excel
Чтобы снять защиту книги, выполните следующие действия:
- Еще раз нажмите кнопку Protect Workbook (в заблокированной книге она выделена зеленым цветом, как на скриншоте ниже):
- Введите пароль, если будет предложено.
- Сохраните книгу.
Важное примечание! Защиту структуры книги не следует путать с шифрованием паролей на уровне книги, которое может помешать другим пользователям открывать и/или изменять вашу книгу. Если вас интересует этот уровень защиты книги, ознакомьтесь со следующими разделами этого руководства.
Защита книги Excel паролем от открытия
Если вы храните свои книги в общем месте, например в локальной сети компании, и хотите запретить другим пользователям просматривать ваши файлы Excel, вы можете зашифровать свою книгу с помощью пароля, который не будет даже пусть другие люди открыть его.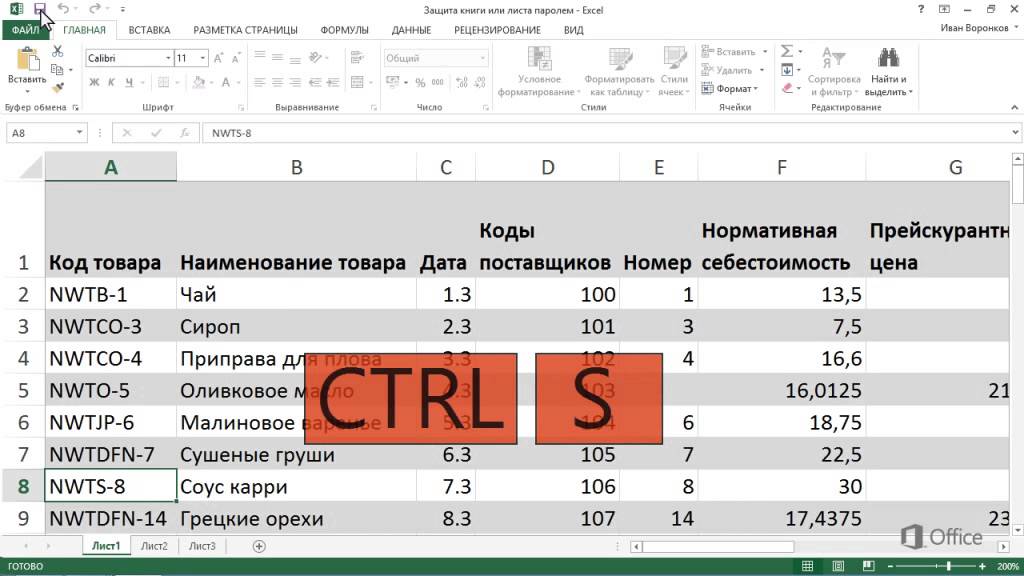
- В книге, которую вы хотите зашифровать, нажмите Файл > Информация , нажмите кнопку Защитить книгу и выберите Зашифровать с помощью пароля в выпадающем меню.
- Появится окно Зашифровать документ , введите пароль в поле Пароль и нажмите OK .
По умолчанию Microsoft Excel использует расширенное 128-битное шифрование AES, и вы можете указать пароль длиной до 255 символов.
- Повторно введите пароль в поле Повторно введите пароль и нажмите OK .
- Сохраните книгу.
Чтобы удалить шифрование книги , повторите описанные выше шаги, удалите пароль из поля Пароль , нажмите кнопку ОК и сохраните книгу.
Совет. Помимо защиты паролем, вы можете дополнительно защитить свои файлы Excel с помощью шифрования диска BitLocker, которое доступно в выпусках Ultimate и Enterprise для Windows Vista и Windows.
Защита книги Excel паролем от изменения
Если вы не возражаете против того, чтобы другие пользователи открывали ваш файл Excel, но хотите запретить им вносить какие-либо изменения в вашу книгу, выполните следующие действия.
- В книге Excel нажмите кнопку Сохранить как , а затем нажмите кнопку Инструменты в нижней части окна.
- В раскрывающемся меню Инструменты выберите Общие параметры .
- В диалоговом окне Общие параметры введите пароль в поле Пароль для изменения . Кроме того, вы можете выбрать параметр Только для чтения , что рекомендуется.
Совет. Если вы хотите защитить файл Excel как от изменения, так и от открытия, введите пароли в поле Пароль для открытия ящиков и Пароль для изменения ящиков . Это может быть один и тот же пароль двух разных.
- Повторно введите пароль в диалоговом окне Confirm Password и нажмите OK . Если вы ввели 2 пароля на предыдущем шаге, вас попросят подтвердить оба.
- Наконец, нажмите кнопку Сохранить в диалоговом окне Сохранить как .
Для снимите защиту паролем , повторите вышеуказанные шаги и удалите пароль(и) из Пароль для открытия ящиков и Пароль для изменения ящиков .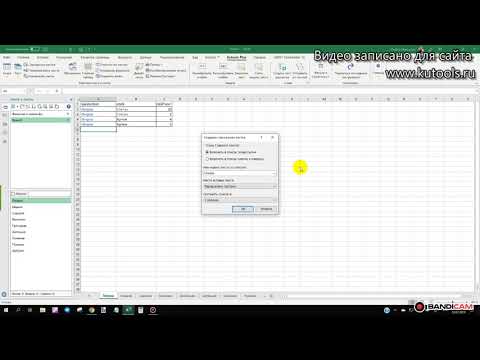


 Все ячейки, где вы этот флаг снимете, будут доступны для редактирования несмотря на защиту. Чтобы наглядно видеть, какие ячейки будут защищены, а какие — нет, можно воспользоваться этим макросом.
Все ячейки, где вы этот флаг снимете, будут доступны для редактирования несмотря на защиту. Чтобы наглядно видеть, какие ячейки будут защищены, а какие — нет, можно воспользоваться этим макросом.
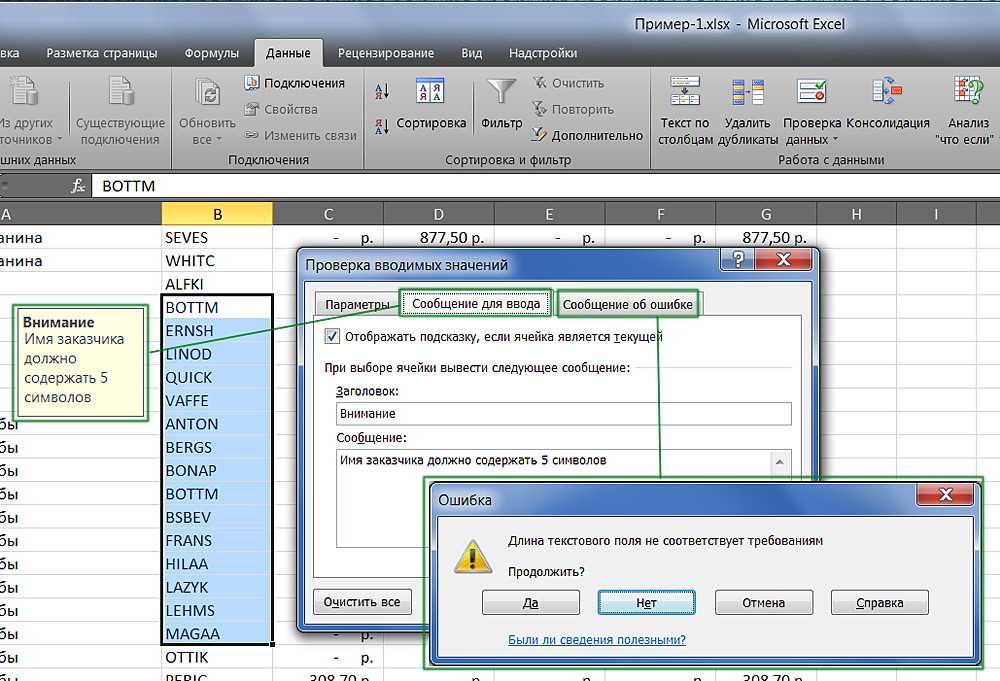
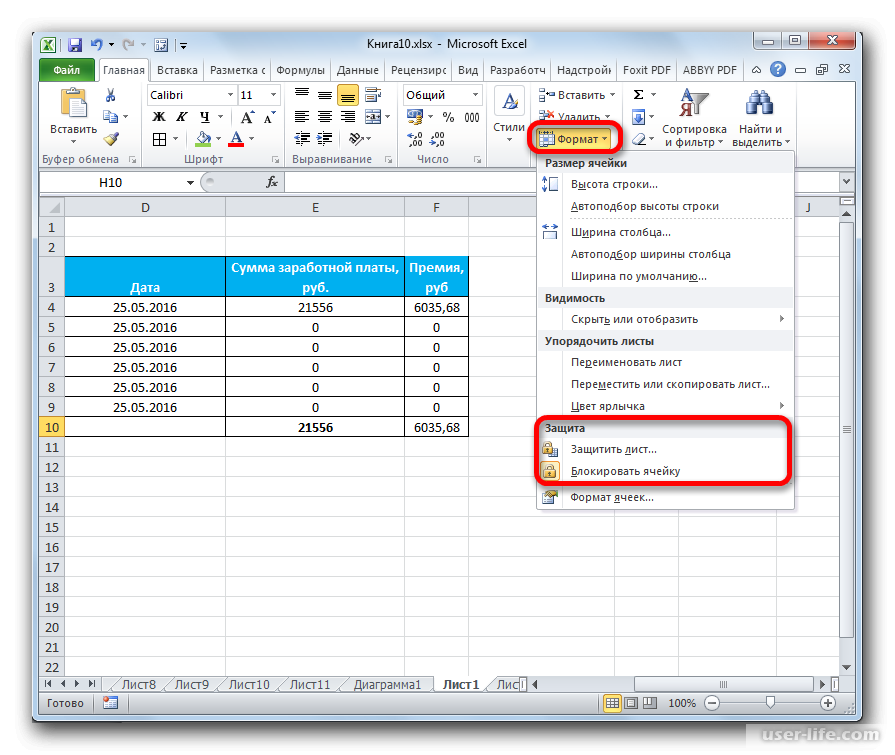
 В этом случае для снятия защиты листа достаточно одного нажатия кнопки Снять защиту листа на ленте или в контекстном меню вкладки листа.
В этом случае для снятия защиты листа достаточно одного нажатия кнопки Снять защиту листа на ленте или в контекстном меню вкладки листа. Повторите пароль и нажмите OK. Сделанный!
Повторите пароль и нажмите OK. Сделанный!