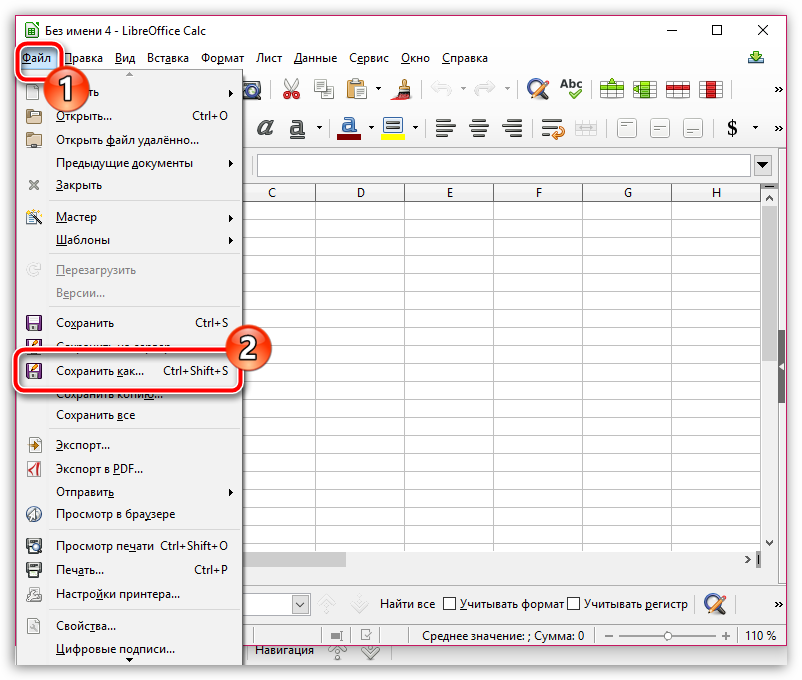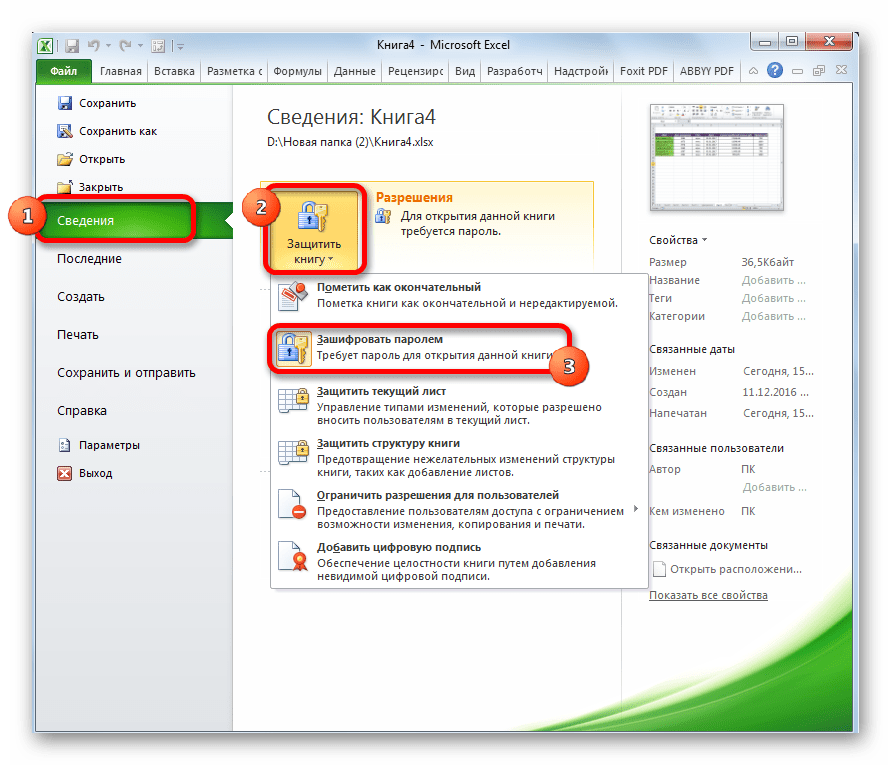Как запаролить файл ПДФ
Способ 1: Adobe Acrobat Pro DC
Первая из рассматриваемых в этой статье программа, с помощью которой возможно решить задачу установки пароля для защиты файлов Portable Document Format от несанкционированного использования, предлагается создателями формата – компанией Adobe и носит название Acrobat Pro DC (средство просмотра файлов PDF — Acrobat Reader не подойдёт).
Скачать Adobe Acrobat Pro DC
Примечание: Акробат ПРО ДиСи является платным продуктом, и это, пожалуй, главная причина возможного отказа от его использования. Однако если перед вами стоит задача единоразово зашифровать один или несколько ПДФ-файлов, вы можете легко это сделать в рамках бесплатного пробного периода, предоставляемого разработчиками программы на 7 дней.
- Запустите Adobe Acrobat Pro DC,
откройте с его помощью PDF-документ, который нужно защитить паролем.
- Вызовите меню «Файл» в программе, кликните в нём по пункту

- В открывшемся окне перейдите на вкладку «Защита».
- В области «Защита документов» раскройте список «Метод защиты»
и выберите в нём пункт «Защита с помощью паролей».
- В следующем диалоговом окне установите галочку в чекбоксе «Запрашивать пароль для открытия документа».
- Далее появляется возможность ввести в поле «Пароль для открытия документа» секретную комбинацию символов, без знания которой шифруемый файл открыть не получится, — сделайте это.
- При необходимости переместитесь в область «Права доступа» и установите дополнительный, отличающийся от заданного при выполнении предыдущего пункта инструкции пароль, ограничивающий возможности редактирования и печати документа.
- Кликните по кнопке «ОК» в диалоговом окне «Настройка защиты с помощью паролей» и введите «Пароль для открытия документа» ещё раз, подтверждая таким образом собственные намерения зашифровать файл.

- Щёлкните «ОK» в отобразившемся окошке-предупреждении,
затем подтвердите секретную комбинацию символов, требуемую для изменения прав доступа к редактированию и печати файла.
- Закрыв окошко с рекомендациями по дальнейшим действиям,
щёлкните «ОК» в окне «Свойства» документа.
- Вызовите меню «Файл» и выберите в нём один из пунктов – «Сохранить» или «Сохранить как…». Второй вариант следует предпочесть, если вы желаете оставить одну из копий открытого в Acrobat Pro DC файла незашифрованной.
- Завершите сохранение документа. На этом операция по установке парольной защиты PDF-файла с помощью Adobe Acrobat Pro DC выполнена, а полученный или преобразованный в её результате файл смогут открыть и редактировать лишь те лица, которым вы предоставите секретные комбинации символов.
Способ 2: Foxit PhantomPDF
Следующий инструмент, заслуживающий внимания пользователей, которым необходимо проводить более серьёзные, нежели обычный просмотр, операции с файлами PDF, и предоставляющий возможность защитить сохраненные в данном формате документы паролем – это редактор PhantomPDF, разработанный компанией Foxit Software. Обладая копией указанного софта с оплаченной лицензией или используя его в рамках 14-дневного ознакомительного периода, выполнить рассматриваемую операцию несложно.
Обладая копией указанного софта с оплаченной лицензией или используя его в рамках 14-дневного ознакомительного периода, выполнить рассматриваемую операцию несложно.
Скачать Foxit PhantomPDF
- Откройте защищаемый паролем документ в Фоксит ФантомПДФ.
- Кликните по наименованию вкладки «Файл» в программе,
затем перейдите в раздел «Свойства».
- Щёлкните «Безопасность» в перечне «Свойства».
- Переместившись в правую часть открывшегося окна, разверните расположенный под наименованием «Безопасность» список опций,
выберите в нём «Защита паролем».
- В области «Параметры открытия документа» отобразившегося диалогового окна активируйте опцию «Запрашивать пароль для открытия документа».
- Дважды введите назначаемый открытому в программе документу пароль в соответствующие поля.
- Помимо секретной комбинации символов, которая назначается «ключом» для открытия файла, формат PDF позволяет обеспечить отдельно или дополнительно парольную защиту функций редактирования и печати.
 Если применение этой опции необходимо в вашем случае, переместитесь в область «Параметры ограничений документа»
Если применение этой опции необходимо в вашем случае, переместитесь в область «Параметры ограничений документа»Далее:
- Кликните по кнопке «Разрешения».
- В открывшемся диалоговом окне установите отметку в чекбоксе «Ограничения печати и изменения документа и его параметров безопасности».
- При необходимости отрегулируйте уровень устанавливаемых ограничений путём выбора пунктов в раскрывающихся списках. Нажмите «ОК», чтобы сохранить изменения в «Настройках разрешений» и закрыть диалоговое окно.
- Дважды введите ограничивающий внесение изменений и печать документа пароль в соответствующие поля области «Параметры ограничений документа».
- Завершив конфигурирование и ввод секретных комбинаций символов, щёлкните «ОК» в окне «Защита паролем»,
и затем в окошке с информацией о завершающем шаге, которые необходимо выполнить, чтобы зашифровать файл.

- Зафиксируйте произведённые в отношении PDF-документа изменения, выбрав пункт «Сохранить» в меню «Файл» программы PhantomPDF, или сохраните файл в виде отдельной защищённой копии («Сохранить как»).
- В дальнейшем обработанный файл может быть открыт и/или отредактирован и распечатан только после предоставления верного пароля(ей) программе, где производятся указанные операции.
Способ 3: PDF-XChange Editor
Завершая перечисление программных средств, с помощью которых возможно организовать парольную защиту документов в формате PDF, отметим ещё одно удобное и простое решение этого вопроса — PDF-XChange Editor.
Скачать PDF-XChange Editor
- Откройте ПДФ-ИксЧендж Эдитор и загрузите в программу файл, который необходимо защитить от открытия и/или редактирования.
- Перейдите на вкладку «Защита» и затем кликните по блоку «Свойства защиты» в отобразившейся вверху окна программы панели инструментов.

- В появившемся окне из раскрывающегося списка «Метод защиты»
выберите пункт «Пароль для защиты».
- Далее определите тип доступа к файлу, который после выполнения рассматриваемой операции будет закрыт до предоставления программам-просмотрщикам и редакторам PDF секретной комбинации символов, – открытие и/или изменение/печать. Для этого в блоке «Пароли документа» установите отметки в расположенных рядом с пунктами «Запрашивать пароль при открытии документа» и/или «Ограничение редактирования и печати документа» чекбоксах.
- Введите (каждый по два раза) устанавливаемые пароли в соответствующие поля под указанными в предыдущем пункте этой инструкции наименованиями опций.
- При необходимости определите «Права доступа» . Это возможно сделать более гибко, нежели установка полного запрета на редактирование и печать, выбрав нужные варианты из раскрывающихся списков в указанной области.

- Для перехода к завершающему шагу на пути к получению зашифрованного ПДФ-файла, дважды щёлкните «ДА» — в диалоговом окне «Настройка защиты с помощью паролей»
и в отобразившемся затем окошке с предупреждением о неприменимости произведённых в программе манипуляций до сохранения документа.
- Важно! Нажмите на кнопку «Да» в окне «Свойства документа». Если же вы инстинктивно кликните по крестику в его заголовке с целью закрытия, изменение настроек защиты, произведённое путём выполнения предыдущих пунктов инструкции сохранено не будет!
- Сохраните документ либо его зашифрованную копию средствами XChange Editor (меню «Файл» —
- На этом процедура установки препятствующего взаимодействию с PDF-файлом пароля считается завершённой.
Опишите, что у вас не получилось.
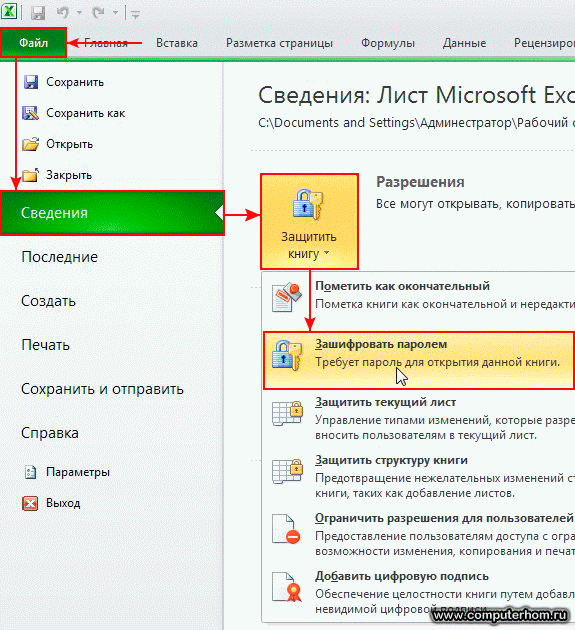 Наши специалисты постараются ответить максимально быстро.
Наши специалисты постараются ответить максимально быстро.Помогла ли вам эта статья?
ДА НЕТЗащита файла Excel паролем и шифрованием
Excel позволяет паролем ограничивать доступ пользователям к документам на разных уровнях защиты.
Существует 3 базовых вида защиты паролем файлов Excel:
- Защита открытия документа.
- Защита от изменения данных в документе.
- Шифрование файлов.
Далее рассмотрим все виды более подробно.
Как поставить защиту на файл
Для наглядного примера установим несколько паролей на 1 документ, используя разные виды защиты:
- Выберите опцию: «Файл»-«Сохранить как».
- В появившимся окне щелкните на кнопку «Сервис» и выберите опцию «Общие параметры».
- В следующем появившемся окне задайте разные значения в поля: «Пароль для открытия» и «Пароль для изменения». Также отметьте галочками опции: «Всегда создавать резервную копию» и «Рекомендовать доступ только для чтения».

- Дальше Excel попросит ввести повторно сначала пароль на открытие, а потом пароль на изменение документа. После повторного ввода паролей следует выполнить стандартную процедуру сохранения файла с указанием его имени и выбора папки.
Примечание. В окне «Общие параметры» каждая опция функционирует независимо. Например, можно только задать пароль на открытие документа или только отметить опцию для постоянного резервирования копии документа и т.д.
Описание функций параметров окна «Общие параметры»:
- Всегда создавать резервную копию. При сохранении документа вместе с исходным основным файлом *.xlsx, создается в том же каталоге файл резервной копии с расширением *.xlk. Фактически это полная копия исходного файла со всеми его сохранениями в процессе работы с документом.
- Пароль для открытия файла. Если введен пароль он будет запрашиваться при каждом открытии документа. Пока пользователь не введет правильный пароль – документ не откроется. И не будут доступны данные даже для чтения.

- Пароль для изменения документа. Если документ защищен этим паролем, то он откроется в режиме «только чтение». Данные можно просматривать, но нельзя изменять.
- Рекомендовать доступ только для чтения. Если данная опция включена, то при каждом открытии документа, будет отображаться диалоговое окно с рекомендацией просматривать его в режиме для чтения. Но пользователю будет доступен выбор, в каком режиме открыть документ: в полном доступе или только для чтения.
Примечание. Кнопка «Сервис» и опция «Общие параметры» в диалоговом окне сохранения документа доступна и в других программах входящих в пакет MS Office (Word, PowerPoint и др.). Интерфейс настройки общих параметров немного отличается от Excel, но в целом все интуитивно понятно и подобно.
Шифрование файла с паролем
Чтобы поставить защиту в Excel более надежную от взлома, следует воспользоваться встроенной функцией шифрования книги. Ведь существуют программы, которые позволяют снять защиту с файла Excel. Например, такие как Advanced Excel Password Recovery. В этой программе невинное описание: «программа предназначена для восстановления забытых паролей к файлам Excel». Но все мы прекрасно понимаем основное предназначение данного софта.
Например, такие как Advanced Excel Password Recovery. В этой программе невинное описание: «программа предназначена для восстановления забытых паролей к файлам Excel». Но все мы прекрасно понимаем основное предназначение данного софта.
Для шифрования файлов следует выбрать инструмент: «Файл»-«Сведения»-«Защитить книгу»-«Зашифровать паролем». В окне «Шифрование документа» введите пароль для максимальной защиты файла в Excel.
Внимание! Для максимальной надежности запаковывайте в архивы с паролем и максимальным сжатием зашифрованные файлы Excel. Это будет еще более надежный способ защиты информации в документах. Так же используйте сложные и длинные пароли с использованием спецсимволов альт-кодов. Например, код Alt+3(на цифровой клавиатуре) = ♥.
Защита структуры книги
Excel позволяет защищать паролем файлы как целиком, так и отдельными частями. Сейчас займемся селективной (выборочной) защитой документов.
Чтобы сохранить от изменений только структуру документа с помощью пароля делаем следующее:
- Выберите инструмент: «Рецензирование»-«Защитить книгу»
- В появившемся окне «Защита структуры и окон» включите опцию «структуру» и введите пароль.
 Нажмите ОК.
Нажмите ОК.
Примечание. Для решения данной задачи можно пойти другим путем: «Файл»-«Сведения»-«Разрешения»-«Защитить структуру книги».
Если структура книги защищена паролем – это значит что нельзя:
- Переносить, удалять, копировать, переименовывать все существующие листы.
- Вставлять (создавать) новые листы и даже листы диаграмм.
- Переносить или копировать листы в другие книги.
- Отображать скрытые листы.
- Ограничение некоторых операций выполняемых с помощью кода VBA-макросов.
Полезный совет. Защиту структуры книги часто используют для запрета отображения скрытых листов, в которых хранятся простые базы данных для: простых приложений, созданных средствами Excel или выпадающих списков и т.п.
с листа, книги, не зная пароль
Для того, чтобы защитить данные как от посторонних лиц, так и от собственных случайных действий, пользователи могут установить защиту на документы Эксель. Увы, не все знают, как снять такую защиту, чтобы получить доступ к информации, в т.ч., иметь возможность ее редактировать. И что делать, если файл получен от другого пользователя, который забыл передать нам пароль, или мы случайно забыли (потеряли) его? Давайте разберемся подробнее.
Увы, не все знают, как снять такую защиту, чтобы получить доступ к информации, в т.ч., иметь возможность ее редактировать. И что делать, если файл получен от другого пользователя, который забыл передать нам пароль, или мы случайно забыли (потеряли) его? Давайте разберемся подробнее.
Отметим, что заблокировать документ Excel можно двумя способами: защитить лист или книгу. Соответственно, от этого будет зависеть то, какие действия нужно предпринять для разблокировки.
Снимаем защиту с книги
- Если мы попытаемся открыть защищенный документ, вместо его содержимого отобразится информационное окошко, в котором нужно ввести пароль для снятия защиты.
- После ввода правильного пароля и нажатия кнопки OK, отобразится содержимое файла.
- Если нужно снять защиту документа навсегда, открываем меню “Файл”.
- Щелкаем по разделу “Сведения”. В правой части окна кликаем по кнопке “Защитить книгу”, в открывшемся списке нам нужна команда – “Зашифровать с использованием пароля”.

- На экране отобразится окно шифрования документа с паролем. Стираем его, после чего щелкаем OK.
- Кликаем по значку в виде дискеты, чтобы сохранить документ. Или можно воспользоваться командой “Сохранить” в меню “Файл”.
- Пароль удален, и в следующий раз при открытии файла он запрашиваться не будет.
Снимаем защиту с листа
Пароль для защиты может быть установлен не только для всего документа, но и в отношении конкретного листа. В данном случае, пользователь сможет видеть содержимое листа, но у него не будет возможности редактировать информацию.
Для снятия защиты листа выполняем следующие действия.
- Переключаемся во вкладку “Рецензирование”. Нажимаем кнопку “Снять защиту листа”, которая расположена в группе инструментов “Защита”.
- Появится небольшое окошко, где вводим ранее заданный пароль и щелкаем OK.
- В результате, блокировка листа будет отключена, и теперь мы можем спокойной корректировать информацию.

Меняем код файла для снятия защиты листа
Данный метод нужен в тех случаях, когда пароль был утерян или не передан вместе с файлом от другого пользователя. Работает он только в отношении тех документов, которые защищены на уровне отдельных листов, а не всей книги, т.к. нам нужно попасть в меню “Файл”, что невозможно при защите паролем всего документа.
Чтобы снять защиту, необходимо выполнить следующую последовательность действий:
- Сразу переходим к пункту 4, если расширение файла – XLSX (Книга Excel). Если формат документа – XLS (Книга Excel 97-2003), нужно сначала его пересохранить с нужным расширением. Для этого переходим в меню “Файл”.
- В перечне слева выбираем “Сохранить как”, затем в правой части окна жмем кнопку “Обзор”.
- В появившемся окне выбираем любое удобное место для сохранения файла, задаем формат “Книга Excel” и щелкаем OK.
- Открываем в Проводнике папку с документом в формате XLSX (только что сохраненный или имеющийся изначально).
 Чтобы включить расширения файлов, переходим во вкладку “Вид”, где включаем нужную опцию в группе инструментов “Показать или скрыть”.Примечание: приведенные в данном шаге и ниже действия в операционной системе описаны на примере Windows 10.
Чтобы включить расширения файлов, переходим во вкладку “Вид”, где включаем нужную опцию в группе инструментов “Показать или скрыть”.Примечание: приведенные в данном шаге и ниже действия в операционной системе описаны на примере Windows 10. - Правой кнопкой мыши щелкаем по документу и в раскрывшемся перечне кликаем по команде “Переименовать” (или можно просто нажать клавишу F2, предварительно выбрав файл).
- Вместо расширения “xlsx” пишем “zip” и подтверждаем изменение.
- Теперь система будет идентифицировать файл как архив, содержимое которого можно открыть двойным щелчком левой кнопкой мыши.
- В открывшейся папке заходим в каталог “xl”, затем – “worksheets”. Здесь мы видим файлы в формате XML, в которых содержится информация о листах. Открыть их можно с помощью обычного Блокнота.Примечание: в Windows 10 назначить программу по умолчанию по типу файла можно в параметрах системы (запускаются нажатием клавиш Win+I), в разделе “Приложения”, затем – “Приложения по умолчанию” – “Выбор стандартных приложений для типов файлов”.

- После успешного открытия файла нам нужно найти в его содержимом фразу “sheetProtection”. Для этого воспользуемся поиском, который можно запустить как через меню “Правка” (пункт “Найти”), так и нажав комбинацию клавиш Ctrl+F.
- Вводим нужную фразу и жмем кнопку “Найти далее”.
- После нахождения нужного совпадения окно поиска можно закрыть.
- Стираем фразу и все, что относится к ней (между открывающим и закрывающим тегами).
- В меню “Файл” выбираем команду “Сохранить как” (или жмем сочетание клавиш Ctrl+Shift+S).
- Сохранить документ сразу же в архиве не получится. Поэтому делаем это в любом другом удобном для нас месте на компьютере, при этом, не меняя название и указав расширение “xml” (должен быть выбран тип файла – “Все файлы”).
- Копируем только что созданный файл в папку “worksheets” нашего архива (с заменой исходного).Примечание: запись “sheetProtection” присутствует во всех файлах листов, защищенных паролем.
 Поэтому описанные выше действия по ее нахождению и удалению проделываем со всеми остальными файлами XML в папке “worksheets”.
Поэтому описанные выше действия по ее нахождению и удалению проделываем со всеми остальными файлами XML в папке “worksheets”. - Снова идем в папку, содержащую наш архив и меняем обратно расширение с “zip” на “xlsx” путем переименовывания.
- Теперь можно открывать файл и смело его редактировать. Вводить пароль для снятия защиты не потребуется.
Сторонние программы для удаления паролей
Чтобы удалить пароль, можно воспользоваться программами сторонних разработчиков. При этом стоит помнить о возможном риске, связанном со скачиванием, установкой и использованием нестандартных инструментов операционной системы и программы Excel.
Если вы, все же, решили воспользоваться такой возможностью, можно обратить внимание на достаточно популярную программу Accent OFFICE Password Recovery.
Сылка на официальную страницу с программой: https://passwordrecoverytools.com/office-password.asp.
Обращаем ваше вниманием на то, что для получения доступа ко всем функциям программы нужно приобрести лицензию. Для ознакомления с приложения доступна демо-версия, однако, она не позволяет удалять пароли.
Для ознакомления с приложения доступна демо-версия, однако, она не позволяет удалять пароли.
Заключение
Защита книги или отдельного листа – крайне полезные функции программы Excel, когда нужно защитить информацию от посторонних лиц или, например, обезопасить себя от случайных изменений важных данных, предназначенных только для чтения. Но иногда возникает обратная необходимость – снять ранее установленную защиту. Сделать это можно по-разному, в зависимости от того, каким образом она была установлена. И даже если вы забыли пароль, блокировку можно снять, правда, только в том случае, когда код был установлен в отношении отдельных листов, а не всей книги.
Как защитить файл excel паролем Excelka.ru
Как защитить файл excel паролем
Если вы много работаете в Excel и хотите обезопасить свои документы, то стоит подумать о защите файлов паролем.
Независимо от того, хотите ли вы ограничить доступ ко всему документу или просто запретить определенным пользователям вносить изменения в файл, для настройки пароля требуется всего одна или две минуты. Если ваша таблица попадает в чужие руки, результат может быть весьма плачевным, поэтому стоит потратить время, чтобы избежать ненужных проблем в будущем.
Если ваша таблица попадает в чужие руки, результат может быть весьма плачевным, поэтому стоит потратить время, чтобы избежать ненужных проблем в будущем.
Как защитить пароль от файла Excel?
Excel упрощает шифрование электронной таблицы путем блокировки ее с помощью пароля. Это всего лишь три простых шага:
- Перейдите в меню Файл > Сведения >Защита книги > Зашифровать с помощью пароля.
- Введите желаемый пароль и нажмите ОК .
- Подтвердите пароль.
Однако, в зависимости от того, что вы пытаетесь защитить, метод, который вы используете, может немного измениться.
Шифрование документа Excel
Наиболее распространенным методом обеспечения защиты в электронной таблице Excel является шифрование. Это означает, что всякий раз, когда кто-то открывает файл, он должен ввести пароль.
Откройте документ и выберите Файл > Сведения > Защитить книгу.
В выпадающем меню выберите Зашифровать с помощью пароля, затем введите требуемый пароль в следующем диалоговом окне.
После нажатия ОК в следующем окне вам нужно будет повторно ввести пароль.
При следующем открытии документа вам будет предложено ввести пароль для продолжения работы.
Разрешить доступ только для чтения
Настройка базового шифрования довольно проста, но фактически Excel предлагает различные варианты, когда дело доходит до защиты паролем. Например, можно чтобы кто-либо мог открыть документ, но для его редактирование будет не доступно. Такую систему очень легко реализовать.
Нажмите Файл > Сохранить как > Обзор > Сервис.
В выпадающем меню выберите Общие параметры.
Здесь, вы заметили, есть два разных поля: Пароль для открытия и Пароль для изменения. Вы можете оставить последний пустым, если хотите ограничить права на редактирование, не ограничивая доступ к самому документу.
В следующий раз, когда вы откроете документ, вы должны получить немного другую подсказку с паролем, как вы можете видеть выше.
Защита рабочего листа
Если ваш документ содержит более одного листа, вы можете ограничить права на редактирование одним или несколькими листами, но не всей книги.
Перейдите на вкладку Рецензирование и нажмите Защитить лист.
Здесь вы сможете ввести желаемый пароль для текущего листа.
Тем не менее, вы заметите, что есть также серия меток, которые позволят всем пользователям получить доступ к определенным функциям. Это может быть удобно, если вы хотите дать им возможность сортировать столбцы, но не производить никаких значительных изменений.
Добавление пароля с помощью VBA
Последний способ: ваша электронная таблица использует макросы VBA, и вы хотите разрешить кому-либо редактировать сам документ, но при этом вам необходимо добавить дополнительную защиту к написанному коду. Вот как это сделать.
Вкладка Разработчик > Макросы.
Создайте новый макрос. Вы можете выбрать любое имя.
В данной статье используется следующий код:
Однако на практике вы просто используете любой макрос, который нужно защитить. В редакторе Visual Basic перейдите в Tools > VBAProject Properties.
Во вкладке Protection вы можете поставить флажок, который позволит вам заблокировать проект для просмотра Lock project for viewing. Существуют также поля, где вы можете добавить защиту паролем для доступа к свойствам проекта.
Стоит отметить, что, хотя такая защита может быть полезна, она имеет свои ограничения.
Защитите себя
Когда дело доходит до важной таблицы, лучше обезопасить себя, нежели потом сожалеть.
Во многих случаях на рабочих местах используют общий доступ к документу Excel для выполнения различных задач. Здесь могут быть нежелательные последствия, если не те пользователи получали файл.
Да, для ввода пароля потребуется какое-то время, но это того стоит. Потратьте время, чтобы подумать, действительно ли вам нужно защитить весь документ или только определенные листы, чтобы избежать печальных последствий.
Установка пароля на файлы в программе Microsoft Excel
Безопасность и защита данных являются одним из главных направлений развития современных информационных технологий. Актуальность этой проблемы не уменьшается, а только растет. Особенно важна защита данных для табличных файлов, в которых зачастую хранится важная информация коммерческого характера. Давайте узнаем, как защитить файлы Excel при помощи пароля.
Установка пароля
Разработчики программы прекрасно понимали важность возможности установки пароля именно на файлы Excel, поэтому внедрили сразу несколько вариантов выполнения данной процедуры. При этом, существует возможность установить ключ, как на открытие книги, так и на её изменение.
Способ 1: установка пароля при сохранении файла
Один из способов предполагает установить пароль непосредственно при сохранении книги Excel.
- Переходим во вкладку «Файл» программы Excel.
Кликаем по пункту «Сохранить как».
В открывшемся окне сохранения книги жмем на кнопку «Сервис», расположенную в самом низу. В появившемся меню выбираем пункт «Общие параметры…».
Если вы хотите, чтобы ваш файл не могли редактировать посторонние лица, но доступ к просмотру желаете оставить свободным, то, в таком случае, вводите только первый пароль. Если задано два ключа, то при открытии файла будет предложено ввести оба. Если пользователь знает только первый из них, то ему доступно будет исключительно чтение, без возможности редактирования данных. Вернее, редактировать он сможет всё что угодно, но вот сохранить эти изменения не получится. Можно будет только сохранить в виде копии без изменения первоначального документа.
Кроме того, тут же можно поставить галочку около пункта «Рекомендовать доступ только для чтения».
При этом, даже для пользователя, знающего оба пароля, файл по умолчанию откроется без панели инструментов. Но, при желании он всегда сможет открыть эту панель, нажав соответствующую кнопку.
После того, как все настройки в окне общих параметров выполнены, жмем на кнопку «OK».
Таким образом мы защитили файл Excel. Теперь для его открытия и редактирования потребуется вводить соответствующие пароли.
Способ 2: установка пароля в разделе «Сведения»
Второй способ подразумевает установку пароля в разделе Excel «Сведения».
- Как и в прошлый раз, переходим во вкладку «Файл».
- В разделе «Сведения» кликаем на кнопку «Защитить файл». Открывается список возможных вариантов защиты ключом файла. Как видим, тут можно защитить паролем не только файл в целом, но и отдельный лист, а также установить защиту на изменения структуры книги.
Если мы остановим выбор на пункте «Зашифровать паролем», то откроется окно, в которое следует ввести ключевое слово. Этот пароль соответствует ключу для открытия книги, который мы применяли в предыдущем способе при сохранении файла. После ввода данных жмем на кнопку «OK». Теперь без знания ключа файл никто не сможет открыть.
Этот пароль соответствует ключу для открытия книги, который мы применяли в предыдущем способе при сохранении файла. После ввода данных жмем на кнопку «OK». Теперь без знания ключа файл никто не сможет открыть.
При выборе пункта «Защитить текущий лист» откроется окно с большим количеством настроек. Тут также есть окно для ввода пароля. Данный инструмент позволяет защитить конкретный лист от редактирования. При этом, в отличие от защиты от изменения через сохранение, данный способ не предусматривает возможности даже создавать измененную копию листа. Все действия на нём блокируются, хотя в целом книгу сохранить можно.
Настройки степени защиты пользователь может установить сам, выставляя галочки в соответствующих пунктах. По умолчанию из всех действий для пользователя, который не владеет паролем, доступным на листе является только выделение ячеек. Но, автор документа может разрешить форматирование, вставку и удаление строк и столбцов, сортировку, применение автофильтра, изменение объектов и сценариев, и т. д. Можно снять защиту практически с любого действия. После установки настроек жмем на кнопку «OK».
д. Можно снять защиту практически с любого действия. После установки настроек жмем на кнопку «OK».
Способ 3: Установка пароля и его снятие во вкладке «Рецензирование»
Возможность установки пароля существует также во вкладке «Рецензирование».
- Переходим в вышеуказанную вкладку.
Ищем блок инструментов «Изменение» на ленте. Кликаем на кнопку «Защитить лист», или «Защитить книгу». Эти кнопки полностью соответствуют пунктам «Защитить текущий лист» и «Защитить структуру книги» в разделе «Сведения», о которых мы уже говорили выше. Дальнейшие действия тоже полностью аналогичные.
Дальнейшие действия тоже полностью аналогичные.
Как видим, программа Microsoft Excel предлагает сразу несколько способов защитить файл паролем, как от преднамеренного взлома, так и от неумышленных действий. Запаролить можно, как открытие книги, так и редактирование или изменение её отдельных структурных элементов. При этом, автор может сам определять, от каких именно изменений он хочет защитить документ.
Отблагодарите автора, поделитесь статьей в социальных сетях.
Как поставить пароль на файл Microsoft Exel 2007?
Бухгалтер, милый мой бух. извините отвлекся. Собственно к чему я это? О том, как поставить пароль на Word документ мы уже рассмотрели в прошлой статье, однако текстовые документы — это далеко не все, что требует дополнительной защиты и конфиденциальности.
Microsoft Excel — одна из самых популярных программ для работы с электронными таблицами, находит свое применение, как среди студентов, так и среди рабочего населения. Возможно, для студентов не так актуально ставить пароль на Exel, а вот для бухгалтеров, которые ведут нечистые дела и «шаманят» с цифрами подобный функционал будет весьма полезным и необходимым.
Возможно, для студентов не так актуально ставить пароль на Exel, а вот для бухгалтеров, которые ведут нечистые дела и «шаманят» с цифрами подобный функционал будет весьма полезным и необходимым.
Данная статья из разряда таких, где не нужно писать много текста. Однако среди нас есть пользователи компьютера, которые далеки от ново-модных технологий и без объяснения того или иного пункта им будет сложно разобраться, как поставить пароль на документ Exel. Поэтому постараюсь описать подробно в краткой форме.
Как поставить пароль на открытие файла Excel?
- Создаем новую или открываем существующую книгу Exel.
- Нажимаем кнопку «Office», переходим в раздел «Подготовить» и выбираем пункт «Зашифровать документ»:
- Открывается окно «Шифрование документа», где необходимо указать пароль (для Вас есть статья о том, как придумать сложный пароль и запомнить его):
- После того, как придумали кодовую комбинацию и ввели — необходимо ее подтвердить:
- Теперь файл Exel имеет пароль.
 Остается сохранить его и проверить на корректность настройки. Если все правильно, то при открытии файла увидите окно:
Остается сохранить его и проверить на корректность настройки. Если все правильно, то при открытии файла увидите окно:
Если сложно придумать кодовую комбинацию — воспользуйтесь генератором паролей. Помните, что если потеряете или забудете пароль — открыть файл не получится, поэтому запишите и храните его в надежном месте, например, в программном обеспечении — менеджер паролей.
Как поставить пароль для изменения документа Exel?
Данная настройка является актуальной для документа с которым работает большое количество людей и позволяет установить запрет на внесение преднамеренных или непреднамеренных изменений. Защитить лист и содержимое защищаемых ячеек можно от:
- выделения заблокированных или не заблокированных ячеек;
- форматирования ячеек, строк и столбцов;
- вставки строк, столбцов и гиперссылки;
- удаления столбцов и строк;
- сортировки;
- использования автофильтра и отчетов сводной таблицы;
- изменения объектов и сценариев.

Для того, что бы воспользоваться функцией:
- Создаем новую или открываем существующую книгу Exel.
- В верхнем меню выбираем категорию «Рецензирование» и переходим в раздел «Защитить лист»:
- Открывается окно «Защита листа», где можно указать пароль для отключения защиты и отметить функции доступные для пользователей:
- При указании кодовой комбинации — ее потребуется ввести еще раз для подтверждения:
- После этого на лист будет установлена защита в соответствии с Вашими настройками и в случае, если будут производиться запрещенные действия отобразится информационное окно «Ячейка или диаграмма защищена»:
- Снять защиту можно через категорию «Рецензирования» и кнопку «Снять защиту листа»:
Как поставить пароль для защиты книги Exel?
Третья форма защиты электронных таблиц, где Вы можете обеспечить сохранность книги Excel, в целом. Установив пароль Вы запретите другим пользователям выполнять какие-либо манипуляции с листами, т.е. перемещать, добавлять, удалять, переименовывать и скрывать. Для того, чтобы воспользоваться данной системой защиты:
Установив пароль Вы запретите другим пользователям выполнять какие-либо манипуляции с листами, т.е. перемещать, добавлять, удалять, переименовывать и скрывать. Для того, чтобы воспользоваться данной системой защиты:
- Создаем новую или открываем существующую книгу Exel.
- Переходим в категорию «Рецензирование», нажимаем «Защитить книгу» и выбираем пункт «Защита структуры и окон»:
- Открывается окно настроек, где предлагается выбрать защиту на структуру или же окна. Заблокировать изменения можно с паролем, либо же без него. Если же в первом случае — Вы гарантировано защитите документ от любых действий пользователя, то во-втором случая только от непреднамеренных, т. к. любой желающий сможет снять данную защиту при необходимости:
- Убедится в том, работают ли меры безопасности довольно просто — нажмите правой кнопкой мыши на любом из открытых листов и Вы увидите, что команды для изменения книги: удалить, вставить, переименовать, копировать, скрыть, отобразить — недоступны:
- Снять защиту, т.
 е. пароль, также просто, как и установить — выполняем аналогичные действия, как во втором пункте данного раздела и видим окно «Снять защиту книги»:
е. пароль, также просто, как и установить — выполняем аналогичные действия, как во втором пункте данного раздела и видим окно «Снять защиту книги»:
Лучшая мера безопасности
Единственным паролем для защиты от злоумышленников является «пароль для открытия документа». Все остальные формы безопасности предназначены больше для коллективной работы над документом и не обеспечивают надлежащего уровня защиты. В качестве дополнительного фактора — установите пароль на папку.
Видео на YouTube о том, как поставить пароль на таблицу Exel от блоггера «Людмила Винокурова»:
Как поставить пароль на файл Excel
Для ограничения доступа или для защиты документа, требуется установить пароль на файл Excel. Наиболее надежный способ защиты файла: шифрование всей книги Excel. Защита Excel паролем позволит сохранить в безопасности важные данные.
Microsoft Excel — популярная программа для работы с электронными таблицами, входящая в состав офисного пакета Microsoft Office. Программа Excel широко используется отдельными лицами и на предприятиях для работы.
Программа Excel широко используется отдельными лицами и на предприятиях для работы.
Работа в Excel подчас бывает трудоемкой, на составление таблиц тратится много времени. Поэтому имеет смысл защитить свой труд от случайного или преднамеренного воздействия, особенно, если доступ к книге Excel имеют посторонние лица. Из-за исправления или редактирования, внесенного в важный документ, можно потерять данные собранные за несколько часов или дней работы.
В программе доступны гибкие настройки для защиты всего или отдельных элементов файла Excel:
- Защита книги — защита структуры и окон.
- Защита листа — защита листа и содержимого ячеек (подробно настраивается под конкретные потребности).
- Доступ к книге — управление доступом к книге для пользователей компьютера.
- Защита документа паролем — установка пароля для открытия документа.
Все другие пароли в Excel, кроме пароля на открытие документа, не зашифрованы, поэтому существуют возможности для их удаления. Например, есть способы снять защиту с листа Excel.
Например, есть способы снять защиту с листа Excel.
В этой инструкции мы разберем, как установить пароль на Excel файл для защиты всего документа (книги). Нам необходимо защитить Excel паролем для ограничения доступа к файлу, поэтому мы установим в Excel пароль на открытие файла. Другой пользователь без знания пароля не сможет открыть книгу Excel, наши данные будут надежно защищены.
В статье мы рассмотрим шифрование файлов Excel с помощью пароля в программах: Microsoft Excel 2016, Microsoft Excel 2013, Microsoft Excel 2010, Microsoft Excel 2007, Microsoft Excel 2003.
Как поставить пароль на Excel файл в Microsoft Excel 2016
В приложении MS Excel 2016 можно установить пароль на открытие файла для защиты книги от посторонних лиц.
Выполните следующие действия:
- В открытой книге Excel войдите в меню «Файл».
- Во вкладке «Сведения» нажмите на кнопку «Защита книги». В выпадающем меню откроются следующие настройки для защиты документа:
- Пометить как окончательный — пометка книги как окончательной и нередактируемой
- Зашифровать с использованием пароля — установка пароля для открытия данной книги
- Защитить текущий лист — управление разрешениями для внесения изменений в текущий лист книги
- Защитить структуру книги — предотвращение изменений структуры книги
- Добавить цифровую подпись — добавление невидимой цифровой подписи
- Нажмите на пункт «Зашифровать с использованием пароля».

- В окне «Шифрование документа» введите пароль в соответствующее поле.
- В окне «Подтверждение пароля» подтвердите введенный ранее пароль.
- Закройте файл Excel, в окне с предупреждением нажмите на кнопку «Сохранить».
При попытке открыть файл Excel, откроется окно для ввода пароля. Для открытия доступа к файлу, необходимо ввести пароль от зашифрованной книги.
Как удалить пароль на открытие книги Microsoft Excel 2016
Если файл Excel не нужно более защищать с помощью шифрования, следует снять пароль с книги Excel.
Снять пароль с Excel 2016 можно следующим образом:
- Откройте книгу Excel.
- Введите пароль для открытия документа.
- Войдите в меню «Файл», во вкладке «Сведения» нажмите на кнопку «Защита книги».
- Выберите «Зашифровать с использованием пароля».
- В окне «Шифрование документа», в поле «Пароль» удалите ранее установленный пароль, а затем нажмите на кнопку «ОК».

- Закройте книгу Excel, согласитесь с изменениями в файле.
Как запаролить файл Excel в Microsoft Excel 2013
Давайте посмотрим, как защитить паролем документ Excel в программе MS Excel 2013.
В Excel 2013 пройдите следующие шаги:
- В открытой книге Excel войдите в меню «Файл».
- Откройте вкладку «Сведения», а затем нажмите на кнопку «Защита книги».
- В контекстном меню выберите «Зашифровать с использованием пароля».
- В окне «Шифрование документа» введите пароль в поле «Пароль», нажмите на кнопку «ОК».
- Подтвердите пароль в следующем окне.
- Во время закрытия документа Excel, подтвердите согласие на изменение файла.
После повторного запуска файла Excel на компьютере, введите пароль для открытия документа.
Как снять защиту Excel в Microsoft Excel 2013
Если больше не нужна защита книги Excel паролем, удалите пароль на открытие документа в MS Excel 2013.
Для снятия защиты паролем в Excel 2013, пройдите следующие шаги:
- Кликните по файлу Excel для его открытия.
- В открывшемся окне «Введите пароль» вставьте пароль для открытия файла.
- Перейдите в меню «Файл», откройте вкладку «Сведения», щелкните по кнопке «Защита книги».
- Нажмите на пункт «Зашифровать с использованием пароля».
- В окне «Шифрование документа» удалите пароль, нажмите на кнопку «ОК».
- Во время закрытия файла Excel, согласитесь на изменения.
Как поставить пароль на документ Excel в Microsoft Excel 2010
При работе в MS Excel 2010 можно защитить Excel паролем для ограничения доступа к файлу.
Проделайте следующее в Excel 2010:
- В книге Excel войдите в меню «Файл», откройте раздел «Сведения».
- Щелкните по кнопке «Защитить книгу».
- В открывшемся контекстном меню выберите «Зашифровать паролем».
- В окне «Шифрование содержимого этого файла» введите пароль.

- В окне «Подтверждение пароля» снова введите пароль.
- Закройте документ Excel, сделанные изменения.
Теперь, при открытии книги Excel потребуется вводить пароль.
Как снять защиту паролем в Excel в программе Microsoft Excel 2010
Снять пароль с Excel в Excel 2010 нужно следующим образом:
- Откройте книгу Excel, введите пароль.
- Перейдите в меню «Файл», далее откройте «Сведения».
- Нажмите на кнопку «Защитить книгу», выберите «Зашифровать паролем».
- В окне «Шифрование содержимого этого файла» удалите пароль.
- Закройте документ Excel, подтвердите изменения.
Как поставить пароль на Excel в Microsoft Excel 20007
Пользователь может поставить пароль на файл Excel в программе MS Excel 2007.
В Excel 2007 сделайте следующее:
- В открытой книге Excel нажмите на кнопку «Microsoft Office».
- Выберите «Подготовить», а затем в открывшемся меню нажмите на пункт «Зашифровать документ».

- Откроется окно «Шифрование документа», в котором необходимо ввести пароль.
- Подтвердите пароль в следующем окне «Подтверждение пароля».
- Закройте файл Excel, а в окне «Сохранить изменения в файле» нажмите на кнопку «Сохранить».
Как убрать пароль на открытие файла Excel в Microsoft Excel 2007
Для удаления пароля с файла Excel 2007 выполните последовательные действия:
- Откройте книгу Excel на компьютере, введите пароль для открытия документа.
- Нажмите на кнопку «Microsoft Office».
- Сначала нажмите «Подготовить», а затем «Зашифровать документ».
- В окне «Шифрование документа» удалите пароль, нажмите на кнопку «ОК».
- Закройте книгу, примените изменения для файла Excel.
Как запаролить Excel в Microsoft Excel 2003
В программе MS Excel 2003 существует возможность для установки пароля на открытие документа Excel.
В программе Excel 2003 проделайте следующее:
- В открытом документе Excel войдите в меню «Сервис», выберите «Параметры».
- В окне «Параметры» откройте вкладку «Безопасность».
- В поле «Пароль для открытия» введите пароль, а затем нажмите на кнопку «ОК».
- В окне «Подтверждение пароля» введите пароль еще раз.
- Закройте документ, подтвердите изменения в файле Excel.
Как снять пароль с файла Excel в Microsoft Excel 2003
Снятие пароля в Excel в программе Excel 2003 проходит следующим способом:
- Откройте книгу Excel, введите пароль от документа.
- Перейдите в меню «Сервис», откройте «Параметры».
- В окне «Параметры» войдите во вкладку «Безопасность».
- В поле «Пароль для открытия» удалите пароль, нажмите на кнопку «ОК».
- Закройте книгу Excel, изменения в файле.
Выводы статьи
Для защиты важных данных от посторонних, поставьте пароль на файл Excel. В результате, книга Excel будет зашифрована. Для открытия документа Excel потребуется ввести правильный пароль.
Как легко поставить пароль на файл excel для защиты вашего документа?
Доброго всем времени суток, дорогие друзья! Как настроение? Лично у меня оно пятничное, но на улице не ахти. Ну да ладно. Скажите пожалуйста, а каким офисным пакетом вы пользуетесь? Уверен, что большинство из вас пользуются Microsoft Office, и я не исключение. Ну и конечно же про excel все тоже наверняка знают. Так вот вы знаете, что оказывается эксель обладает встроенным средством защиты?
Нет, я не имею в виду антивирус. Я имею ввиду то, что вы можете защитить этот документ с помощью пароля. В одной из своих статей я рассказывал как поставить пароль на папку или архив, но я не вижу смысла пользоваться представленной в той статье программой, если вам надо защитить экселевский документ или информацию, которую можно поместить в текстовый документ (например имена, пароли и т.д.).
В общем сегодня я вам покажу как поставить пароль на файл excel, если вы еще этого не знаете. Причем все эти способы прекрасно работают как в версии 2010, так и в версии 2013. Поехали!
Парольная защита на открытие
- Зайдите в Microsoft Excel и создайте новую книгу или откройте уже имеющийся у вас документ. После этого нажмите «Файл» , затем выберете «Сведения» .
- Далее выберете пункт «Защита книги» и из выпадающего списка выбираем «Зашифровать с использованием пароля» .
- Вам выскочит окно, в которое вы должны будете вписать ваш придуманный пароль. После чего вам откроется аналогичное окно, в которое вам нужно будет еще раз вписать тот же самый пароль. После этого не забудьте сохранить файл.
Всё. Теперь выйдите и экселя и откройте этот документ снова. Вам выскочит окно, где вам нужно будет ввести ваш пароль. Только не забывайте пароли от документа, иначе, в отличие от других интернет-сервисов, восстановить по e-mail или телефону вы не сможете.
Защита от редактирования
Кроме обычной парольной защиты вы можете заблокировать какие-то конкретные функции на отдельном листе, либо на всей книге целиком. Давайте посмотрим как это делается.
- Ну я думаю говорить о том, что нужно зайти в excel говорить не нужно. В меню сверху выберете «Рецензирование» . Затем нажимайте на «Защитить лист» или «Защитить книгу» (Либо опять же выбрать «Файл» — «Сведения» — «Защитить книгу» ). В обоих случаях все делается одинаково, просто понятно, что первый вариант действует только в пределах одного листа, а второй во всей книге целиком.
- Вам высветится окошко, в котором вы должны будете выбрать те пункты, которые будут должны быть не доступны для любого пользователя, пока он не введет заветное защитное слово. Ну давайте оставим галочки как есть. Теперь обязательно введите пароль для отключения защиты и нажмите ОК.
- Попробуйте войти в какую-нибудь ячейку. Вам тут же высветится окно с надписью: «А хренушки тебе!». Ну насчет последнего я пошутил). Просто высветится окно, в котором вам будет сказано что эта ячейка находится на защищенном листе. В общем вам нужно будет убрать защиту.
- Чтобы убрать эту защиту вам нужно выбрать меню «Рецензирование» и нажать «Снять защиту» . После этого вводите ваш пароль и всё работает.
Ну что? Всё получилось? Я думаю, что проблем у вас не должно было возникнуть. Но если всё таки есть проблемы, то обращайтесь. Помогу вам).
Альтернативный способ
Можно поставить пароль и немного другим способом.
- Выберете меню файл и нажмите «Сохранить как» . Только сразу сохранять ничего не надо.
- В окне сохранения вы увидите кнопочку «Сервис» . Нажмите на нее и выберете «Общие параметры» .
- Что у вас появилось? Правильно окно, в котором вы должны вписать пароль на открытие и пароль на изменение. Вы можете задать оба пароля, а можете один любой. А чем они отличаются? Если мы ставим кодовое слово на открытие, то мы не сможем вообще открыть документ пока его не введем. А если поставим пароль на изменение, то без ввода мы сможем открыть документ только для чтения без возможности редактирования.
Теперь попробуем зайти в сохраненный документ и увидим как это работает в действии. Если вы ставили оба пароля, то сначала вам придется прорваться через защиту на открытие, а потом через защиту на редактирование (либо же открыть документ только для чтения).
В общем как видите, способов для защиты экселевского документа целая куча. Так что можете выбирать любой.
Ну а на этом я статью заканчиваю. Я очень надеюсь, что данные советы вам пригодятся в жизни. Обязательно подписывайтесь на обновления моего блога, чтобы быть в курсе всего самого интересного. Всего вам наилучшего. Увидимся в других статьях. Пока-пока!
Поставить файл эксель на пароль Excelka.ru
Защита файла Excel
В этом курсе:
Чтобы запретить другим пользователям доступ к данным в файле Excel, защитите его с помощью пароля.
Примечание: В этой статье рассматривается только защита на уровне файлов, а не защита книги или листа. Чтобы узнать, чем защита файла Excel отличается от защиты книги или листа, прочтите статью Защита и безопасность в Excel.
На вкладке Файл выберите пункт Сведения.
Нажмите кнопку Защита книги и выберите пункт Зашифровать с использованием пароля.
Введите пароль в поле Пароль и нажмите кнопку ОК.
Еще раз введите пароль в поле Подтверждение и нажмите кнопку ОК.
Корпорация Майкрософт не восстанавливает забытые пароли, поэтому используйте пароль, который легко запомнить.
Вы можете использовать пароль любой длины, состоящий из любых цифр, символов и букв с учетом регистра.
Не всегда безопасно защищать паролем файлы, которые содержат конфиденциальную информацию, например, номера кредитных карт.
Будьте осторожны при предоставлении доступа к файлам и паролям. Существует риск того, что пароли окажутся у пользователей, которые не должны их знать. Помните, что заблокировав файл с помощью пароля, вы не обеспечиваете его защиту от злоумышленников.
Дополнительные сведения
Вы всегда можете задать вопрос специалисту Excel Tech Community, попросить помощи в сообществе Answers community, а также предложить новую функцию или улучшение на веб-сайте Excel User Voice.
Как поставить пароль на документ Word и Excel
Если вам требуется защитить документ от возможности прочтения третьими лицами, в этой инструкции вы найдете подробную информацию о том, как можно поставить пароль на файл Word (doc, docx) или Excel (xls, xlsx) встроенными средствами защиты документов Майкрософт Office.
Отдельно будут показаны способы установить пароль на открытие документа для последних версий Office (на примере Word 2016, 2013, 2010. Аналогичные действия будут и в Excel), а также для более старых версий Word и Excel 2007, 2003. Также, для каждого из вариантов показано, как убрать ранее установленный на документ пароль (при условии, что вы его знаете, но он вам больше не требуется).
Установка пароля на файл Word и Excel 2016, 2013 и 2010
Для того, чтобы установить пароль на файл документа Office (запрещающий его открытие и, соответственно, редактирование), откройте тот документ, который требуется защитить в Word или Excel.
После этого в строке меню программы выберите «Файл» — «Сведения», где, в зависимости от типа документа вы увидите пункт «Защита документа» (в Word) или «Защита книги» (в Excel).
Нажмите по этому пункту и выберите пункт меню «Зашифровать с использованием пароля», после чего введите и подтвердите введенный пароль.
Готово, осталось сохранить документ и при следующем открытии Office попросит ввести пароль для этого.
Для того, чтобы убрать установленный таким образом пароль документа, откройте файл, введите пароль для открытия, после чего зайдите в меню «Файл» — «Сведения» — «Защита документа» — «Зашифровать с использованием пароля», но в этот раз введите пустой пароль (т.е. сотрите содержимое поле для его ввода). Сохраните документ.
Внимание: файлы, зашифрованные в Office 365, 2013 и 2016 не открываются в Office 2007 (а, возможно, и 2010, нет возможности проверить).
Защита документа паролем в Office 2007
В Word 2007 (а также в других приложениях Office) поставить пароль на документ можно через главное меню программы, нажав по круглой кнопке с эмблемой Office, а затем выбрав пункт «Подготовить» — «Зашифровать документ».
Дальнейшая установка пароля на файл, а также его снятие производится так же, как и в более новых версиях Office (для снятия — просто удалить пароль, применить изменения и сохранить документ в том же пункте меню).
Пароль на документ Word 2003 (и на другие документы Office 2003)
Для установки пароля на документы Word и Excel, редактируемые в Office 2003, в главном меню программы выберите «Сервис» — «Параметры».
После этого перейдите на вкладку «Безопасность» и задайте необходимые пароли — для открытия файла, либо, если нужно разрешить открытие, но запретить редактирование — пароль разрешения записи.
Примените настройки, подтвердите пароль и сохраните документ, в дальнейшем он будет требовать пароль для открытия или изменения.
Можно ли взломать установленный таким образом пароль документа? Можно, однако для современных версий Office при использовании форматов docx и xlsx, а также сложного пароля (8 и более символов, не только букв и цифр), сделать это очень проблематично (поскольку в данном случае задача выполняется методом перебора, что на обычных компьютерах занимает очень продолжительное время, исчисляемое сутками).
А вдруг и это будет интересно:
Почему бы не подписаться?
Рассылка новых, иногда интересных и полезных, материалов сайта remontka.pro. Никакой рекламы и бесплатная компьютерная помощь подписчикам от автора. Другие способы подписки (ВК, Одноклассники, Телеграм, Facebook, Twitter, Youtube, Яндекс.Дзен)
12.07.2017 в 14:55
А если забыл пароль на открытие файла? Как его открыть?
13.07.2017 в 08:35
Ну в общем-то никак. Можно конечно поискать программы для сброса паролей в таких документах, только успех маловероятен.
14.09.2017 в 07:08
нашел на просторах : ) … мне помогло
чёрт меня дернул поставить пароль на это документ и чёрт же помог мне его забыть…
Гугление и открывание в опенофисе не помогло. И тут я вспомнил про то, что ворд умеет сохранять документы как html не то (побилось форматирование), но уже близко.
Затем я заметил xml, документ был немедленно сохранен и открыт в текстовом редакторе с поддержкой utf8. Поиск по «pass» выдал следующее:
Удаление этой «лишней строки» вернуло мне возможность правки документа.
Было проделанно на OFFICE11 (2003), возможно работает с OFFICE12 (2007).
Для эксель и подобных не проверял.
Примечание: после отправки комментария он не появляется на странице сразу. Всё в порядке — ваше сообщение получено. Ответы на комментарии и их публикация выполняются ежедневно днём, иногда чаще. Возвращайтесь.
Как легко поставить пароль на файл excel для защиты вашего документа?
Доброго всем времени суток, дорогие друзья! Как настроение? Лично у меня оно пятничное, но на улице не ахти. Ну да ладно. Скажите пожалуйста, а каким офисным пакетом вы пользуетесь? Уверен, что большинство из вас пользуются Microsoft Office, и я не исключение. Ну и конечно же про excel все тоже наверняка знают. Так вот вы знаете, что оказывается эксель обладает встроенным средством защиты?
Нет, я не имею в виду антивирус. Я имею ввиду то, что вы можете защитить этот документ с помощью пароля. В одной из своих статей я рассказывал как поставить пароль на папку или архив, но я не вижу смысла пользоваться представленной в той статье программой, если вам надо защитить экселевский документ или информацию, которую можно поместить в текстовый документ (например имена, пароли и т.д.).
В общем сегодня я вам покажу как поставить пароль на файл excel, если вы еще этого не знаете. Причем все эти способы прекрасно работают как в версии 2010, так и в версии 2013. Поехали!
Парольная защита на открытие
- Зайдите в Microsoft Excel и создайте новую книгу или откройте уже имеющийся у вас документ. После этого нажмите «Файл» , затем выберете «Сведения» .
- Далее выберете пункт «Защита книги» и из выпадающего списка выбираем «Зашифровать с использованием пароля» .
- Вам выскочит окно, в которое вы должны будете вписать ваш придуманный пароль. После чего вам откроется аналогичное окно, в которое вам нужно будет еще раз вписать тот же самый пароль. После этого не забудьте сохранить файл.
Всё. Теперь выйдите и экселя и откройте этот документ снова. Вам выскочит окно, где вам нужно будет ввести ваш пароль. Только не забывайте пароли от документа, иначе, в отличие от других интернет-сервисов, восстановить по e-mail или телефону вы не сможете.
Защита от редактирования
Кроме обычной парольной защиты вы можете заблокировать какие-то конкретные функции на отдельном листе, либо на всей книге целиком. Давайте посмотрим как это делается.
- Ну я думаю говорить о том, что нужно зайти в excel говорить не нужно. В меню сверху выберете «Рецензирование» . Затем нажимайте на «Защитить лист» или «Защитить книгу» (Либо опять же выбрать «Файл» — «Сведения» — «Защитить книгу» ). В обоих случаях все делается одинаково, просто понятно, что первый вариант действует только в пределах одного листа, а второй во всей книге целиком.
- Вам высветится окошко, в котором вы должны будете выбрать те пункты, которые будут должны быть не доступны для любого пользователя, пока он не введет заветное защитное слово. Ну давайте оставим галочки как есть. Теперь обязательно введите пароль для отключения защиты и нажмите ОК.
- Попробуйте войти в какую-нибудь ячейку. Вам тут же высветится окно с надписью: «А хренушки тебе!». Ну насчет последнего я пошутил). Просто высветится окно, в котором вам будет сказано что эта ячейка находится на защищенном листе. В общем вам нужно будет убрать защиту.
- Чтобы убрать эту защиту вам нужно выбрать меню «Рецензирование» и нажать «Снять защиту» . После этого вводите ваш пароль и всё работает.
Ну что? Всё получилось? Я думаю, что проблем у вас не должно было возникнуть. Но если всё таки есть проблемы, то обращайтесь. Помогу вам).
Альтернативный способ
Можно поставить пароль и немного другим способом.
- Выберете меню файл и нажмите «Сохранить как» . Только сразу сохранять ничего не надо.
- В окне сохранения вы увидите кнопочку «Сервис» . Нажмите на нее и выберете «Общие параметры» .
- Что у вас появилось? Правильно окно, в котором вы должны вписать пароль на открытие и пароль на изменение. Вы можете задать оба пароля, а можете один любой. А чем они отличаются? Если мы ставим кодовое слово на открытие, то мы не сможем вообще открыть документ пока его не введем. А если поставим пароль на изменение, то без ввода мы сможем открыть документ только для чтения без возможности редактирования.
Теперь попробуем зайти в сохраненный документ и увидим как это работает в действии. Если вы ставили оба пароля, то сначала вам придется прорваться через защиту на открытие, а потом через защиту на редактирование (либо же открыть документ только для чтения).
В общем как видите, способов для защиты экселевского документа целая куча. Так что можете выбирать любой.
Ну а на этом я статью заканчиваю. Я очень надеюсь, что данные советы вам пригодятся в жизни. Обязательно подписывайтесь на обновления моего блога, чтобы быть в курсе всего самого интересного. Всего вам наилучшего. Увидимся в других статьях. Пока-пока!
Установка пароля на файлы в программе Microsoft Excel
Безопасность и защита данных являются одним из главных направлений развития современных информационных технологий. Актуальность этой проблемы не уменьшается, а только растет. Особенно важна защита данных для табличных файлов, в которых зачастую хранится важная информация коммерческого характера. Давайте узнаем, как защитить файлы Excel при помощи пароля.
Установка пароля
Разработчики программы прекрасно понимали важность возможности установки пароля именно на файлы Excel, поэтому внедрили сразу несколько вариантов выполнения данной процедуры. При этом, существует возможность установить ключ, как на открытие книги, так и на её изменение.
Способ 1: установка пароля при сохранении файла
Один из способов предполагает установить пароль непосредственно при сохранении книги Excel.
- Переходим во вкладку «Файл» программы Excel.
Кликаем по пункту «Сохранить как».
В открывшемся окне сохранения книги жмем на кнопку «Сервис», расположенную в самом низу. В появившемся меню выбираем пункт «Общие параметры…».
Если вы хотите, чтобы ваш файл не могли редактировать посторонние лица, но доступ к просмотру желаете оставить свободным, то, в таком случае, вводите только первый пароль. Если задано два ключа, то при открытии файла будет предложено ввести оба. Если пользователь знает только первый из них, то ему доступно будет исключительно чтение, без возможности редактирования данных. Вернее, редактировать он сможет всё что угодно, но вот сохранить эти изменения не получится. Можно будет только сохранить в виде копии без изменения первоначального документа.
Кроме того, тут же можно поставить галочку около пункта «Рекомендовать доступ только для чтения».
При этом, даже для пользователя, знающего оба пароля, файл по умолчанию откроется без панели инструментов. Но, при желании он всегда сможет открыть эту панель, нажав соответствующую кнопку.
После того, как все настройки в окне общих параметров выполнены, жмем на кнопку «OK».
Таким образом мы защитили файл Excel. Теперь для его открытия и редактирования потребуется вводить соответствующие пароли.
Способ 2: установка пароля в разделе «Сведения»
Второй способ подразумевает установку пароля в разделе Excel «Сведения».
- Как и в прошлый раз, переходим во вкладку «Файл».
- В разделе «Сведения» кликаем на кнопку «Защитить файл». Открывается список возможных вариантов защиты ключом файла. Как видим, тут можно защитить паролем не только файл в целом, но и отдельный лист, а также установить защиту на изменения структуры книги.
Если мы остановим выбор на пункте «Зашифровать паролем», то откроется окно, в которое следует ввести ключевое слово. Этот пароль соответствует ключу для открытия книги, который мы применяли в предыдущем способе при сохранении файла. После ввода данных жмем на кнопку «OK». Теперь без знания ключа файл никто не сможет открыть.
При выборе пункта «Защитить текущий лист» откроется окно с большим количеством настроек. Тут также есть окно для ввода пароля. Данный инструмент позволяет защитить конкретный лист от редактирования. При этом, в отличие от защиты от изменения через сохранение, данный способ не предусматривает возможности даже создавать измененную копию листа. Все действия на нём блокируются, хотя в целом книгу сохранить можно.
Настройки степени защиты пользователь может установить сам, выставляя галочки в соответствующих пунктах. По умолчанию из всех действий для пользователя, который не владеет паролем, доступным на листе является только выделение ячеек. Но, автор документа может разрешить форматирование, вставку и удаление строк и столбцов, сортировку, применение автофильтра, изменение объектов и сценариев, и т.д. Можно снять защиту практически с любого действия. После установки настроек жмем на кнопку «OK».
Способ 3: Установка пароля и его снятие во вкладке «Рецензирование»
Возможность установки пароля существует также во вкладке «Рецензирование».
- Переходим в вышеуказанную вкладку.
Ищем блок инструментов «Изменение» на ленте. Кликаем на кнопку «Защитить лист», или «Защитить книгу». Эти кнопки полностью соответствуют пунктам «Защитить текущий лист» и «Защитить структуру книги» в разделе «Сведения», о которых мы уже говорили выше. Дальнейшие действия тоже полностью аналогичные.
Как видим, программа Microsoft Excel предлагает сразу несколько способов защитить файл паролем, как от преднамеренного взлома, так и от неумышленных действий. Запаролить можно, как открытие книги, так и редактирование или изменение её отдельных структурных элементов. При этом, автор может сам определять, от каких именно изменений он хочет защитить документ.
Отблагодарите автора, поделитесь статьей в социальных сетях.
Как поставить пароль на файл Excel
Для ограничения доступа или для защиты документа, требуется установить пароль на файл Excel. Наиболее надежный способ защиты файла: шифрование всей книги Excel. Защита Excel паролем позволит сохранить в безопасности важные данные.
Microsoft Excel — популярная программа для работы с электронными таблицами, входящая в состав офисного пакета Microsoft Office. Программа Excel широко используется отдельными лицами и на предприятиях для работы.
Работа в Excel подчас бывает трудоемкой, на составление таблиц тратится много времени. Поэтому имеет смысл защитить свой труд от случайного или преднамеренного воздействия, особенно, если доступ к книге Excel имеют посторонние лица. Из-за исправления или редактирования, внесенного в важный документ, можно потерять данные собранные за несколько часов или дней работы.
В программе доступны гибкие настройки для защиты всего или отдельных элементов файла Excel:
- Защита книги — защита структуры и окон.
- Защита листа — защита листа и содержимого ячеек (подробно настраивается под конкретные потребности).
- Доступ к книге — управление доступом к книге для пользователей компьютера.
- Защита документа паролем — установка пароля для открытия документа.
Все другие пароли в Excel, кроме пароля на открытие документа, не зашифрованы, поэтому существуют возможности для их удаления. Например, есть способы снять защиту с листа Excel.
В этой инструкции мы разберем, как установить пароль на Excel файл для защиты всего документа (книги). Нам необходимо защитить Excel паролем для ограничения доступа к файлу, поэтому мы установим в Excel пароль на открытие файла. Другой пользователь без знания пароля не сможет открыть книгу Excel, наши данные будут надежно защищены.
В статье мы рассмотрим шифрование файлов Excel с помощью пароля в программах: Microsoft Excel 2016, Microsoft Excel 2013, Microsoft Excel 2010, Microsoft Excel 2007, Microsoft Excel 2003.
Как поставить пароль на Excel файл в Microsoft Excel 2016
В приложении MS Excel 2016 можно установить пароль на открытие файла для защиты книги от посторонних лиц.
Выполните следующие действия:
- В открытой книге Excel войдите в меню «Файл».
- Во вкладке «Сведения» нажмите на кнопку «Защита книги». В выпадающем меню откроются следующие настройки для защиты документа:
- Пометить как окончательный — пометка книги как окончательной и нередактируемой
- Зашифровать с использованием пароля — установка пароля для открытия данной книги
- Защитить текущий лист — управление разрешениями для внесения изменений в текущий лист книги
- Защитить структуру книги — предотвращение изменений структуры книги
- Добавить цифровую подпись — добавление невидимой цифровой подписи
- Нажмите на пункт «Зашифровать с использованием пароля».
- В окне «Шифрование документа» введите пароль в соответствующее поле.
- В окне «Подтверждение пароля» подтвердите введенный ранее пароль.
- Закройте файл Excel, в окне с предупреждением нажмите на кнопку «Сохранить».
При попытке открыть файл Excel, откроется окно для ввода пароля. Для открытия доступа к файлу, необходимо ввести пароль от зашифрованной книги.
Как удалить пароль на открытие книги Microsoft Excel 2016
Если файл Excel не нужно более защищать с помощью шифрования, следует снять пароль с книги Excel.
Снять пароль с Excel 2016 можно следующим образом:
- Откройте книгу Excel.
- Введите пароль для открытия документа.
- Войдите в меню «Файл», во вкладке «Сведения» нажмите на кнопку «Защита книги».
- Выберите «Зашифровать с использованием пароля».
- В окне «Шифрование документа», в поле «Пароль» удалите ранее установленный пароль, а затем нажмите на кнопку «ОК».
- Закройте книгу Excel, согласитесь с изменениями в файле.
Как запаролить файл Excel в Microsoft Excel 2013
Давайте посмотрим, как защитить паролем документ Excel в программе MS Excel 2013.
В Excel 2013 пройдите следующие шаги:
- В открытой книге Excel войдите в меню «Файл».
- Откройте вкладку «Сведения», а затем нажмите на кнопку «Защита книги».
- В контекстном меню выберите «Зашифровать с использованием пароля».
- В окне «Шифрование документа» введите пароль в поле «Пароль», нажмите на кнопку «ОК».
- Подтвердите пароль в следующем окне.
- Во время закрытия документа Excel, подтвердите согласие на изменение файла.
После повторного запуска файла Excel на компьютере, введите пароль для открытия документа.
Как снять защиту Excel в Microsoft Excel 2013
Если больше не нужна защита книги Excel паролем, удалите пароль на открытие документа в MS Excel 2013.
Для снятия защиты паролем в Excel 2013, пройдите следующие шаги:
- Кликните по файлу Excel для его открытия.
- В открывшемся окне «Введите пароль» вставьте пароль для открытия файла.
- Перейдите в меню «Файл», откройте вкладку «Сведения», щелкните по кнопке «Защита книги».
- Нажмите на пункт «Зашифровать с использованием пароля».
- В окне «Шифрование документа» удалите пароль, нажмите на кнопку «ОК».
- Во время закрытия файла Excel, согласитесь на изменения.
Как поставить пароль на документ Excel в Microsoft Excel 2010
При работе в MS Excel 2010 можно защитить Excel паролем для ограничения доступа к файлу.
Проделайте следующее в Excel 2010:
- В книге Excel войдите в меню «Файл», откройте раздел «Сведения».
- Щелкните по кнопке «Защитить книгу».
- В открывшемся контекстном меню выберите «Зашифровать паролем».
- В окне «Шифрование содержимого этого файла» введите пароль.
- В окне «Подтверждение пароля» снова введите пароль.
- Закройте документ Excel, сделанные изменения.
Теперь, при открытии книги Excel потребуется вводить пароль.
Как снять защиту паролем в Excel в программе Microsoft Excel 2010
Снять пароль с Excel в Excel 2010 нужно следующим образом:
- Откройте книгу Excel, введите пароль.
- Перейдите в меню «Файл», далее откройте «Сведения».
- Нажмите на кнопку «Защитить книгу», выберите «Зашифровать паролем».
- В окне «Шифрование содержимого этого файла» удалите пароль.
- Закройте документ Excel, подтвердите изменения.
Как поставить пароль на Excel в Microsoft Excel 20007
Пользователь может поставить пароль на файл Excel в программе MS Excel 2007.
В Excel 2007 сделайте следующее:
- В открытой книге Excel нажмите на кнопку «Microsoft Office».
- Выберите «Подготовить», а затем в открывшемся меню нажмите на пункт «Зашифровать документ».
- Откроется окно «Шифрование документа», в котором необходимо ввести пароль.
- Подтвердите пароль в следующем окне «Подтверждение пароля».
- Закройте файл Excel, а в окне «Сохранить изменения в файле» нажмите на кнопку «Сохранить».
Как убрать пароль на открытие файла Excel в Microsoft Excel 2007
Для удаления пароля с файла Excel 2007 выполните последовательные действия:
- Откройте книгу Excel на компьютере, введите пароль для открытия документа.
- Нажмите на кнопку «Microsoft Office».
- Сначала нажмите «Подготовить», а затем «Зашифровать документ».
- В окне «Шифрование документа» удалите пароль, нажмите на кнопку «ОК».
- Закройте книгу, примените изменения для файла Excel.
Как запаролить Excel в Microsoft Excel 2003
В программе MS Excel 2003 существует возможность для установки пароля на открытие документа Excel.
В программе Excel 2003 проделайте следующее:
- В открытом документе Excel войдите в меню «Сервис», выберите «Параметры».
- В окне «Параметры» откройте вкладку «Безопасность».
- В поле «Пароль для открытия» введите пароль, а затем нажмите на кнопку «ОК».
- В окне «Подтверждение пароля» введите пароль еще раз.
- Закройте документ, подтвердите изменения в файле Excel.
Как снять пароль с файла Excel в Microsoft Excel 2003
Снятие пароля в Excel в программе Excel 2003 проходит следующим способом:
- Откройте книгу Excel, введите пароль от документа.
- Перейдите в меню «Сервис», откройте «Параметры».
- В окне «Параметры» войдите во вкладку «Безопасность».
- В поле «Пароль для открытия» удалите пароль, нажмите на кнопку «ОК».
- Закройте книгу Excel, изменения в файле.
Выводы статьи
Для защиты важных данных от посторонних, поставьте пароль на файл Excel. В результате, книга Excel будет зашифрована. Для открытия документа Excel потребуется ввести правильный пароль.
Запаролить файл excel. Как запаролить файл эксель
Электронные таблицы это такой переходный вид между базами данных и их программрованием и собиранием кучи хлама в (MS Word) вордовском файле.
Эксельчик — мощный инструмент, а в руках дотошного менеджера, безумного бухгалтера или маниакального аналитика он превращается в абсолютное оружие против хаоса и здравого смысла:). Да, нет, я действительно думаю, что Эксель не плохая штука, только иногда от безысходности люди используют его сверх того, на что он был рассчитан.
Я им тоже пользуюсь для самых, порой, странных вещей, иногда настолько важных, что их нужно закрыть паролем. Так как расположена установка пароля совершенно в неожиданном месте, то я расскажу, где она есть и как ей можно воспользоваться. Речь пойдет о Excel 2007 и, видимо, ещё более новых версиях.
Как установить пароль на открытие файла XLS?
У вас уже есть готовый XLS файл, и вы хотите установить пароль. Открываем кнопку office (расположена сверху-слева с логипом MS Offfice 2007) и выбираем пункт «сохранить как». Внизу окна «Сохранение документа», рядом с кнопкой «сохранить», будет панель опций «Сервис».
Выберите пункт «Общие параметры», где вам предложат установить пароли для двух случаев — на открытие документа и на изменение документа.
В нашем случае нужно заполнить поле «Пароль для открытия», нажать «ОК» и повторить пароль ещё раз. Все готово. Осталось нажать кнопочку «Сохранить».
Теперь каждый раз при открытии документа Excel будет запрашивать вас установленный ранее пароль.
Насколько хороша такая защита паролем файла EXCEL?
Любая парольная защита обычно хороша настолько, насколько хорош сам пароль. Но эта аксиома не касается ранних продуктов Microsoft, потому интернет буквально пестрит софтом, выполняющим взлом офисных документов. В последних версиях офиса (начиная с MS Office 2007) разработчики учли свои промахи, и теперь парольную защиту взламывают методом bruteforce (грубой силой, т.е. перебором всех возможных комбинаций или с использованием словаря).
В любом случае, наличие парольной защиты лучше, чем её отсутствие. Теория безопасности строится на том, что чем дороже (по средствам и времени) будет стоить взлом, тем эффективнее защита.
А Вы знаете, что редактор электронных таблиц Microsoft Excel позволяет поставить пароль на изменение как целой книги, так и отдельного листа? Это очень удобно, если у Вас есть необходимость защитить содержимое от пользователей, запретить им производить изменения в таблице или вообще перекрыть доступ в неё. Особенно это актуально в некоторых фирмах, где на сервере организована единая файло-помойка, которая всем доступна и куда все пользователи сваливают документы. С помощью защиты паролем всего XLS или XLSX-файла от несанкционированного доступа. В то же время, тем, кому доступ действительно необходим, Вы можете выдать пароль в индивидуальном порядке.
Давайте рассмотрим подробнее как защитить данные паролем в Excel.
Установка пароля на лист Excel
В нижней части окна находим список листов и кликаем на нужном правой кнопкой мыши чтобы появилось меню, где надо выбрать пункт «Защитить лист»:
Появится отдельное окно «Защита листа», в котором надо указать пароль, а так же выставить с помощью галочек права, которые будут доступны пользователям:
После того, как Вы введёте пароль, появится ещё одно окно, в котором надо ввести его ещё раз для подтверждения:
Теперь, при попытке изменить содержимое защищённого листа, пользователь будет получать вот такое сообщение:
А если он попробует снять защиту листа, то Эксель потребует с него ввести пароль:
Примечание: Вызвать окно «Защита листа» можно и через основное меню в разделе «Рецензирование». Подробнее смотрите в видео:
Как защитить паролем файл Excel за минуту
Вам необходимо защитить паролем ваши файлы Excel, чтобы ваши электронные таблицы были в безопасности.
Почтовые ящики электронной почты, учетные записи в социальных сетях, даже сами наши устройства — в наши дни практически все важное защищается паролем.Если вы по какой-либо причине полагаетесь на электронную таблицу Excel, стоит подумать, стоит ли вам также добавить к ней защиту паролем.
Если вы хотите ограничить доступ ко всему документу или просто запретить некоторым людям вносить изменения в файл, установка пароля займет всего пару минут. Если ваша таблица попадет в чужие руки, результаты могут быть плачевными, поэтому стоит потратить время, чтобы немного успокоиться.
Как защитить паролем файл Excel?
Excel позволяет легко зашифровать вашу электронную таблицу, заблокировав ее паролем.Для этого нужно всего три простых шага:
- Перейдите в Файл> Информация> Защитить книгу> Зашифровать паролем .
- Введите желаемый пароль и нажмите ОК .
- Подтвердите ваш пароль.
Однако в зависимости от того, что вы пытаетесь защитить, конкретный метод, который вы используете, может немного измениться.
Шифрование документа Excel
Самый распространенный метод обеспечения защиты паролем электронной таблицы Excel — это шифрование.Это означает, что всякий раз, когда кто-то открывает файл, он должен ввести пароль.
Откройте свой документ и перейдите в Файл> Информация> Защитить книгу .
Выберите Encrypt with Password из раскрывающегося меню, затем введите желаемый пароль в открывшемся диалоговом окне.
После этого вам нужно будет повторно ввести пароль.В следующий раз, когда вы откроете документ, вам будет предложено ввести его, чтобы продолжить.
Это должно быть само собой разумеющимся, но убедитесь, что вы не забыли этот пароль! Завершение работы без доступа к важной электронной таблице может вызвать серьезные головные боли.
Разрешение доступа только для чтения
Настроить базовое шифрование довольно просто, но на самом деле Excel предлагает достаточно гибкости, когда дело касается защиты паролем.Например, что, если вы хотите, чтобы кто-нибудь мог открыть документ, но потребовал, чтобы они вводили пароль, если они хотят внести изменения. Такую систему очень легко реализовать.
Щелкните Файл> Сохранить как> Дополнительные параметры .
Нажмите кнопку Инструменты и выберите Общие параметры из раскрывающегося меню.
Здесь вы заметите, что есть два разных поля; Пароль для открытия и Пароль для изменения .Вы можете оставить последнее поле пустым, если хотите ограничить права на редактирование, не ограничивая доступ к самому документу. Когда вы закончите, просто нажмите ОК .
В следующий раз, когда вы откроете документ, вы должны получить немного другой запрос пароля, как вы можете видеть выше.
Защита рабочего листа
Если ваш документ содержит более одного листа, вы можете ограничить права на редактирование одним или несколькими листами, но не другими.
Перейдите на вкладку Review и щелкните Protect Sheet .
Здесь вы сможете ввести желаемый пароль для текущего листа.
Однако вы заметите, что есть также ряд флажков, которые разрешают всем пользователям доступ к определенным функциям.Это может быть удобно, если вы хотите дать им возможность сортировать столбцы, но, например, не вносить никаких долговременных изменений.
Добавление пароля с помощью VBA
И последний сценарий: ваша электронная таблица использует макросы VBA, и вы хотите разрешить кому-либо редактировать сам документ, но добавив дополнительную защиту к написанному вами коду.Вот как это сделать.
Создайте новый макрос.Вы можете выбрать любое имя, которое хотите, я просто использую «пароль» в качестве заполнителя.
Для целей этого руководства я собираюсь использовать следующий код:
Диапазон ("A1").Значение = "Защищено паролем" Однако на практике вы просто используете тот макрос, который пытаетесь защитить.В редакторе Visual Basic перейдите к Инструменты > Свойства VBAProject .
На вкладке «Защита» вы найдете флажок, который позволит вам заблокировать проект для просмотра.Также есть поля, где вы можете добавить защиту паролем для доступа к свойствам проекта.
Стоит отметить, что, хотя этот вид защиты может быть полезен, у него есть свои ограничения.Прочтите это руководство о том, как восстановить пароль Excel VBA, если вы хотите знать, насколько легко можно удалить пароль, если у вас есть подходящие инструменты для работы.
Защити себя
Когда дело доходит до важной электронной таблицы, лучше перестраховаться.
Многие рабочие места используют общий документ Excel для выполнения всех видов задач.Будь то табель учета рабочего времени или интерактивная информационная панель, если доступ получат не те люди, могут возникнуть нежелательные последствия.
Да, ввод пароля займет несколько секунд, но оно того стоит.Потратьте время на то, чтобы подумать, действительно ли вам нужно защищать весь документ или только отдельные части, и вы убедитесь, что любые неудобства сведены к минимуму.
Кроме того, наверняка будет намного неудобнее, если кто-то проникнет в вашу электронную таблицу, удалит все ваши данные и перезапишет файл.
У вас есть совет по добавлению пароля в документ Excel? Или вам нужна помощь с одним из методов, описанных в этой статье? В любом случае, почему бы не присоединиться к беседе в разделе комментариев ниже?
Кредит изображения: coddie / Depositphotos
Настройте свой контроллер DualSense с помощью этих ярких лицевых панелей ВладельцыPS5 должны поспешить и заказать одну, прежде чем Sony закроет неофициальные аксессуары для контроллеров.
Об авторе Брэд Джонс (Опубликовано 110 статей)Английский писатель, в настоящее время живущий в США. Найдите меня в Твиттере через @radjonze.
Больше От Брэда ДжонсаПодпишитесь на нашу рассылку новостей
Подпишитесь на нашу рассылку, чтобы получать технические советы, обзоры, бесплатные электронные книги и эксклюзивные предложения!
Еще один шаг…!
Подтвердите свой адрес электронной почты в только что отправленном вам электронном письме.
Как взломать защищенные паролем файлы Microsoft Office, включая документы Word и электронные таблицы Excel «Null Byte :: WonderHowTo
Файлы Microsoft Office могут быть защищены паролем для предотвращения несанкционированного доступа и обеспечения целостности данных. Но защищенные паролем документы из более ранних версий Office могут быть извлечены из их хэшей с помощью простой программы под названием office2john. Затем эти извлеченные хэши можно взломать с помощью John the Ripper и Hashcat.
Извлечение хэша из защищенного паролем файла Microsoft Office с помощью инструмента office2john занимает всего несколько секунд. Хотя стандарты шифрования в различных продуктах Office менялись на протяжении многих лет, ни один из них не может противостоять способностям office2john по кражи хешей.
Этот инструмент написан на Python и может запускаться прямо из терминала. Что касается совместимости с Office, известно, что он работает с любым защищенным паролем файлом из Word, Excel, PowerPoint, OneNote, Project, Access и Outlook, который был создан с использованием Office 97, Office 2000, Office XP, Office 2003, Office 2007, Office. 2010 и Office 2013, включая версии Office для Mac.Это может не работать в более новых версиях Office, однако мы сохранили DOCX в Office 2016, который был помечен как Office 2013.
Шаг 1: Установите Office2John
Для начала нам нужно загрузить инструмент из GitHub, поскольку office2john не входит в стандартную версию John the Ripper (которая уже должна быть установлена в вашей системе Kali). Это легко сделать с помощью wget .
~ # wget https: //raw.githubusercontent.com / magnumripper / JohnTheRipper / bleeding-jumbo / run / office2john.py
--2019-02-05 14:34: 45-- https://raw.githubusercontent.com/magnumripper/JohnTheRipper/bleeding-jumbo/run/office2john.py
Разрешение raw.githubusercontent.com (raw.githubusercontent.com) ... 151.101.148.133
Подключение к raw.githubusercontent.com (raw.githubusercontent.com) | 151.101.148.133 |: 443 ... подключено.
HTTP-запрос отправлен, ожидает ответа ... 200 ОК
Длина: 131690 (129 КБ) [текст / обычный]
Сохранение в: «office2john.py»
office2john.py 100% [============================================== ===========================>] 128.60K --.- КБ / с за 0,09 с
2019-02-05 14:34:46 (1,45 МБ / с) - 'office2john.py' сохранен [131690/131690] Шаг 2. Убедитесь, что все находится в одном каталоге
Для запуска office2john с Python , нам нужно будет перейти в тот же каталог, в который он был установлен. Для большинства из вас это будет Home по умолчанию (просто введите cd ), но не стесняйтесь создавать отдельный каталог.
Далее нам нужен соответствующий файл, чтобы проверить это. Я использую простой файл DOCX с именем «dummy.docx «, который я создал и защищен паролем с помощью Word 2007. Загрузите его, чтобы следовать. Пароль -» password123 «, как вы узнаете. Вы также можете загружать документы, созданные с помощью Word 2010 и Word 2016 (который отображается как 2013 ), чтобы использовать их в других примерах. Пароли для них тоже «password123».
Шаг 3: Извлеките хеш с помощью Office2john
Первое, что нам нужно сделать, это извлечь хэш нашего защищенного паролем файла Office. Выполните следующее команду и направьте вывод в хэш.txt «для дальнейшего использования.
~ # python office2john.py dummy.docx> hash.txt Чтобы убедиться, что хеш был успешно извлечен, используйте команду cat . Мы видим, что сохраненный мной хеш соответствует в Microsoft Office 2007. Чистый.
~ # cat hash.txt
dummy.docx: $ office $ * 2007 * 20 * 128 * 16 * a7c7a4eadc2d90fb22c073c6324b6b49 * abc5f80409f5f96f97e184e44aacd0b7 * 930b0c48a7eb5e13a57af4f3030b20004000 930b0c48a7eb5e13a57af4f3030b688908 хэш, который вы только что сохранили из защищенного паролем файла Microsoft Office.Оба метода работают отлично, так что все зависит от ваших предпочтений. Вариант 1. Взлом с помощью John
Установите флаг --wordlist , указав расположение вашего любимого списка слов. Тот, который включен в Nmap, подойдет для наших целей, но для более жестких паролей вы можете использовать более обширный список слов.
~ # john --wordlist = / usr / share / wordlists / nmap.lst hash.txt
Используется кодировка ввода по умолчанию: UTF-8
Загружен 1 хэш пароля (Office, 2007/2010/2013 [SHA1 128/128 SSE2 4x / SHA512 128/128 SSE2 2x AES])
Стоимость 1 (версия MS Office) - 2007 для всех загруженных хэшей.
Стоимость 2 (количество итераций) составляет 50000 для всех загруженных хэшей.
Будет запущено 4 потока OpenMP
Нажмите 'q' или Ctrl-C для отмены, почти любая другая клавиша для статуса
Джон начнет взламывать и, в зависимости от сложности пароля, завершит, когда будет найдено совпадение.Нажмите практически любую клавишу, чтобы просмотреть текущий статус. Когда хеш будет взломан, на экране появится сообщение с паролем документа: Поскольку наш пароль был довольно простым, взломать его потребовалось всего несколько секунд.
пароль123 (dummy.docx)
1g 0: 00: 00: 03 DONE (2019-02-05 15:00) 0,2824g / s 415,8p / s 415,8c / s 415,8C / s lacoste..cooldude
Используйте параметр "--show", чтобы надежно отображать все взломанные пароли.
Сессия завершена
Мы также можем использовать параметр --show , чтобы отобразить его, например:
~ # john --show hash.текст
dummy.docx: password123
1 хэш пароля взломан, 0 осталось
Теперь, когда мы знаем один метод взлома файла Microsoft Office, защищенного паролем, давайте рассмотрим еще один способ, используя мощный инструмент Hashcat.
Вариант 2: Взлом с помощью Hashcat
Мы можем начать с отображения меню справки ( --help ) для Hashcat. Это предоставит нам обширную информацию, включая варианты использования, режимы хеширования и другие функции. Здесь много информации, поэтому я не буду показывать результат, но вам следует погрузиться в него, если вы действительно хотите узнать Hashcat.
~ # hashcat --help
Исходя из вывода, нас интересуют только режимы хеширования MS Office. Внизу меню справки мы найдем параметры режима MS Office и их соответствующие номера. Из нашего хэша мы знаем, что это файл Office 2007, поэтому найдите его номерной ID 9400 .
9700 | MS Office <= 2003 0 долл. США / 1 долл. США, MD5 + RC4 | Документы
9710 | MS Office <= 2003 $ 0 / $ 1, MD5 + RC4, коллайдер №1 | Документы
9720 | MS Office <= 2003 $ 0 / $ 1, MD5 + RC4, коллайдер №2 | Документы
9800 | MS Office <= 2003 3 доллара / 4 доллара, SHA1 + RC4 | Документы
9810 | MS Office <= 2003 $ 3, SHA1 + RC4, коллайдер # 1 | Документы
9820 | MS Office <= 2003 $ 3, SHA1 + RC4, коллайдер №2 | Документы
9400 | MS Office 2007 | Документы
9500 | MS Office 2010 | Документы
9600 | MS Office 2013 | Документы
Теперь мы можем установить остальные параметры, используя следующую команду.
~ # hashcat -a 0 -m 9400 --username -o cracked_pass.txt hash.txt /usr/share/wordlists/nmap.lst
- Флаг -a устанавливает тип атаки по умолчанию прямой режим 0 .
- Флаг -m указывает режим, который мы хотим использовать, который мы только что нашли.
- Параметр --username игнорирует любые имена пользователей в хеш-файле.
- Мы можем указать выходной файл как cracked.txt с флагом -o .
- И, наконец, мы можем передать hash.txt , который содержит хэш, и установить список слов, как мы делали ранее.
Hashcat начнет взлом.
hashcat (v5.1.0) запускается ...
* Устройство №2: не встроенная среда выполнения Intel OpenCL. Ожидайте огромной потери скорости.
Вы можете использовать --force для переопределения, но не сообщать об ошибках.
Платформа OpenCL №1: Корпорация Intel (R)
========================================
* Устройство №1: Intel (R) Core (TM) i5 CPU M 480 @ 2.67 ГГц, 934/3736 МБ, 4MCU
...
По прошествии некоторого времени статус будет отображаться как взломанный, и мы готовы просмотреть пароль.
Сессия ..........: hashcat
Статус ...........: Треснутый
Hash.Type ........: MS Office 2007
Hash.Target ......: $ office $ * 2007 * 20 * 128 * 16 * a7c7a4eadc2d90fb22c073c6324 ... 2b6870
Time.Started .....: Вт 5 фев 15:08:00 2019 (4 секунды)
Время. Расчетное ...: Вт 5 фев 15:08:04 2019 (0 сек)
Guess.Base .......: Файл (/ usr / share / wordlists / nmap.lst)
Угадай.Очередь ......: 1/1 (100.00%)
Скорость. # 1 .........: 610 H / s (8.51ms) @ Accel: 512 Петли: 128 Thr: 1 Vec: 4
Извлечено ........: 1/1 (100,00%) дайджестов, 1/1 (100,00%) соли
Прогресс .........: 2048/5084 (40,28%)
Отклонено .........: 0/2048 (0,00%)
Restore.Point ....: 0/5084 (0,00%)
Restore.Sub. # 1 ...: Salt: 0 Усилитель: 0-1 Итерация: 49920-50000
Кандидаты. # 1 ....: #! Комментарий: *********************** ВАЖНЫЕ УСЛОВИЯ ЛИЦЕНЗИИ NMAP ********** ************** -> Принцесса
Начат: Вт, 5 фев, 15:07:50 2019
Остановлено: Вт, 5 февраля, 15:08:05 2019
Просто cat из указанного выходного файла, и он покажет хеш с паролем в виде открытого текста, прикрепленным к концу.
~ # cat cracked_pass.txt $ office $ * 2007 * 20 * 128 * 16 * a7c7a4eadc2d90fb22c073c6324b6b49 * abc5f80409f5f96f97e184e44aacd0b7 * 930b0c48a7eb5e13a57af4f3030 Successb48e9402b689091: пароль 9402b689091 Теперь мы знаем два метода взлома хэша после его извлечения из защищенного паролем файла Microsoft Office с помощью office2john. Как защититься от взлома
Когда дело доходит до взлома паролей любого вида, лучший способ защиты - использовать передовые методы защиты паролей.Это означает использование длинных уникальных паролей, которые сложно угадать. Это помогает использовать комбинацию прописных и строчных букв, цифр и символов, хотя недавние исследования показали, что простое использование длинных фраз с высокой энтропией лучше. Еще лучше - длинные, случайно сгенерированные пароли, что делает их взлом практически невозможным.
Что касается этой конкретной атаки, использование документов Microsoft Office 2016 или 2019 или новее может оказаться неэффективным, поскольку office2john предназначен для работы с более ранними версиями Office.Однако, как вы можете видеть выше, Office 2016 вполне может выдать документ 2013 года без ведома пользователя, так что это не означает, что «новый» файл нельзя взломать. Кроме того, существует множество старых документов Microsoft Office, и некоторые организации продолжают использовать эти старые версии, что делает эту атаку очень возможной сегодня.
Заключение
Сегодня мы узнали, что защищенные паролем файлы Microsoft Office не так безопасны, как можно было бы подумать.Мы использовали инструмент под названием office2john для извлечения хеша из файла DOCX, а затем взломали этот хеш с помощью John the Ripper и Hashcat. Эти типы файлов все еще широко используются сегодня, поэтому, если вы встретите файл, на котором есть пароль, будьте спокойны, зная, что есть способ его взломать.
Не пропустите: Как создать более надежные пароли (совет от настоящего хакера)
Хотите начать зарабатывать деньги как хакер в белой шляпе? Начните свою хакерскую карьеру с помощью пакета обучения Premium Ethical Hacking Certification Bundle 2020 в новом магазине Null Byte и получите более 60 часов обучения от профессионалов в области кибербезопасности.
Купить сейчас (скидка 90%)>
Другие выгодные предложения, которые стоит проверить:
Изображение обложки от efes / Pixabay Защита паролем определенных столбцов на листе (Microsoft Excel)
Мэри Лу задается вопросом, есть ли способ защитить паролем определенные столбцы в общей книге.В книге есть только один рабочий лист, и ей необходимо защитить столбцы E и J, чтобы их нельзя было изменить, если пользователь не знает конкретный пароль.
Традиционный способ решения этой задачи - выполнить следующие шаги:
- Выделите все ячейки на листе. (Нажатие Ctrl + A сделает свое дело.)
- Нажмите Ctrl + Shift + F . Excel отображает диалоговое окно «Формат ячеек».
- Убедитесь, что отображается вкладка Защита.(См. Рисунок 1.)
Рисунок 1. Вкладка «Защита» диалогового окна «Формат ячеек».
- Убедитесь, что флажок «Заблокировано» снят. (Возможно, вам придется щелкнуть по нему несколько раз, чтобы очистить его.) Это снимает защиту со всех ячеек на листе.
- Нажмите OK, чтобы закрыть диалоговое окно «Формат ячеек».
- Выберите столбец E.
- Нажмите Ctrl + Shift + F . Excel снова отображает диалоговое окно «Формат ячеек».
- Еще раз убедитесь, что отображается вкладка Защита.
- Убедитесь, что установлен флажок Заблокировано. Это защищает выбранные в данный момент ячейки.
- Нажмите OK, чтобы закрыть диалоговое окно «Формат ячеек».
- Выберите столбец J и повторите шаги с 7 по 10.
- Отобразить вкладку «Обзор» на ленте.
- Щелкните инструмент «Защитить лист». Excel отображает диалоговое окно «Защитить лист». (См. Рисунок 2.)
Рисунок 2. Диалоговое окно «Защитить лист».
- Убедитесь, что установлен верхний флажок (Защитить рабочий лист и содержимое заблокированных ячеек).
- Введите пароль в соответствующем месте.
- Используйте флажки, чтобы точно настроить способ применения защиты.
- Нажмите ОК. Вас снова просят ввести пароль.
- Введите пароль, который вы использовали на шаге 15, второй раз. Ваш рабочий лист теперь защищен.
В результате прохождения всех этих шагов ячейки в столбцах E и J не могут быть изменены.Однако, если кто-то знает пароль, который вы использовали на шаге 15, он может снять защиту с листа (соответствующий элемент управления находится на вкладке «Обзор» на ленте) и внести любые необходимые изменения. Если кто-то все же внесет изменения таким образом, ему потребуется повторно применить защиту (шаги с 12 по 17) перед сохранением книги. Если они этого не сделают, то в следующий раз, когда рабочая книга будет открыта, рабочий лист останется незащищенным, и любой может изменить содержимое столбцов E и J.
Как я уже сказал, вышеизложенное представляет собой традиционный подход к проблеме.Вы также можете использовать нетрадиционные способы. Например, вы можете переосмыслить, как собираются ваши данные, и, возможно, переместить содержимое столбцов E и J на другой рабочий лист или даже в другую книгу. Затем вы можете защитить эту информацию и просто сослаться на нее в текущем листе.
Третий подход - использовать инструмент, представленный в выпуске Excel 2010. Этот новый инструмент, который позволяет защищать паролем диапазоны ячеек, требует изменения шагов, представленных ранее в этом совете.Шагов будет много, но это обеспечивает более гибкий способ решения проблемы защиты. Вот вариант, который включает использование нового инструмента:
- Выделите все ячейки на листе. (Нажатие Ctrl + A сделает свое дело.)
- Нажмите Ctrl + Shift + F . Excel отображает диалоговое окно «Формат ячеек».
- Убедитесь, что отображается вкладка Защита.
- Убедитесь, что флажок «Заблокировано» снят. (Возможно, вам придется щелкнуть его несколько раз, чтобы очистить его.) Это снимает защиту со всех ячеек на листе.
- Нажмите OK, чтобы закрыть диалоговое окно «Формат ячеек».
- Выберите столбец E.
- Нажмите Ctrl + Shift + F . Excel снова отображает диалоговое окно «Формат ячеек».
- Еще раз убедитесь, что отображается вкладка Защита.
- Убедитесь, что установлен флажок Заблокировано. Это защищает выбранные в данный момент ячейки.
- Нажмите OK, чтобы закрыть диалоговое окно «Формат ячеек».
- Выберите столбец J и повторите шаги с 7 по 10.
- Отобразить вкладку «Обзор» на ленте.
- Щелкните «Разрешить пользователям редактировать диапазоны». (Щелкните Разрешить изменение диапазонов, если вы используете Excel в Office 365 или Excel 2019.) Excel отображает диалоговое окно Разрешить пользователям изменять диапазоны. (См. Рисунок 3.)
Рисунок 3. Диалоговое окно «Разрешить пользователям редактировать диапазоны».
- Щелкните кнопку New. Excel отображает диалоговое окно «Новый диапазон».(См. Рисунок 4.)
Рисунок 4. Диалоговое окно «Новый диапазон».
- В поле Заголовок введите имя, которое вы хотите использовать для этого диапазона. (Название не имеет особого значения. Используйте что-нибудь значимое для вас.)
- В поле "Ссылается на ячейки" введите следующее: = $ E: $ E, $ J: $ J
- В поле Пароль диапазона введите пароль, который вы хотите дать тем, кто сможет редактировать столбцы E и J.
- Щелкните ОК.Вас снова просят ввести пароль.
- Введите пароль, который вы использовали на шаге 17, второй раз. Теперь диапазон отображается в диалоговом окне «Разрешить пользователям изменять диапазоны».
- Нажмите OK, чтобы закрыть диалоговое окно «Разрешить пользователям редактировать диапазоны».
- Щелкните инструмент «Защитить лист». Excel отображает диалоговое окно «Защитить лист».
- Убедитесь, что установлен верхний флажок (Защитить рабочий лист и содержимое заблокированных ячеек).
- Введите пароль в соответствующем месте.Это не должен быть тот же пароль, который вы использовали на шаге 17 и шаге 19; должно быть иначе.
- Используйте флажки, чтобы точно настроить способ применения защиты.
- Нажмите ОК. Вас снова просят ввести пароль.
- Введите пароль, который вы использовали на шаге 23, второй раз. Ваш рабочий лист теперь защищен.
Преимущество этого подхода состоит в том, что у вас есть два уровня паролей: один для диапазона (столбцы E и J) и один для всего рабочего листа.Поскольку кто-то использует защищенный таким образом рабочий лист, при попытке изменить ячейку в столбцах E или J у них запрашивается пароль. Если они предоставят правильный пароль (это тот, который вы указали на шагах 17 и 19), они могут редактировать все, что захотят, в столбцах E и J. Когда книга сохранена, закрыта и снова открыта, защита автоматически reset, а столбцы E и J снова можно редактировать, только если пароль известен - пользователю нет необходимости явно «повторно защищать» рабочий лист перед сохранением.Кроме того, вам никогда не придется сообщать пароль, который вы использовали для защиты всего рабочего листа.
ExcelTips - ваш источник экономичного обучения Microsoft Excel.
Этот совет (8388) применим к Microsoft Excel 2007, 2010, 2013, 2016, 2019 и Excel в Office 365.
Автор Биография
Аллен Вятт
Аллен Вятт - всемирно признанный автор, автор более чем 50 научно-популярных книг и многочисленных журнальных статей.Он является президентом Sharon Parq Associates, компании, предоставляющей компьютерные и издательские услуги. Узнать больше о Allen ...
Изменение размера диаграммы
Поместите диаграмму на лист, и ее размер может вас не устроить. Изменение размера диаграммы - простой процесс ...
Узнайте больше Удаление файлов или папок
Частью управления файлами и папками в системе является необходимость их время от времени удалять.Вот краткое обсуждение ...
Узнайте больше Отображение количества нулей в строке состояния
Excel позволяет отображать результаты нескольких общих функций рабочего листа в строке состояния. Доступные функции ...
Узнайте больше Лучшие 3 метода разблокировки файла Excel, защищенного паролем
Сводка:
В этом блоге я собираюсь обсудить каждый аспект о защищенном паролем файле Excel и о том, как разблокировать файл xlsx .Узнайте об исправлениях, описанных в этом посте ниже, если не может открыть файл Excel, защищенный паролем. После прочтения всего сообщения вы сможете исправить файл Excel , защищенный паролем, не открывая проблему самостоятельно.
В Microsoft Excel пользователи хранят различные типы ценных, конфиденциальных, официальных, проектов и важных данных для удобства. Таким образом, что касается важности файлов Excel, пользователи защищают данные своей книги паролем .
При создании защиты паролем на листе Excel Microsoft предупреждает вас, чтобы вы храните пароль в надежном и безопасном месте или записываете его. Таким образом, вам будет легче запомнить пароль только в том случае, если вы забыли или потеряли пароль по какой-либо причине.
Следовательно, из-за этого люди не могут разблокировать защищенный паролем файл Excel и хотят знать лучшие решения для , как разблокировать защищенный паролем файл Excel ?
Не волнуйтесь, здесь я со своим новым сообщением в блоге подробно обсуждаю все и вся о , как разблокировать файл Excel, защищенный паролем .Вы также узнаете, как разблокировать защищенный паролем файл Excel онлайн бесплатно ?
Итак, просто внимательно просмотрите этот блог, чтобы избавиться от файла Excel, защищенного паролем , который не открывает проблему .
Практический сценарий:
Проблема с закрытым паролем файлом Excel не открывается
Я пытаюсь использовать действие «Диапазон записи» для записи таблицы данных в файл Excel, защищенный паролем.
Если я использую действие интеграции приложений (с областью действия приложения Excel) для записи в диапазон ячеек, защищенный паролем, я получаю сообщение об ошибке «Диапазон не существует».
Я уже пробовал ввести здесь параметры «Пароль» и «Изменить пароль». Это не помогает.
Если я использую действие системной интеграции, оно нарушает форматирование шаблона Excel, особенно границы ячеек.
Это ошибка или известная проблема? Как нам это обойти?
РЕДАКТИРОВАТЬ: некоторые диапазоны в пределах определенного листа в моем Excel защищены паролем, а не весь файл.Я хочу, чтобы робот мог вносить изменения в эти защищенные диапазоны.
Источник: https://forum.uipath.com/t/problem-with-password-protected-excel-file/103784
Типы паролей MS Excel
Прежде чем мы перейдем к решениям того, как разблокировать защищенный паролем файл Excel , давайте рассмотрим типы паролей MS Excel, и они следующие:
1) Пароль только для чтения: Документы с паролем только для чтения можно просмотреть и подготовить, но вы не можете изменить пароль.
2) Пароль структуры книги: Пароль структуры книги может защитить только структуру листа Excel, но не может защитить содержимое.
3) Пароль листа: Пароль листа позволит пользователям изменять, удалять или изменять только редактируемую часть существующего рабочего листа, а не все части книги.
4) Открытый пароль: Открытый пароль - это один из самых простых способов установки пароля для открытия любого документа пользователями.
5) Изменить пароль: Изменить пароль в основном используется в корпоративном мире, где вы можете легко проверить данные своей книги, но для того, чтобы внести какие-либо изменения, вы должны сначала ввести свой пароль.
Способы разблокировки файла Excel, защищенного паролем
Вот некоторые из основных и важных методов о том, как разблокировать пароль, защитить файл Excel. Выполните исправления, чтобы решить проблему , неспособную открыть защищенный паролем файл Excel .
Метод № 1: Как разблокировать файл Excel, защищенный паролем 2016/2013/2010/2007
Это один из самых простых методов для , как разблокировать файл Excel, защищенный паролем , а также вы можете также Блокировать и разблокировать ячейки, формулы в Microsoft Excel в соответствии с потребностями. Просто следуйте инструкциям ниже:
- Откройте файл MS Excel, дважды щелкнув по нему
- Если вы защитили файл паролем, то на экране появится всплывающее окно.
- Во всплывающем окне будет указано, что ваш файл Excel защищен паролем и вам потребуется пароль для его открытия.
- Просто введите пароль, чтобы разблокировать файл Excel, защищенный паролем
- После этого нажмите кнопку OK и ваш файл откроется
Метод № 2: Как открыть файл Excel, защищенный паролем 2007
Этот метод полезен только для MS Excel 2007 или более старых версий.С помощью , изменяющего расширение файла , пользователи могут легко избавиться от защищенного паролем файла Excel , который не открывается в Office 2007 . Итак, чтобы узнать полный процесс о , как разблокировать защищенный паролем файл Excel 2007 , просто выполните шаги, указанные ниже:
- Сначала сделайте резервную копию документа Excel, защищенного паролем
- Нажмите Ctrl + C , чтобы создать новую копию защищенного документа Excel
- Затем щелкните правой кнопкой мыши файл Excel , защищенный паролем , и выберите меню Переименовать
- Появится диалоговое окно для переименования
- Здесь измените имя расширения файла с .csv или .xls или .xlsx с по .zip расширение
- После этого распаковать документ из zip файла
- Найдите файл, который заканчивается форматом .xml
- Затем дважды щелкните файл XML и откройте его с помощью редактора XML
- Выберите клавишу Enter и нажмите кнопку Да , чтобы продолжить
- Теперь с помощью программного обеспечения для архивирования, такого как WinZIP, 7ZIP или ZIP , вы можете извлекать файлы ZIP
- После этого дважды щелкните папку с именем xl
- Появится файл электронной таблицы, который откроется в блокноте
- Теперь нажмите Ctrl + F , чтобы найти слово SheetProtection и найдите строку, которая начинается с «
« .
- Удалите это слово и сохраните файл
- Здесь замените .zip файл в формат .csv, .xls или . xlsx и нажмите клавишу Enter
- Нажмите Ctrl + S , чтобы сохранить файл Excel и закрыть его
- Таким образом, это определенно поможет вам в решении проблемы , неспособной открыть защищенный паролем файл Excel в 2007 году.
Вот видео для более наглядной иллюстрации этого метода:
Метод № 3: Как разблокировать защищенный паролем файл Excel онлайн бесплатно
Чтобы разблокировать защищенный паролем лист Excel онлайн бесплатно , просто прочитайте внимательно шаги, как это работает.
- Сначала у вас должно быть хорошее и стабильное интернет-соединение
- Затем откройте онлайн-сайт, чтобы разблокировать файл Excel, защищенный паролем
- Здесь вы найдете файл Drop для загрузки или щелкните здесь option
- Перетащите целевые заблокированные данные книги Excel на веб-экран, или вы можете просмотреть конкретный файл Excel из системы, чтобы загрузить
- После завершения загрузки процесс для защищенного паролем файла Excel , не открывающего проблему , начнет ее решать
- Вы сможете наблюдать за процессом восстановления с помощью индикатора выполнения, как показано на экране вашего компьютера.
- Пусть процесс завершится, тогда вы сможете взломать пароль разблокировки, как он будет отображаться на вашем экране
- Это поможет вам избавиться от того, как разблокировать защищенный паролем файл Excel онлайн проблема
Рекомендуемое решение: MS Excel Repair & Recovery Tool
Пока вы сохраняете важный документ Excel с паролем для защиты ваших файлов, но иногда случайно или по ошибке некоторые файлы могут быть повреждены или удалены.
Итак, в этом случае у нас есть инструмент, рекомендованный профессионалами, например, MS Excel Repair & Recovery Tool , чтобы вернуть все ваши важные файлы.
С помощью этого расширенного инструмента вы можете легко восстановить все виды поврежденных, поврежденных, утерянных или удаленных файлов Excel .
Это очень полезное и полезное программное обеспечение для легкого восстановления всех типов файлов MS Excel , которое включает все версии Excel, то есть Excel 2000, 2003, 2007, 2010, 2016 и 2019 .
Шаги по использованию средства восстановления и восстановления MS Excel:
Заключение
Итак, это все о как разблокировать файл Excel, защищенный паролем . Что ж, я изо всех сил старался собрать все возможные способы решить защищенный паролем файл Excel , не открывающий проблему .
Надеюсь, вы тщательно следовали описанным выше методам в отношении , как разблокировать защищенный паролем файл Excel , и это помогло вам разблокировать файл xlsx .
Таким образом, используйте их надлежащим образом, и в будущем, если вы снова столкнетесь с подобной проблемой, то, применив указанные выше решения, вы можете легко избавиться от нее.
Маргрет
Маргрет Артур - предприниматель и эксперт по контент-маркетингу. Она ведет технические блоги и специализируется на MS Office, Excel и других технических темах. Ее отличительное искусство представления технической информации простым для понимания языком очень впечатляет. Когда не пишет, любит незапланированные путешествия.
Как обойти защиту паролем Excel
Знаете ли вы, как обойти пароль файла Excel для редактирования ? Мой файл Excel имеет формат xlsx, но я заблокировал его для редактирования, и я забыл пароль Excel.
Я не знаю, защищен ли ваш файл Excel еще и открытым паролем помимо пароля защиты при редактировании.
Теперь попробуйте открыть файл Excel, защищенный паролем, чтобы убедиться.Если вы обнаружите, что пароль открытия файла Excel существует, вам нужно сначала восстановить забытый пароль открытия Excel, а затем удалить его в MS Excel, иначе вы не сможете удалить ограничения редактирования Excel. Тогда о другом обходе пароля защиты excel , вы можете получить iSunshare Workbook Unprotect Genius для помощи.
Одним словом, вам нужно будет выполнить 2 шага, если вы хотите обойти забытый пароль файла Excel для редактирования. Конечно, если ваш файл excel не имеет открытого пароля, вы можете пропустить шаг 1 и сразу начать с шаг 2 .
- 1: Обойти пароль открытия файла Excel
- 2: Обойти пароль защиты файла Excel
- 3. Обойти защиту паролем Excel Sheet / wrokbook путем удаления тега защиты
1: Обойти пароль открытия файла Excel
iSunshare Excel Password Genius - один из лучших инструментов для восстановления пароля Excel, предназначенный для безопасного и эффективного определения открытого пароля файла Excel (xls / xlsx).И сколько времени это будет стоить, зависит от сложности пароля открытия файла Excel и настроек восстановления пароля в инструменте пароля. Так что научитесь делать подробные и подходящие настройки для вашего файла Excel. Забытый открытый пароль в значительной степени улучшит скорость восстановления пароля Excel.
1-1 Установите и запустите Excel Password Genius (полная версия) на вашем компьютере.
1-2 Нажмите кнопку Открыть и выберите на своем компьютере защищенный паролем файл Excel для импорта в инструмент восстановления пароля iSunshare excel.
1-3 Просмотрите Тип восстановления и выберите один тип восстановления, который, по вашему мнению, лучше всего подходит для восстановления пароля к файлу Excel. И установите или снимите флажки с соответствующих параметров под ним, чтобы максимально сократить время восстановления пароля. См .: Восстановление пароля настройки восстановления
1-4 Начать восстановление пароля открытия файла Excel после нажатия кнопки Начать . И сразу же вы обнаружите, что пароль для открытия файла Excel успешно восстановлен и отображается в новом всплывающем диалоговом окне.
1-5 Нажмите Копировать и Открыть кнопку в диалоговом окне, чтобы открыть защищенный паролем файл Excel с восстановленным паролем.
1-6 Предположим, он открыт в Excel 2010/2013/2016, вы можете щелкнуть FileInfoProtect WorkbookEncrypt с паролем , чтобы сбросить открытый пароль в следующем диалоговом окне Encrypt Document . Затем сохраните изменения, чтобы удалить открытый пароль из файла Excel.Затем в следующий раз, когда вы захотите открыть файл Excel, вы можете обойти пароль Excel, чтобы открыть .
2: Обойти пароль защиты файла Excel
Чтобы успешно удалить и сразу обойти пароль защиты из файла Excel , теперь рекомендуется iSunshare Workbook Unprotect Genius , который может быстро удалить защиту паролем Excel из файла Excel одним щелчком, кроме открытого пароля.
2-1 Запустите Workbook Снятие защиты Genius (рекомендуется полная версия) на вашем компьютере.
2-2 Добавьте защищенный файл Excel с удаленным открытым паролем или без открытого пароля. Затем просто нажмите кнопку Открыть , и вы сможете просмотреть и найти защищенный паролем файл Excel. Выберите его и снова нажмите кнопку Открыть в окне «Открыть», чтобы добавить в программу iSunshare.
2-3 Удалите пароль защиты файла Excel одним нажатием кнопки Удалить пароль .
После нажатия кнопки « Remove Password », мгновенно весь пароль для защиты файлов Excel будет удален за одну секунду.Нажмите « OK », чтобы убедиться, что для вас будет создан незащищенный файл Excel. Это означает, что защита вашего файла Excel паролем была снята.
С этого момента, когда вы откроете незащищенный файл Excel, вы обнаружите, что можно обойти пароль Excel для открытия и редактирования файла xls / xlsx.
Примечание: Независимо от того, защищен ли ваш файл Excel паролем открытия файла Excel, измените пароль, пароль рабочего листа или пароль книги, если у вас есть пароль Excel Genius и Workbook Unprotect Genius, вы можете удалить и обойти забытый пароль Excel, чтобы сделать что вы хотите в файле Excel.
3. Обойти пароль Excel Sheet / wrokbook, удалив тег защиты
Этот способ работает для книги Excel 97-2016. Следовательно, независимо от того, имеет ли ваша книга Excel формат .xls или .xlsx, вы можете попробовать этот способ удалить пароль защиты листа .
Шаг 1. Измените имя файла Excel с .xls или .xlsx на .zip.
Щелкните файл Excel и нажмите F2 , чтобы переименовать его. Но просто измените расширения на .zip . Затем нажмите Да , чтобы сохранить изменения при появлении запроса.
Шаг 2: Откройте XML-файл, связанный с листом Excel, с которого необходимо снять защиту.
Откройте ZIP-архив с помощью 7-ZIP. Откройте папку xlworksheets , и вы увидите несколько файлов xml. Выберите файл xml , связанный с защищенным паролем листом Excel, и щелкните его правой кнопкой мыши, чтобы выбрать Edit . Тогда он будет открыт в Блокнот по умолчанию.Если нет, откройте его в Блокноте вручную.
Шаг 3. Удалите тег «sheetProtection» из файла xml.
Отметьте тег " sheetProtection " при открытии файла xml и удалите кран, начинающийся с него. Затем нажмите Ctrl + S, чтобы сохранить изменения, и закройте файл sheet2.xml .
Шаг 4. Обновите XML-файл после изменений в ZIP-файле.
Обязательно обновите измененный XML-файл при появлении запроса.Просто нажмите кнопку OK , и он будет обновлен в zip-архиве.
Шаг 5. Измените расширение имени zip-файла на .xls или .xlsx.
Переименуйте zip-файл и измените резервную копию с расширением имени zip-файла на .xls или .xlsx. На этом этапе ваш пароль для защиты листа Excel был удален.
Статьи по теме:
Как открыть файл Excel, защищенный паролем, если забыли пароль
Когда мы создаем защиту паролем для нашей книги Excel, Microsoft предупреждает нас, чтобы мы хранили наш пароль в надежном месте, потому что они не могут помочь восстановить пароль, если он забыт или утерян.
Однако, если вам не повезло с , вы забыли пароль, защищенный паролем для файла Excel, как его открыть?
Если в книге Excel много важных данных, их непосредственное удаление приведет к потерям. Есть ли способ разблокировать без потери данных? Следуйте этой статье и используйте программное обеспечение для этого метода, чтобы открыть файл Excel без пароля или с паролем эффективно и без каких-либо повреждений.
- Методы открытия файла Excel:
- Метод 1. Откройте файл Excel, защищенный паролем, без пароля
- Метод 2. Откройте книгу Excel с зашифрованным паролем
- Метод 3. Снять защиту таблицы Excel без программного обеспечения с помощью кода VBA
Метод 1 работает только в Excel (*.xls) файл; метод 2 работает с файлом Excel (* .xls, *. xlsx); метод 3 работает только с электронными таблицами Excel. Прочтите и выберите удобный способ разблокировать файл Excel.
Открыть файл Excel, защищенный паролем, без пароля
Средство удаления пароля Office работает только для файлов (.xls и .doc) в более ранней версии Office 2003. Если вы используете более позднюю версию файла Excel (.xlsx) в Excel 2007, 2010, 2013, 2016, перейдите к следующему способу.
1. Скачайте Office Password Remover, установите и запустите.
2. Нажмите кнопку «Открыть» и выберите файл Excel (.xls), который нужно разблокировать.
3. Нажмите кнопку «Удалить пароль». Защищенный пароль будет удален из вашей книги Excel в ближайшее время.
4. Нажмите «Открыть». Вы увидите, что файл Excel разблокирован без пароля.
Откройте книгу Excel с зашифрованным паролем
Если вы забыли защищенный пароль, чтобы открыть.xlsx в Excel 2007/2010/2013/2016, следуйте следующим образом:
1. Загрузите программу настройки паролей Cocosenor Excel и установите ее на свой компьютер.
2. Щелкните Открыть, чтобы выбрать файл Excel, который необходимо разблокировать. (Первые два шага аналогичны Office Password Remover)
3. Выберите соответствующий тип восстановления и настройте параметры.
Выберите какой тип восстановления?
4.1 Нормальный тип?
Если вы ничего не знаете или не помните о пароле для вашего файла Excel, выберите Обычный тип восстановления, который попробует все возможные комбинации для восстановления пароля за вас.
Но не забудьте установить диапазон пароля и длину пароля, чтобы повысить эффективность восстановления.
4.2 Нормальный с типом маски?
Если некоторые части символа пароля все еще запоминаются вами, выберите Обычный, затем Маску. Это может быть быстрее, чем при обычном типе восстановления.
Сначала выберите Обычный, чтобы установить диапазон и длину пароля.
Затем выберите Маска, чтобы указать пароль, используйте "?" символ, который нужно заменить на незнакомый символ.
4.3 Тип словаря?
Если ваш пароль записан в документе, создайте с ним словарь паролей, а затем выберите тип восстановления словаря, который скоро найдет ваш пароль. Вы также можете использовать словарь, созданный программой паролей.
4.4 Умный тип?
Если ваш пароль сложный, и вы ничего о нем не помните, выберите Smart, который попробует все печатные символы во всех комбинациях.
5. После настройки параметров нажмите кнопку «Пуск», запустится программа восстановления.
6. Через некоторое время, когда зашифрованный пароль Excel будет восстановлен, щелкните Копировать, щелкните Открыть, а затем вставьте пароль, чтобы открыть книгу Excel.
Программа настройки паролей Excel применяется ко всем версиям файла Excel, таким как файл * .xlsx в Excel 2016/2013/2010/2007 и файл * .xls в Excel 2003/2000.
Снять защиту таблицы Excel без программного обеспечения с помощью кода VBA
Если вы устанавливаете пароль только для защиты редактируемого листа Excel, а вы, , забыли пароль снятия защиты , немедленно снимите защиту с помощью кода VBA.
Шаг 1. Откройте файл Excel и нажмите Alt + F11, чтобы открыть окно VBA.
Шаг 2: Нажмите «Вставить», выберите «Модуль».
Шаг 3. В окне «Общие» введите код VBA.
Шаг 4: Нажмите кнопку «Выполнить» (или нажмите клавишу F5), чтобы запустить его.
Шаг 5: Через секунду появится небольшое окно, несмотря на пароль, просто нажмите ОК, чтобы закрыть его. Закройте окно VBA, вы обнаружите, что ваш лист Excel не защищен без пароля.
Разве это не так просто? Просто попробуйте!
Советы: Вы не можете использовать код VBA, чтобы открыть защищенный паролем файл Excel , если вы забыли зашифрованный пароль, потому что вы не можете вставить модуль, когда файл не открыт.
Статьи по теме
.
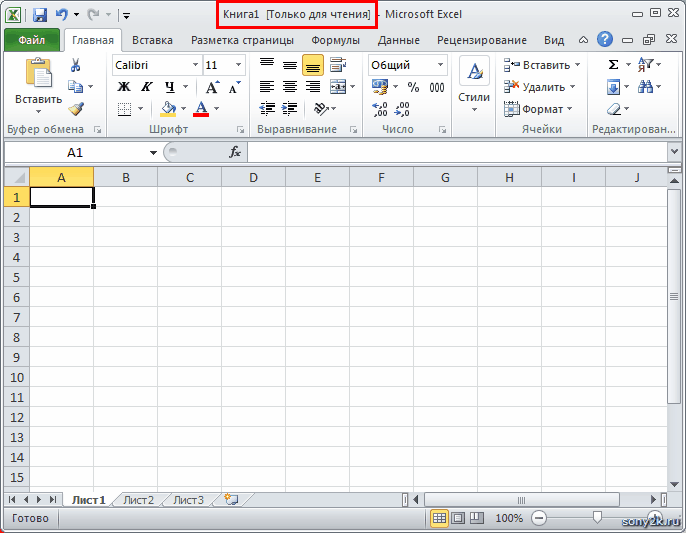

 Если применение этой опции необходимо в вашем случае, переместитесь в область «Параметры ограничений документа»
Если применение этой опции необходимо в вашем случае, переместитесь в область «Параметры ограничений документа»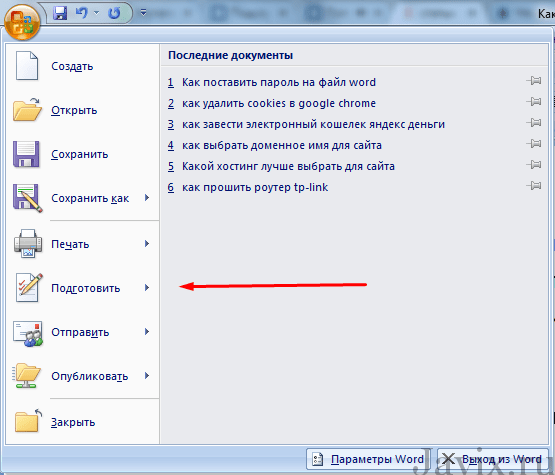

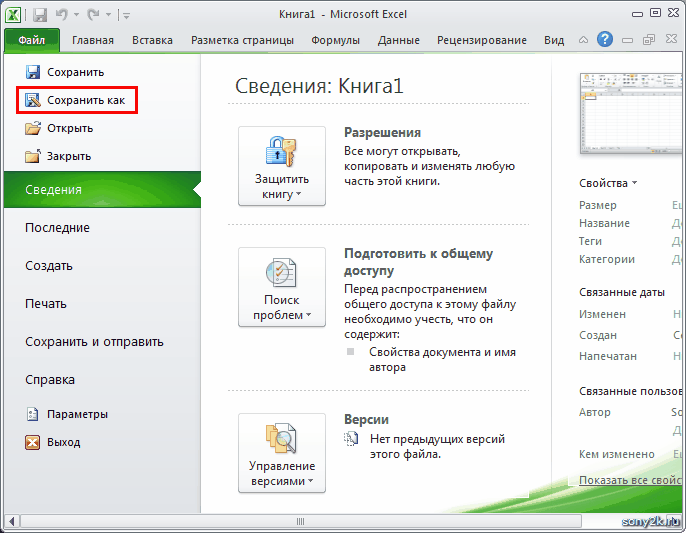


 Нажмите ОК.
Нажмите ОК.
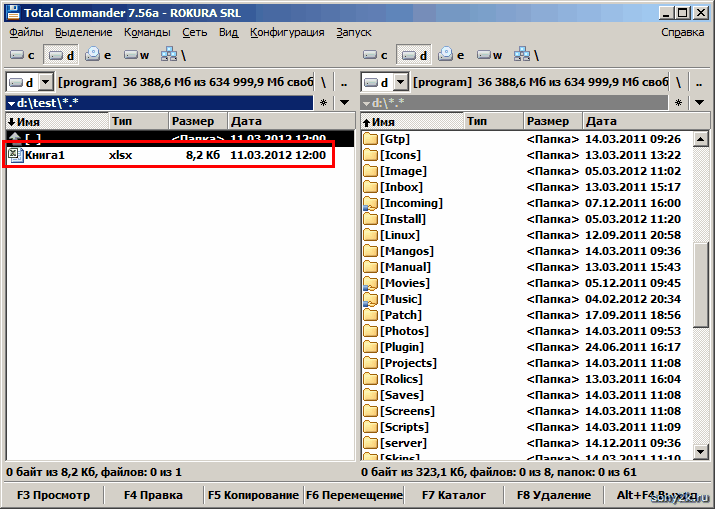
 Чтобы включить расширения файлов, переходим во вкладку “Вид”, где включаем нужную опцию в группе инструментов “Показать или скрыть”.Примечание: приведенные в данном шаге и ниже действия в операционной системе описаны на примере Windows 10.
Чтобы включить расширения файлов, переходим во вкладку “Вид”, где включаем нужную опцию в группе инструментов “Показать или скрыть”.Примечание: приведенные в данном шаге и ниже действия в операционной системе описаны на примере Windows 10.
 Поэтому описанные выше действия по ее нахождению и удалению проделываем со всеми остальными файлами XML в папке “worksheets”.
Поэтому описанные выше действия по ее нахождению и удалению проделываем со всеми остальными файлами XML в папке “worksheets”.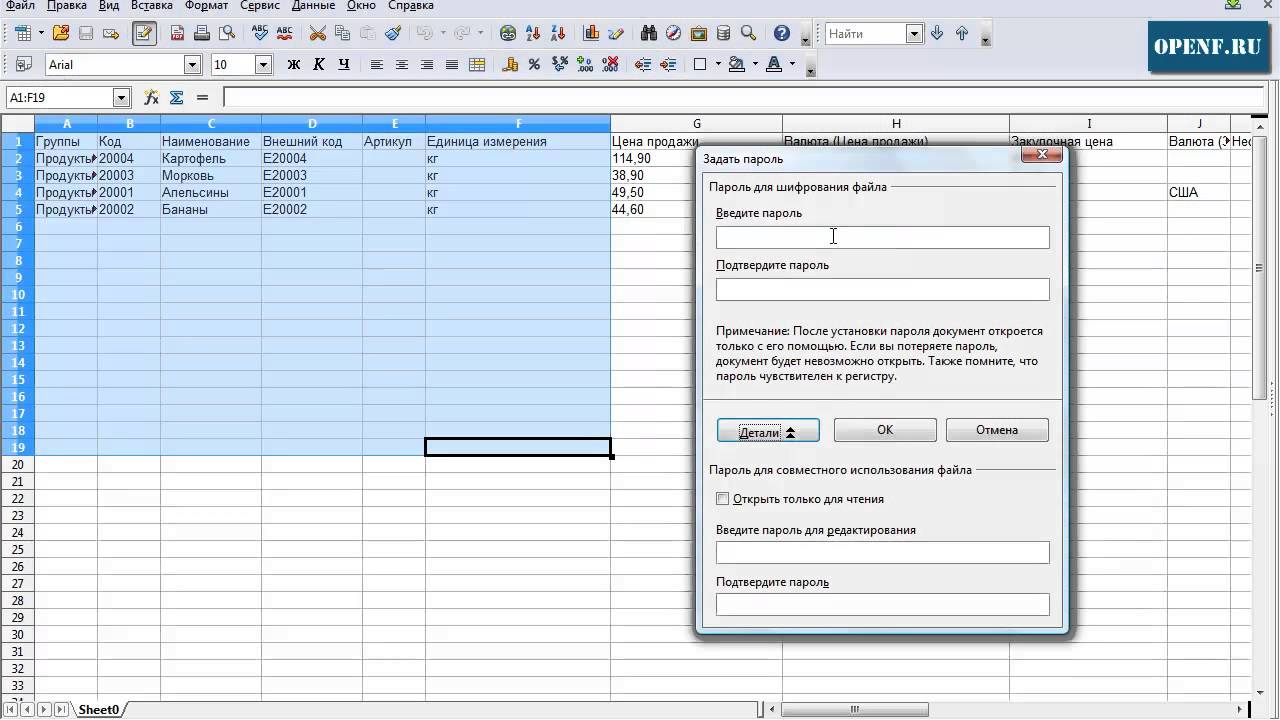 Остается сохранить его и проверить на корректность настройки. Если все правильно, то при открытии файла увидите окно:
Остается сохранить его и проверить на корректность настройки. Если все правильно, то при открытии файла увидите окно: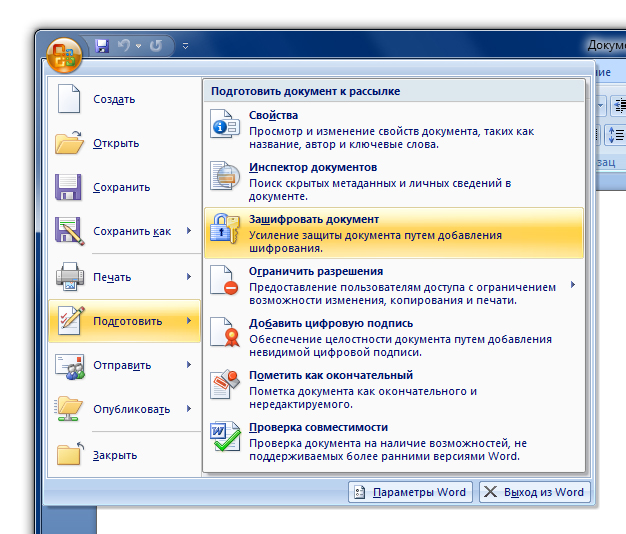
 е. пароль, также просто, как и установить — выполняем аналогичные действия, как во втором пункте данного раздела и видим окно «Снять защиту книги»:
е. пароль, также просто, как и установить — выполняем аналогичные действия, как во втором пункте данного раздела и видим окно «Снять защиту книги»: