«Как закрепить строку в Excel при прокрутке?» — Яндекс Кью
Анонимный вопрос · ·
968,7 K
Благочестивый вещатель
Non refert, qui sum…Quod ego facio…I vide… · 26 окт 2018
Программа Microsoft Excel создана таким образом, чтобы было удобно не только вносить данные в таблицу, но и редактировать их в соответствии с заданным условием и просматривать большие по объему блоки информации.
В созданной таблице шапка всегда одна. При работе с таблицей приходится постоянно прокручивать страницу вверх и это процедура отнимает много время , поэтому очень хорошо, что в этой программе предусмотрена такая функция, как закрепление строки.
Чтобы шапка была видна при прокрутке текста, необходимо ее закрепить, для этого проводим следующие действия:
-создаем необходимую таблицу, вводим значения строк.
-делаем активной ячейку таблицы
-в меню выбираем вкладку «ВИД»
-затем во вкладке вид выбираем ИНСТРУМЕНТ «Закрепить области»
-в сплывающем окне выбираем функцию «Закрепить верхнюю строку»
После всех этих действий под верхней строкой появится ограничительная линия и теперь нет необходимости подниматься вверх таблицы, чтобы посмотреть правильно ли вы вносите параметры, соответствующие нужной строке.
Но иногда необходимо закрепить не только шапку , но и некоторые области таблицы.
Для этого выделяем любую ячейку под строкой, которую необходимо зафиксировать. После этого в панели инструментов выбираем «Закрепить области». Таким образом можно зафиксировать 2,3.4 и более строк.
91 оценил·
62,3 K
Анастасия Самойлова
26 июн 2019
Спасибо!!))
Комментировать ответ…Комментировать…
Александр С.
Увлекаюсь спортом (с 5 лет играю в футбол… · 13 мар 2018
1.Делаем активной любую ячейку таблицы. Переходим на вкладку «Вид» Инструмент «Закрепить области». 2.В выпадающем меню выбираем функцию «Закрепить верхнюю строку». Под верхней строкой появляется отграничивающая линия. Теперь… Читать далее
18 оценили·
34,7 K
Ирина
18 июл 2019
Как закрепить верхнюю строку на смартфоне в эксель? Есть знатоки?
Комментировать ответ…Комментировать…
Валентина С.
6 апр 2018
1) Нажимаем на любую ячейку таблицы, чтобы активировать меню.
2) Выбираем вкладку «Вид».
3) Нажимаем «Закрепить области».
4) В выпадающем меню выбираем «Закрепить верхнюю строку.
531 оценил·
maksim32
2 янв 2019
По пункту 3: стоит уточнить, что «Закрепить области» находится в категории «Окно».
Комментировать ответ…Комментировать…
Вы знаете ответ на этот вопрос?
Поделитесь своим опытом и знаниями
Войти и ответить на вопрос
1 ответ скрыт(Почему?)
Как закрепить строки и столбцы в Excel
Как закрепить строки и столбцы в Excel | лучший дом перейти к содержаниюпомогает вам Microsoft Excel Организует и анализирует исчерпывающие данные, используя свою программу для работы с электронными таблицами. Он играет жизненно важную роль, начиная с небольшой отрасли и заканчивая крупной промышленностью.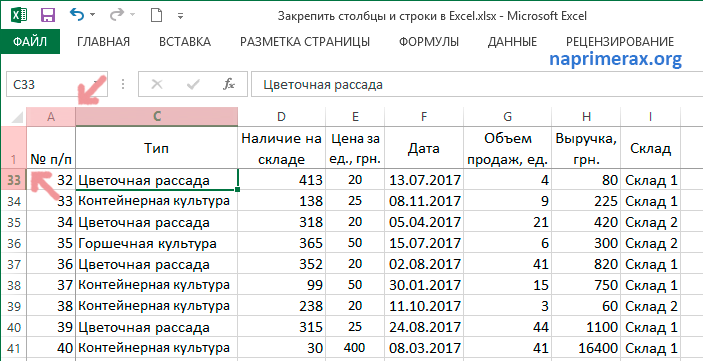 С помощью этого мощного инструмента организации данных пользователи могут выполнять финансовый анализ. Он предоставляет ряд приложений, таких как бизнес-анализ, управление персоналом, управление программами, стратегический анализ, цели управления, управление процессами и отчеты о производительности. Однако в основном он используется для хранения и сортировки данных для облегчения анализа. Microsoft Excel 2016 и 2019 поддерживает функцию, с помощью которой вы можете закрепить строку или столбец в Excel. Следовательно, когда вы проводите пальцем вверх или вниз, замороженные фрагменты остаются на одном месте. Это полезно, когда у вас есть данные, охватывающие несколько строк и столбцов. Сегодня мы собираемся обсудить, как заморозить или разморозить строки, столбцы или панели в MS Excel.
С помощью этого мощного инструмента организации данных пользователи могут выполнять финансовый анализ. Он предоставляет ряд приложений, таких как бизнес-анализ, управление персоналом, управление программами, стратегический анализ, цели управления, управление процессами и отчеты о производительности. Однако в основном он используется для хранения и сортировки данных для облегчения анализа. Microsoft Excel 2016 и 2019 поддерживает функцию, с помощью которой вы можете закрепить строку или столбец в Excel. Следовательно, когда вы проводите пальцем вверх или вниз, замороженные фрагменты остаются на одном месте. Это полезно, когда у вас есть данные, охватывающие несколько строк и столбцов. Сегодня мы собираемся обсудить, как заморозить или разморозить строки, столбцы или панели в MS Excel.
1048576 16384 XNUMX строк и XNUMX XNUMX столбца Excel могут хранить большой объем данных в упорядоченном виде. Некоторые из других интересных функций Excel включают в себя:
- фильтрация данных,
- сортировать данные,
- Найти и заменить функцию,
- Встроенные формулы
- сводная таблица,
- Защита паролем и многое другое.

Кроме того, вы можете закрепить несколько строк или столбцов в Excel. Вы можете заморозить часть строки, столбца или сегментов листа в Ecel, чтобы они оставались видимыми при прокрутке остальной части листа. Это полезно для проверки данных в других частях вашего листа без потери заголовков или меток. Продолжайте читать, чтобы узнать, как закрепить или разморозить строки, столбцы или панели в Microsoft Excel.
Важные термины перед началом
- Заморозить части: В зависимости от текущего выбора вы можете оставить видимыми строки и столбцы, в то время как остальная часть рабочего листа прокручивается вверх и вниз.
- Заморозка верхней строки: Эта функция будет полезна, если вы хотите заморозить только первую/верхнюю строку. При выборе этого параметра верхняя строка останется видимой, и вы сможете прокручивать остальную часть рабочего листа.
- Заморозка первого столбца: Вы можете оставить видимым первый столбец, пока можете прокручивать остальную часть рабочего листа.

- Разморозить порции: Вы можете разблокировать все строки и столбцы для прокрутки всего листа.
Вариант 1: Как закрепить строку в Excel
Вы можете закрепить строку в Excel или несколько строк в Excel, выполнив следующие шаги:
1. Нажмите Ключ Windows. Введите и найдите в Excel и щелкните, чтобы открыть его.
2. Открыть Лист Excel требуемый и выберите любой Ряд.
Примечание 1: Всегда выбирайте строку ниже строки, которую вы хотите заморозить. Это означает, что если вы хотите заморозить до третьей строки, вы должны выбрать четвертую строку.
3. Затем выберите «Предложение» в строке меню, как показано.
4. Щелкните Заморозить детали > Заморозить детали в раскрывающемся меню, как показано ниже.
Все строки ниже выбранной строки будут заморожены. Строки над выбранной ячейкой/строкой останутся на том же месте при прокрутке вниз. Здесь, в этом примере, при прокрутке вниз строки 1, строки 2 и строки 3 останутся на том же месте, а остальные прокрутки рабочего листа останутся.
Здесь, в этом примере, при прокрутке вниз строки 1, строки 2 и строки 3 останутся на том же месте, а остальные прокрутки рабочего листа останутся.
Вариант 2: Как закрепить верхнюю строку в Excel
Вы можете закрепить строку заголовка на листе, выполнив следующие действия:
1. Включите Excel Как раньше.
2. Открыть Лист Excel и выберите любая ячейка.
3. Перейдите на вкладку «Предложение» вверху, как показано.
4. Щелкните Закрепить области > Закрепить верхнюю строку Как показано.
Теперь первая верхняя строка будет заморожена, а остальная часть рабочего листа будет нормально прокручиваться.
Вариант 3: Как закрепить столбец в Excel
Вы можете закрепить несколько столбцов или один столбец в Excel Следующим образом:
1. Нажмите Ключ Windows. Тип и поиск Excel Нажмите на нее, чтобы открыть.
2. Открыть Лист Excel и выберите любая колонка.
Открыть Лист Excel и выберите любая колонка.
ملاحظة: Всегда выбирайте столбец справа от столбца, который вы хотите закрепить. Это означает, что если вы хотите закрепить столбец F, выберите столбец G и так далее.
3. Перейдите на вкладку «Предложение» Как показано ниже.
4. Щелкните «Заморозить части» и выберите вариант «Заморозить части» Как показано.
Все столбцы слева от выбранного столбца будут заморожены. Когда вы проводите пальцем вправо, строки слева от выбранного столбца остаются на прежнем месте. Здесь, в этом примере, когда вы проводите пальцем вправо, столбец A, столбец B, столбец C, столбец D, столбец E и столбец F останутся на одном месте, а остальная часть листа будет прокручиваться влево или вправо.
Вариант 4: Как закрепить первый столбец в Excel
Вы можете закрепить столбец в Excel, то есть первый столбец на листе, выполнив следующие действия.
1. Включите Excel Как раньше.
2. Открыть Лист Excel и выберите любая ячейка.
3. Перейдите на вкладку «Предложение» сверху, как показано.
4. Щелкните Заморозить части И на этот раз выберите вариант Заморозить первый столбец из раскрывающегося меню.
Таким образом, первый столбец будет заморожен, так как вы можете нормально прокручивать остальную часть рабочего листа.
Вариант 5: Как закрепить панели в Excel
Например, если вы вводите данные в табеле успеваемости, содержащем имена учащихся и их оценки, всегда важно часто прокручивать до Заголовок (который содержит имена предметов) и Метка (включая имя учащихся). В этом случае поможет заморозка полей «Строки» и «Столбцы». Вот как сделать то же самое:
1. Включите Excel Как раньше. Открытым Требуемый рабочий лист и выберите любая ячейка.
Примечание 1: Всегда обязательно выбирайте ячейку справа от столбца и ниже строки, которую вы хотите заморозить. Например, если вы хотите зафиксировать первую строку и первый столбец, выберите ячейку справа от части первого столбца и под панелью первой строки, т. е. выберите ячейку B2.
Например, если вы хотите зафиксировать первую строку и первый столбец, выберите ячейку справа от части первого столбца и под панелью первой строки, т. е. выберите ячейку B2.
2. Щелкните вкладку عرض из верхней панели.
3. Щелкните «Заморозить части» Как показано.
4. Выберите параметр с пометкой «Заморозить фрагменты», как показано ниже.
Все строки над выбранной строкой и все столбцы слева от выбранного столбца будут заморожены, а остальные рабочие листы будут заморожены. Здесь, в этом примере, первая строка и первый столбец заморожены, а остальные прокрутки на листе заморожены, как показано ниже.
Как разморозить строки, столбцы или панели в Excel
Если какие-либо строки, столбцы или сегменты заморожены, вы не сможете выполнить еще один шаг фиксации, пока они не будут удалены. Чтобы разморозить строки, столбцы или панели в Excel, выполните следующие действия:
1. Выберите любая ячейка в рабочем листе.
2. Перейдите на вкладку Показывать.
3. Теперь выберите «Заморозить части» И нажмите «Разморозить порции» Как показано ниже.
ملاحظة: Убедитесь, что любая ячейка/строка/столбец находится в замороженном состоянии. В противном случае возможность разморозить панели не появится.
Совет для профессионалов: как создать волшебную кнопку заморозки
Вы также можете создать волшебную кнопку заморозки/разморозки на панели быстрого доступа, чтобы заморозить строку, столбец, первый столбец, строку или части одним щелчком мыши.
1. Включите Excel Как раньше.
2. Щелкните выделенную стрелку вниз в верхней части рабочего листа.
3. Щелкните Дополнительные команды Как показано.
4. Выберите Заморозить части
в списке, а затем нажмите добавление.5. Наконец, коснитесь «OK». был бы выбор Закрепить области быстрого доступа Доступен в верхней части рабочего листа в MS Excel.
Часто задаваемые вопросы (FAQ)
Q1. Почему параметр «Заморозить части» неактивен на моем листе?
отвечать. Параметр «Закрепить области» становится серым, когда вы находитесь в режиме редактирования или рабочий лист защищен. Чтобы выйти из режима редактирования, нажмите клавишу Esc.
Q2. Как я могу заблокировать ячейки в Excel вместо их замораживания?
отвечать. Вы можете использовать параметр «Разделить» в меню «Вид», чтобы разделить и заблокировать ячейки. Кроме того, вы можете создать таблицу, нажав Ctrl + T. Создание таблицы заблокирует заголовок столбца при прокрутке вниз. Прочтите наше руководство о том, как заблокировать или разблокировать ячейки в Excel.
Мы надеемся, что это руководство было полезным, и вы смогли закрепить и разморозить строки, столбцы или панели в Excel. Не стесняйтесь обращаться к нам с вашими запросами и предложениями через раздел комментариев ниже.
Отчет о продуктивности бурения – Управление энергетической информации США (EIA)
- Добыча новых скважин
на буровую установку по регионам - Производство
по регионам - скважин ДУК по
регионам
| Анадарко | 689 | 690 | 1 | 3 857 | 3 892 | 35 |
|---|---|---|---|---|---|---|
| Аппалачи | 191 | 191 | — | 25 436 | 25 004 | (432) |
| Баккен | 1 707 | 1 716 | 9 | 2 555 | 2 573 | 18 |
| Игл Форд | 1 481 | 1 465 | (16) | 5 952 | 5 875 | (77) |
| Хейнсвилл | 19 | 19 | — | 10 739 | 10 728 | (11) |
| Ниобрара | 1 381 | 1 375 | (6) | 3 453 | 3 408 | (45) |
| Пермь | 1 061 | 1060 | (1) | 2 086 | 2 065 | (21) |
| Средневзвешенная установка | 952 | 948 | (4) | 5 434 | 5 378 | (56) |
| Анадарко | 431 | 442 | 11 | 6 981 | 7 007 | 26 |
|---|---|---|---|---|---|---|
| Аппалачи | 136 | 139 | 3 | 35 279 | 35 372 | 93 |
| Баккен | 1 206 | 1 226 | 20 | 3 308 | 3 341 | 33 |
| Игл Форд | 1 209 | 1 213 | 4 | 7 356 | 7 402 | 46 |
| Хейнсвилл | 37 | 37 | — | 16 440 | 16 585 | 145 |
| Ниобрара | 675 | 683 | 8 | 5 211 | 5 225 | 14 |
| Пермь | 5 605 | 5 635 | 30 | 21 615 | 21 724 | 109 |
| Всего | 9 299 | 9 375 | 76 | 96 190 | 96 656 | 466 |
| Анадарко | 712 | 715 | 3 |
|---|---|---|---|
| Аппалачи | 620 | 621 | 1 |
| Баккен | 528 | 531 | 3 |
| Игл Форд | 517 | 508 | (9) |
| Хейнсвилл | 595 | 607 | 12 |
| Ниобрара | 497 | 526 | 29 |
| Пермь | 1 068 | 1069 | 1 |
| Всего | 4 537 | 4 577 | 40 |
ПРИМЕЧАНИЕ:
Показатель производительности буровой установки Отчет о производительности бурения (DPR) добыча нефти/природного газа из новой скважины на буровую установку может стать нестабильным в периоды быстрого уменьшения или увеличения количества действующих буровых установок и заканчивания скважин.
Метрика DPR устаревшее изменение добычи нефти/природного газа может стать нестабильным в периоды быстрого снижения или увеличения объемов сокращения или закрытия скважин. Этот эффект наблюдался во время зимних заморозков, экстремальных наводнений и сокращения мирового спроса на нефть в 2020 году. Методология DPR включает в себя применение методов сглаживания к большинству рядов данных из-за собственного шума в данных.
Сентябрь 2021 г. Дополнение: Отношение газа к нефти в основных нефтедобывающих регионах США.
Дополнение от января 2021 г.: Базовое производство в Северной Дакоте полностью восстановилось после значительного сокращения.
Дополнение от сентября 2020 г.: При небольшом количестве буровых установок запас пробуренных, но незавершенных скважин (DUC) обеспечивает краткосрочный резерв для заканчивания новых скважин. Дополнение от августа 2020 г.: Количество буровых установок снижается, но добыча в расчете на одну буровую установку растет, поскольку добыча в новых скважинах сохраняется.
Дополнение за март 2020 г.: Базовая добыча составляет существенную долю в общей добыче трудноизвлекаемой нефти в США.
Дополнение от августа 2020 г.: Количество буровых установок снижается, но добыча в расчете на одну буровую установку растет, поскольку добыча в новых скважинах сохраняется.
Дополнение за март 2020 г.: Базовая добыча составляет существенную долю в общей добыче трудноизвлекаемой нефти в США.
- Содержание
- Анадарко
- Аппалачи
- Баккен
- Игл Форд
- Хейнсвилл
- Ниобрара
- Пермь
- Полный отчет
- Итоги за год
- Данные отчета (агрегированные по регионам)
- Данные DUC (агрегированные по регионам)
- Приложение DUC
- Документация
- Пояснения и источники
- Часто задаваемые вопросы
Связанные сегодня статьи об энергетике
- Почти все новые скважины для сырой нефти и природного газа в США являются горизонтальными или наклонно направленными
- Количество пробуренных, но незавершенных скважин снижается
- На долю бассейна Мидленд в Техасе приходилось 15% добычи сырой нефти в США в 2020 г.

- EIA оценивает пробуренные, но незавершенные скважины для ключевых нефтяных и газовых бассейнов
- Добыча сырой нефти и природного газа в США в 2019 году побила рекорды с меньшим количеством буровых установок и скважин
- В 2019 году эффективность добычи природного газа в США продолжала повышаться
- Добыча сырой нефти и природного газа в США увеличилась в 2018 году при сокращении количества скважин на 10%
- Эффективность добычи сырой нефти в США продолжает улучшаться по сравнению с прошлым годом
- Время между бурением и первой добычей мало влияет на дебит нефтяных скважин
- Горизонтально пробуренные скважины доминируют в добыче плотных пластов в США
- Количество пробуренных, но незавершенных скважин в США продолжает расти
- Разработка трудноизвлекаемой нефти будет и впредь определять будущую добычу сырой нефти в США
Как заменить запятые на десятичные точки и наоборот в Excel (5 способов)
Изменение разделителей с запятых на десятичные или десятичных знаков на запятые в Microsoft Excel
by Aantix Learning Team | Обновлено 23 ноября 2021 г.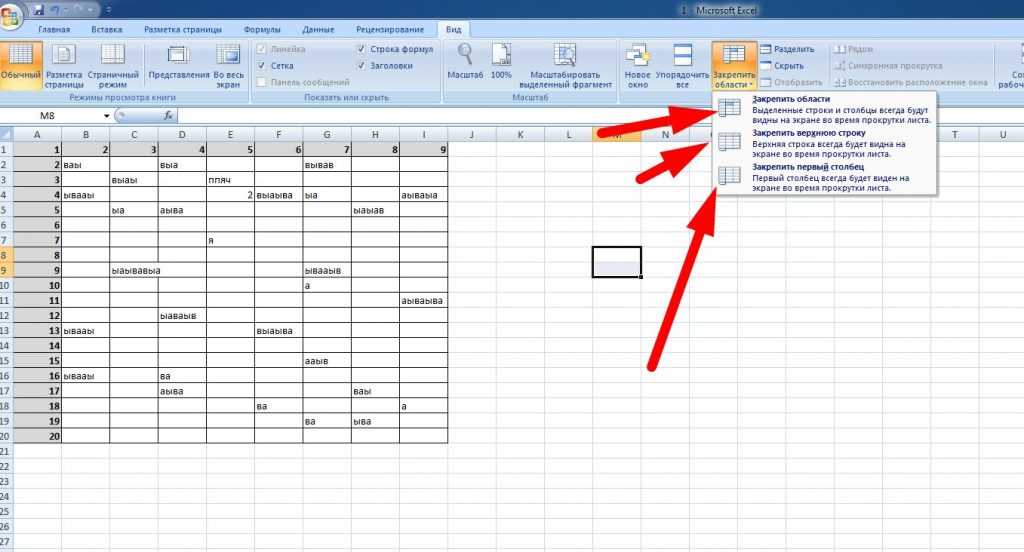
Применимо к: Microsoft ® Excel ® 2013, 2016, 2019 и 365 (Windows)
В зависимости от страны или региона Excel может отображать десятичные точки или точки вместо запятых для больших чисел . Десятичная точка (.) или запятая (,) используются в качестве разделителя групп в разных регионах мира. Вы можете изменить запятые на десятичные точки или точки или наоборот в вашей книге Excel временно или постоянно. Отображение запятых или десятичных точек по умолчанию зависит от ваших глобальных системных настроек («Региональные настройки» на панели управления) и параметров Excel.
Если вы хотите использовать десятичную точку вместо запятой в качестве разделителя групп или тысяч, что отличается от региональных настроек, это может привести к проблемам с вычислениями в Excel.
Excel распознает числа без разделителей групп или тысяч, поэтому эти разделители на самом деле являются форматом.
Ваши региональные настройки в панели управления на вашем устройстве по умолчанию используются Excel для определения того, должны ли десятичные знаки быть точкой или точкой (например, используется в США и на английском языке в Канаде) или десятичные знаки должны быть запятой (используется во многих Европейские страны и французская Канада).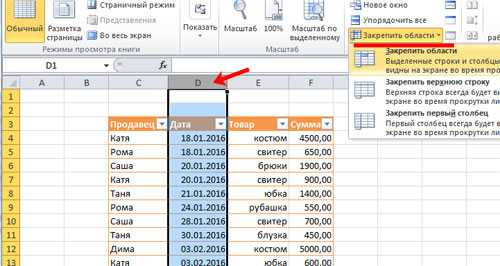
Рекомендуемая статья: 10 отличных сочетаний клавиш сводных таблиц Excel
Хотите узнать больше об Excel? Посетите наш виртуальный класс или живой класс Курсы Excel >
Замена запятых на десятичные дроби путем изменения глобальных системных настроек
Важно вводить данные в Excel в соответствии с вашими глобальными системными настройками в Панели управления. Например, если вы вводите число 1045,35, а в вашей системе в качестве региона используется США, в качестве десятичного разделителя используется точка. Если вы введете число 1045,35 во Франции, запятая будет использоваться в качестве десятичного разделителя в соответствии с настройками системы, где Франция является регионом.
Ниже находится панель управления в Windows 10:
Чтобы изменить региональные настройки в панели управления в Windows 10:
- В поле «Начать поиск» в левом нижнем углу экрана введите «Панель управления». Появится панель управления.

- Щелкните Часы и регион. Это может отображаться как «Языки и региональные стандарты».
- Ниже региона щелкните Изменить формат даты, времени или числа. Появится диалоговое окно. Если вы измените регион, Excel (и другие программы) будут использовать настройки, основанные на выбранном регионе, поэтому США будут использовать точки в качестве десятичных знаков и запятые в качестве разделителей тысяч.
- Если вы не хотите менять регион, нажмите Дополнительные настройки. Появится диалоговое окно «Настройка формата».
- Перейдите на вкладку Числа.
- Выберите нужные параметры в Десятичном символе и Символе группировки цифр. Вы также можете изменить другие параметры в этом диалоговом окне (например, формат негативов).
- Дважды нажмите OK.
Ниже приведено диалоговое окно «Настройка формата»:
Имейте в виду, что это изменит настройки по умолчанию на вашем устройстве для всех книг Excel (а также других программ, таких как Microsoft Access или Microsoft Project).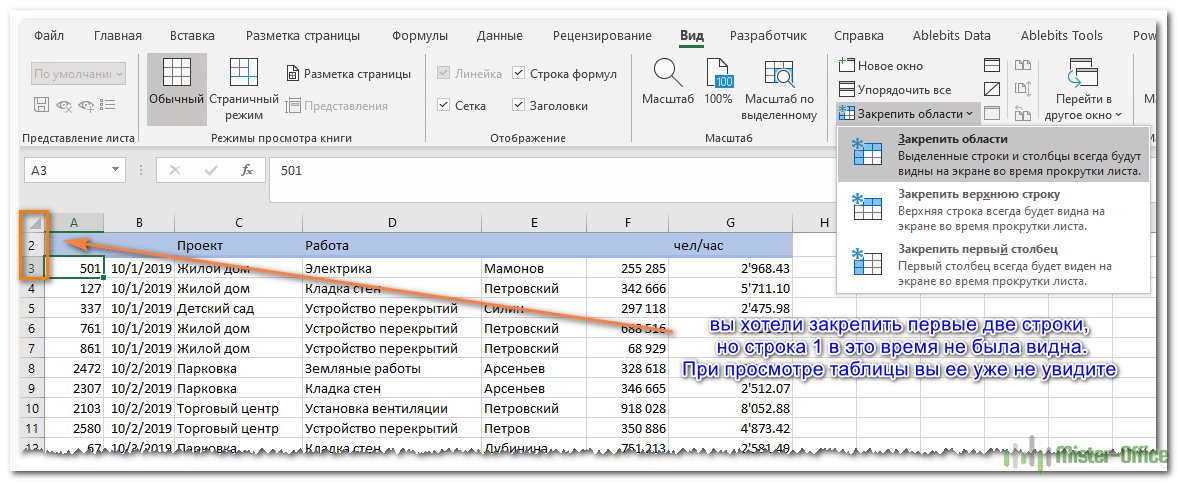 Если другой пользователь откроет книгу на другом устройстве, разделители будут отображаться в соответствии с настройками его системы.
Если другой пользователь откроет книгу на другом устройстве, разделители будут отображаться в соответствии с настройками его системы.
Замена запятых на десятичные и наоборот путем изменения параметров Excel
Вы также можете изменить параметры Excel, чтобы запятые отображались как разделитель групп или тысяч вместо десятичных знаков и наоборот. Этот параметр повлияет на любую книгу, которую вы откроете после внесения этого изменения.
Чтобы изменить параметры Excel, чтобы запятые отображались в качестве разделителя тысяч, а десятичные дроби — в качестве десятичного разделителя (при условии, что ваши глобальные настройки в региональных настройках установлены противоположным образом):
- Перейдите на вкладку «Файл» на ленте.
- Щелкните Параметры.
- В категориях слева щелкните Дополнительно.
- Снимите флажок Использовать системные разделители в области редактирования.
- В поле Десятичный разделитель введите нужный символ, например десятичную дробь или точку (.
 ).
). - В поле Разделитель тысяч введите нужный символ, например запятую (,).
- Нажмите OK.
Ниже находится диалоговое окно «Параметры», в котором отключено использование системных разделителей, а в качестве разделителей введены десятичная дробь и запятая:
Вы можете снова изменить параметры на Использовать системные разделители, когда закончите свою задачу.
Создание формулы для изменения разделителей и формата с использованием текущих системных разделителей
Другой вариант — написать формулу в другой ячейке или столбце для преобразования разделителей. Это хорошо работает, если данные представляют собой текст с разделителями, которые не используются в текущих настройках системы. Если вы пишете формулу для преобразования текста в числа, вы также можете сохранить исходные значения. В Excel 2013 или более поздней версии вы можете использовать функцию ЧИСЛОЗНАЧ для преобразования текста в числа.
Функция ЧИСЛОЗНАЧ имеет следующие аргументы:
Текст — текст для преобразования в число.
Decimal_separator — символ, используемый в исходной ячейке для разделения целой и дробной части результата.
Group_separator — символ, используемый в исходной ячейке для разделения групп чисел, таких как тысячи от сотен и миллионы от тысяч.
Функция вводится следующим образом:
=ЧИСЛОЗНАЧ(Текст,Десятичный_разделитель, Разделитель групп)
Например, если у вас есть 2.500.300,00 в ячейке A1, а ваше устройство настроено на США в региональных настройках, вы можете ввести следующую формулу в ячейке B1:
=ЧИСЛОЗНАЧ(A1,»,»,»,».»)
Возвращаемое значение обычно отображается как число без форматирования. Затем вы можете применить соответствующее форматирование, нажав Ctrl + 1 и используя Формат ячеек, чтобы применить форматирование с системными разделителями.
Изменение разделителей с помощью Flash Fill
Flash Fill — это утилита, доступная в Excel 2013 и более поздних версиях, которую можно использовать для очистки и/или переформатирования данных. Это не формула, поэтому, если исходные данные изменятся, вам потребуется повторно запустить Flash Fill.
Это не формула, поэтому, если исходные данные изменятся, вам потребуется повторно запустить Flash Fill.
В приведенном ниже примере числа, введенные в столбец A, отформатированы с использованием системных настроек (в данном случае США). В столбце B мы ввели образцы данных в B2 и B3 с разными разделителями (точки для разделителя групп и запятые для десятичного разделителя). Обычно лучше ввести несколько примеров, чтобы показать шаблон в Excel. Вам понадобятся данные с шаблоном слева, чтобы использовать мгновенное заполнение. После того, как вы ввели несколько примеров паттерна в ячейки справа от исходных данных, в ячейке под образцами (в данном случае в ячейке B4) нажмите Ctrl + E. Flash Fill заполнит оставшиеся ячейки, пока не достигнет конец набора данных.
Следующий пример был создан с использованием мгновенного заполнения в столбце B (данные, которые заполняются в столбце B, являются текстом):
Дополнительные сведения см. в разделе Как использовать мгновенное заполнение в Excel (4 способа с помощью ярлыков).
Замена запятых на десятичные знаки на листе Excel для выбранного диапазона с помощью команды «Заменить»
Вы можете использовать команду «Заменить», чтобы заменить запятые десятичными знаками или наоборот в диапазоне ячеек на листе. Важно понимать, что это изменит диапазон ячеек на текст, поэтому вы не сможете использовать определенные функции, такие как СУММ. Вы можете заменить на копию данных.
Чтобы заменить запятые десятичными с помощью команды «Заменить»:
- Выберите диапазон ячеек, в которых вы хотите заменить запятые десятичными. Вы можете выбрать диапазон ячеек, столбец или столбцы или весь рабочий лист.
- Нажмите Ctrl + 1 или щелкните правой кнопкой мыши и выберите «Формат ячеек». Появится диалоговое окно.
- Перейдите на вкладку «Число».
- В категориях слева нажмите «Текст», а затем нажмите «ОК». Примечательно, что данные будут текстовыми, а не числами.
- Перейдите на вкладку «Главная» на ленте и в группе «Редактирование» нажмите «Найти и выбрать».
 Появится раскрывающееся меню.
Появится раскрывающееся меню. - Нажмите «Заменить». Либо нажмите Ctrl + H. Появится диалоговое окно.
- В диалоговом окне «Найти и заменить» перейдите на вкладку «Заменить».
- В поле Найти введите запятую (символ, который вы хотите найти).
- В поле Заменить на введите десятичную точку или точку (символ, который вы хотите заменить).
- Нажмите «Заменить все», если вы уверены, что хотите заменить все символы или символы в выбранном диапазоне. Нажмите «Заменить», если вы хотите найти и заменить один за другим в выбранном диапазоне. Нажмите «Найти все», если вы хотите сначала найти все символы, которые нужно заменить, а затем решить, хотите ли вы заменить все. Нажмите «Найти далее», если вы хотите найти символы один за другим, и решите, хотите ли вы заменить каждый символ, нажав «Заменить». После замены всех символов Excel выводит диалоговое окно с количеством замен.
Ниже приведено диалоговое окно «Найти и заменить» с запятой (,), введенной в поле «Найти», и десятичным знаком (. ) в поле «Заменить на»:
) в поле «Заменить на»:
у вас могут быть данные, содержащие как запятые, так и десятичные знаки (например, 1475,55). В этом случае вам нужно будет заменить несколько раз.
Чтобы заменить запятые на десятичные и десятичные на запятые, используя Заменить:
- Выберите диапазон ячеек, в которых вы хотите заменить запятые на десятичные и десятичные на запятые. Вы можете выбрать диапазон ячеек, столбец или столбцы или весь рабочий лист.
- Нажмите Ctrl + 1 или щелкните правой кнопкой мыши и выберите «Формат ячеек». Появится диалоговое окно.
- Перейдите на вкладку «Число».
- В категориях слева нажмите «Текст», а затем нажмите «ОК». Примечательно, что данные будут текстовыми, а не числами.
- Перейдите на вкладку «Главная» на ленте и в группе «Редактирование» нажмите «Найти и выбрать». Появится раскрывающееся меню.
- Нажмите «Заменить». Либо нажмите Ctrl + H. Появится диалоговое окно.
- В диалоговом окне «Найти и заменить» перейдите на вкладку «Заменить».

- В поле Найти введите десятичное число.
- В поле Заменить на введите звездочку (*).
- Нажмите «Заменить все», если вы уверены, что хотите заменить все символы или символы в выбранном диапазоне. Нажмите «Заменить», если вы хотите найти и заменить один за другим в выбранном диапазоне. Нажмите «Найти все», если вы хотите сначала найти все символы, которые нужно заменить, а затем решить, хотите ли вы заменить все. Нажмите «Найти далее», если вы хотите найти символы один за другим, и решите, хотите ли вы заменить каждый символ, нажав «Заменить». После замены всех символов Excel выводит диалоговое окно с количеством замен.
- В поле Найти введите запятую.
- В поле Заменить на введите десятичную дробь или точку.
- Нажмите «Заменить все», если вы уверены, что хотите заменить все символы или символы в выбранном диапазоне. Нажмите «Заменить», если вы хотите найти и заменить один за другим в выбранном диапазоне. Нажмите «Найти все», если вы хотите сначала найти все символы, которые нужно заменить, а затем решить, хотите ли вы заменить все.
 Нажмите «Найти далее», если вы хотите найти символы один за другим, и решите, хотите ли вы заменить каждый символ, нажав «Заменить». После замены всех символов Excel выводит диалоговое окно с количеством замен.
Нажмите «Найти далее», если вы хотите найти символы один за другим, и решите, хотите ли вы заменить каждый символ, нажав «Заменить». После замены всех символов Excel выводит диалоговое окно с количеством замен. - В поле Найти введите звездочку (*).
- В поле Заменить на введите запятую.
- Нажмите «Заменить все», если вы уверены, что хотите заменить все символы или символы в выбранном диапазоне. Нажмите «Заменить», если вы хотите найти и заменить один за другим в выбранном диапазоне. Нажмите «Найти все», если вы хотите сначала найти все символы, которые нужно заменить, а затем решить, хотите ли вы заменить все. Нажмите «Найти далее», если вы хотите найти символы один за другим, и решите, хотите ли вы заменить каждый символ, нажав «Заменить». После замены всех символов Excel выводит диалоговое окно с количеством замен.
Опять же, результатом будет текст, а не числа.
Подпишитесь, чтобы получать больше статей, подобных этой
Была ли эта статья полезной для вас? Если вы хотите получать новые статьи, присоединяйтесь к нашему списку адресов электронной почты.
Дополнительные ресурсы
Как преобразовать текст в числа в Excel
Как выделить ошибки, пробелы и дубликаты в таблицах Excel
3 Ярлыки Excel для зачеркивания текста или значений в ячейках
Как заменить пустые ячейки в Excel с нулями (0), тире (-) или другими значениями
Использование условного форматирования в Excel для выделения дат до сегодняшнего дня (3 способа)
Связанные курсы
Microsoft Excel: средний/продвинутый уровень
Microsoft Excel: анализ данных с функциями, информационными панелями и инструментами анализа «что, если»
Microsoft Excel: Введение в Power Query для получения и преобразования данных
Microsoft Excel: новые и важные возможности и функции в Excel 365
Microsoft Excel: введение в Visual Basic для приложений (VBA)
ПРОСМОТРЕТЬ ДРУГИЕ КУРСЫ >
Наши курсы под руководством инструктора проводятся в формате виртуального класса или в нашем офисе в центре Торонто по адресу 18 King Street East, Suite 1400, Toronto, Ontario, Canada (некоторые очные курсы также могут проводиться в другом месте в центре Торонто). Свяжитесь с нами по адресу [email protected], если вы хотите организовать индивидуальный виртуальный класс под руководством инструктора или обучение на месте в удобное для вас время.
Свяжитесь с нами по адресу [email protected], если вы хотите организовать индивидуальный виртуальный класс под руководством инструктора или обучение на месте в удобное для вас время.
Copyright 2023 Авантикс ® Обучение
Можно легко заблокировать и защитить ячейки в Microsoft Excel, чтобы пользователи не могли изменять данные или формулы. Это включает в себя двухэтапный процесс …
В Microsoft Excel ошибки помечаются маленьким зеленым маркером или треугольником в левом верхнем углу ячейки. Однако эти индикаторы отображаются, когда может быть ошибка, но на самом деле это не ошибка.
Вы можете защитить паролем рабочие листы и книги в Excel. Если вы хотите запретить другим пользователям открывать или изменять книгу Excel, вы можете зашифровать файл с помощью пароля. Вы также можете защитить структуру рабочей книги, запретив пользователям удалять, переименовывать, перемещать или отображать рабочие листы. Защиту паролем можно добавить к файлу Excel несколькими способами.




 ).
). Появится раскрывающееся меню.
Появится раскрывающееся меню.
 Нажмите «Найти далее», если вы хотите найти символы один за другим, и решите, хотите ли вы заменить каждый символ, нажав «Заменить». После замены всех символов Excel выводит диалоговое окно с количеством замен.
Нажмите «Найти далее», если вы хотите найти символы один за другим, и решите, хотите ли вы заменить каждый символ, нажав «Заменить». После замены всех символов Excel выводит диалоговое окно с количеством замен.